Первое, что вы, вероятно, заметите после обновления вашего iPhone до iOS 11, — это то, что происходит после того, как вы сделали снимок экрана. Вместо просто вспышки света и, возможно, шума, вы также увидите миниатюрное изображение того, что вы только что сняли, — и это крошечное миниатюрное изображение содержит много сверхспособностей.
Это верно. Вам больше не нужно идти в Фото, чтобы добавить разметку к вашим скриншотам. Это небольшое изображение предварительного просмотра, которое всплывает на экран в течение короткого промежутка времени, содержит клавишу, которая позволяет вам редактировать и делиться своими скриншотами прямо сейчас. Это быстрее, интуитивно понятнее и проще, чем когда-либо, чтобы придумать свои скриншоты.
Совет 1: сделайте свой скриншот
Создание снимка экрана в iOS 11 вообще не изменилось. Он по-прежнему работает точно так же, как и много лет назад. Просто нажмите и удерживайте одновременно кнопку «Режим сна / Пробуждение» и кнопку «Домой» на вашем iPhone.
Единственное отличие состоит в том, что когда вы делаете этот снимок экрана, в левом нижнем углу экрана вы видите миниатюру, которая задерживается примерно на пять секунд и исчезает, если вы не взаимодействуете с ней. Если вы хотите избавиться от него еще быстрее, просто сдвиньте его влево.
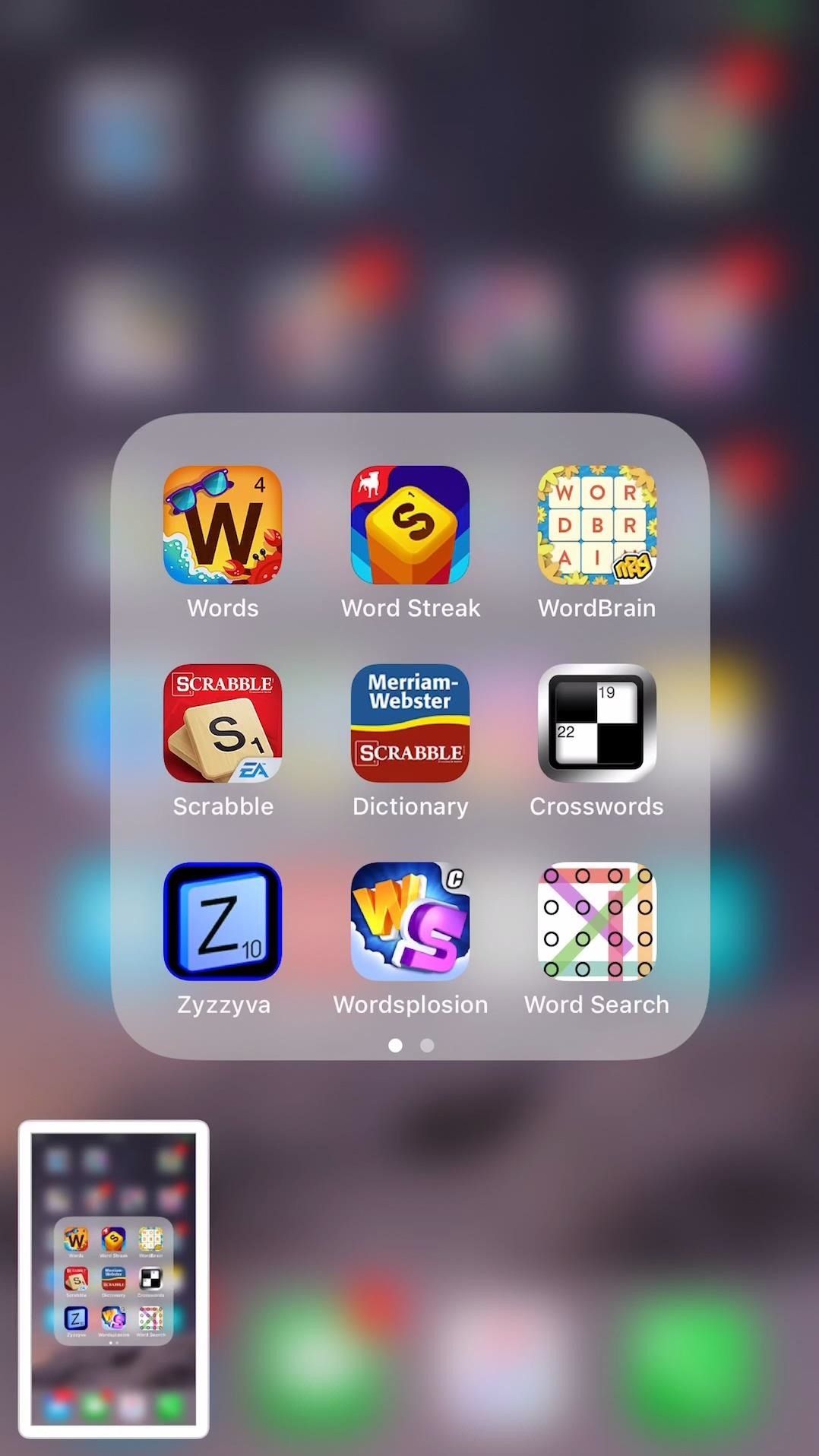
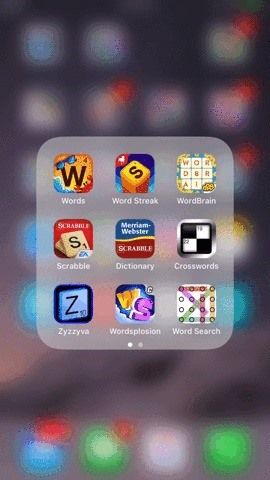
Совет 2: Поделитесь своим скриншотом (быстрый путь)
Если вы просто хотите сделать снимок экрана, чтобы поделиться им с кем-то очень быстро или перенести на свой компьютер, вам не нужно открывать его в Фото для этого. Просто нажмите и удерживайте значок миниатюры, чтобы открыть лист обмена. Вы можете мгновенно перенести его с помощью AirDrop на другое устройство Apple, отправить текстовое сообщение, отправить его по электронной почте, добавить в Notes, сохранить в новом приложении «Файлы» и всех других материалах, которые вы ожидаете найти в общем доступе.
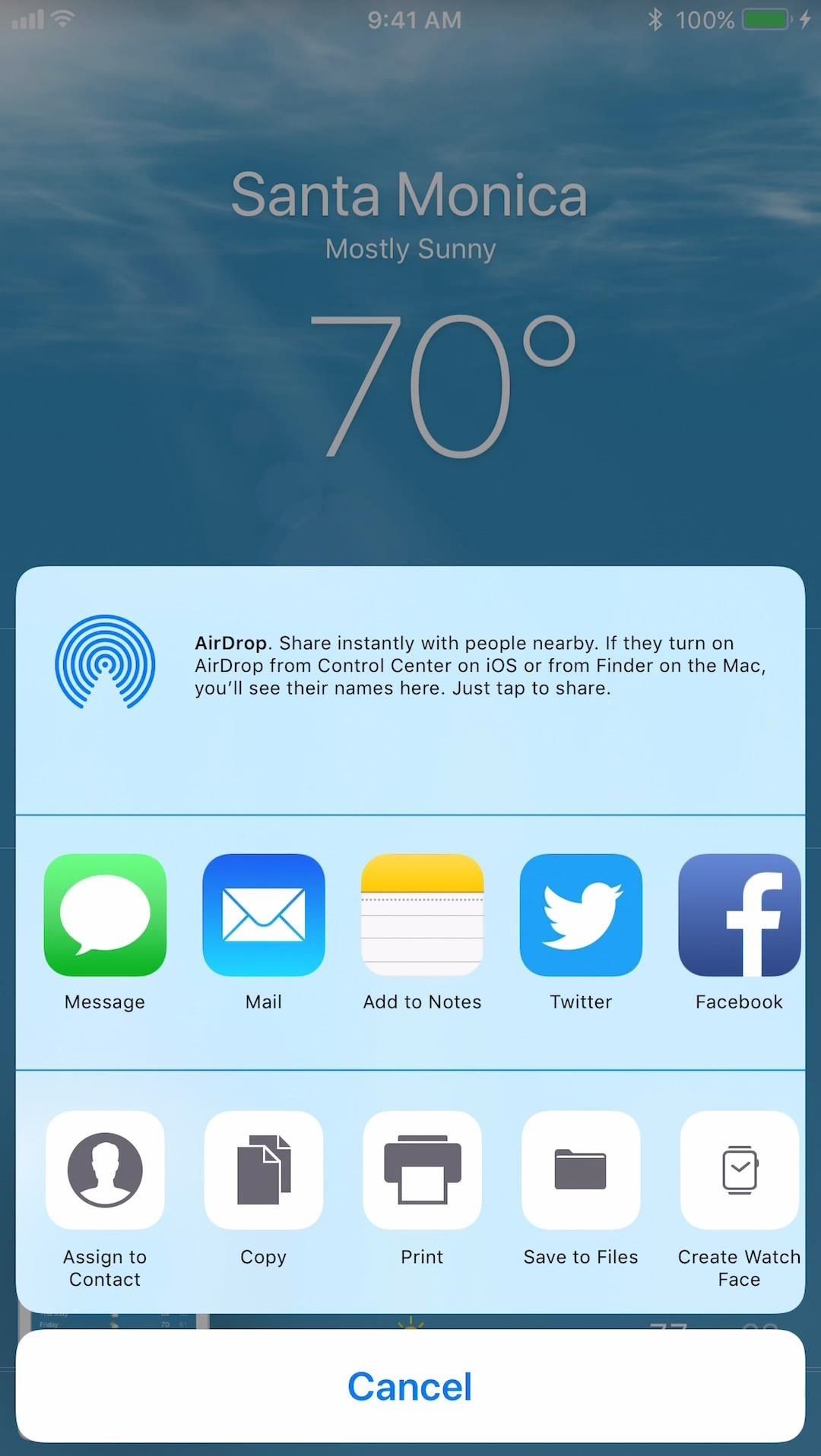
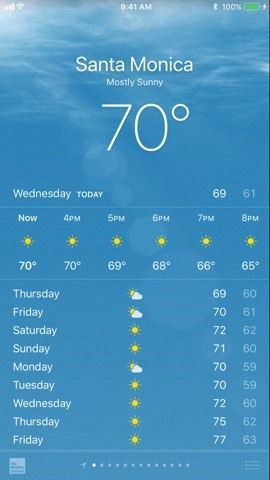
Совет 3: пометьте свой скриншот
Если вы действительно хотите отредактировать скриншот, нажмите на миниатюру, и скриншот откроется в окне разметки. Вы можете быстро записать что-нибудь с помощью черной ручки по умолчанию или же вы более подробно изучите изменения. Это очень похоже на инструмент разметки в фотографиях.
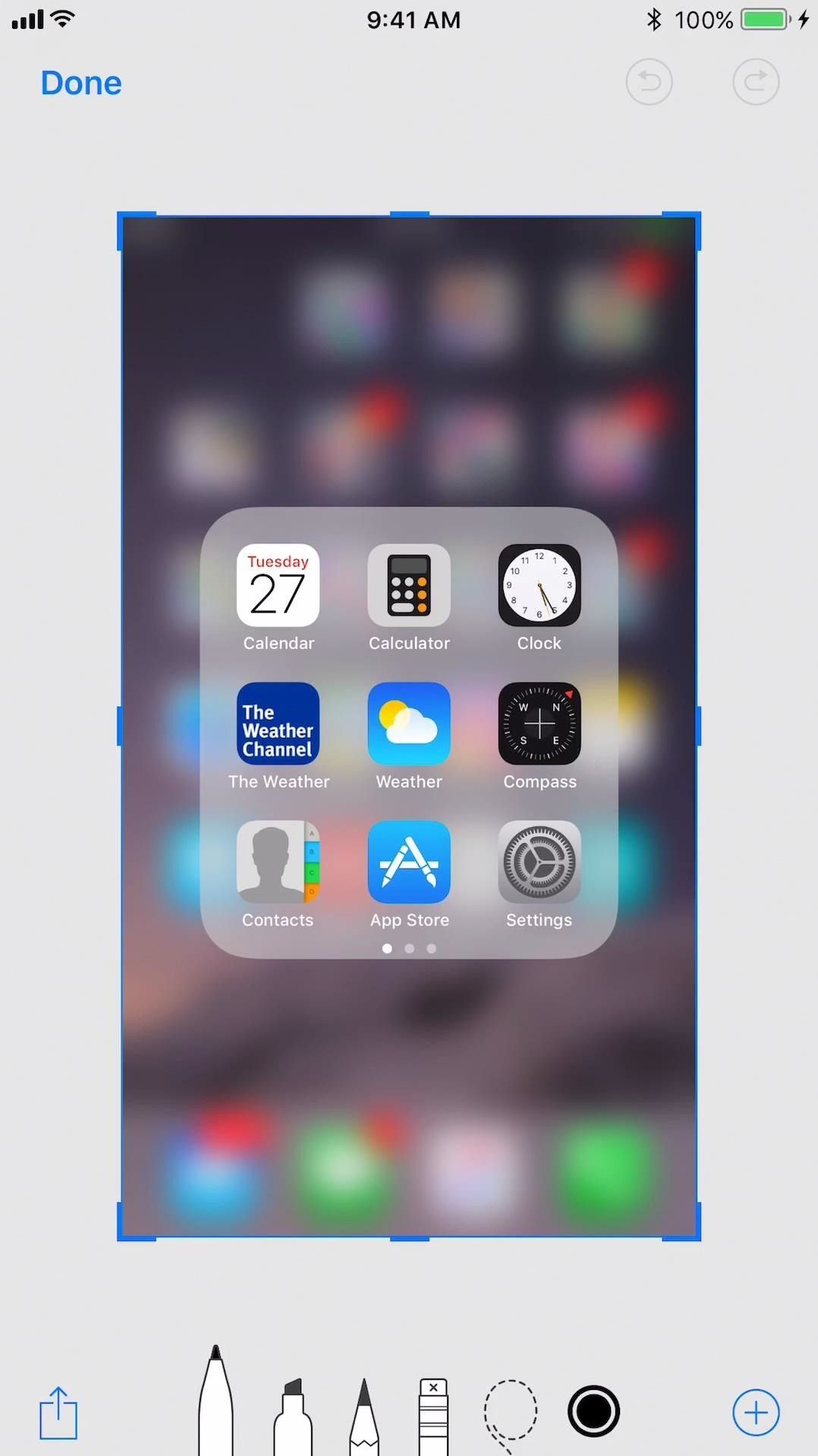
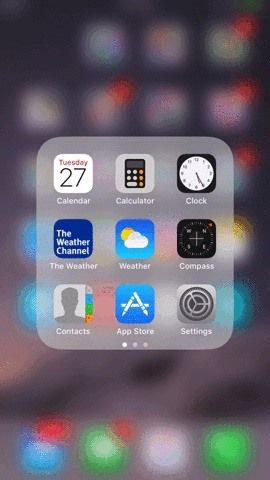
Совет 4: Выберите Инструменты рисования
На экране редактирования вы можете выбрать перо (по умолчанию), маркер или карандаш на панели инструментов форматирования внизу. После того, как вы выберите один, вы можете нажать на цветовую точку, чтобы изменить цвет с черного на белый, синий, зеленый, желтый или красный.
Если вы помечали изображения ранее в Фото, вы заметите, что на этом экране разметки нет параметров для размеров, как это было в iOS 10, и это потому, что вместо этого он основан на жестах. Двигайтесь медленно и точно пальцем, и вы получите тонкие линии, сумасшедшие и сумасшедшие по всему экрану, и вы получите толстые линии.
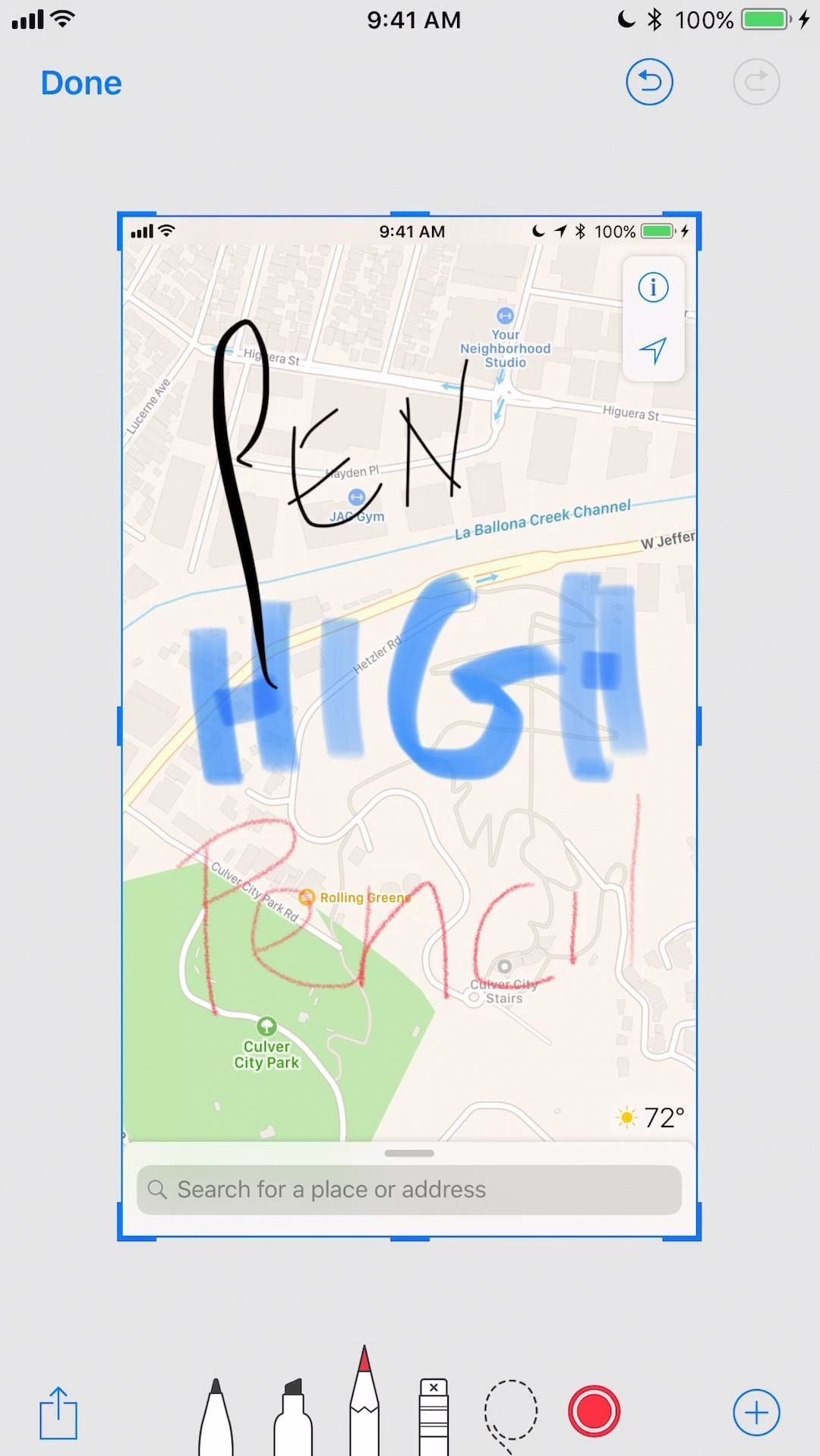
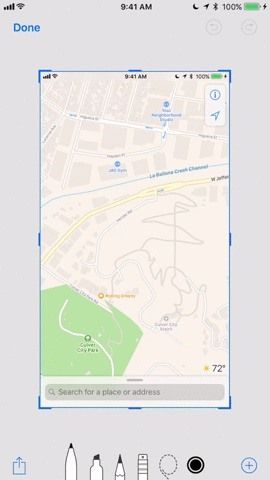
Совет 5: исправьте ошибки
Если вы допустили ошибку, вы можете использовать ластик для точной настройки, как на экране «Разметка» в «Фото».
Совет 6: передвигайся
Если вы просто нарисовали свой рисунок в неправильном месте, вы можете использовать пунктирный инструмент лассо, чтобы выбрать рисунок на изображении. После этого вы можете нажать и переместить конкретный рисунок в нужное вам место на экране. Раньше вы просто нажимали и удерживали чертеж, чтобы перемещать его в приложении «Фотографии», что, на мой взгляд, было проще.
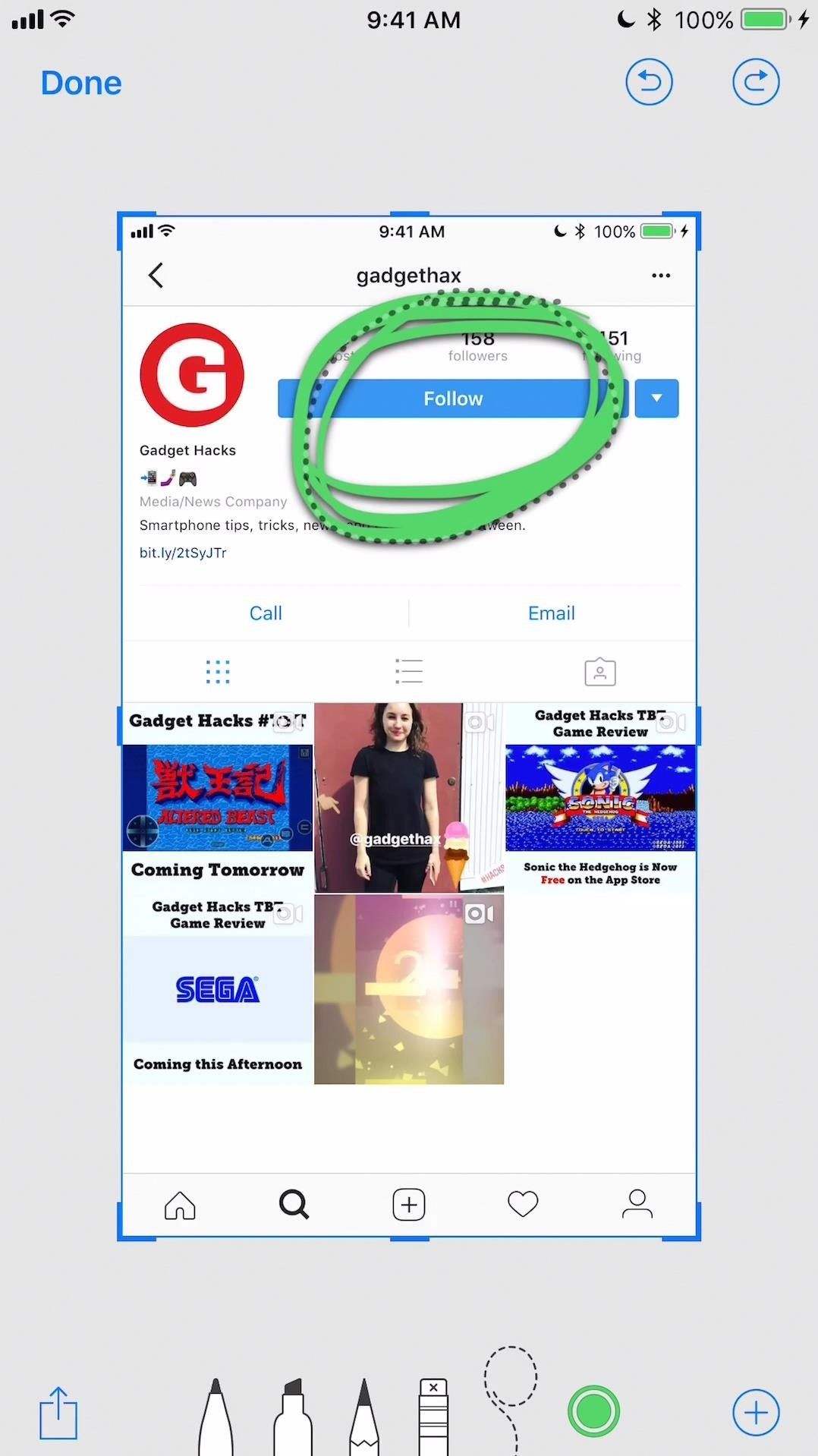
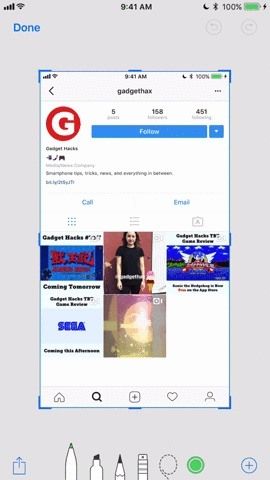
Совет 7: отменить переделывать
Вы можете использовать стрелку «Назад» в правом верхнем углу, чтобы отменить последнее изменение или вернуться назад так далеко, как вам нужно. И наоборот, стрелка вперед вернет любое действие или действия. Вы также можете нажать и удерживать кнопки, чтобы вызвать больше вариантов отмены или повтора. Это очень похоже на инструмент Разметка в фотографиях, с добавлением кнопки повторения.
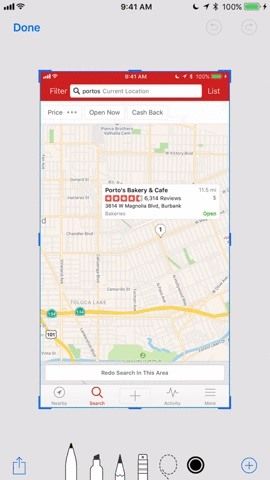
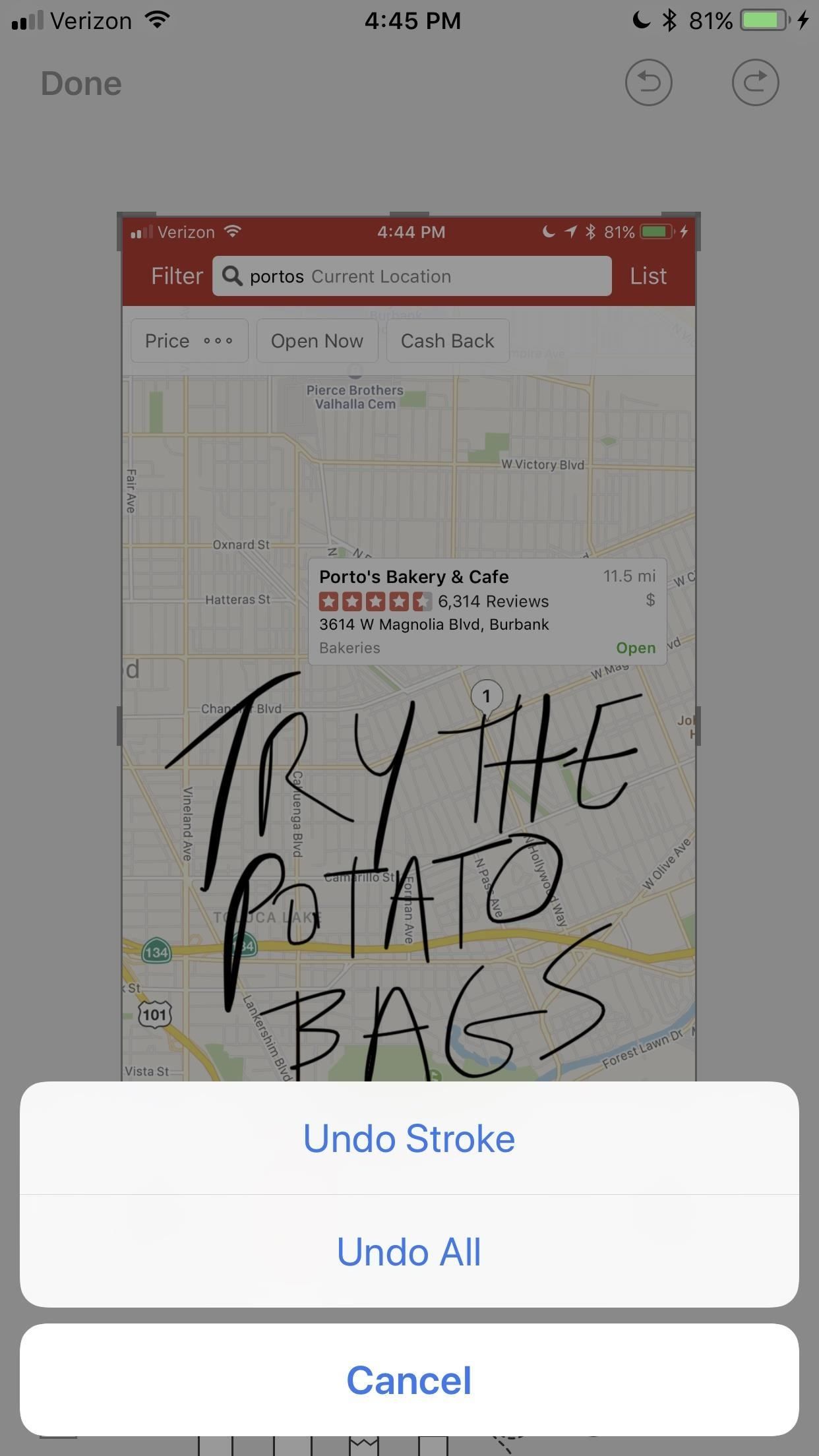
Совет 8: Урожай Увеличить
Чтобы обрезать изображение, просто переместите синюю рамку вокруг скриншота внутрь по своему вкусу, аналогично большинству других инструментов обрезки на вашем iPhone. Если вы обрежете его слишком много, вы всегда можете переместить границы обратно. Ничто не вечно. Вы также можете увеличить изображение жестом пинч-аута или уменьшить масштаб жестом пинч-ин. (Это более естественно, чем кажется.)
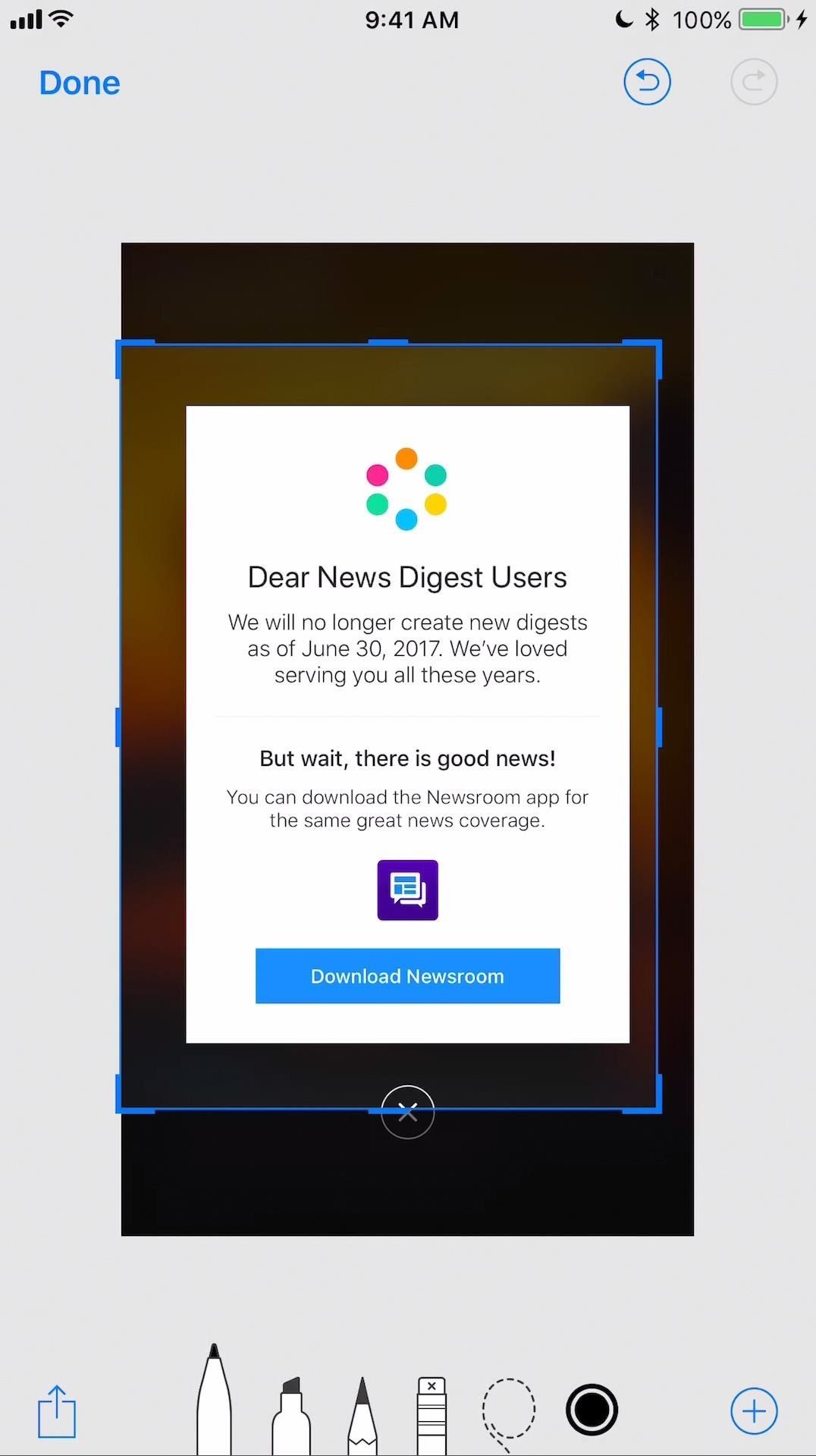
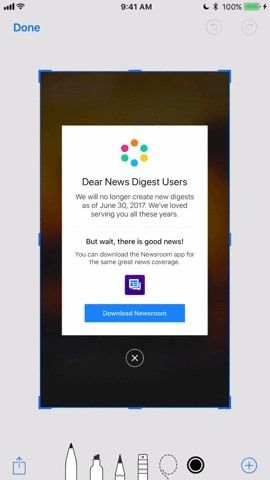
Совет 9: Добавить текст
Добавление текста в значительной степени точно так же, как это было в инструменте «Разметка» в «Фото» в iOS 10. Просто нажмите на значок «Aa», нажмите на текстовое поле, затем «Изменить» и начните вводить текст. Вы можете выбрать разные цвета, разные шрифты, сделать его меньше или больше, и / или изменить выравнивание текста или сделать его моноширинным.
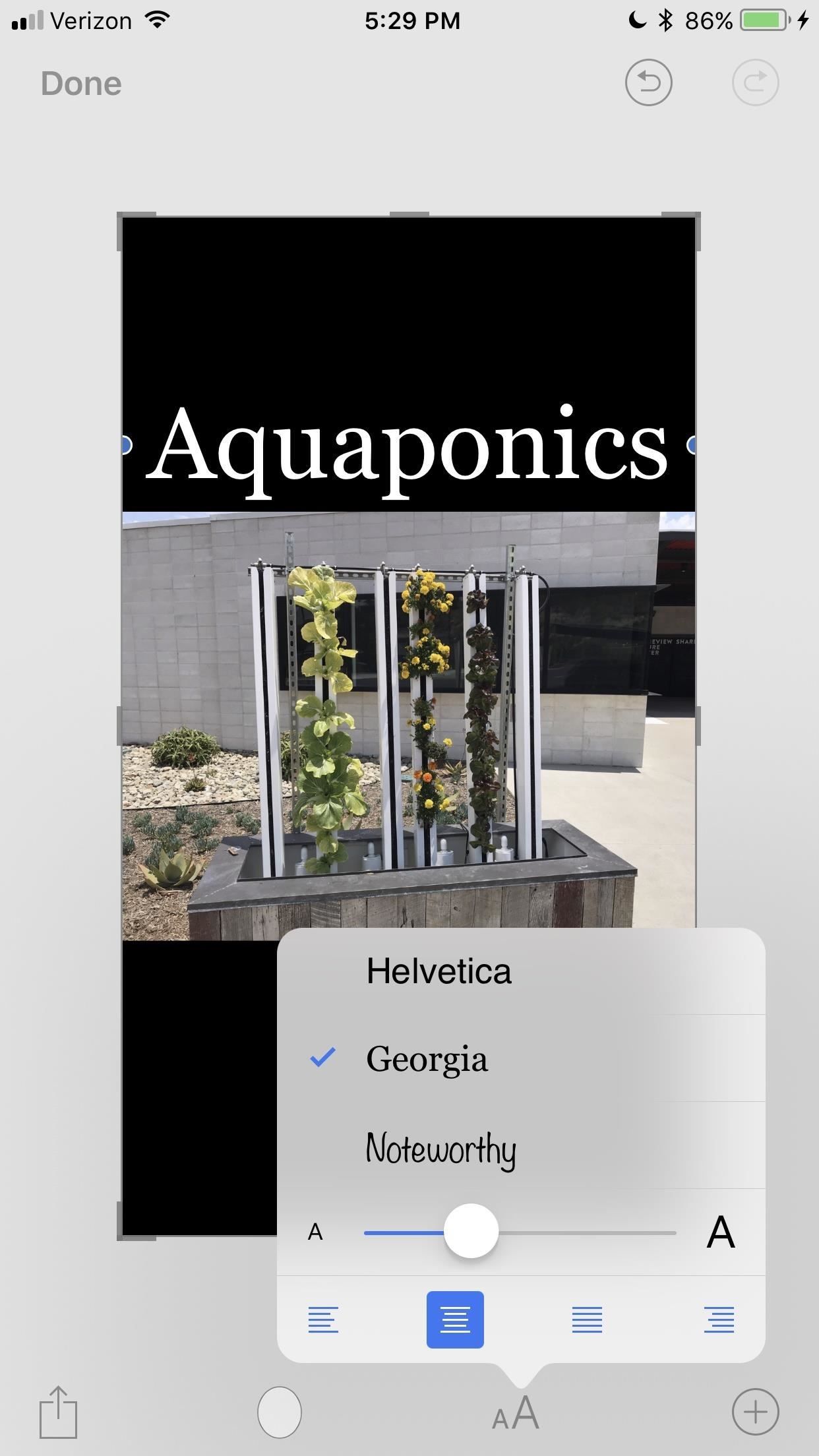

Совет 10: Добавьте свою подпись
Если вы хотите создать подпись, которую вы используете постоянно, или любое случайное слово или фразу, которые вы часто используете, просто нажмите на значок + и выберите «Подпись». Если у вас нет текущих подписей, вам будет предложено их создать. Если вы это сделаете, вы можете просто выбрать, какой из них вы хотите добавить.
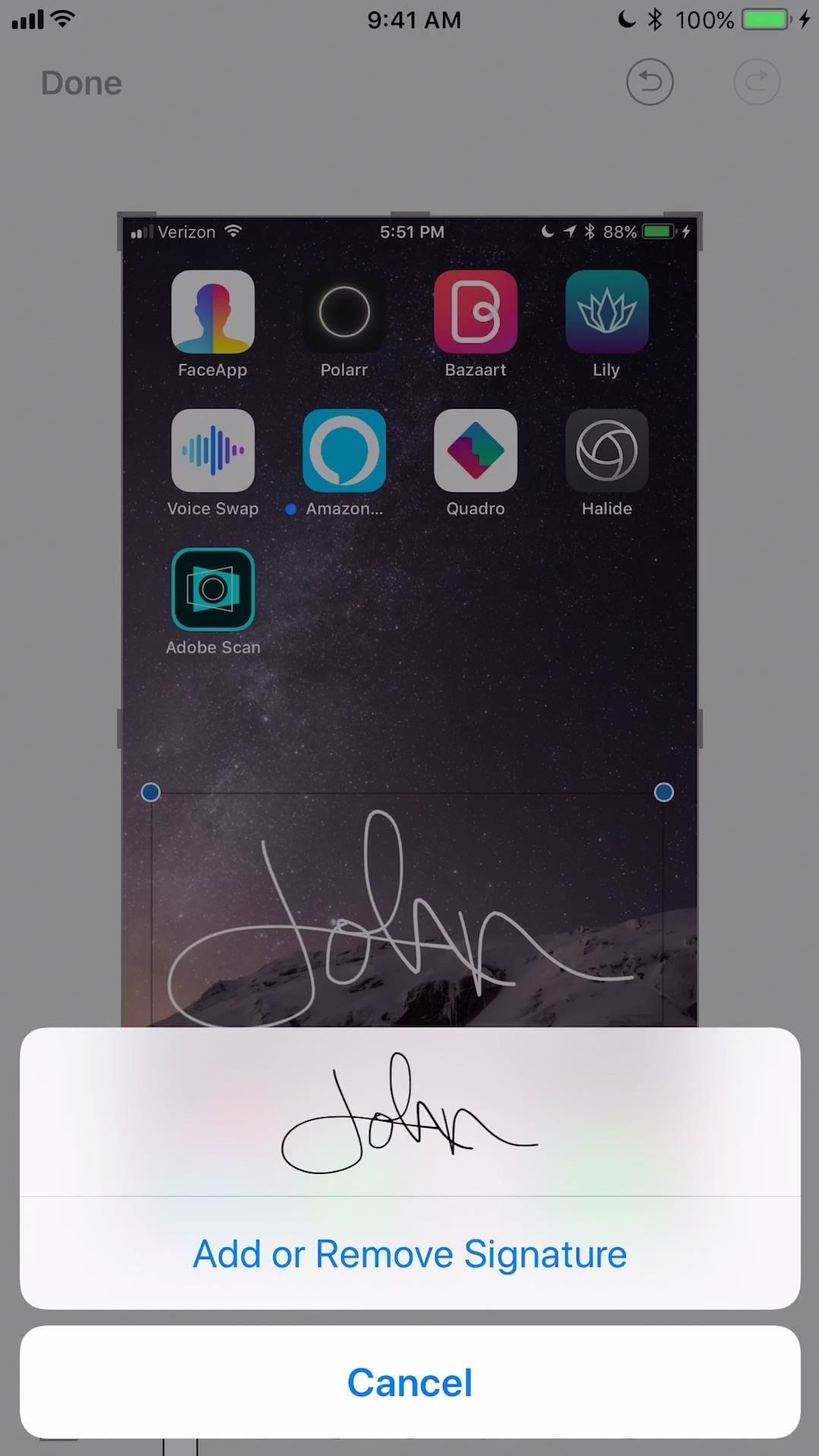
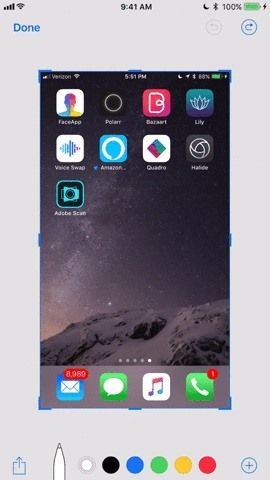
Совет 11: увеличить содержимое на экране
Удобный инструмент с увеличительным стеклом также находится в меню +. Просто выберите «Увеличитель» из списка, затем перетащите увеличенный круг туда, где вам это нужно, используйте синюю точку, чтобы изменить размер круга, а затем зеленую точку, чтобы изменить увеличение.
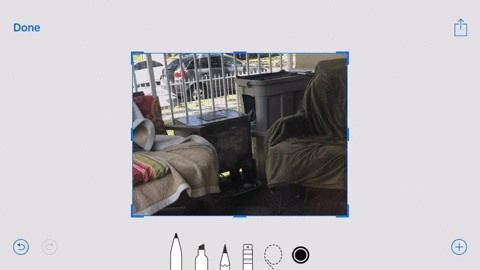
Совет 12: Добавить настраиваемые фигуры
Также в списке + меню доступны формы. Есть квадраты, круги, речевые пузыри и стрелки, и все это можно настроить по своему вкусу. Вы можете сделать формы больше или меньше, сделать контуры тоньше или толще, залить их сплошным цветом и сжать или растянуть их. Для стрелок вы также можете выбрать разные типы линий.
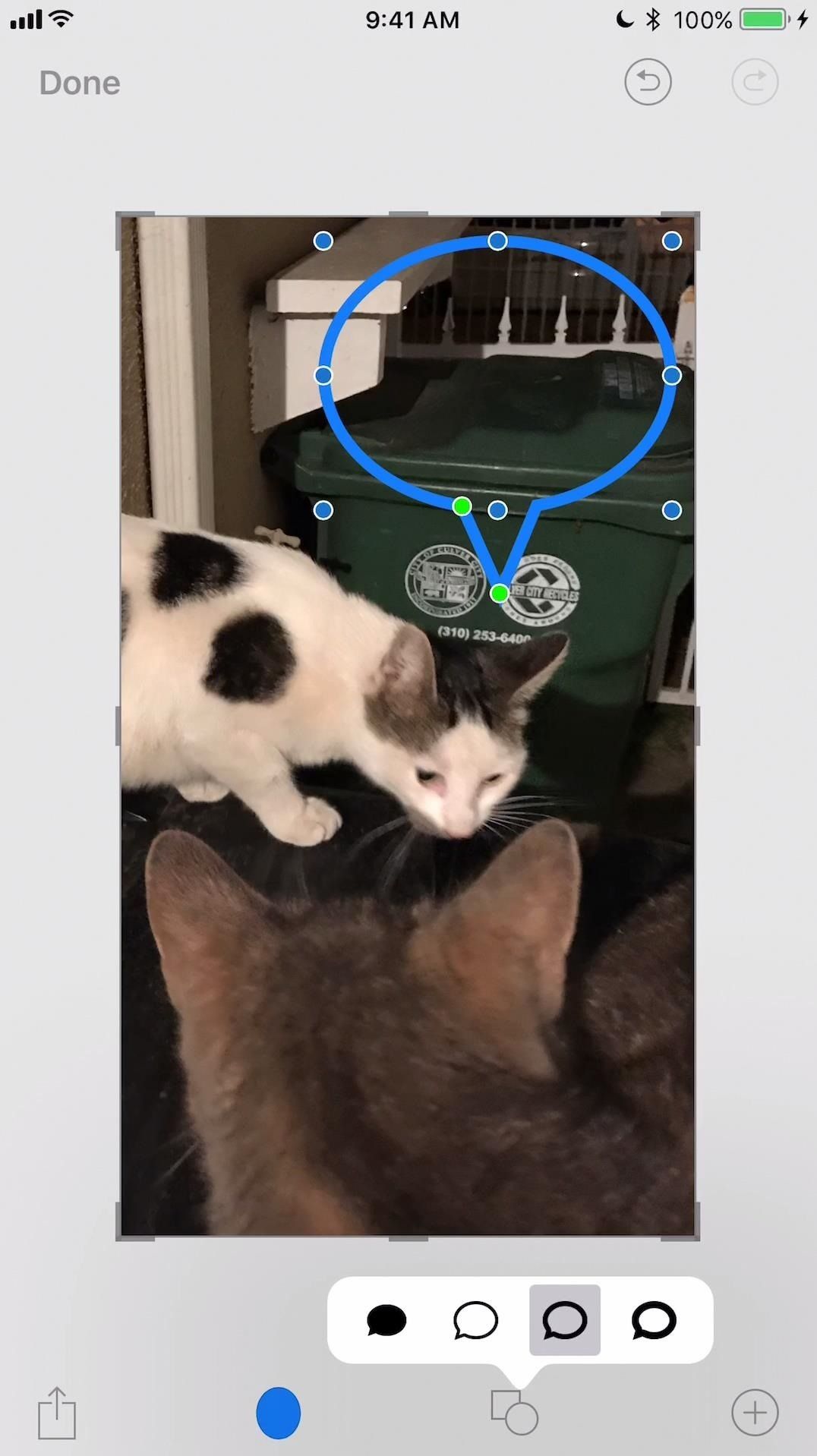

Совет 13: Поделитесь своим скриншотом (Медленный путь)
Как только ваш скриншот размечен так, как вы хотите, вы можете поделиться им. Просто нажмите на значок общего листа в левом нижнем углу, чтобы увидеть все ваши варианты.
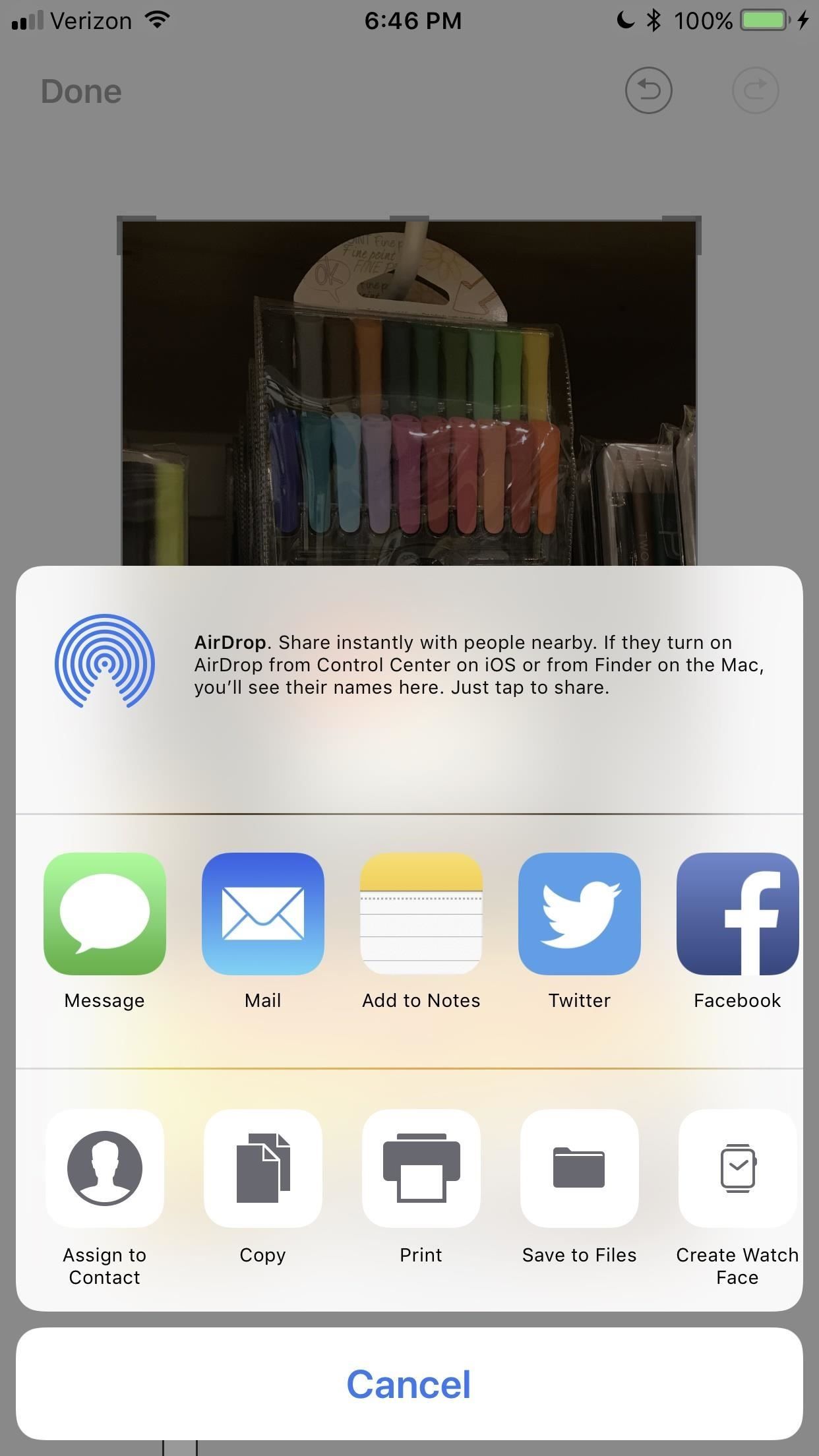

Совет 14: сохраните или удалите свой скриншот
Если вы не нажали на миниатюру, чтобы отредактировать снимок экрана, и он либо исчез сам по себе, либо вы сильно ударили его, снимок экрана был автоматически сохранен в альбом «Снимки экрана» в «Фото», поэтому вам не нужно об этом беспокоиться. Если вы его отредактировали, вам нужно выбрать «Готово», чтобы сохранить или удалить ваше произведение искусства.
Совет 15: возьмите Редактировать несколько скриншотов
Самое лучшее в этом новом инструменте для создания скриншотов — это то, что вы можете делать несколько скриншотов подряд и редактировать их одновременно. Миниатюрные изображения не видны на последующих скриншотах, поэтому вам не нужно об этом беспокоиться. После того, как вы сделали достаточно скриншотов, нажмите на группу миниатюр, чтобы открыть экран разметки и редактировать их все в одном месте. Просто проведите пальцем влево и вправо, чтобы просмотреть различные скриншоты.
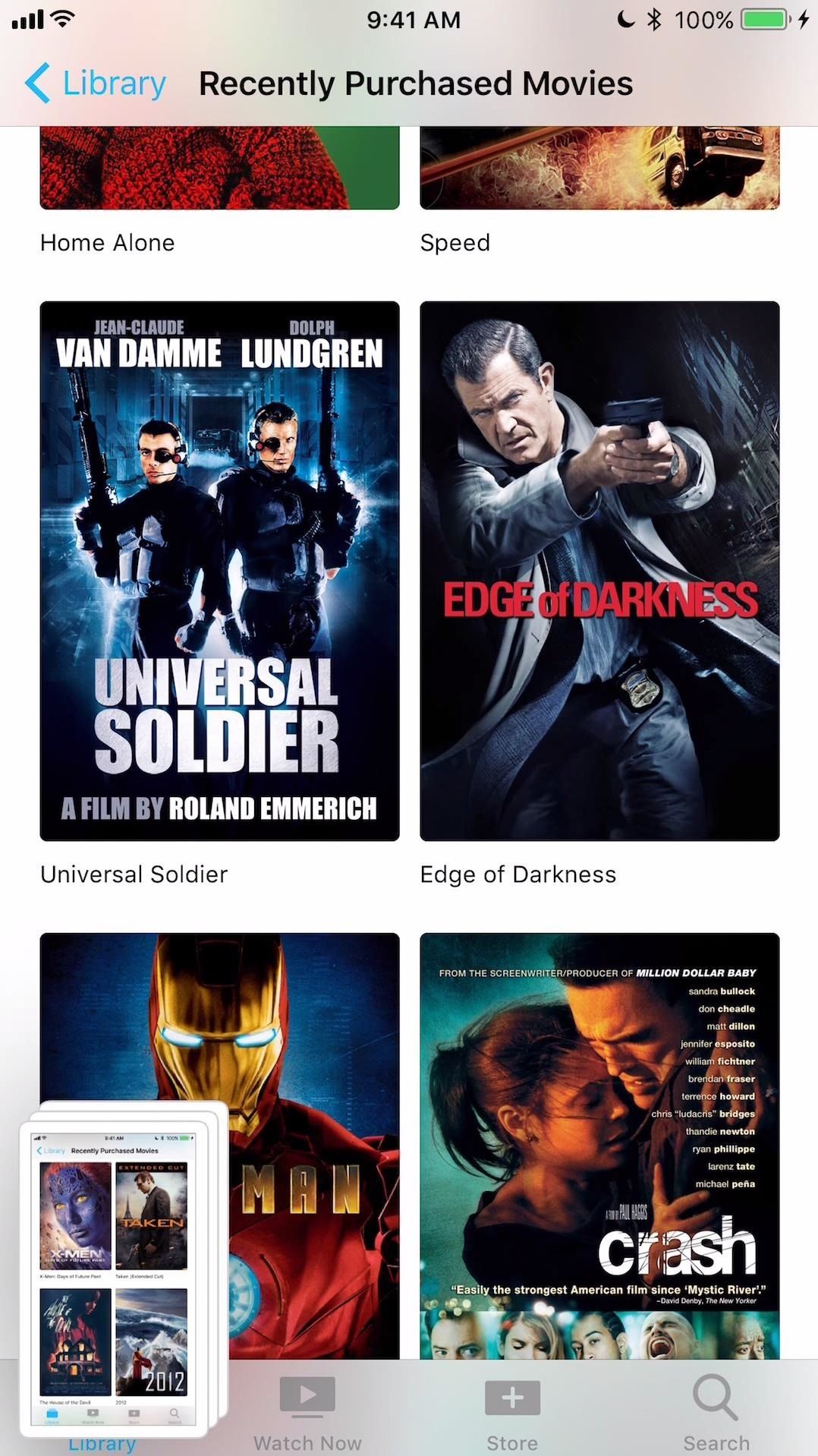
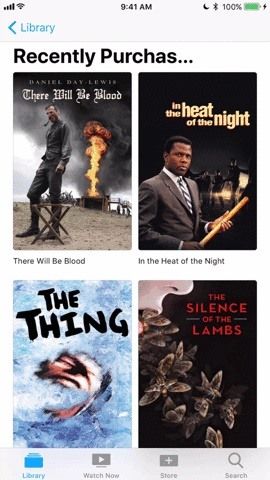
Совет 16: перетащите Падение на другие скриншоты
Если у вас есть несколько скриншотов и вы хотите дублировать фигуры на скриншотах или просто перемещать фигуры от скриншота к скриншотам, это вполне возможно. Вы не можете перетаскивать все, как текст, но рисунки определенно честная игра. Когда вы перетаскиваете что-то с текущего изображения (нажимайте при этом сильно, чтобы выделить его), оно будет отображаться в виде рамки, а затем вы можете перетащить это и поместить туда, где хотите на другом изображении.
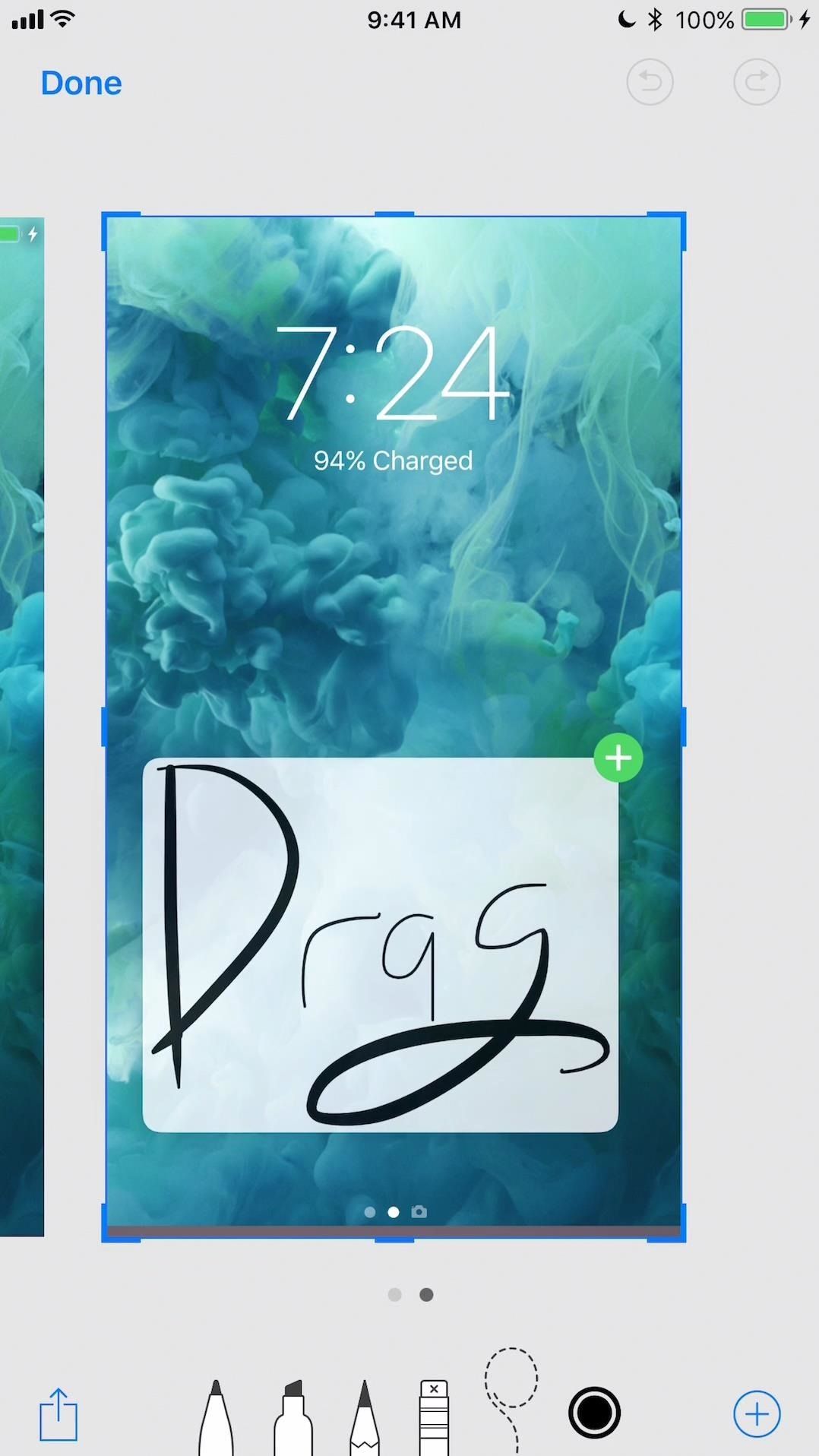
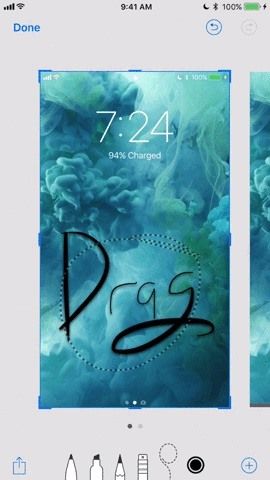
Совет 17: Удалите снимок экрана прямо сейчас
Если вы случайно сделали снимок экрана и не хотите, чтобы он отображался в списке фотографий, нет значка «X», чтобы нажать на эскиз предварительного просмотра, чтобы немедленно удалить его, и если вы отпустите его, он будет автоматически сохранен. Итак, чтобы удалить что-то сразу, нажмите на миниатюру, нажмите «Готово» очень быстро, затем выберите «Удалить снимок экрана».
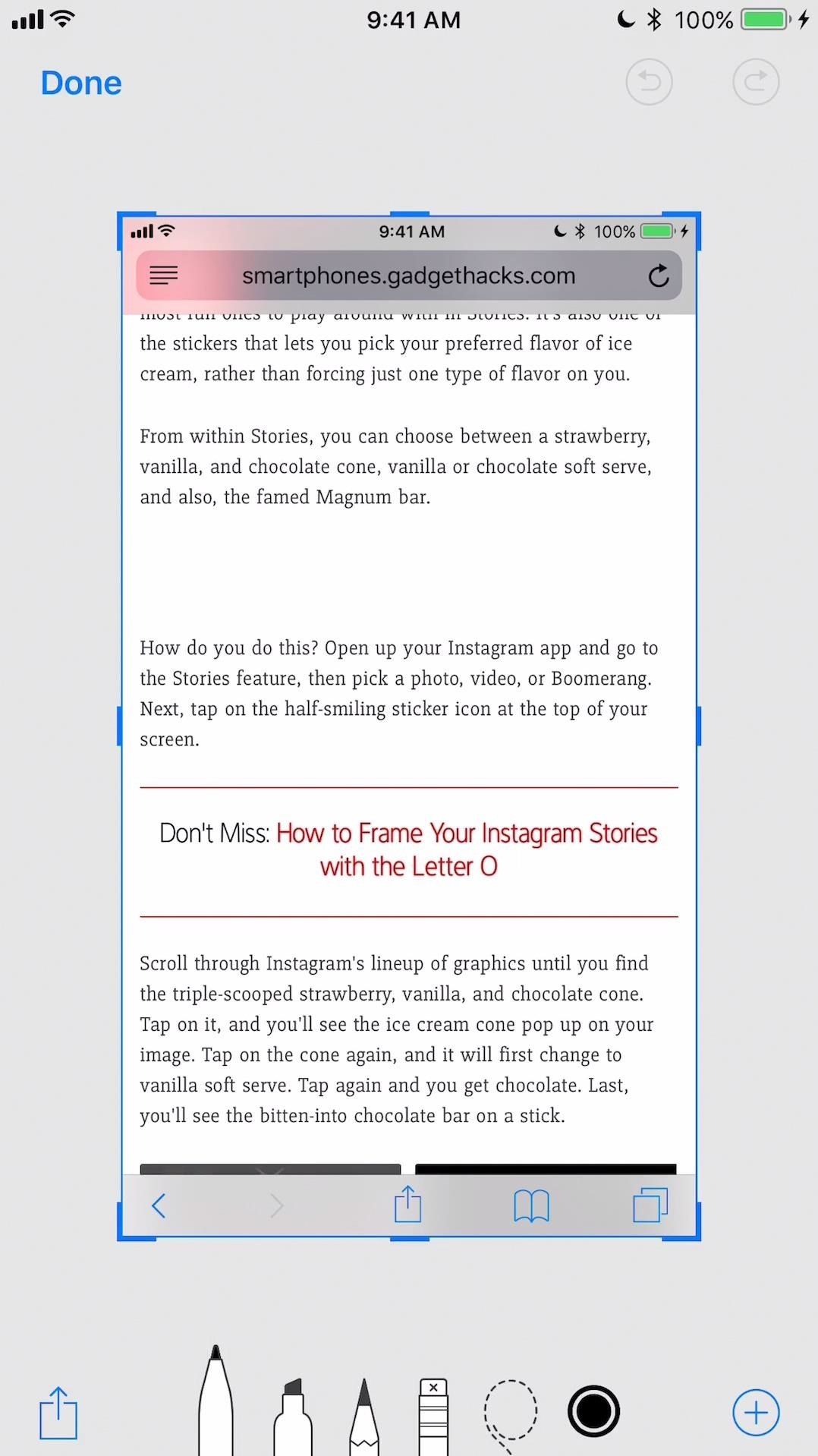
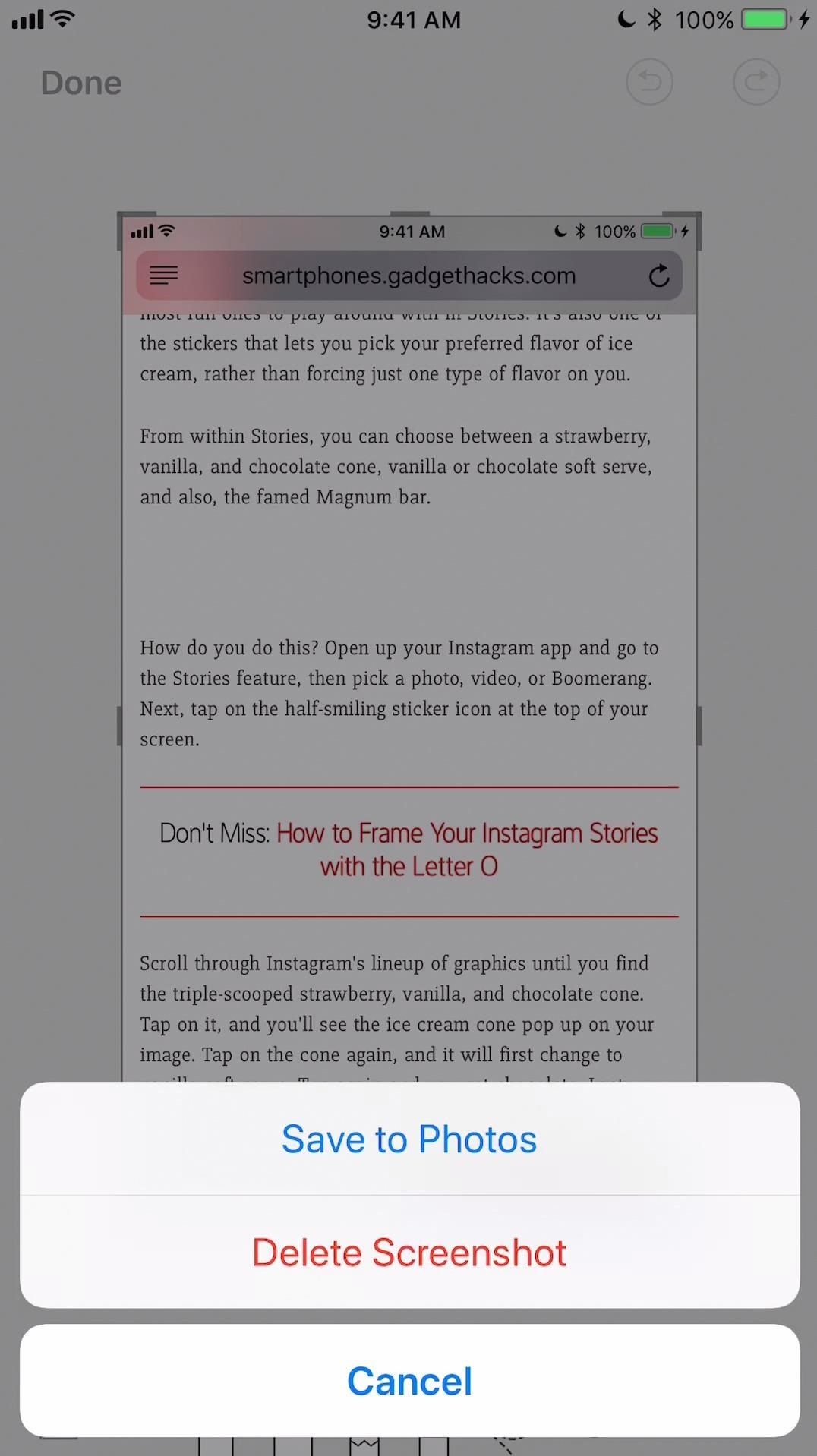
Совет 18: Включите DND Не позволяйте выключить экран
Если вы находитесь в середине процесса редактирования и кто-то звонит вам, или ваш экран автоматически отключается, все ваши изменения будут сохранены в альбом «Снимки экрана» в «Фото». Однако вы не сможете отменить какие-либо из ваших рисунков или перетащить их куда-либо. Поэтому, чтобы избежать этого, убедитесь, что ваш экран не спит, и включите режим «Не беспокоить», чтобы звонки не поступали.
Единственное, чего не хватает …
Как бы ни был хорош этот новый инструмент, есть одна вещь, в которой он нуждается — способ отключить его. Некоторые из вас, возможно, на самом деле не хотят, чтобы этот скриншот появлялся каждый раз, потому что вы не хотите сразу редактировать или делиться им. В этом случае единственное, что вы можете сделать прямо сейчас, — это сильно ударить. Возможно, однажды Apple добавит переключатель для этой функции в приложение «Настройки», но до тех пор вы мало что можете сделать.
Оцените статью!

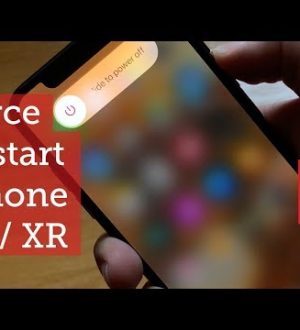
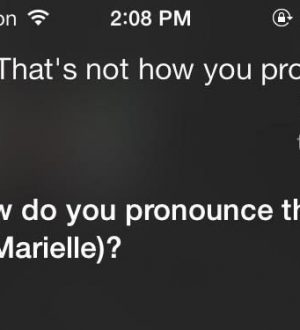
Отправляя сообщение, Вы разрешаете сбор и обработку персональных данных. Политика конфиденциальности.