
AirDrop позволяет быстро и легко передавать файлы между iPhone, iPad и Mac. Он использует Bluetooth LE для широковещательной рассылки, обнаружения и согласования подключений, а также Wi-Fi точка-точка для передачи данных. Это делает его быстрым, энергоэффективным и безопасным!
Когда вы используете AirDrop между iPhone и iPad, вы можете использовать AirDrop для фотографий, видео, контактов, пропусков Passbook, голосовых заметок, местоположений на карте и всего остального, что появляется на листе общего доступа.
Вот несколько способов начать использовать AirDrop!
Как включить AirDrop для iPhone или iPad
AirDrop позволяет выбирать между включением только для ваших контактов или для всех. «Контакты» требуют больше работы, так как вы и человек, которому вы хотите использовать AirDrop, должны войти в iCloud и быть в контактах друг друга. «Все» проще, но означает, что случайные люди, которых вы не знаете, могут разыграть вам AirDrops.
- запуск Центр управления проведя вверх от нижней панели вашего iPhone или iPad.
Длительное нажатие на Вай-фай кнопка.
![Запустите ** Центр управления **, проведя вверх от нижней панели вашего iPhone или iPad, а затем нажмите и удерживайте кнопку Wi-Fi.]()
- Нажмите десантный.
Нажмите Только контакты или же Каждый включить AirDrop.
![Нажмите AirDrop, а затем нажмите только контакты или всех, чтобы включить AirDrop.]()
Как включить (или выключить) AirDrop для iPhone X, iPhone XS или iPhone XR
- запуск Центр управления проведя вниз по верхнему правому углу экрана (по символу заряда батареи).
Длительное нажатие на Вай-фай кнопка.
![Запустите Центр управления, проведя вниз от правого верхнего угла экрана, а затем нажмите и удерживайте кнопку Wi-Fi.]()
- Нажмите десантный.
Нажмите Только контакты или же Каждый включить AirDrop.
![Нажмите AirDrop, а затем нажмите только контакты или всех, чтобы включить AirDrop.]()
Как AirDrop файлы с вашего iPhone или iPad
Вы можете AirDrop файлы из любого приложения для iPhone или iPad, которое включает в себя встроенный лист обмена, и вы можете поделиться с кем-либо и любым из их устройств, которые отображаются в листе обмена.
- Найди файл Вы хотите отправить с AirDrop (я выбрал фото).
- Нажмите доля кнопка в правом нижнем углу экрана (выглядит как поле со стрелкой, выходящей из верхней части).
Нажмите человек или же устройство Вы хотите поделиться с.
![]()
Примечание: если вы выберете Только контакты, убедитесь, что вы вошли в iCloud. Apple не будет делиться вашими контактами с другим устройством, чтобы определить, есть ли совпадение; вместо этого он проверит обе ваши учетные записи iCloud. Затем, если есть совпадение, он покажет вам свою версию контакта на вашем собственном устройстве. Таким образом, никакие данные не будут пропущены.
Если вы выбираете Каждый, даже если вы хорошо видны другим устройствам, вам всегда будет предложено, когда кто-то пытается поделиться с вами файлами через AirDrop. Если вы не узнаете отправителя или не хотите получать файлы, вы всегда можете не принимать их.
Файлы, отправленные через AirDrop, появятся в приложении, которое обычно обрабатывает файлы такого типа — то есть фотографии будут отображаться на фотографиях.
Как заблокировать AirDrop с помощью Screen Time для iPhone и iPad
Если вы хотите не просто отключить AirDrop, но полностью заблокировать его, например, на iPhone или iPad вашего ребенка, вы можете использовать ограничения, также известные как родительский контроль.
- запуск настройки на вашем iPhone или iPad.
- Прокрутите вниз и нажмите на Экранное время.
Нажмите Время включения экрана. Если у вас уже включено экранное время, перейдите к шагу 6.
![Настройки, Время экрана, Включить Настройки, Время экрана, Включить]()
- Нажмите Продолжить на экране подсказки.
Выбрать Это мой айфон когда будет предложено, если это ваш iPhone или ваш ребенок.
![Подсказки включения экранного времени Подсказки включения экранного времени]()
Нажмите содержание Ограничения конфиденциальности.
- Нажмите Разрешенные приложения.
Нажмите AirDrop Включение / выключение. Когда переключатель серый, AirDrop будет выключен.
![Нажмите «Содержимое и ограничения конфиденциальности», нажмите «Разрешенные приложения», а затем нажмите переключатель включения / выключения AirDrop.]()
Вы можете повторить эти шаги, чтобы снова включить AirDrop в любое время.
Как устранить неполадки AirDrop на iPhone и iPhone
AirDrop чувствует себя чудесно, когда он работает, и разочаровывает, когда он не работает. Если у вас возникли проблемы с AirDrop на вашем iPhone или iPad, вот несколько исправлений:
IOS
Как включить (или выключить) AirDrop для Mac
AirDrop позволяет выбирать между включением только для ваших контактов или для всех. «Контакты» требуют больше работы, так как вы и человек, которому вы хотите использовать AirDrop, должны войти в iCloud и быть в контактах друг друга. «Все» проще, но означает, что случайные люди, которых вы не знаете, могут разыграть вам AirDrops.
- Запустите искатель на ваших Mac.
- Нажмите на десантный в левой навигации.
- Выбрать от отключить AirDrop, Только контакты чтобы включить только ваши контакты в AirDrop вас, или Каждый позволить каждому AirDrop вас.
![]()
Как AirDrop с вашего Mac с помощью перетаскивания
Если вы хотите захватить некоторые файлы и быстро выбросить их в AirDrop, самый быстрый способ сделать это — использовать перетаскивание.
- запуск искатель на вашем Mac.
- Найдите файлы, которые вы хотите AirDrop.
- Перетащите файлы поверх десантный в боковой панели.
- Наведите там, пока Finder не перейдет в окно AirDrop.
- Перетащите файлы на изображение контакта, с которым вы хотите поделиться ими.
![]()
Как AirDrop с вашего Mac с помощью контекстного меню
Если вы предпочитаете управлять / щелкать правой кнопкой мыши на своем Mac, вы также можете получить доступ к AirDrop.
- запуск искатель на вашем Mac.
- Найдите файл, которым вы хотите поделиться.
- Control / щелкните правой кнопкой мыши на файле, а затем выберите доля из меню.
- выберите десантный из подменю.
- Нажмите на изображение человека, с которым вы хотите поделиться.
![]()
Как AirDrop с вашего Mac, используя лист обмена
Вы также можете использовать файлы AirDrop, используя лист обмена на macOS, в том числе из Finder и Safari.
- Нажми на доля Кнопка, как правило, в правом верхнем углу.
- Выбрать десантный
Нажмите на изображение человека, с которым вы хотите поделиться.
![]()
Как устранить неполадки AirDrop на Mac
Если контакты не отображаются в интерфейсе AirDrop, попробуйте следующие решения по порядку:
- Выключите Bluetooth и / или Wi-Fi и снова включите, чтобы сбросить соединения.
- Отключите Мгновенную точку доступа, чтобы освободить соединения Bluetooth и Wi-Fi.
Временно переключитесь на Все, чтобы исключить вероятность несоответствия контактов.
AirDrop не работает? Вот исправление!
Есть вопросы по AirDrop?
Если у вас есть какие-либо проблемы с AirDrop или какие-либо дополнительные вопросы, оставьте их в комментариях!
Обновлено августа 2019 года: Обновлен для macOS Catalina и iOS 13.
macOS Каталина
Оцените статью!
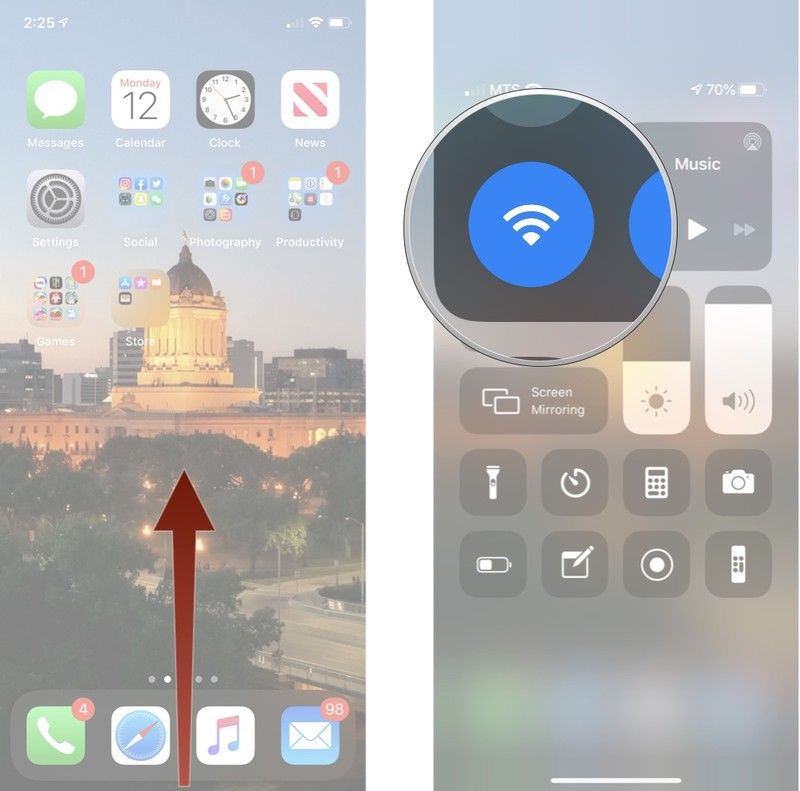
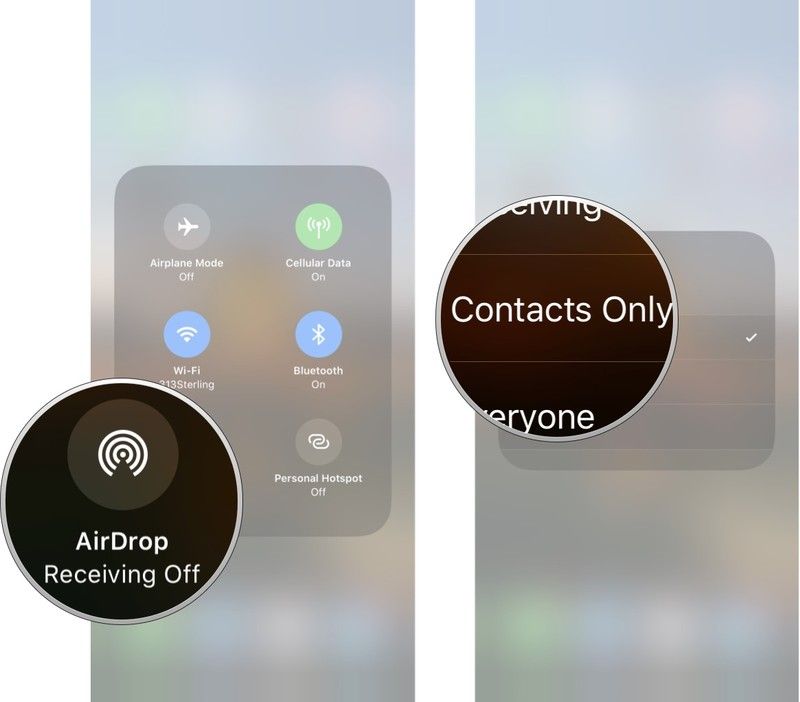
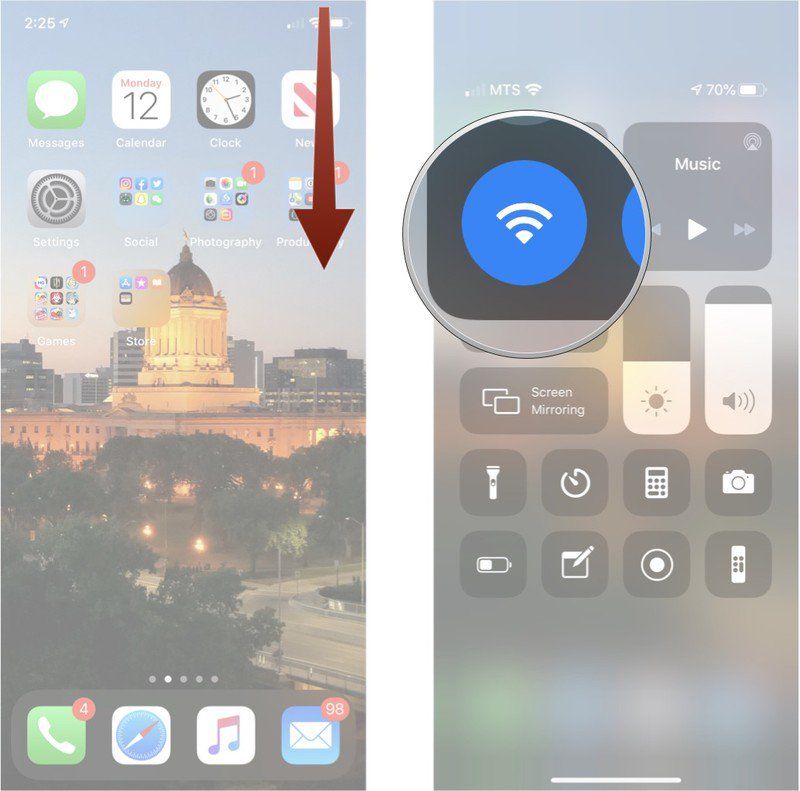
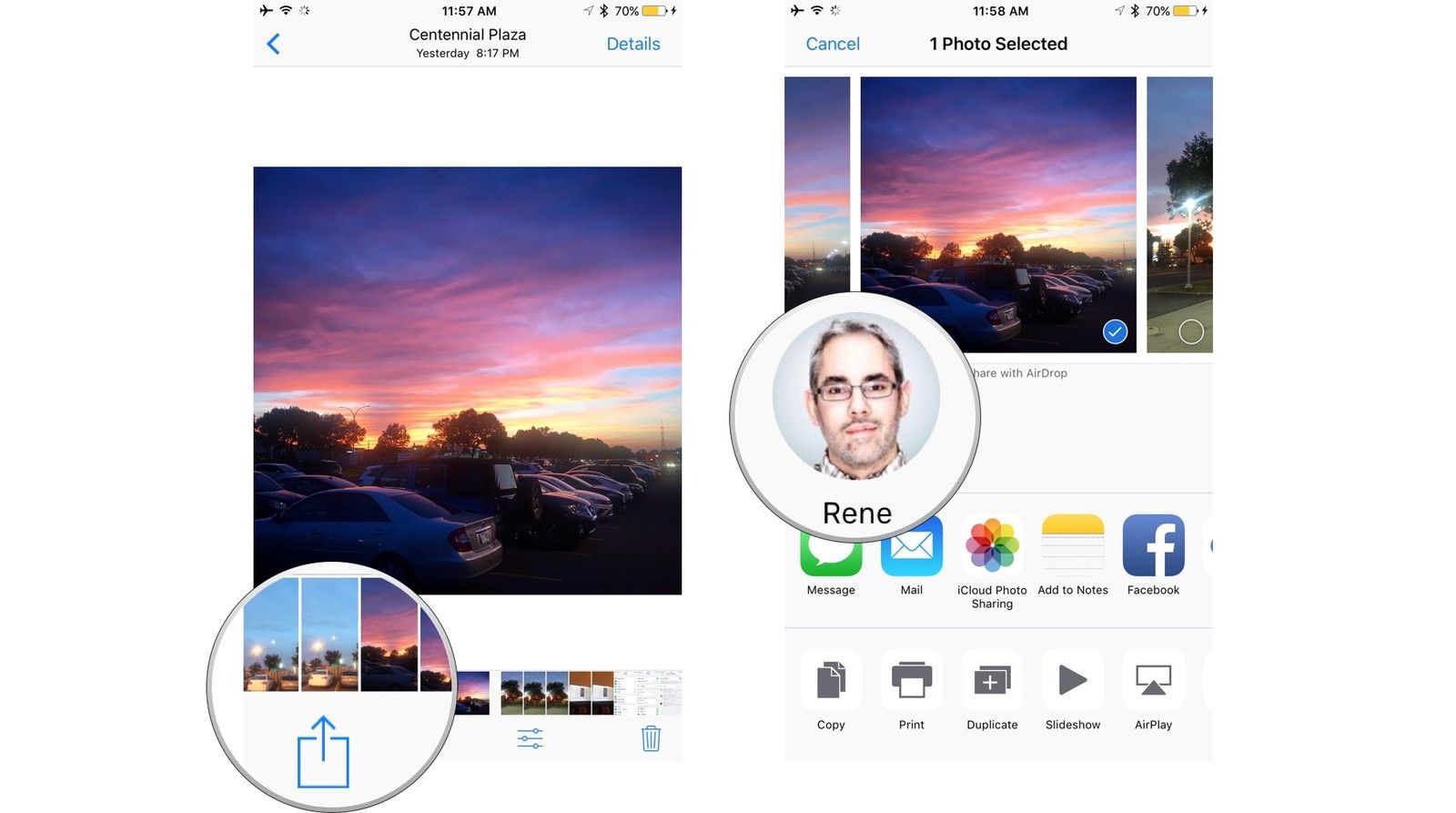
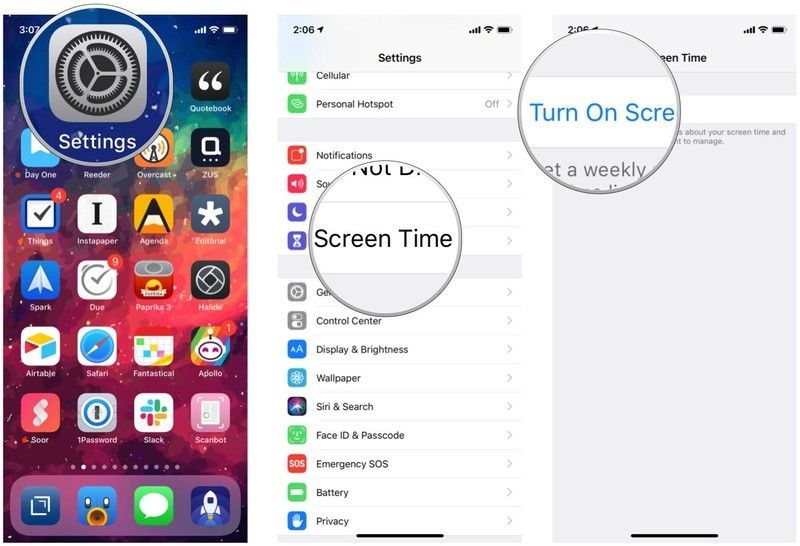
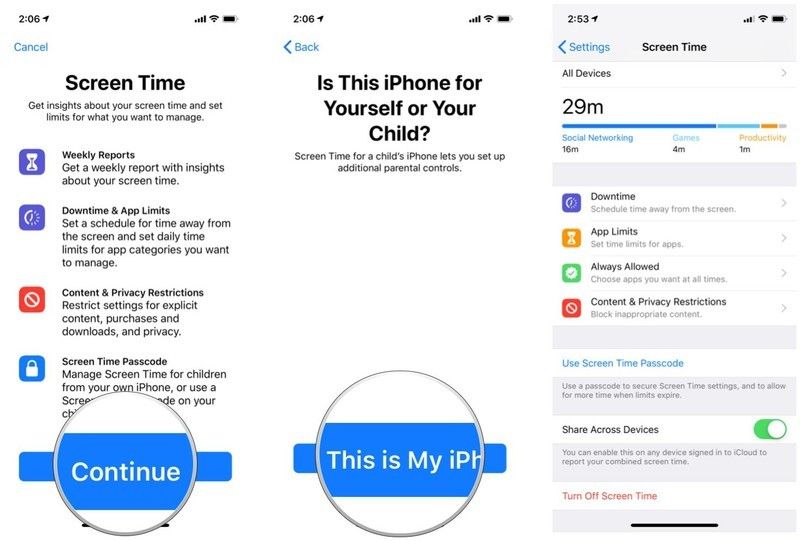

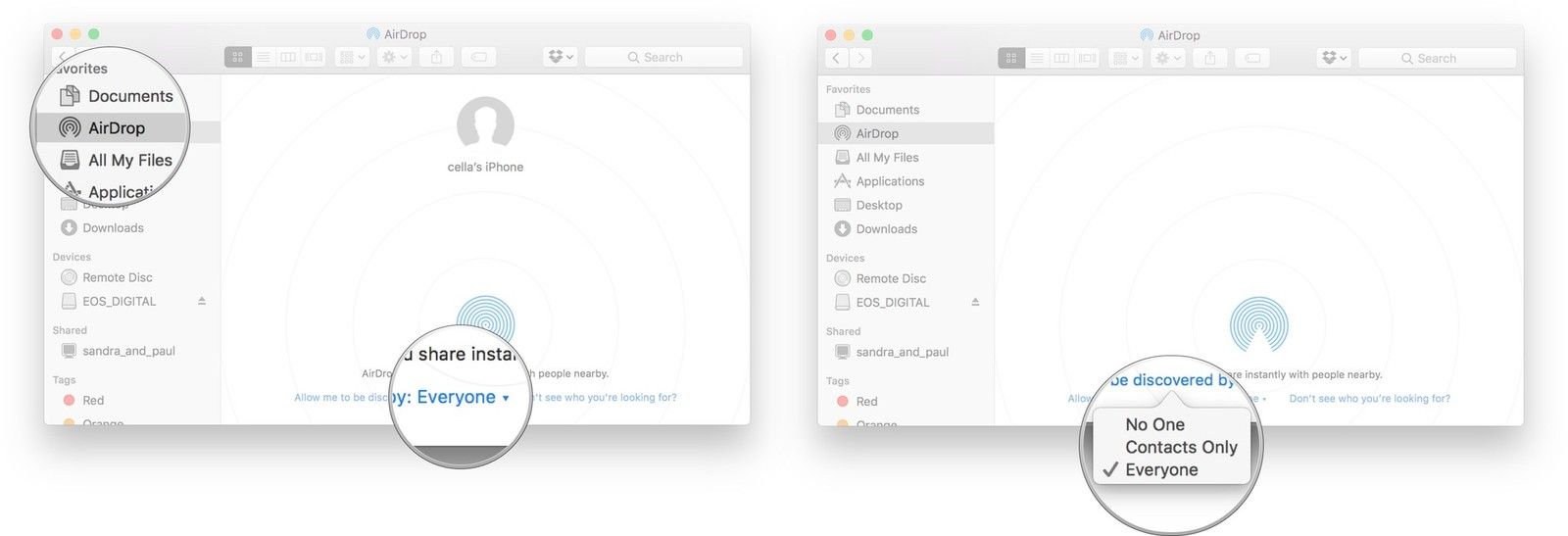
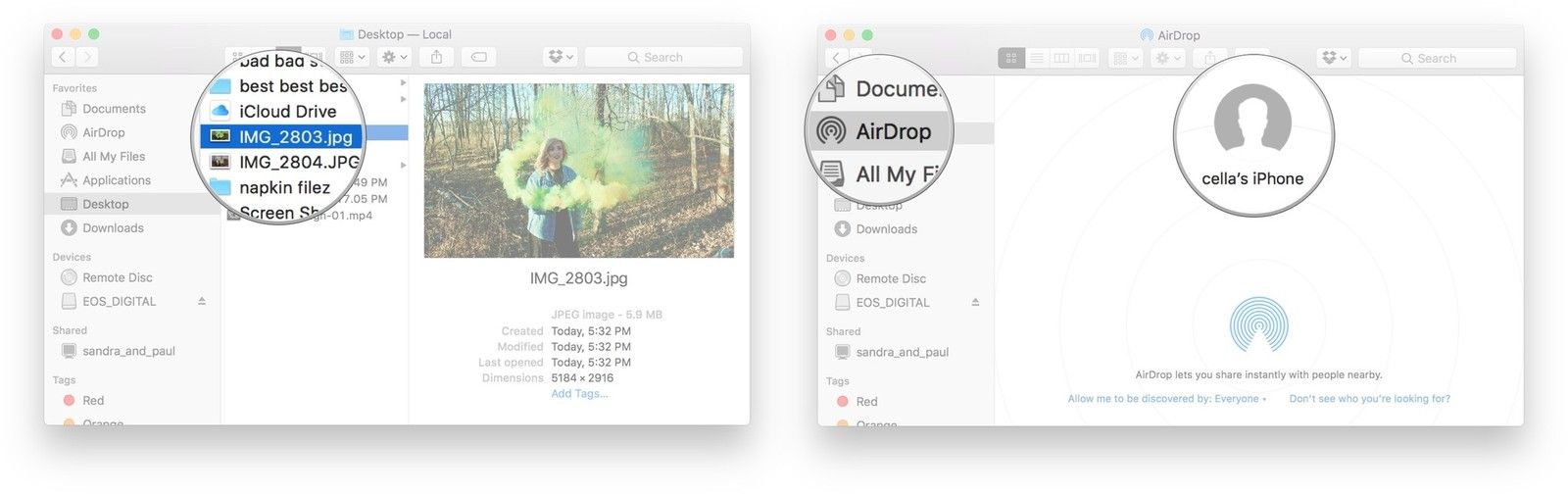
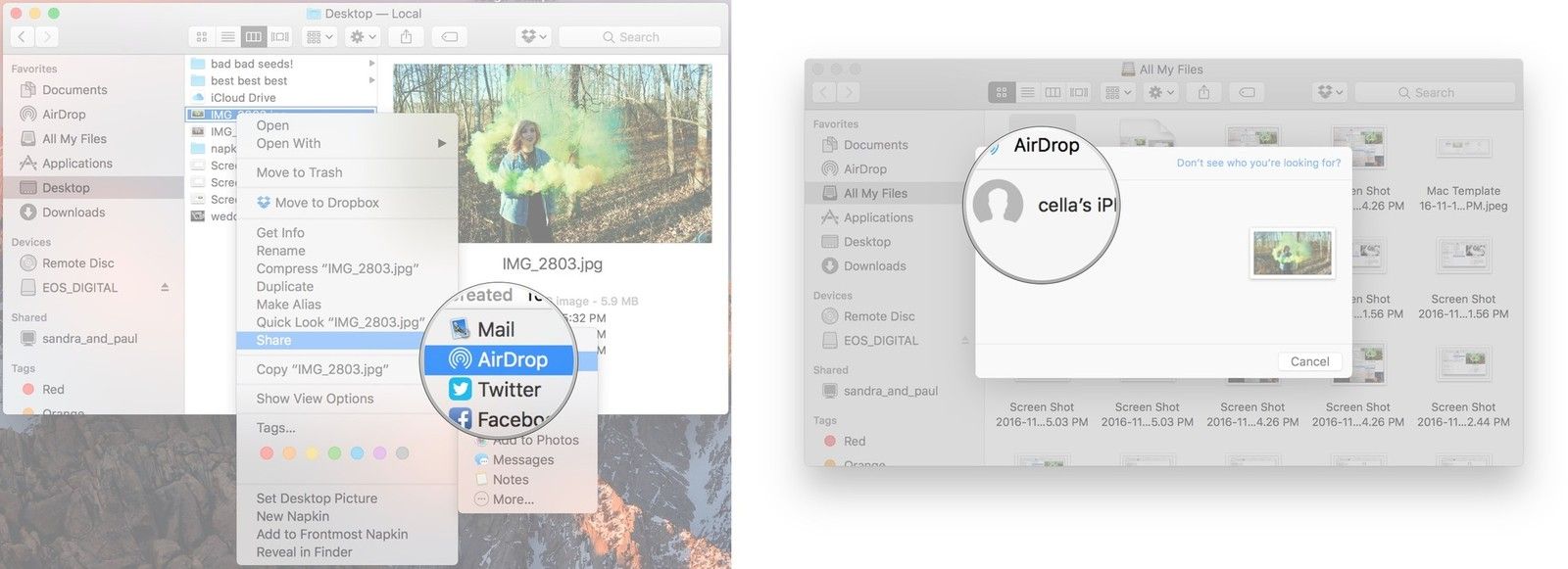
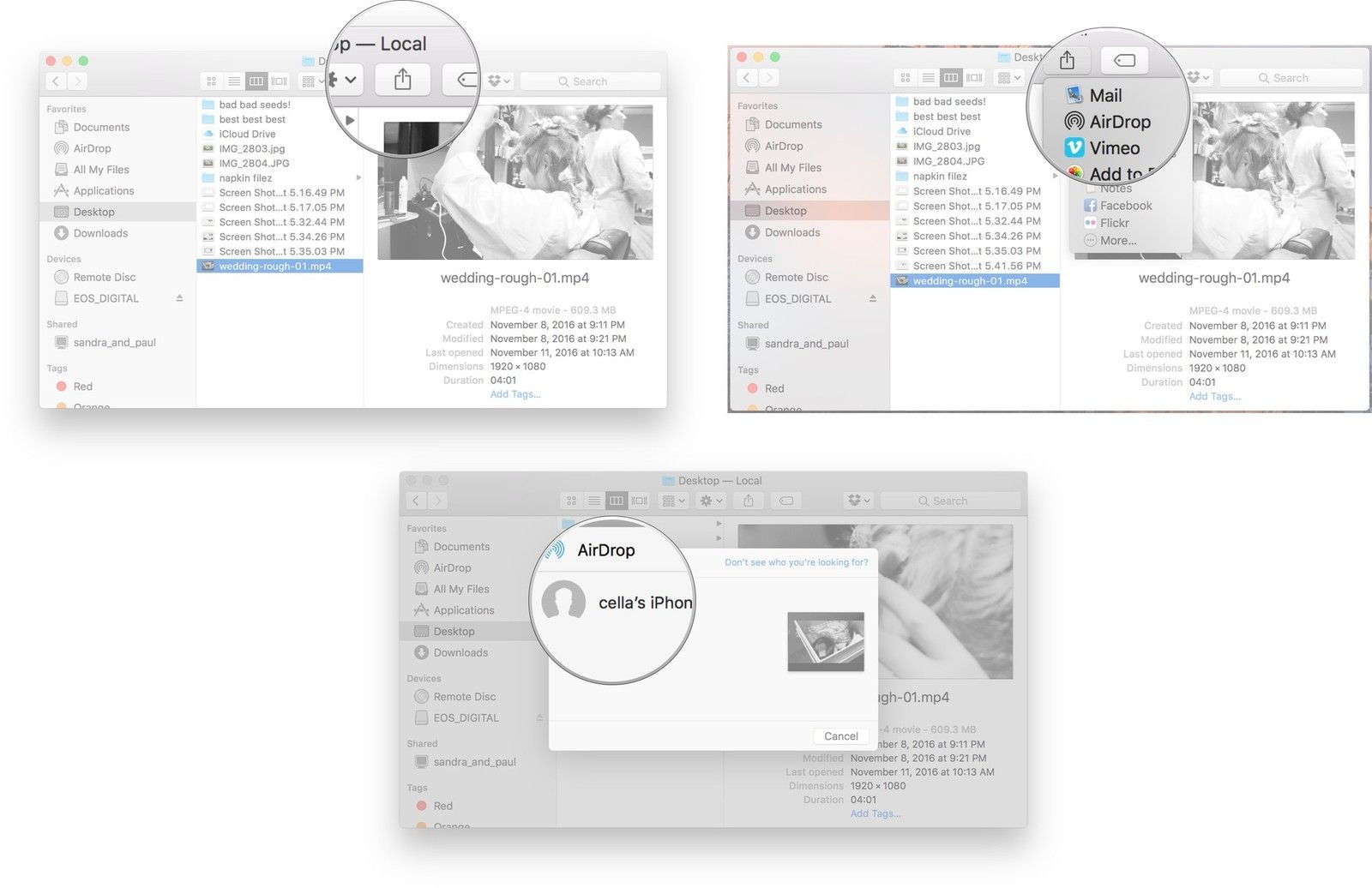
![Как исправить проблемы со звуком на вашем Apple iPhone XR, нет звука [Руководство по устранению неполадок]](https://appleb.ru/wp-content/uploads/2020/04/kak-ispravit-problemy-so-zvukom-na-vashem-apple_1-300x330.jpg)

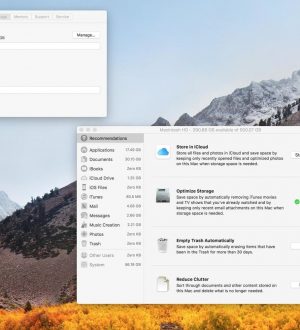
Отправляя сообщение, Вы разрешаете сбор и обработку персональных данных. Политика конфиденциальности.