С Touch ID на устройствах iOS немного сложнее себя заблокировать. Тем не менее, это может произойти, если вы не используете его, имеете неисправный сканер отпечатков пальцев или используете старое устройство, которое не имеет Touch ID, что означает, что вы зависите от пароля (если у вас нет защиты экрана блокировки нуля).
Даже если ваш датчик Touch ID работает отлично, резервный код доступа требуется после перезагрузки устройства — вручную или из-за обновления — и всякий раз, когда вы вводите настройки Touch ID.
Если вы по какой-то причине забыли свой код доступа (или, может быть, ваш родитель забыл его … снова) и у вас заблокирован iPad, iPhone или iPod touch, в этом руководстве будут рассмотрены три метода, которые Вы вернетесь к устройству, а также предпримете некоторые профилактические меры, чтобы избежать повторной блокировки.
Прежде чем ты начнешь
Хотя это руководство поможет вам вернуться на свое устройство, восстановить данные на нем невозможно, если вы не создали резервную копию iCloud или iTunes, прежде чем заблокировать ее. Чтобы вернуться в устройство iOS, каждый из приведенных ниже методов удалит устройство, включая весь контент и данные.
При этом, если вы еще не полностью заблокированы, мы рекомендуем попробовать некоторые распространенные PIN-коды, такие как знаменательные даты, такие как дни рождения или годовщины, прежде чем идти дальше. А если вы используете более старую версию iOS, ознакомьтесь с нашим руководством о том, как воры разблокируют пароли для взлома вашего собственного устройства на случай, если какой-либо из эксплойтов все еще работает.
Какой метод вы должны использовать?
Как уже говорилось, все эти методы вернут вас в ваше устройство, но некоторые удобнее, чем другие. Ниже приведены основные требования к каждому методу.
- Метод iTunes: Find My iPhone не активирован, и вы ранее синхронизировали устройство с iTunes.
- Метод iCloud: Вы вошли в iCloud, и на устройстве активирован Find My iPhone.
- Метод восстановления режима: Вы никогда не синхронизировались с iTunes или не можете подключиться к iTunes и не используете iCloud.
Способ 1: iTunes
Подключите устройство iOS к компьютеру, с которым вы ранее синхронизировали его, затем откройте iTunes и подождите, пока устройство не выполнит синхронизацию (если у вас установлен флажок «Автоматически синхронизировать при подключении этого iPhone»), и выполните автоматическое резервное копирование. Если он запрашивает код доступа, попробуйте другой компьютер, к которому вы синхронизировались, если таковой имеется, или перейдите ниже к методу режима восстановления.
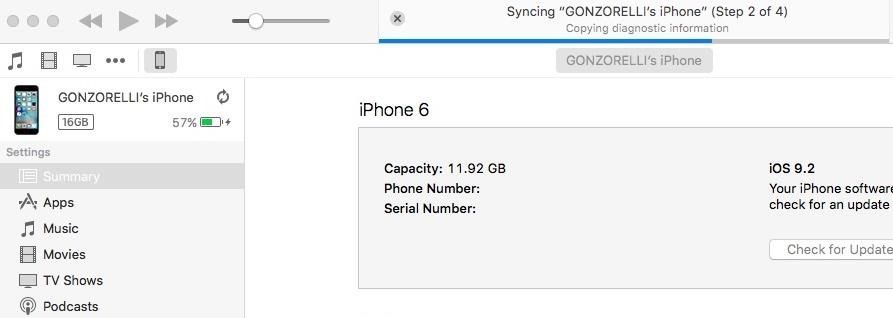
После того, как это будет сделано, нажмите «Восстановить iPhone», или какой тип устройства вы используете. Подтвердите процесс восстановления в следующем всплывающем окне, чтобы вернуть устройство к его заводским настройкам. Если вы получите уведомление о том, что сначала вам нужно деактивировать функцию «Найти мой iPhone», вам нужно использовать метод iCloud, указанный ниже.
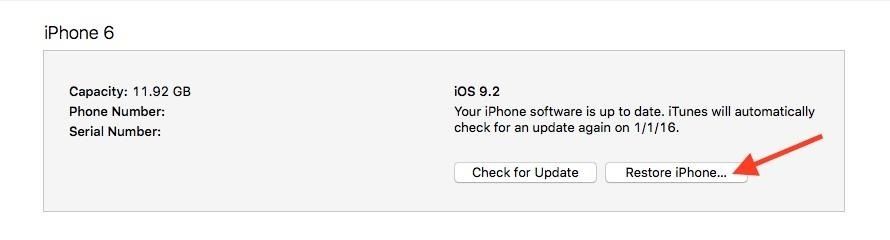
Затем iTunes извлечет программное обеспечение перед восстановлением вашего устройства. После восстановления устройства его можно настроить как новое или восстановить из резервной копии.
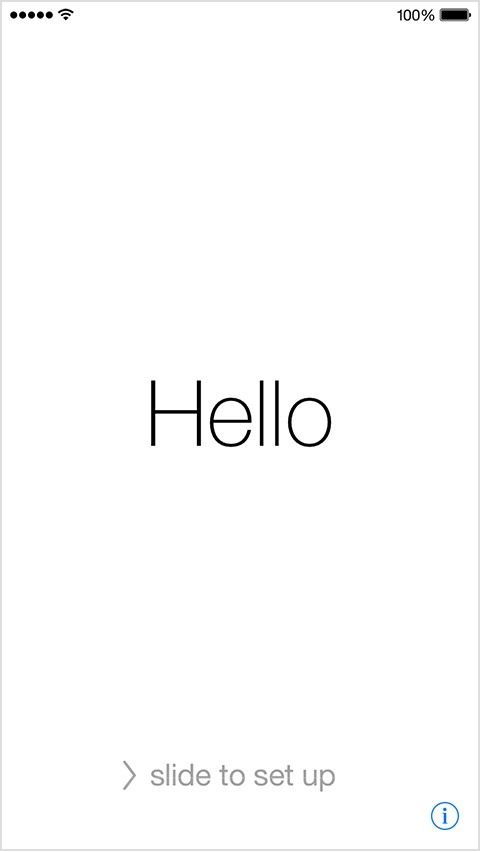
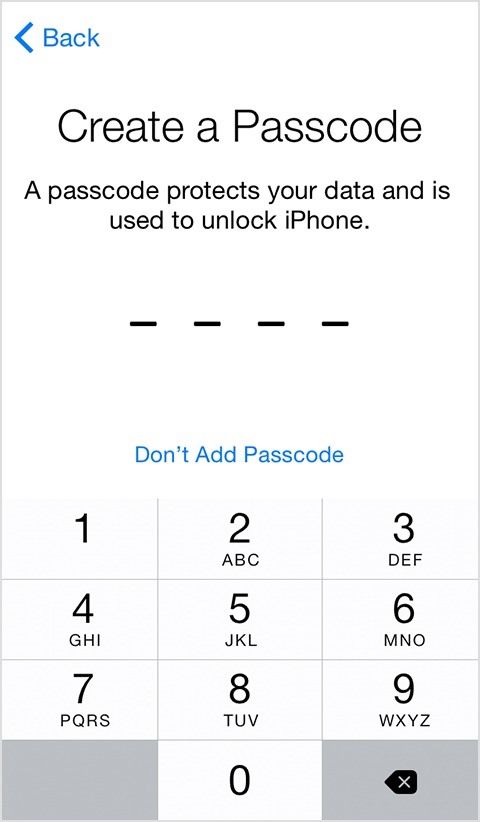
Если вы не знаете, как восстановить устройство с помощью резервной копии, см. Раздел «Восстановление устройства» ниже.
Способ 2: iCloud
Этот метод легко достижим с компьютера или другого устройства iOS, поскольку все, что вам нужно сделать, это стереть устройство с помощью iCloud. Хотя письменное руководство и видео, приведенные ниже, относятся к отключению функции «Найти мой iPhone», в процессе также подробно описывается, как стирать устройство с помощью iCloud.
- Как удаленно отключить Find My iPhone
Теперь, когда ваше устройство удалено, пропустите это руководство, чтобы начать его восстановление до нормального состояния, или просто настройте его как новое устройство, если вы не создали резервную копию.
Способ 3: режим восстановления
Для отчаявшихся, которые никогда не синхронизировались с iTunes и не активировали функцию «Найти мой iPhone», вам нужно будет перейти в режим восстановления.
Когда ваше устройство подключено к компьютеру и iTunes открыт, одновременно удерживайте кнопки «Режим сна / Пробуждение» и «Домой / Touch ID», пока не появится экран режима восстановления, а не логотип Apple.
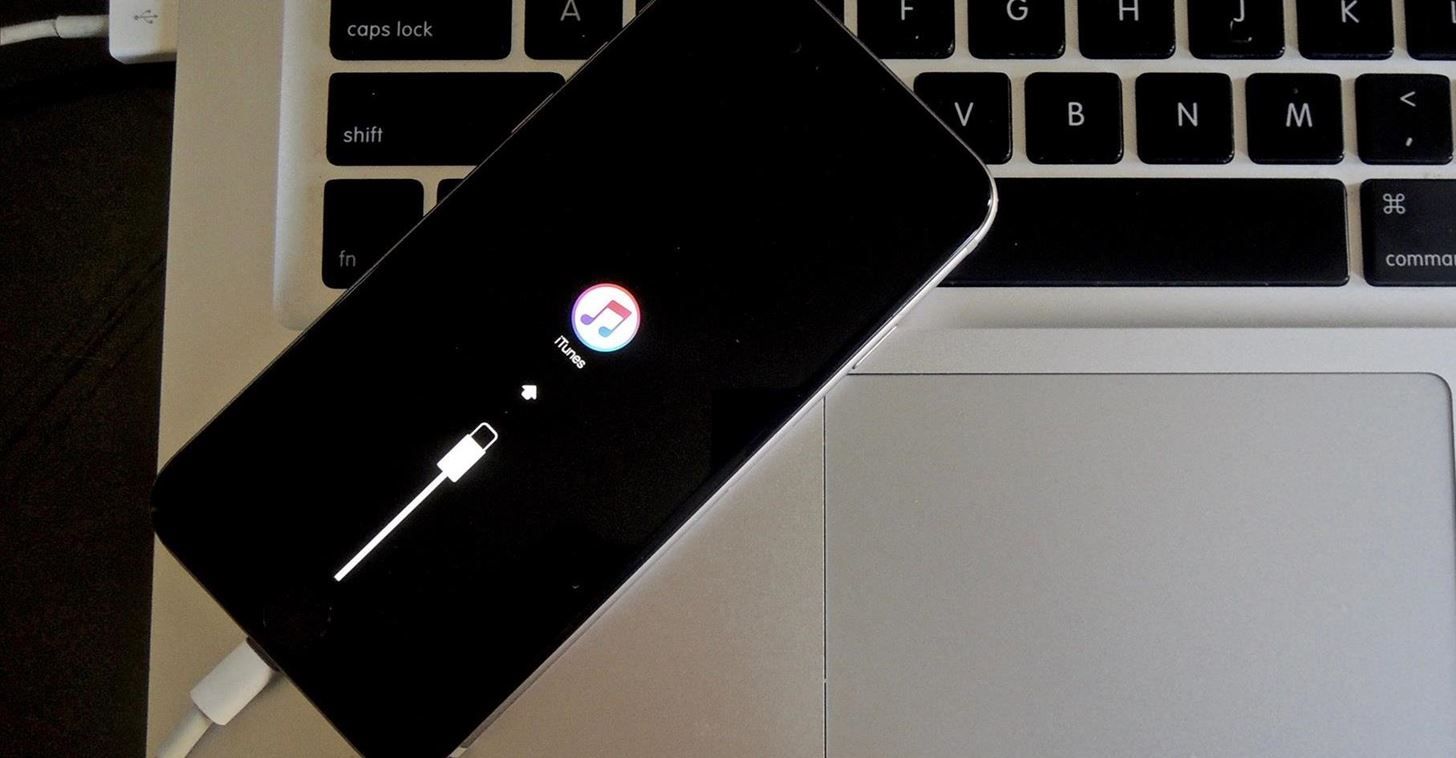
Когда устройство находится в режиме восстановления, вы можете отпустить кнопки. iTunes отобразит всплывающее окно на вашем компьютере. Поскольку опция «Обновление» сохраняет настройки и контент, включая ваш пароль, нажмите «Восстановить», чтобы выполнить полную переустановку iOS.
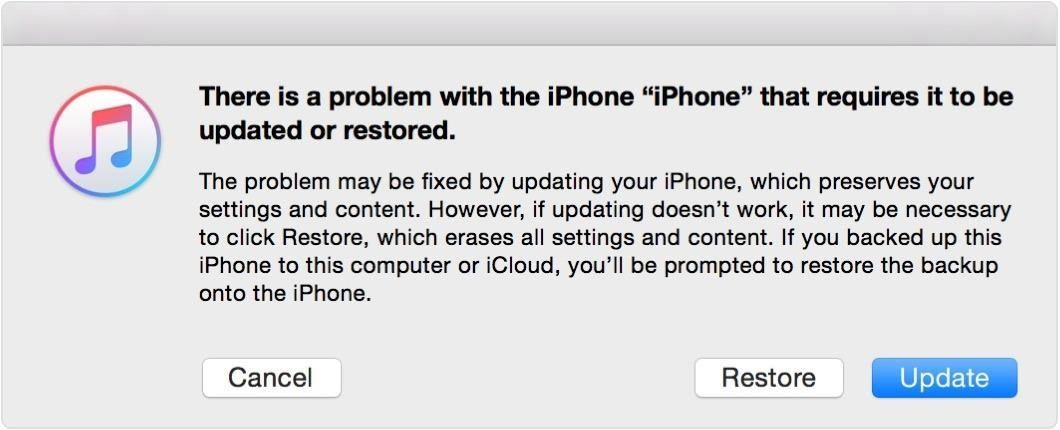
iTunes начнет загрузку программного обеспечения, что может занять около десяти минут. После завершения процесса вы сможете настроить устройство как новое или восстановить его из резервной копии.
Восстановление устройства
После того, как ваше устройство будет стерто, вы захотите вернуть весь свой контент, восстановив его из ранее созданной резервной копии, если она была создана. В приложениях На странице настройки данных на iPad, iPhone или iPod touch выберите вариант восстановления или просто настройте его как новое устройство.
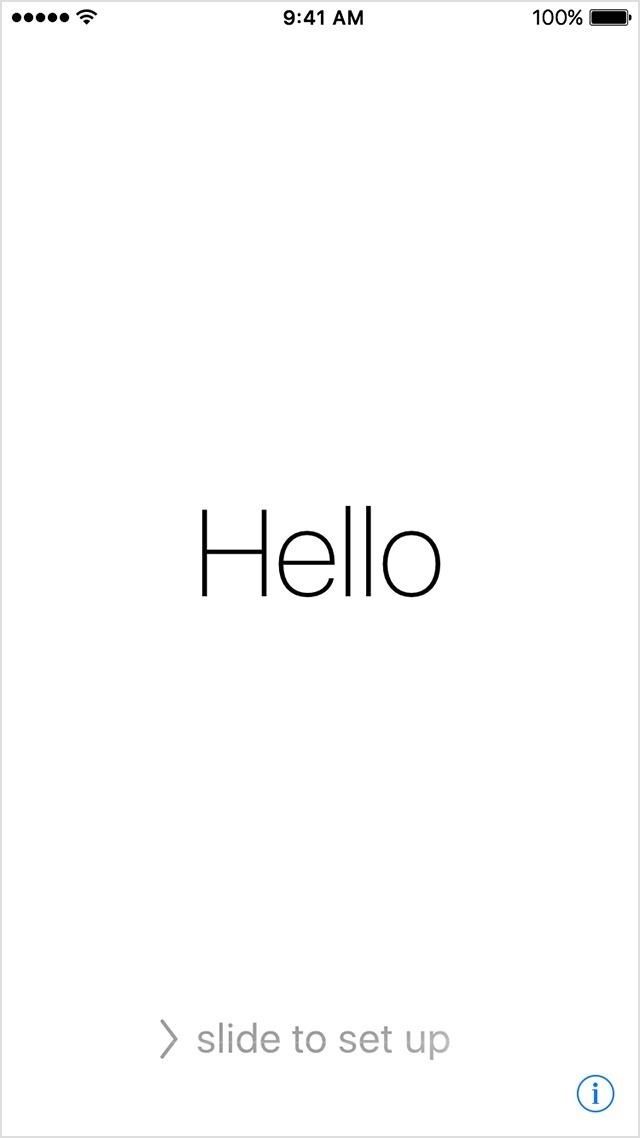
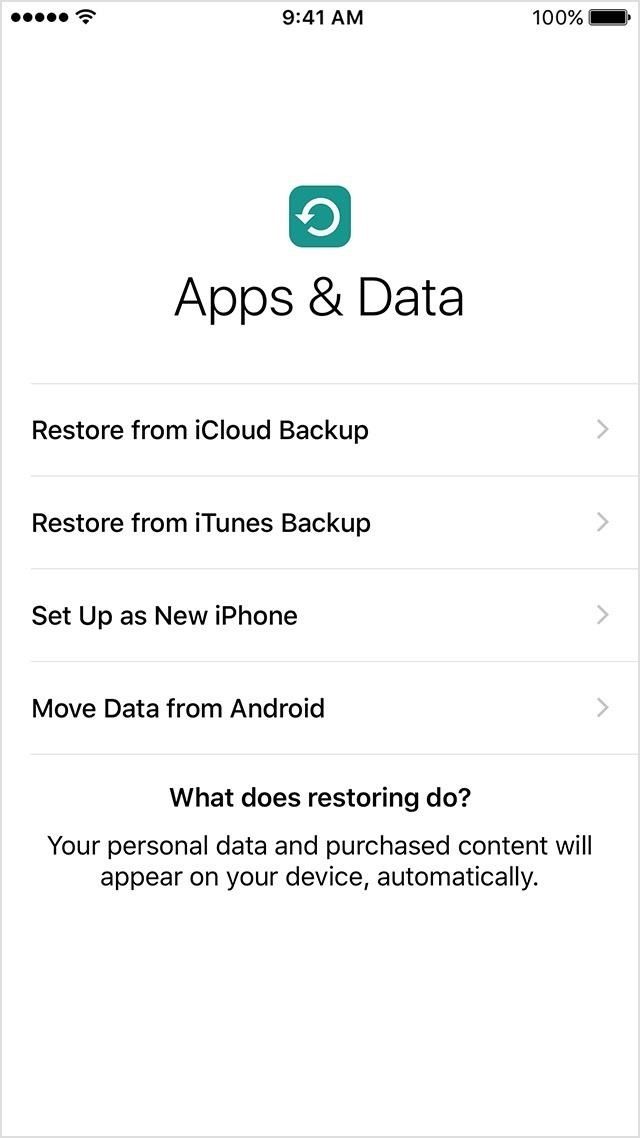
- Как сделать резервную копию Восстановите ваш iPad, iPhone или iPod Touch с помощью iTunes
- Как сделать резервную копию Восстановите свой iPhone с помощью iCloud
Профилактические меры
Чтобы предотвратить повторную блокировку вашего устройства, есть несколько мер предосторожности, которые вы можете предпринять.
Одна вещь, которую вы можете сделать, это использовать более простой пароль. Если вы используете буквенно-цифровой или шестизначный пароль, вернитесь к легко запоминающемуся четырехзначному паролю. Вы также можете отключить защиту паролем, но мы настоятельно рекомендуем не делать этого.
Зайдите в Настройки -> Touch ID Пароль -> Изменить пароль. После ввода существующего пароля нажмите «Параметры пароля», «4-значный цифровой код», затем создайте новый.
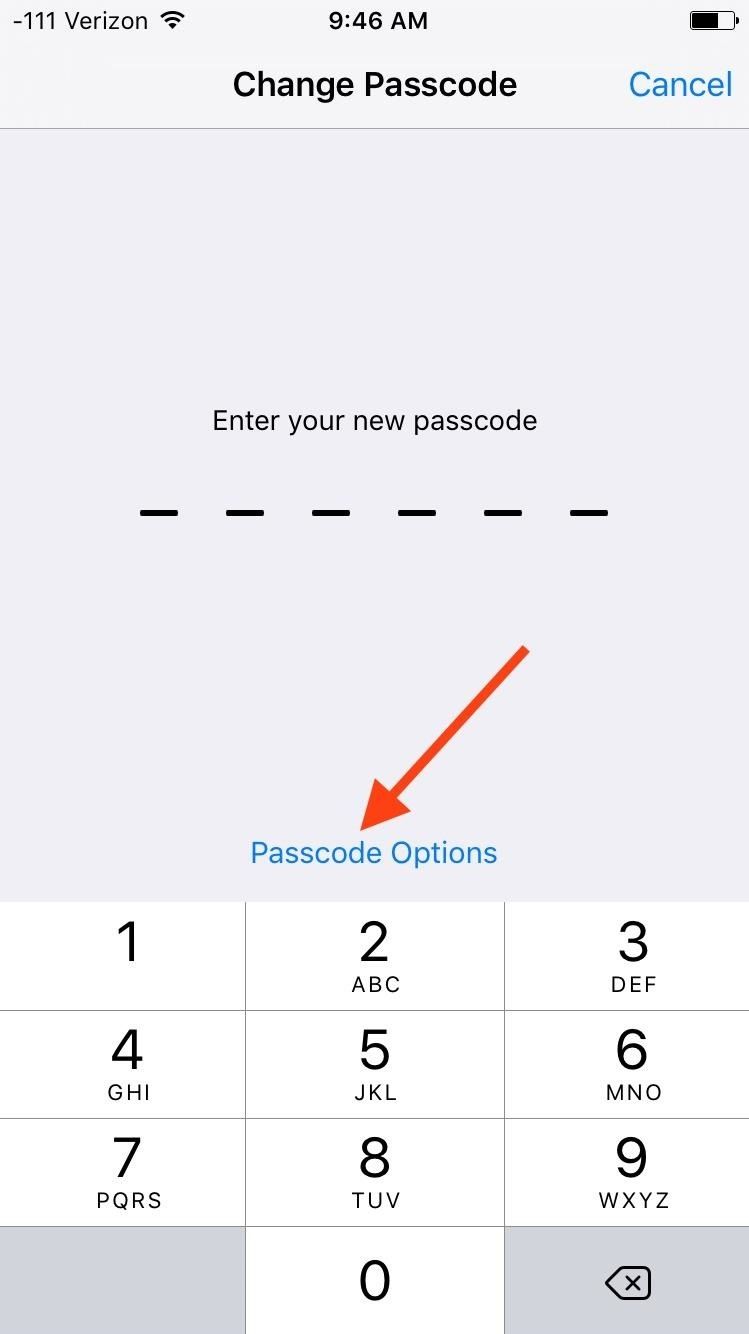
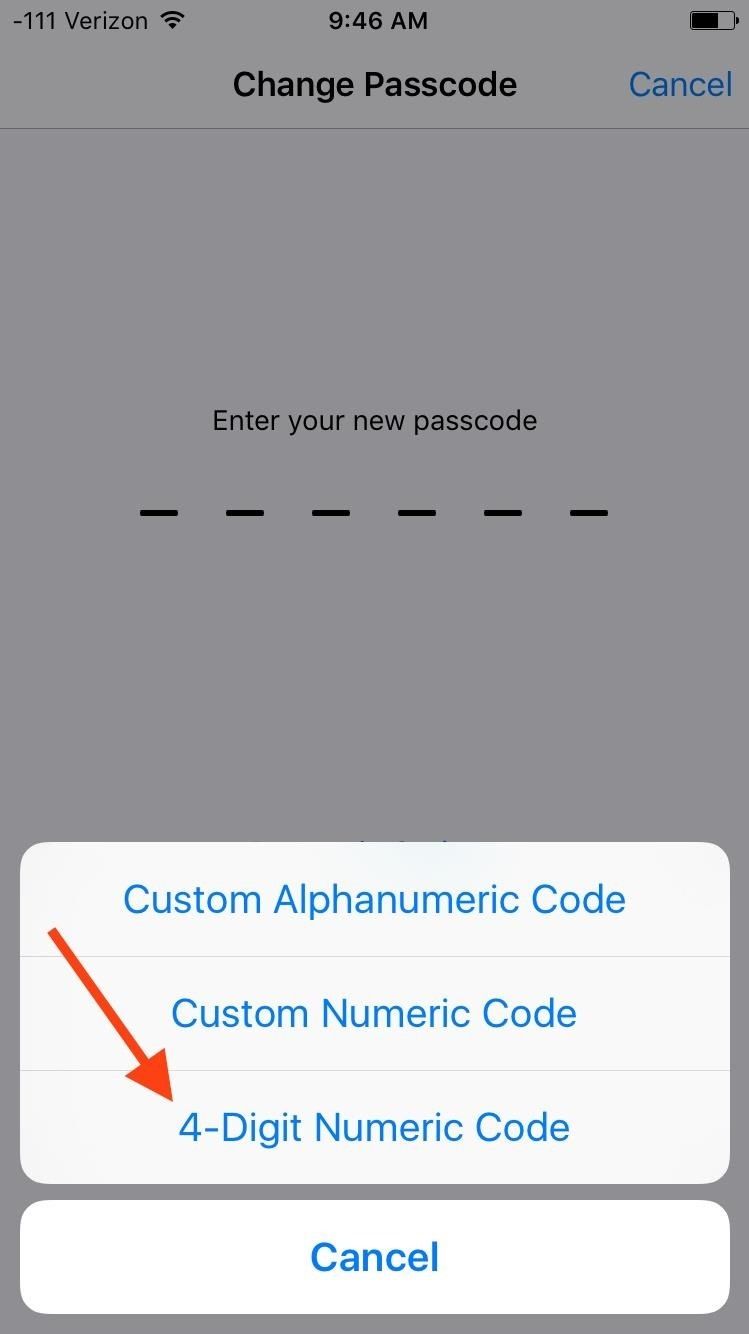
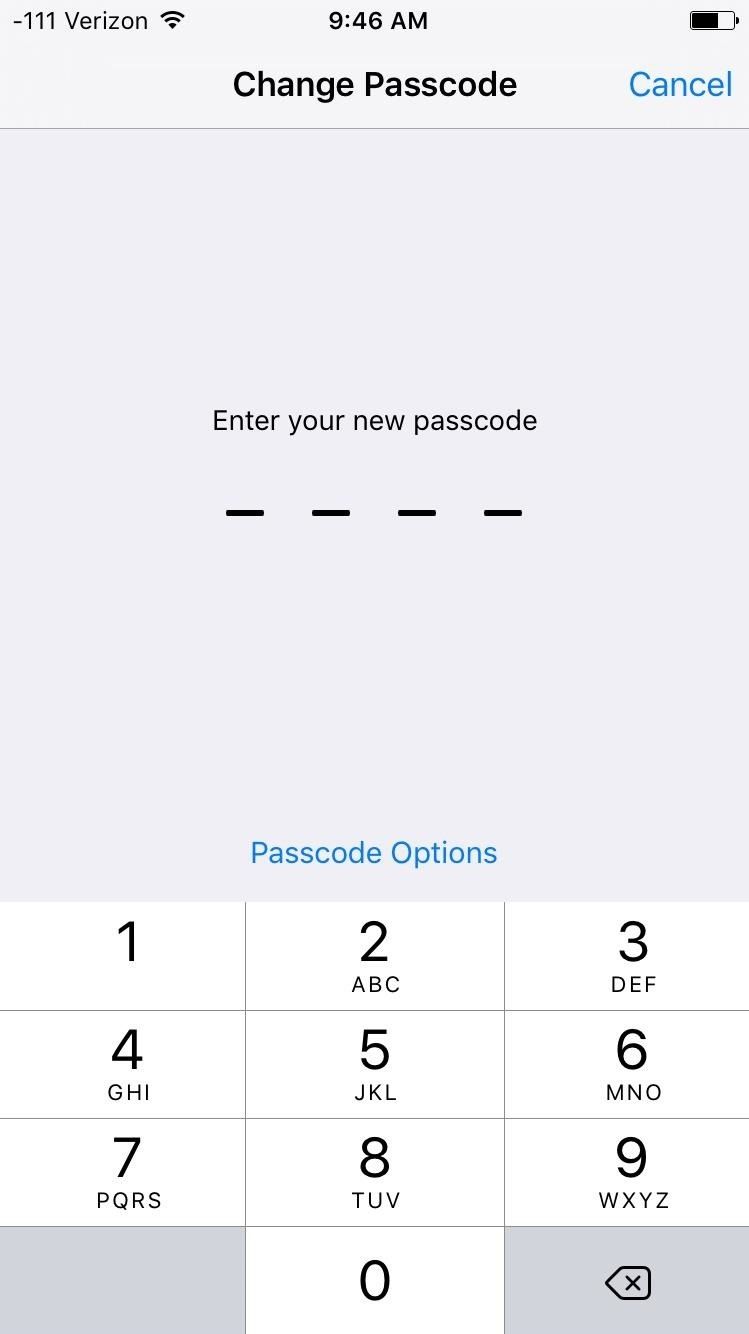
Еще один полезный совет — отключение удаления данных из Touch ID. Настройки пароля. Отключение этого параметра (если оно включено) предотвратит стирание устройства после десяти неудачных попыток ввода пароля, предоставляя вам больше возможностей запоминания установленного вами пароля.
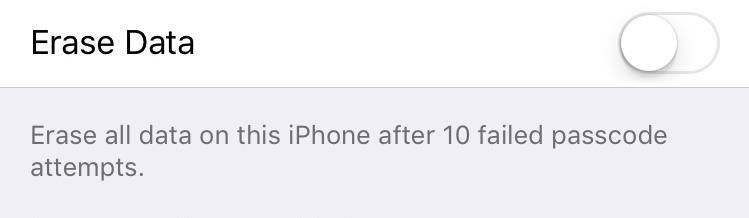
Также разумно сохранить свой пароль где-нибудь, если вы тот, кто легко забывает вещи. Вместо того, чтобы использовать заметку Post-it, попробуйте безопасный сервис, такой как LastPass, который легко доступен на вашем устройстве iOS.
Для тех, у кого есть взломанное iOS-устройство, у вас есть еще несколько вариантов. Следующие руководства помогут вам начать:
- Разблокируйте свой iPhone, используя текущий процент заряда батареи
- Используйте легко запоминающийся пароль iOS, который меняется каждую минуту
- Отключить блокировки безопасности от слишком многих неудачных попыток ввода пароля
Существуют и другие настройки, это всего лишь вопрос изучения репозитория Cydia и сообщества джейлбрейков.
Следите за Apple Hacks на Facebook и Twitter или Gadget Hacks на Facebook, Google+ и Twitter, чтобы получить больше удовольствия от Apple.
Оцените статью!
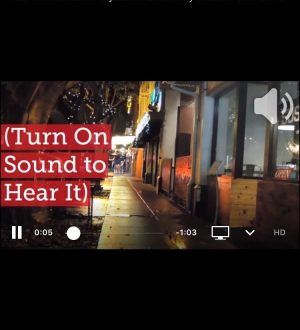
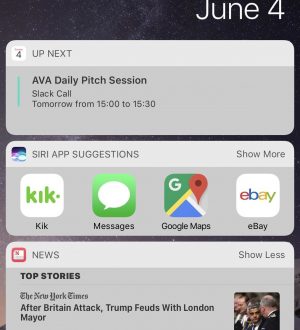
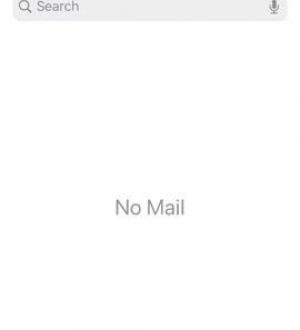
Отправляя сообщение, Вы разрешаете сбор и обработку персональных данных. Политика конфиденциальности.