Google Chrome Remote Desktop, который обеспечивает удаленный доступ к вашему персональному компьютеру со смартфона, существует уже почти год. К сожалению, он был доступен только для устройств Android — до сих пор. Таким образом, если у вас есть iPhone (или другое устройство iOS), теперь вы можете получать доступ к своему компьютеру и управлять им прямо со своего смартфона или планшета, как с Android.
Пожалуйста, включите JavaScript, чтобы посмотреть это видео.
Шаг 1. Настройка удаленного рабочего стола Chrome на компьютере
Установите Удаленный рабочий стол Chrome расширение браузера на вашем компьютере, которое позволит вам получить удаленный доступ к нему через ваше устройство iOS. Вам потребуется либо Windows (XP +), Mac (OS X 10.6+), либо Linux.
После установки расширения через Chrome авторизуйте все, что вам нужно, и предоставьте ему разрешения. Затем откройте Chrome Remote Desktop и включите удаленные подключения в разделе «Мои компьютеры».
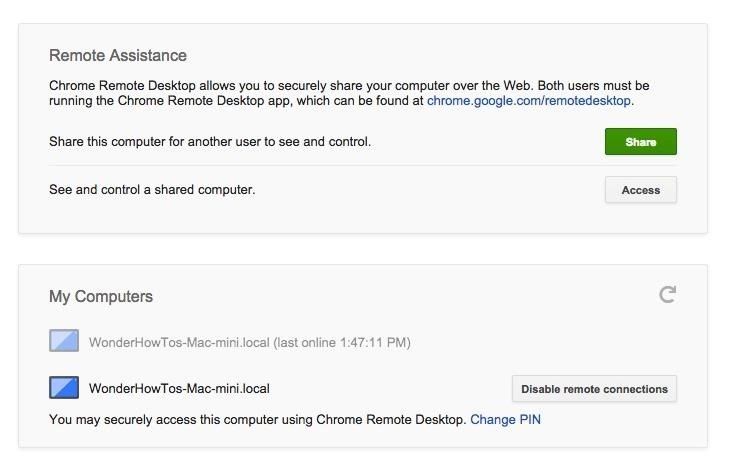
На экране должна появиться загрузка для установщика Chrome Remote Desktop Host. Установите это для успешного продолжения процесса.
Затем вам будет предложено ввести шестизначный PIN-код для защиты доступа к вашему компьютеру, который также понадобится вам позже для завершения соединения с вашим устройством iOS.
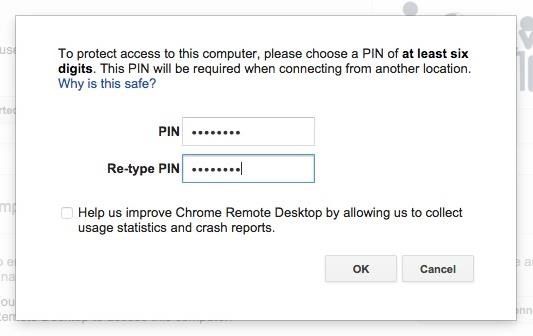
Когда вы видите «Удаленные подключения для этого компьютера включены», это означает, что вы все готовы к работе на своем компьютере.
Шаг 2. Подключение с вашего устройства iOS
Теперь переключитесь на ваше устройство iOS и загрузите Удаленный рабочий стол Chrome бесплатно из iOS App Store. Затем откройте приложение, найдите свой компьютер и введите PIN-код, созданный на шаге 1 для подключения.
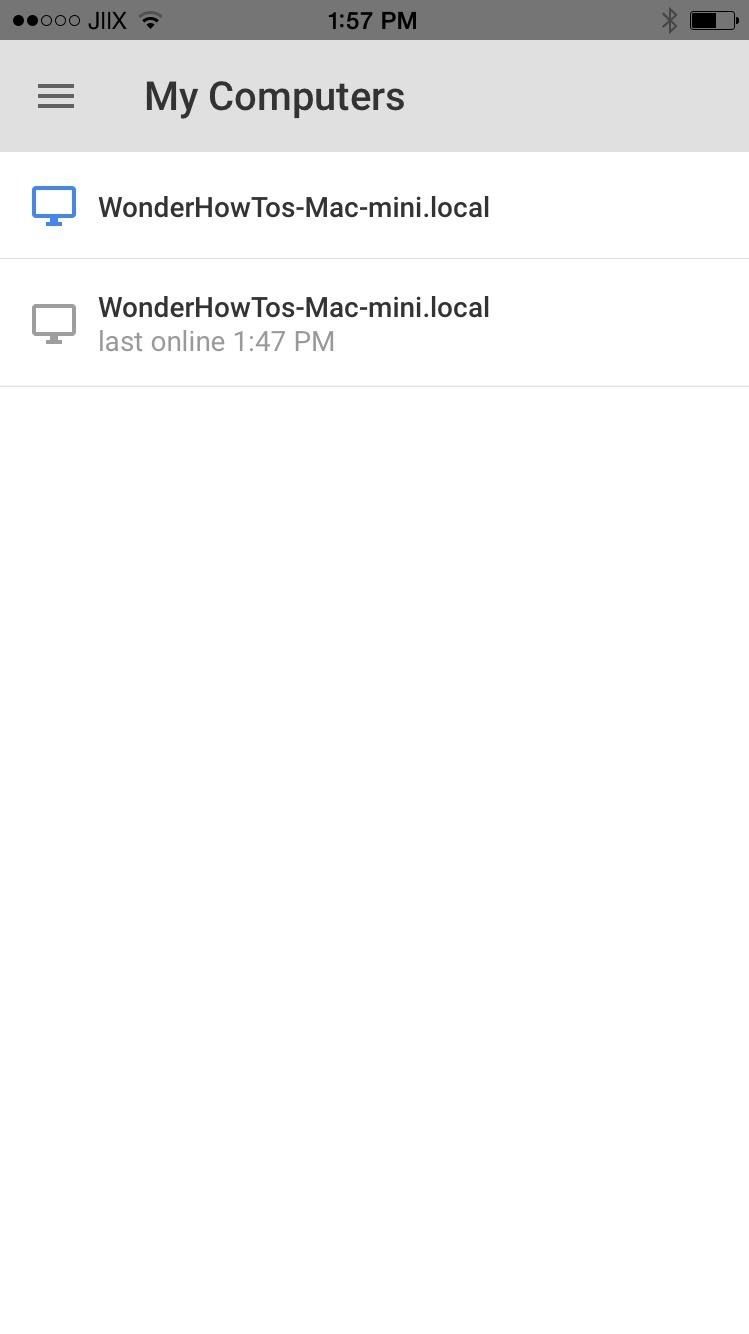
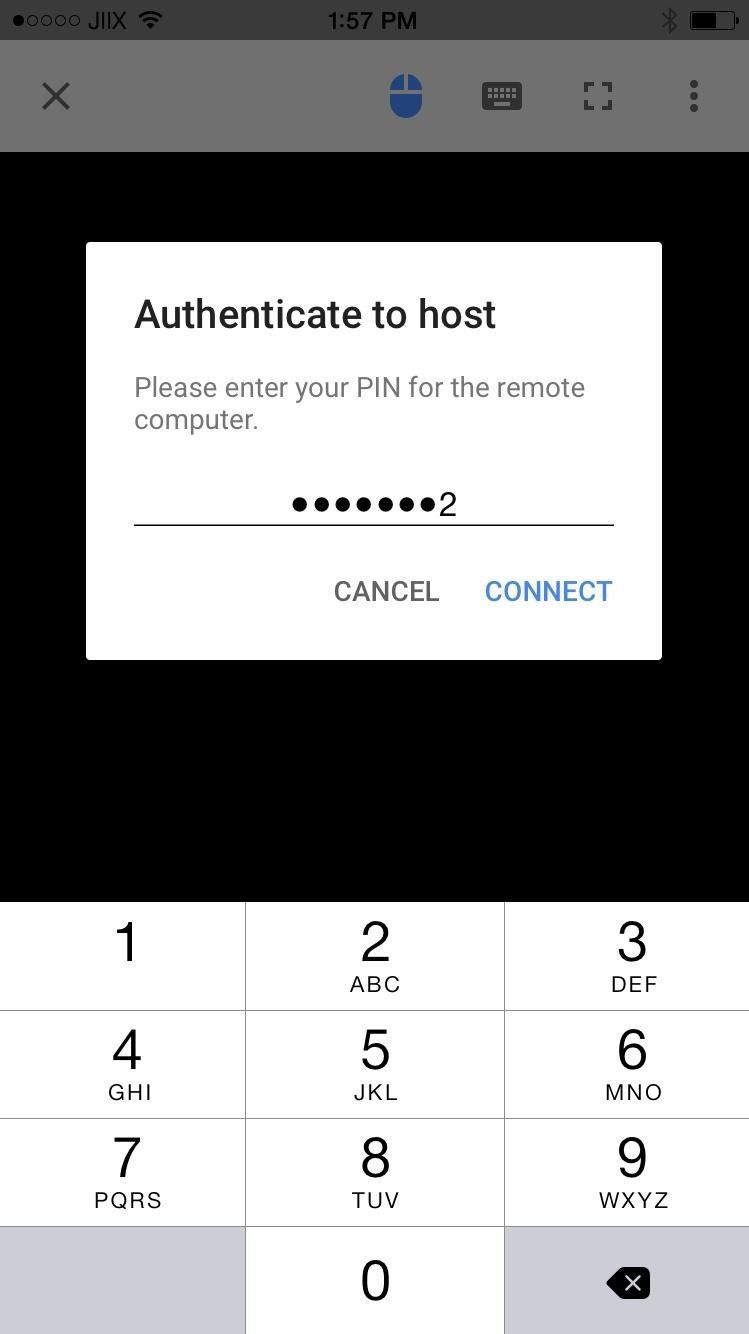
Шаг 3: Управляйте своим компьютером удаленно!
После ввода PIN-кода вы сможете получить доступ к своему рабочему столу и управлять им. Переместите палец по экрану, чтобы переместить мышь, и дважды нажмите в любом месте, чтобы начать действие щелчка.
Включите клавиатуру iOS, нажав на значок клавиатуры в верхней части, который можно использовать для ввода текста в любое текстовое поле на рабочем столе.
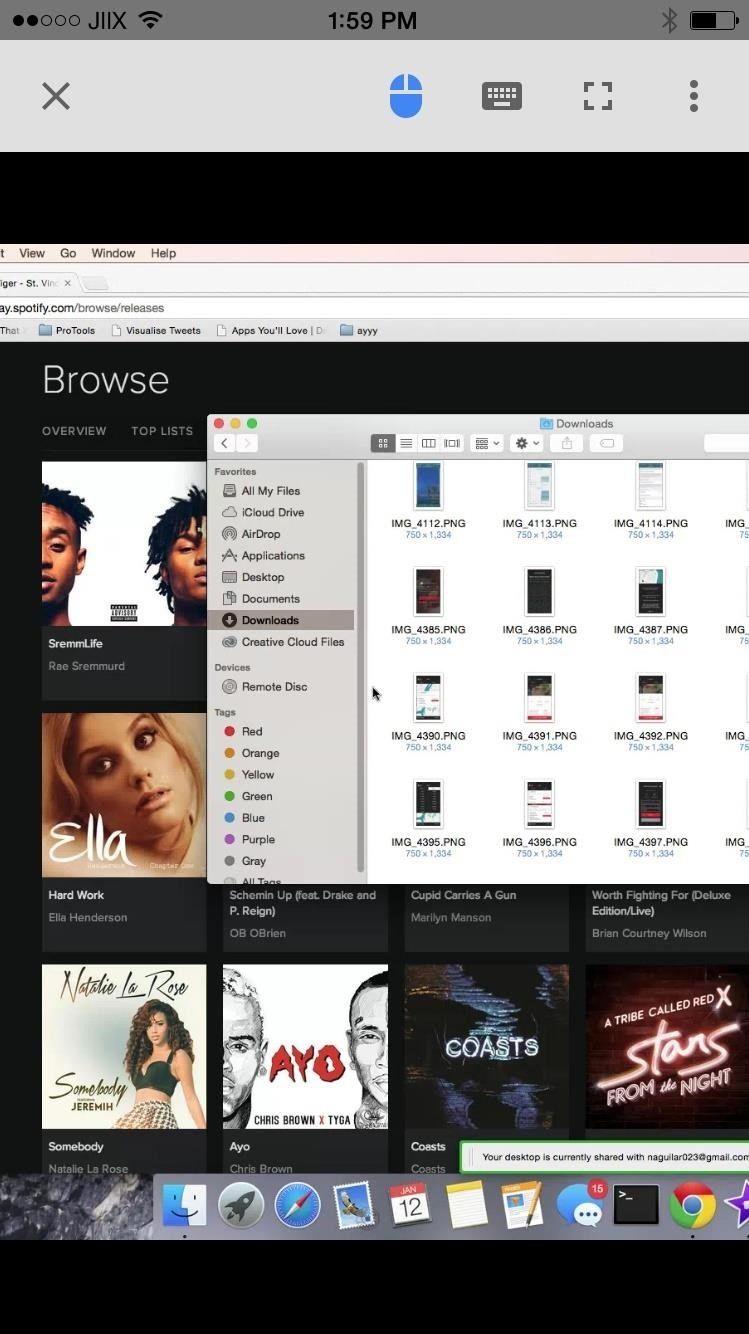
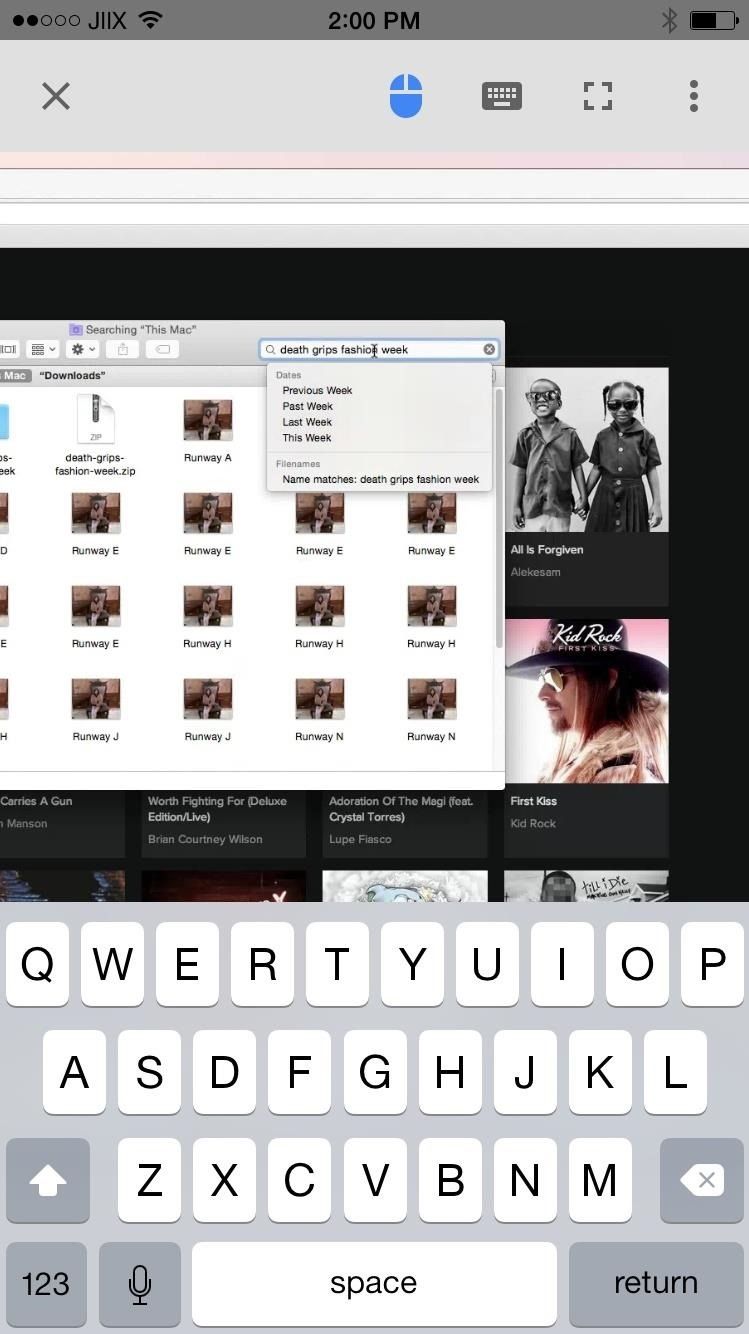
Включите полноэкранный режим, чтобы просмотреть весь рабочий стол. Вы также можете выполнить следующие действия с помощью жестов:
- Прокрутите вверх или вниз: проведите двумя пальцами
- Нажать и перетащить: коснитесь, удерживайте и перетащите
- Увеличить: щепотка
- Показать клавиатуру: проведите тремя пальцами
- Показать приложение панели инструментов: проведите тремя пальцами вниз
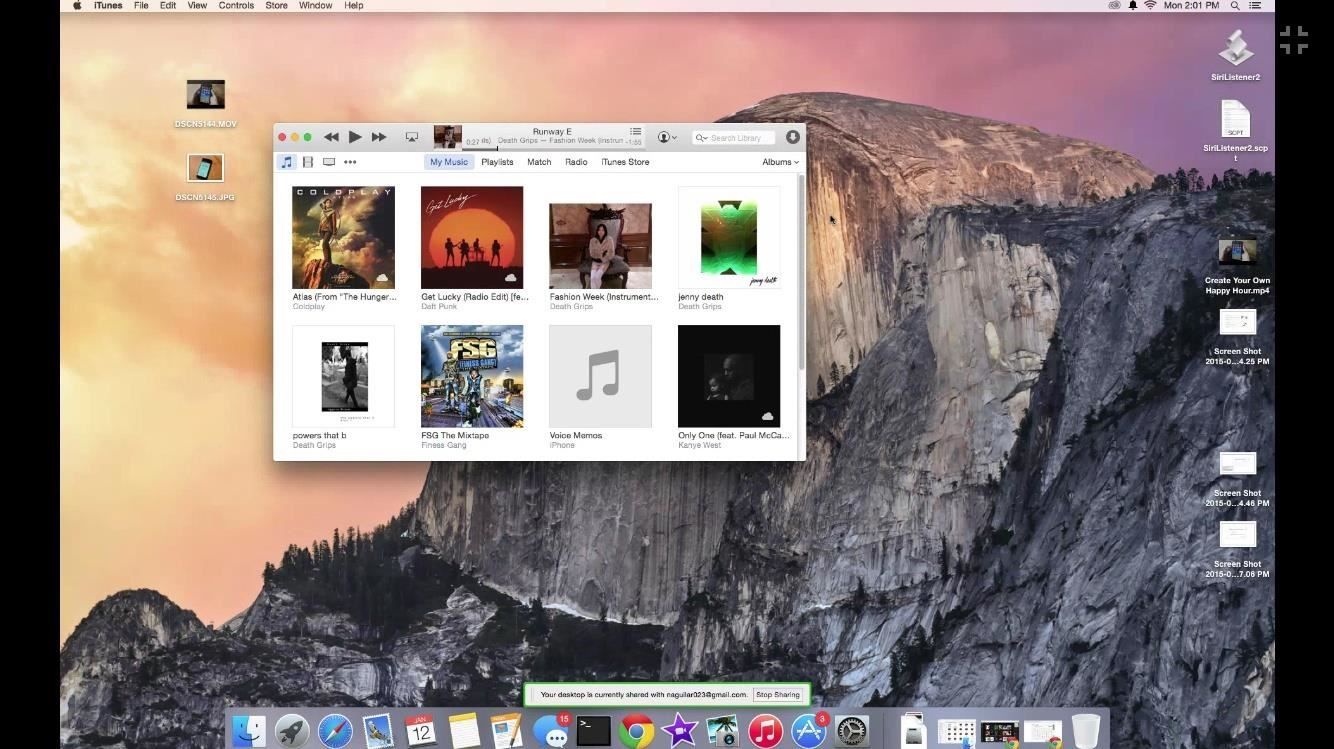
Также доступен значок из трех точек меню, где вы можете нажать на ярлык, чтобы ввести CTRL + ALT + DEL (чтобы закрыть окна) на вашем компьютере. Вы также можете получить доступ к руководству, где вы можете просмотреть советы по использованию приложения.
Используя Chrome Remote Desktop, я был удивлен тем, насколько хорошо это работает. Там не было никакой задержки, хотя вы можете испытать некоторые, если вы используете медленное интернет-соединение.
Проверьте сами и дайте нам знать, что вы думаете! Оставьте нам комментарий ниже или напишите нам в наших фидах на Facebook, Google+ или Twitter.
Оцените статью!
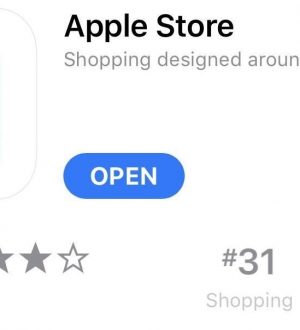
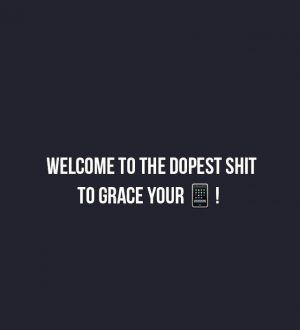
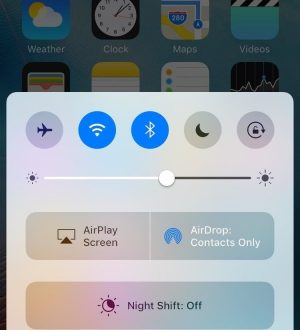
Отправляя сообщение, Вы разрешаете сбор и обработку персональных данных. Политика конфиденциальности.