Apple расширяет возможности iPhone по редактированию фотографий в iOS 10 с помощью новой функции «Разметка», которая позволяет рисовать, увеличивать и размещать текст на любом изображении, которое есть в приложении «Фотографии». Благодаря гибкости Markup его можно использовать как для простого обмена фотографиями с друзьями и семьей, так и для улучшения и добавления деталей изображения в корпоративной ситуации.
Разметка также доступна непосредственно через приложение «Сообщения» в iOS 10, добавляя ее в список изобретательных и ярких обновлений, поступающих в текстовые сообщения в новой операционной системе iPhone этой осенью. В обоих местах разметка немного погребена и ее трудно найти, поэтому выполните следующие действия, чтобы открыть новую функцию редактирования фотографий в iOS 10.
Нахождение разметки изображения в фотографиях
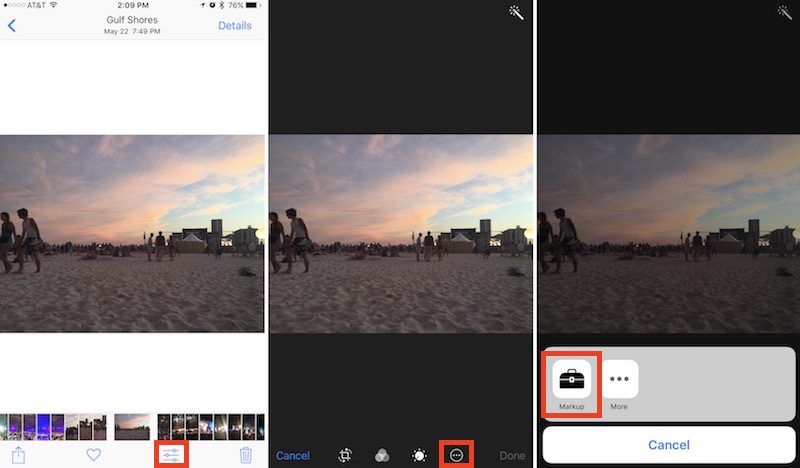
- Откройте приложение «Фотографии».
- Найдите изображение, которое вы хотите отредактировать, и нажмите на него.
- Нажмите кнопку редактирования слайдера.
- Находясь в режиме редактирования, нажмите кнопку, которая выглядит как многоточие внутри круга, и выберите «Разметка» во всплывающем меню.
Поиск разметки изображения в сообщениях
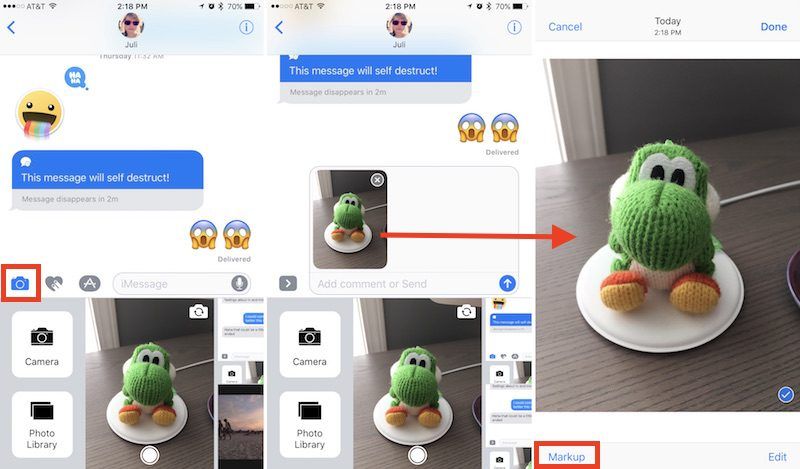
- Открытые сообщения.
- Нажмите на контакт, которому хотите отправить фотографию.
- Коснитесь значка «Камера» слева от диалогового окна iMessage.
- Найдите изображение, которое вы хотите отредактировать, сделав новый снимок, прокрутив вправо, чтобы просмотреть все ваши изображения, или прокрутив влево, чтобы перейти к вертикальной версии вашей библиотеки фотографий.
- Нажмите на фотографию, чтобы поместить ее в окно беседы, затем нажмите на нее еще раз в рамке.
- Нажмите «Разметка» в левом нижнем углу.
Использование разметки изображения
В фотографиях или сообщениях функции редактирования разметки в основном схожи, хотя первое приложение имеет более темный макет, а второе — более светлое. Во-первых, эта функция позволяет рисовать рисунок, который вы решили отредактировать, с восемью различными цветами и тремя вариантами толщины стилуса справа от цветных точек.
В каждом из трех вариантов вы можете изменить толщину каракули, нажимая сильнее или мягче, когда рисуете на фотографии, если у вас есть устройство, которое поддерживает 3D Touch. Если вы начнете свободно рисовать фотографию и нарисуете узнаваемую форму, разметка разумно предложит более реалистичное представление, будь то простой круг, овал, квадрат или даже звезда. Вы также можете оставить свой нарисованный вручную вариант.
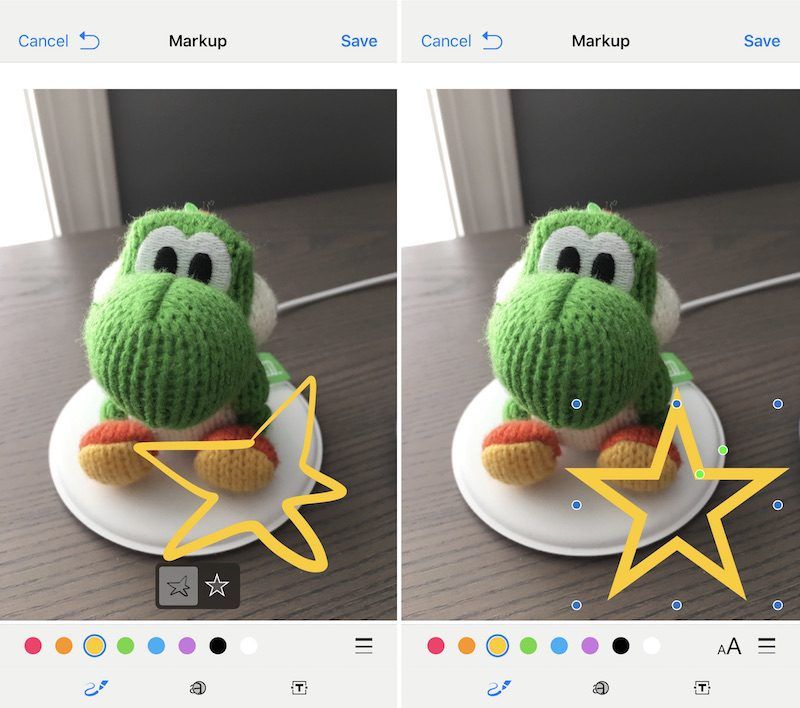 Начните рисовать любую форму и разметка порекомендует симметричный вариант
Начните рисовать любую форму и разметка порекомендует симметричный вариант
Второй значок, справа от функции каракули, представляет собой увеличительное стекло, которое может увеличивать любую часть изображения, над которым он размещен. Нажав на нее, вы можете нажать на маленькую зеленую точку, а затем отсканировать ее вправо, чтобы увеличить масштаб увеличительного стекла. Синяя точка будет увеличивать или уменьшать окружность круга, а нажатие в любом месте внутри круга позволит вам перетащить ее на фотографию. После размещения функции масштабирования нажатие на любую из цветных точек изменит границу круга увеличения в соответствии с цветом, а переход в меню толщины позволит изменить яркость границы.
Последний параметр в нижней строке экрана «Разметка» — это простое текстовое поле, которое позволяет вам напечатать любое сообщение в верхней части фотографии и отрегулировать его размер, перетаскивая две синие точки на каждой стороне поля. Подобно лупе, нажмите в любом месте поля, чтобы перетащить его, и дважды нажмите, чтобы добавить текст. Вы также можете изменить цвет текста, выбрав любой из меню цветных точек, а новый параметр «aA» справа от цветных точек позволяет новые параметры шрифта, размеры и отступы.
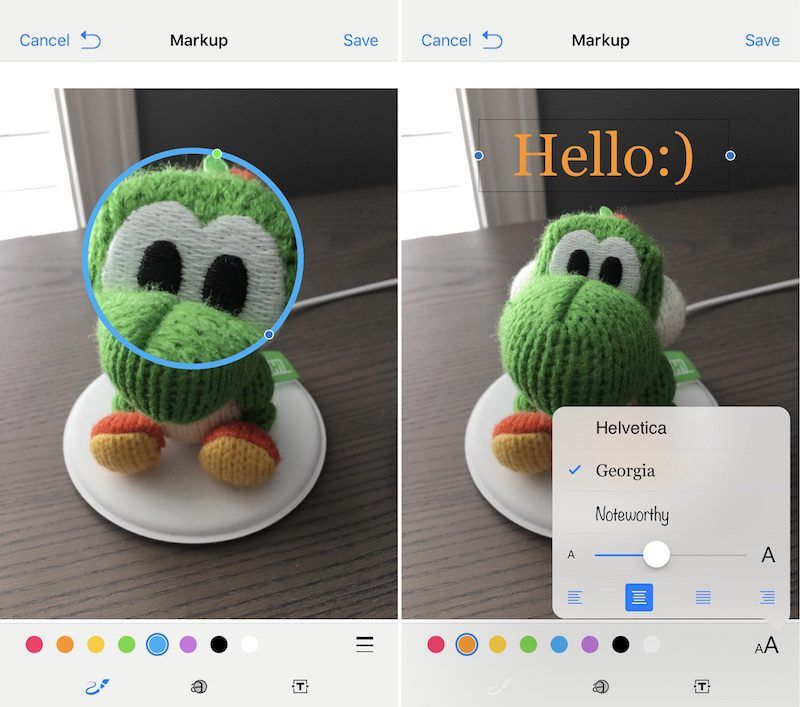
Поскольку кнопки прямого мусора нет, единственным способом отменить ошибку является простая кнопка отмены, которая является одним из основных различий между разметкой фотографии в фотографиях или в сообщениях. На фотографиях перевернутая стрелка расположена в правом нижнем углу экрана; в сообщениях он появляется в левом верхнем углу, рядом с «Отмена», как только вы начинаете редактировать фотографию. Если вы хотите многое изменить в изменениях, внесенных в фотографию, потенциально быстрее просто нажать «Отмена», а затем вернуться назад к разметке, чтобы начать все сначала.
Самая большая разница между разметкой в этих двух приложениях заключается в том, насколько постоянными должны быть изменения. Если это сделано в Фото, ваши наценки останутся постоянным дополнением к каждому изображению в приложении, которое, конечно, можно отменить, используя параметр «Вернуть» в меню редактирования каждого изображения. При выполнении в сообщениях разметка является более кратковременной, сохраняя изменения только в версии изображения, отправленной вашему контакту, и не сохраняя изменения в версии в вашем собственном приложении Photos.
Оцените статью!


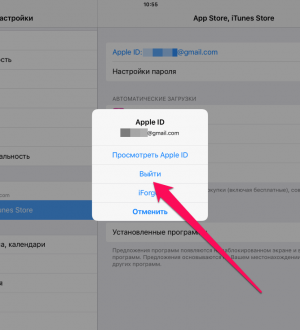
Отправляя сообщение, Вы разрешаете сбор и обработку персональных данных. Политика конфиденциальности.