
Чехлы и наклейки всегда хороши, но это не единственный способ настроить iPhone. Программное обеспечение на вашем устройстве полно опций настройки, от лучшего внешнего вида домашнего экрана и более прохладных обоев экрана блокировки до смены значков приложений и общесистемного темного режима. Существует буквально более 100 способов сделать iOS на вашем iPhone действительно уникальной, некоторые из которых прячутся на виду.
Хотя для iPhone доступно множество настроек без джейлбрейка, вы не найдете столько вариантов, сколько на Android. Вместо этого вам нужно проявить немного больше креативности на iOS, используя хитрые тактики, чтобы обойти жесткую экосистему Apple. Хотите разместить значки на главном экране в любом месте? Как насчет полной замены этих иконок? Вот для чего мы здесь.
Многие из перечисленных ниже настроек системы и функций персонализации являются новыми для iOS 12, поэтому, если вы используете iPhone 5S или новее, вы сможете воспользоваться большинством наших советов. Если вы качаете что-то немного старше, не беспокойтесь — здесь есть множество совместимых опций, которые вы также можете попробовать. Заинтересованы в чем-то конкретном? Нажмите на ссылку ниже, чтобы перейти прямо к определенному разделу.
Перейти в раздел: Обои | Блокировка экрана | Аутентификация | Уведомления | Мелодии Текстовые тоны | Главный экран | Общий вид | Доступность | Сири | Приложения | Телефон | Сообщения | Клавиатура | Фото Камера | Сафари
Обои
Что вы видите первым, когда просыпаетесь от своего iPhone? Ваши обои, конечно. Обои — больше, чем просто украшение для вашего iPhone — они позволяют вам выразить свой стиль и предлагают освежающий вид каждый раз, когда вы берете свое устройство. Вот краткий список всех забавных способов, которыми вы можете настроить фон вашего iPhone, чтобы ваше устройство iOS чувствовало себя как ваше собственное.
1. Скрыть метку на новых моделях Face ID
Хотя первоначально спорный, когда первый показал, насечка на современных айфонов кажется довольно стандартным, особенно теперь, когда почти все смартфоны флагман носить итерацию дизайна. Тем не менее, многие устройства Android позволяют скрыть метку, добавив черную полосу в верхней части дисплея, что iOS не позволяет делать.
В то время как Apple является сторонником своего выреза Face ID, есть способы обойти эту проблему. Хотя вы не сможете отключить эту метку в приложениях, вы можете использовать свои обои, чтобы хитро их замаскировать. При правильном изображении ваш iPhone X может стать «беззащитным».
Однако это в основном относится к OLED-моделям, поскольку черные пиксели не светятся, когда они «на экране». Это может немного помочь на iPhone XR, у которого есть ЖК-дисплей, но черные пиксели загораются и торчат, поэтому выемка немного более заметна.
- Полное руководство: как скрыть метку на вашем iPhone X, XS XS Max
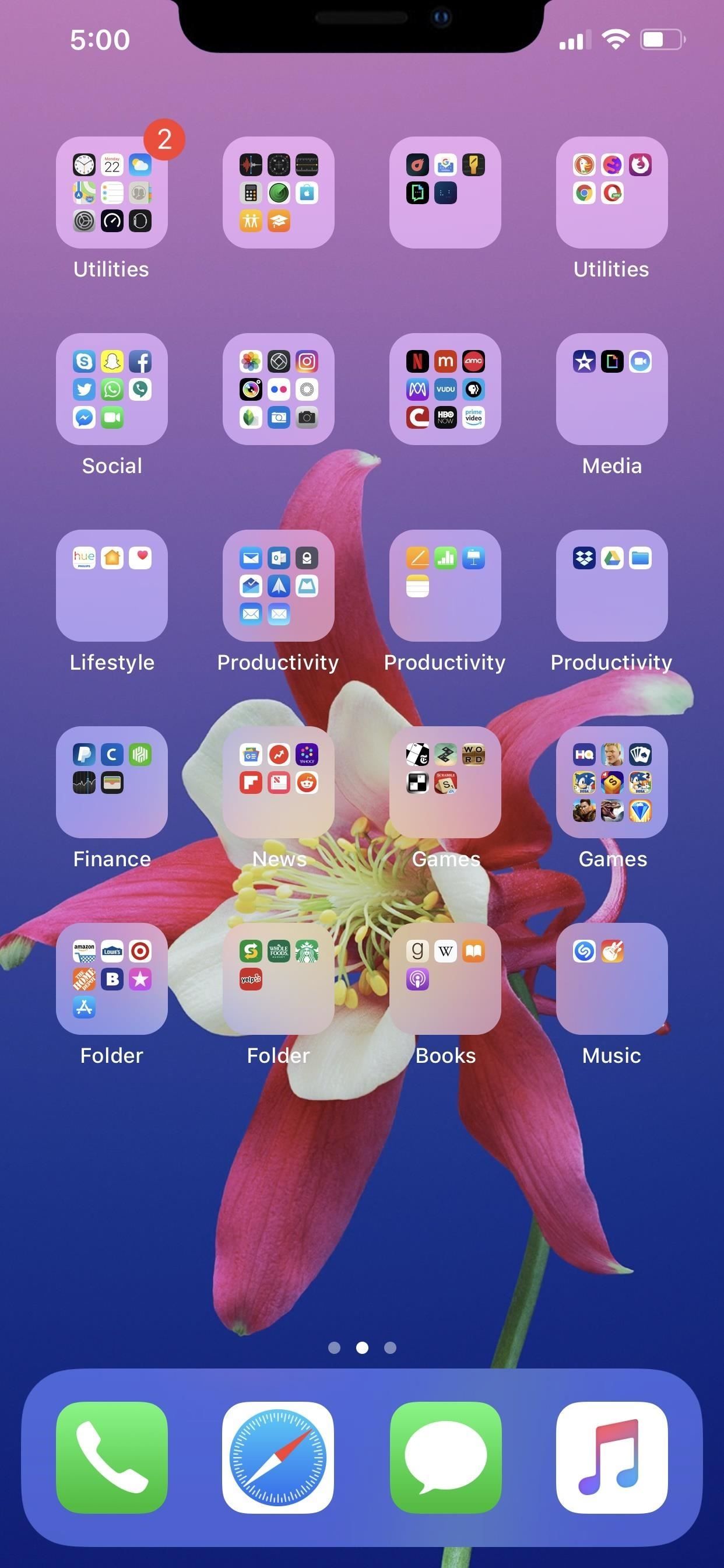
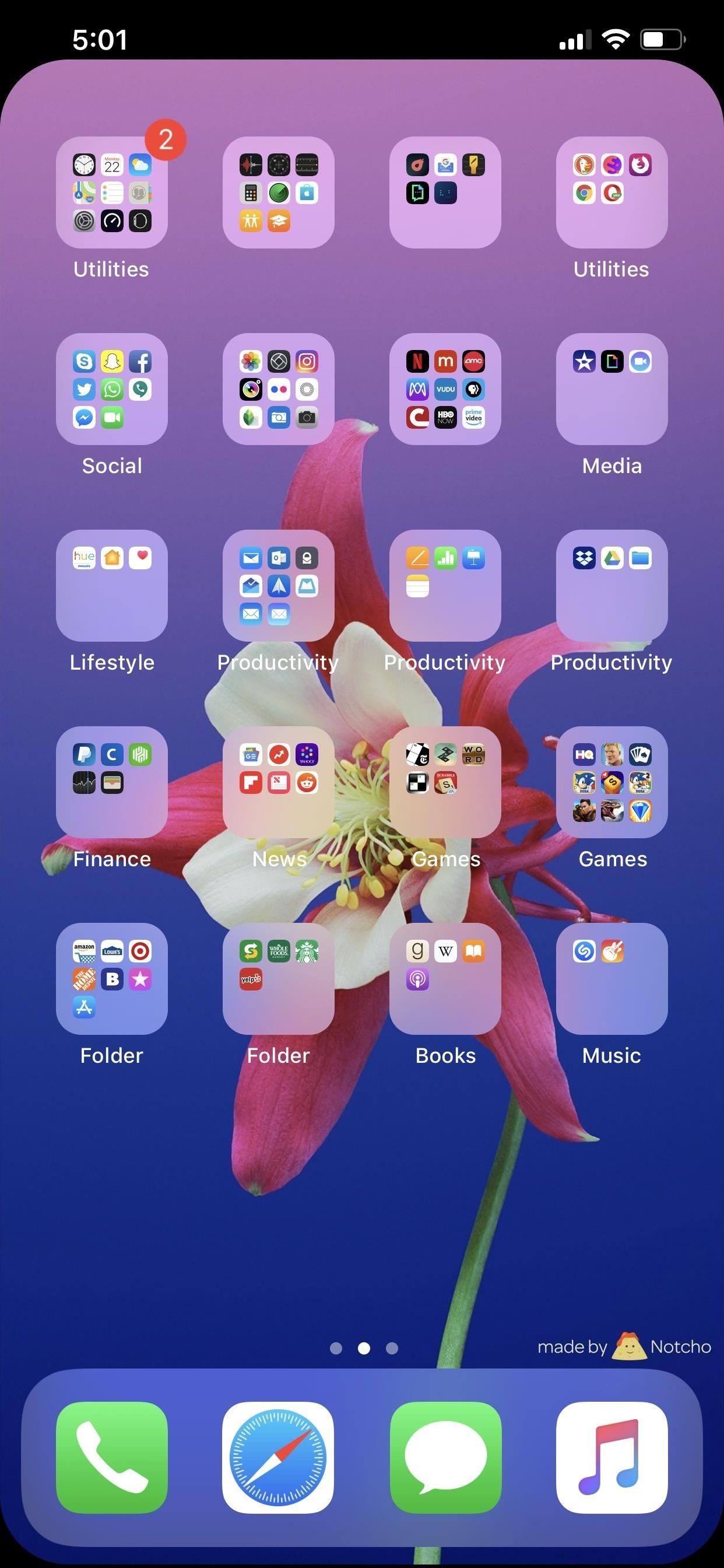
До и после насечки.
2. Используйте приложения, чтобы найти крутые, новые обои
Стандартные обои Apple обычно достаточно разнообразны, чтобы предлагать пользователям множество вариантов в соответствии с их стилями. Конечно, иногда вам нужно разойтись со стандартными обоями для iOS, чтобы найти фон, соответствующий вашей эстетике.
В то время как вы всегда можете использовать фотографии, сделанные на вашем iPhone, или поискать в Интернете некоторые решения с высоким разрешением, один из лучших способов быстрого поиска новых обоев — это загрузить приложение, чтобы найти их для вас.
- Полное руководство: бесплатные приложения для обоев для iOS с тоннами опций
3. Отключите эффект параллакса
Apple хочет, чтобы ваши обои содержали эффект «параллакса». Это то, что позволяет фоновым изображениям перемещаться не так, как другие объекты на экране, создавая иллюзию глубины. Если вы не хотите, чтобы этот эффект на вашем iPhone, однако, есть простой способ исправить это.
При настройке обоев обязательно выберите «Неподвижное», а не «Перспективное», как по умолчанию для всех фото, кроме живых фотографий. В противном случае вы сохраните движение, как показано ниже.


Тем не менее, вы заметите, что даже при выбранном «Все еще» значки на главном экране слегка перемещаются при перемещении iPhone. Чтобы полностью удалить эту функцию, вам нужно будет углубиться в некоторые скрытые настройки, чтобы сохранить движение навсегда.
- Полное руководство: как отключить эффект параллакса без движения
4. Верните старые фавориты, как рыба
В то время как Apple добавляет новые обои с каждым выпуском iOS, необъяснимым образом удаляет и старые. Немного погуглив, вы сможете найти все обои, которые Apple когда-либо поставляла на iOS, включая эксклюзивные для определенных моделей iPhone и iPad.
Одним из наиболее заметных — и разрушительных — удалений был набор живых рыбных обоев. Эти опции были изначально включены в iPhone 6S и 6S Plus, чтобы показать 3D Touch. Однако Apple удалила обои всего через два года, представив iOS 11. Однако, немного смазав локоть, вы можете превратить анимацию в живые фотографии и использовать их в качестве живых обоев только на устройствах 3D Touch.
- Полное руководство: Как получить живые обои от Apple. Назад

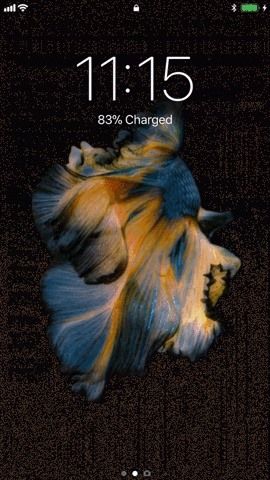
Изображения Джастина Мейерса / Гаджет Хакс
Экран блокировки
Экран блокировки — барьер между миром и всем внутри вашего iPhone. Вы, вероятно, проводите больше времени на экране блокировки, чем думаете, просматривая интересные уведомления, а также отбрасывая ненужные. Если вам нужна помощь в поддержании порядка на экране блокировки, мы поможем вам.
1. Выберите, какие приложения могут отображать рекомендованные ярлыки Siri
Siri Предложения пытаются угадать действия, которые вы хотите или должны предпринять на вашем iPhone. Это может быть полезно, особенно на экране блокировки, но это не идеально. По той или иной причине вы можете захотеть контролировать, какие приложения Siri предлагают на экране блокировки «Предложения».
Настройка предложений проста. Направляйтесь к «Сири» Поиск «в приложении» Настройки «. Отключите переключатель рядом с» Предложения на экране блокировки «, чтобы отключить предложения Siri на экране блокировки для всех приложений. Чтобы выбрать приложения, для которых следует отображать предложения на экране блокировки, оставьте этот параметр включенным. приложение из списка ниже, затем включите или отключите переключатель рядом с «Разрешить на экране блокировки».
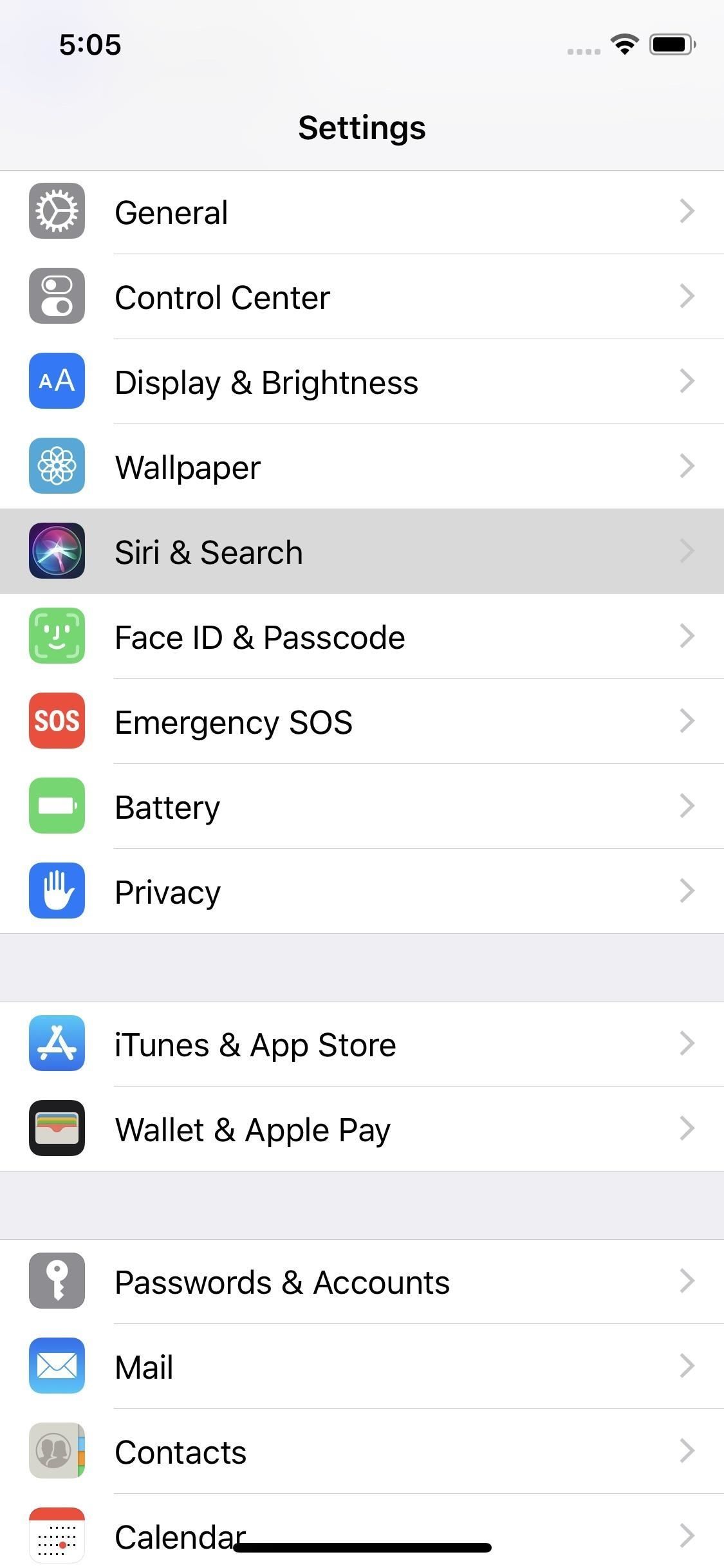
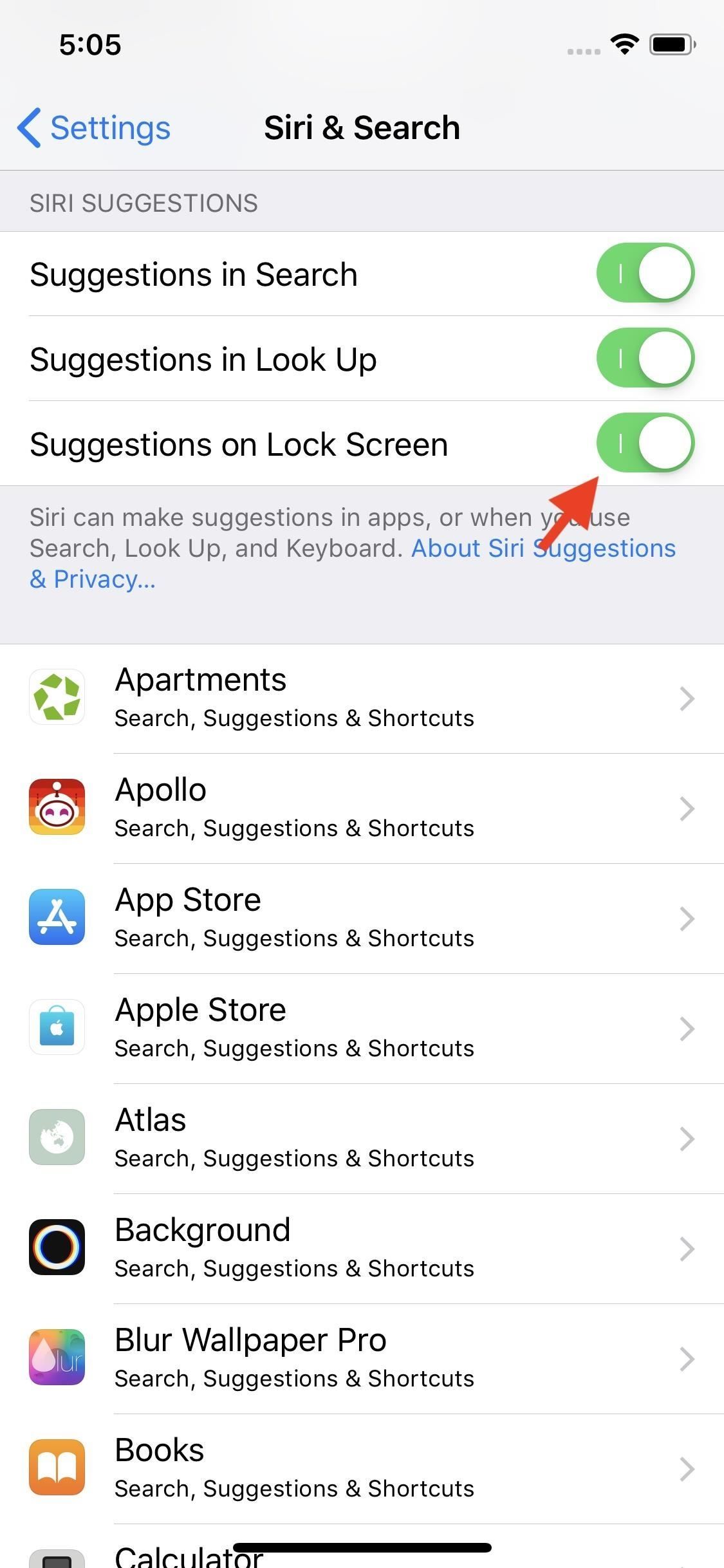
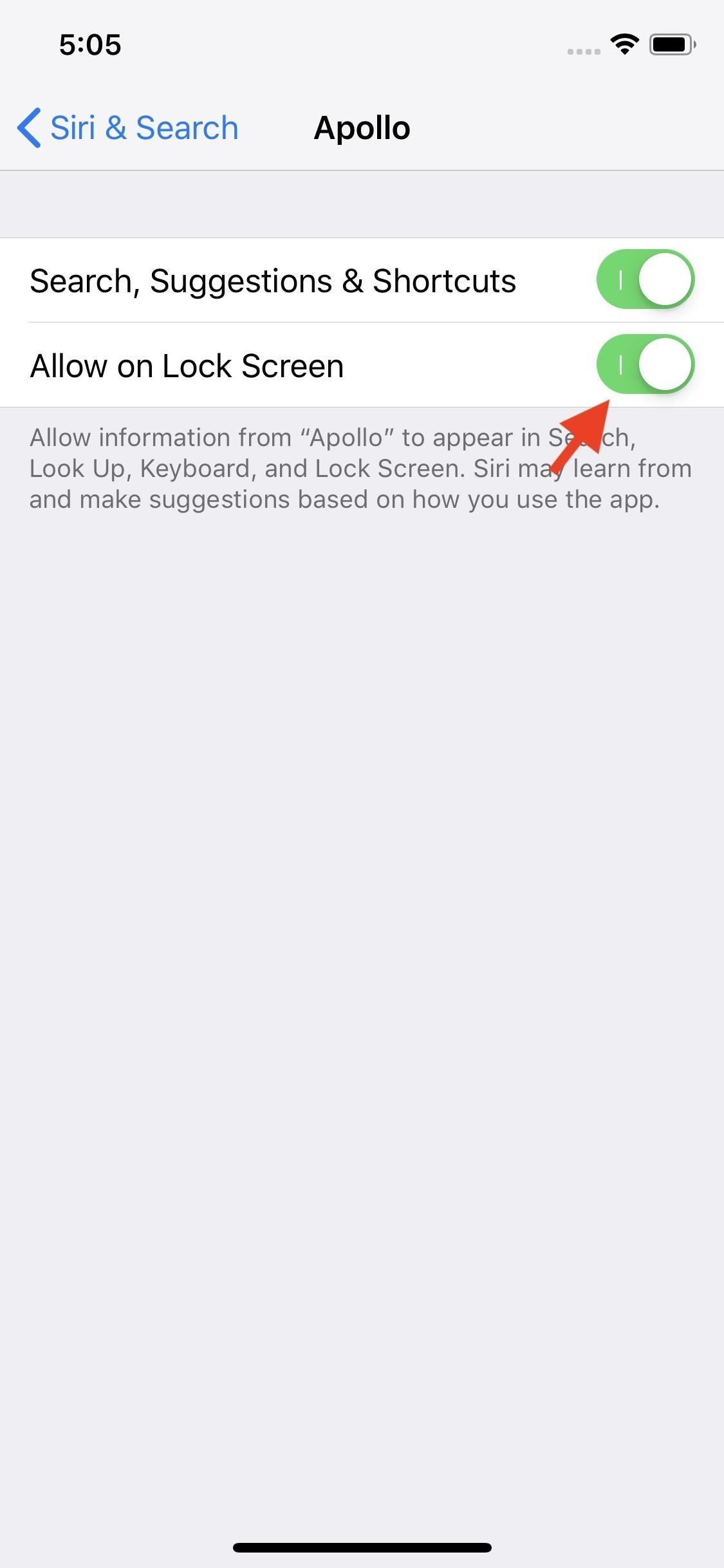
2. Смотрите погоду прямо, когда вы просыпаетесь
Apple никогда не использовала виджеты таким же образом, как Android, вместо этого предпочитая размещать их все в списке в «Сегодняшнем виде». Тем не менее, компания погрузила свои пальцы в «экранные» виджеты с iOS 12, предлагая вам взглянуть на их местную погоду, когда вы просыпаетесь.
К сожалению, как только вы разблокируете свой iPhone, коснитесь виджета или вернете iPhone в спящий режим, виджет исчезнет до конца дня. Мы надеемся увидеть больше интеграции виджетов, как это в будущих версиях iOS. Однако сейчас это довольно приятная особенность.
- Полное руководство: как разблокировать скрытый виджет экрана блокировки погоды в iOS 12
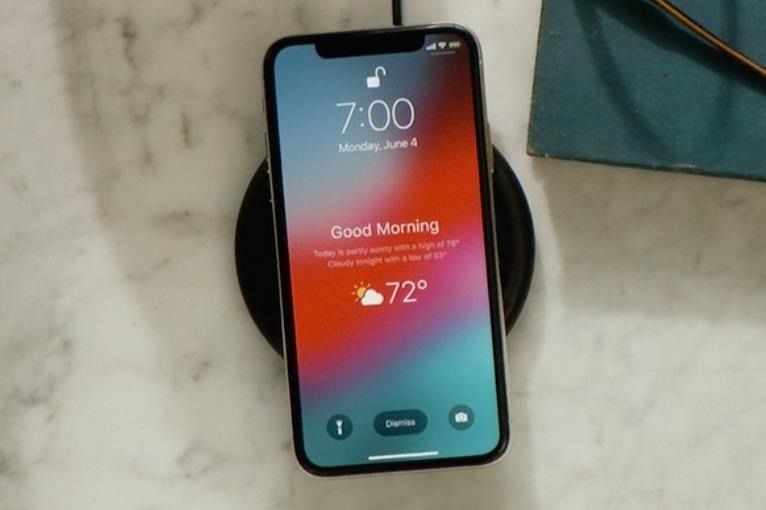
Изображение через Apple
3. Отключить блокировку USB аксессуаров
В iOS 11.4.1 Apple представила новую функцию безопасности для iPhone, блокировку аксессуаров USB. Через час после того, как вы заблокируете свой iPhone, эта функция активируется, блокируя все аксессуары USB от подключения к вашему устройству. Чтобы использовать аксессуар, вы должны ввести свой пароль, тем самым помешая любым злоумышленникам, которые не знают код.
Конечно, это может немного раздражать, если вы часто используете USB-аксессуары. Если вы обнаружите, что постоянно разблокируете свой iPhone, чтобы выполнить свою работу, или хотите вообще избежать этого беспорядка, вы можете отключить эту функцию безопасности навсегда.
- Полное руководство: как отключить функцию «Разблокировать iPhone для использования аксессуаров»
4. Отключите некоторые функции доступа к экрану блокировки
В дополнение к блокировке USB-аксессуаров, существует множество функций, которые iOS позволяет отключить на экране блокировки. Вы найдете следующее в «Touch ID» Код доступа «или» Идентификатор лица «Пароль». Вы решаете, разрешить ли вам доступ к какой-либо или всем этим функциям, пока ваш iPhone заблокирован. Если вы отключите функцию, это означает, что вам нужно будет разблокировать ваш iPhone, используя Face ID, Touch ID или ваш код доступа, прежде чем используй это.
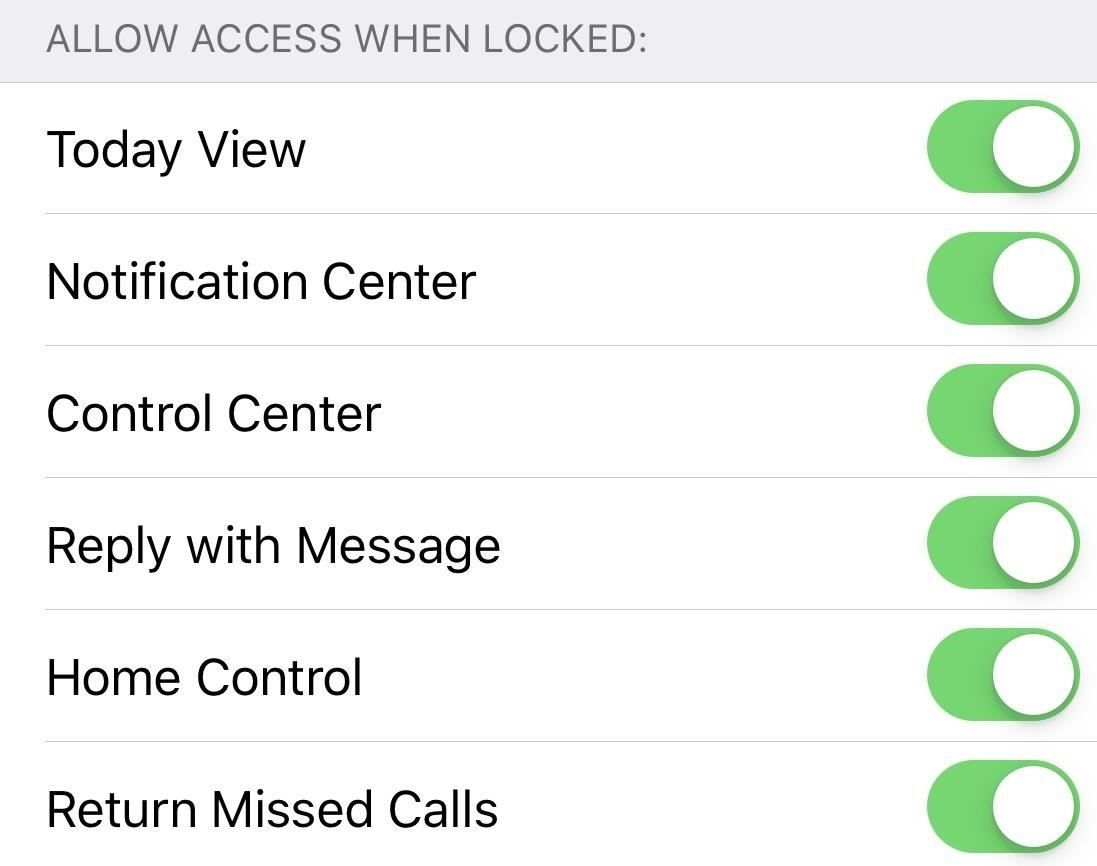
5. Показывать только предварительный просмотр уведомлений только с идентификатором лица или Touch ID
Если ваш iPhone работает под управлением iOS 12, он оснащен Touch ID или Face ID. Эти функции безопасности предлагают вам дополнительную защиту с вашими уведомлениями на экране блокировки — вы можете не только скрыть предварительный просмотр уведомлений от посторонних глаз, но, аутентифицируя себя с помощью Touch ID или Face ID, вы можете просматривать эти предварительные просмотры, не разблокируя свой iPhone.
Владельцы iPhone X, XS, XS Max и XR имеют эту функцию включенной по умолчанию. Однако, независимо от модели вашего iPhone, вам придется отказаться от скрытых предварительных уведомлений, пока ваш iPhone разблокирован. Это означает, что любой текст, который вы получаете, показывая кому-то ваш высокий балл на Candy Crush, к сожалению, будет виден всем.
- Полное руководство: Как сохранить сообщения на экране блокировки только для ваших глаз
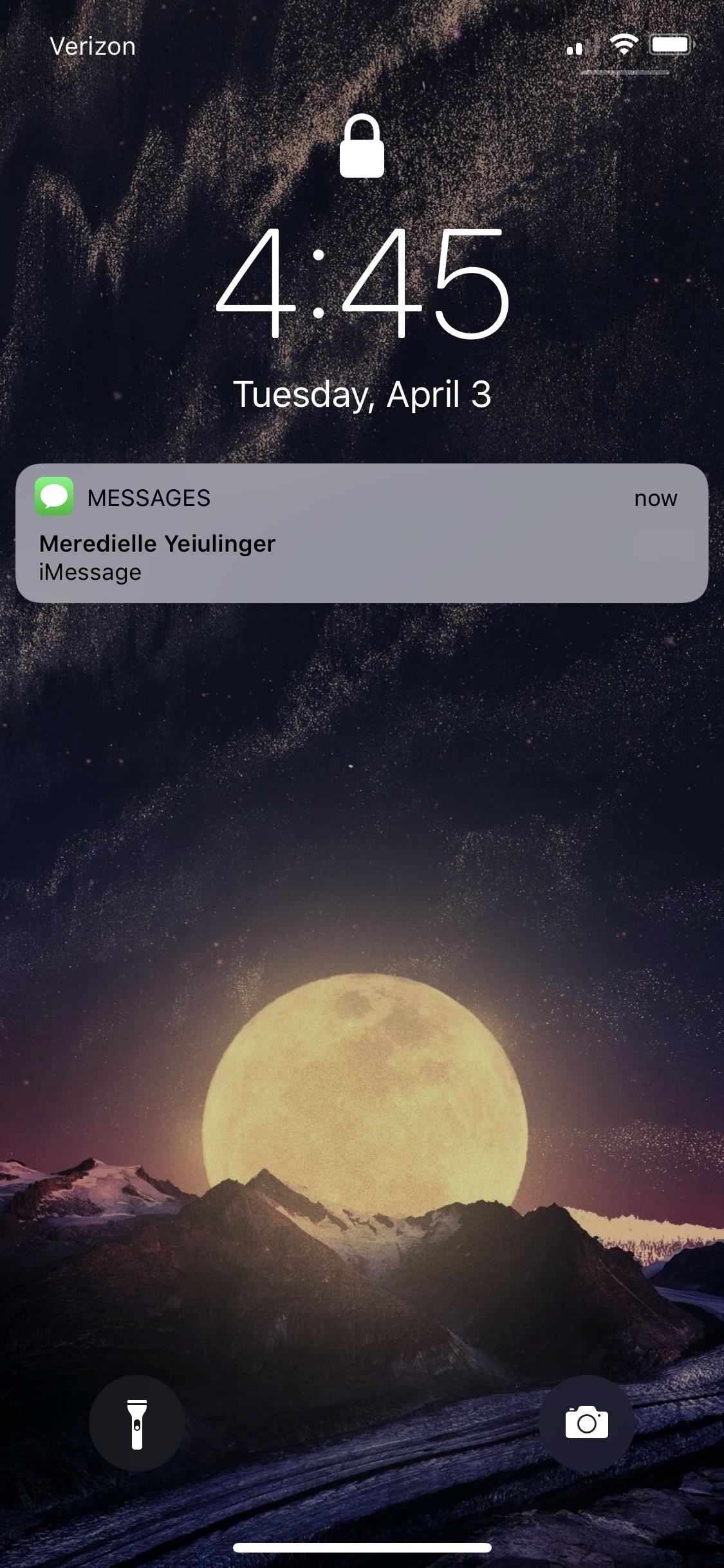
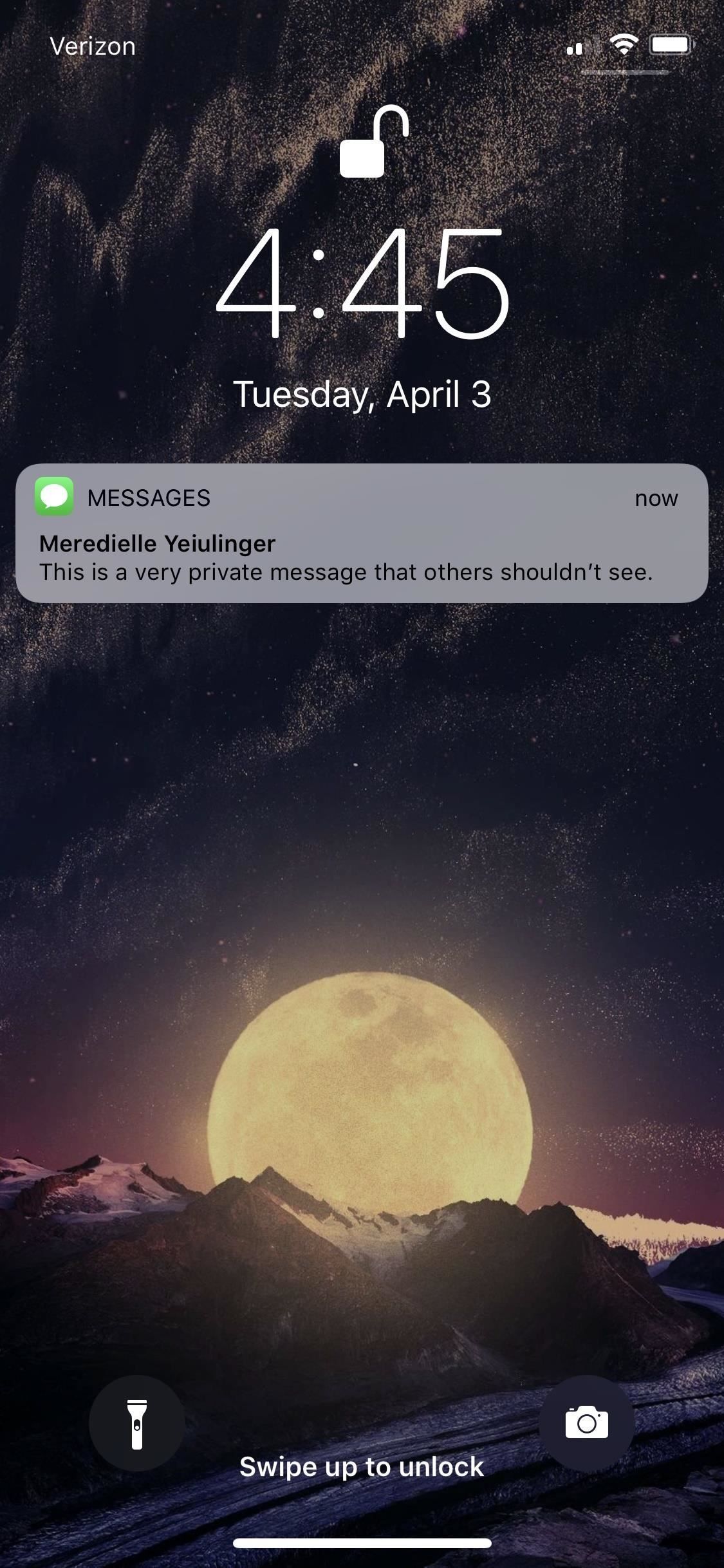
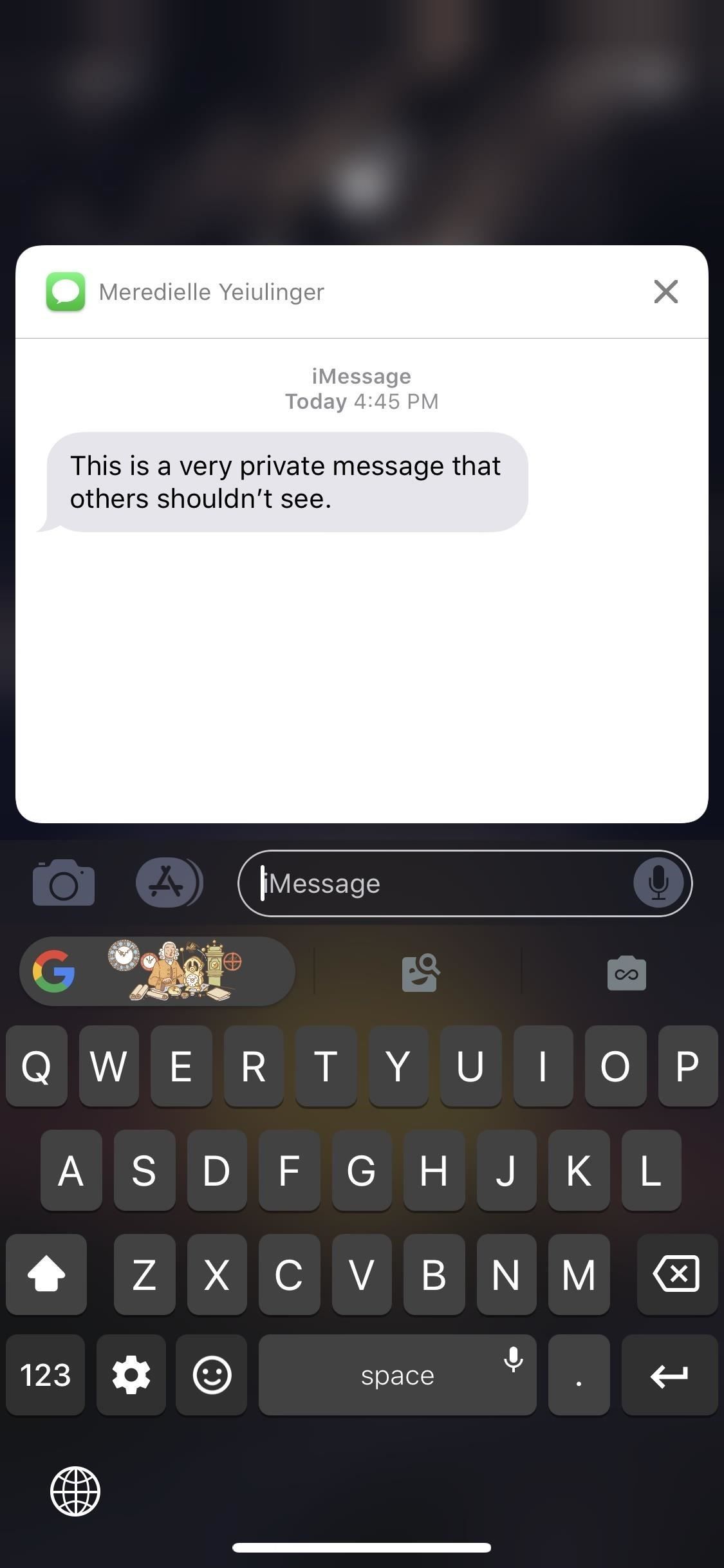
Изображения Джастина Мейерса / Гаджет Хакс
6. Сделайте свои собственные живые фото обои
Для iPhone с 3D Touch (извините, владельцы iPhone XR), живые обои являются частью пакета. Однако вам не нужно полагаться на предложения Apple, чтобы видеть живую активность на экране блокировки — вы можете установить свои живые фотографии в качестве обоев, чтобы вы могли переживать свои любимые моменты каждый раз, когда вы просыпаетесь.
Хотя вы можете установить любое Живое фото в приложении «Фото» на экран блокировки, в целом живые фотографии очень шаткие, поскольку вы неизбежно перемещаете камеру во время съемки. Если вы планируете делать живые фотографии для своих обоев, вам следует использовать устойчивую поверхность, например, окно или даже штатив. Таким образом, при просмотре ваших обоев они не будут искажаться, как это обычно бывает с обычной Live Photo.
7. Установите GIF в качестве обоев экрана блокировки
Может быть, Live Photos просто не делают это для вас. Если вы хотите расширить горизонты своих обоев, обратите внимание на GIF-изображения — вы можете превратить любой GIF-файл в живые обои для вашего iPhone с помощью 3D Touch (не Haptic Touch). Без недостатка контента в Интернете ваши параметры обоев стали намного больше.
Хотя приложение «Фотографии» поддерживает GIF-файлы, iOS не позволит вам выбрать их в качестве обоев. Вам нужно будет сделать несколько дополнительных шагов, чтобы убедиться, что ваш GIF-файл работает на экране блокировки.
- Полное руководство: Как установить GIF в качестве живых обоев для экрана блокировки


Изображения Джастина Мейерса / Гаджет Хакс
Аутентификация
Touch ID, Face ID, пароли, о боже! Когда дело доходит до проверки подлинности, Apple покрывает вас. Независимо от того, читает ли ваш iPhone ваше лицо или отпечаток пальца, ваша безопасность имеет первостепенное значение и надежно защищена передовыми технологиями Apple. Но как насчет аутентификации вы можете настроить? Ну, посмотри:
1. Выберите, требуется ли внимание для идентификации лица
Ваш iPhone разблокируется без вас? Возможно, вы захотите поставить галочку «Требовать внимания для идентификации лица». Настройка работает именно так, как она звучит.
Face ID не разблокирует ваш iPhone, если вы не уверены, что вы активно смотрите на свой iPhone. Если камера TrueDepth чувствует, что ваше внимание находится в другом месте, она не сдвинется с места. Хотя это повышает уровень безопасности вашего iPhone, технология не идеальна — вы можете столкнуться с ложными негативами, требующими многократных попыток разблокировать ваш iPhone.
Отключить настройку просто, как минимум — в настройках выберите «Face ID» Код доступа », затем введите код доступа. Наконец, отключите переключатель рядом с« Требовать внимания для идентификации лица ». Теперь разблокировка не будет зависеть от ваших глаз, но после этого у вас может появиться больше случайных открытий.
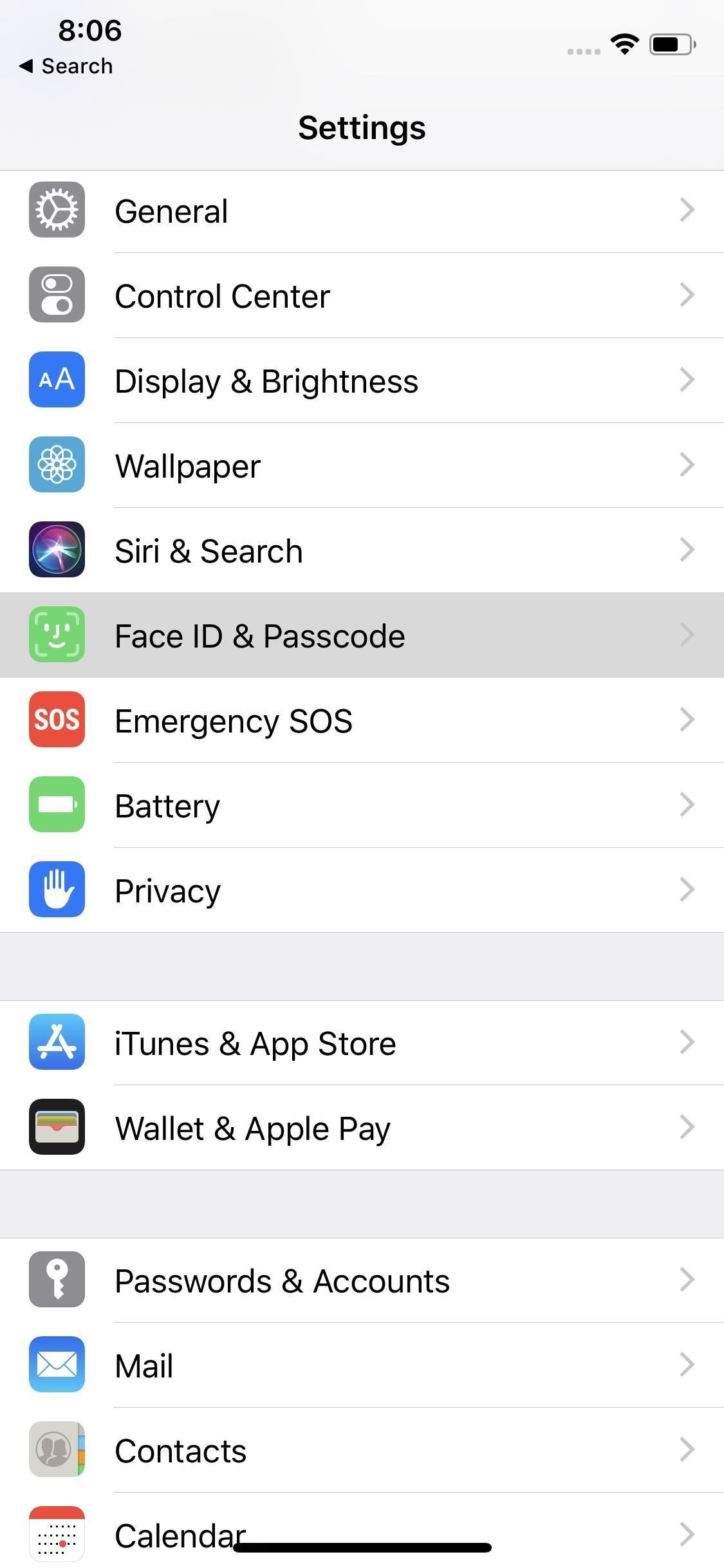
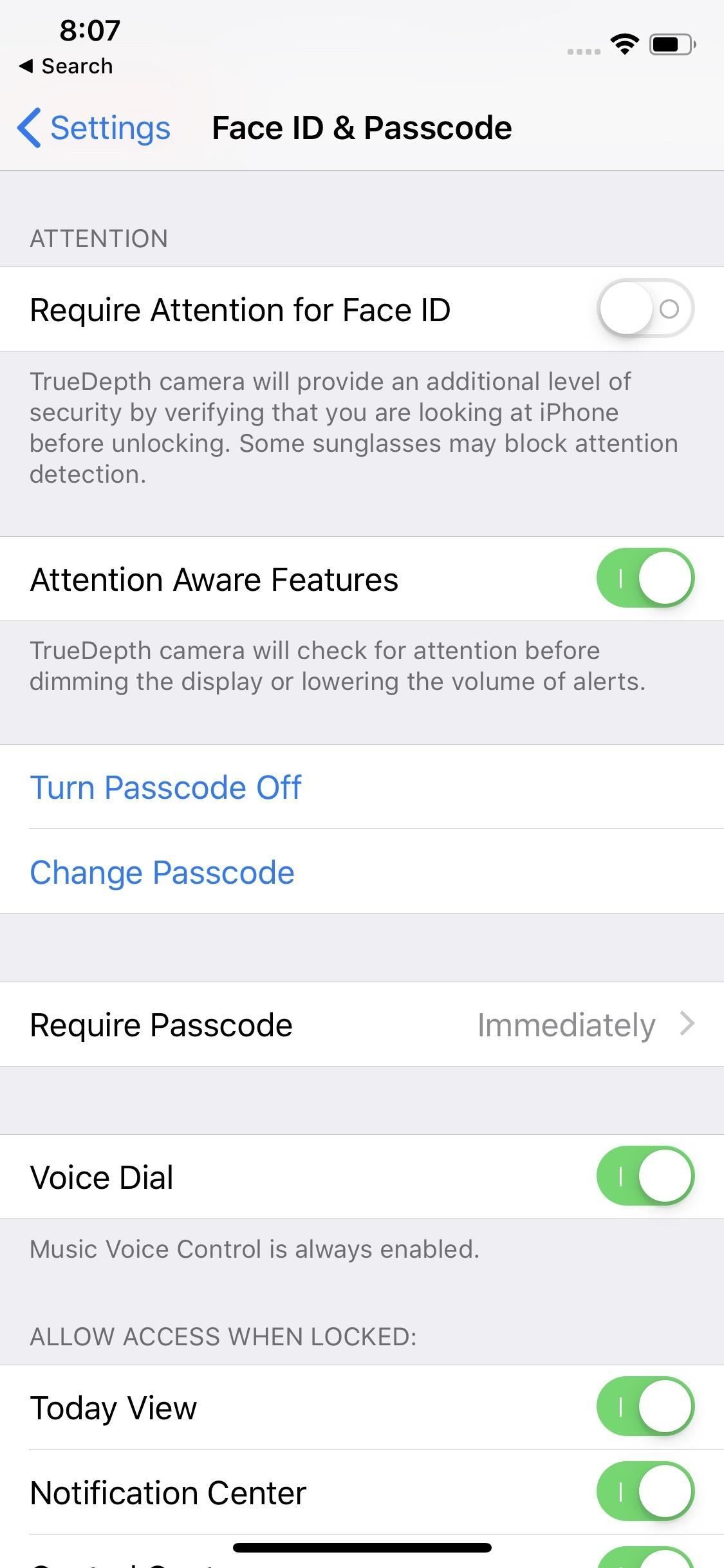
2. Добавьте второй вид к идентификатору лица
Если отключение «Требовать внимания для идентификации лица» не решает проблему непоследовательной разблокировки, существует множество советов, которые помогут вам вернуть iPhone в нужное русло. Однако одним из лучших может быть добавление второго облика — или лица — к идентификатору лица.
Представленная в iOS 12, эта функция позволяет вам выполнить дополнительное сканирование вашего лица, которое iOS выполнит вместе с вашим оригиналом. Если вы выглядите довольно резко, например, в очках или от бороды, то каждый снимок должен выглядеть по-другому. Даже если вы сохраняете свой стиль непротиворечивым, вы можете попробовать второе сканирование лица. Чем больше информации у вашего iPhone, тем лучше будет работать Face ID.
- Полное руководство: как зарегистрировать второе сканирование лица для идентификации лица
3. Обойти ограничение на пять отпечатков пальцев Touch ID
Если вы качаете iPhone с этой иконкой «Домой», вы знаете, что можете сохранить только пять отпечатков пальцев для использования с Touch ID. Тем не менее, знаете ли вы, что есть хитрость, позволяющая сохранить все десять ваших отпечатков?
Готовы к этому? Попробуйте сохранить два отпечатка пальца при каждом сканировании, т. Е. Правый большой палец и правый указатель одного сканирования, левое среднее и левое кольцо на другом и т. Д .; Это действительно работает, и хорошо — вы не должны заметить снижение точности, просто повышение удобства использования.
Хитрость заключается в чередовании между двумя пальцами при каждом сканировании. Сканируйте большой палец один раз, затем сканируйте указательный палец. Назад к большому пальцу, назад к указательному пальцу, пока сканирование не будет завершено.
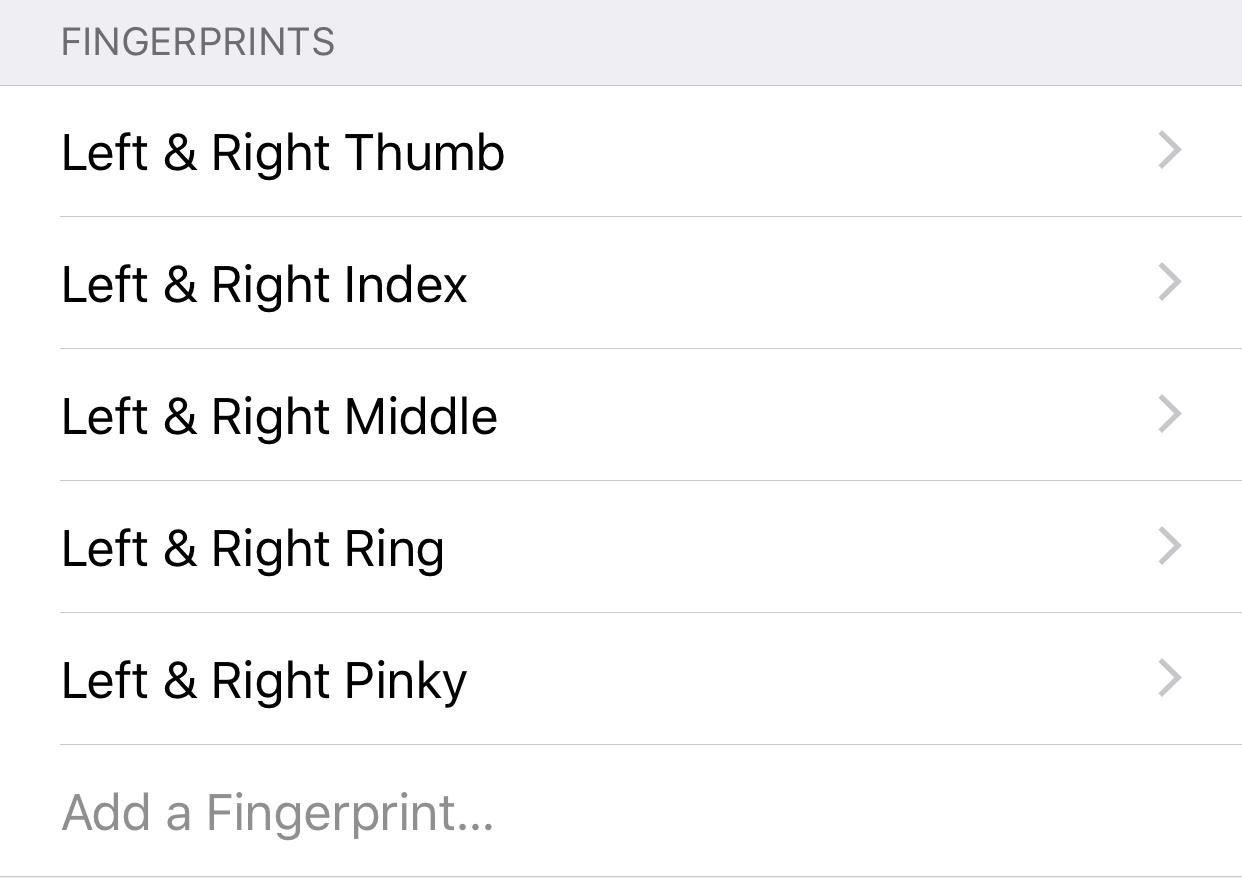
4. Используйте разблокировку носа с Touch ID
Если вы хотите пугать людей, когда вы разблокируете свой iPhone с помощью Touch ID, попробуйте использовать другую часть тела с заметным рисунком кожи. Например, нос делает довольно хорошую замену пальца с Touch ID, и это может быть единственный способ сохранить секрет разблокировки вашего iPhone от воров и правоохранительных органов, которые попытаются заставить вас использовать палец для разблокировки.
- Полное руководство: как разблокировать iPhone только носом
Уведомления
У кого нет отношений любовь / ненависть с уведомлениями? Они могут быть отличными, чтобы держать нас в курсе наших любимых приложений и людей, но могут также, ну, в общем, раздражать. К счастью, на вашем iPhone есть несколько хитростей, позволяющих контролировать уведомления.
1. Выберите способ получения уведомлений, приложение от приложения
Apple больше не отстает от Android, когда дело доходит до уведомлений. В iOS 12 компания представила «Мгновенную настройку», которая позволяет пользователям изменять настройки уведомлений для приложений непосредственно из самого уведомления.
Вы можете не только отключить уведомление для определенных приложений, но и выбрать новую функцию «Доставить тихо». Эта опция не будет гудеть или оповещать вас при появлении нового уведомления. Вместо этого вы найдете его в Центре уведомлений, занимаясь собственным делом. Это, вероятно, не очень хороший вариант для приложений с срочными уведомлениями, но вы можете найти это находкой для других.
- Полное руководство: как использовать мгновенную настройку для изменения настроек уведомлений
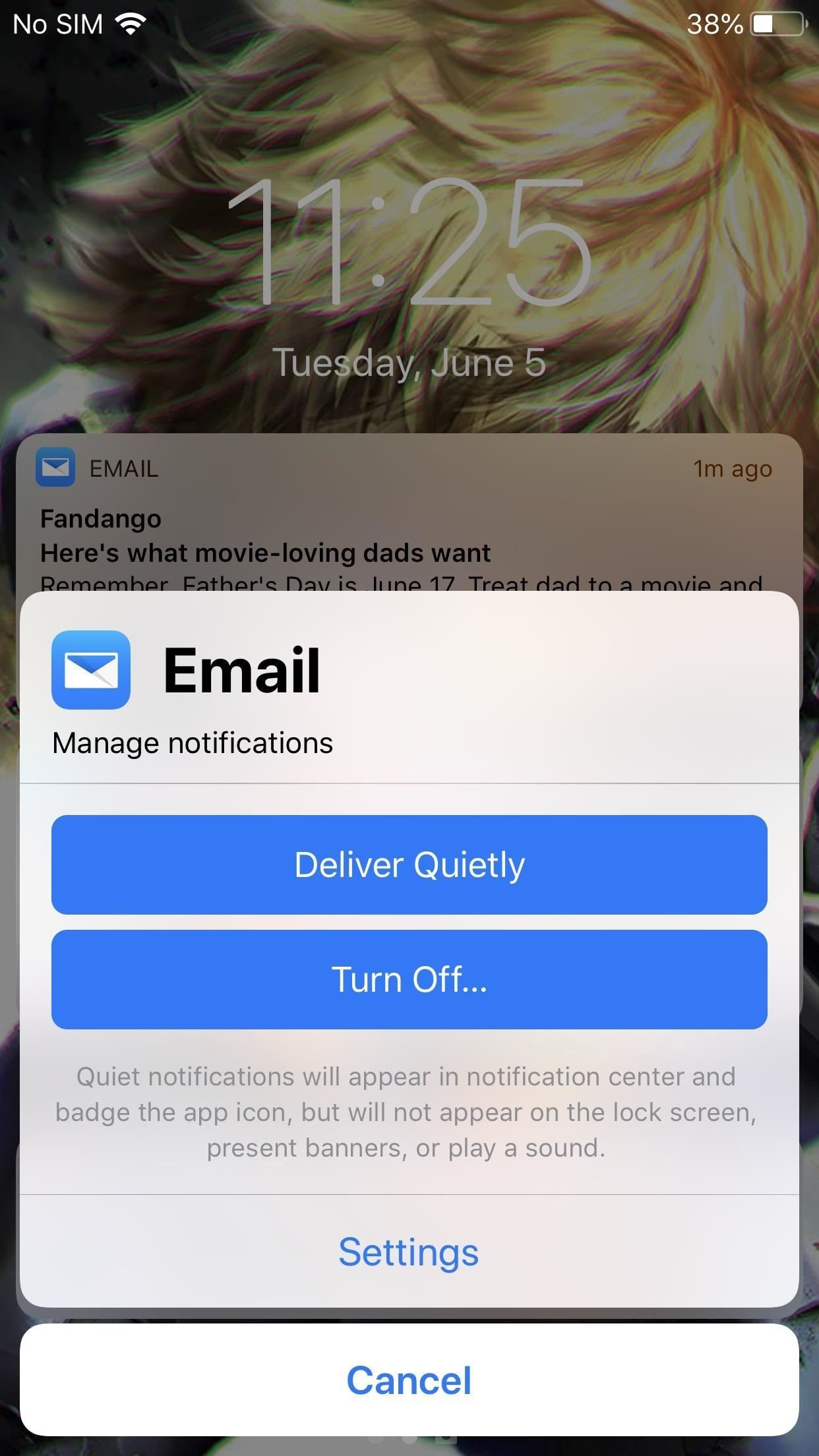
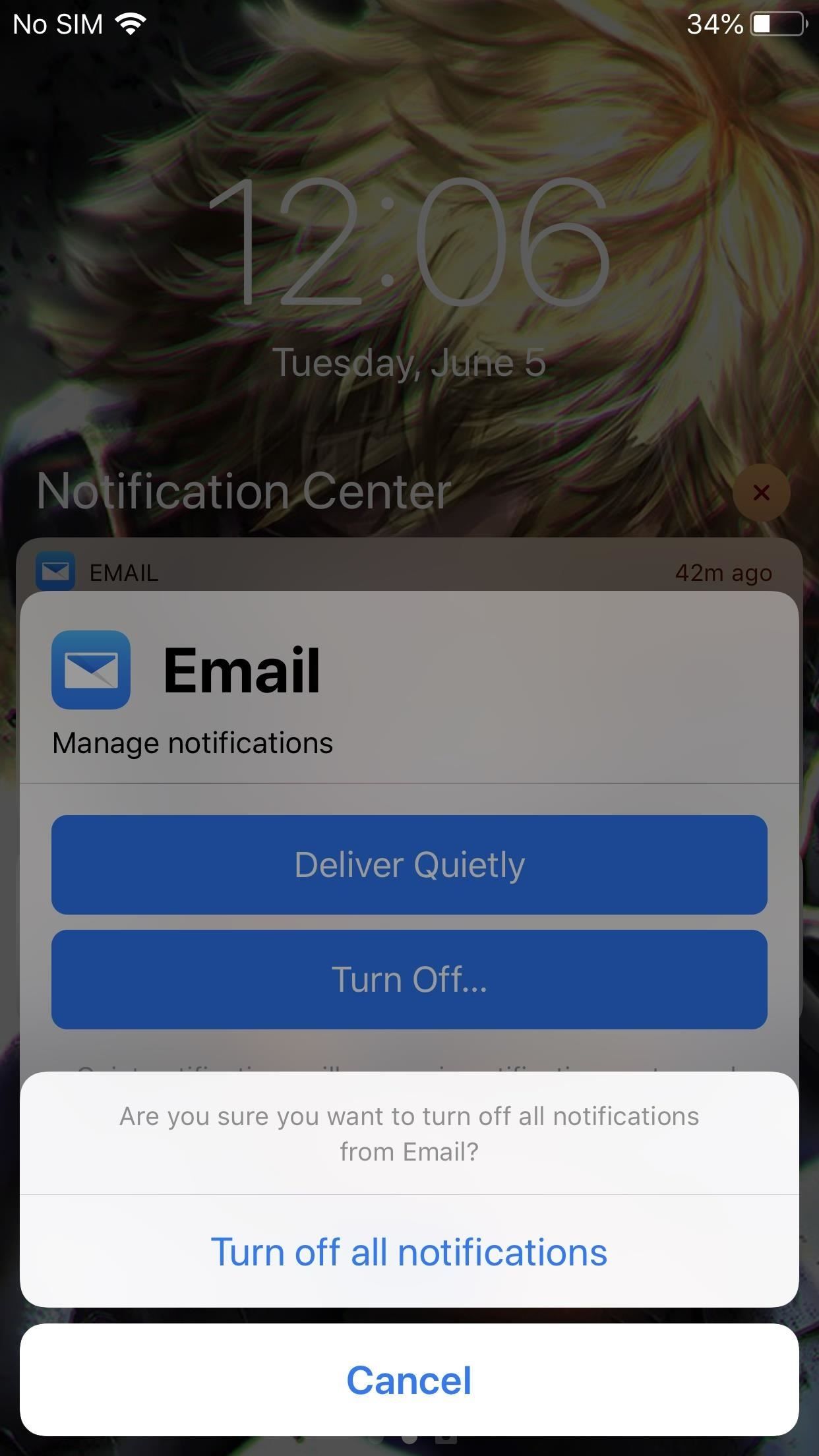
Изображения Даллас Томас / Гаджет Хакс
2. При получении уведомлений выключите вспышку
Ваш iPhone может не иметь точек уведомлений, которые появляются на дисплее, как многие устройства Android, но вы можете настроить следующую лучшую вещь — вспышку, которая гаснет, когда вы получаете уведомления. Это удобная функция, но, к сожалению, с нулевой настройкой. Было бы здорово выбрать конкретные приложения для вспышки, а также контролировать интенсивность света.
- Полное руководство: как настроить светодиодные вспышки для уведомлений

Изображение Джастина Мейерса / Гаджет Хакс
3. Расписание не беспокоить
Последнее, что вы хотите, когда засыпаете, это чтобы какая-то глупая игра на вашем iPhone напомнила вам играть в нее. Однако вы не всегда помните, чтобы нажать значок «Не беспокоить» в Центре управления, поэтому каждую ночь, когда вы забудете, вы рискуете получить такое нарушение. Что делать?
Легко — просто запланируйте ДНР заранее. Вы можете быстро контролировать период, в течение которого вы хотите включить DND, автоматически, чтобы вы знали, что у вас будет время, чтобы расслабиться, без iPhone.
- Полное руководство: как планировать не беспокоить на вашем iPhone
4. Установите постоянные оповещения
Вы когда-нибудь получали уведомление только для того, чтобы оно исчезло до того, как у вас появится возможность с ним взаимодействовать? Это связано с тем, что приложение, отправившее это уведомление, настроено на «Временные» уведомления о баннере. Эти предупреждения исчезают через несколько секунд бездействия, что является хорошей функцией для некоторых уведомлений, но не для других, для которых вам нужно больше времени.
К счастью, с помощью щелчка переключателя вы можете изменить этот параметр на «Постоянный». После настройки все будущие уведомления будут отображаться на экране до тех пор, пока вы не будете с ними взаимодействовать, будь то открытие уведомления, его закрытие, переключение приложений или возвращение домой.
- Полное руководство: как установить постоянные уведомления для приложений, чтобы они не исчезали
5. Групповые уведомления по приложениям
Еще одна отличная опция, представленная в iOS 12, — группировка уведомлений объединяет уведомления из одного и того же приложения в один стек, чтобы сохранить экран блокировки или Центр уведомлений аккуратным и организованным. По умолчанию iOS будет группировать уведомления «разумно», то есть вы можете иметь несколько стеков из одного приложения, если система сочтет это целесообразным.
Однако если вы предпочитаете объединять все уведомления приложения в одном стеке, вам повезло — iOS позволяет вам изменить настройки группировки с «Автоматически» на «По приложению». Теперь, например, все ваши почтовые уведомления объединяются под одной крышей, даже если они отправлены несколькими контактами.
- Полное руководство: как группировать уведомления по приложениям вместо умных стеков
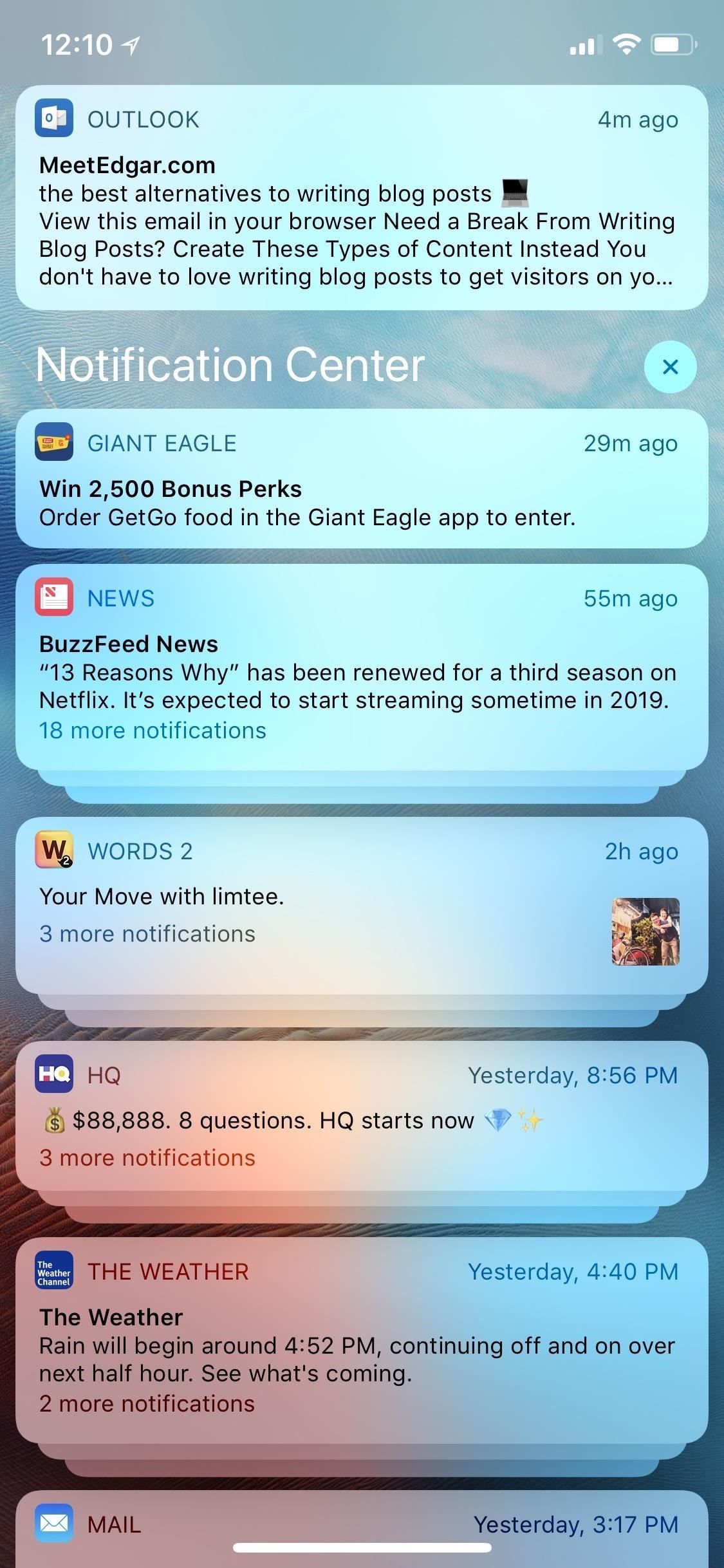

Изображения Джастина Мейерса / Гаджет Хакс
Домашний экран
Как только ваш iPhone разблокирован, вы попадаете на главный экран. На первый взгляд, мало что изменилось с момента появления первого iPhone — ваши приложения опираются на ту же фиксированную сетку. Тем не менее, есть немало уникальных и креативных трюков, которые вы можете применить, чтобы настроить свой домашний экран по своему вкусу.
1. Поменяйте местами значки приложений
Одним из творческих преимуществ Android по сравнению с iOS является возможность настраивать значки приложений. Хотя вы не найдете столько свободы в настройках вашего iPhone, вы можете изменить значки приложений. Некоторые приложения даже предлагают встроенную поддержку для этого.
Список приложений, поддерживающих подобные вещи, на данный момент довольно мал. Однако, скорее всего, у вас есть совместимое приложение. Разработчики приложений теперь могут предлагать пользовательские значки приложений для своих пользователей на выбор. Некоторые добавляют только один или два параметра, в то время как другие предоставляют наборы значков.
Мы собрали все известные нам iOS-приложения, предлагающие эту возможность настройки в список. Если вы знаете о приложении, которое нам не хватает, обязательно сообщите нам об этом в комментариях!
- Полный список: приложения, которые позволяют менять значки на главном экране
2. Создайте свои собственные иконки, используя «Закладки»
Если ваши любимые приложения не предлагают встроенную поддержку для изменения их значков, возьмите дело в свои руки. Приложив немного усилий, вы можете делать значки приложений как угодно, используя то, что называется закладками.
Закладки выглядят так же, как приложения. На первый взгляд, вы ничего о них не думаете. Вместо этого они перенаправляют вас в связанное приложение. Хотя вы, возможно, не сможете изменить значок для определенного приложения, вы можете сделать значок закладки любым, что придет в голову.
Это не идеальная система — ваши приложения будут открываться с небольшой задержкой, поскольку закладку необходимо перенаправить на соответствующее приложение. Вам также необходимо знать схему URL для приложения, для которого вы хотите создать закладку. Без этого соединение не займет.
Однако, если вы готовы заняться работой, закладки могут стать отличным способом сделать ваш главный экран уникальным. Кто еще будет иметь значки приложений, которые выглядят так!
- Полное руководство: как настроить значки приложений с помощью закладок
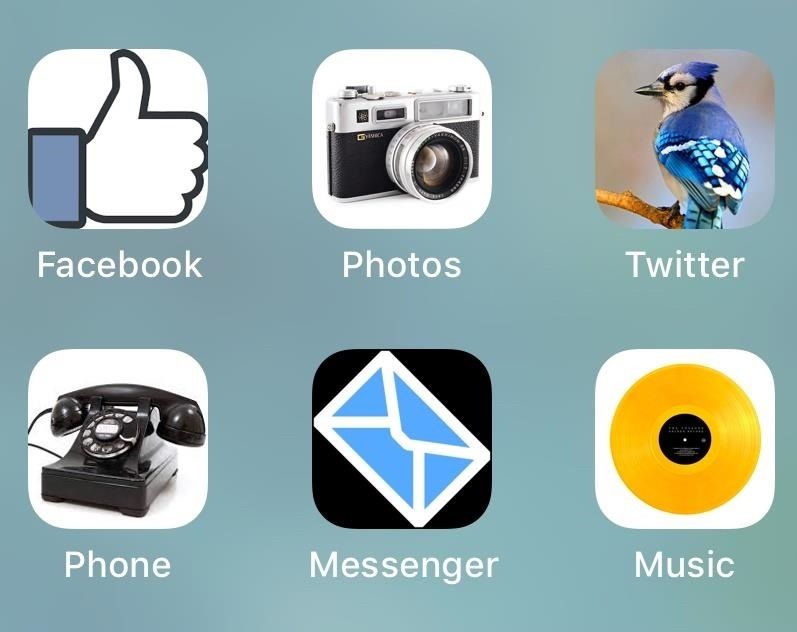
3. Установите готовые иконки с помощью iSkin
Создание собственных закладок кажется пугающим? Тогда не делай этого! Вместо этого, обратитесь к сервису, в котором есть множество готовых к работе сервисов, например, iSkin. Этот сайт имеет обширную коллекцию закладок для ваших любимых приложений. Хотите, чтобы ваш логотип на Facebook выглядел 8-битным? Готово. Хотите иконку iOS Mail старой школы? Ты понял. Просто просмотрите обширную библиотеку значков приложений iSkin и выберите те, которые вы хотели бы видеть на своем iPhone.
Еще удобнее, iSkin предлагает отдельные значки приложений, а также пакеты, которые позволяют загружать набор значков под одной и той же темой, поэтому вам не нужно загружать их по одному. ISkin не поддерживает все приложения на вашем iPhone, но у него есть много, чтобы вы начали.
- Полное руководство: как создать тему приложений для домашнего экрана с помощью iSkin
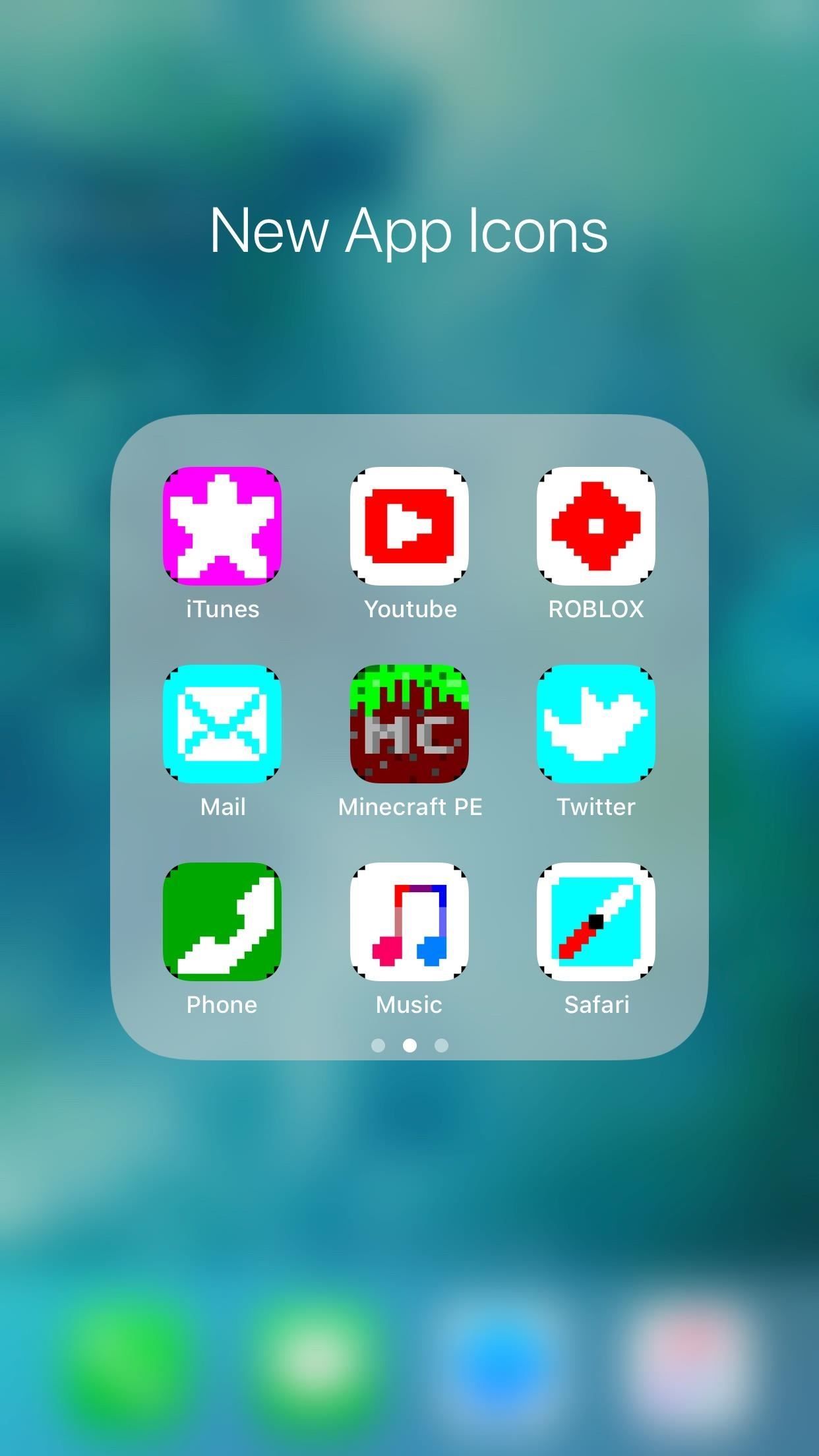
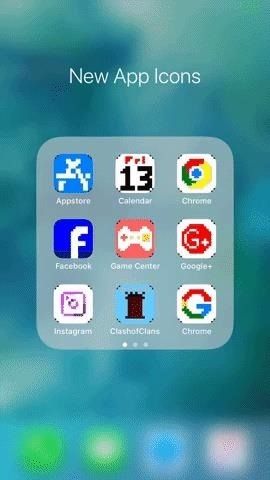
4. Используйте Apple Configurator для организации вашего домашнего экрана
Организация вашего домашнего экрана может быть реальной болью, особенно если у вас есть сотни приложений для решения. К счастью, вам не нужно полагаться на перетаскивание значков в iOS. Вместо этого используйте Apple Configurator 2 на Mac, чтобы быстро выполнить свою работу.
Загрузив Apple Configurator 2, подключите iPhone к компьютеру и разблокируйте его. Затем откройте Apple Configurator 2. Вы увидите окно с вашим iPhone. Сделайте двойной щелчок на вашем iPhone, чтобы продолжить.
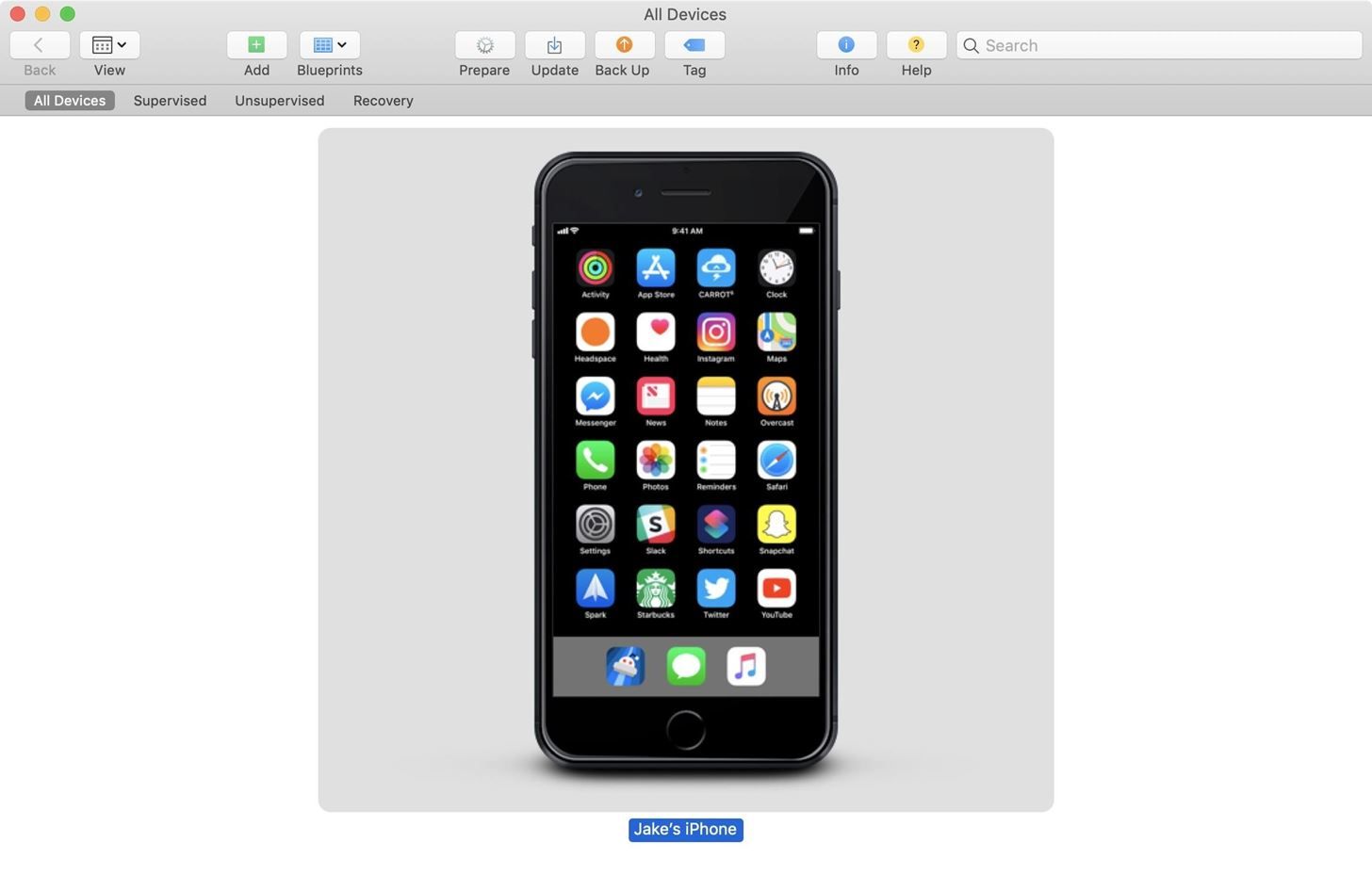
Далее в строке меню нажмите «Действия». Наведите курсор на «Изменить», затем нажмите «Макет главного экрана …»
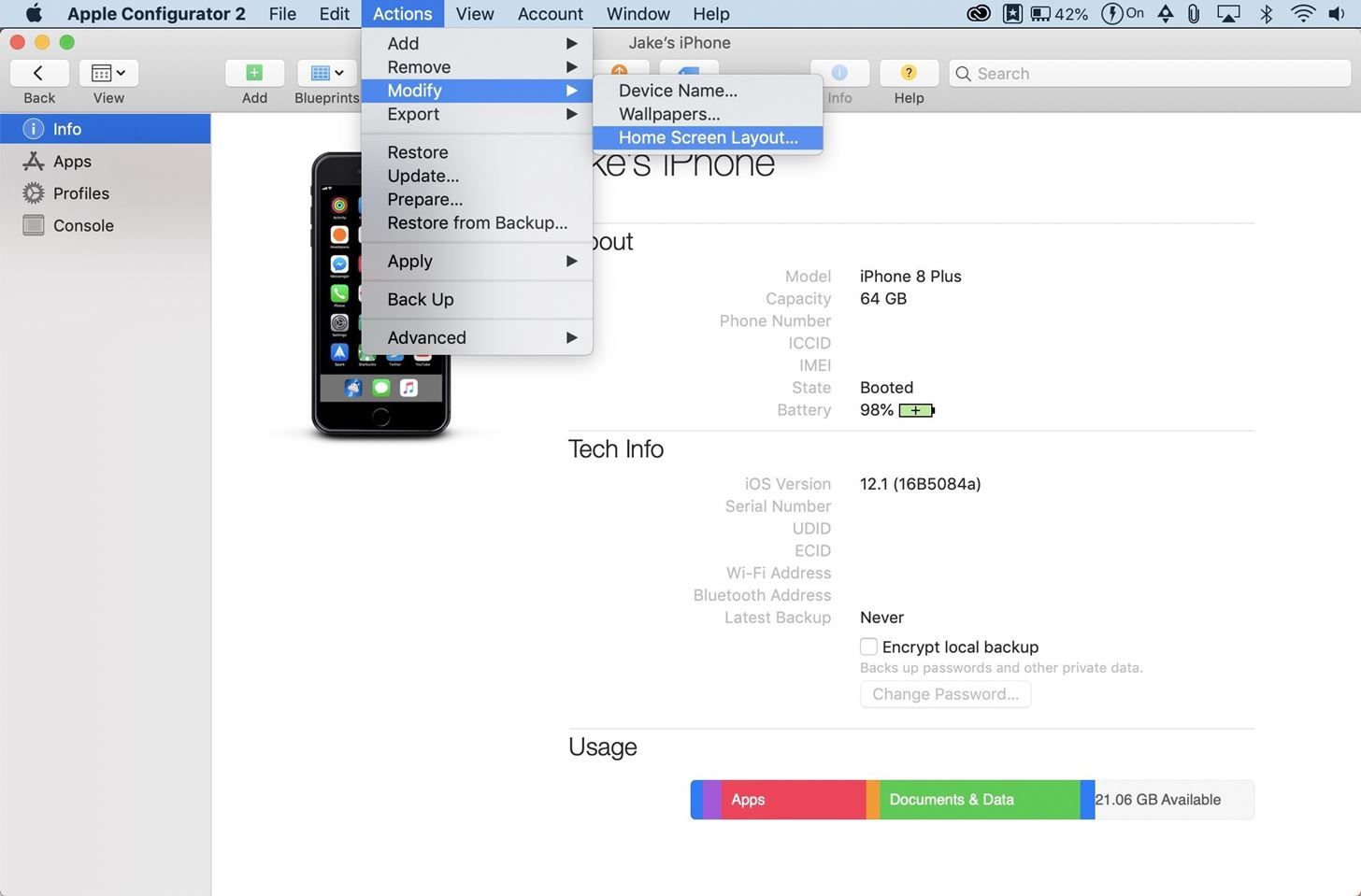
Программа немного загрузится, прежде чем отобразить домашний экран. Теперь вы можете перемещать значки и менять порядок на главном экране, как обычно на iPhone, на этот раз с помощью мыши. Вы обнаружите, что использование Apple Configurator 2 намного точнее, чем использование вашего пальца на iOS.
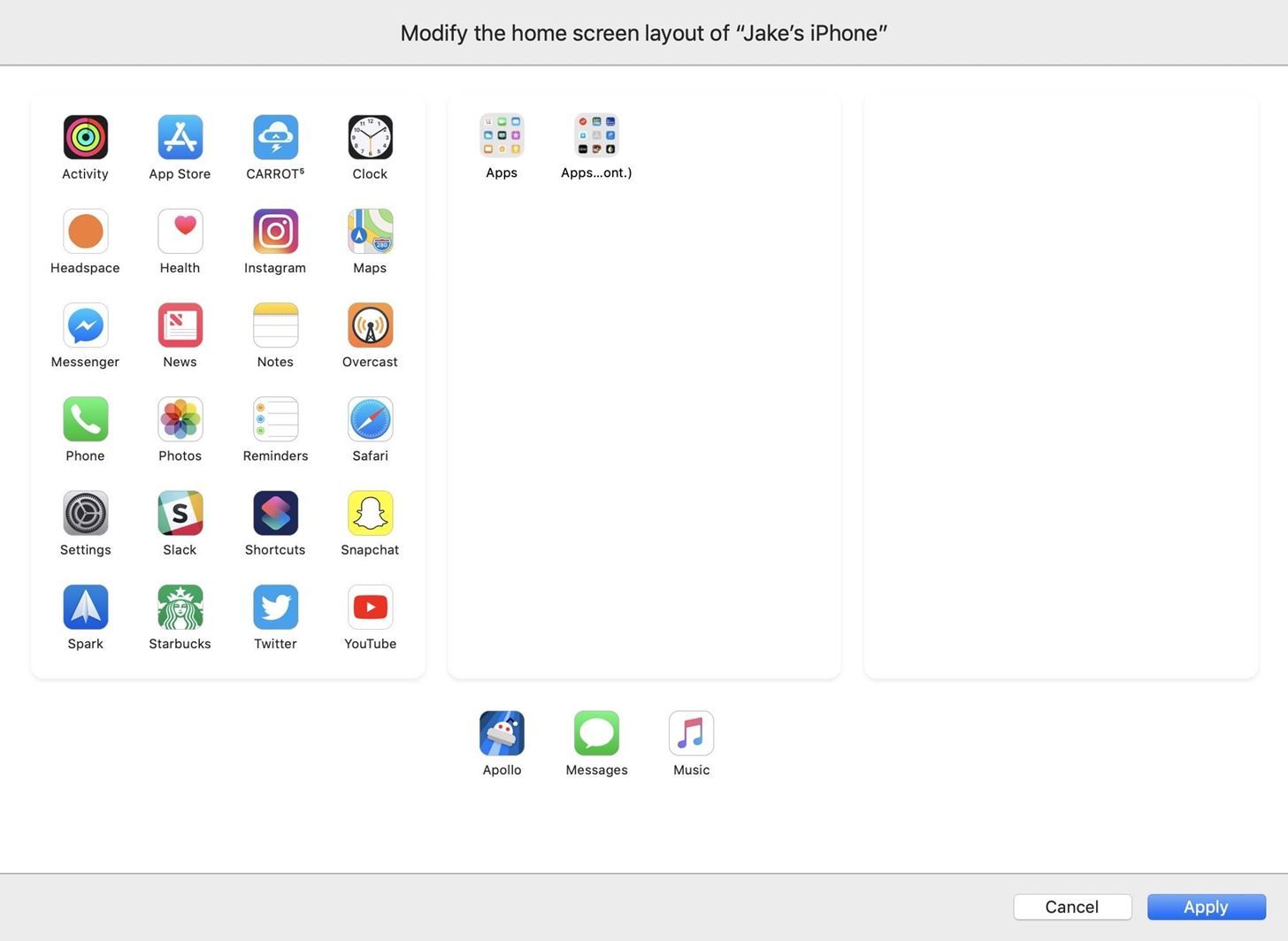
По завершении нажмите «Применить» и позвольте Apple Configurator 2 сохранить макет.
5. Или используйте этот быстрый трюк
Если у вас нет доступа к Mac или вы не хотите проходить через более сложный процесс, описанный выше, iOS стала лучше при переупорядочении домашнего экрана. В частности, ваш iPhone теперь позволяет вам захватывать сразу несколько значков приложений, освобождая вас для перемещения целых страниц приложений в любое место.
Этот прием работает на всех страницах, поэтому вы можете выбрать некоторые или все значки приложений на одной странице, провести пальцем на другую страницу и продолжить подбирать значки. Не стесняйтесь оставлять свои значки где угодно, в том числе в папках.
- Полное руководство: как перемещать несколько приложений на главном экране одновременно

Изображение Даллас Томас / Гаджет Хакс
6. Скрыть текст папки на главном экране
В зависимости от ваших обоев белый текст, который появляется под папками, может выглядеть довольно неприятно. Заполните весь экран папками, и вы получите неприятный домашний экран. Поначалу кажется невозможным оставить папку без имени, так что вы можете с этим поделать?
Используя обходной путь в iOS 12, вы можете полностью скрыть имена папок на домашнем экране. Ни смайликов, ни однобуквенных имен, ничего. Посмотрите на разницу ниже, и вы никогда больше не захотите видеть имя папки на главном экране, поэтому ознакомьтесь с нашим руководством, чтобы узнать, как воспользоваться этим обходным путем.
- Полное руководство: Как скрыть имена папок на главном экране для хорошего
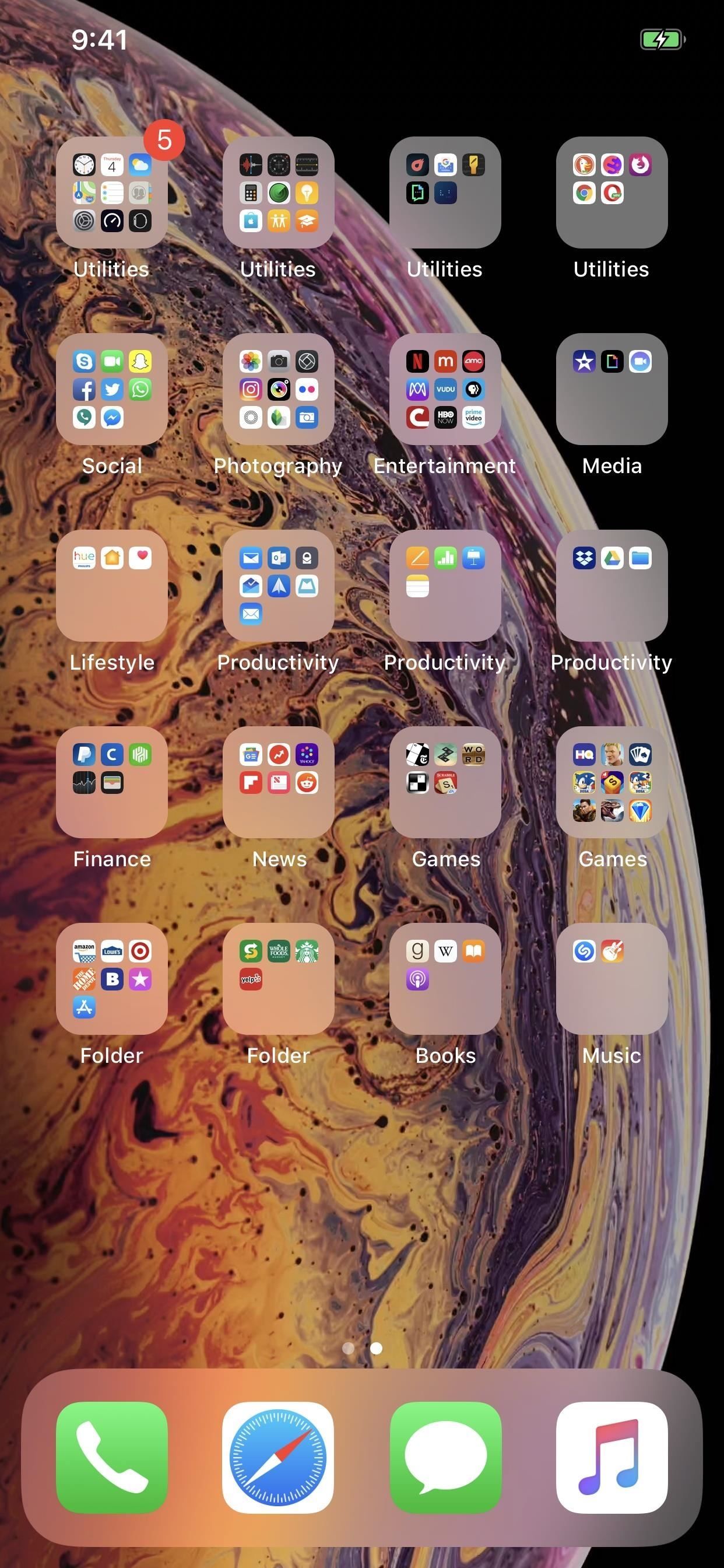
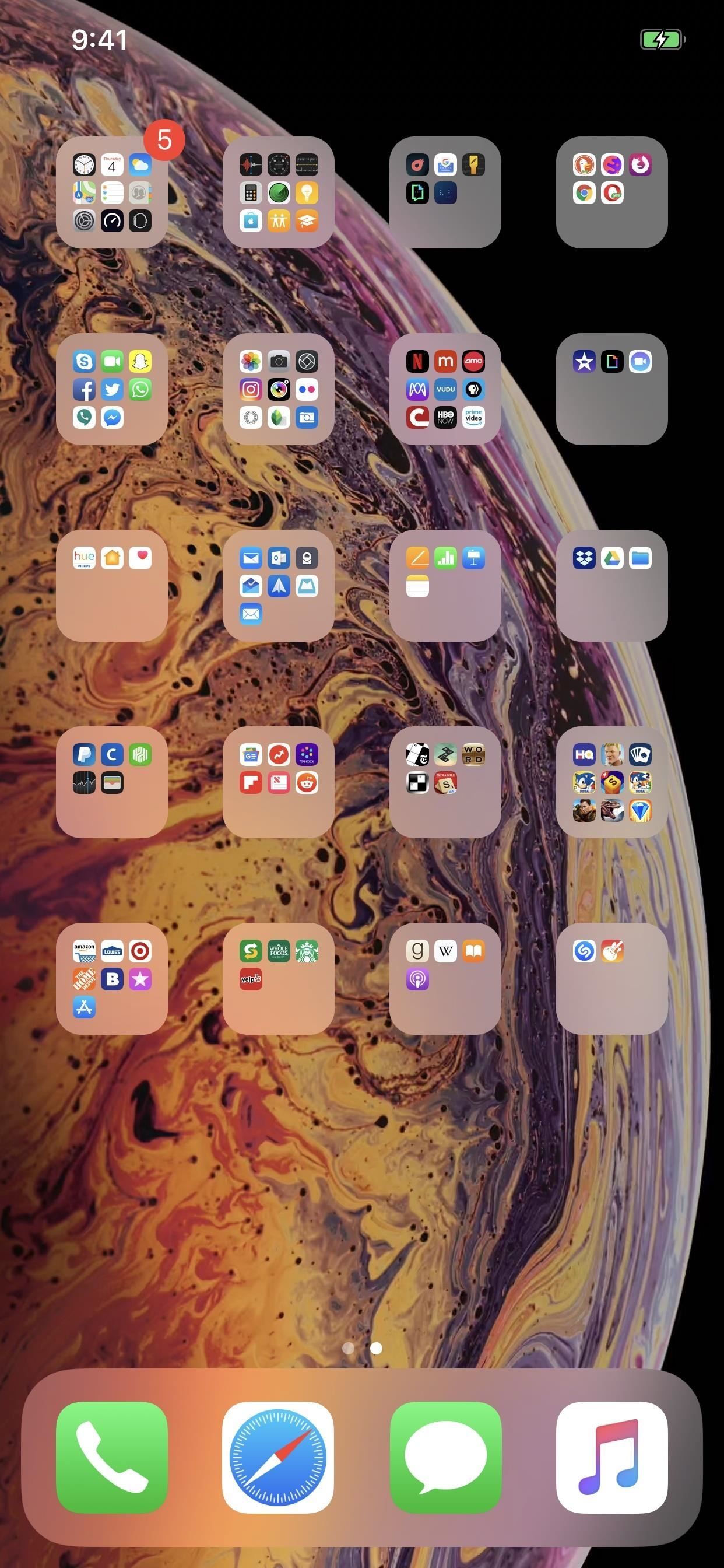
Изображения Джастина Мейерса / Гаджет Хакс
7. Скрыть значок приложения на главном экране
В том же духе вы можете избавиться и от текста значков приложений. Просто выполните те же шаги, но на этот раз вам нужно сначала создать закладку для вашего приложения. Обязательно обновите этот шаг, если вы еще не проверили его.
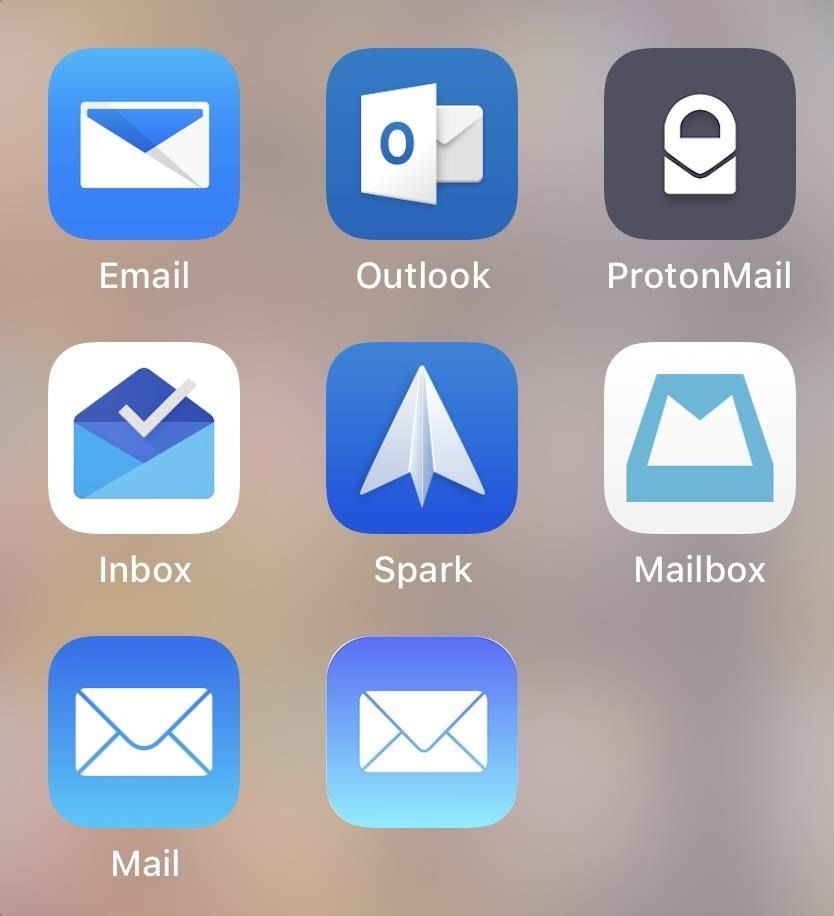
8. Скройте док
В отличие от macOS, iOS не позволяет автоматически скрывать и показывать панель. Он должен оставаться внизу вашего дисплея, даже если вы удалите из него все приложения. Несмотря на то, что нет собственного исправления этой проблемы, существует обходной путь, который использует уникальные обои для исчезновения этого надоедливого дока.
- Полное руководство: как спрятать док на вашем iPhone
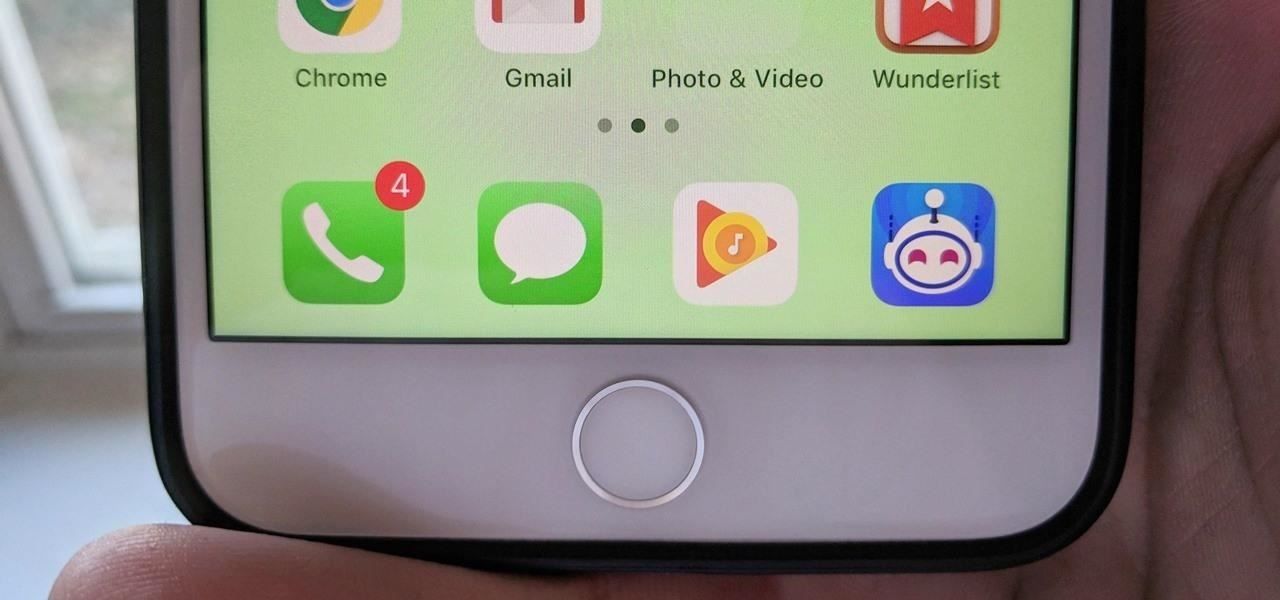
Изображение Брайана Ланга / Гаджет Хакс
9. Размещайте значки на главном экране в любом месте
Хотя Apple Configurator 2 и новая функция мульти-захвата позволяют лучше контролировать изменение порядка начального экрана, они ничего не меняют, когда речь заходит о работе сетки в iOS. Вам по-прежнему нужно размещать значки по одной, заполняя каждую строку, пока страница не будет заполнена, по крайней мере, если вы играете по правилам.
С помощью этой техники вы можете размещать значки приложений в любом месте сетки, создавая любое расположение, которое считаете нужным. Поместите кольцо значков вокруг границы экрана или поместите одно приложение где-нибудь посередине.
- Полное руководство: как переместить значки приложений в любое место на главном экране
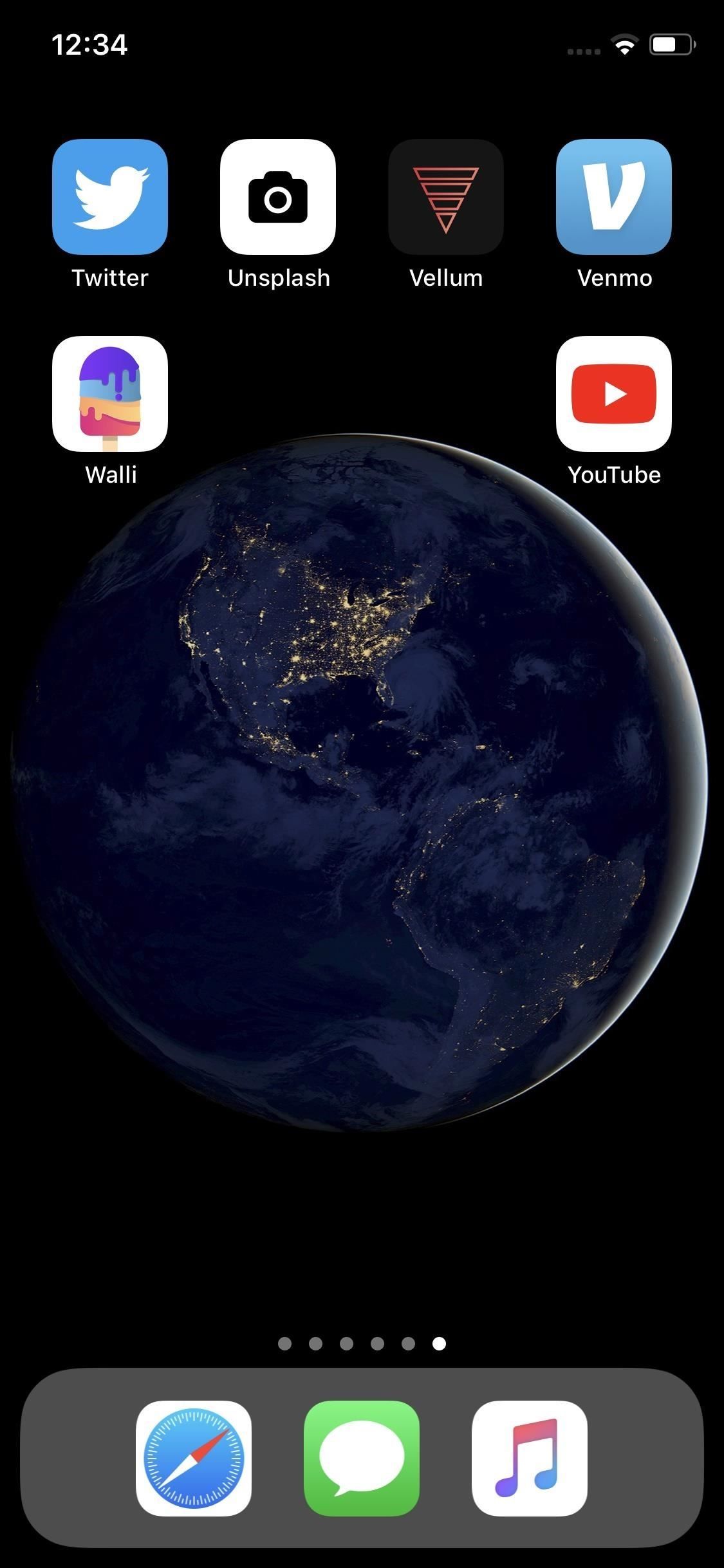
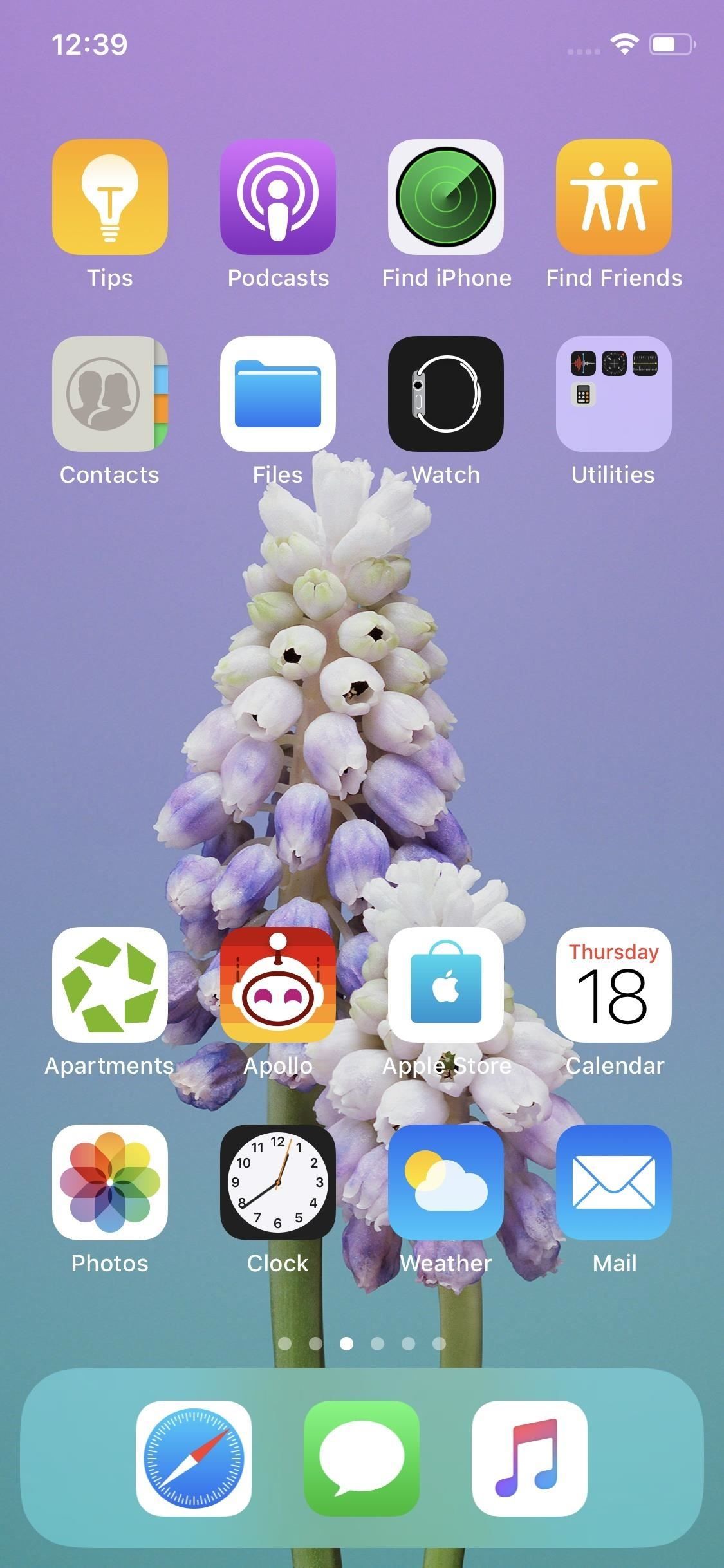
10. Скрыть приложения на главном экране
Если вы похожи на меня, вам нравится хороший, чистый рабочий стол на вашем персональном компьютере. Почему вы не должны иметь то же самое для вашего iPhone? Проблема в том, что iOS не дает четкого представления о том, как сохранить одну страницу свободной от приложений, чтобы вы могли сосредоточиться на своих избранных обоях. Впрочем, ничего страшного — нужно знать, как это делается.
- Полное руководство: как скрыть приложения на главном экране, чтобы сосредоточиться на своих обоях
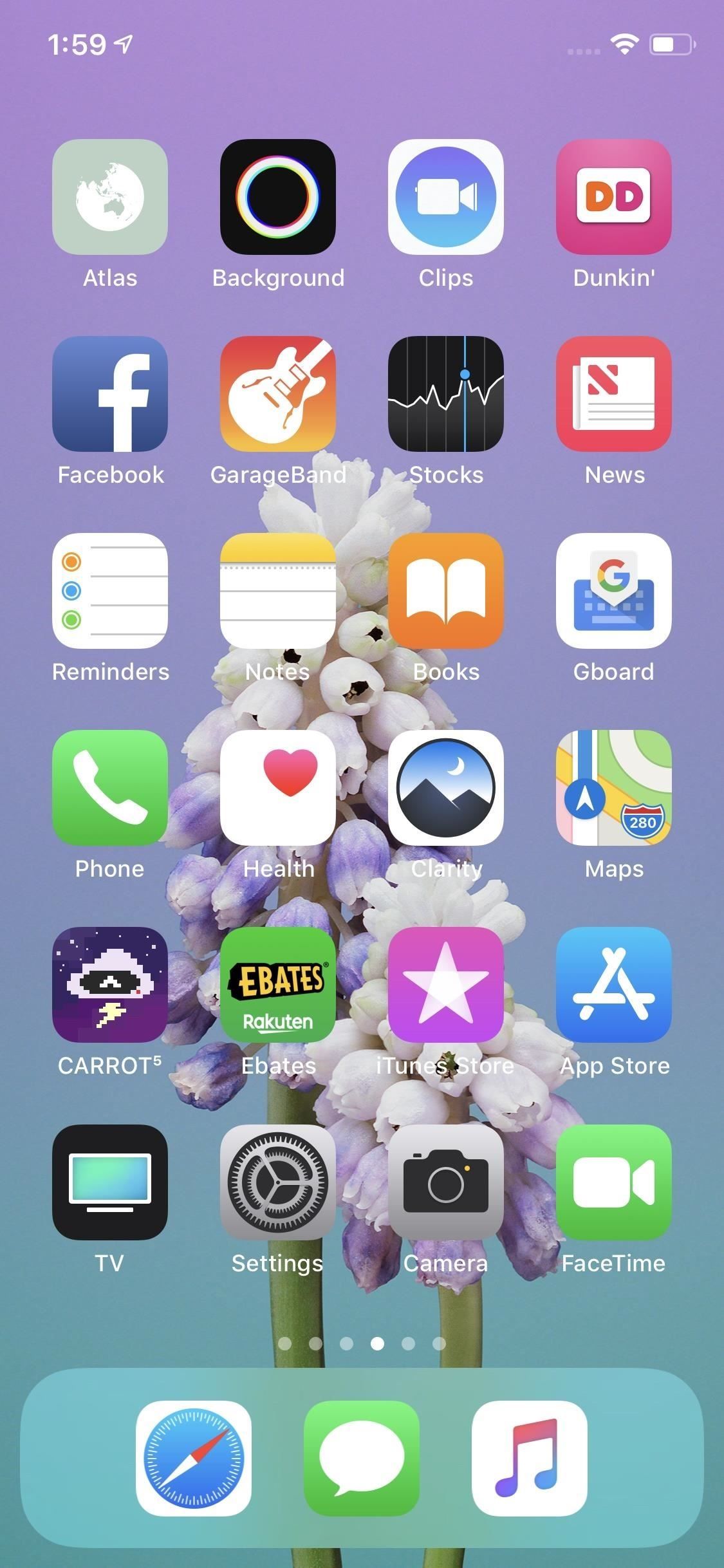

Беспорядок (слева) против отсутствия помех (справа).
Общий вид
Вы можете внести множество изменений в iOS, чтобы придать ей индивидуальный вид. Используйте несколько или все эти советы, и никто другой iPhone не будет чувствовать себя как ваш телефон.
1. Включите общесистемный темный режим
На iOS пока нет настоящего темного режима. Тем не менее, есть довольно приличный обходной путь. «Smart Invert Colors» — это настройка, которая пытается инвертировать все, кроме основных цветов на вашем iPhone. Например, он изменит белый фон на черный, но постарайтесь сохранить фотографии, видео, эмодзи и т. Д. В их цветовой гамме.
Как вы можете видеть ниже, Smart Invert Colors работает намного лучше, чем использование Classic Invert для темного режима. Он по-прежнему переворачивает то, что не должен, особенно когда речь идет о встроенном видео, но это хорошее временное решение для пользователей iOS, которые хотят просматривать свои iPhone ночью.
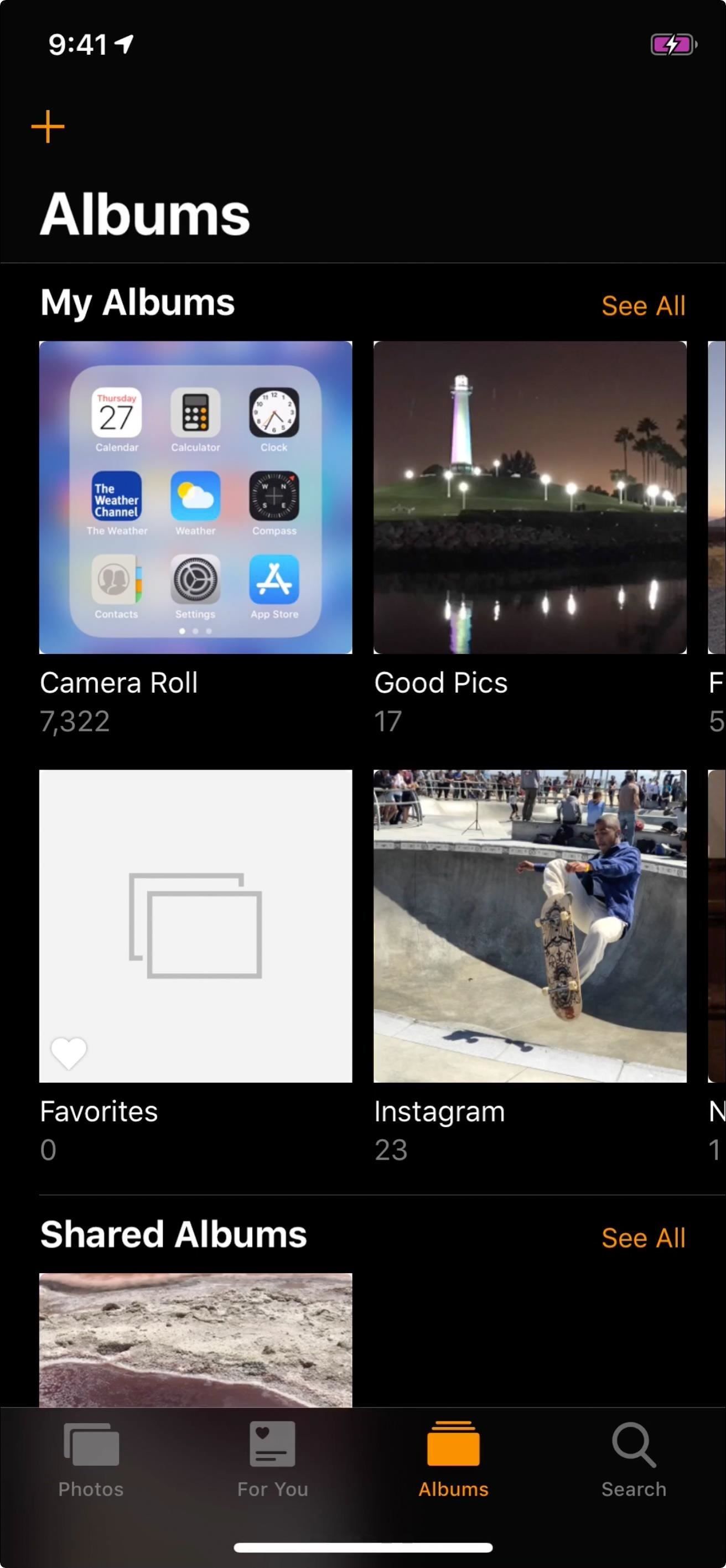
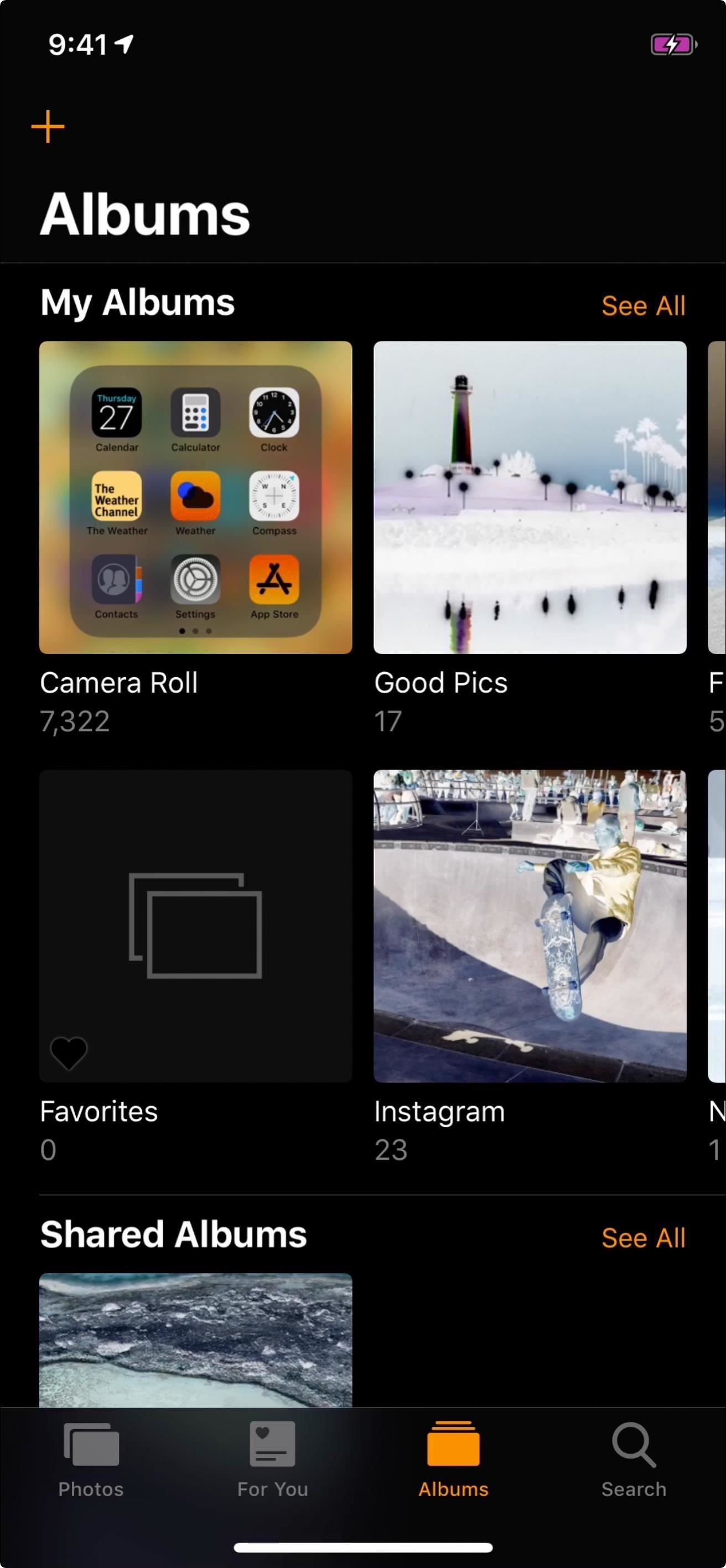
Смарт Инверт (слева) против Классического Инверта (справа). Изображения Джастина Мейерса / Гаджет Хакс
2. Добавьте кнопки Центра управления
Представленный в iOS 11, вы можете настроить кнопки и расположение Центра управления, кроме панели подключений, музыкальной панели, блокировки ориентации, «Не беспокоить», яркости, громкости и зеркального отображения экрана.
- Полное руководство: Как настроить Центр управления с большим количеством кнопок
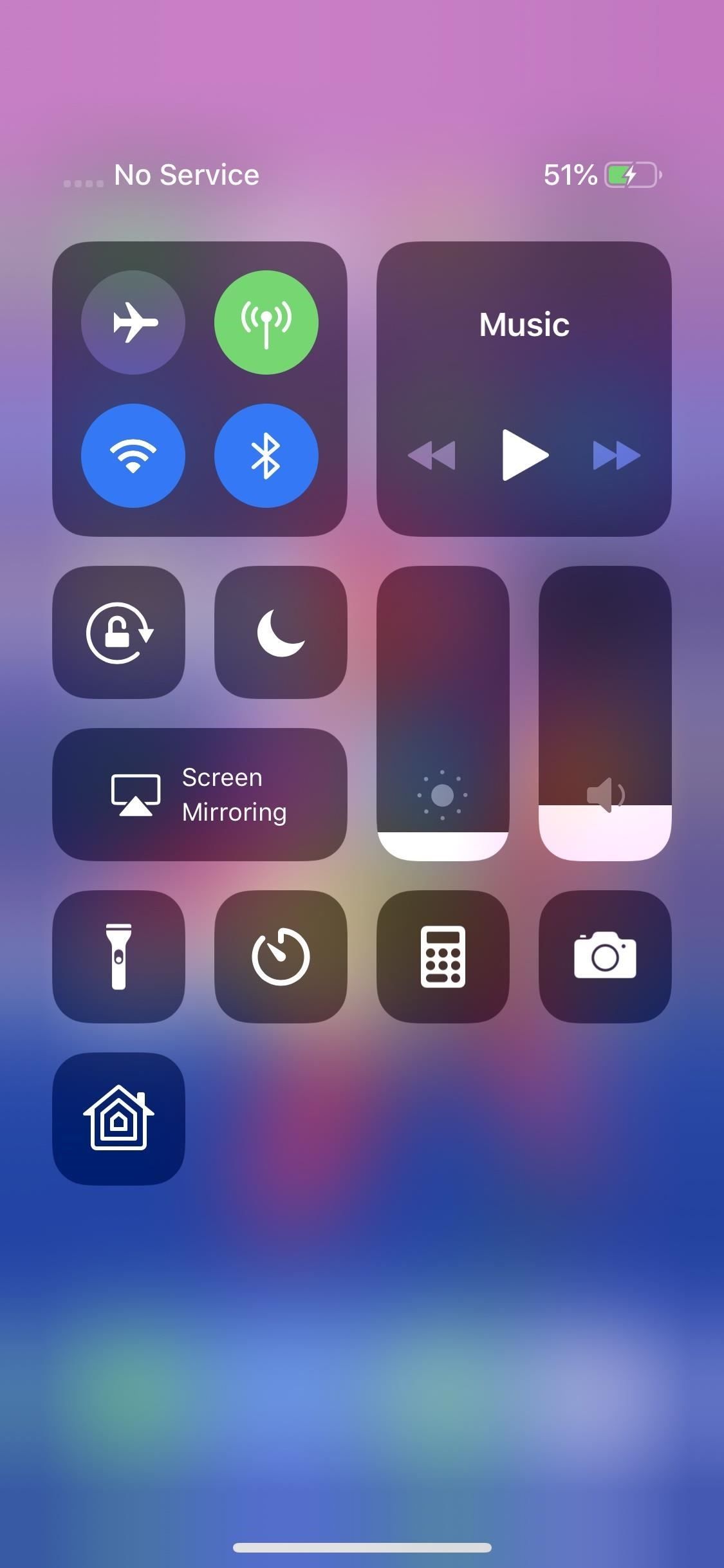
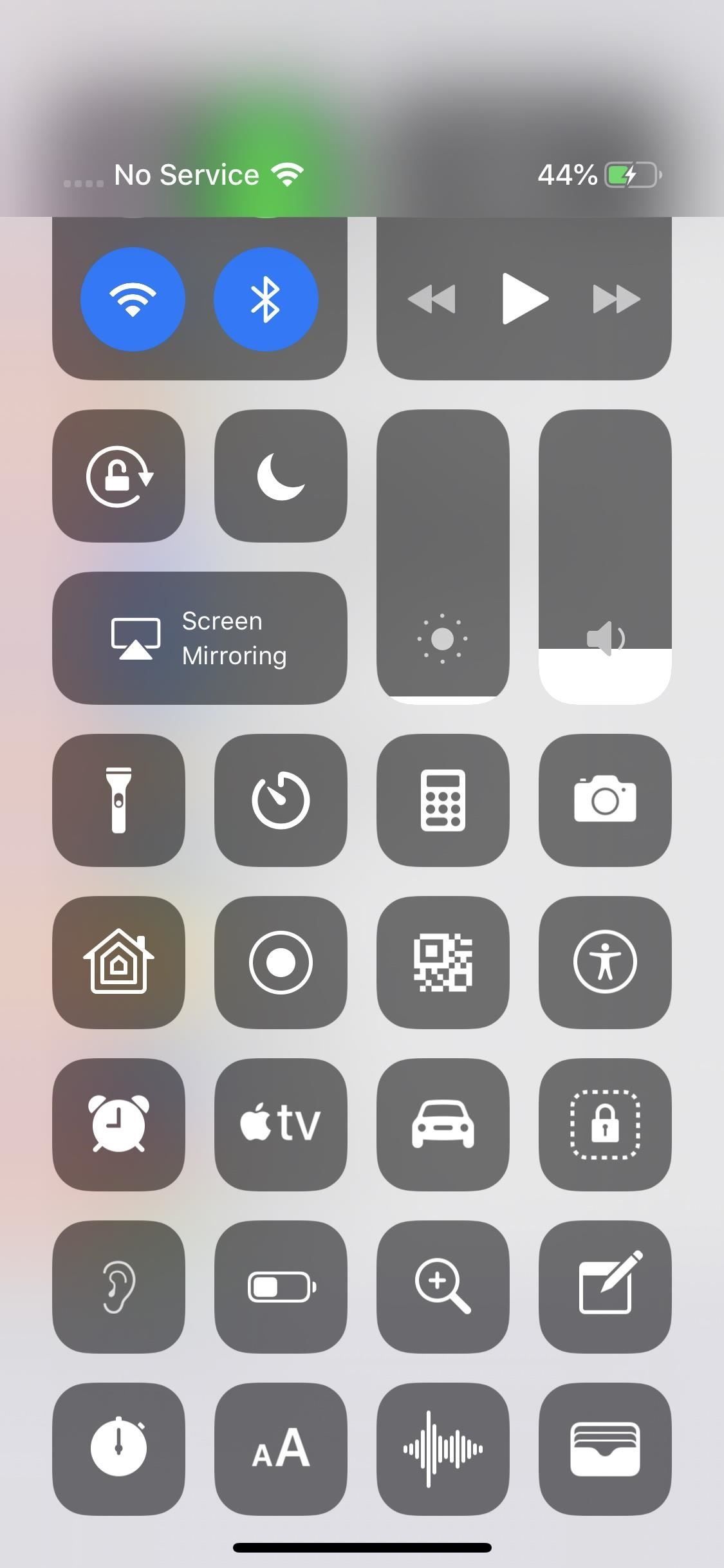
3. Настройте лист обмена
Share Sheet — это мощный инструмент в iOS — вы можете отправлять фотографии, видео, ссылки и многое другое контактам из разных приложений. Но это не только для совместного использования — вы также можете использовать общий лист для поиска текста на странице, добавления статьи в свой список чтения, включения стороннего плагина и многого другого.
Помимо потрясающих функций, вы можете свободно настраивать свой общий лист — вы сами выбираете, какие приложения и какие инструменты отображаются в каком порядке. Удостоверьтесь, что ваш разделенный лист выглядит как никто другой.
- Полное руководство: как добавить, удалить Изменить порядок действий в вашей папке
4. Выберите свой уровень масштабирования
Если вы хотите изменить внешний вид, почему бы не настроить уровень масштабирования? Apple добавляет два размера масштабирования в iOS для определенных моделей iPhone, которые влияют на значки приложений, пузыри чата, клавиатуры, акценты пользовательского интерфейса и многое другое. Какой уровень вы выберете, зависит только от вас — приложения будут работать одинаково, только по внешнему виду.
- Полное руководство: как изменить масштаб изображения для меньшего или большего размера
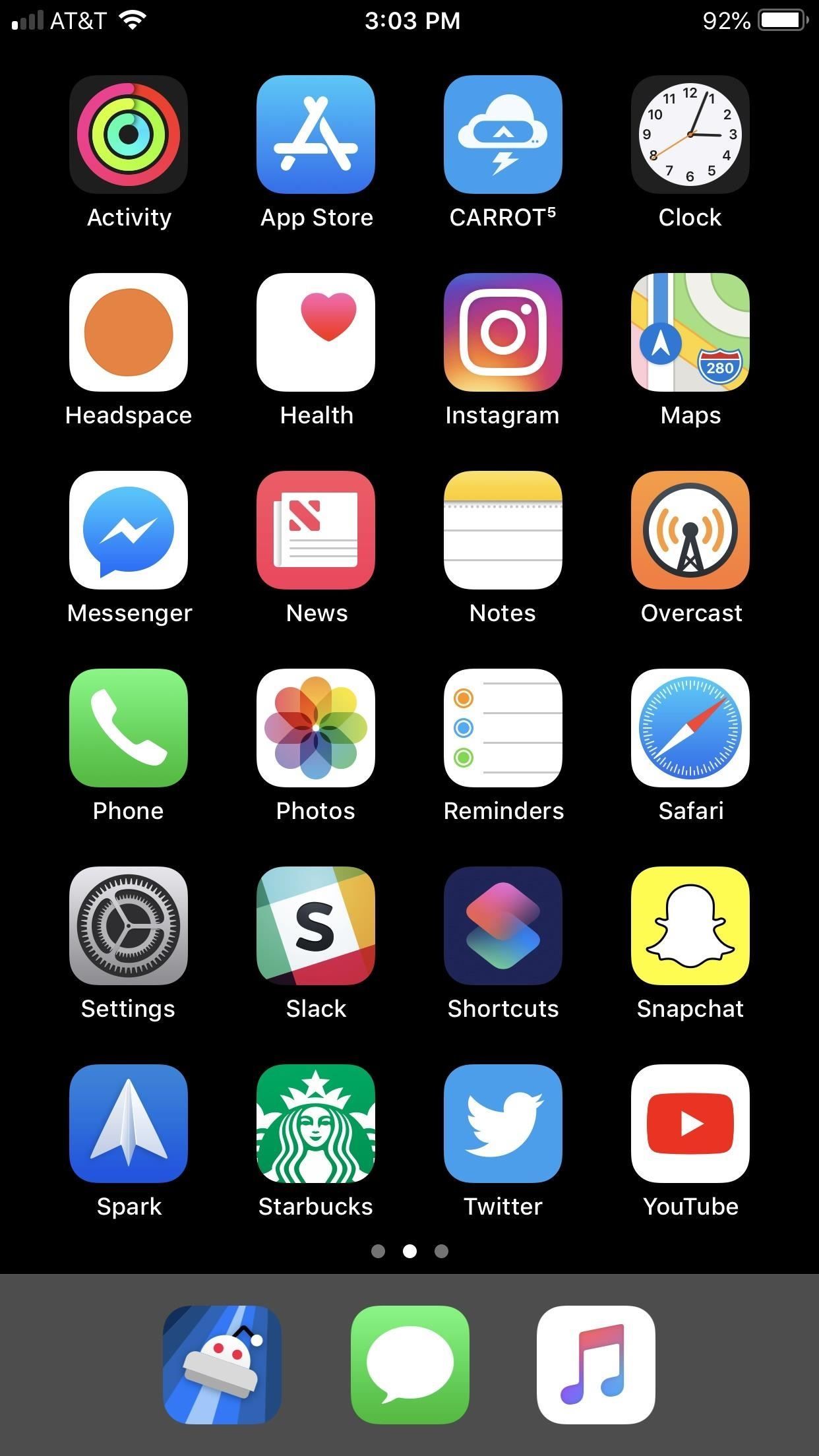
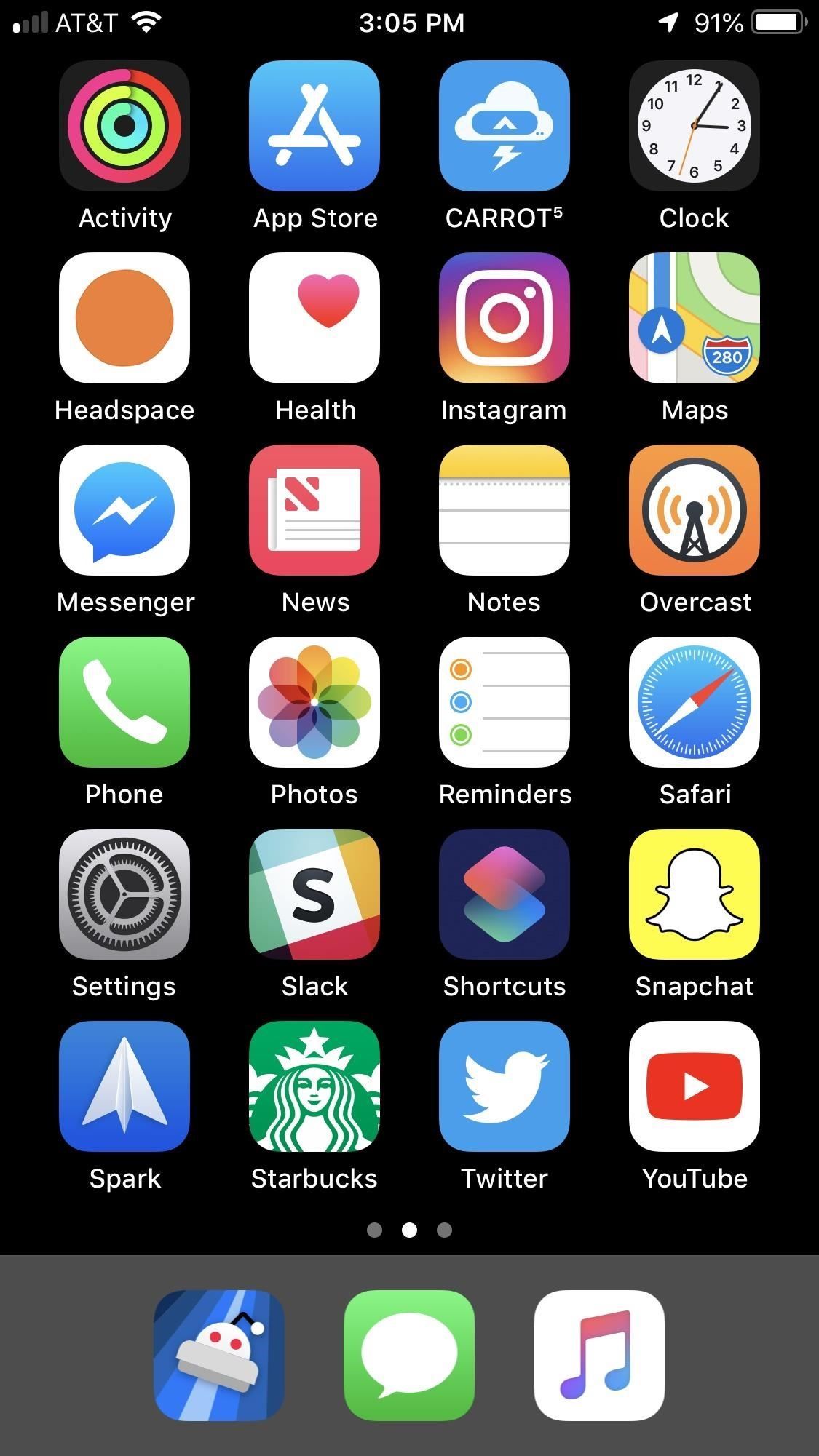
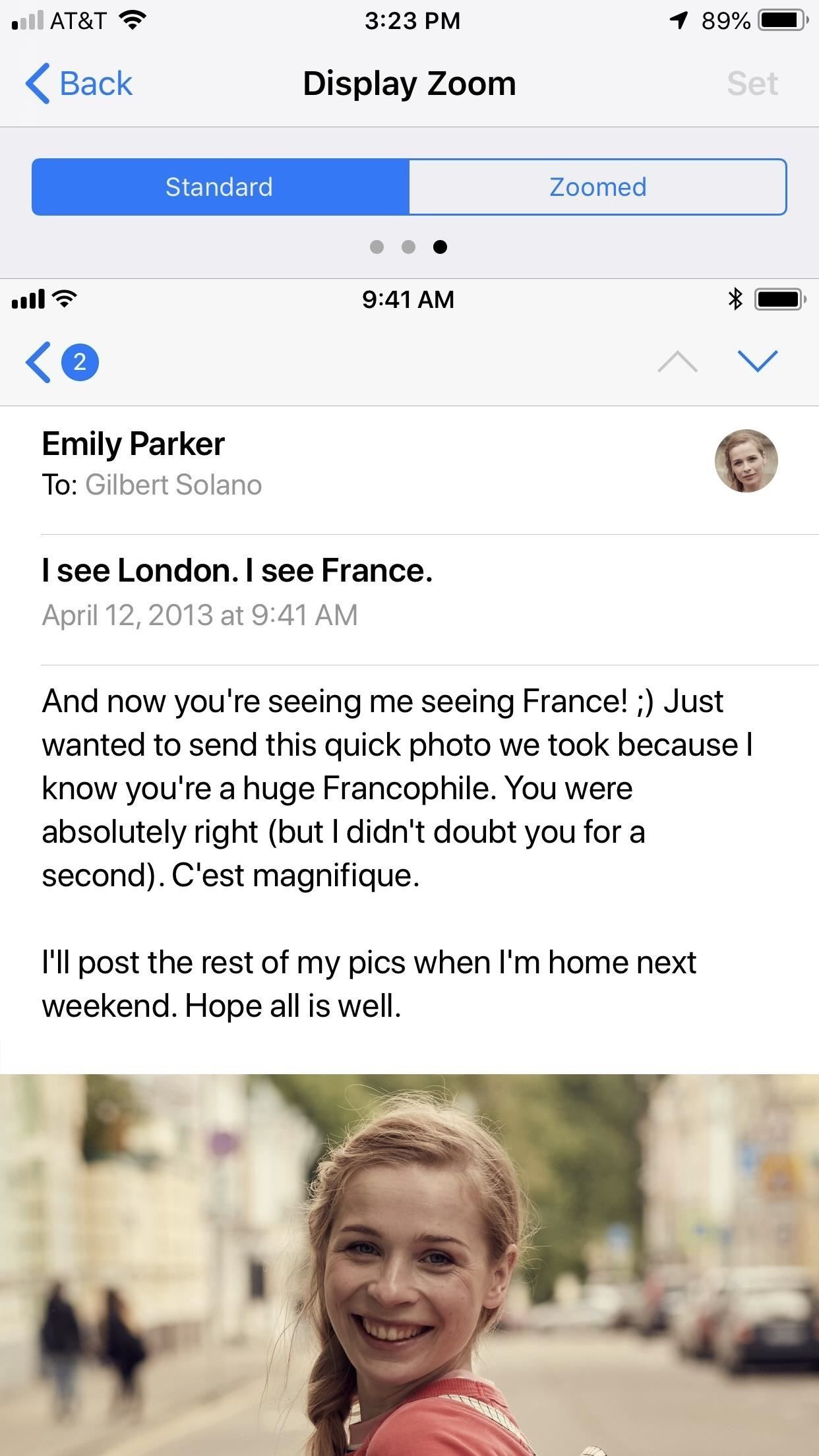
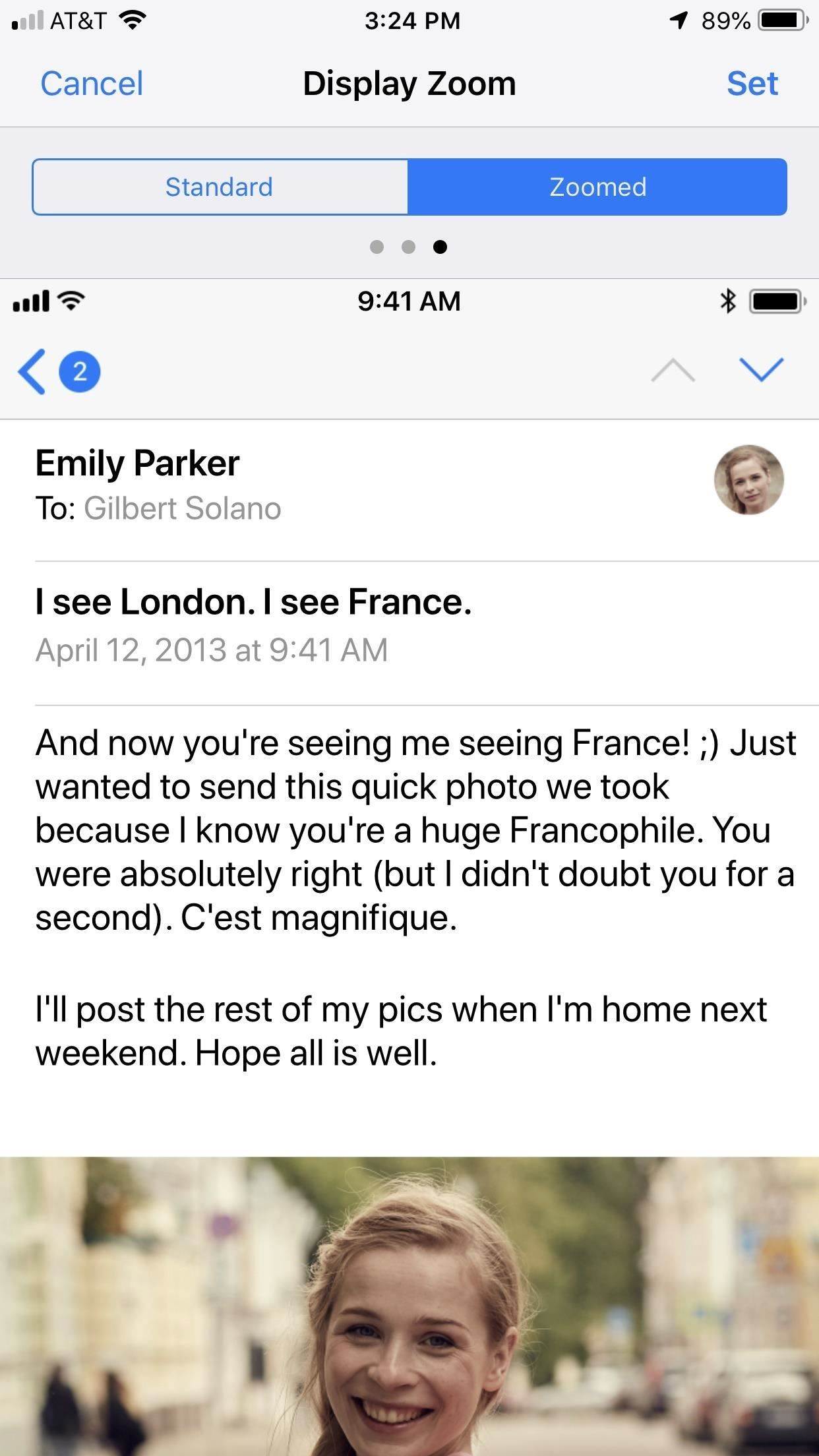
Стандарт (слева) против увеличенного (справа).
5. Искусственное затемнение дисплея с помощью функции «Уменьшить точку белого».
Если вы все еще смотрите на экран iPhone с пониженной яркостью, то это для вас. «Уменьшить точку белого» — это параметр, который уменьшает яркость даже больше, чем обычно.
Вы найдете эту опцию в Настройки -> Общие -> Доступность -> Показать размещение Нажмите на переключатель, чтобы задействовать эту функцию, затем с помощью ползунка настройте уменьшение на 25% до 100%.
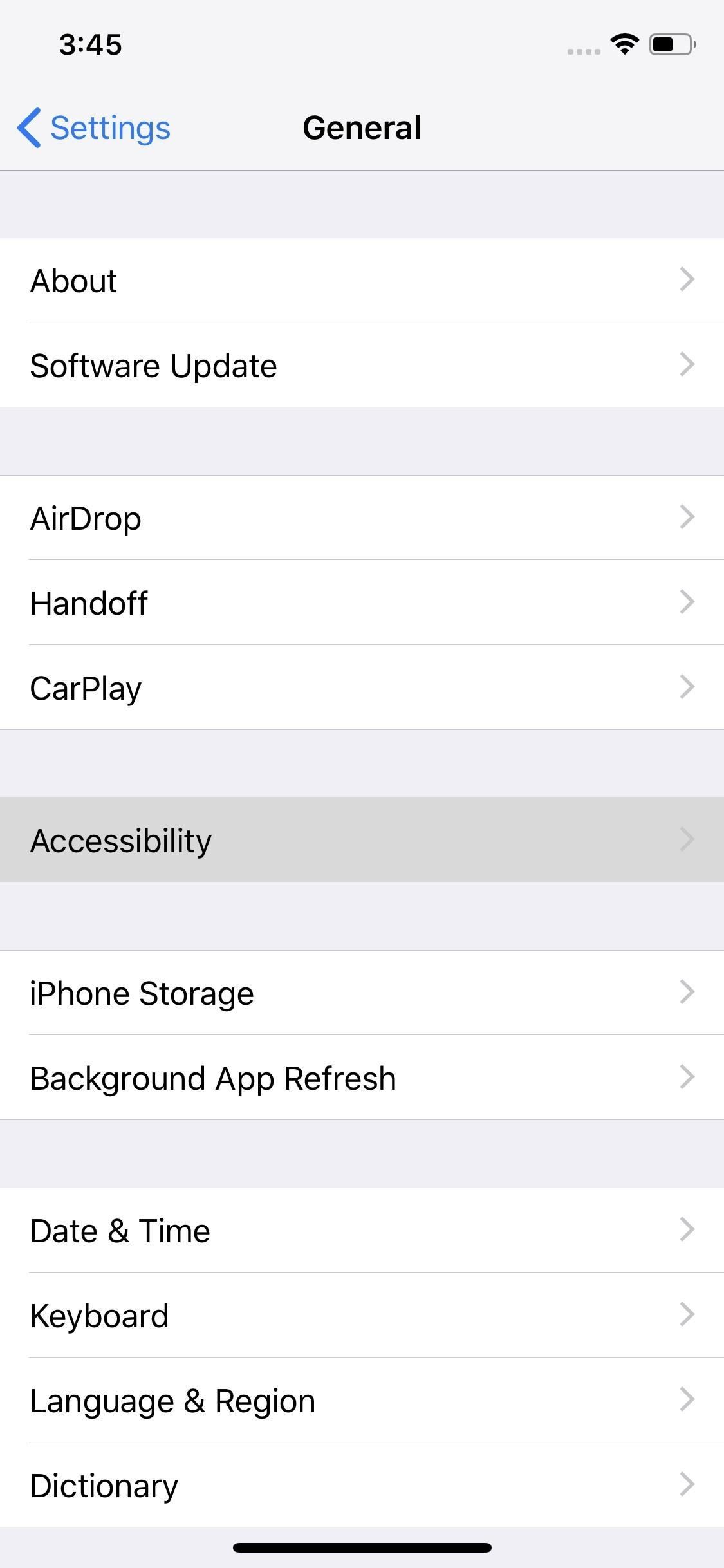
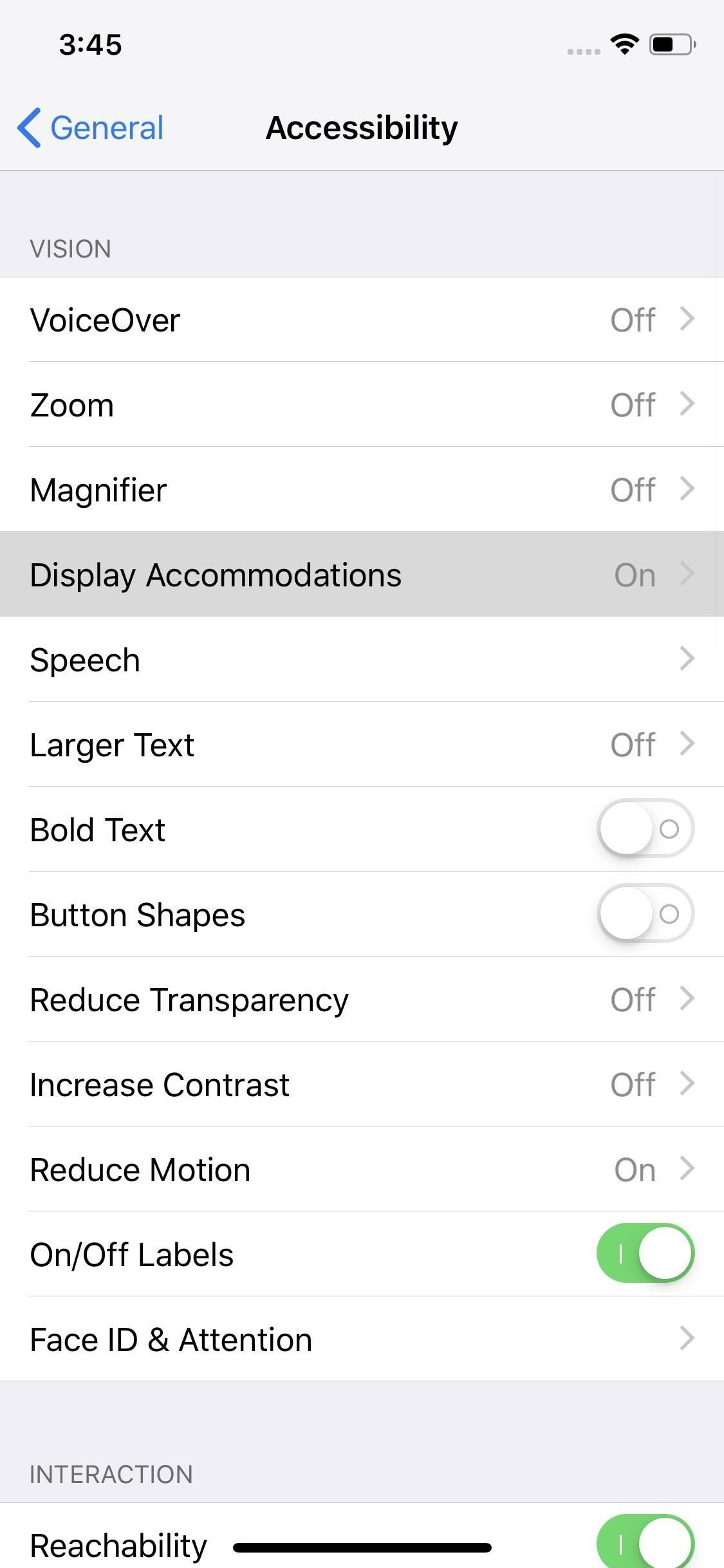
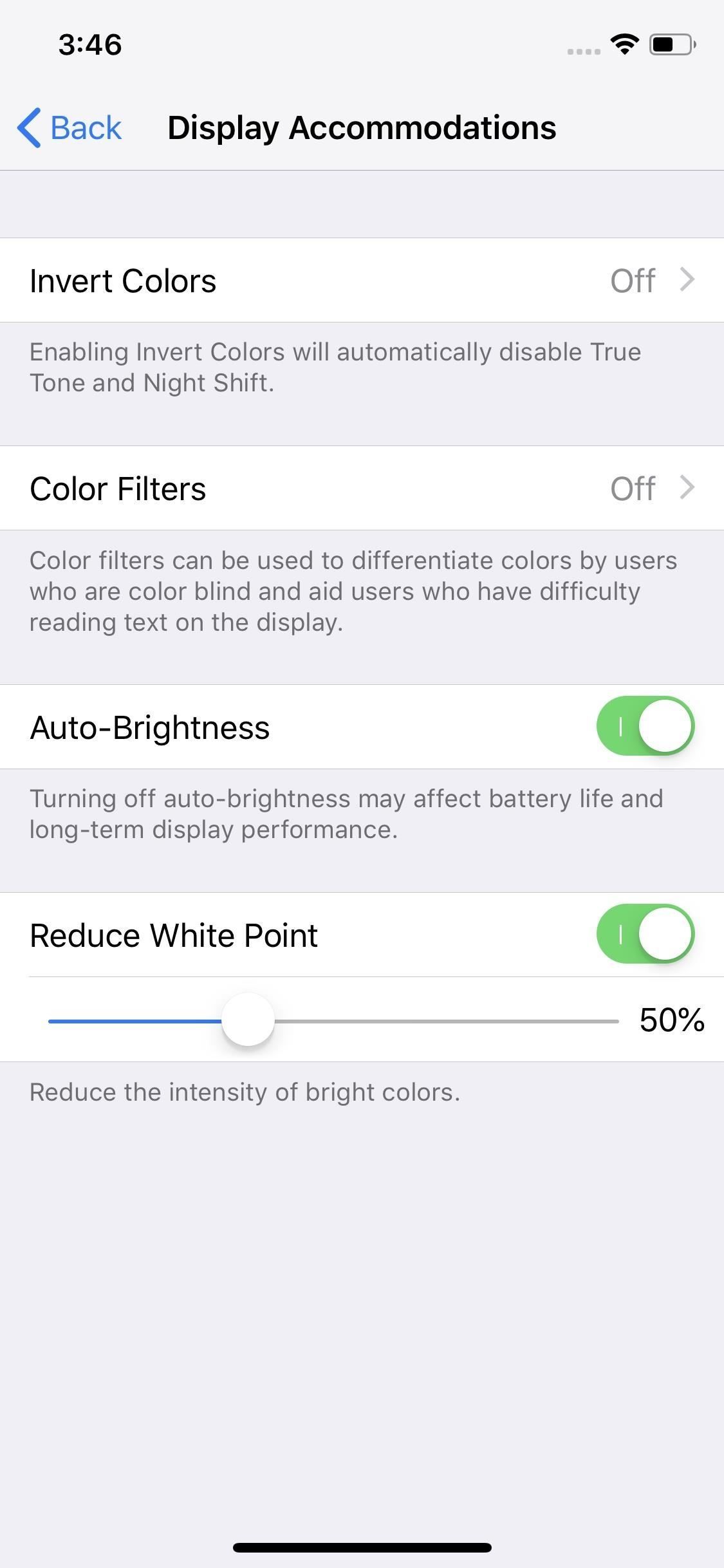
6. Отключить TrueTone
TrueTone — это отличная функция, которая автоматически меняет баланс белого на дисплее вашего iPhone 8, 8 Plus, X, XS, XS Max или XR в зависимости от условий освещения. Тем не менее, если вам нужны точные цвета на экране или вам просто нравятся постоянные цветовые температуры, TrueTone не для вас.
К счастью, это легко отключить. Просто нажмите 3D или нажмите и удерживайте ползунок яркости в Центре управления, затем нажмите «True Tone», чтобы отключить его. Кроме того, вы можете найти опцию в «Показать Яркость »в настройках. Просто убедитесь, что переключатель рядом с« True Tone »отключен.
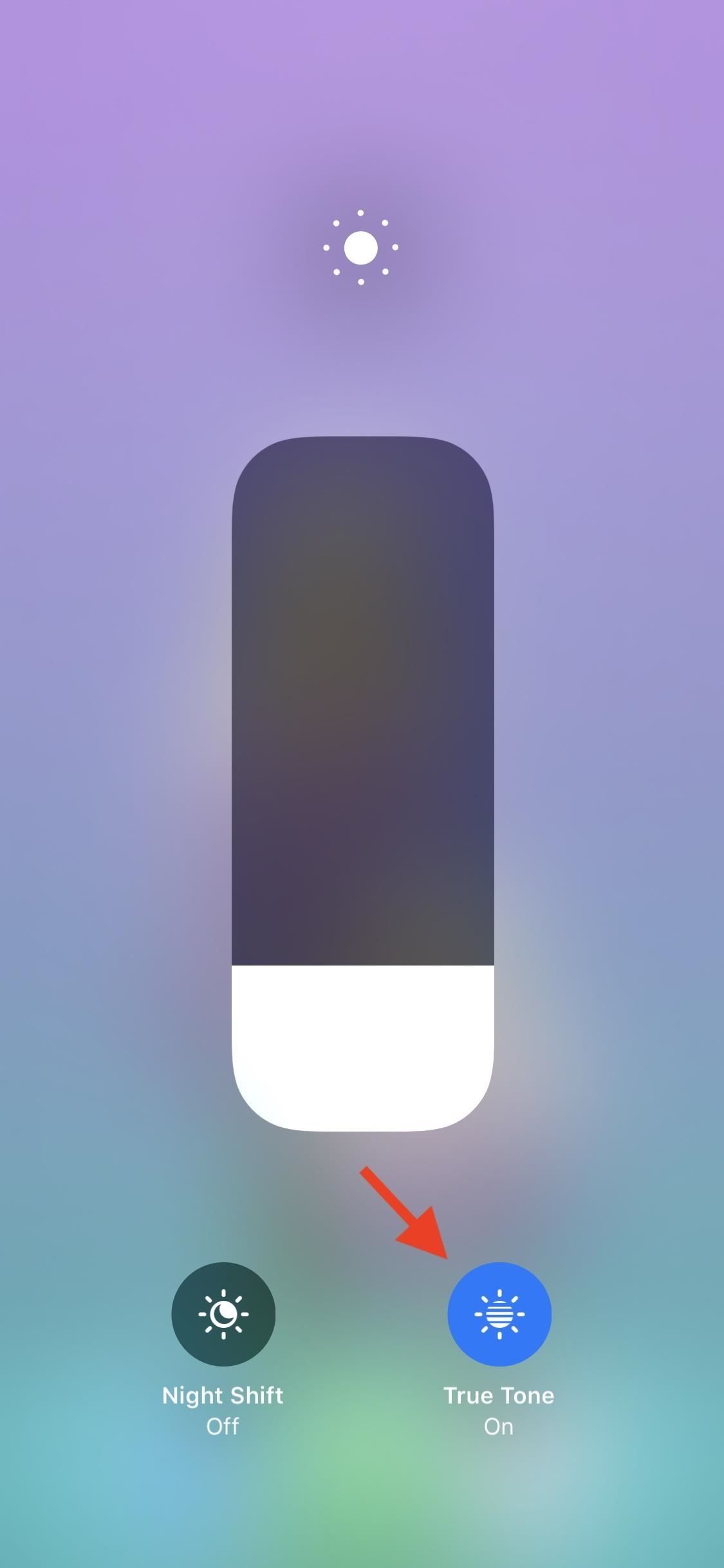
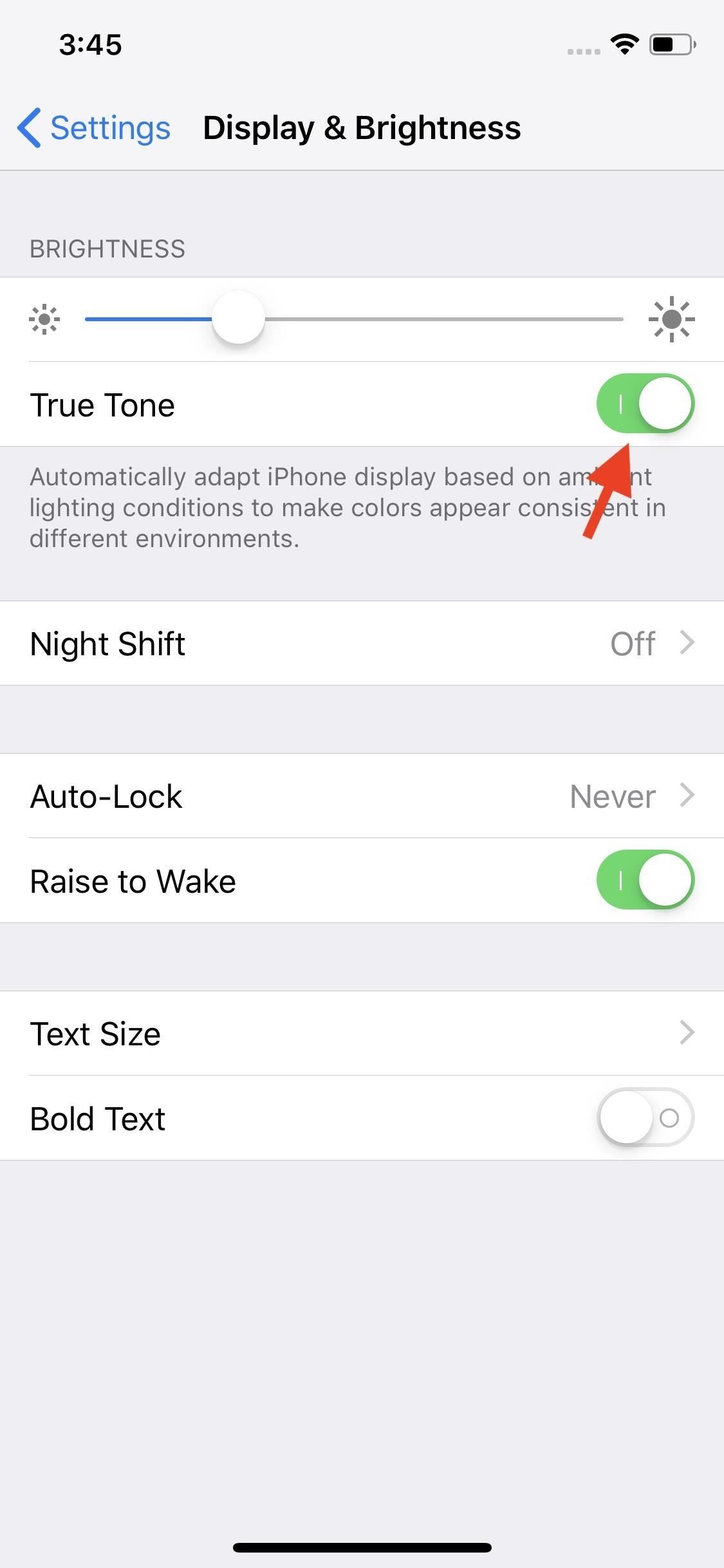
7. Отключите цвета (оттенки серого)
Если вы ищете смену темпа, почему бы не отключить цвета на вашем iPhone? Он помогает с просмотром вашего iPhone в темноте и потенциально может обуздать зависимость от смартфона. Кроме того, сохранение вашего iPhone на градациях серого делает все остальное намного более ярким.
Чтобы включить оттенки серого, перейдите в «Настройки» -> «Основные» -> «Специальные возможности» -> «Показать размещение». Выберите «Цветовые фильтры», затем включите переключатель рядом с «Цветные фильтры». Наконец, выберите «Оттенки серого» из списка ниже.
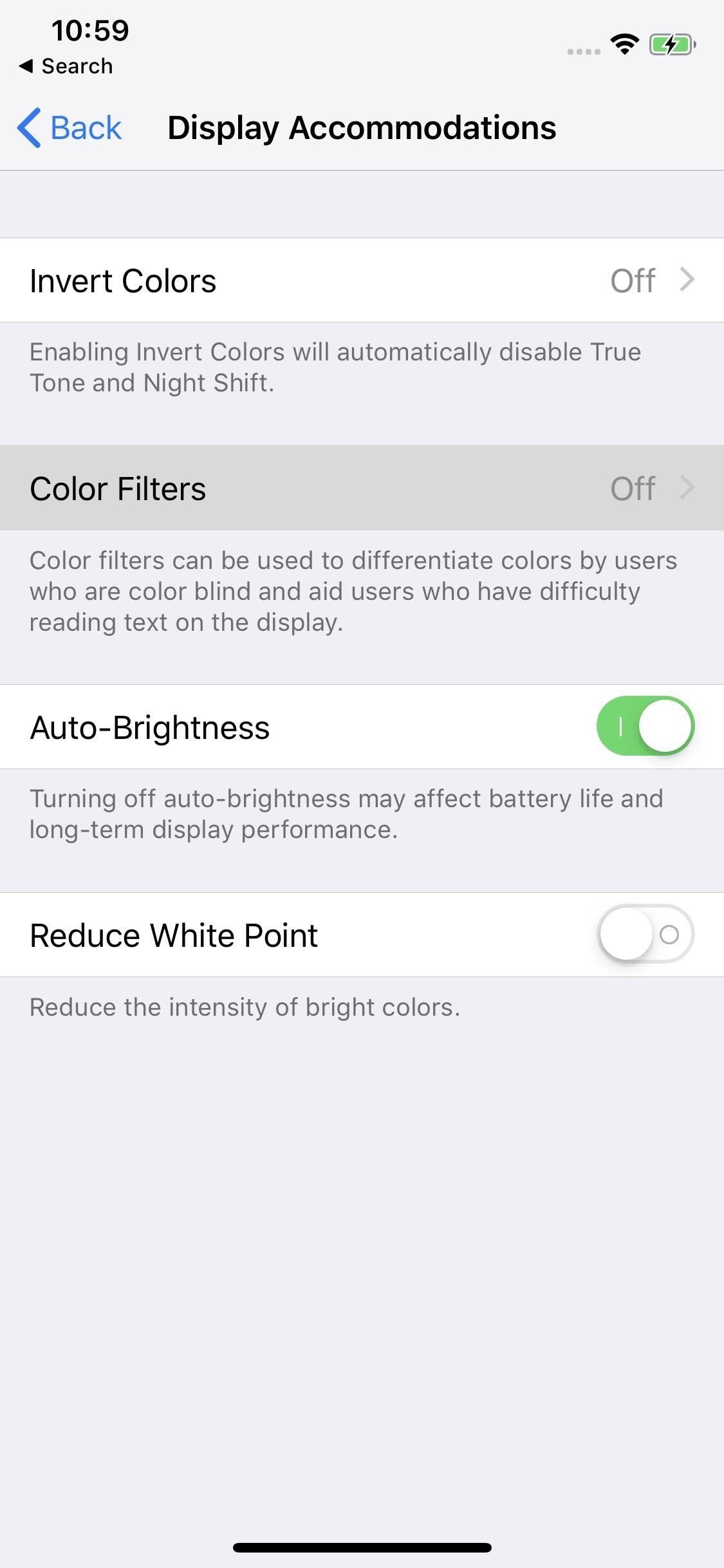
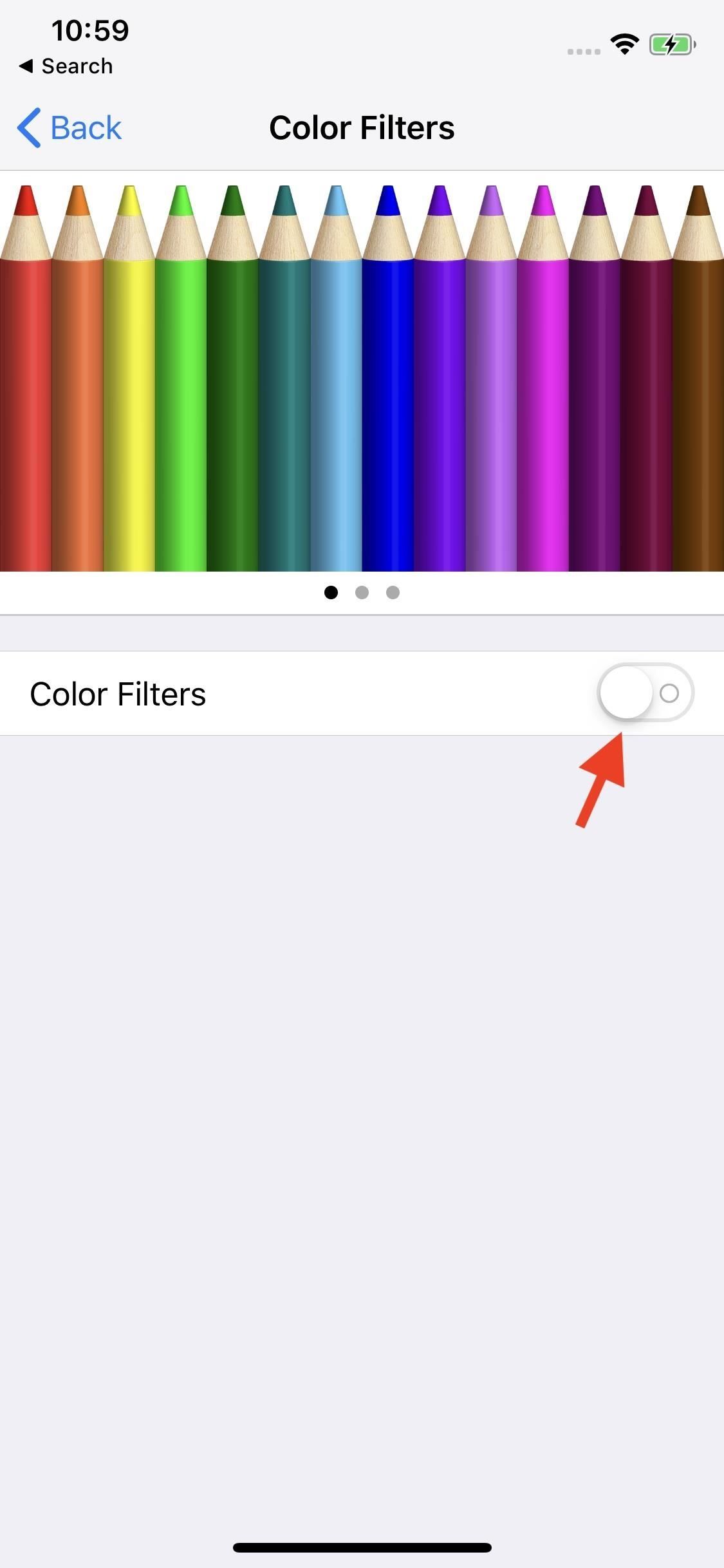
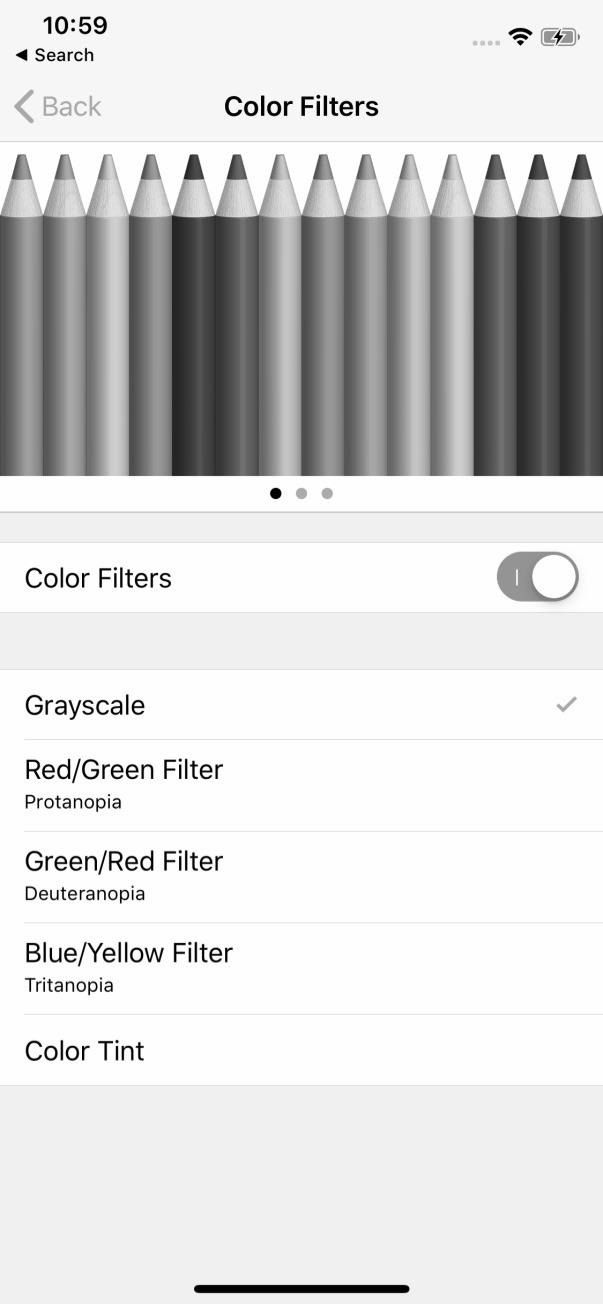
8. Добавьте цветной фильтр
Проверяя настройки оттенков серого, вы, возможно, заметили список других цветовых фильтров в вашем распоряжении. Вы можете выбрать красный / зеленый, зеленый / красный и синий / желтый фильтры, каждый со своими уровнями настройки. Считается, что красный фильтр снижает нагрузку на глаза ночью и является лучшим цветом для использования ночью, поскольку другие люди на расстоянии видят его труднее.
- Полное руководство: как изменить цветовые фильтры для экрана вашего iPhone
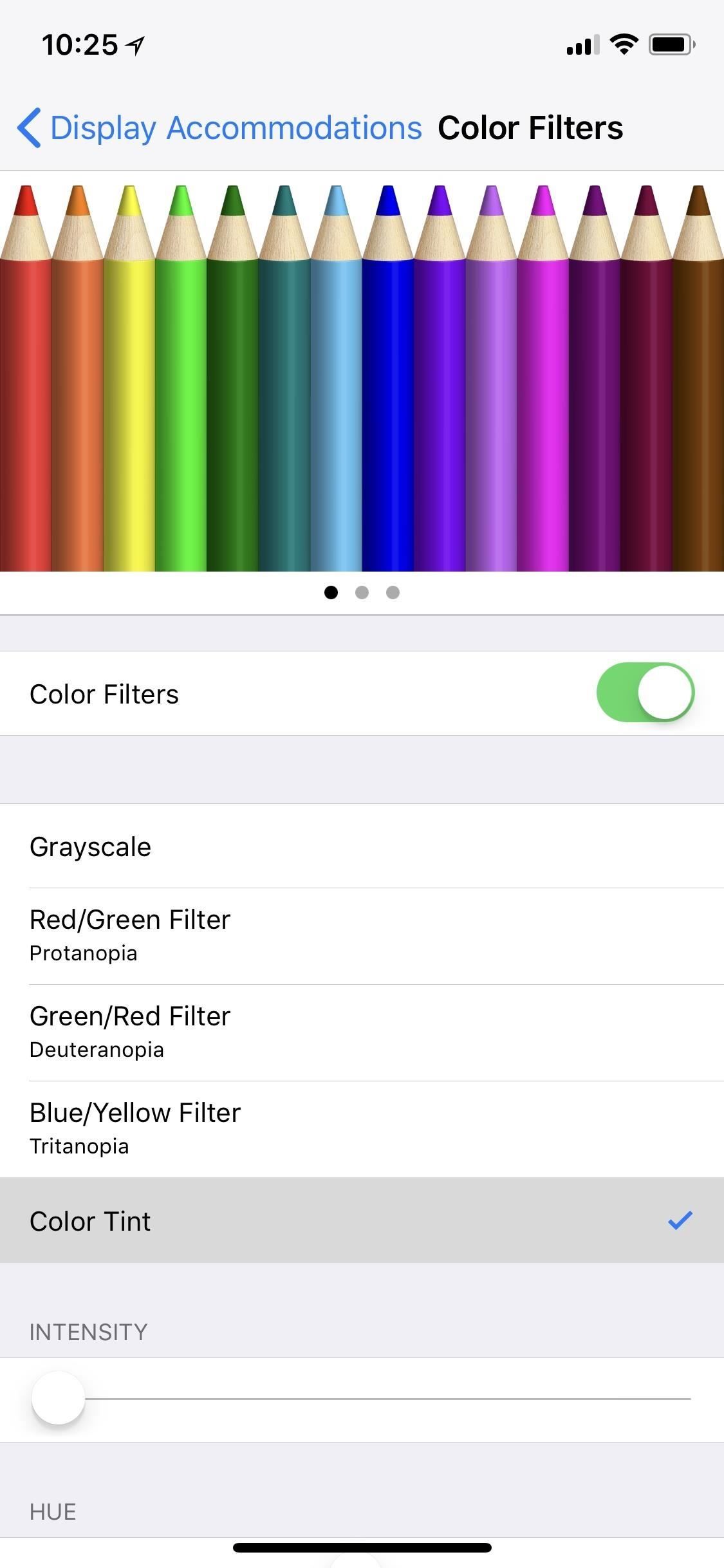
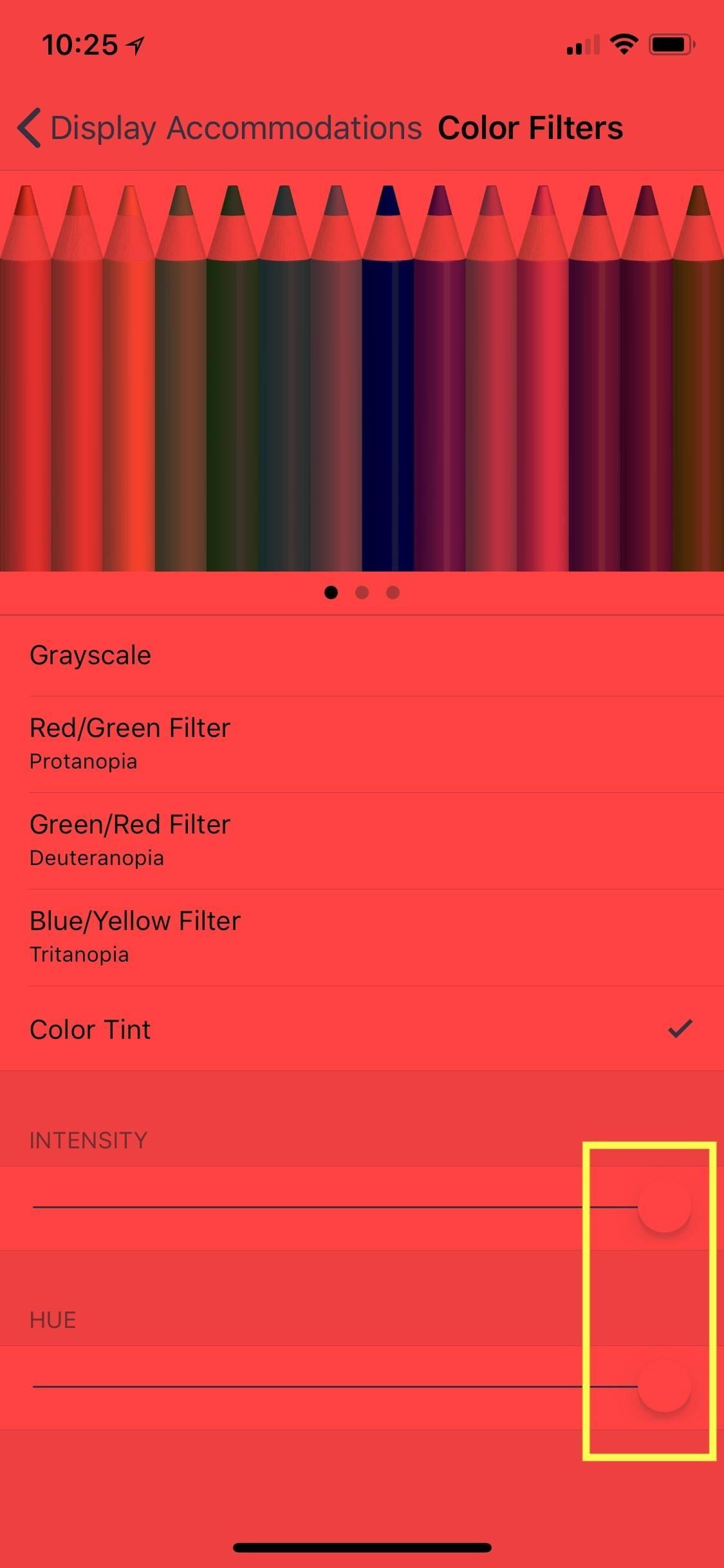
Изображения Джастина Мейерса / Гаджет Хакс
9. Включить формы кнопок
Формы кнопок добавляют немного больше глубины вашему восприятию iOS — активные кнопки на экране будут подчеркнуты или окружены рамкой, которая может дать вам лучшее представление о том, что интерактивно, а что нет. Это добавляет уникальный стиль, которого большинство iPhone ваших друзей, вероятно, не имеют. Чтобы активировать функцию, перейдите в «Настройки» -> «Общие -> Специальные возможности», затем включите ползунок рядом с «Формы кнопок».
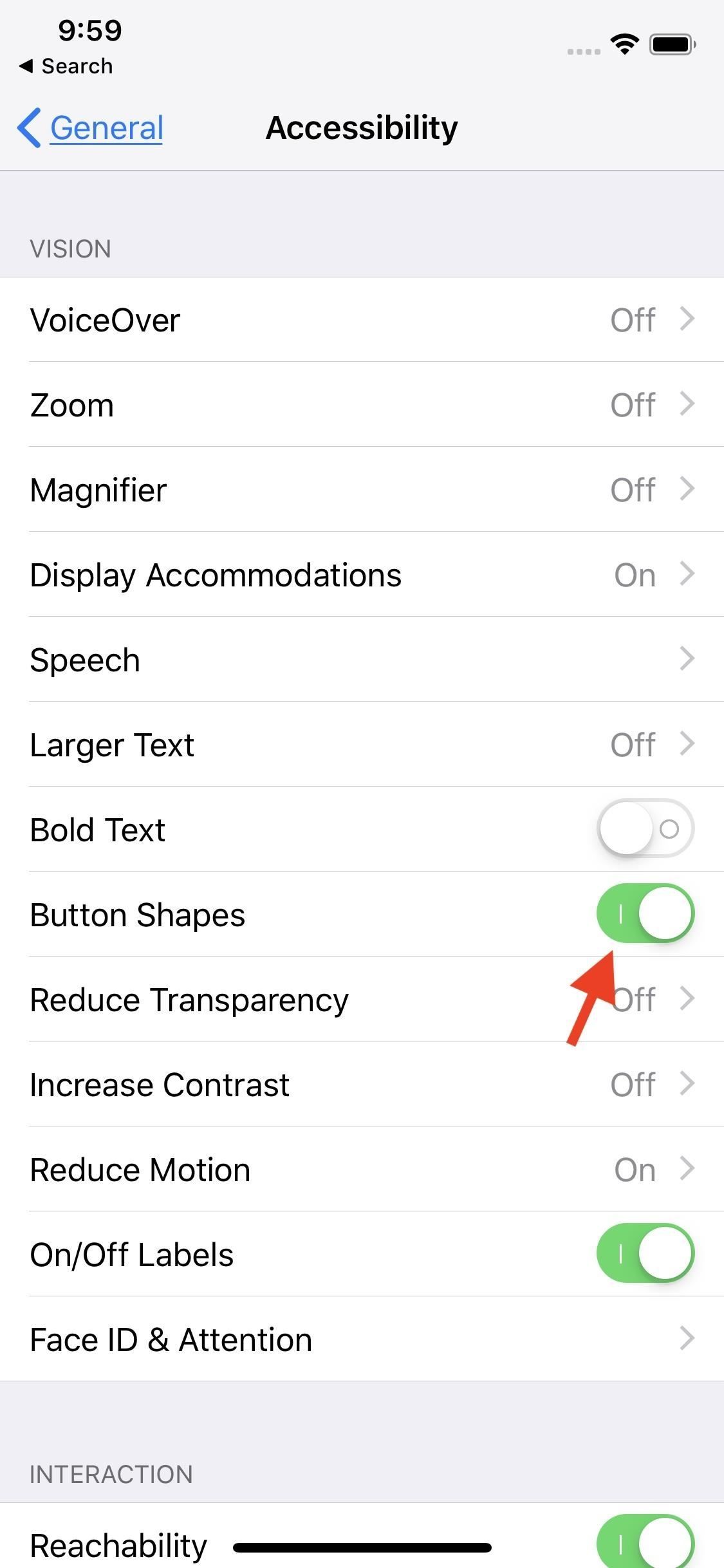
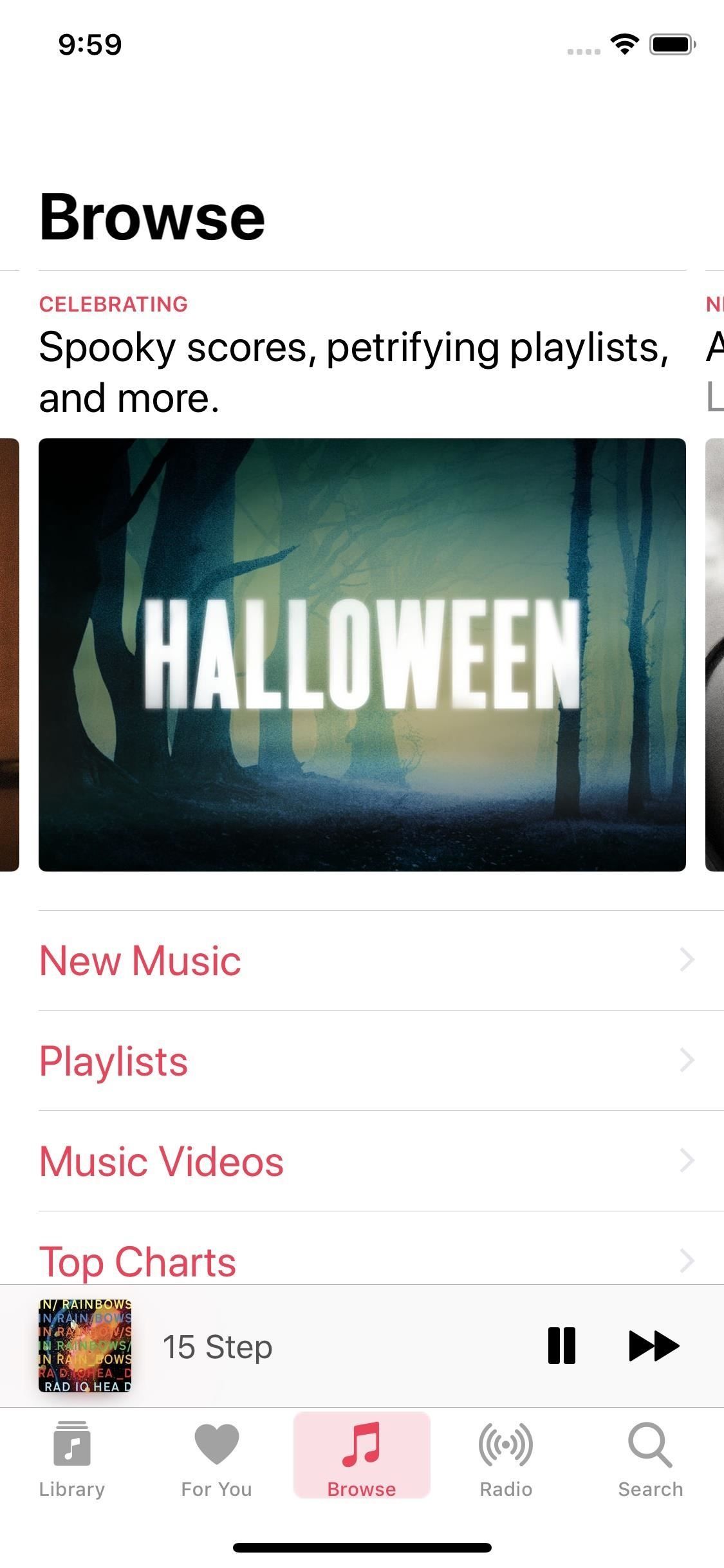
10. Включить кнопки ввода / вывода для переключателей Переключает
Вот забавная настройка — iOS позволяет добавлять символы ввода / вывода (вкл / выкл) для переключателей и переключателей. Это не изменит поведение этих переключателей, но это свежий взгляд. Быстро включите эту функцию, нажав «Ярлыки включения / выключения» в меню «Настройки» -> «Специальные возможности» в разделе «Видение».
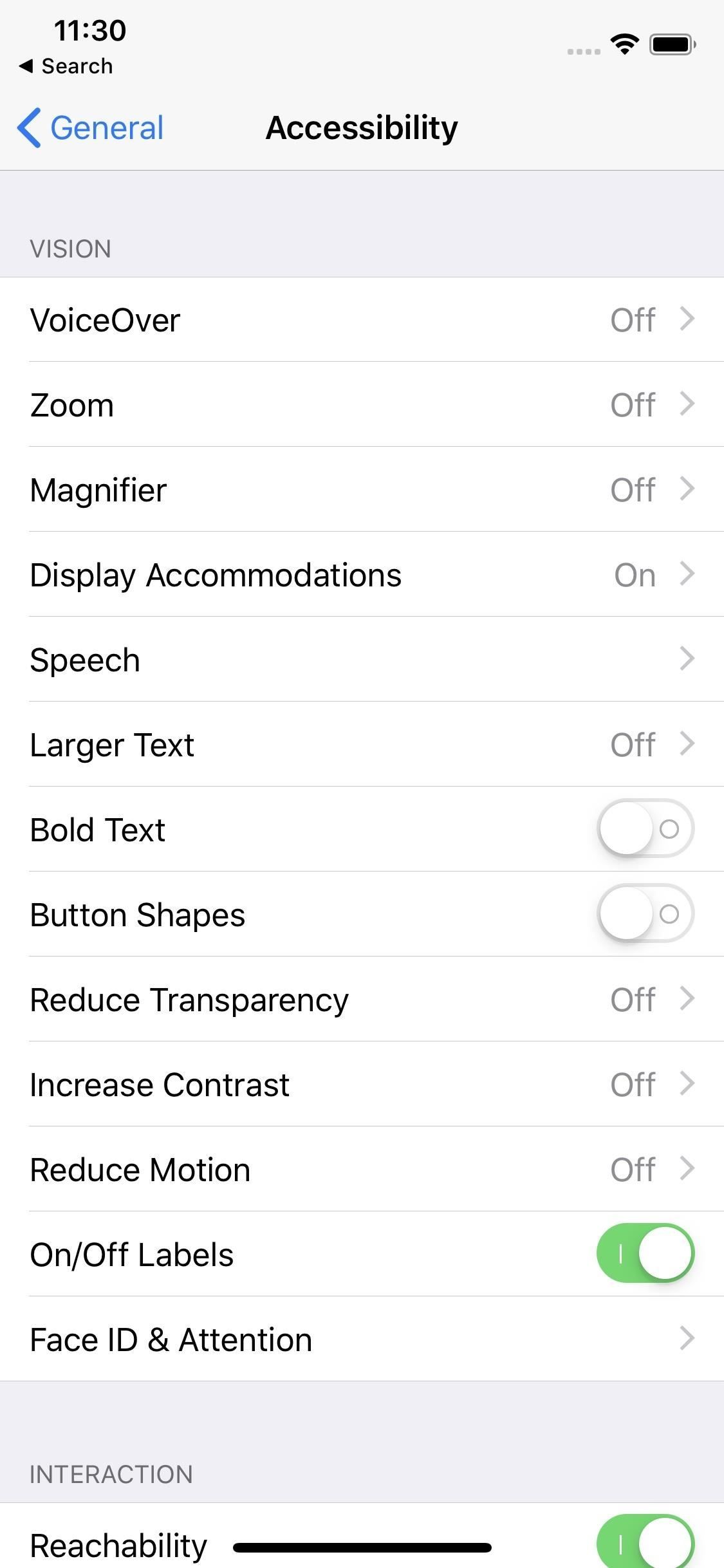
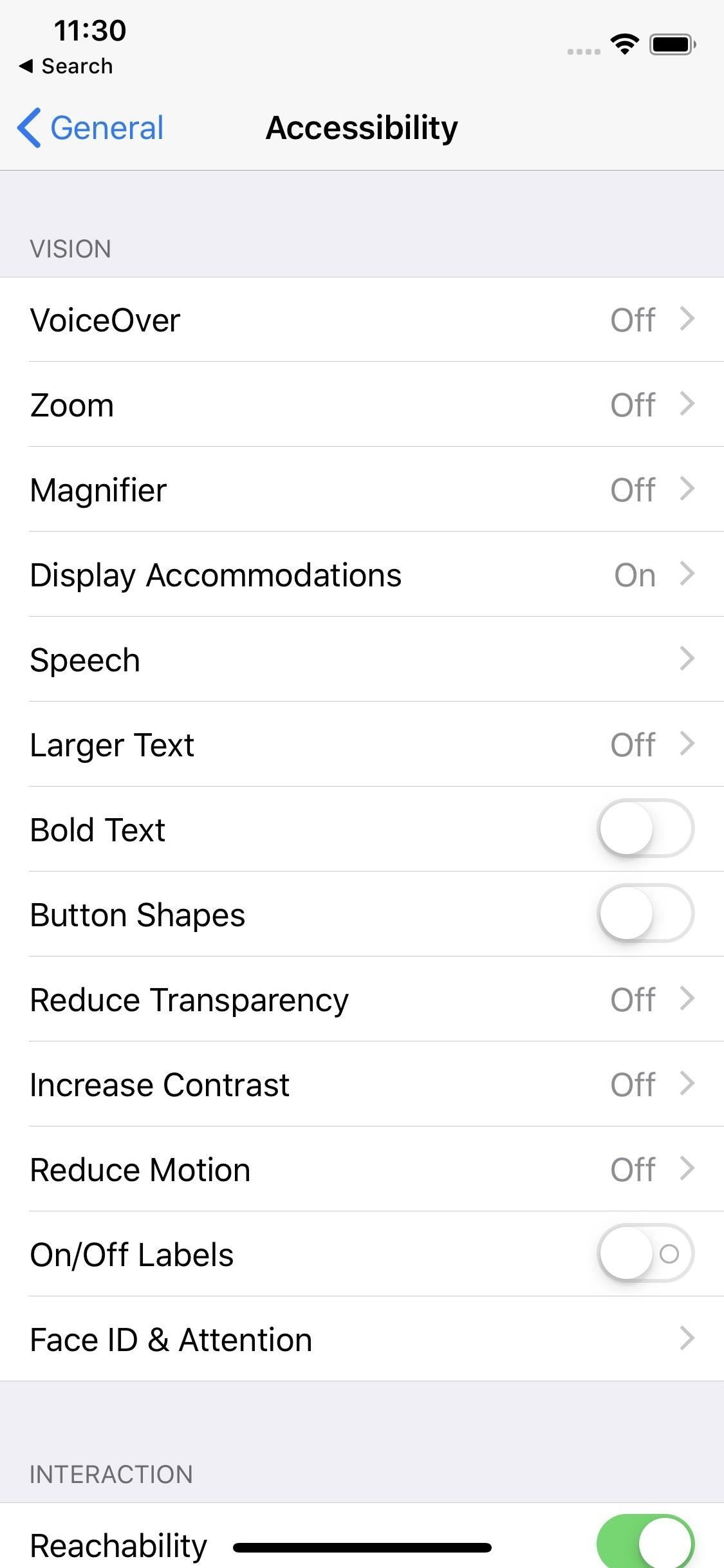
Обратите внимание на разницу между символами вкл (слева) и символами выкл (справа).
11. Расписание ночной смены, чтобы включить Выключено автоматически
Night Shift — это инструмент, который превращает дисплей вашего iPhone в оранжевый цвет ночью, чтобы вам было легче заснуть. Хотя вы можете включить эту функцию вручную, есть лучший способ, который меняет цвет экрана, не думая об этом вообще.
- Полное руководство: как составить расписание ночной смены, чтобы вам не приходилось помнить
12. Выберите цветовую температуру ночной смены.
После того, как Night iPhone Shift запланирован на вашем iPhone, вы захотите настроить его в соответствии со своим стилем — вы можете выбрать более или менее интенсивный оранжевый цвет, в зависимости от того, что вам лучше. Вы найдете эти опции в Настройки -> Показать Яркость -> Ночная Смена.
Просто переместите ползунок в любом направлении, и вы увидите соответствующий предварительный просмотр цвета, наложенный на ваш дисплей. Оставьте ползунок в нужной цветовой точке, и все будет готово.
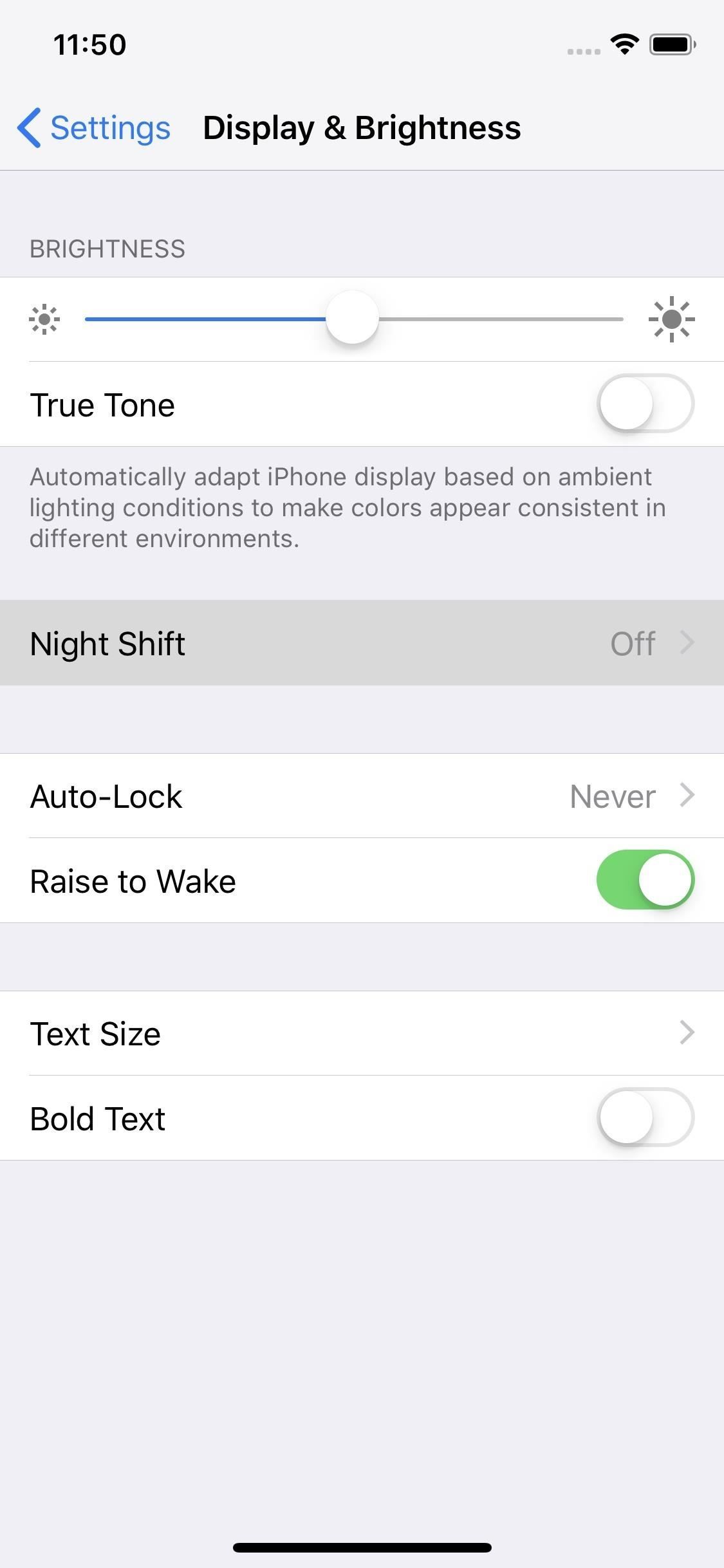
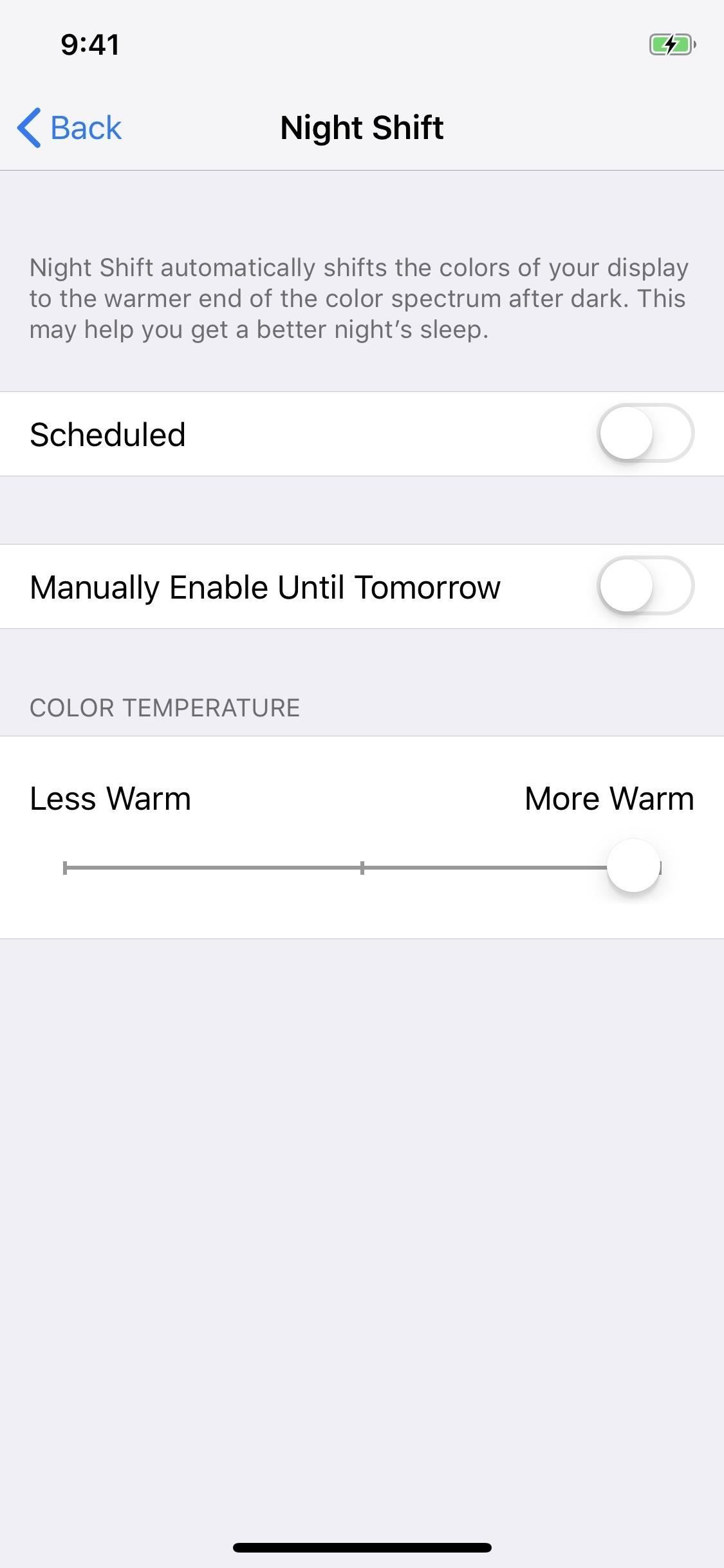
13. Уменьшить прозрачность
Apple включает в себя множество захватывающих дизайнов в прозрачности в iOS. Если вы хотите, чтобы ваш iPhone немного выделялся, подумайте о включении функции «Уменьшить прозрачность». Этот параметр уберет дизайн прозрачности на большей части iOS, предоставляя вашему iPhone более определенные элементы. Просто посмотрите на доки ниже, чтобы понять, что мы имеем в виду. Чтобы включить его, перейдите в Настройки -> Общие -> Специальные возможности -> Уменьшить прозрачность.
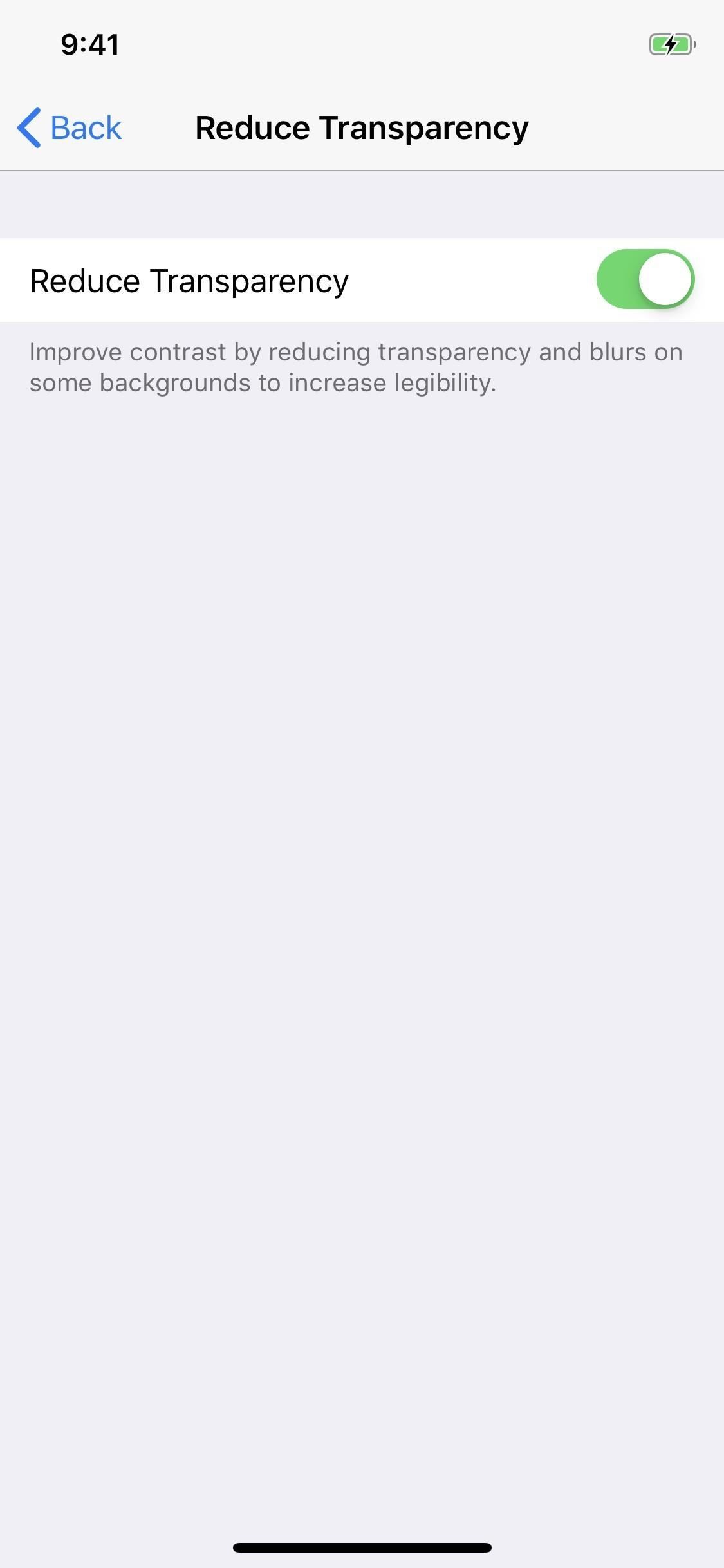


Обратите внимание на разницу между доками
14. Увеличьте контраст
Все айфоны имеют одинаковую цветовую схему. Почему бы не изменить это? Увеличивая контраст вашего дисплея, цвета становятся значительно темнее. Ваши друзья, вероятно, спросят вас, почему ваши пузыри iMessage «голубее», чем их. Если они это сделают, покажите им этот трюк! Перейдите в Настройки -> Общие -> Специальные возможности -> Увеличить контраст, затем включите его.
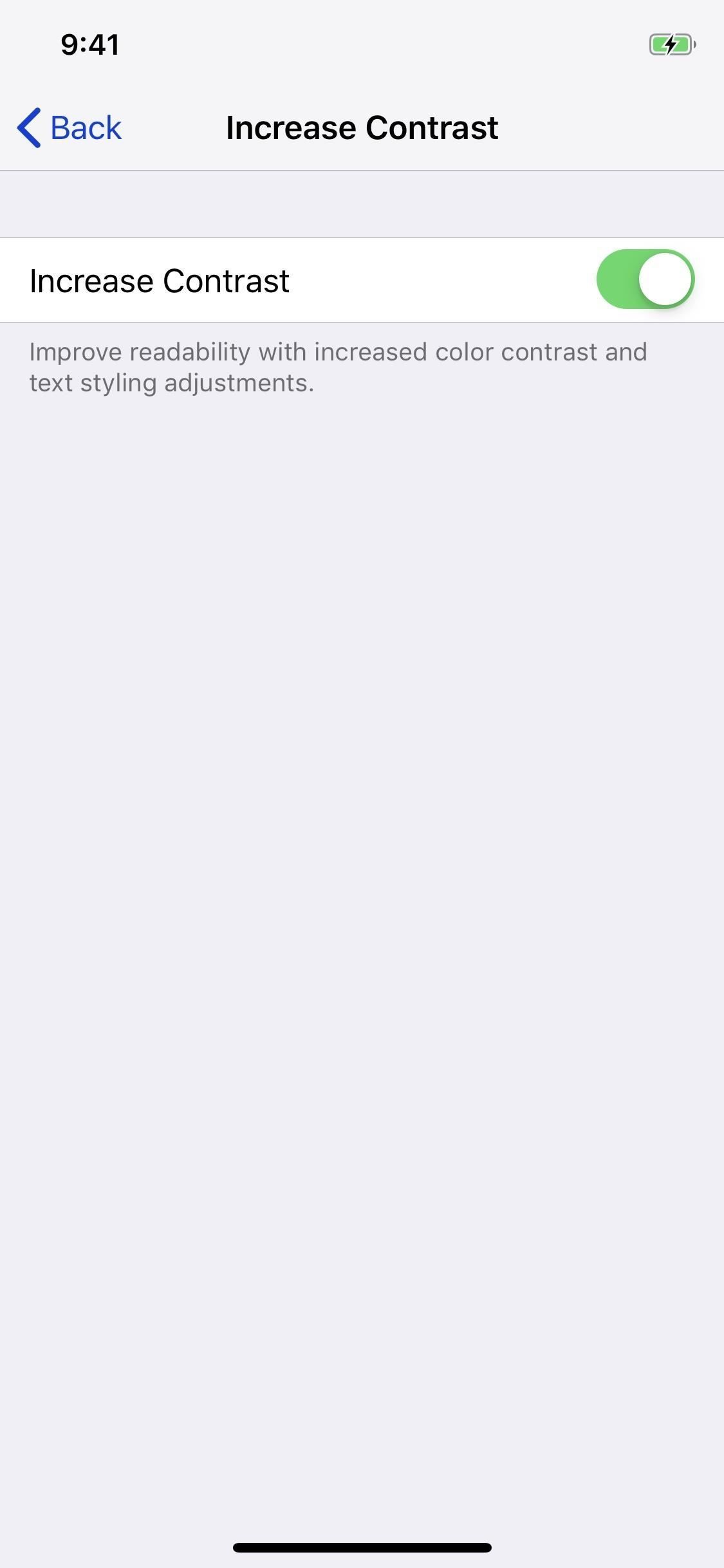
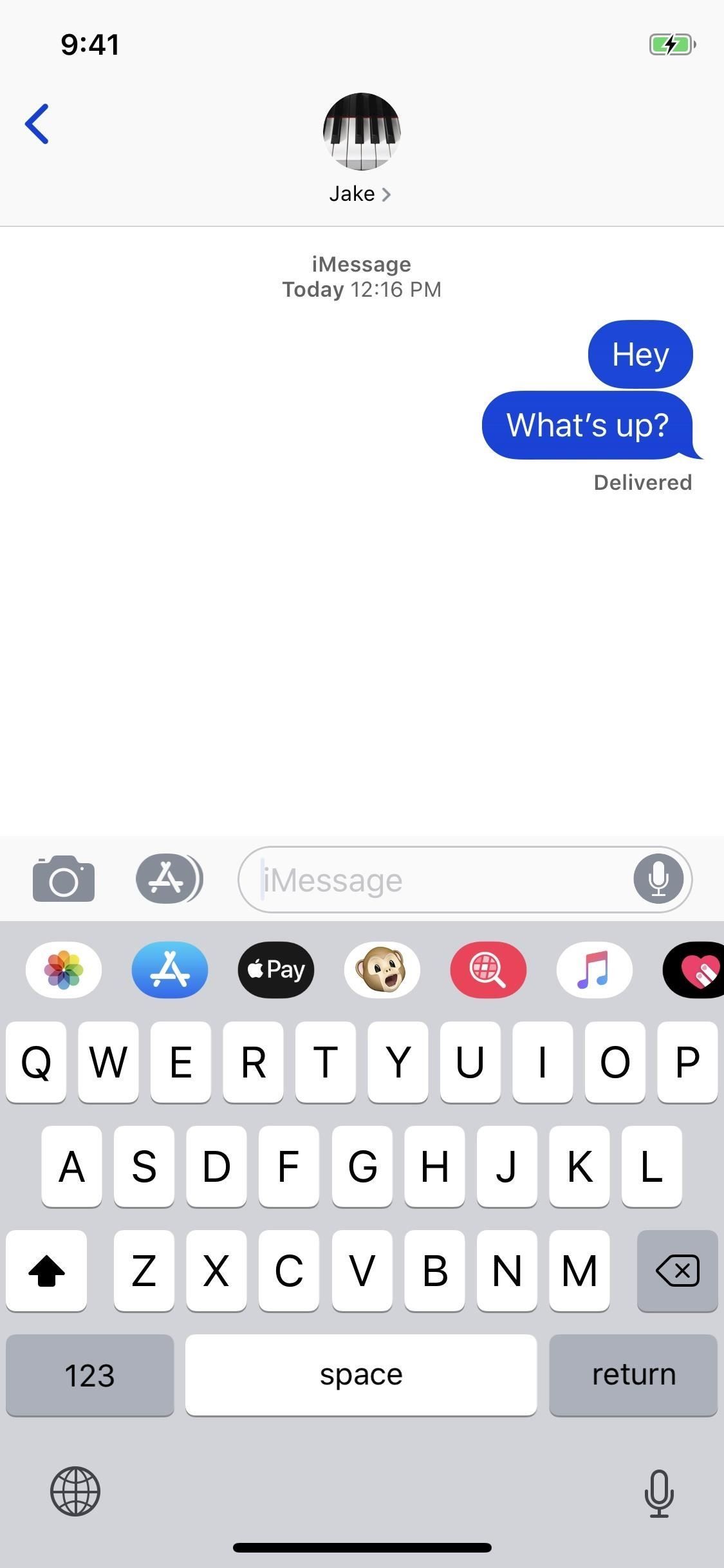
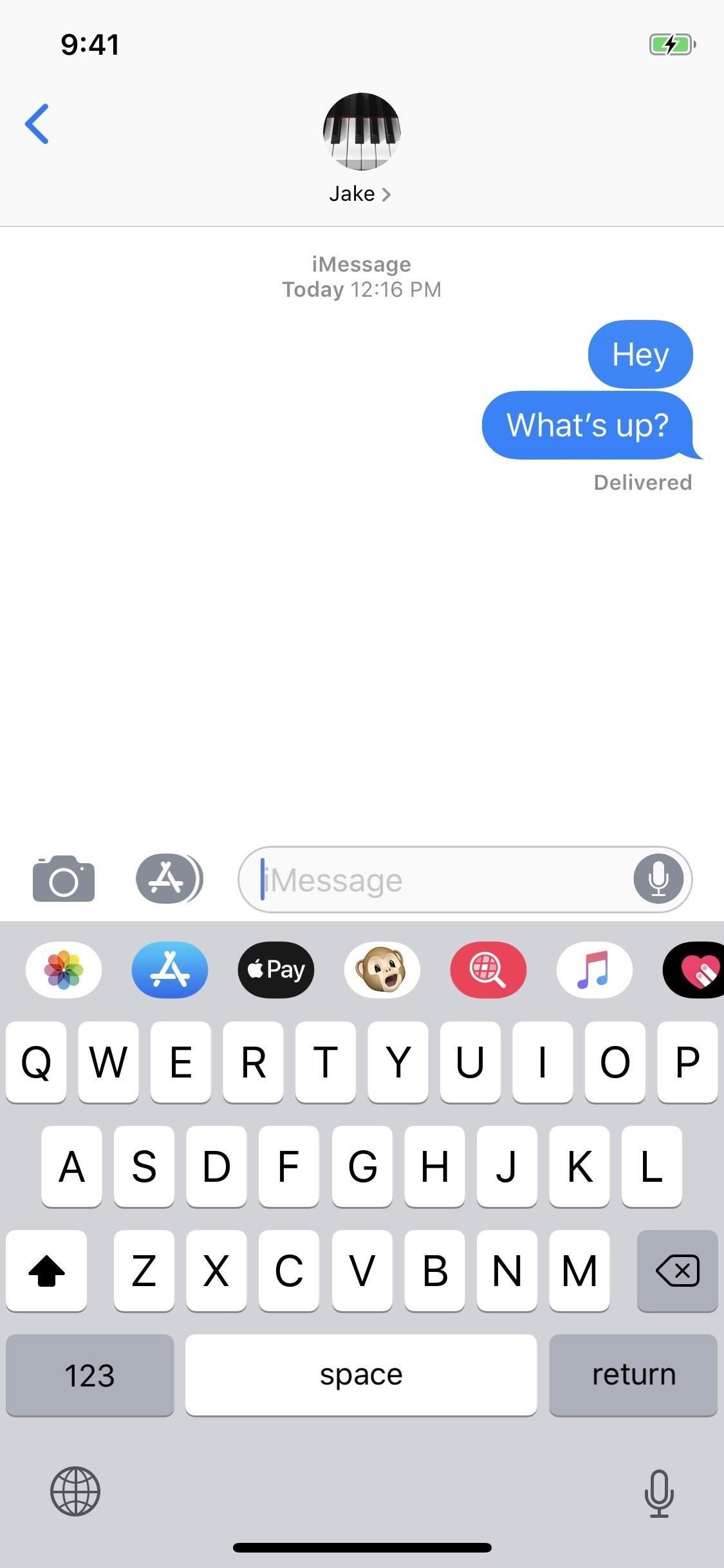
Увеличенный контраст (средний) против стандартного (справа)
15. Используйте 24-часовое время
Хотите следовать военному времени вместо стандартных по умолчанию. структура на айфоне? Давай и переключайся. Перейдите в настройки, затем нажмите «Общие», а затем «Дата» Время. »Наконец, коснитесь ползунка рядом с« 24-часовым временем ». Если вы переключитесь утром, вы увидите 0 сейчас перед временем (например, 09:15 против 9:15).
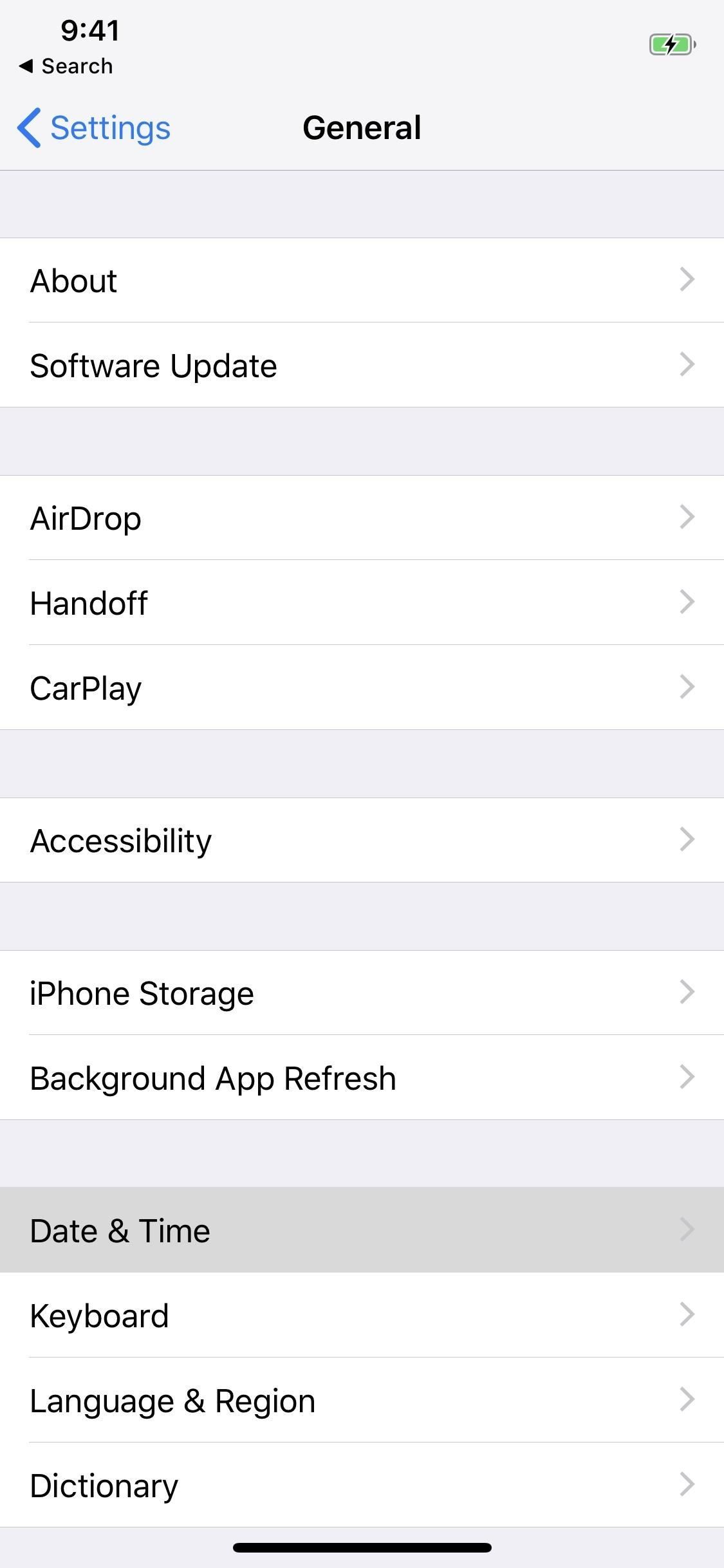
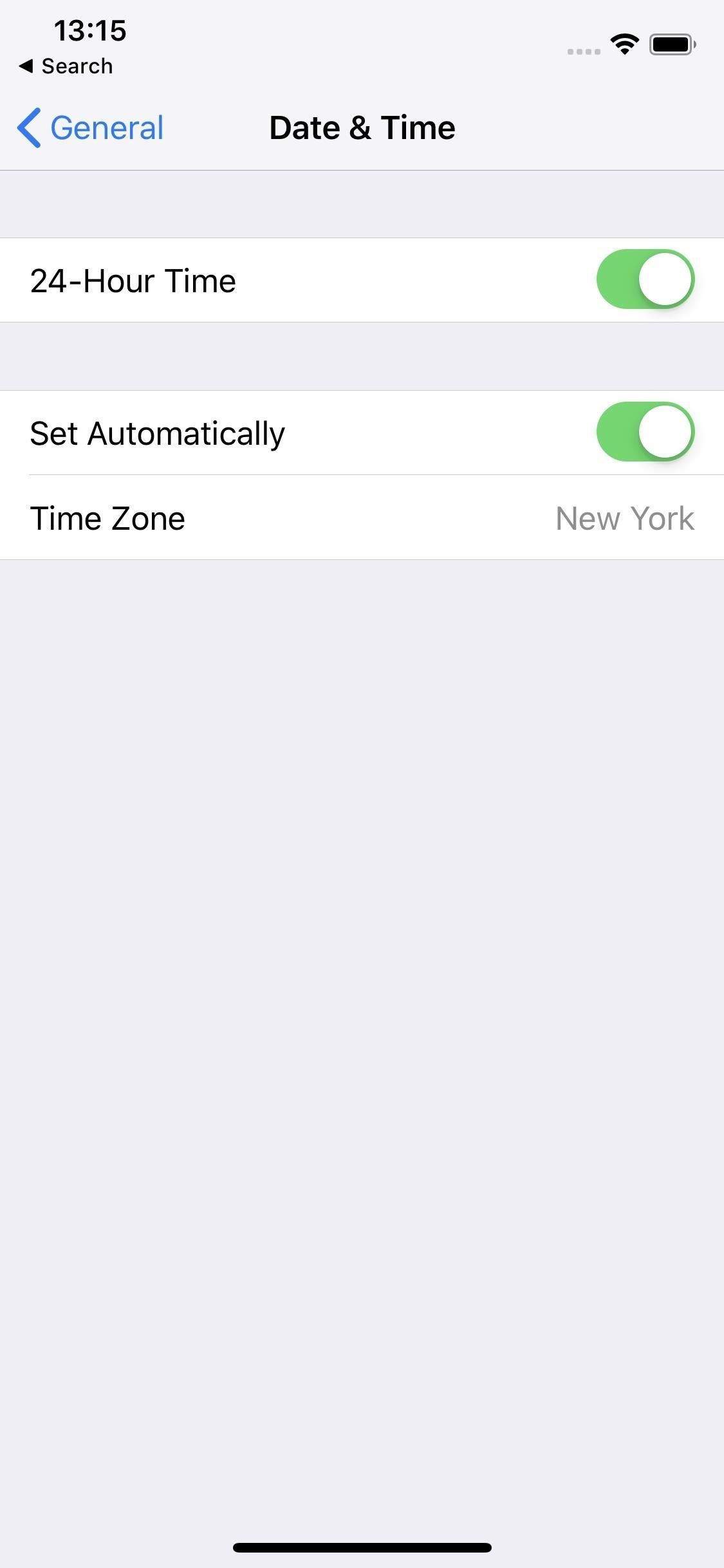
16. Изменить формат региона
Если вы регулярно путешествуете со своим iPhone, вы можете изменить его запрограммированный регион для различных корректировок форматирования. Вы найдете эти опции в Настройки -> Общие -> Язык Область. Вы увидите предварительный просмотр форматирования выбранного региона в нижней части этого экрана.
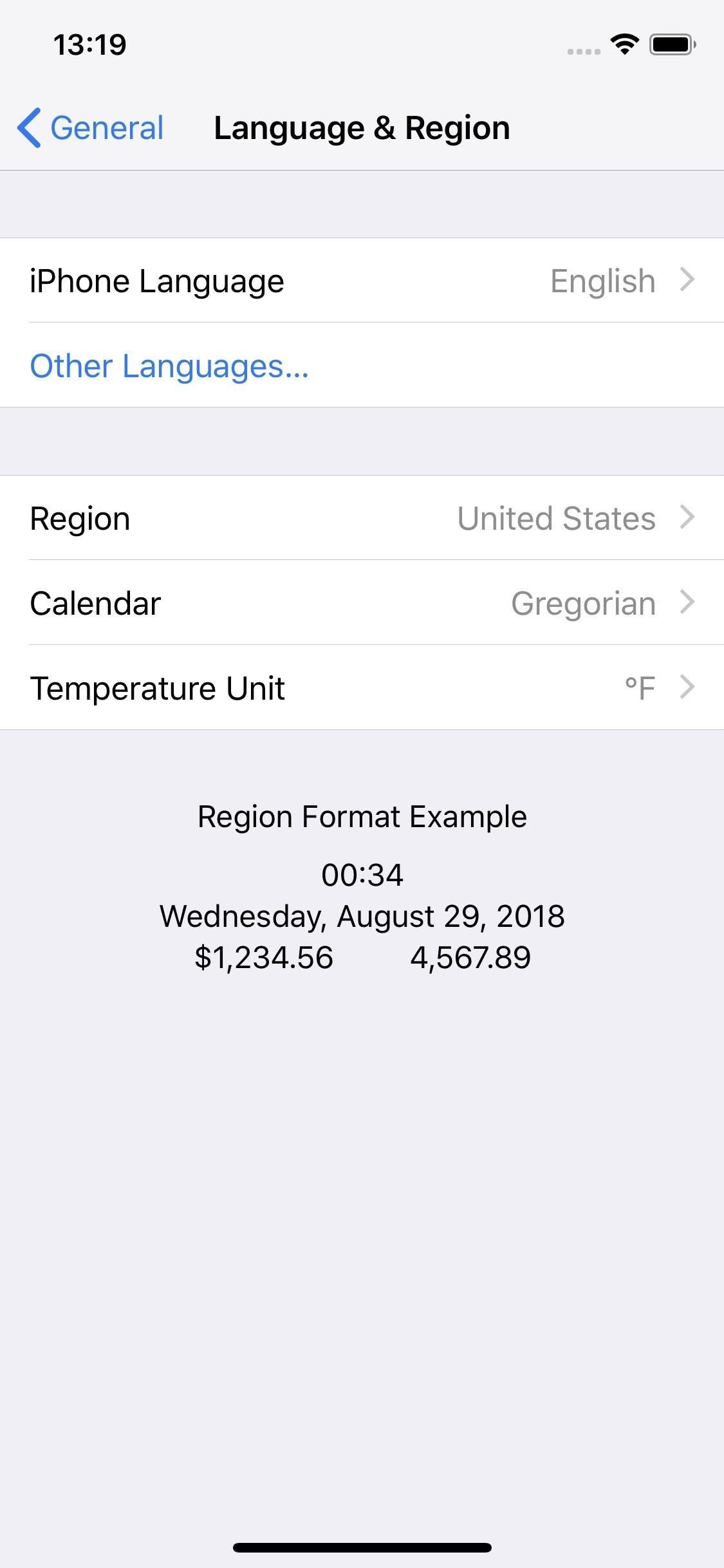
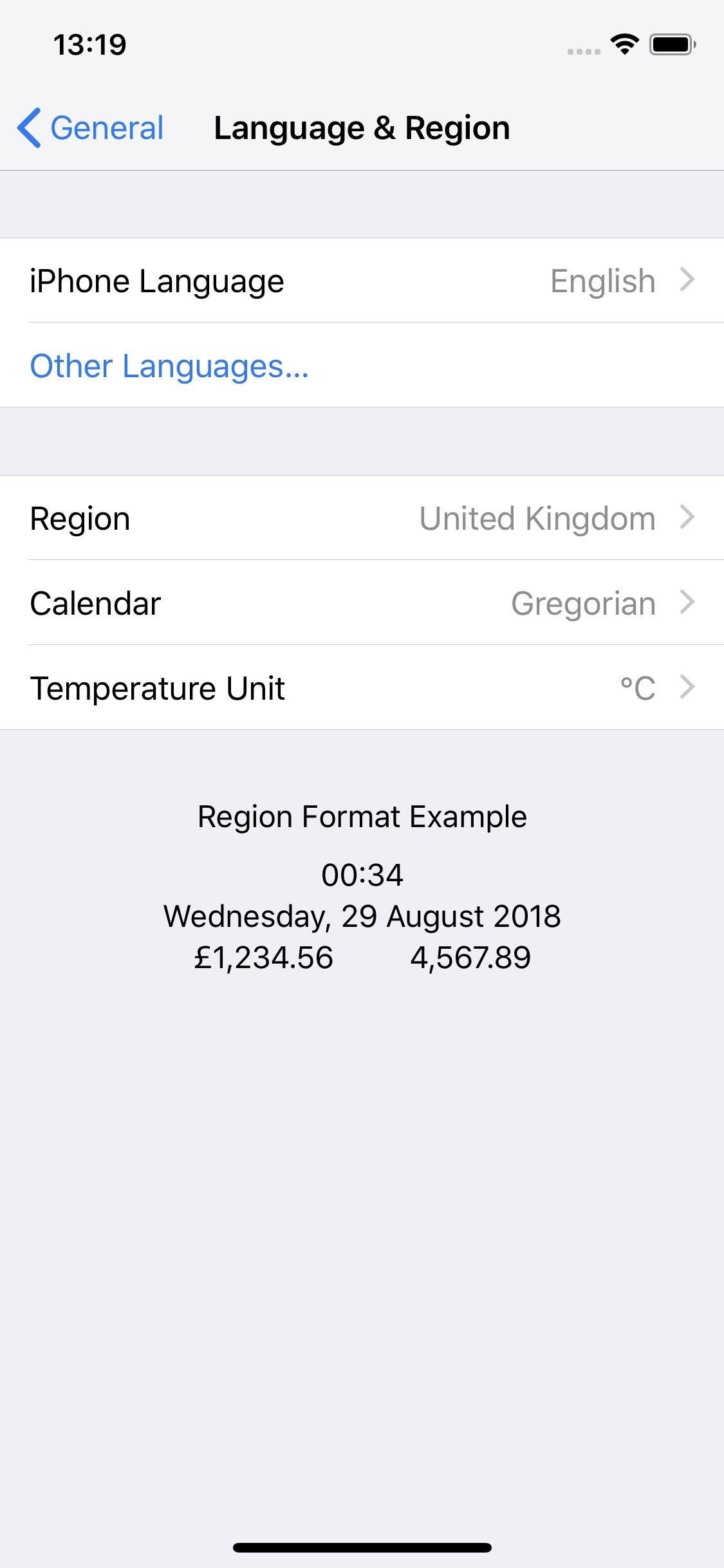
17. Отключить строку состояния (если применимо)
Некоторые приложения позволяют отключить строку состояния, поэтому все, что вы видите, — это контент, который вы должны видеть. Если вы хотите посмотреть на время, сетевые подключения и т. Д., Отлично — это просто вариант, если вы этого не сделаете. Эту опцию вы найдете на iPhone с кнопкой «Домой», так как по краям надрезов iPhone добавлено дополнительное пространство для строки состояния.
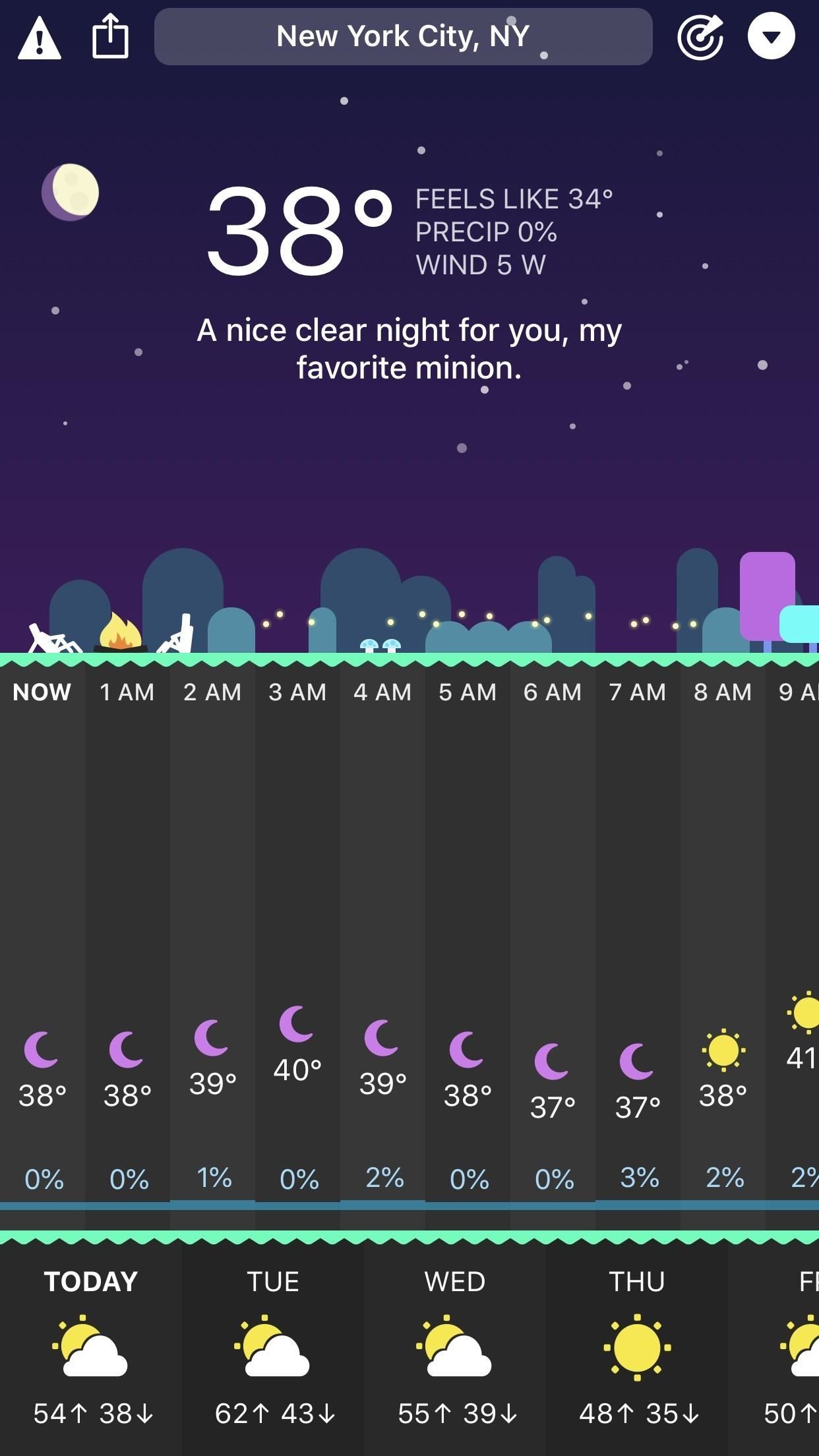
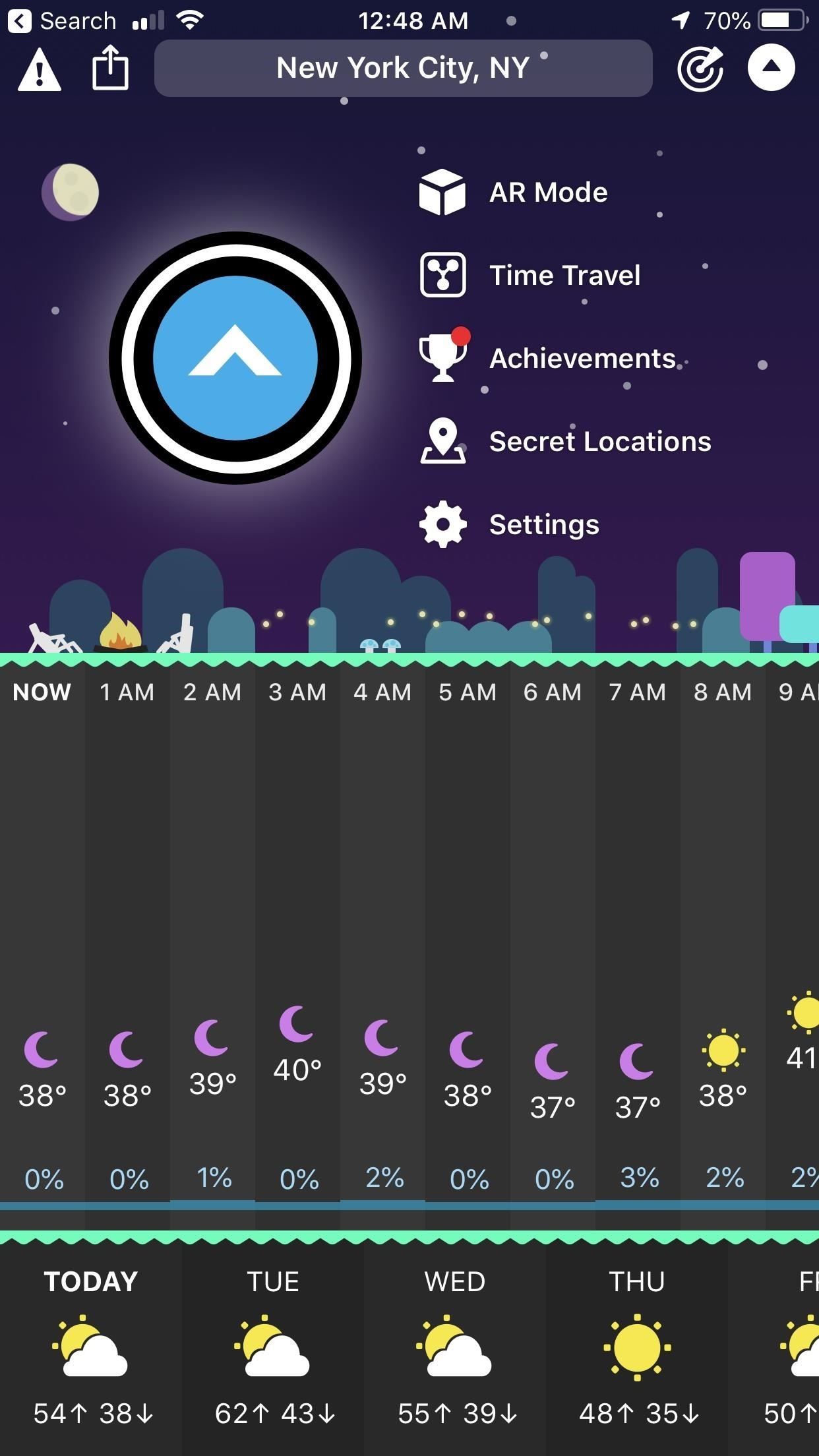
Мелодии Текстовые тоны
Набор рингтонов и текстовых тональных сигналов Apple является знаковым (как часто вы слышали классическую мелодию для iPhone и думали, что ваш телефон отключается?) При этом Apple не обновляла свою библиотеку массово с 2013 года, так что, возможно, вы немного скучно с выбором. Если «Отражение» iPhone X не достаточно для вас, вы можете расширить свой кругозор с помощью пользовательских тонов.
1. Сделайте свои собственные мелодии
Это верно — вы можете сделать свои собственные мелодии для вашего iPhone. На самом деле, это не так сложно. Вам просто нужна песня или звуковой файл, iPhone и компьютер с iTunes.
- Полное руководство: Как сделать пользовательские мелодии из любой песни
2. Сделайте свои собственные текстовые тоны
В том же духе вы также можете создавать текстовые тоны для вашего iPhone. Apple немного раздражает на этом фронте и не позволит вам разделить ваши пользовательские текстовые тона в разделе «Предупреждение» в настройках звука. Тем не менее, при правильной маркировке у вас не будет проблем с поиском тонов текста вместе с пользовательскими мелодиями.
- Полное руководство: Как сделать пользовательские тоны текста с помощью iTunes
3. Сделать рингтоны Текстовые тоны из песен GarageBand
Не имеете доступа к компьютеру с iTunes? Нет проблем! Вы можете создавать собственные мелодии и текстовые сигналы прямо на вашем iPhone, используя GarageBand. GarageBand поставляется бесплатно с каждым iPhone, поэтому вам не придется тратить ни копейки, чтобы создавать свои собственные звуки.
- Полное руководство: как сохранить песни GarageBand в качестве мелодии звонка Текстовые тоны
доступность
Настройки доступности в iOS имеют широкий спектр функций. Они необходимы для тех, кто в них нуждается, но также могут добавить некоторые настройки для вашего общего опыта iPhone.
1. Установите ярлыки специальных возможностей для вашего дома или боковой кнопки
Первым делом первым — если вы переключаетесь между настройками специальных возможностей, вы захотите включить ярлыки специальных возможностей для кнопки «Домой» или «Сторона». Таким образом, если вы хотите включить или отключить определенные параметры специальных возможностей, ваши настройки находятся всего в три щелчка мышью.
- Полное руководство: как открыть ярлыки специальных возможностей с помощью кнопки Home или Side
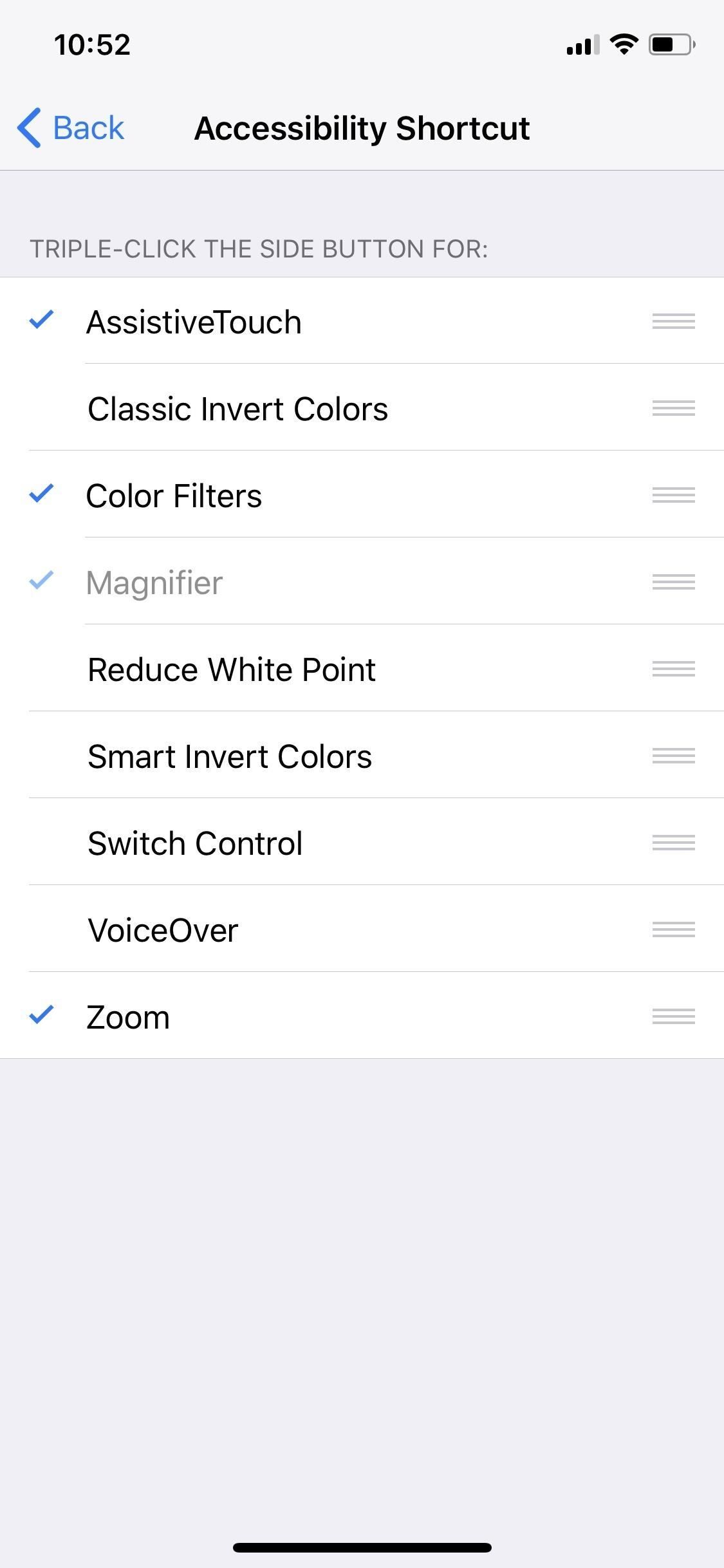
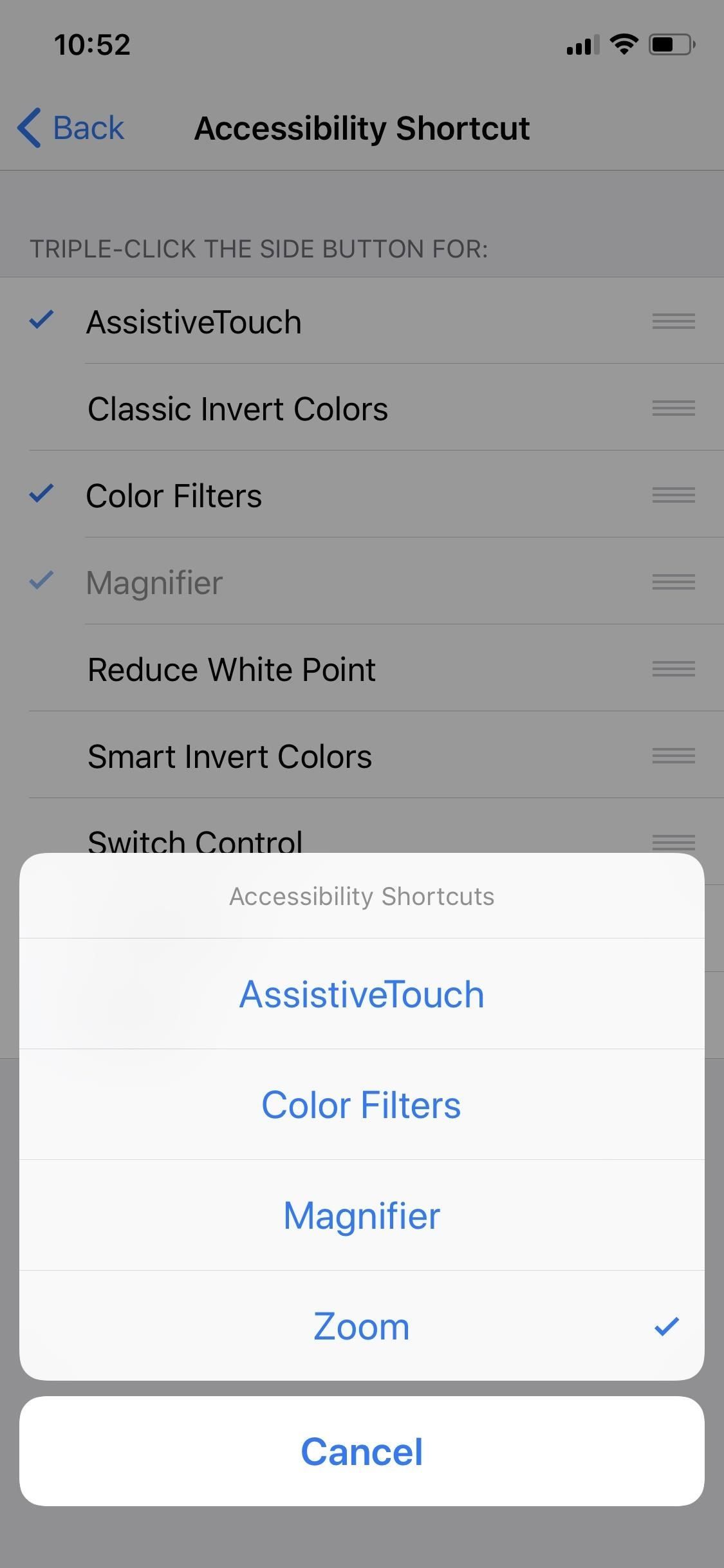
Изображения Даллас Томас / Гаджет Хакс
2. Не позволяйте друзьям показывать слишком много фотографий
Это ваш худший кошмар — вы передаете свой iPhone другу, чтобы показать ему фотографию, а затем начинаете просматривать фотографии, которые они никогда не видели. Кроме умолять людей не сильно ударить, что вы действительно можете сделать?
Благодаря специальному параметру специальных возможностей, называемому «Управляемый доступ», вы можете запретить друзьям смахивать своих мертвецов. Эта функция позволяет блокировать все сенсорные элементы управления на вашем iPhone. Если ваш друг попытается смахнуть, он может предположить, что ваш iPhone сломан!
- Полное руководство: как не дать вашим друзьям смахивать на то, что они не должны видеть
3. Изменить чувствительность 3D касания
Извините владельцев iPhone XR (и владельцев iPhone 5s, 6, 6 Plus и SE) — этот не для вас. Знаете ли вы, что для всех остальных, работающих под управлением iOS 12, можно изменить чувствительность 3D Touch? Даже если вам нравится, как 3D Touch работает на вашем iPhone как есть, стоит взглянуть на эти настройки, чтобы убедиться, что они идеально подходят для ваших нужд.
Чтобы изменить чувствительность, откройте Настройки -> Общие -> Специальные возможности -> 3D Touch. Здесь вы можете установить чувствительность 3D Touch на «Light», «Medium» или «Firm», используя ползунок ниже. Проверьте каждую настройку, используя изображение цветов в нижней части дисплея.
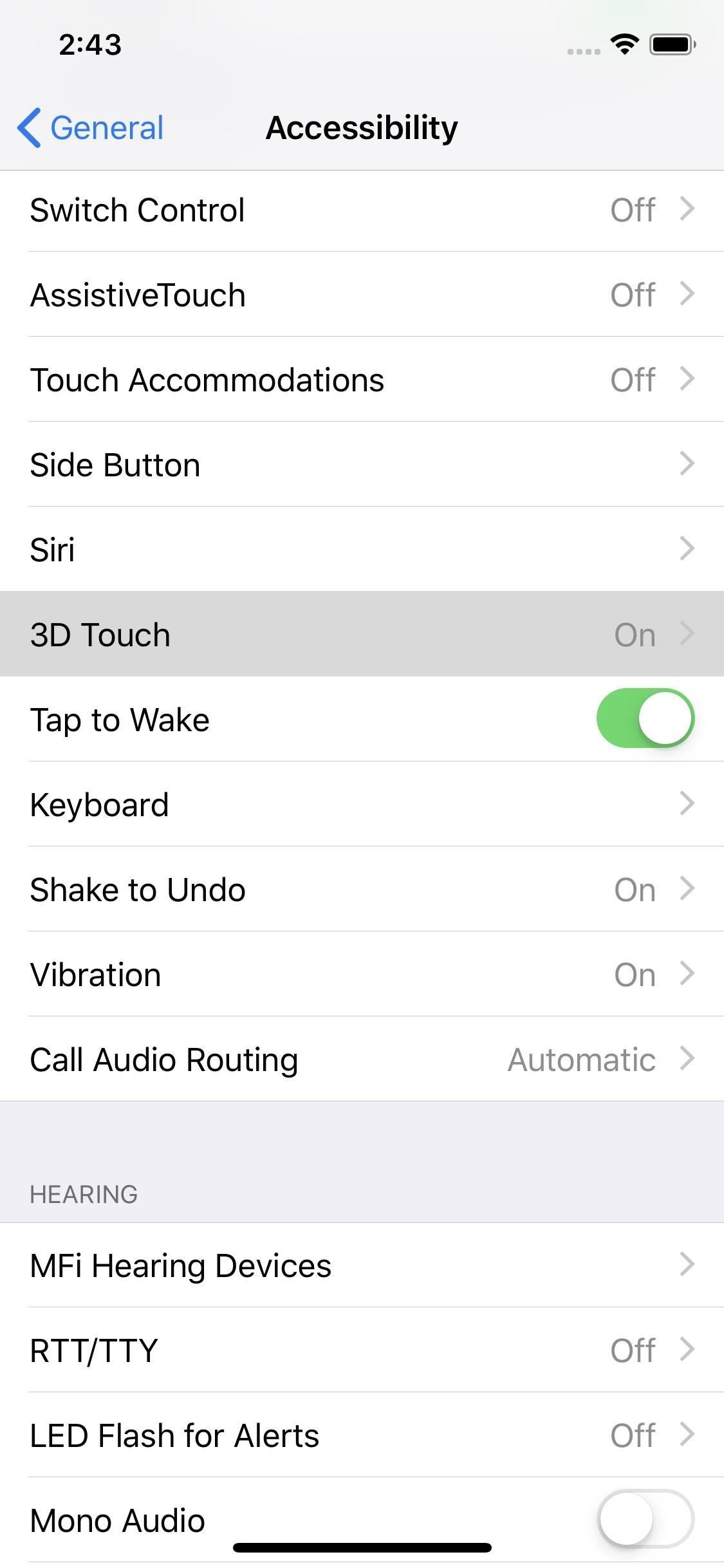
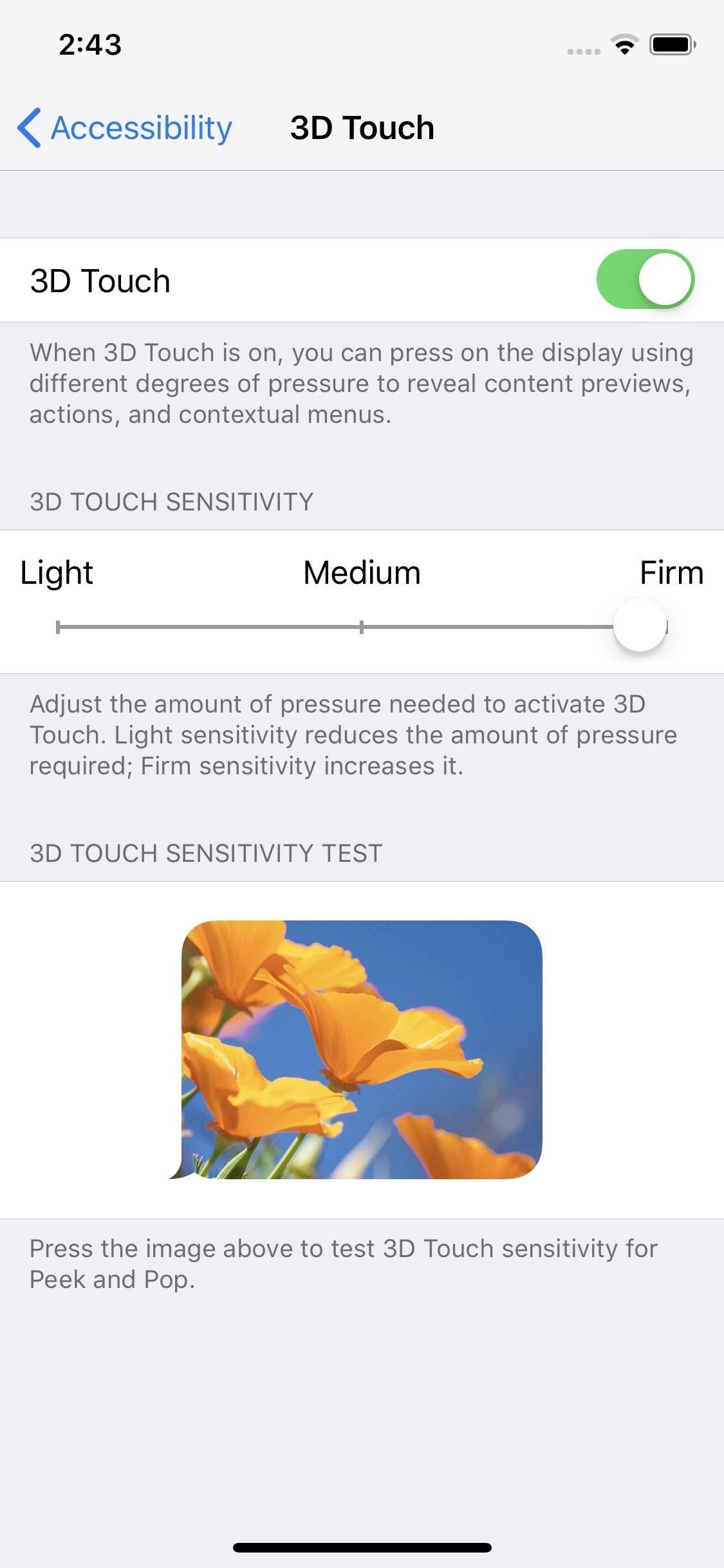
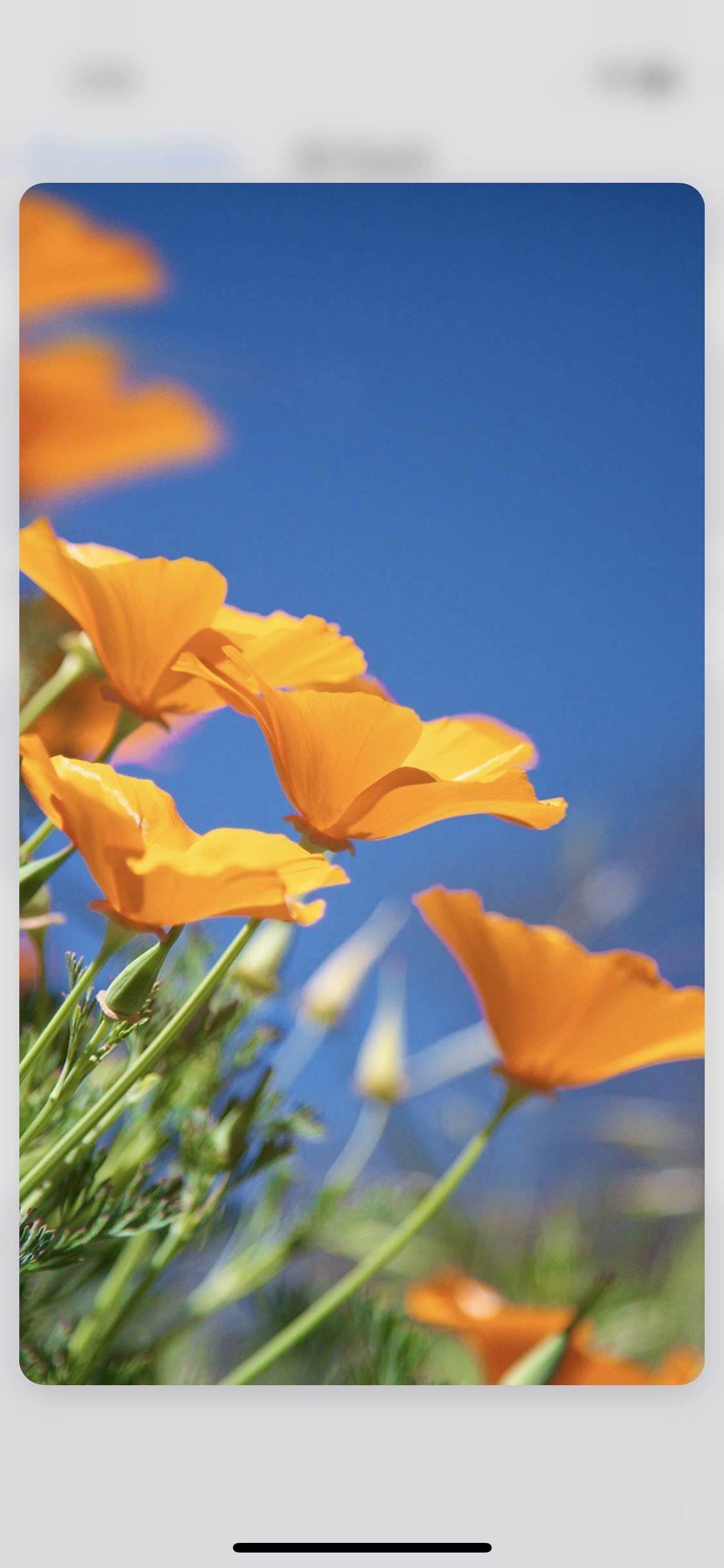
4. Попросите свой iPhone прочитать вам
На вашем компьютере не так уж сложно выделить текст и прочитать ваш выбор. На вашем iPhone эта функция скрыта. Однако, когда вы знаете, как его активировать, он работает как шарм.
В настройках перейдите к «Общие»> «Доступность»> «Речь». Здесь вы можете нажать ползунок рядом с «Speak Selection», чтобы включить Speech на вашем iPhone. Теперь, когда вы выделите текст на своем телефоне, вы найдете кнопку «Речь» в массиве. Нажмите на него, и ваш iPhone начнет читать текст.
- Полное руководство: как заставить ваш iPhone говорить вслух выделенный текст

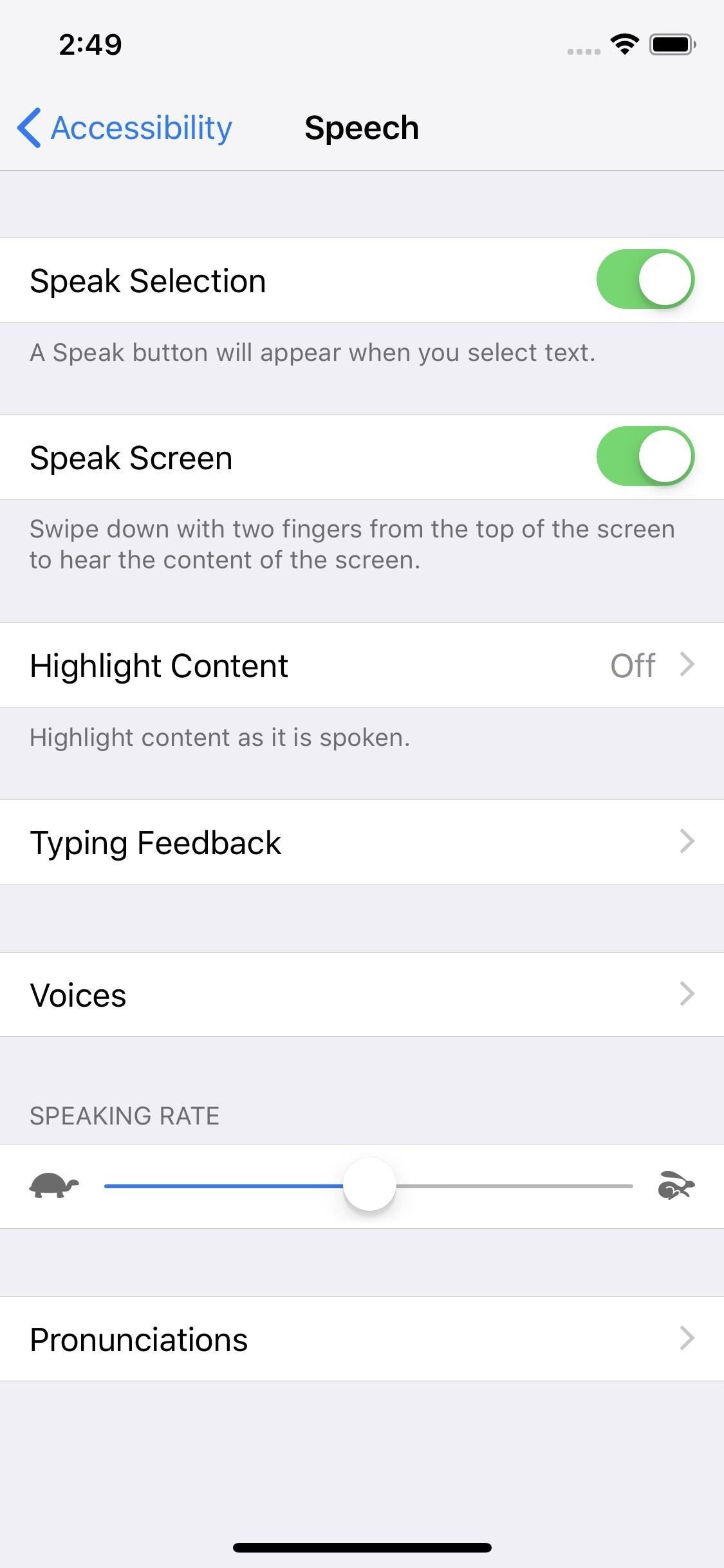
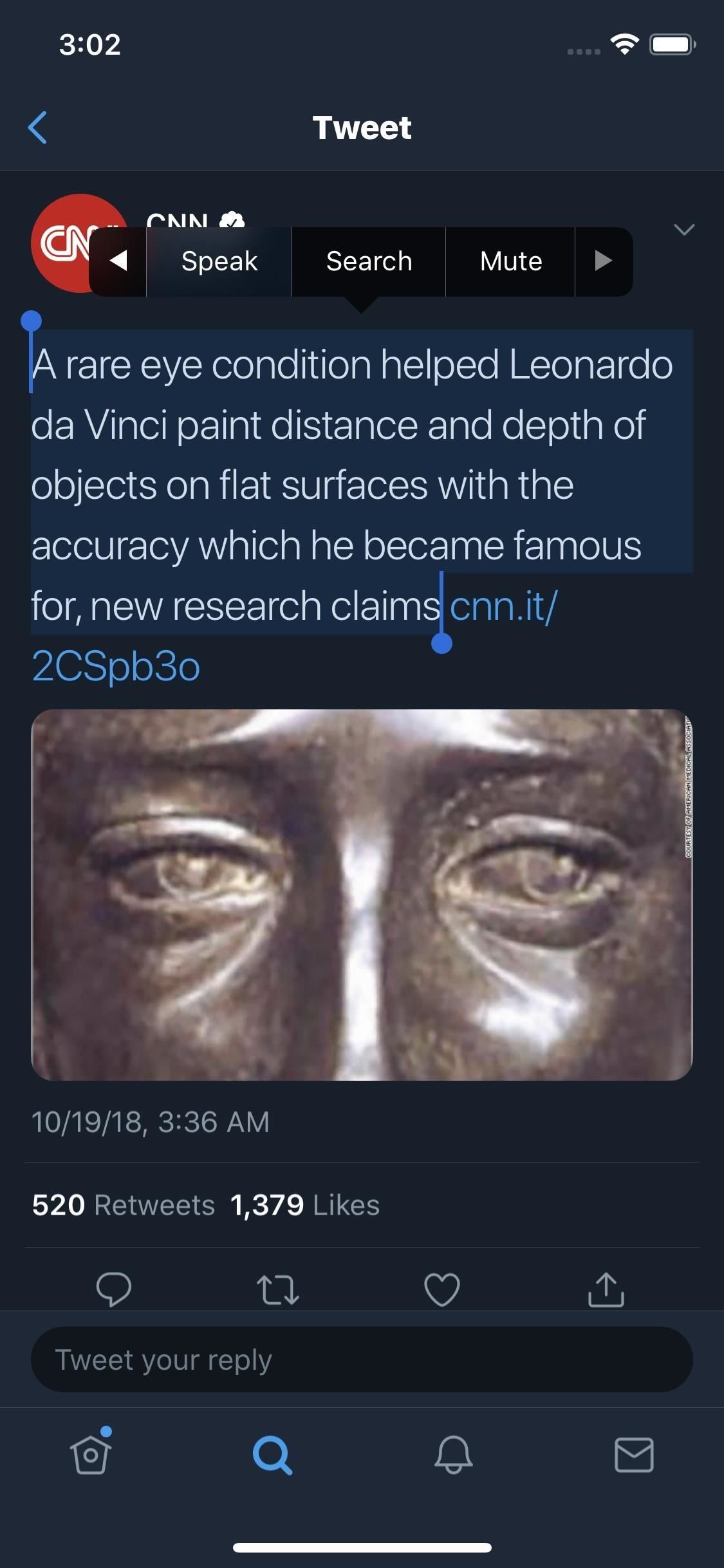
Вы также можете включить «Speak Screen» прямо под «Speak Selection». Эта функция будет читать весь текст на экране без необходимости выделять. Все, что вам нужно сделать, это потянуть вниз с верхней части экрана двумя пальцами, чтобы активировать. Попробуйте медленно — слишком быстро, и iOS считает, что вы пытаетесь получить доступ к Центру уведомлений.
Как только ваш iPhone начинает читать, вы можете регулировать скорость, нажимая на символы черепахи или зайца. Пропускать строки, нажимая стрелки вперед и назад. Пауза и возобновление звука, нажав кнопку воспроизведения / паузы. Нажмите X, чтобы выйти, и нажмите стрелку, чтобы свернуть игрока, и переместите его куда угодно на экране.
- Полное руководство: эта функция делает ваш iPhone читать книги Статьи вслух
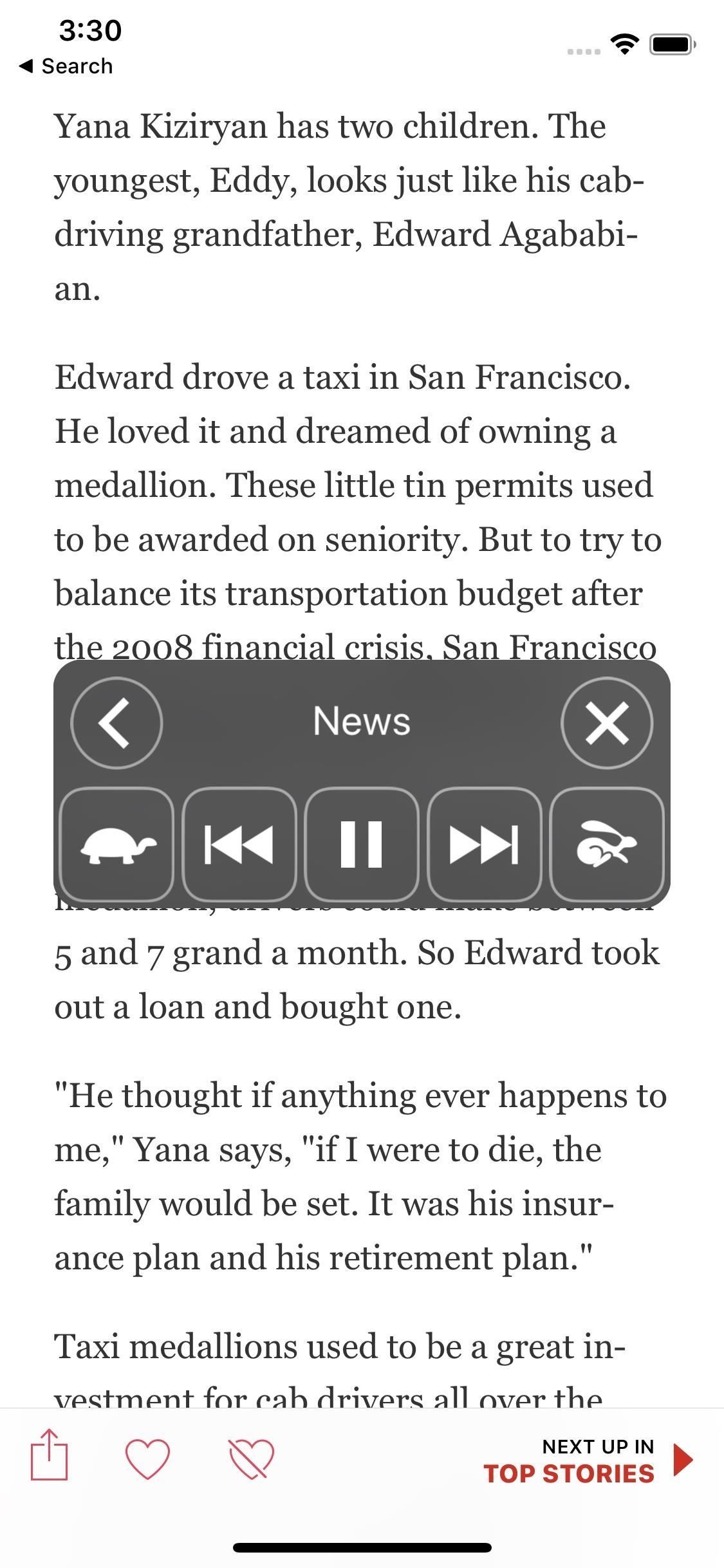
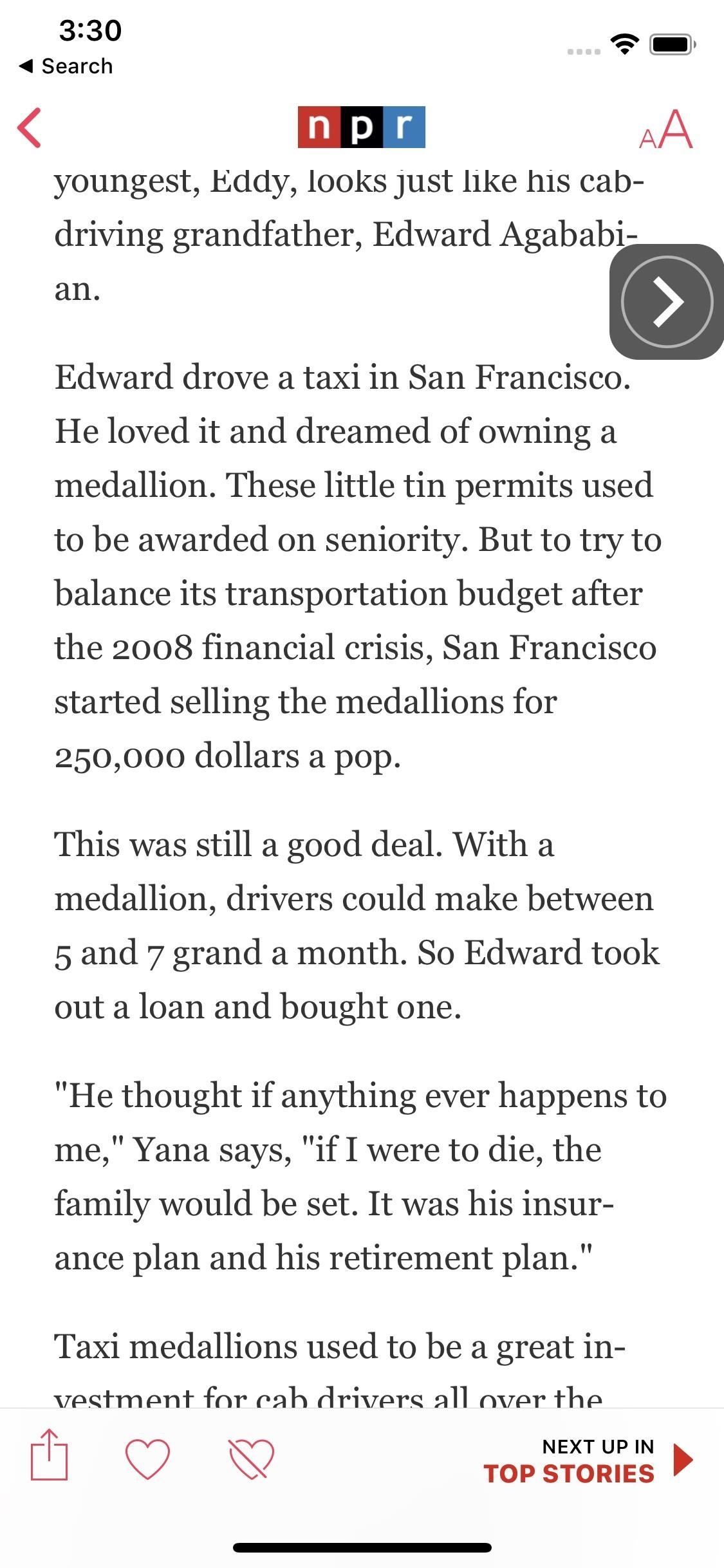
5. Активируйте Лупу
Камера вашего iPhone имеет приличный цифровой зум, но что происходит, когда вам нужно стать еще ближе? Нет, вам не нужно двигаться — просто используйте лупу. Этот параметр в iOS позволяет вам увеличивать изображение очень близко к объекту, и хотя при полном увеличении все становится довольно зернистым, вы можете проверить детали, которые вы могли упустить, полагаясь на приложение Camera.
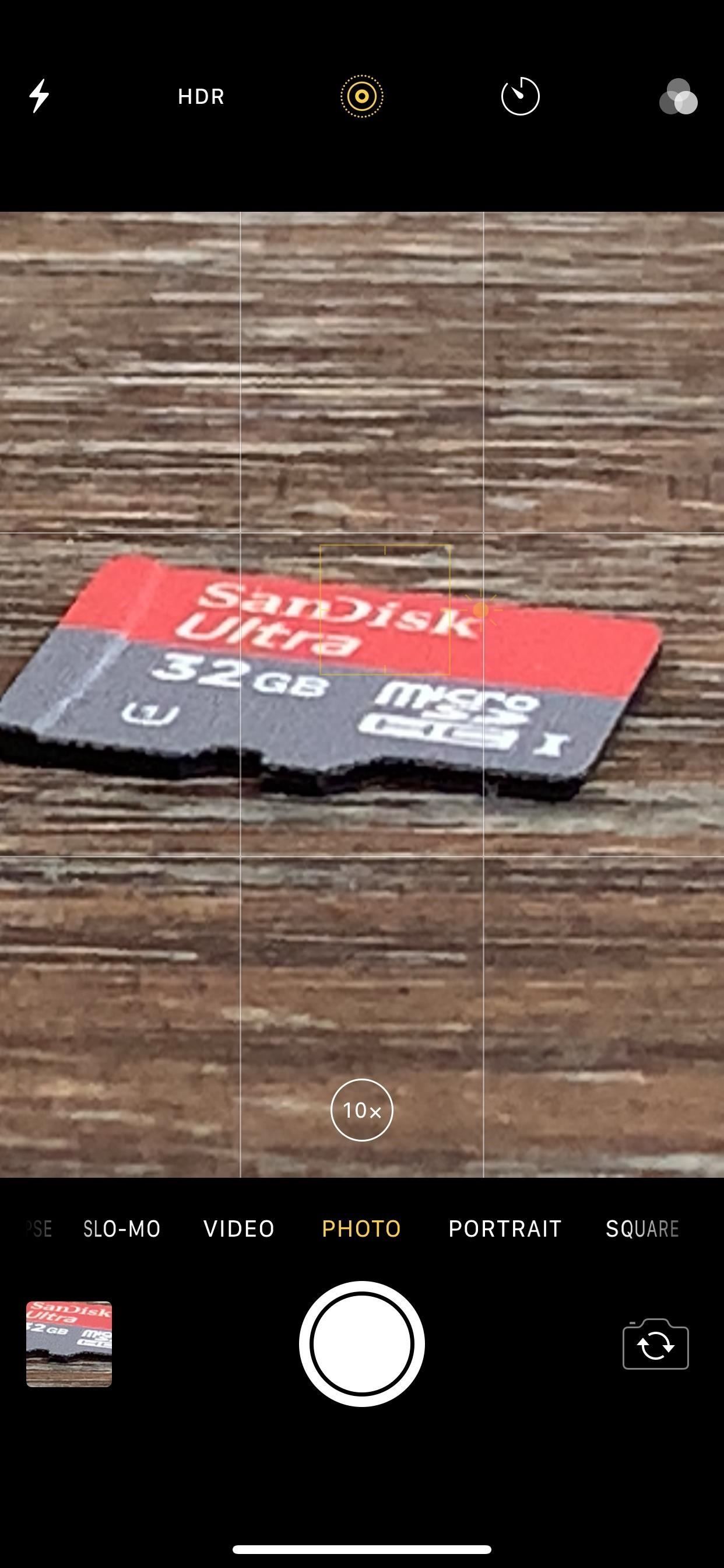

Максимальное увеличение с помощью приложения «Камера» (слева) и максимальное увеличение с помощью лупы (справа). Изображения Джастина Мейерса / Гаджет Хакс
Вы можете даже увеличить увеличенное изображение с помощью вспышки для дополнительного освещения, блокировки и разблокировки экспозиции и цветовых фильтров. Когда вы будете готовы, вы можете сделать снимок вашей темы, как обычно.
- Полное руководство: как активировать скрытое увеличительное стекло вашего iPhone

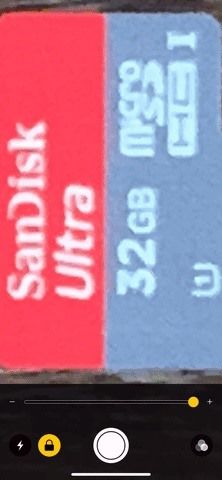
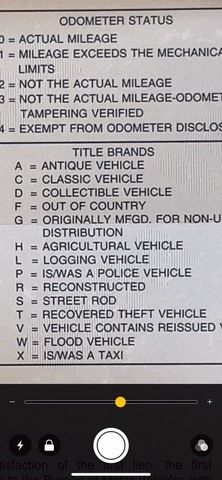
Изображения Джастина Мейерса / Гаджет Хакс
6. Отрегулируйте скорость клика для дома Боковая кнопка
Вы часто нажимаете кнопку «Домой» на iPhone или «Боковая кнопка» — трижды щелкните ярлыки специальных возможностей, дважды щелкните Apple Pay, и эта кнопка будет сильно нажата. Если вы недовольны тем, как быстро вам нужно нажать на кнопку вашего iPhone, чтобы зарегистрировать действие, вы можете настроить скорость, необходимую для этого.
Вы найдете эти параметры скорости в Настройки -> Общие -> Специальные возможности -> Боковая кнопка или Главная кнопка. В разделе «Скорость нажатия» вы найдете «По умолчанию», скорость щелчка по умолчанию, «Медленно» — более медленную скорость нажатия, а «Самый медленный» — самую медленную из возможных. Когда вы нажимаете на каждую опцию, iOS будет гудеть на вашем iPhone с соответствующей скоростью нажатия.
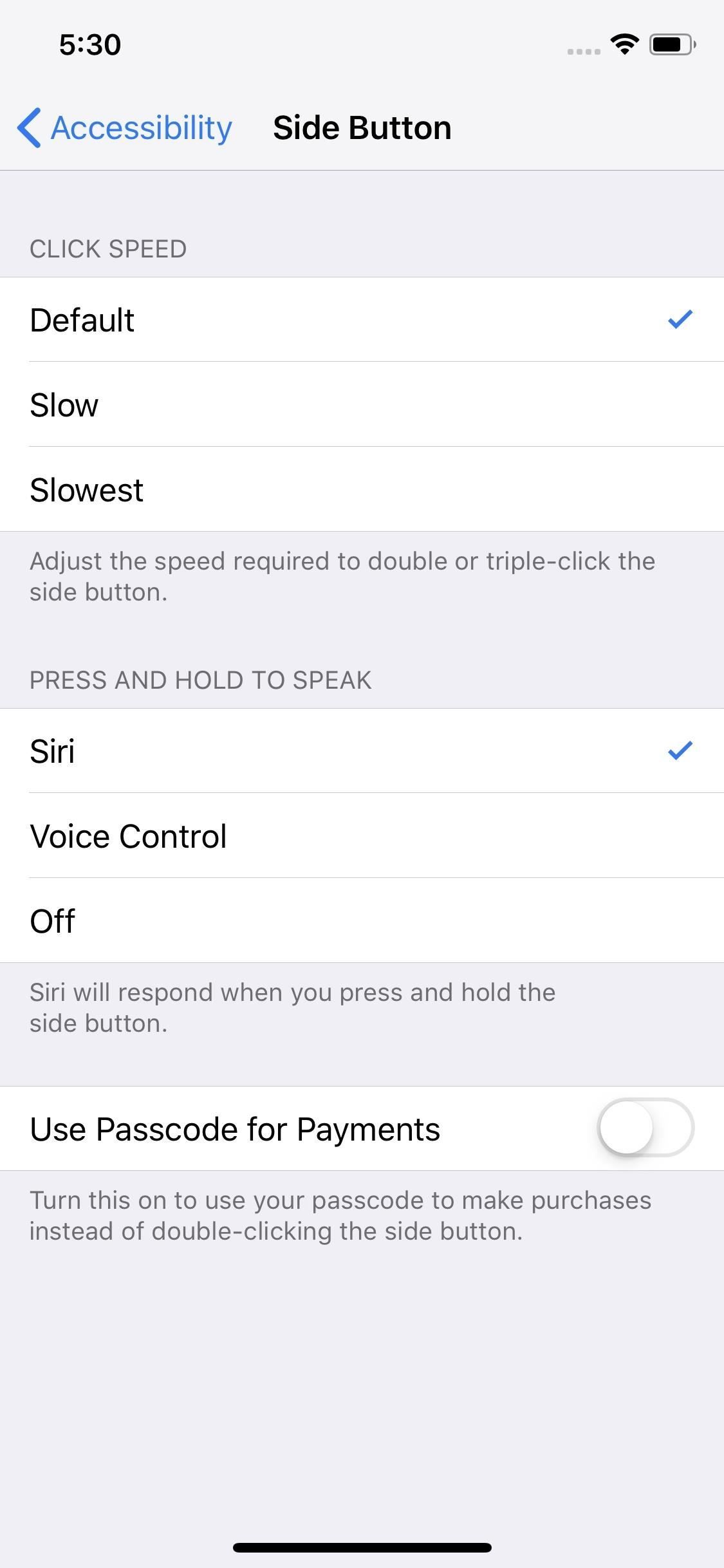
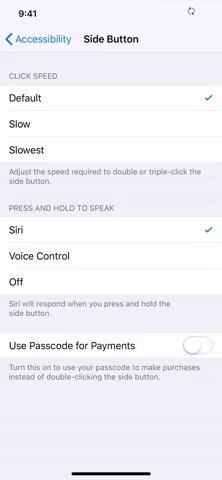
7. Добавить субтитры Титры
Если вы хотите, чтобы субтитры и субтитры включались автоматически, когда они доступны, убедитесь, что в настройках включены «Субтитры и SDH». Вы найдете эту опцию в разделе Общие -> Специальные возможности -> Субтитры Captioning.
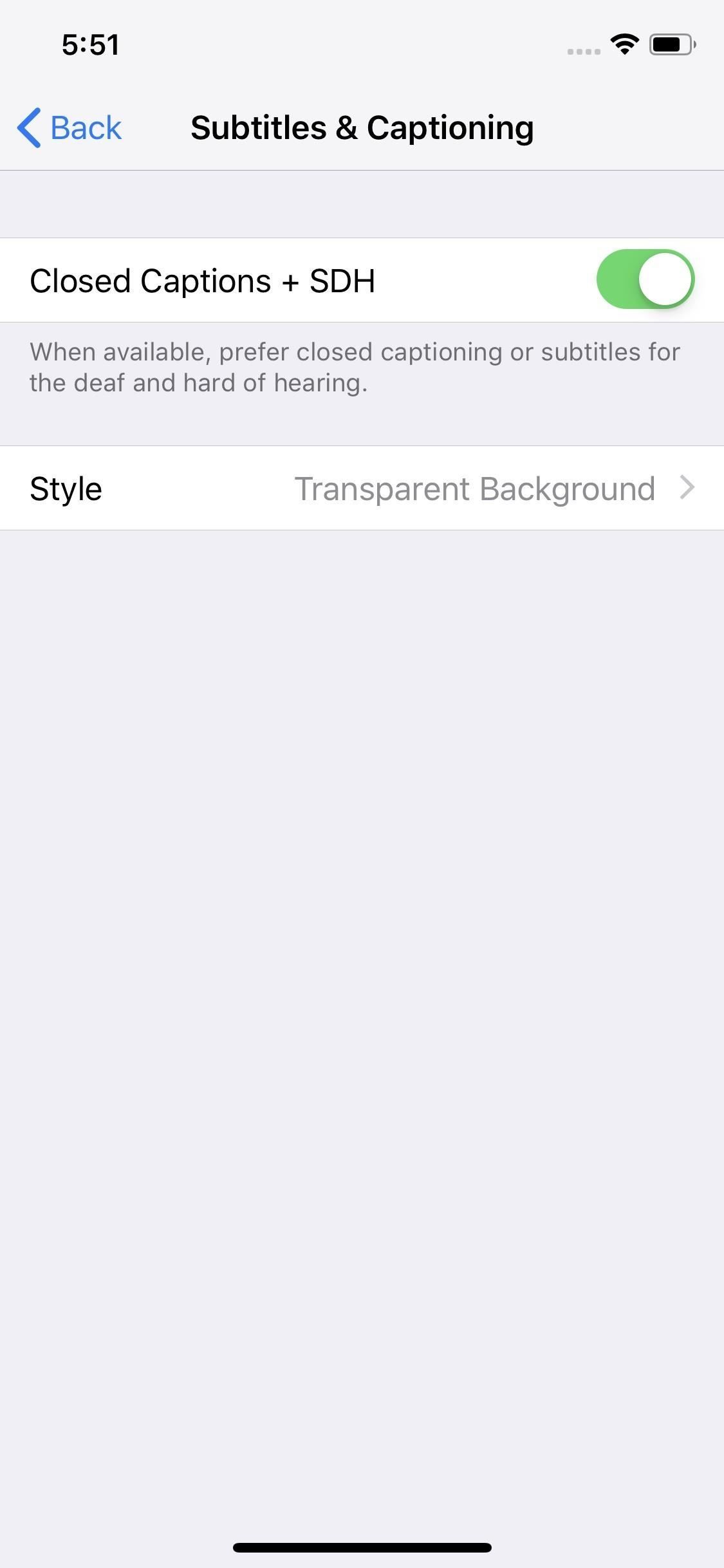
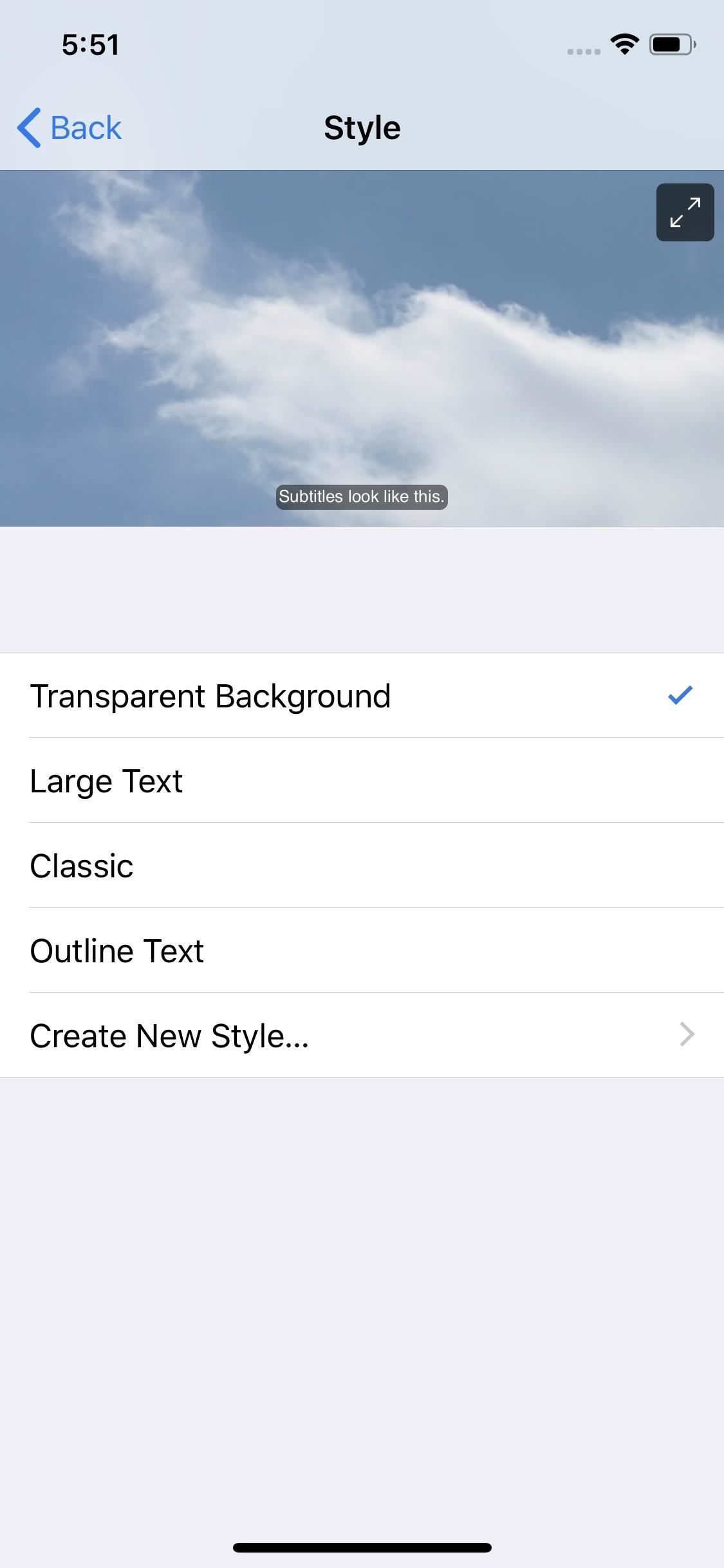
8. Настройте свои субтитры Титры
Если вы включили «Субтитры + SDH», вы могли заметить, что можете настроить свои субтитры и подписи так, как вам нравится. Apple позаботилась о том, чтобы запекать множество вариантов шрифтов, цветов и фонов в iOS, так что вы увидите свои стилизованные подписи в любом приложении, которое их поддерживает.
- Полное руководство: как изменить внешний вид ваших субтитров Титры
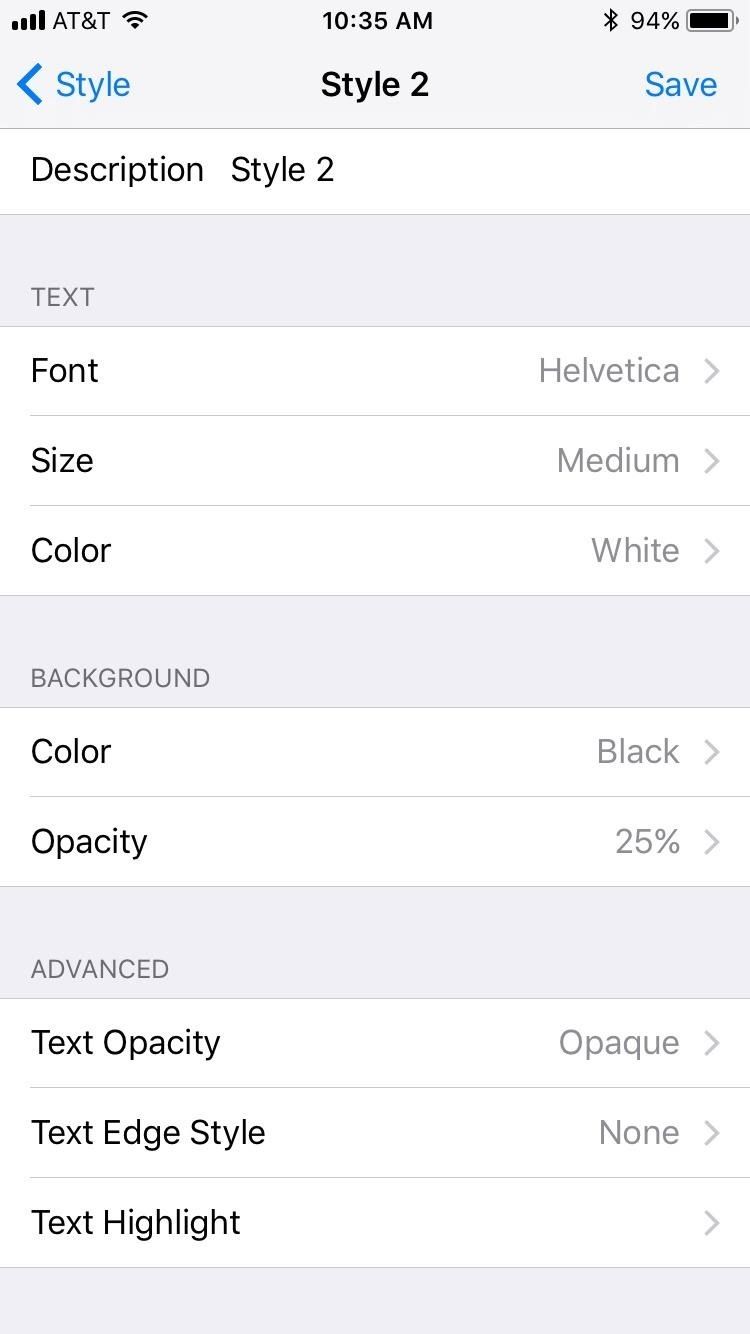
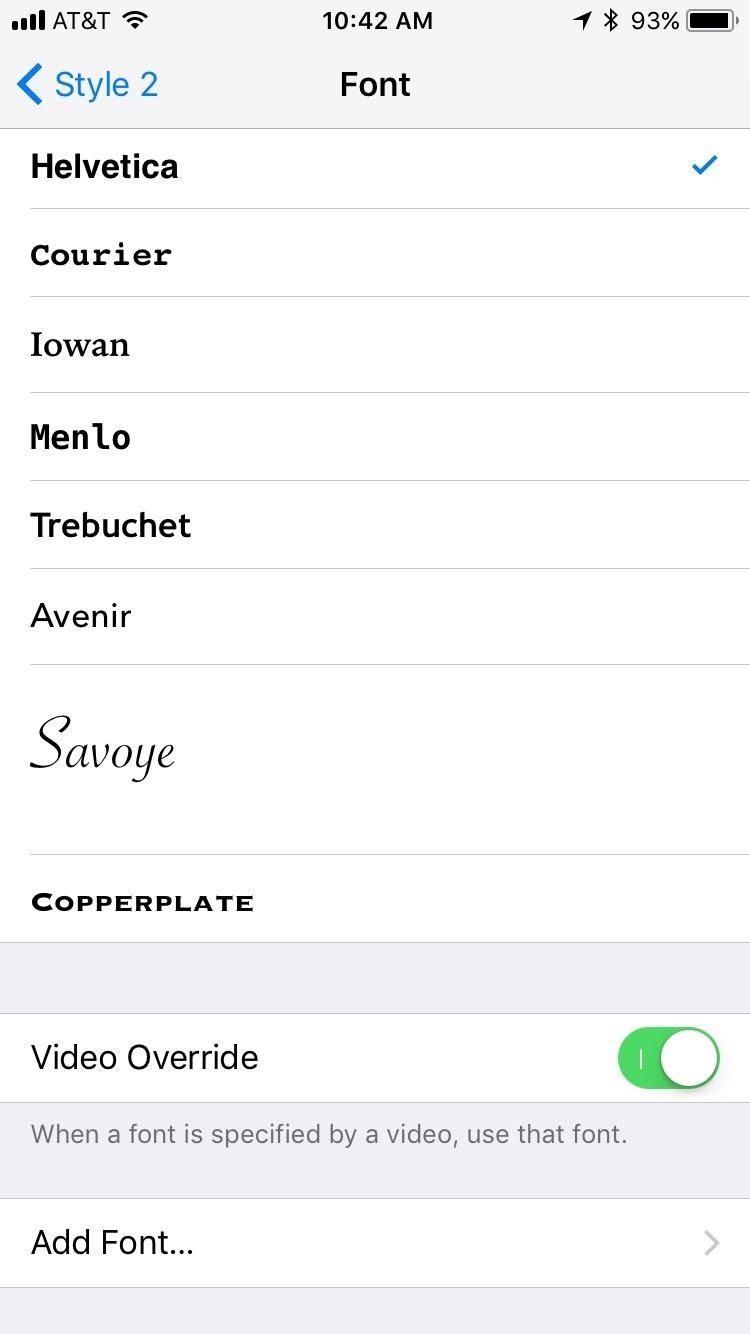
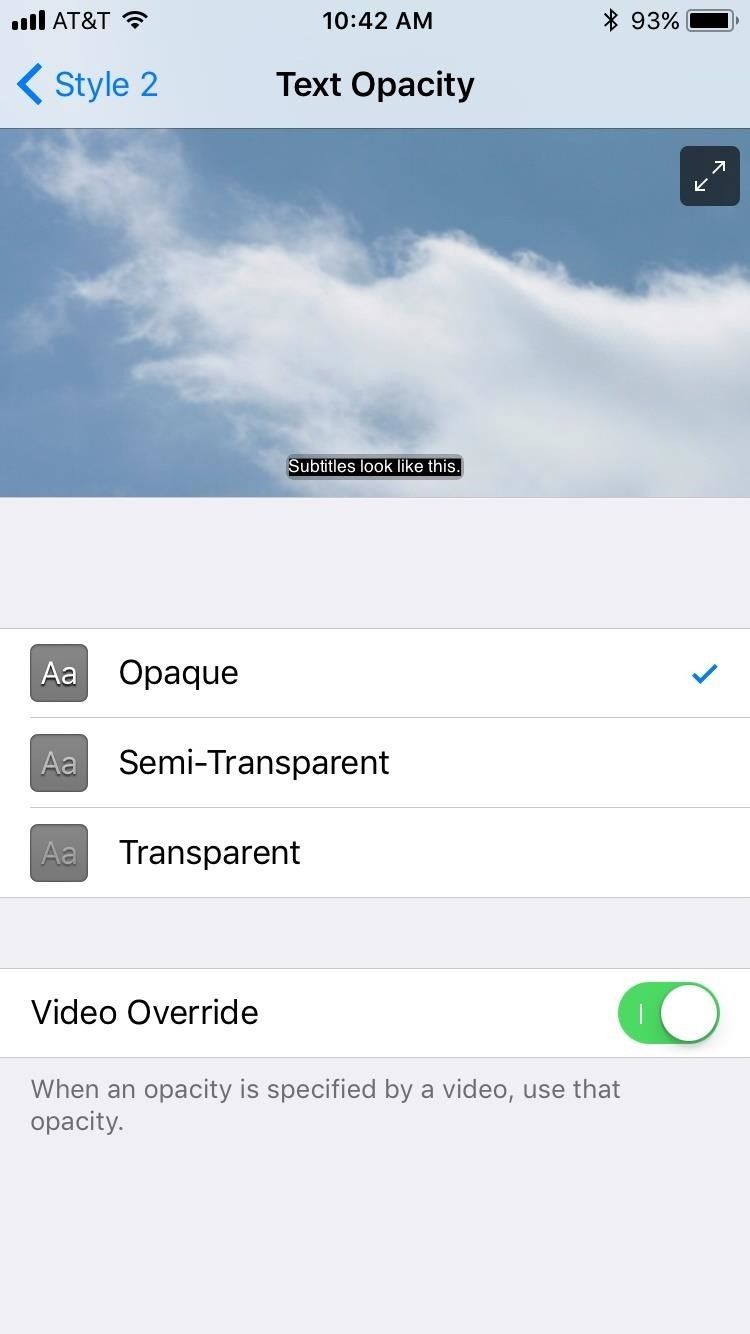
Изображения Джастина Мейерса / Гаджет Хакс
9. Отключить Попросить присоединиться к сети
Если вы устали получать всплывающие окна для сетей Wi-Fi, к которым вы обычно не подключаетесь, рассмотрите возможность отключения «Попросить присоединиться к сетям». Когда неизвестные сети недоступны, этот параметр пытается соединить вас с другой сетью в вашем регионе. Однако получающееся всплывающее окно может не стоить того, особенно если вы не знаете, что такое сетевые учетные данные. Вы найдете эту опцию в настройках Wi-Fi.
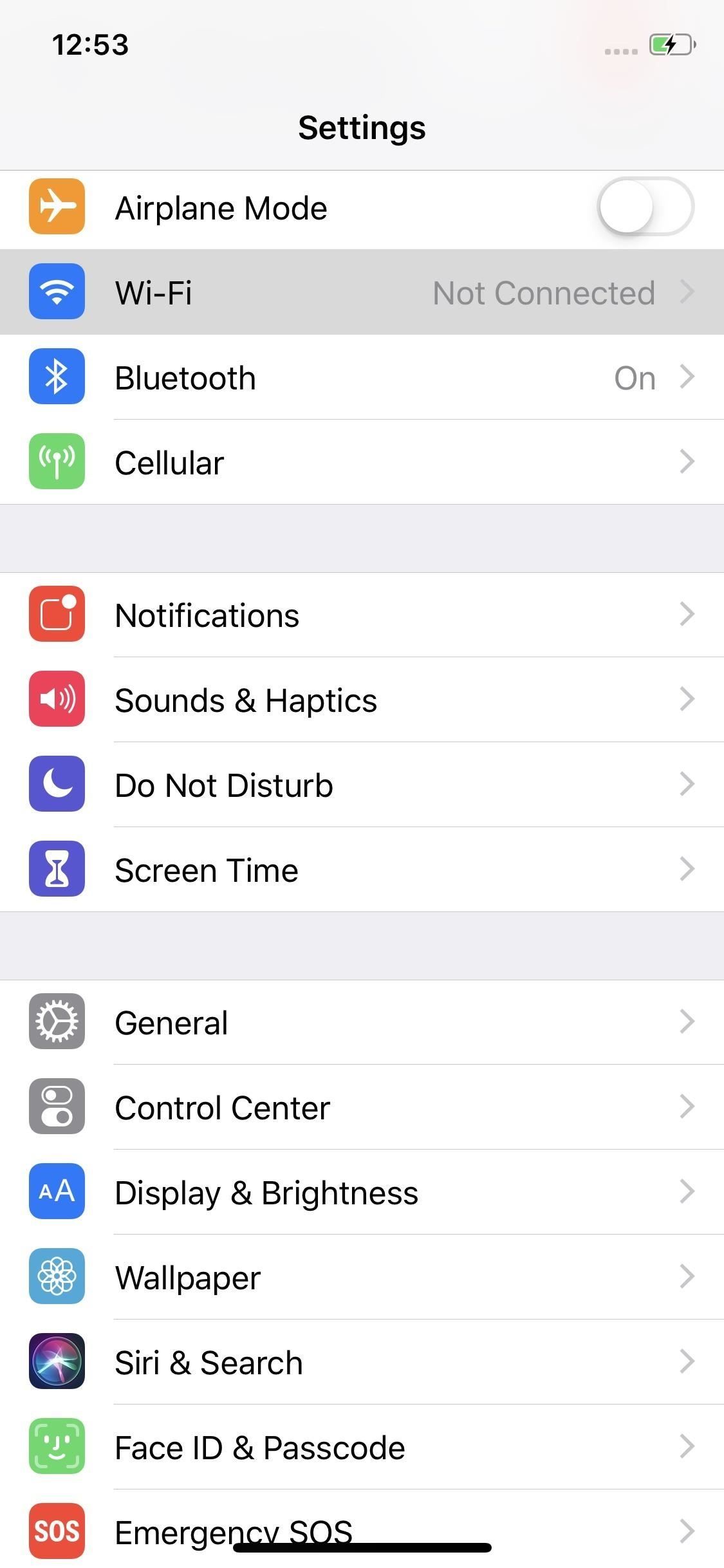
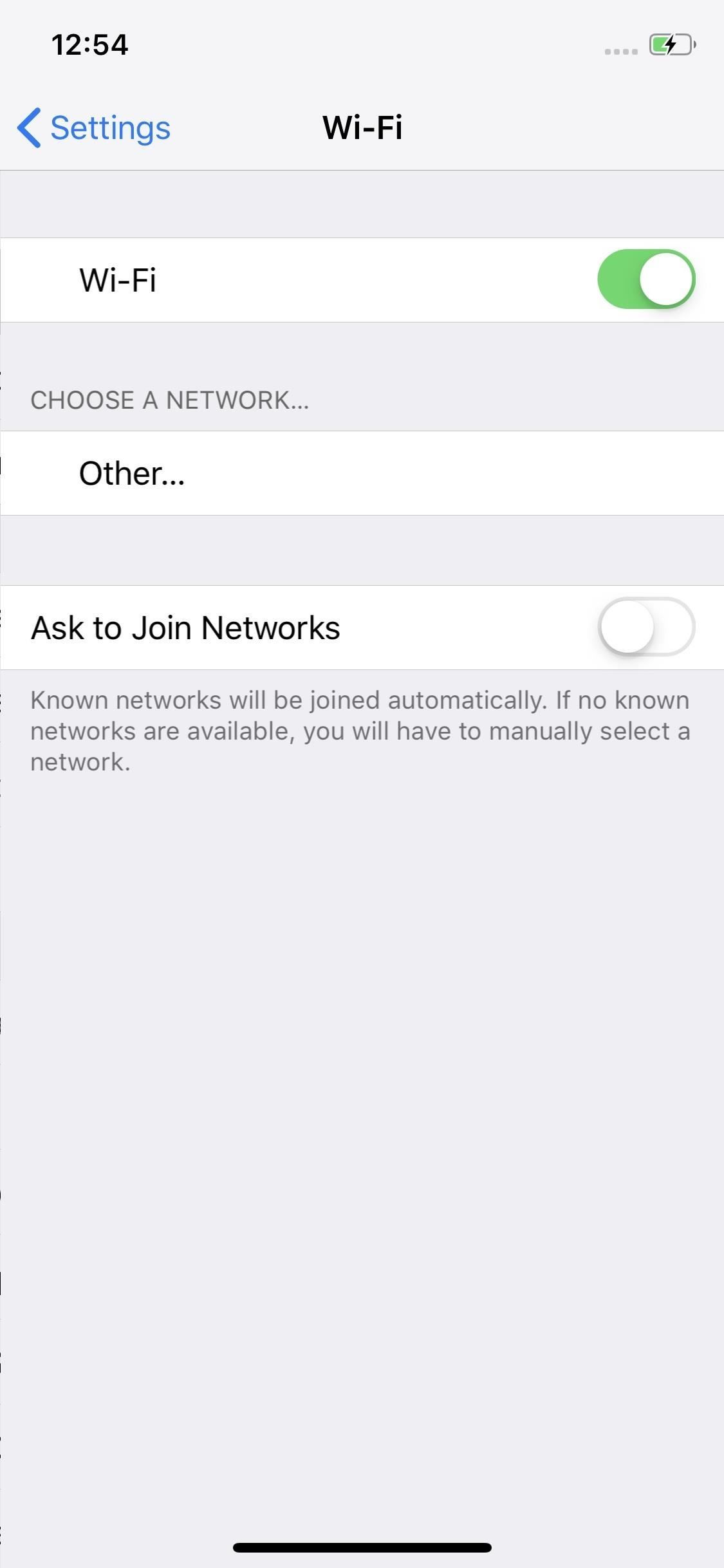
Siri
Знаменитый цифровой помощник iOS лучше, чем когда-либо, в iOS 12. На этот раз Siri не только умнее, но и дает вам больше возможностей контролировать выбор приложений в iOS, чем когда-либо прежде.
1. Напиши Сири вместо того, чтобы говорить
Если вам неудобно задавать вопрос Сири вслух, почему бы не набрать его? Представленный в iOS 11, вы можете беззвучно печатать свои запросы к Siri, предполагая, что вы настроили эту функцию в Настройках заранее. К сожалению, если вы включите «Тип Siri», вы не сможете использовать кнопку «Домой» или «Сторона» для разговора с Siri. С другой стороны, вы все еще можете использовать «Эй, Сири», так что вы не пропустите слишком много, выбрав для печати.
- Полное руководство: как печатать на Сири, когда вы не хотите говорить
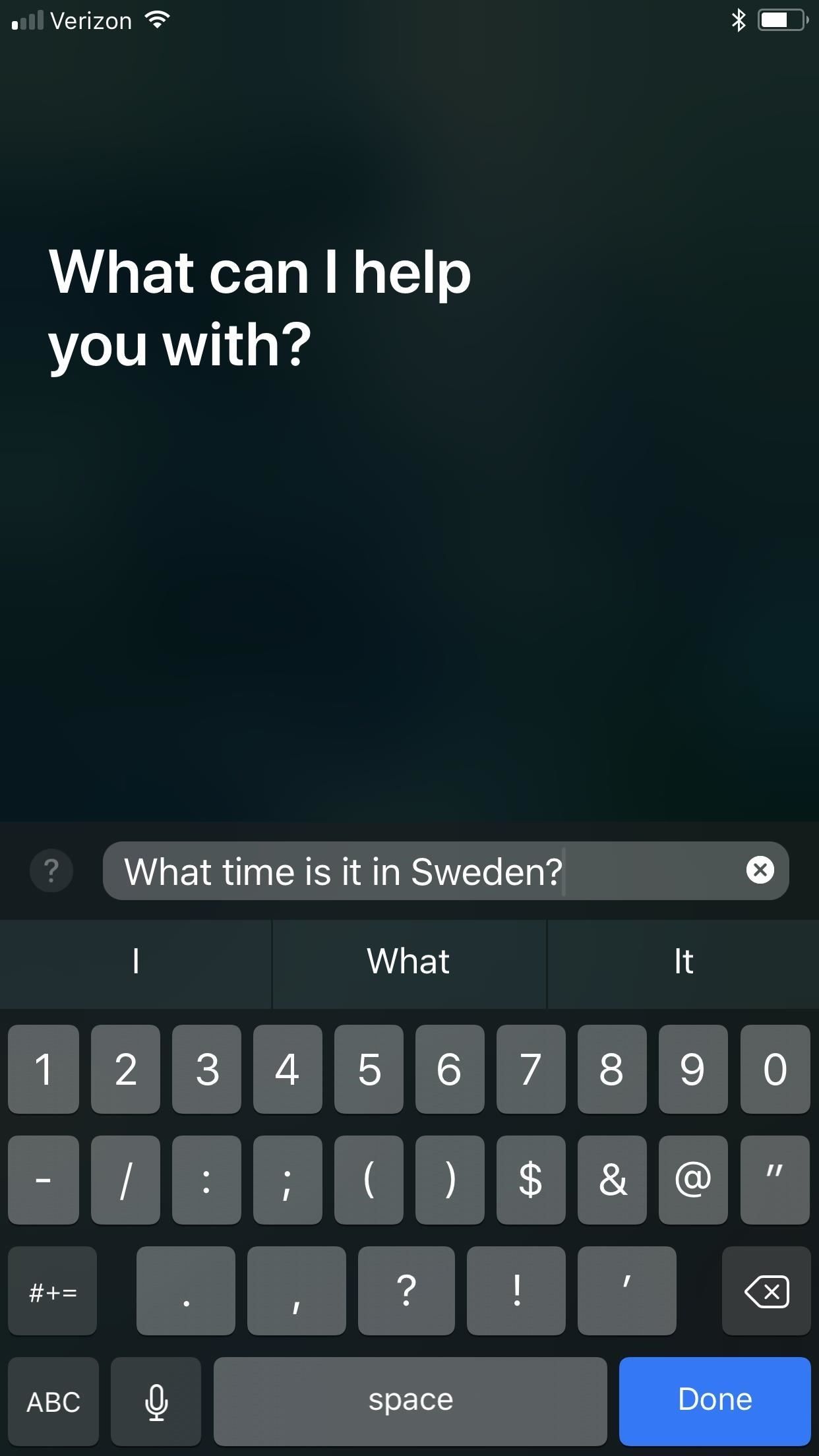
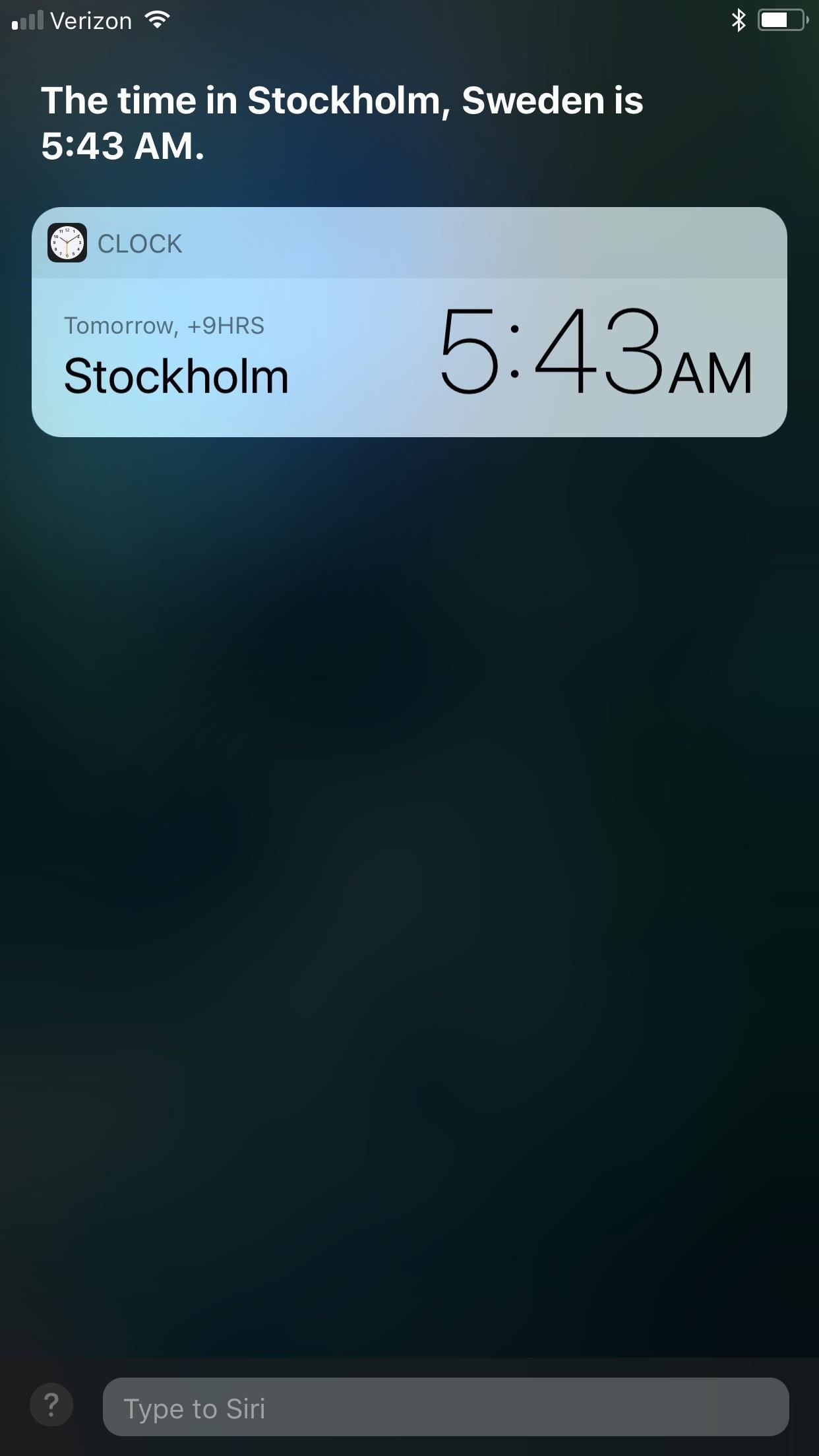
Изображения Джастина Мейерса / Гаджет Хакс
2. Mute Siri
Какой смысл выбирать Сири, если мир все равно услышит ее ответ? В этих случаях вы захотите убедиться, что Сири отключена. IOS даже позволяет вам настроить голосовую обратную связь Siri — выберите, будет ли помощник отвечать на вас только голосом при использовании «Hey Siri» или вы управляете обратной связью с помощью переключателя вызова.
- Полное руководство: как отключить звук Сири Отключить голосовую обратную связь
3. Измените голос Сири на один из 10 вариантов
Вы правильно поняли — начиная с iOS 12, Siri теперь поддерживает до десяти различных голосовых опций. Выберите между американцем, австралийцем, британцем, ирландцем или южноафриканцем, и, конечно же, Сири — мужчина или женщина.
- Полное руководство: как изменить акцент Сири для лучшего звучания помощника
4. Установите ярлыки Siri
Ярлыки Siri — одна из ярких функций iOS 12. Вы можете назначить ярлык — либо тот, который вы сделали, либо тот, который вы скачали — для Siri, используя пользовательскую фразу. Всякий раз, когда вы говорите эту фразу Сири, цифровой помощник запускается и запускает ярлык на заднем плане. Это добавляет совершенно новый уровень настройки и эффективности для iOS.
- Полное руководство: как создать свой собственный ярлык Siri
Вот несколько причин, по которым Siri Shortcuts меняет настройку игры на iPhone:
5. Используйте свое собственное приложение погоды с Siri
В то время как существует множество отличных сторонних погодных приложений, единственным, совместимым с Siri, было стандартное погодное приложение. Это изменилось — с помощью Siri Shortcuts вы можете использовать любое погодное приложение — при условии совместимости — с Siri, чтобы получать обновления, проверять прогноз погоды на завтра и все, что вы хотели бы знать.
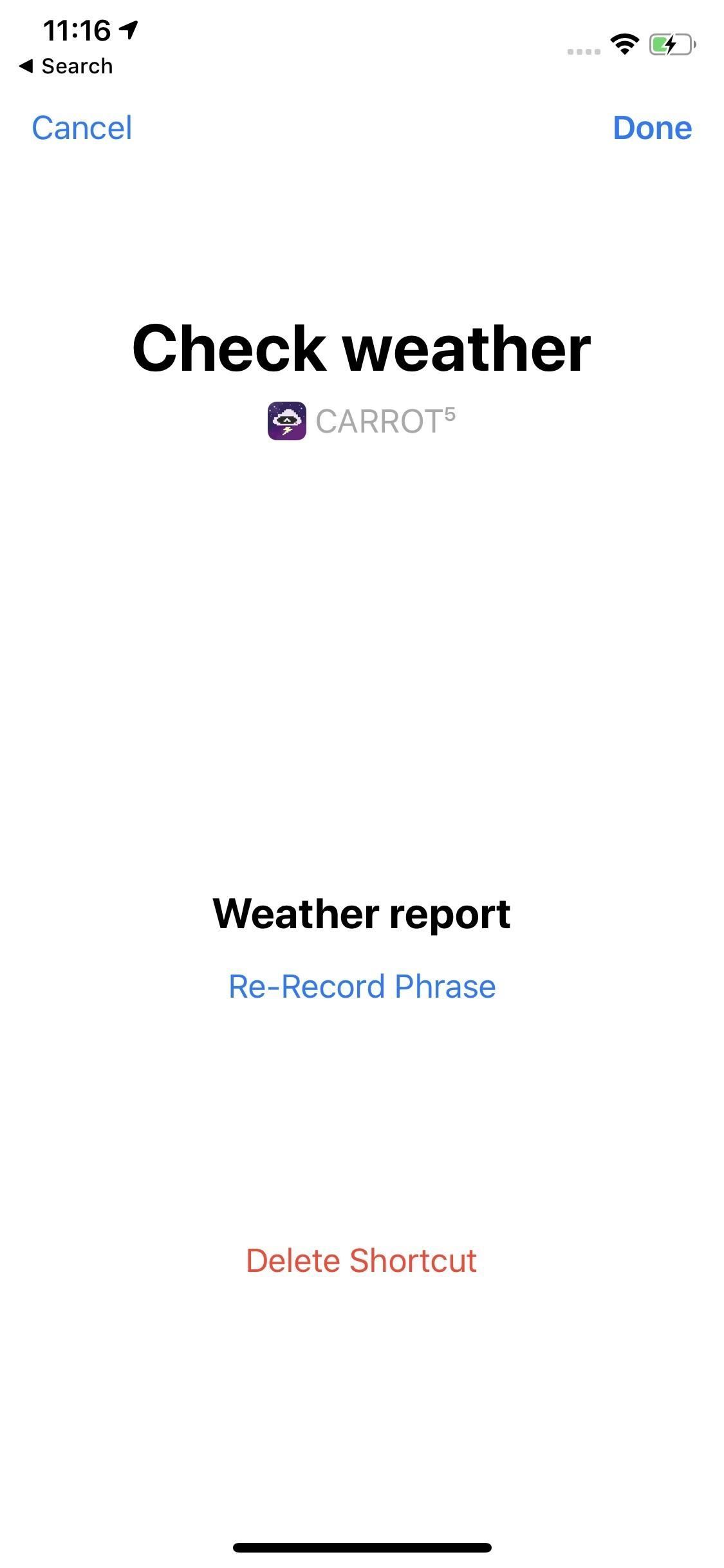
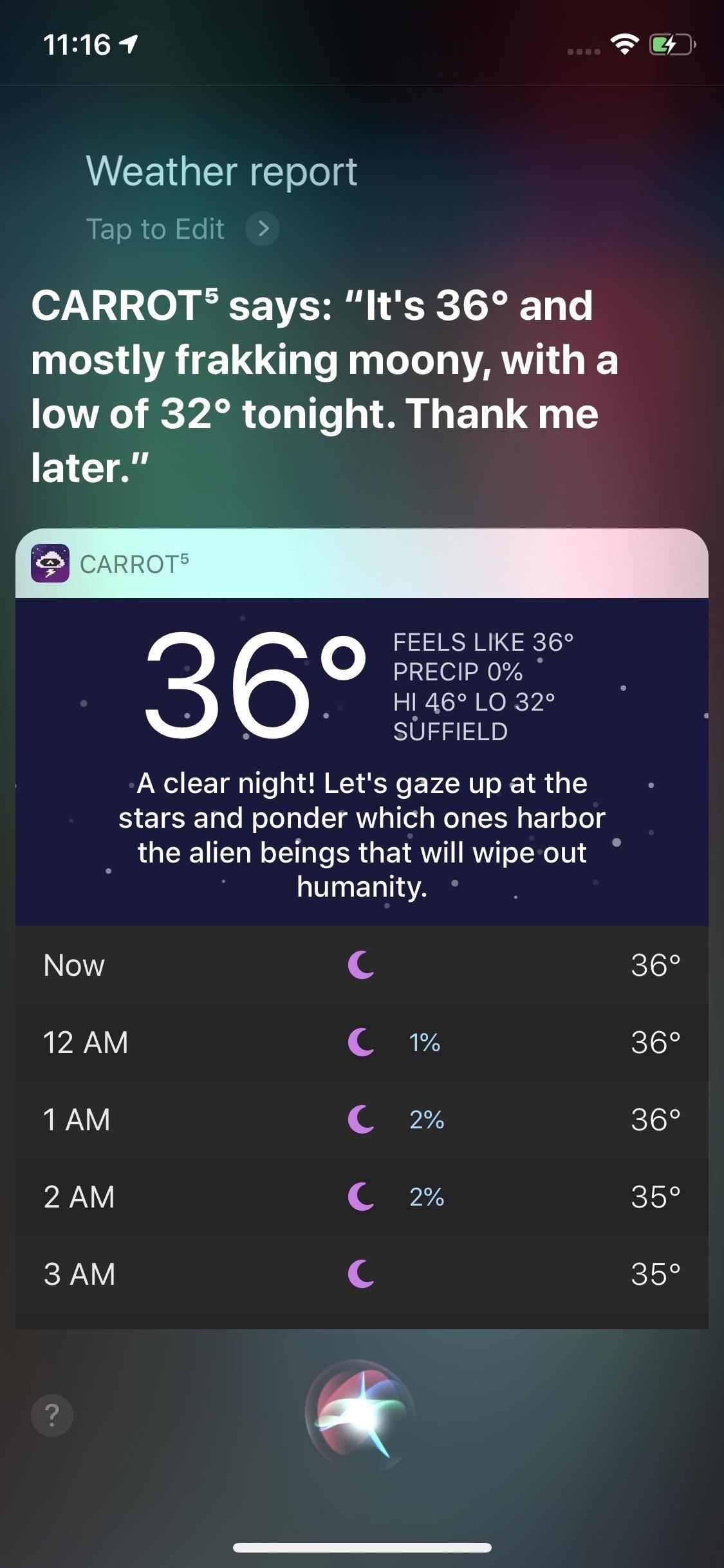
6. Используйте свой собственный почтовый клиент с Siri
В том же духе вы можете настроить свое любимое почтовое приложение для работы с Siri поверх стандартного почтового приложения. Если вы предпочитаете использовать, например, Spark в качестве почтового клиента, вы можете настроить его для открытия папки, поиска в архивах или создания нового электронного письма, включая сведения о контакте (ах), теме, теле и подписи. Каждый клиент может отличаться тем, что вы можете сделать с Siri. Тем не менее, это все во имя настройки — вы выбираете то, что работает лучше для вас.
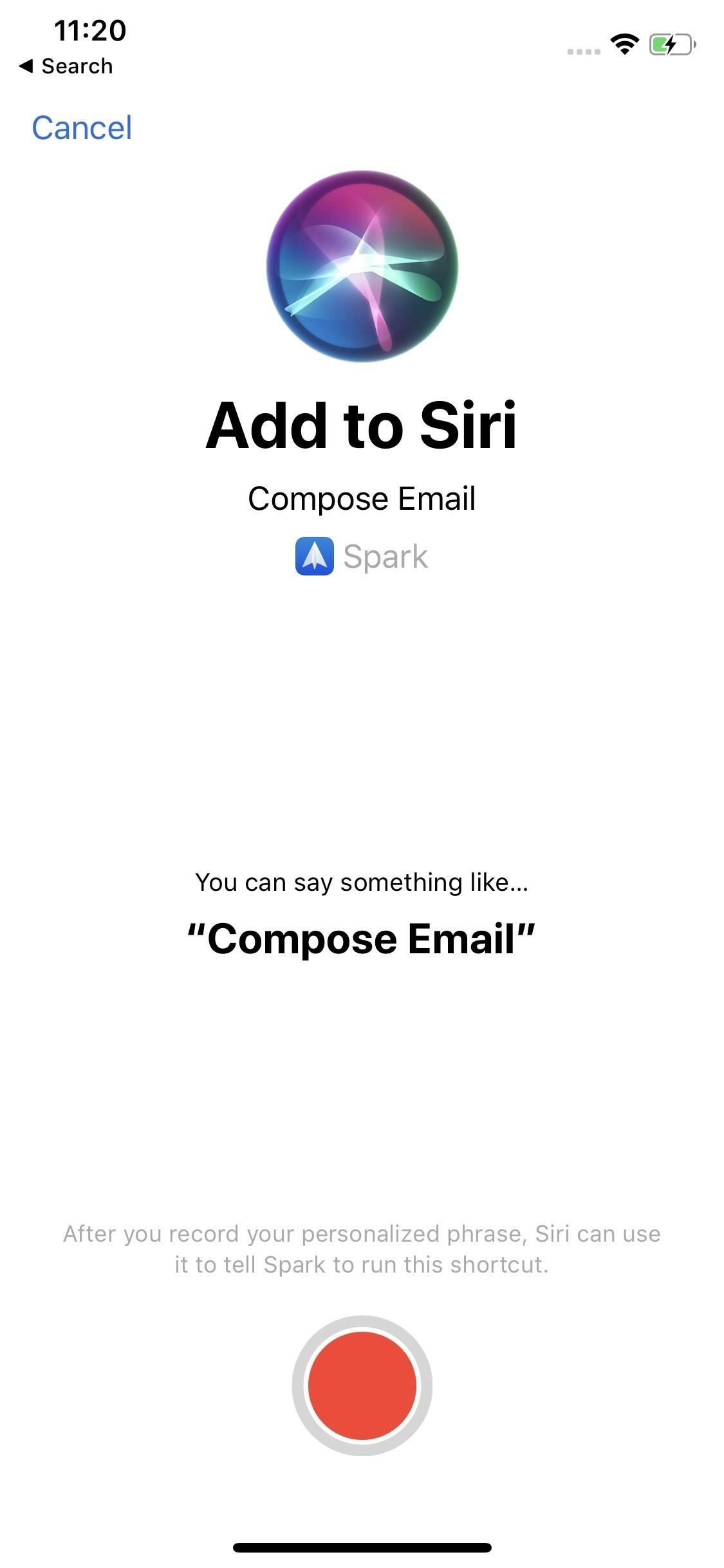
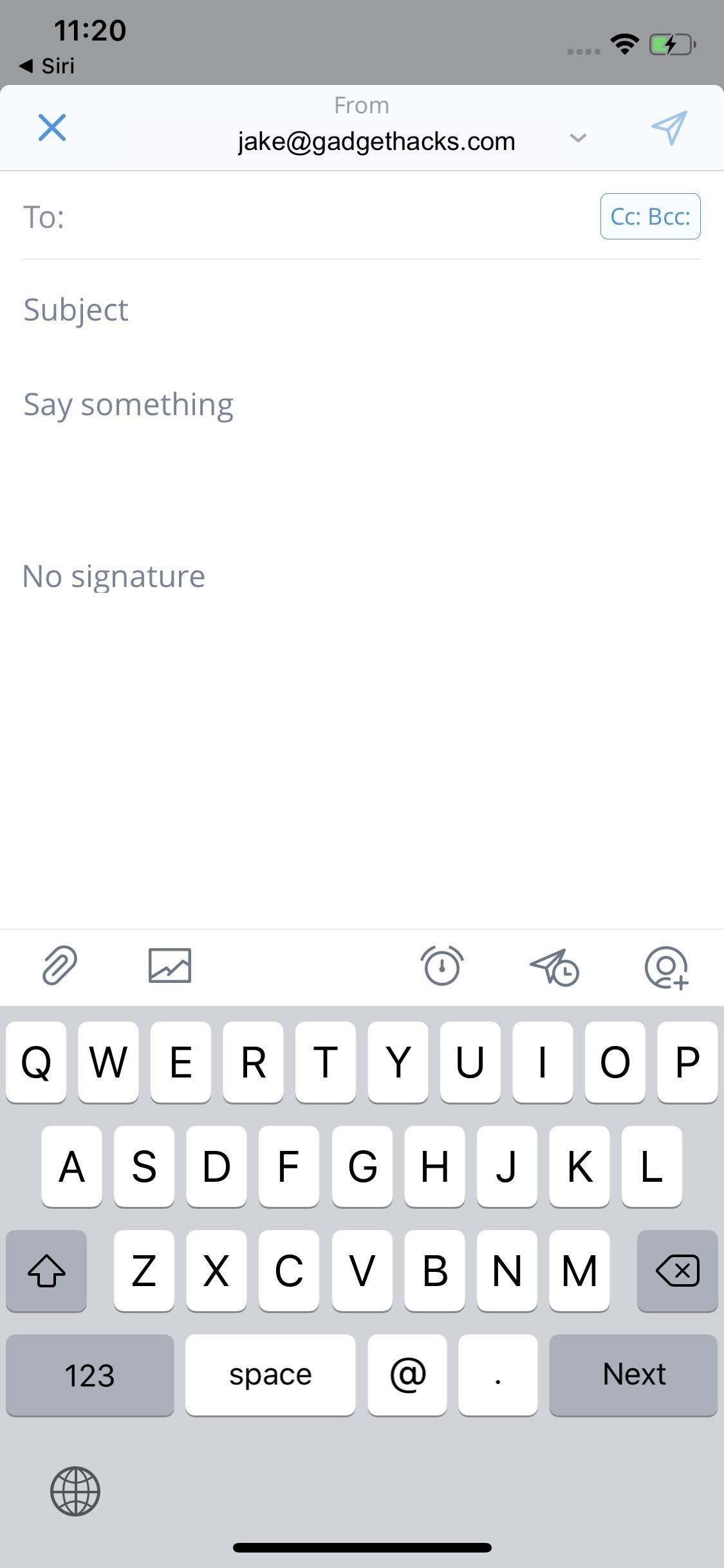
7. Используйте свое собственное приложение для навигации с Siri
Несмотря на то, что Apple Maps значительно лучше, чем на флопе после релиза, вы можете быть неравнодушны к другим приложениям, таким как Google Maps или Waze. Не бойтесь — Siri больше не привязан к Apple Maps в iOS 12. Вы можете установить любое из двух популярных сторонних навигационных приложений для цифрового помощника в приложении Shortcuts.
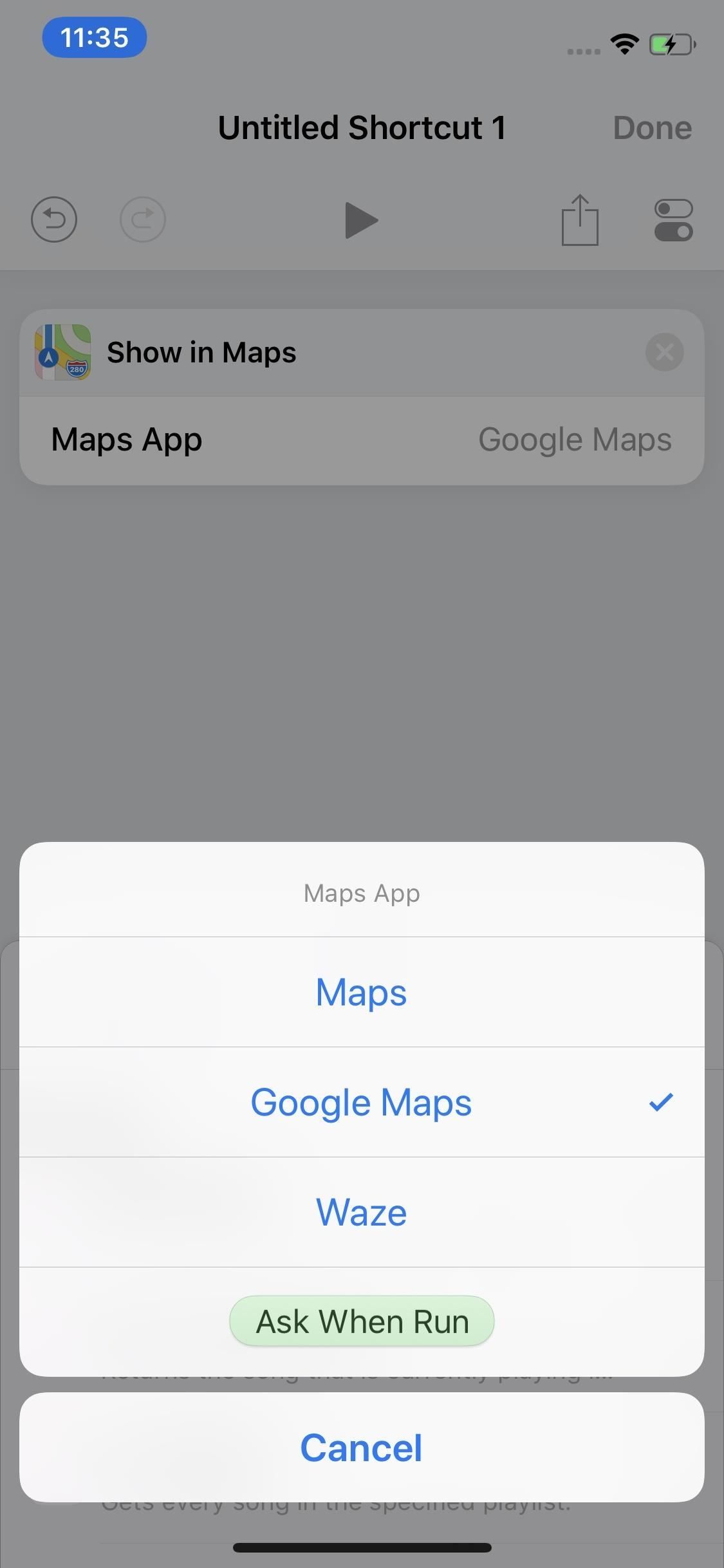
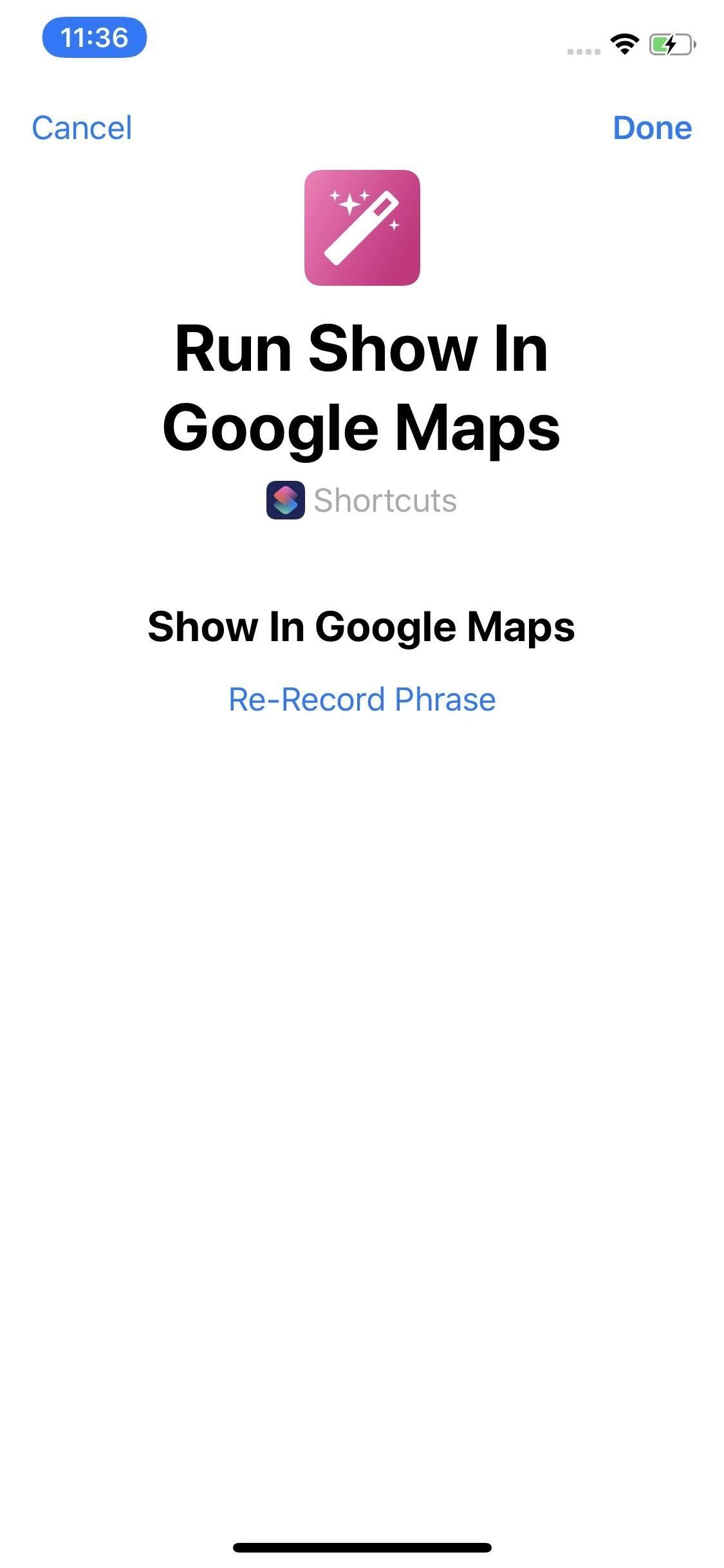
8. Используйте свои собственные приложения с Siri
В конце концов, есть слишком много различных типов приложений, которые вы можете использовать с Siri, чтобы перечислить здесь. Если разработчики приложения делают это возможным, вы можете использовать это приложение с Siri вместо эквивалентного стандартного приложения.
- Полное руководство: все способы, которыми ваши любимые приложения добавляют ярлыки Siri
Программы
Для этого есть приложение. Нет, правда, есть. С более чем 2,1 миллиона наименований на март 2018 года трудно представить, что не существует приложения для решения какой-либо проблемы. Со всеми этими приложениями приходит персонализация. Приложения предназначены для решения проблем для всех пользователей, но это не значит, что вы не можете добавить свое вращение к вещам.
1. Включите виджеты для мгновенного обновления ваших любимых приложений
Как упоминалось ранее, виджеты Apple не так универсальны, как Android. Тем не менее, они полезны для быстрого обновления приложений, которые вы используете чаще всего, в одном легкодоступном месте. В отличие от нового виджета погоды в iOS 12, обычные виджеты iOS располагаются в представлении «Сегодня» рядом с домашним экраном, экраном блокировки и центром уведомлений. После добавления виджеты и их данные просто удаляются.
- Полное руководство: как добавить виджеты в вид сегодня — легкий путь
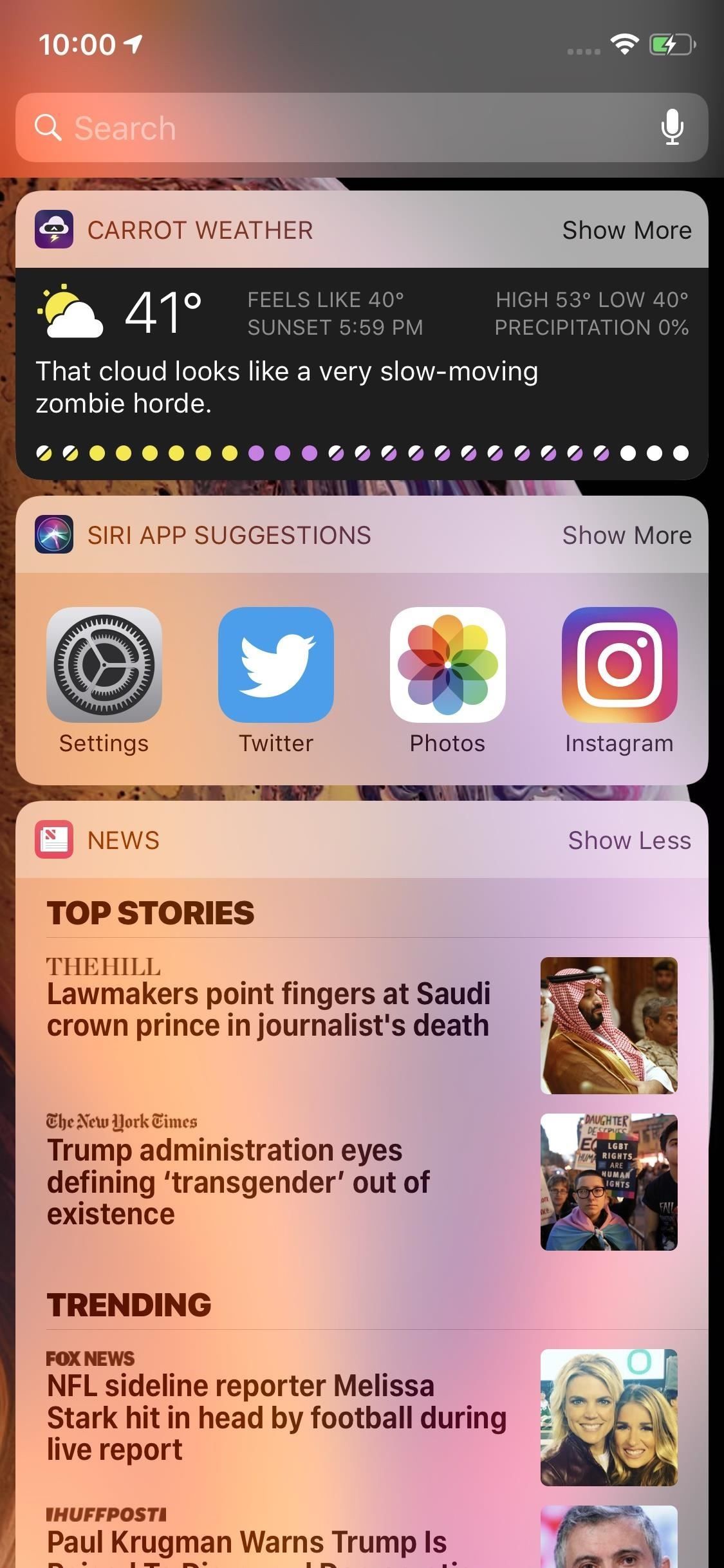
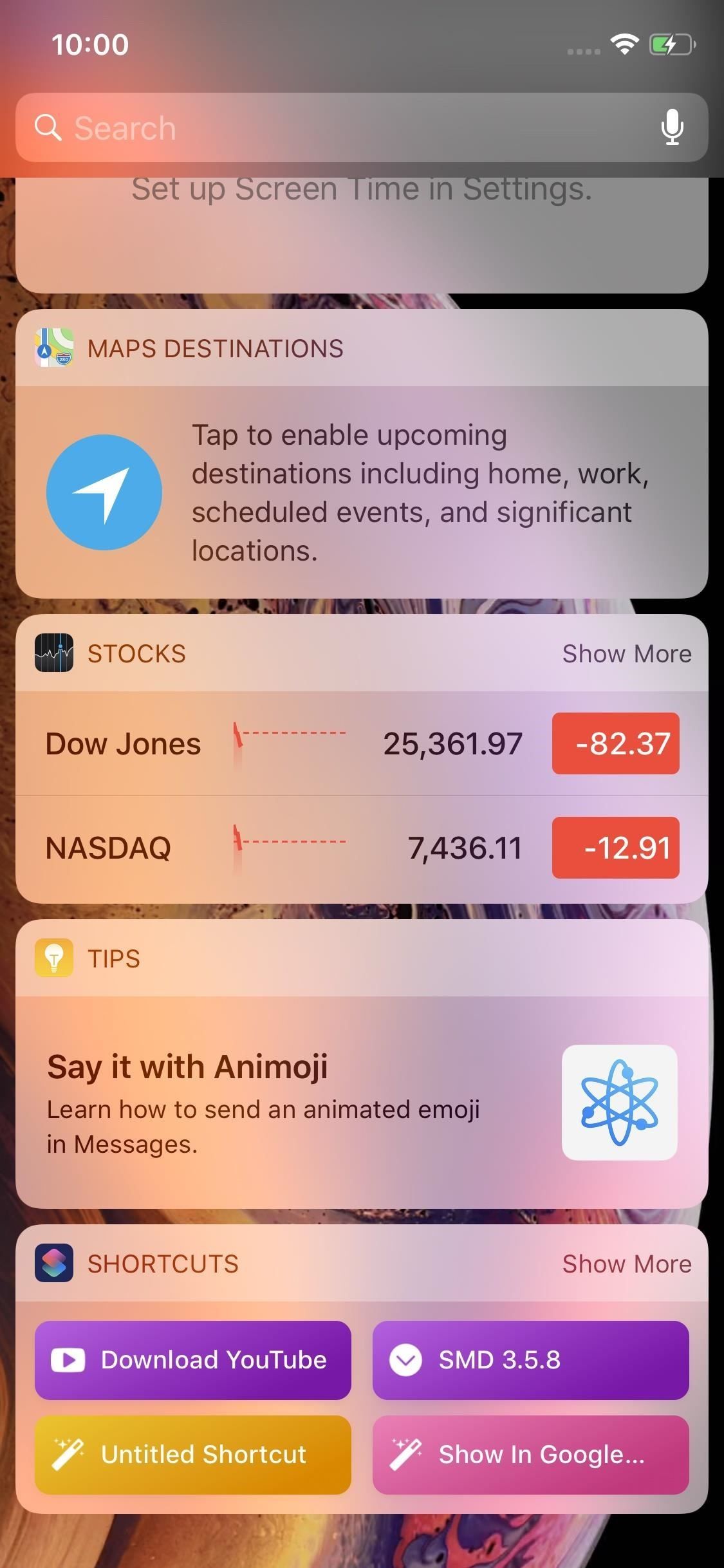
2. Установите таймеры для приложений, чтобы уменьшить ваше использование
Время экрана в iOS 12 предлагает пользователям больше контроля над использованием iPhone. Одна из функций Screen Time, «Ограничения приложений», позволяет вам устанавливать таймеры для приложений, которые вы считаете слишком активными. Как только вы используете выделенное время для дня, приложение блокируется, пока таймер не будет сброшен на следующий день.
- Полное руководство: как установить пределы приложения в экранное время, чтобы сосредоточиться на реальном мире Подробнее
3. Найдите более мощные альтернативы для фондовых приложений
App Store — это большое место, полное приложений, разработанных, чтобы конкурировать за ваше использование (и ваши деньги). Если вам не хватает стандартных приложений Apple, таких как Mail или Weather, знайте, что есть десятки, если не сотни, альтернатив, которые вы можете попробовать вместо этого.
4. Удалить приложения Stocks
Говоря о недоиспользуемых стандартных приложениях, зачем хранить то, что вы не используете? Приложение Stocks занимает только место на главном экране, и вам не нужно помещать его в ненужную папку. Вы можете удалить множество основных приложений со своего iPhone, поэтому вам больше не придется их просматривать.
В прошлом «удаление» стандартных приложений приводило к удалению только значка с главного экрана, чтобы пользователь мог повторно загрузить приложение, несмотря ни на что. В настоящее время iOS действительно удалит приложение в вопросах, требующих подключения к Интернету, если вы когда-нибудь захотите его вернуть.
- Полное руководство: как удалить стоковые приложения Apple для менее загруженного главного экрана
Телефон
«Кто звонит больше?» В этой общей шутке есть доля правды, но на самом деле многие из нас все еще полагаются на наши айфоны для совершения звонков. Чтобы получить максимальную отдачу от одноименной функции iPhone, попробуйте эти забавные настройки:
1. Имейте телефонные звонки ответить автоматически
Вам когда-нибудь приходилось поднимать трубку, но что-то вам мешало? Может быть, ваш iPhone был слишком далеко, или, может быть, у вас есть еда на руках от обеда. Что ты должен делать?
Ну, вы можете включить ваш iPhone отвечать на телефонные звонки для вас автоматически. Этот параметр, введенный в iOS 11, снимает с вас ответственность самостоятельно принимать вызовы. Вы даже можете настроить время ожидания вашего iPhone, прежде чем ответить на звонок, что даст вам время заметить звонок в первую очередь.
- Полное руководство: Как автоматически отвечать на телефонные звонки, когда вы не можете сами
2. Выберите, на какой источник звука отправляются вызовы
Включаете ли вы функцию «Автоответчик» или нет, вы можете управлять тем, на какой источник звука iPhone направляет ваши звонки. По умолчанию ваш iPhone отправляет аудио в место, которое, по его мнению, имеет наибольшее значение; Однако это может не всегда быть вашим преимуществом, поскольку вызов может быть направлен на динамик вашего iPhone, когда вы используете беспроводные наушники.
Вместо этого погрузитесь в этот параметр, выбрав «Настройки» -> «Основные» -> «Специальные возможности» -> «Вызов аудио маршрутизации». Кроме «Автоматически», вы можете установить на своем iPhone «Bluetooth-гарнитуру», которая всегда будет отдавать предпочтение вашим наушникам или динамику Bluetooth, или «Динамик», который также будет всегда предпочтительнее встроенного динамика.
- Полное руководство: как изменить, куда автоматически отправляются телефонные звонки
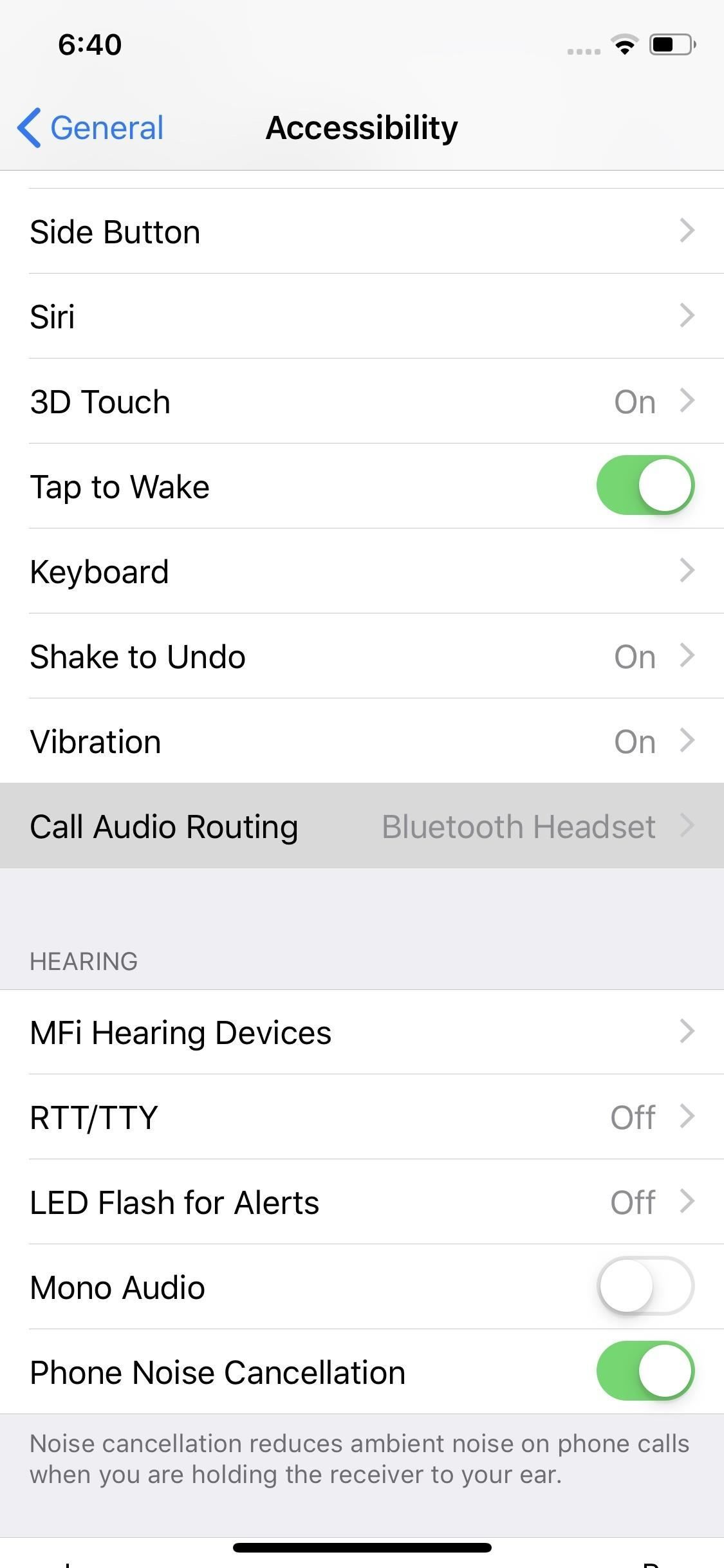

3. Объявить звонки
Хотите знать, кто вам звонит, не глядя на ваш iPhone? Включите «Объявить звонки». Эта функция будет озвучивать имя входящего абонента, поэтому вы всегда будете знать, кто пытается привлечь ваше внимание.
Вы найдете эту опцию в настройках телефона. Оказавшись там, у вас будет выбор между «Всегда», который всегда будет произносить имя контакта; «Наушники «Автомобиль», который будет говорить только имя контакта, когда вы носите наушники, подключенные через Bluetooth в автомобиле; «Только наушники», который будет говорить только при подключении к наушникам; и «Никогда», который используется по умолчанию. работает лучше для вас, и людей, как правило, вокруг вас!
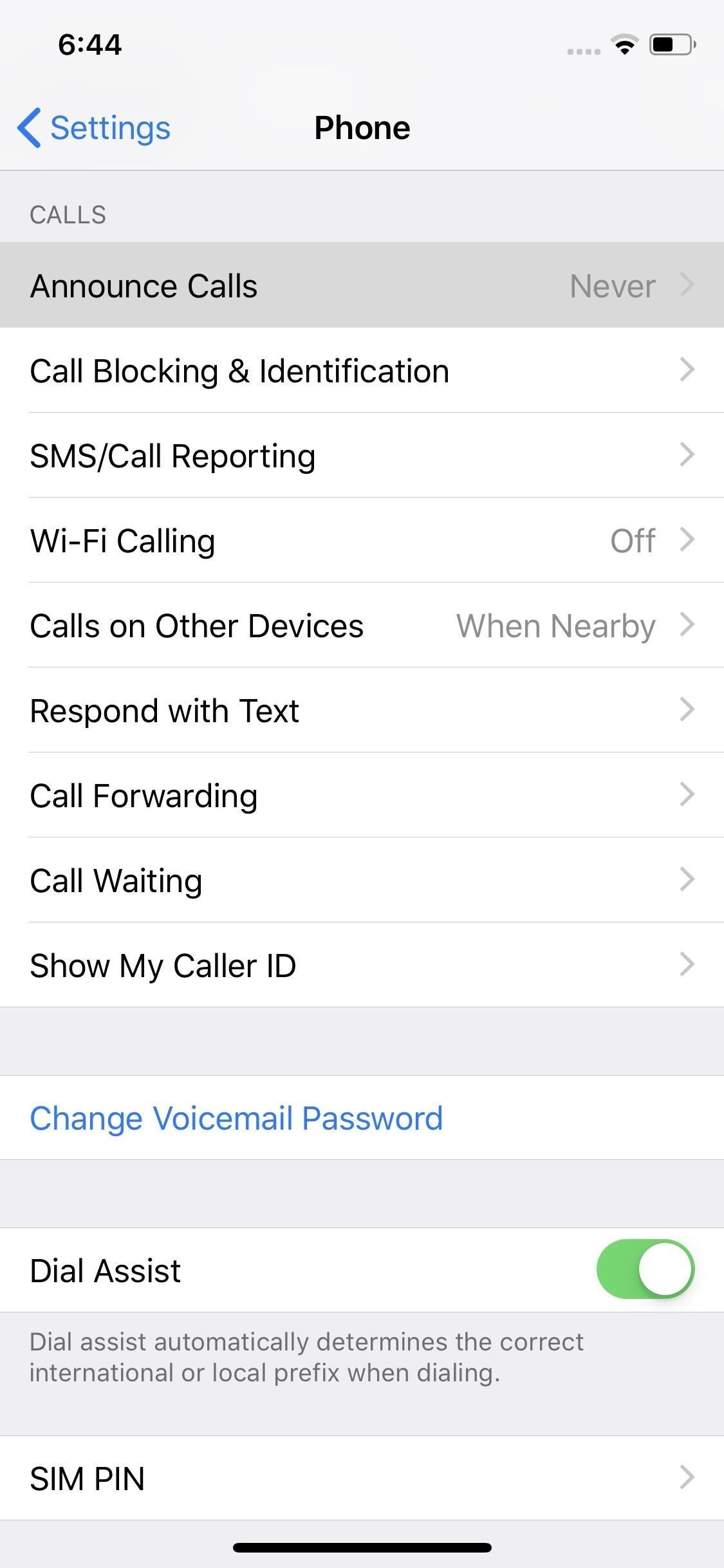
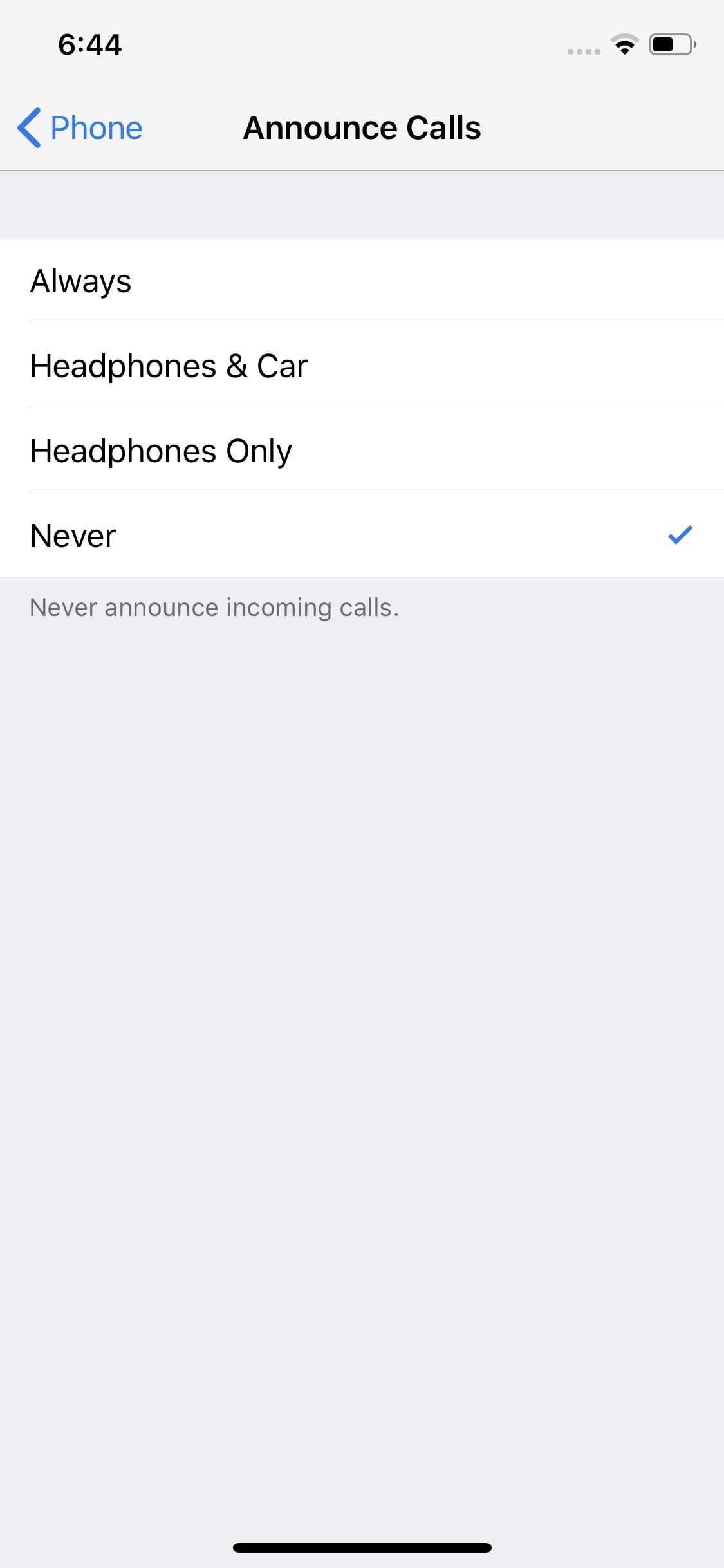
4. Установите пользовательские текстовые ответы для телефонных звонков, на которые вы не можете отвечать
Когда вам позвонят, вы можете отправить один из трех текстовых ответов, чтобы звонящий знал, что вы не можете общаться в тот момент. Однако вы не ограничены стандартными ответами, которые предоставляет iOS. Вы можете зайти в настройки и изменить эти параметры так, как вам нравится. Когда вы получаете звонок, на который вы не можете ответить, ваша личность приходит через приложение «Сообщения».
В настройках телефона нажмите «Ответить с текстом». Здесь вы можете нажать на каждое из предварительно написанных полей, чтобы набирать собственные ответы.
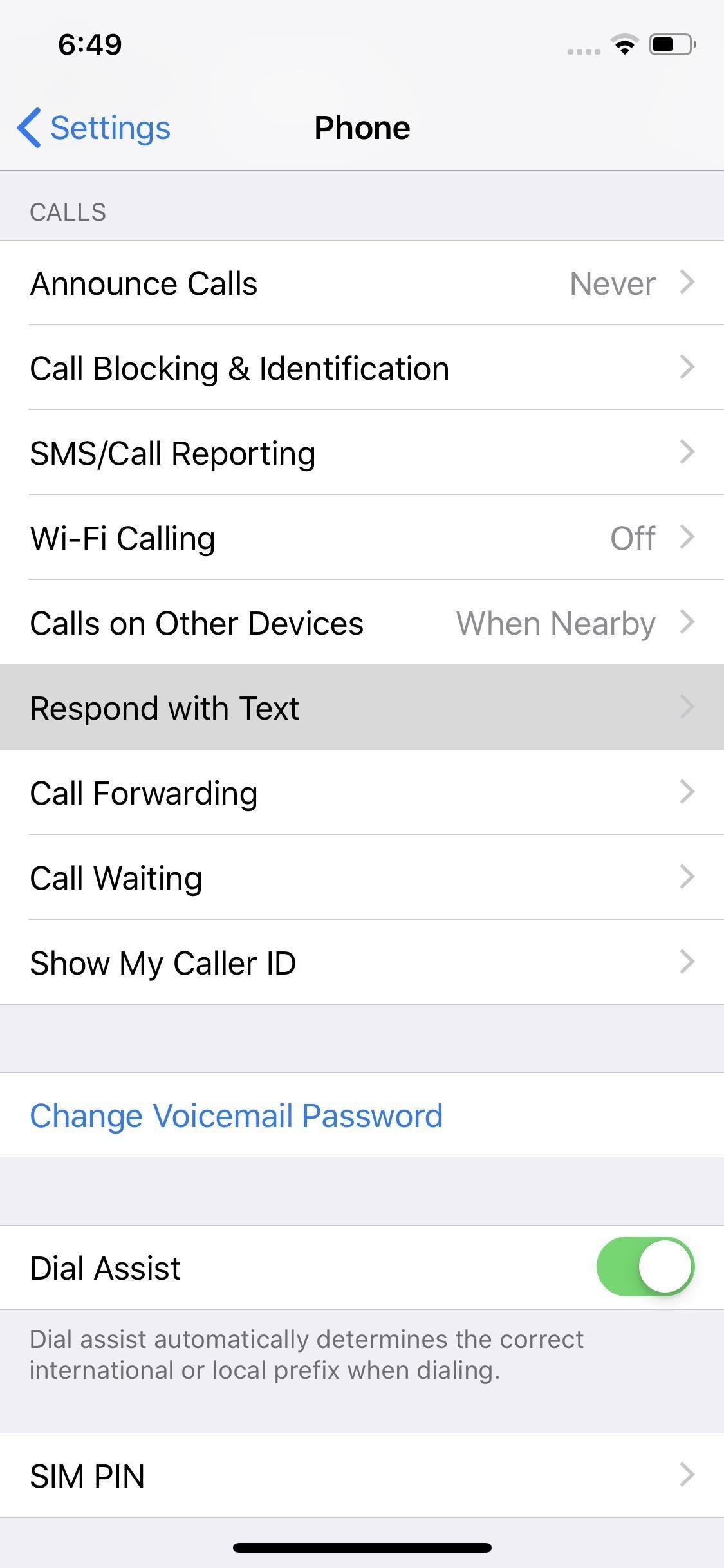
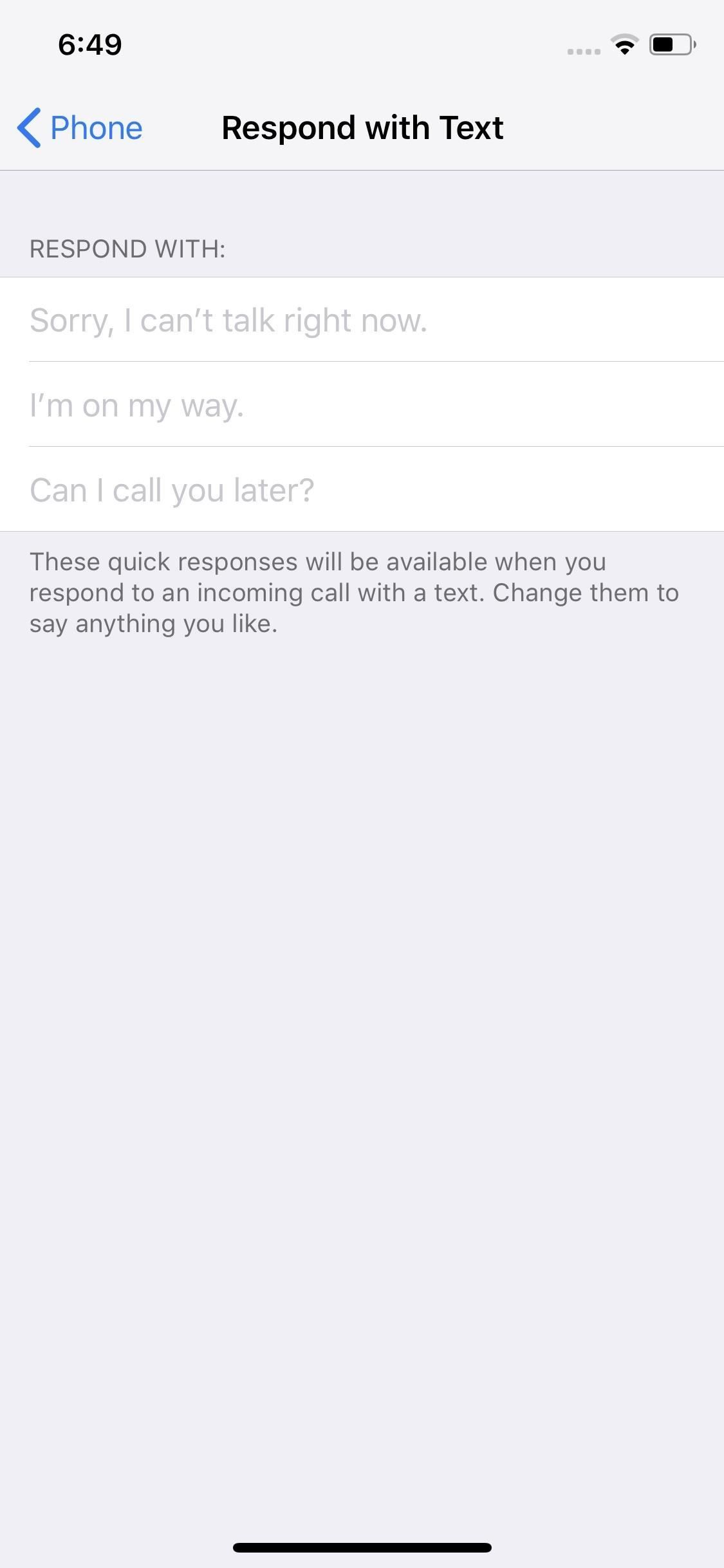
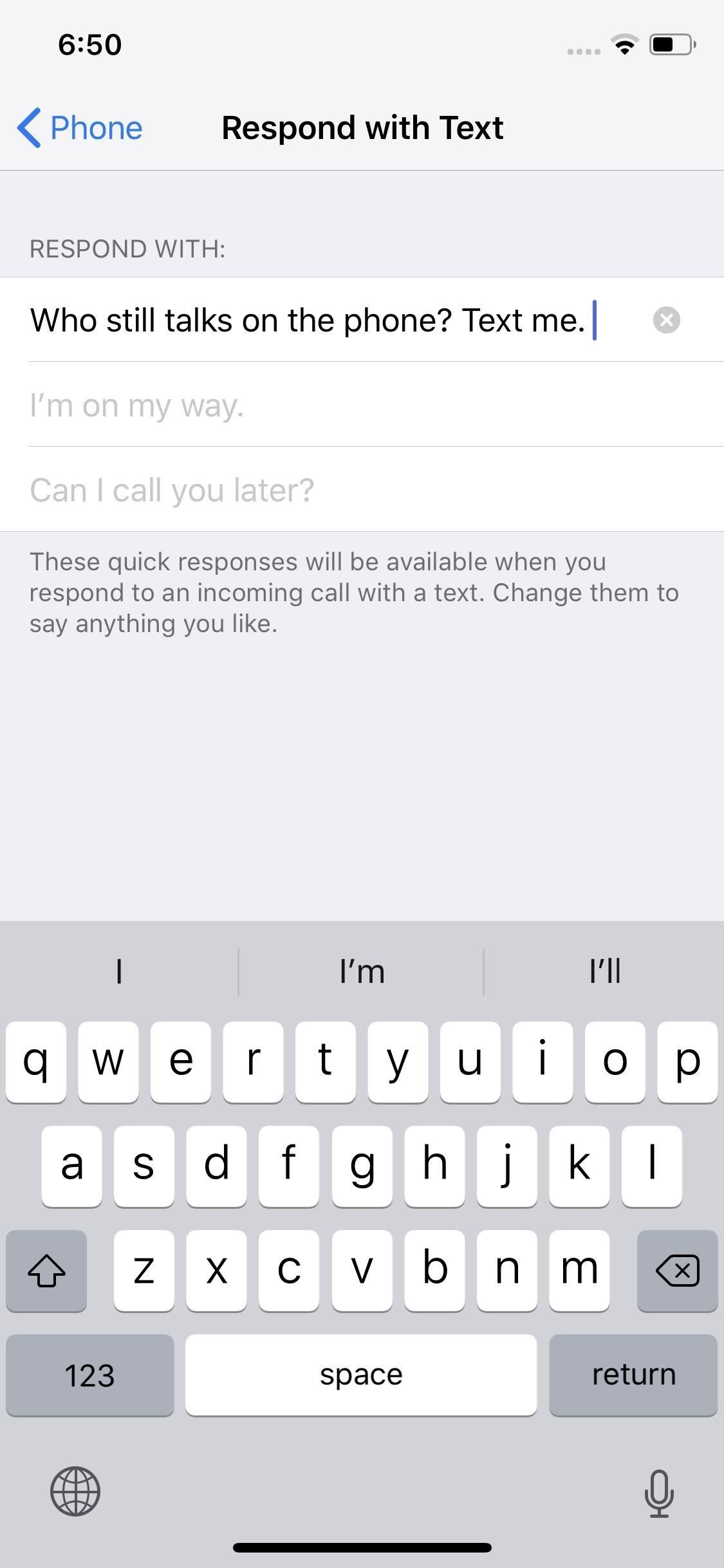
Теперь просто нажмите опцию «Сообщение» при получении вызова и выберите один из ваших пользовательских ответов.
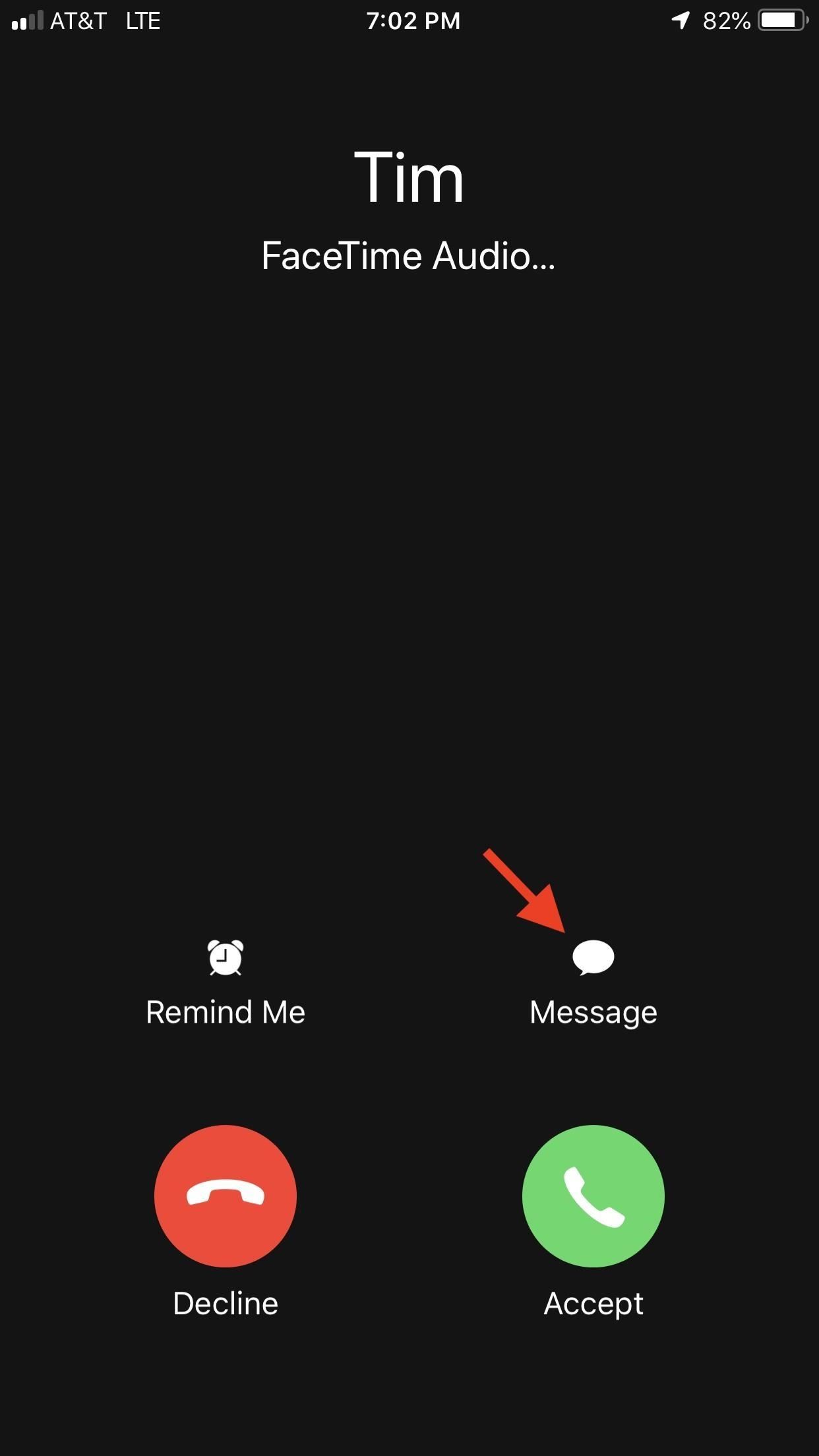
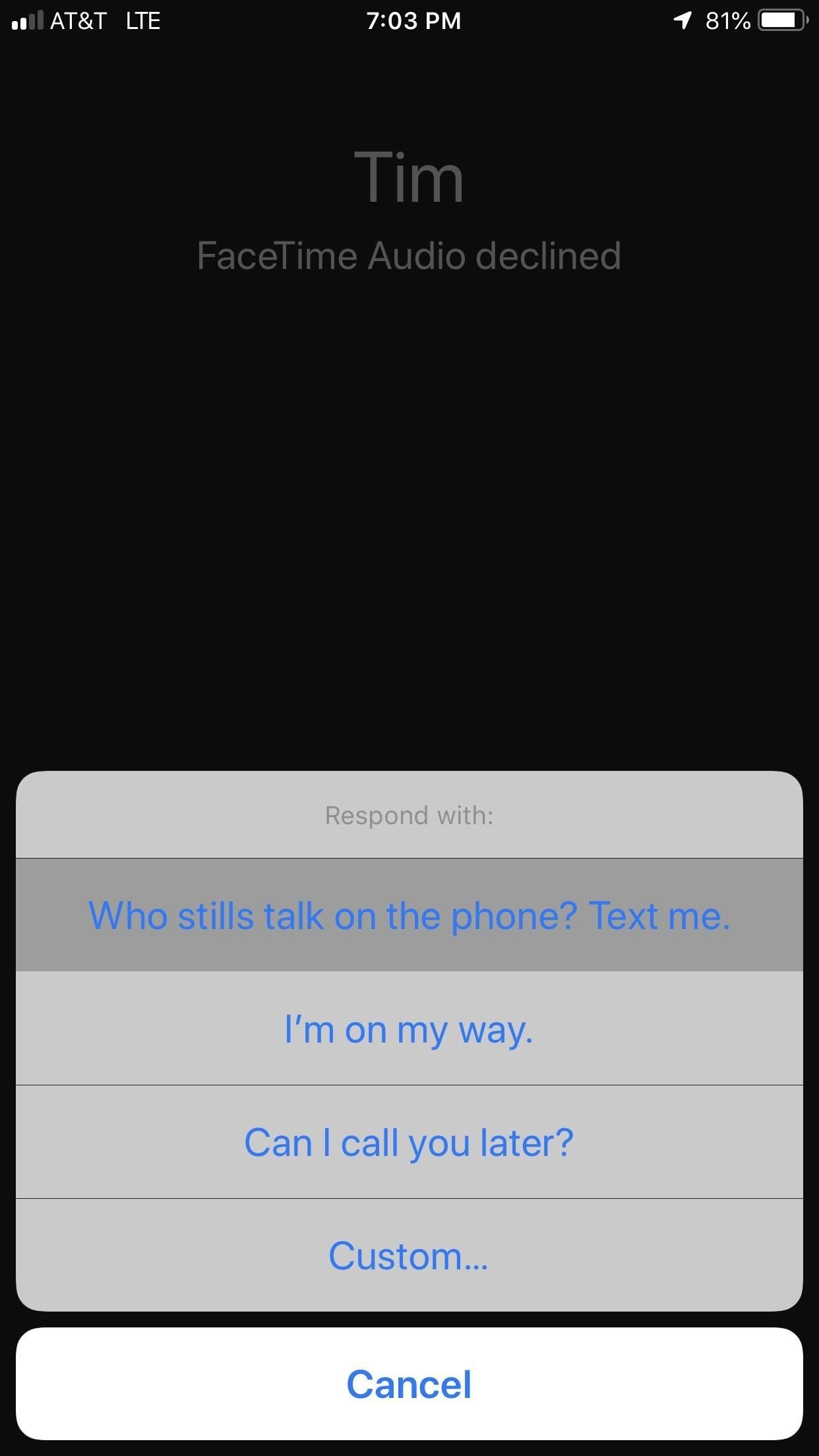
5. Отключить вибрацию для звонков ( Тексты!)
Установка переключателя звонка в «тихий» предназначена для того, чтобы принимать звонки и текстовые сообщения более мирно. Тем не менее, иногда одни только вибрации могут заставить вашу кровь кипеть. Чтобы отключить вибрации по всей плате для всех предупреждений, перейдите в «Настройки» -> «Основные» -> «Специальные возможности» -> «Вибрация» и убедитесь, что переключатель отключен для «Вибрация».
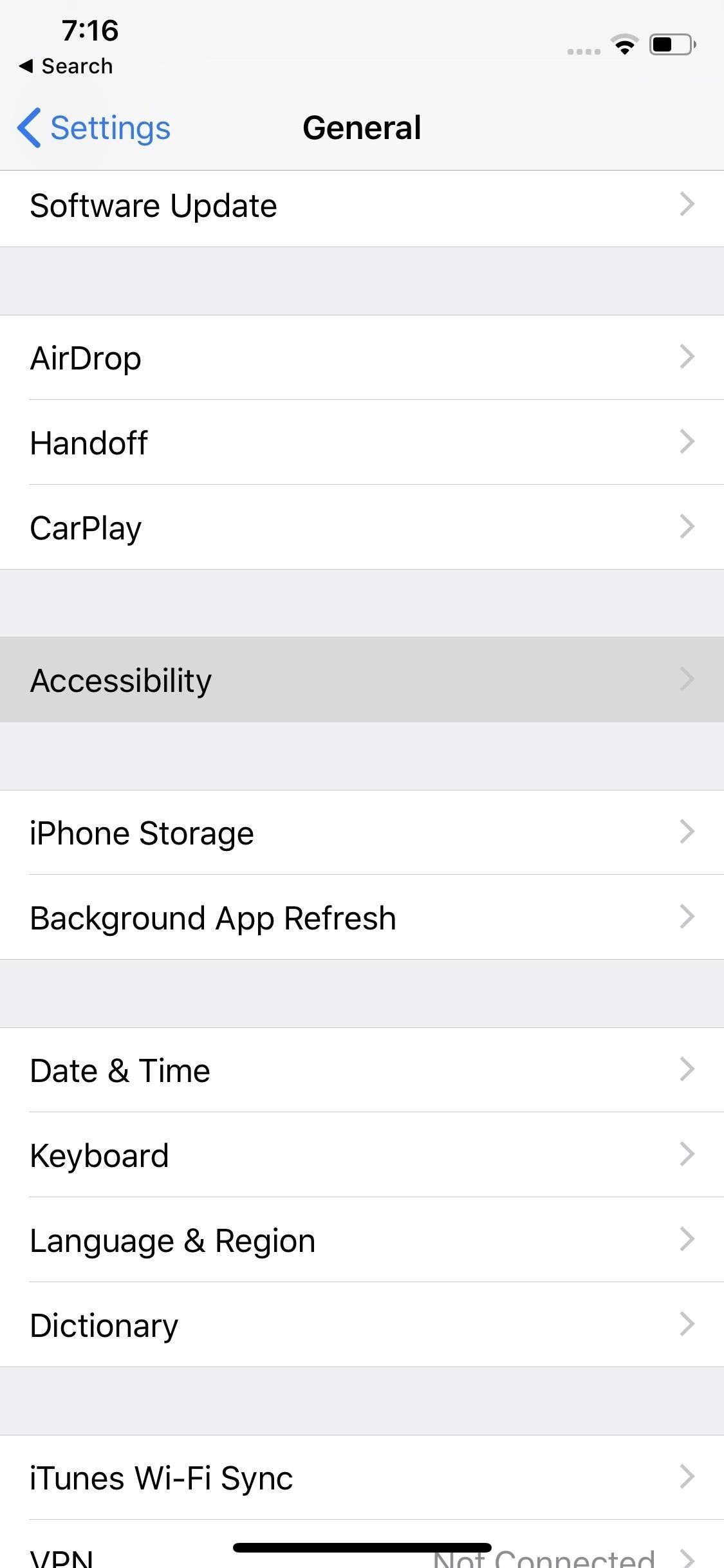
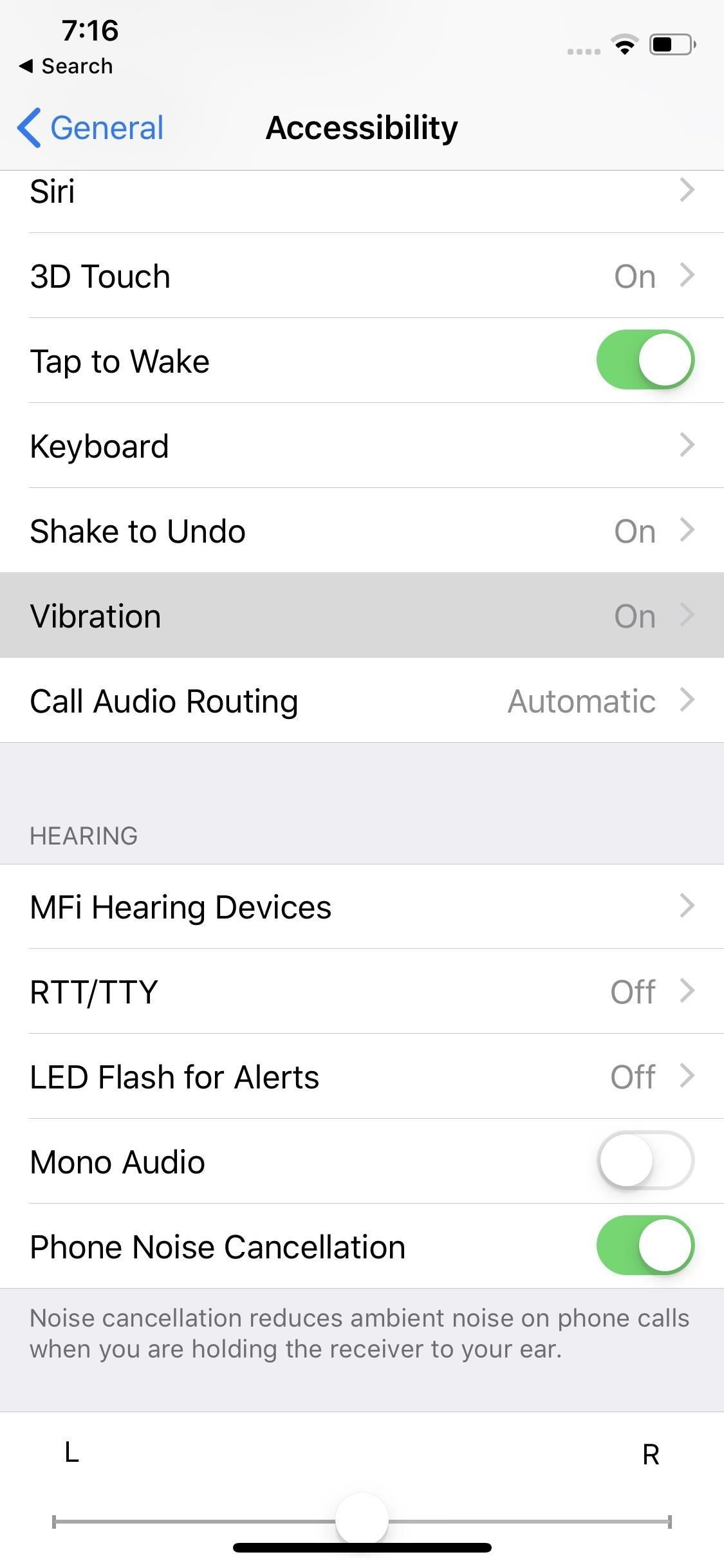
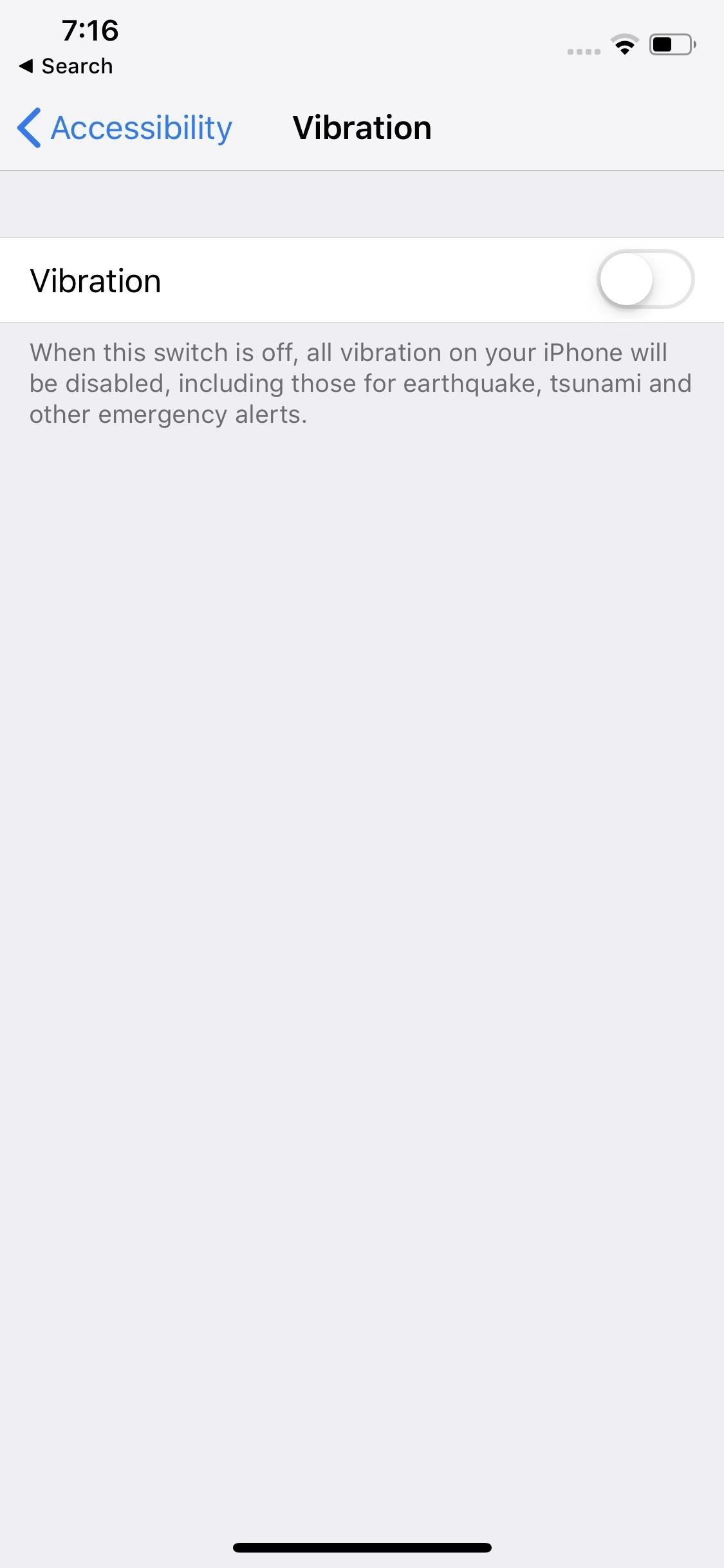
6. Блокируйте все входящие звонки во время не беспокоить
По умолчанию iOS позволяет входящим звонкам от контактов, перечисленных в «Избранное», проходить через режим «Не беспокоить». Если вы предпочитаете никто во время вашего прекрасного сна вы можете полностью отключить эту функцию. Просто зайдите в настройки «Не беспокоить» и нажмите «Разрешить звонки». Наконец, выберите «Никто», чтобы ваш отдых оставался спокойным.
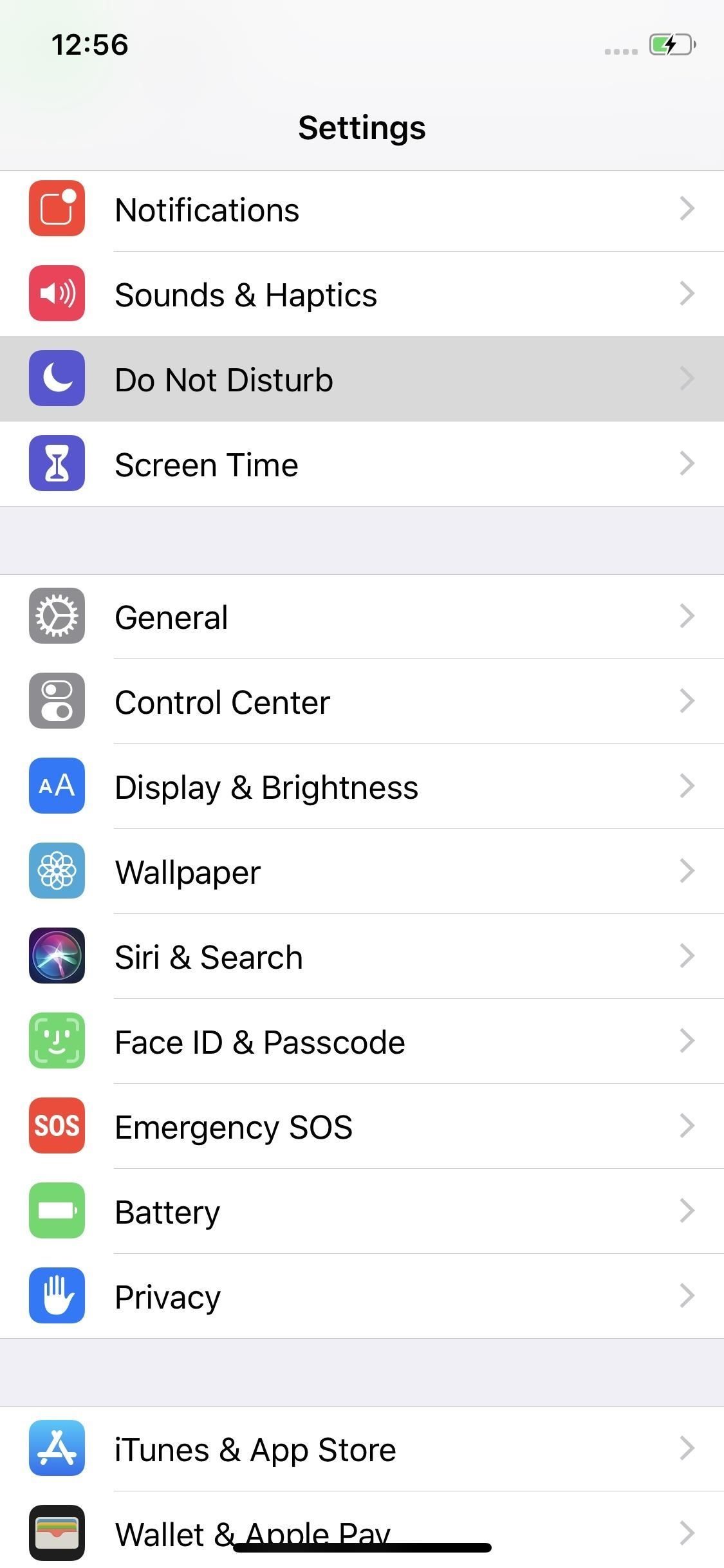
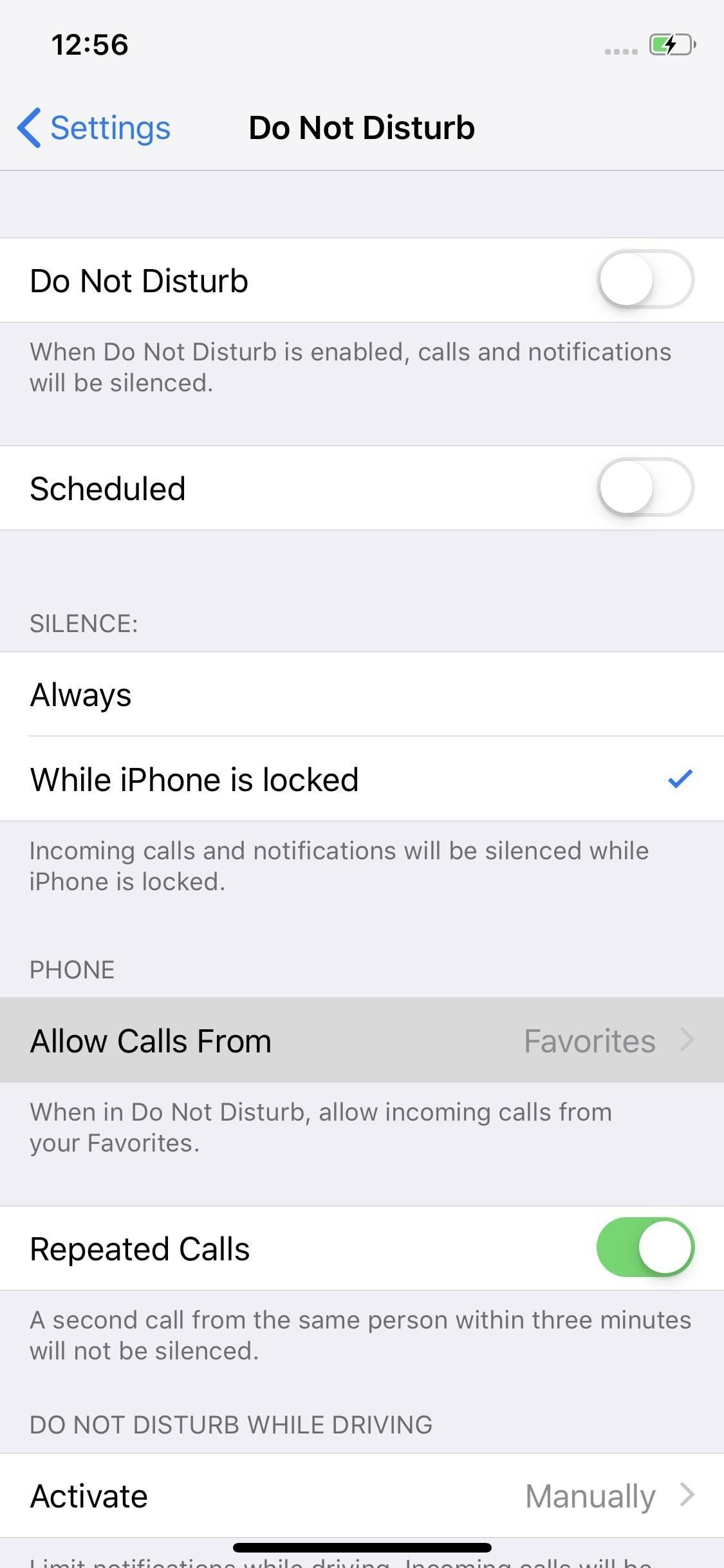
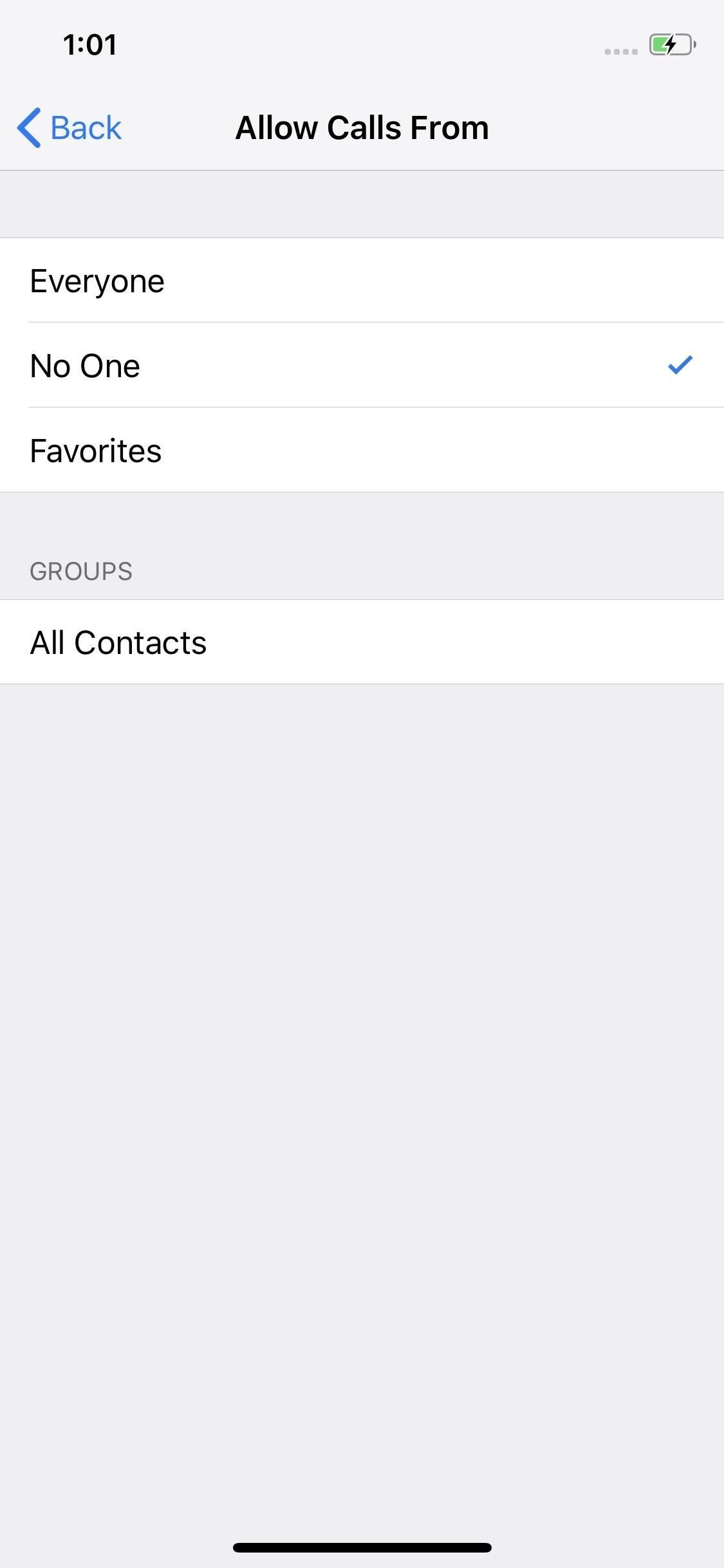
Сообщения
Текстовые сообщения — это не только для детей. Независимо от того, молодой или старый, вы, вероятно, используете сообщения довольно часто в течение дня. Таким образом, это область вашего iPhone, которую вы должны настроить по своему вкусу.
1. Отключите «Отправить прочитанные квитанции»
В отличие от Facebook Messenger, вы полностью контролируете, будет ли iOS сообщать вашим друзьям, что вы открыли их сообщения. Вы даже можете выбрать конкретные контакты, для которых нужно читать квитанции.
- Полное руководство: как включить или отключить чтение чеков для iMessages
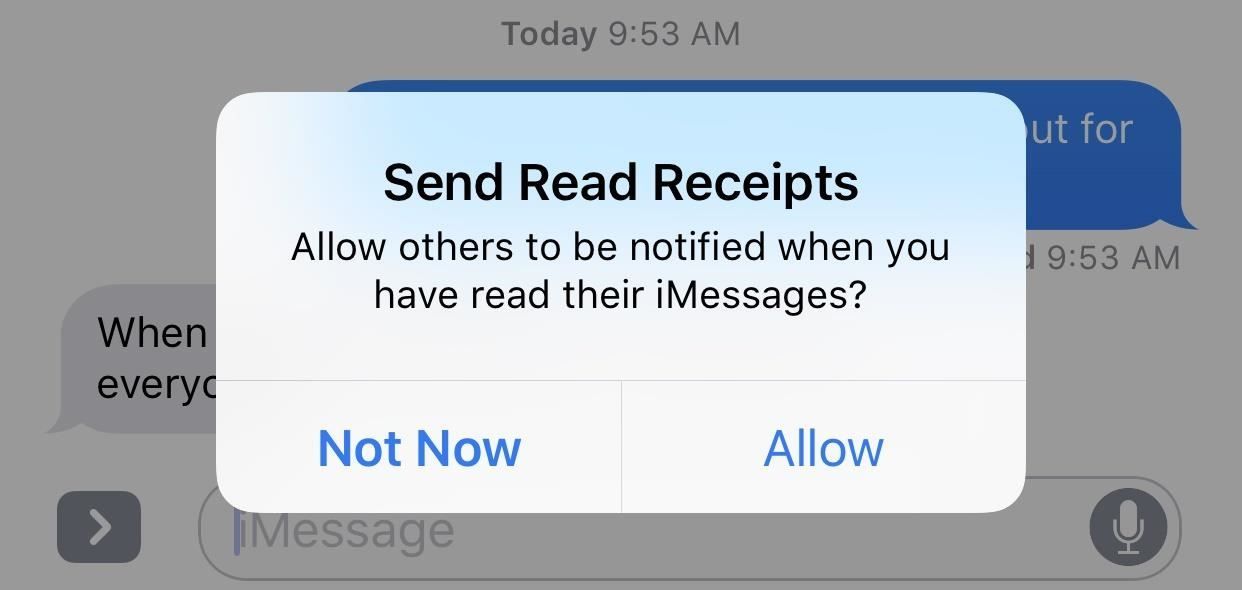
Изображение Джастина Мейерса / Гаджет Хакс
2. Показать количество символов
Количество символов, как правило, не имеет значения для iMessages, но стандартные текстовые сообщения по-прежнему «вытесняются» на 160 символов. Если вы хотите более внимательно следить за количеством символов в ваших текстах, перейдите в «Настройки», затем «Сообщения» и в разделе «SMS / MMS» включите «Количество символов».
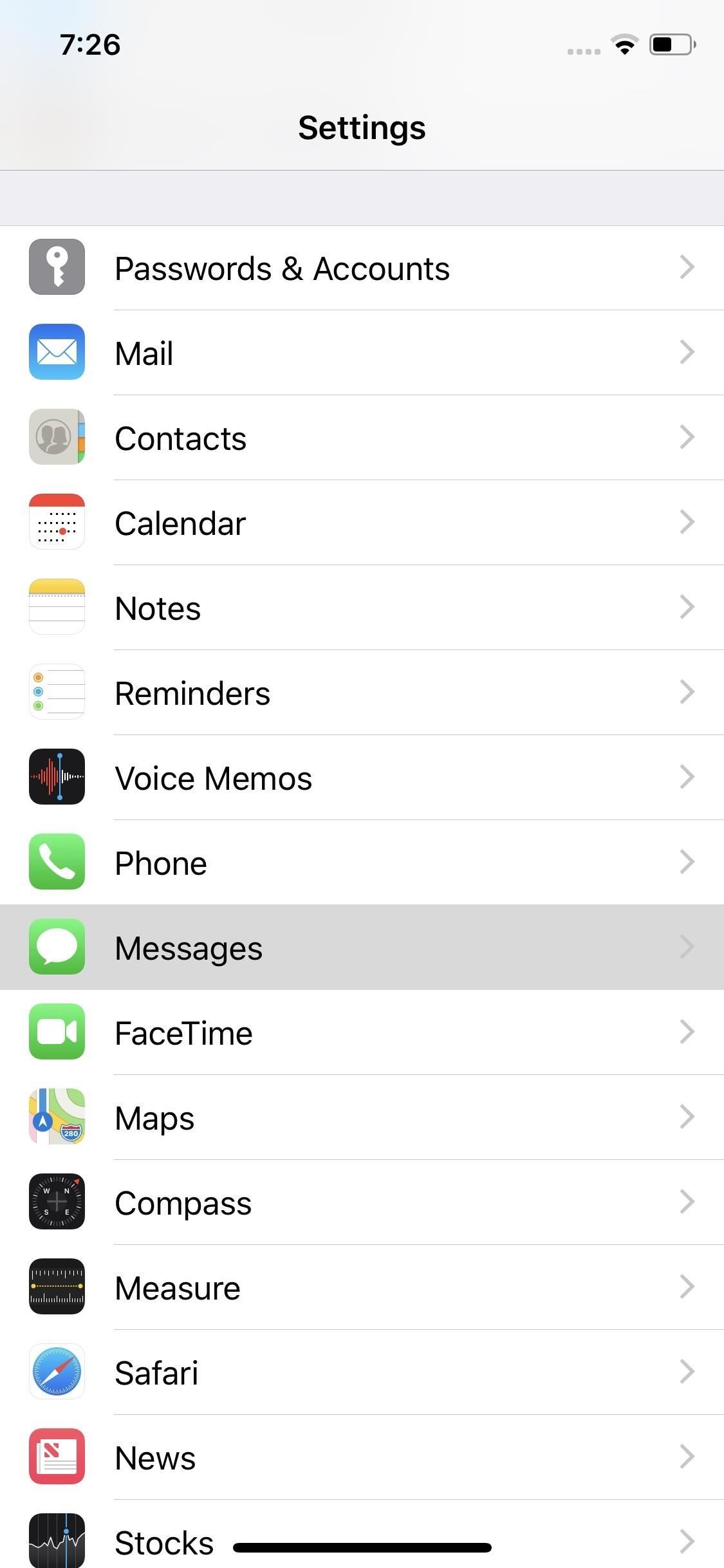
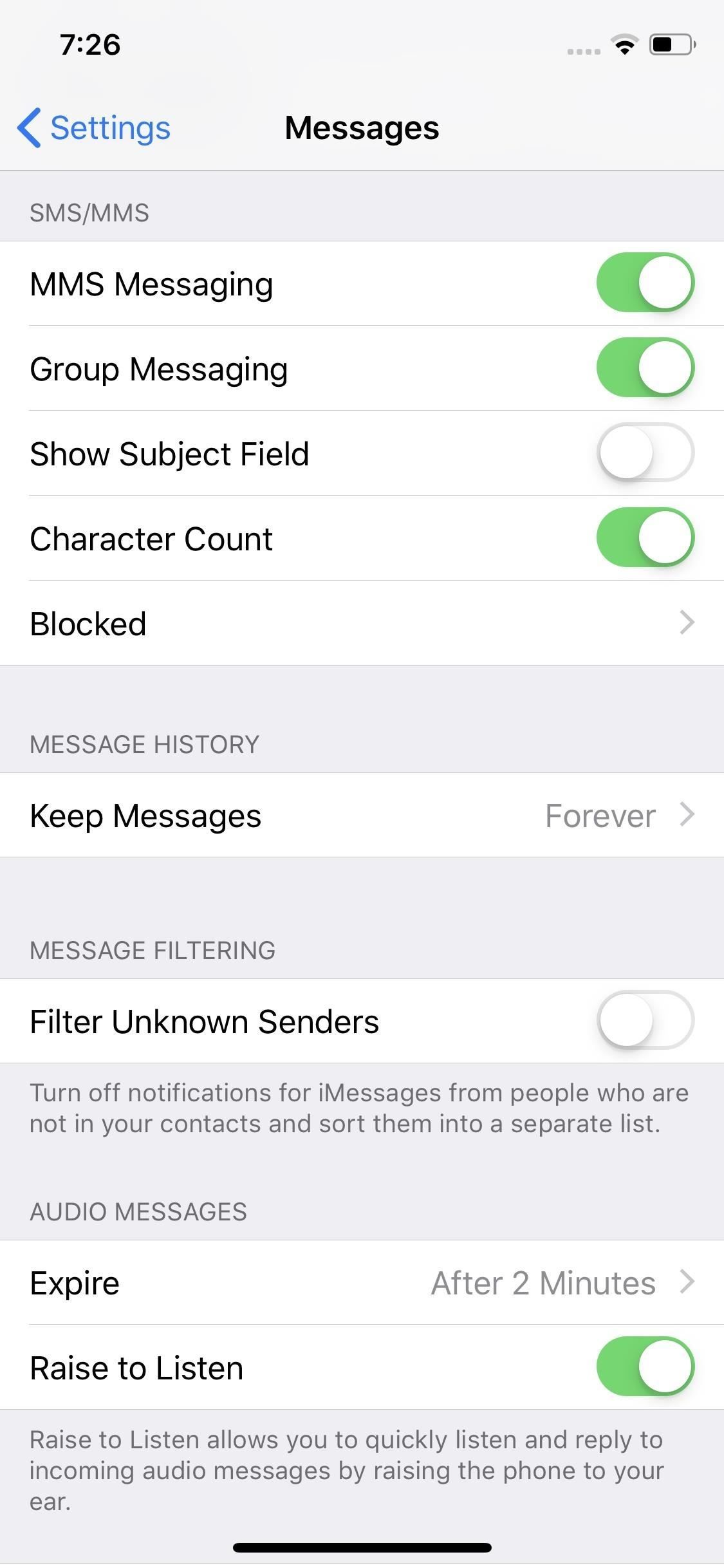
Вы не увидите счетчик при наборе iMessage, но также не увидите его, пока не начнете новую строку в SMS-сообщении. Однако, как только вы это сделаете, вы увидите количество символов, которое вы написали из 160.
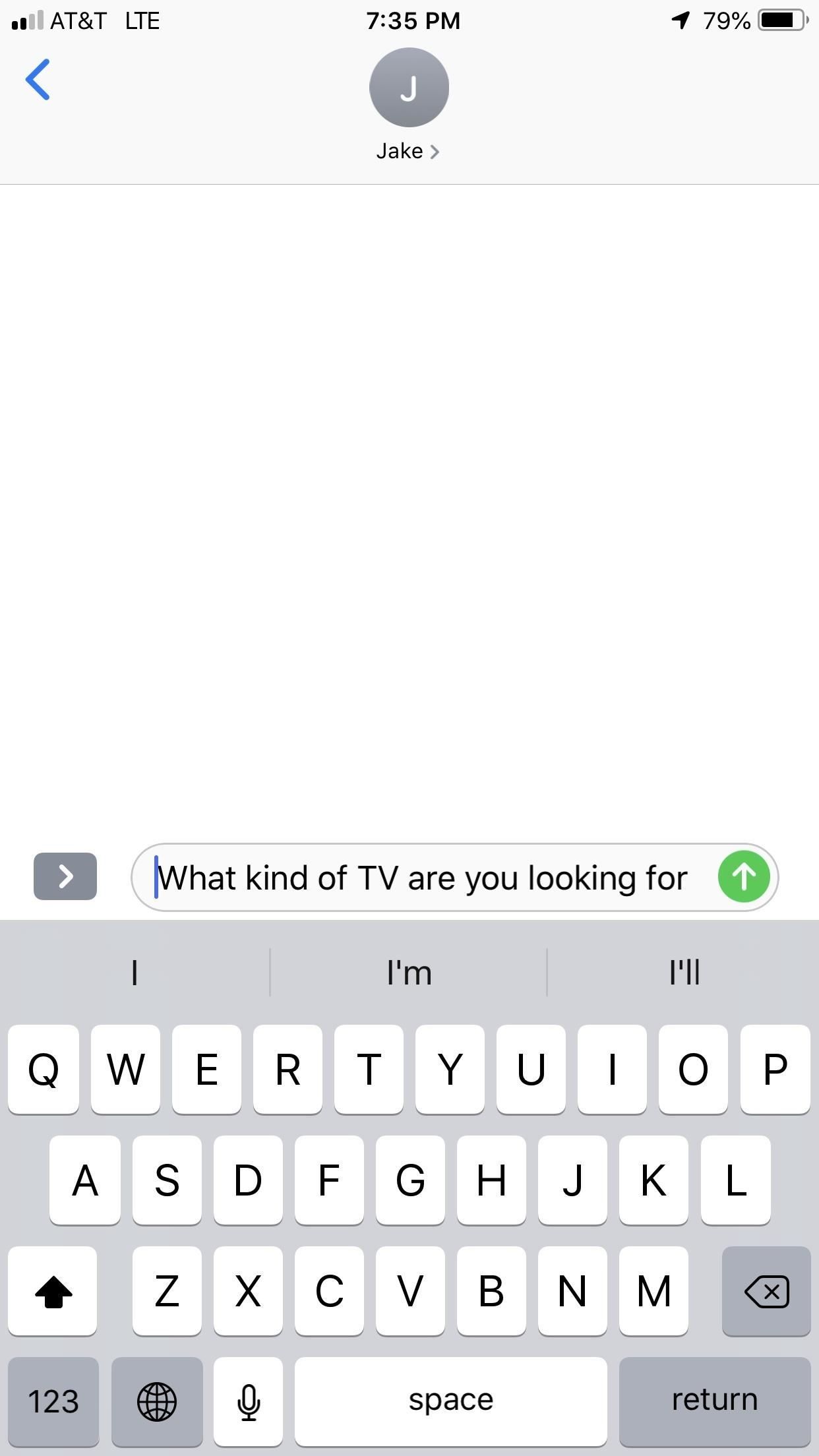
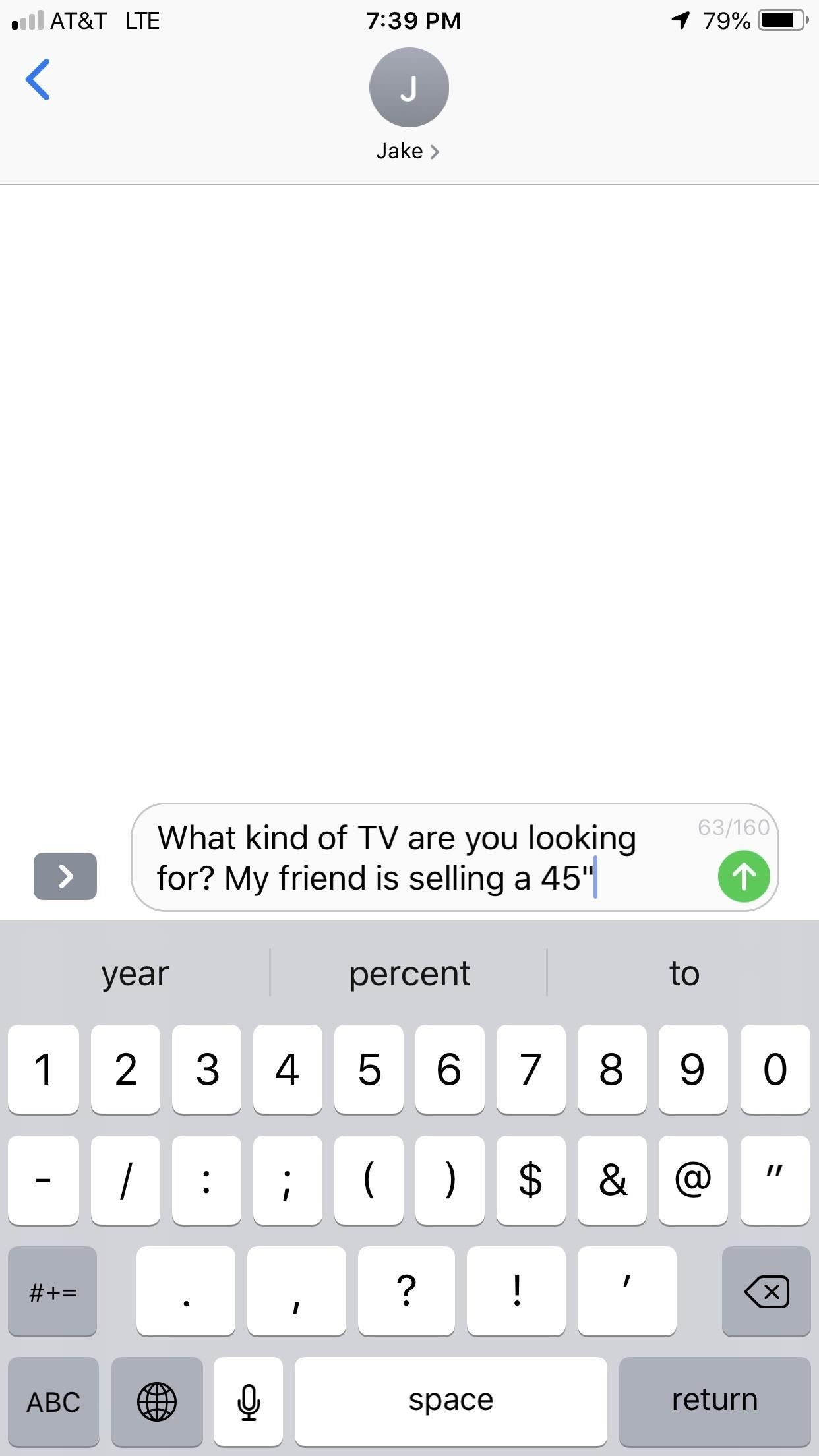
Первая строка, без счетчика. Вторая строка, счетчик.
3. Показать поле темы
Хотите стать немного формальнее? Вы можете добавить поле темы в свои сообщения и тексты iMessages, чтобы ваши коллеги, друзья и семья знали, что вы там обсуждаете. Чтобы включить это поле, перейдите к настройкам «Сообщения» и нажмите переключатель рядом с «Показать поле темы».
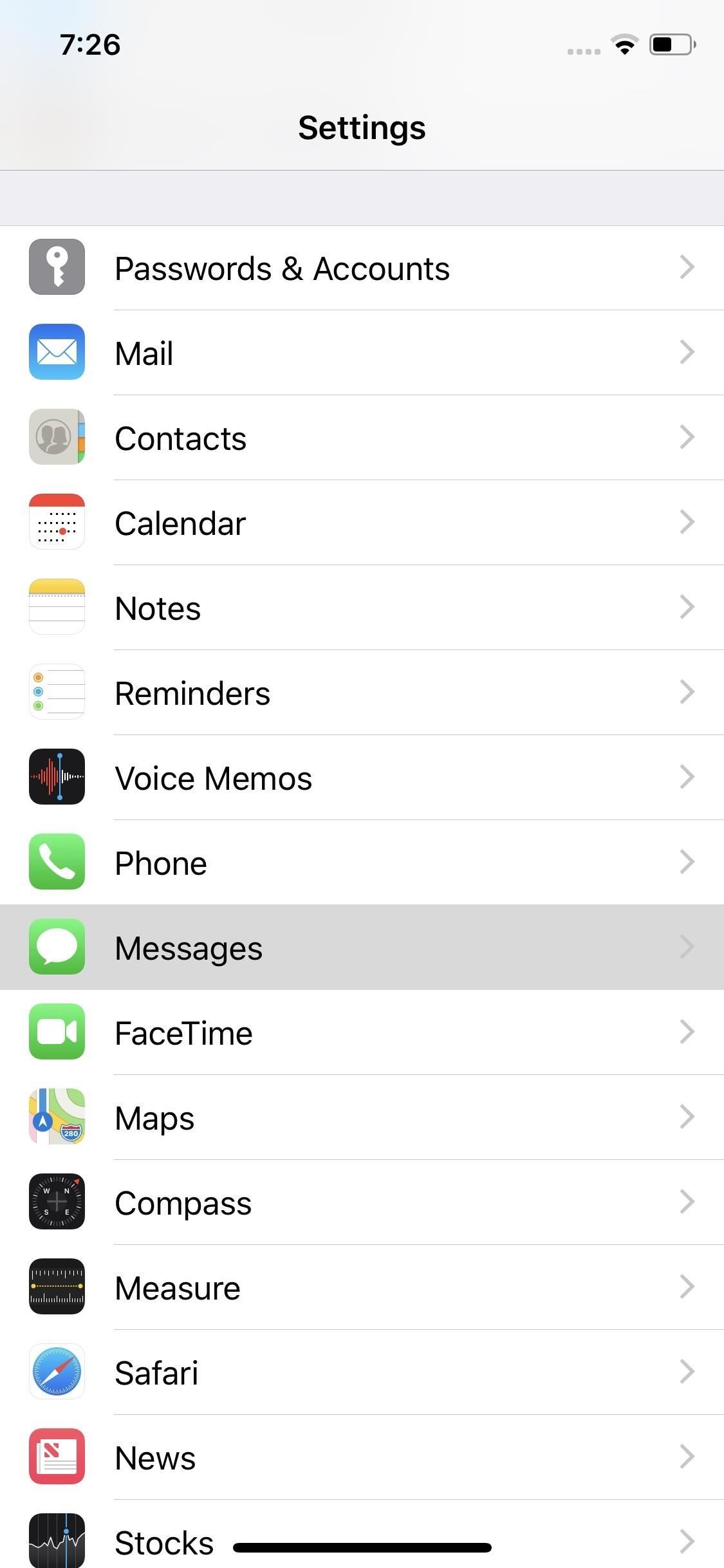
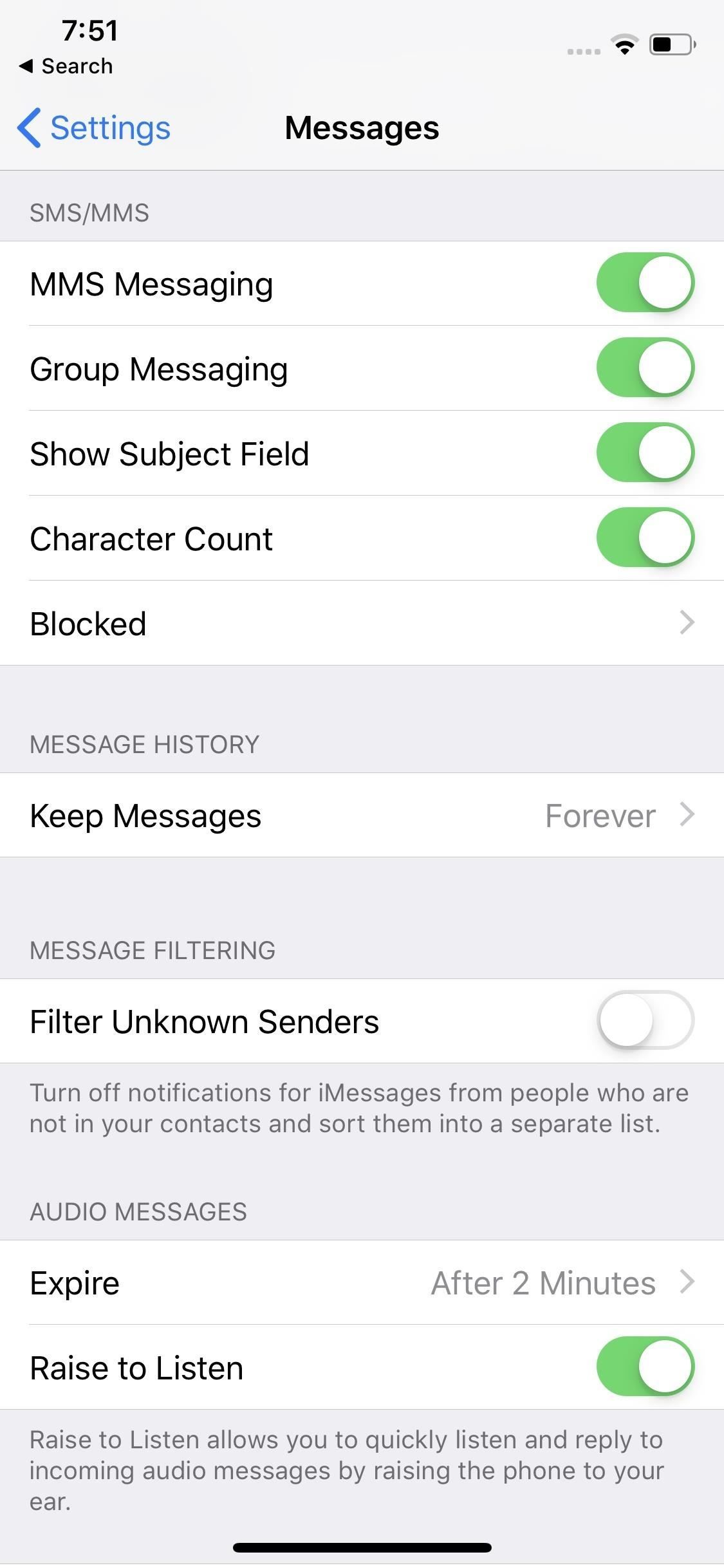
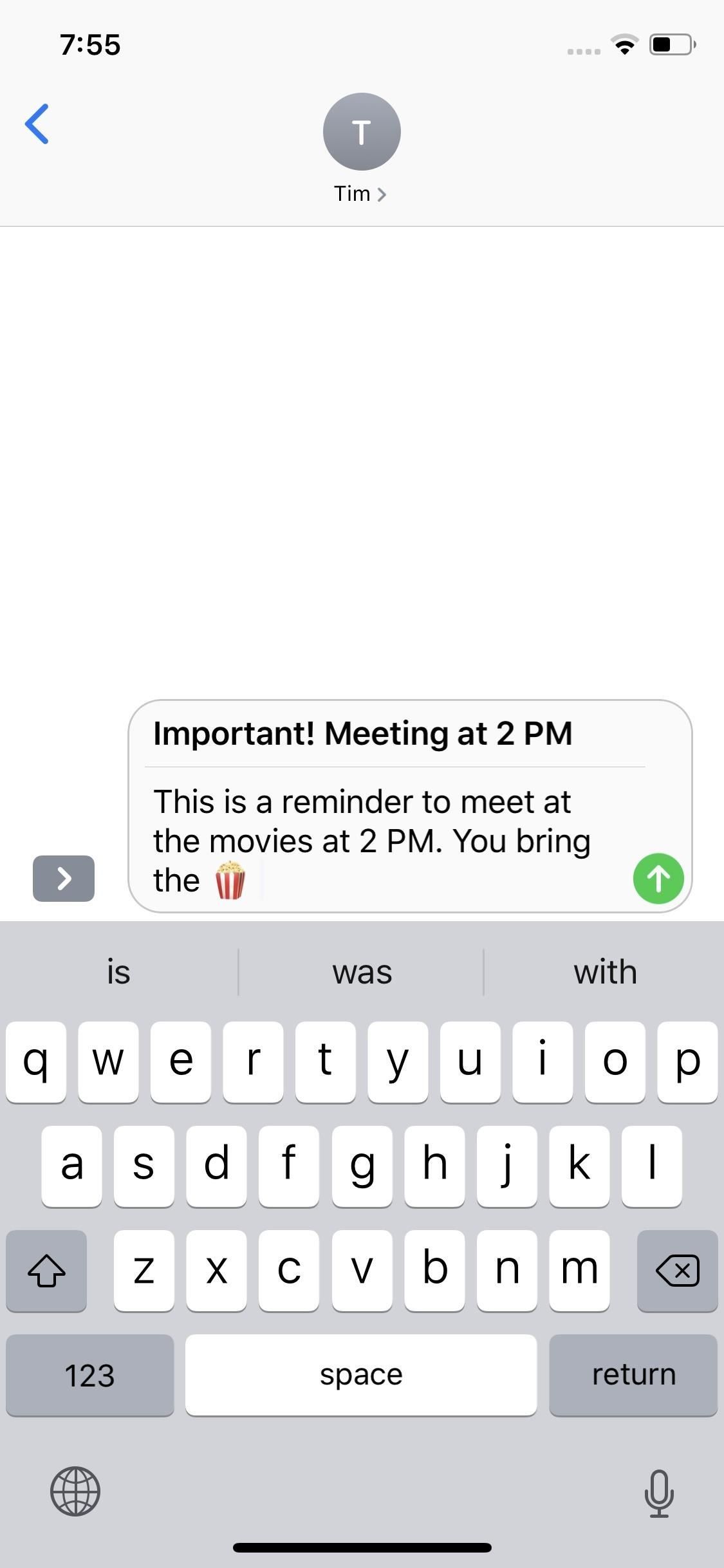
4. Автоудаление сообщений
Возможно, вам нравится хранить сообщения на вашем iPhone, но эти данные складываются. Быстрый. Если на вашем iPhone не хватает места и вы не против потерять некоторые разговоры, вы можете настроить iOS на автоматическое удаление ваших сообщений через 30 дней или через год. Было бы неплохо, если бы Apple предложила больше вариантов, чем просто эти, но, эй, это лучше, чем ничего.
- Полное руководство: Как автоматически удалять историю сообщений
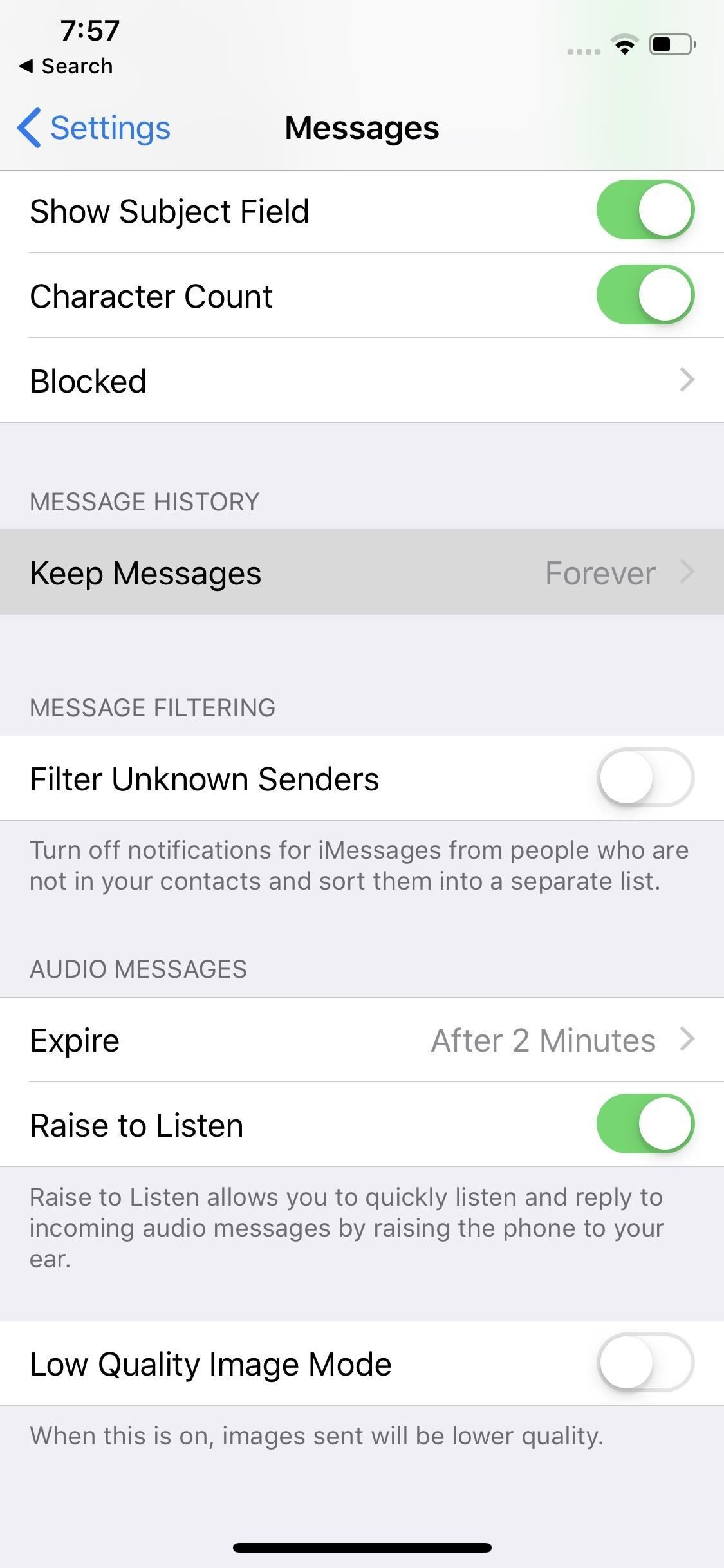
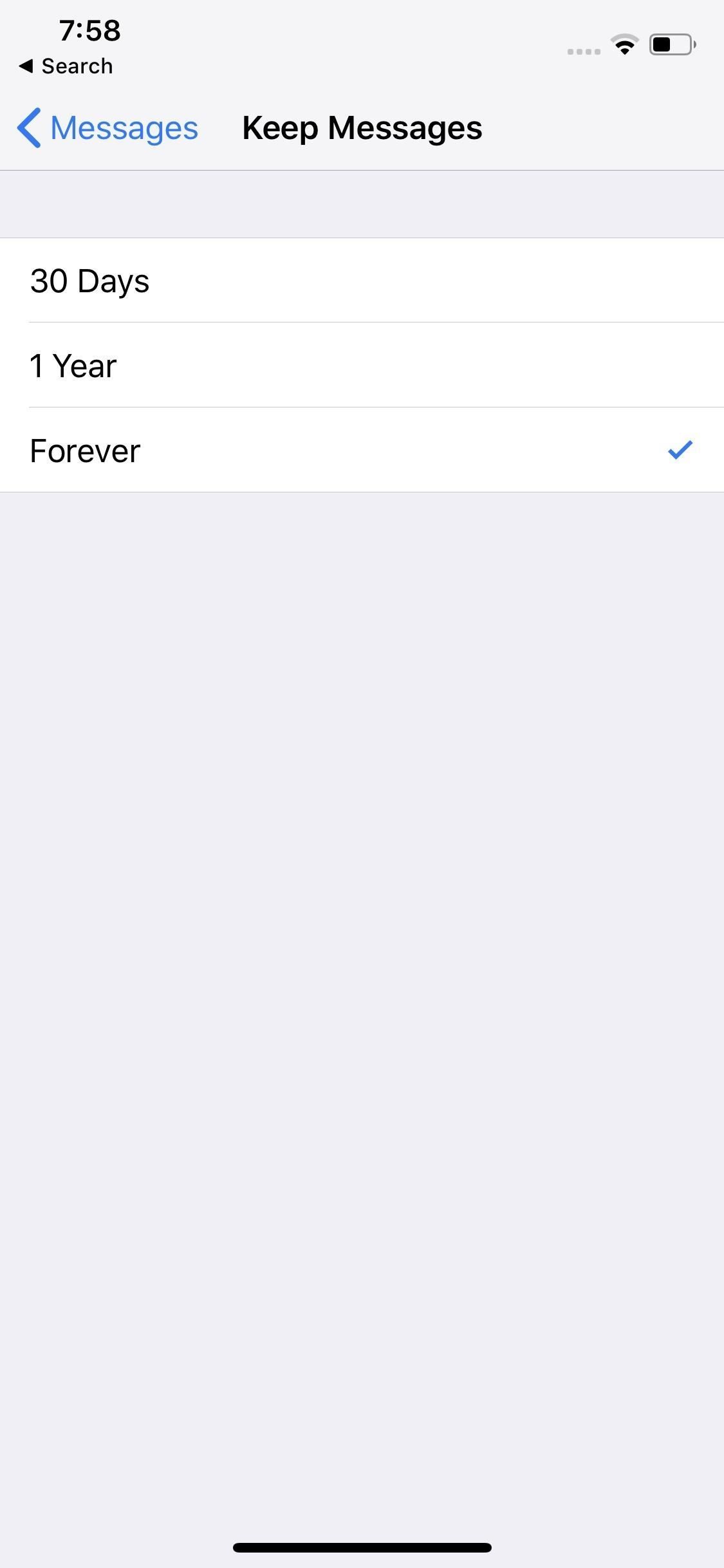
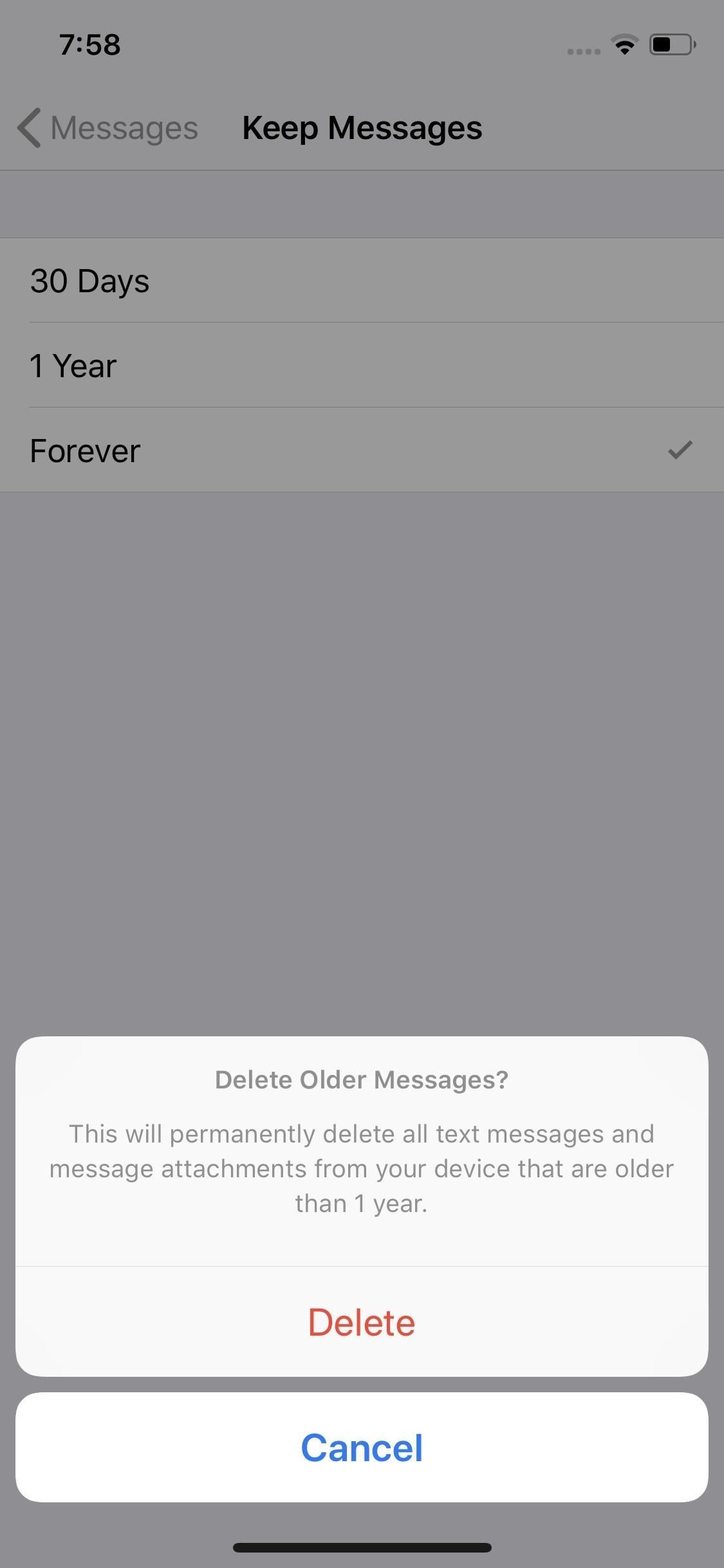
5. Скрыть ящик приложения
Ящик приложений в сообщениях сводит вас с ума? Вы бы предпочли посмотреть на чистое окно во время текстовых сообщений, чем на кучу приложений для сообщений, которые вас не интересуют? Не позволяйте своему разочарованию добраться до вас — скройте App Drawer.
- Полное руководство: как удалить нижний ящик приложения в сообщениях
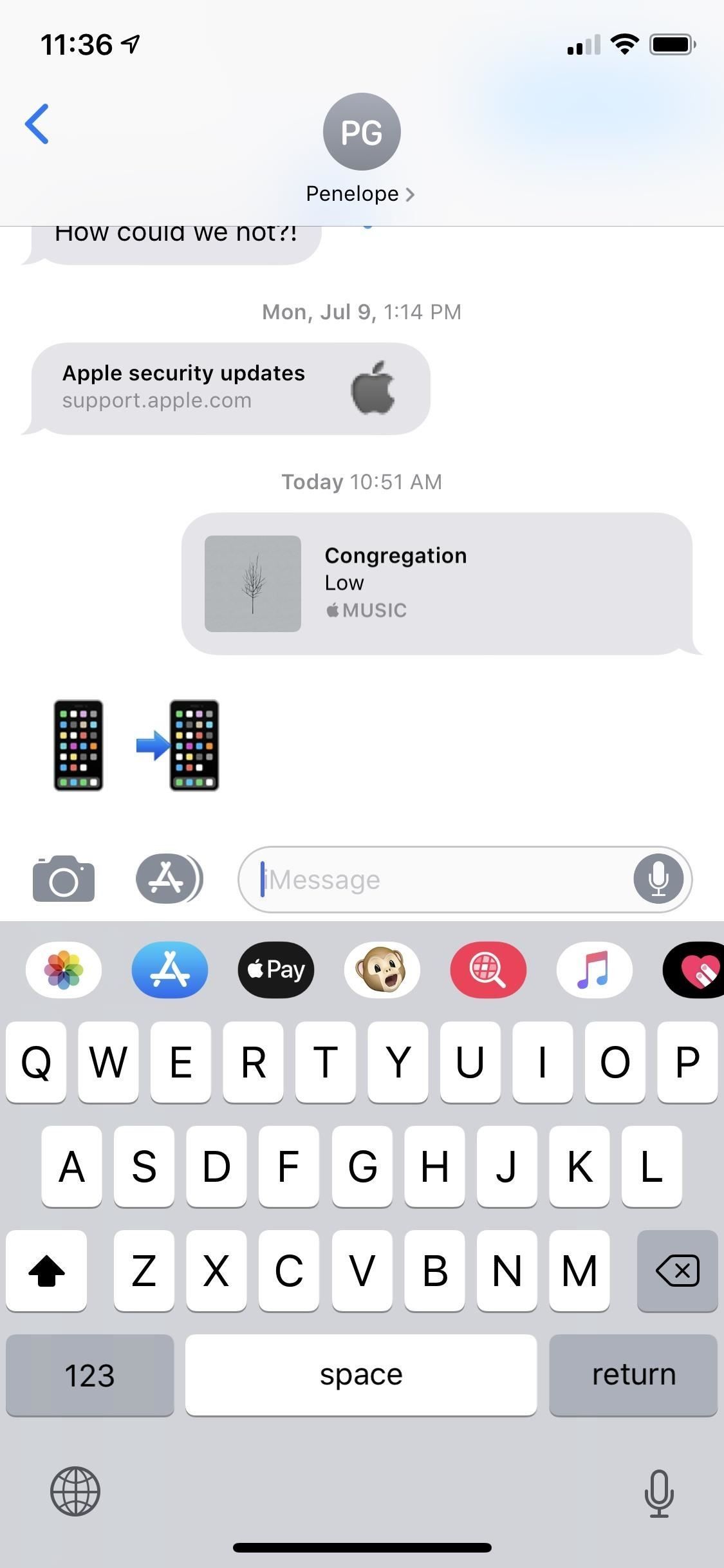
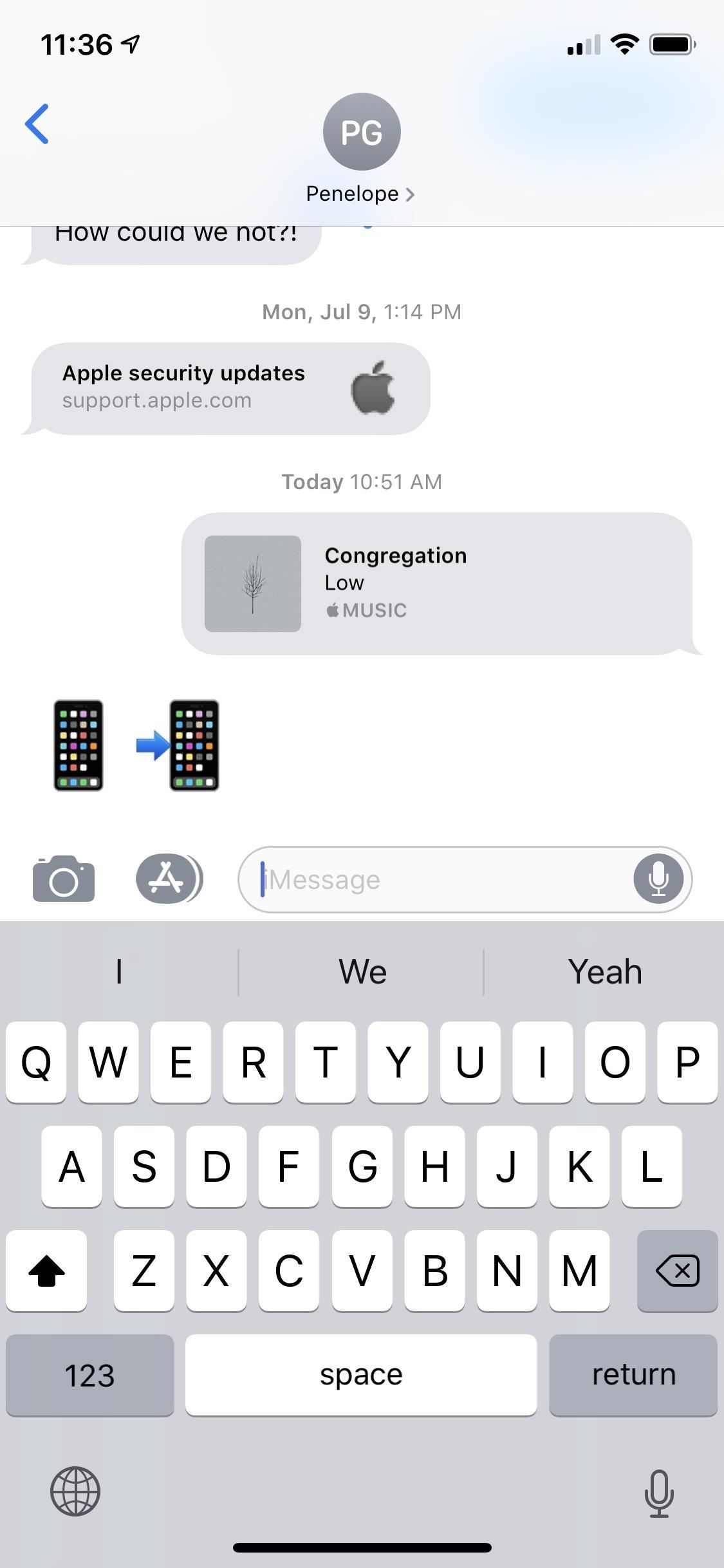
Не скрытый (слева) или скрытый (справа). Изображения Джастина Мейерса / Гаджет Хакс
клавиатура
Клавиатура вашего iPhone — это то, как вы общаетесь с друзьями, семьей, коллегами, даже с вашим iPhone! Это важная составляющая вашего опыта работы с iOS, но только потому, что клавиатура является неотъемлемой частью каждого iPhone, не означает, что здесь нет места для персональной настройки. Напротив, Apple предоставляет вам широкий выбор вариантов, чтобы сделать вашу клавиатуру твой клавиатура.
1. Загрузите стороннюю клавиатуру для дополнительных параметров
На стандартной клавиатуре Apple iOS есть множество преимуществ, которые помогут вам печатать. Но есть и другие клавиатуры с дополнительными функциями, которые могут стоить вашего времени (смахивание, кто-нибудь?). Если вы хотите узнать, что еще там есть — и почему Gboard на данный момент является наилучшим вариантом — обязательно разветвитесь и попробуйте новые клавиатуры для себя.
2. Включить секретную клавиатуру смайликов
Вот клавиатура, которую вам не нужно загружать — iOS содержит секретную клавиатуру «Смайлик», которая позволяет отправлять друзьям разнообразные милые смайлики, которые вам обычно нужно копировать и вставлять из Интернета.
- Полное руководство: как разблокировать секретную клавиатуру смайлика в iOS
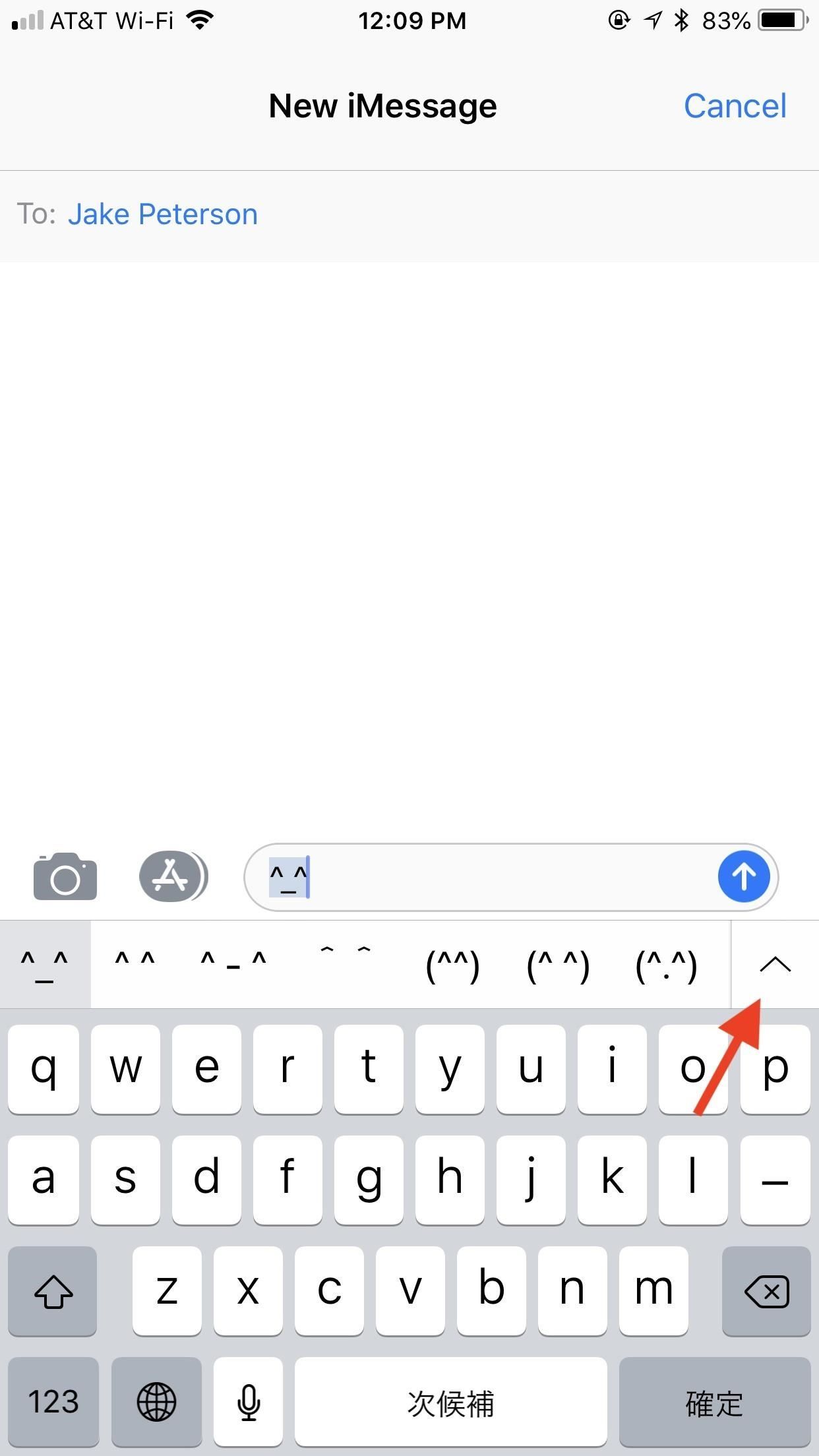
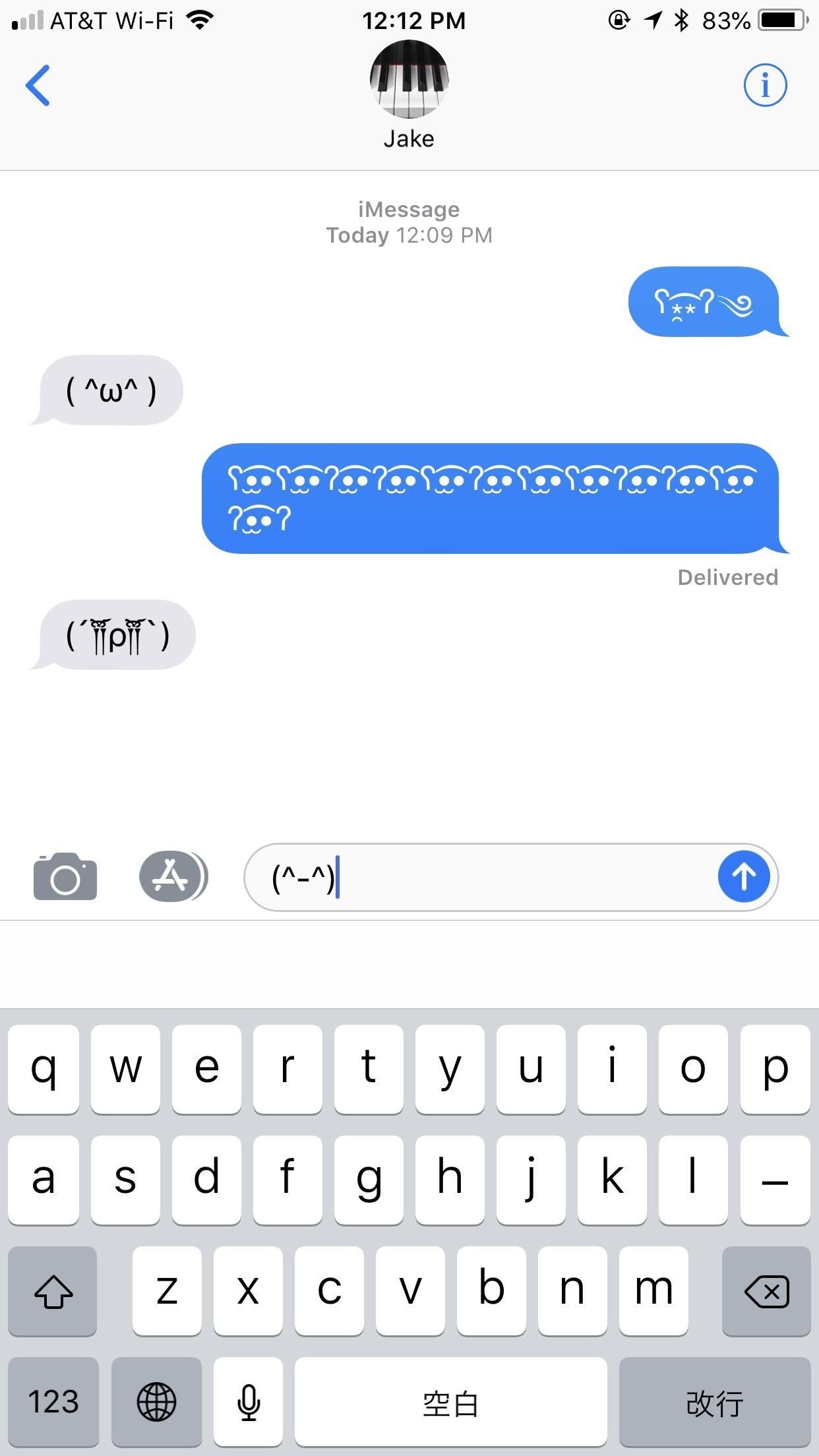
3. Создайте сочетания клавиш для персонализированной печати
Сочетания клавиш являются фантастическими инструментами для ввода длинных слов или фраз всего несколькими буквами. Если вы обнаружите, что снова и снова тщательно набираете одни и те же длинные фразы, возможно, вы захотите, чтобы ваш iPhone справился с тяжелой работой за вас.
- Полное руководство: используйте сочетания клавиш для ввода длинных слов Фразы быстрее
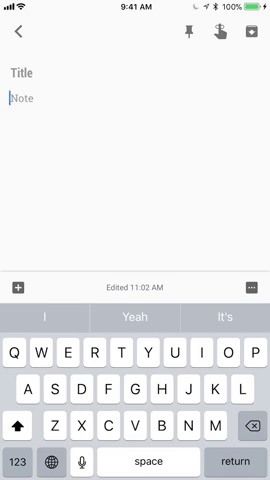
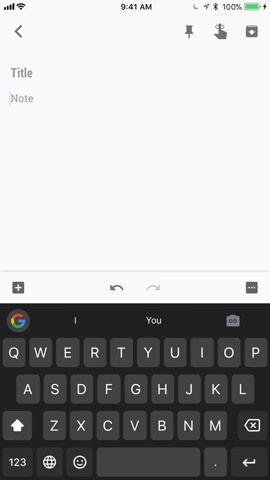
Изображения Брайана Ланга / Гаджет Хакс
4. Используйте набор одной рукой
Наши айфоны продолжают становиться все больше и больше, но наши руки остаются прежнего размера. Apple знает это, поэтому iOS теперь поставляется с режимом ввода одной рукой. Когда эта функция включена, клавиатура сжимается до размера, который вы ожидаете от размера дисплея iPhone 5, возвращаясь к тем дням, когда вы могли без усилий работать одной рукой на iPhone.
- Полное руководство: как включить набор одной рукой на стандартной клавиатуре вашего iPhone
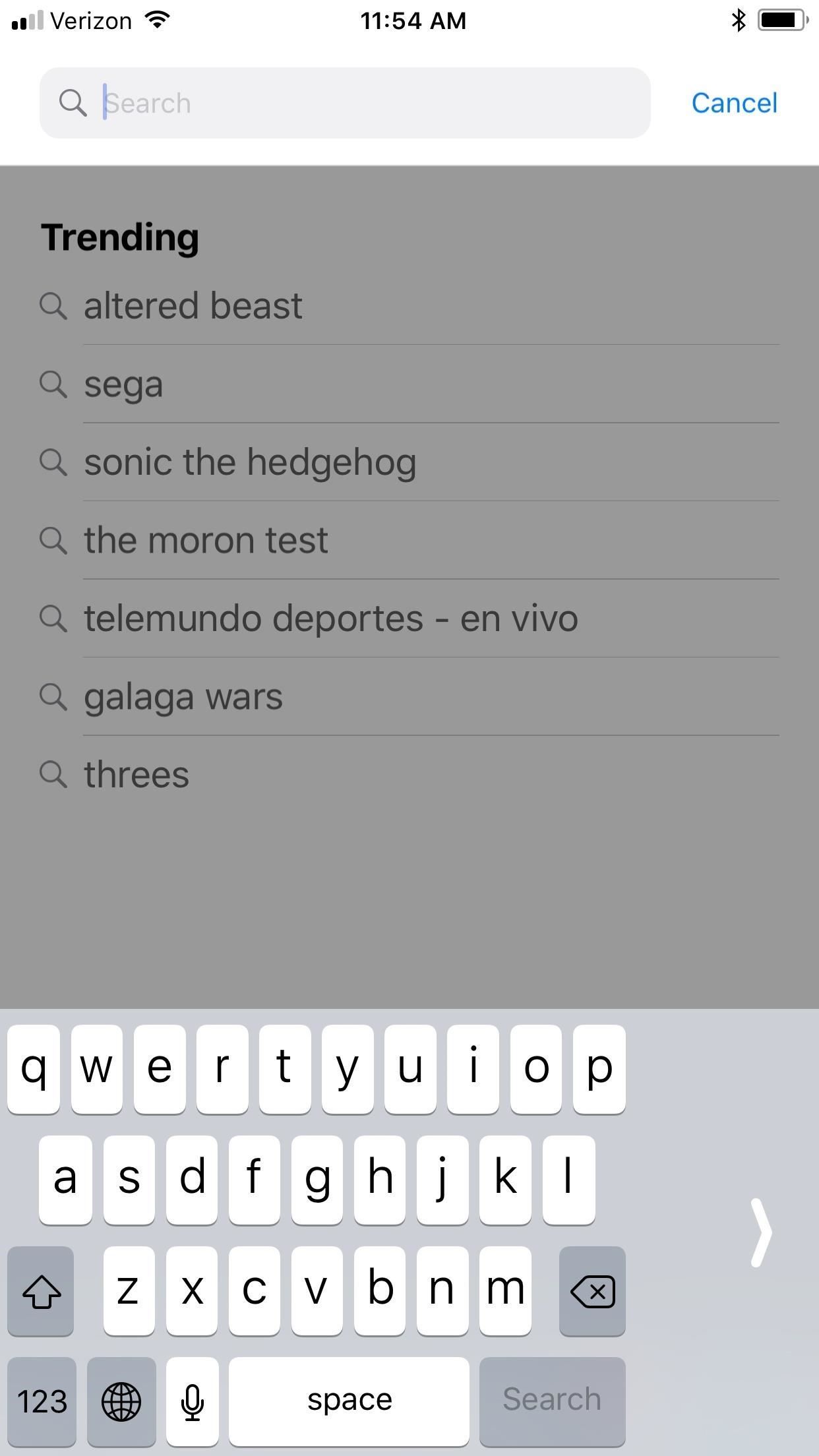
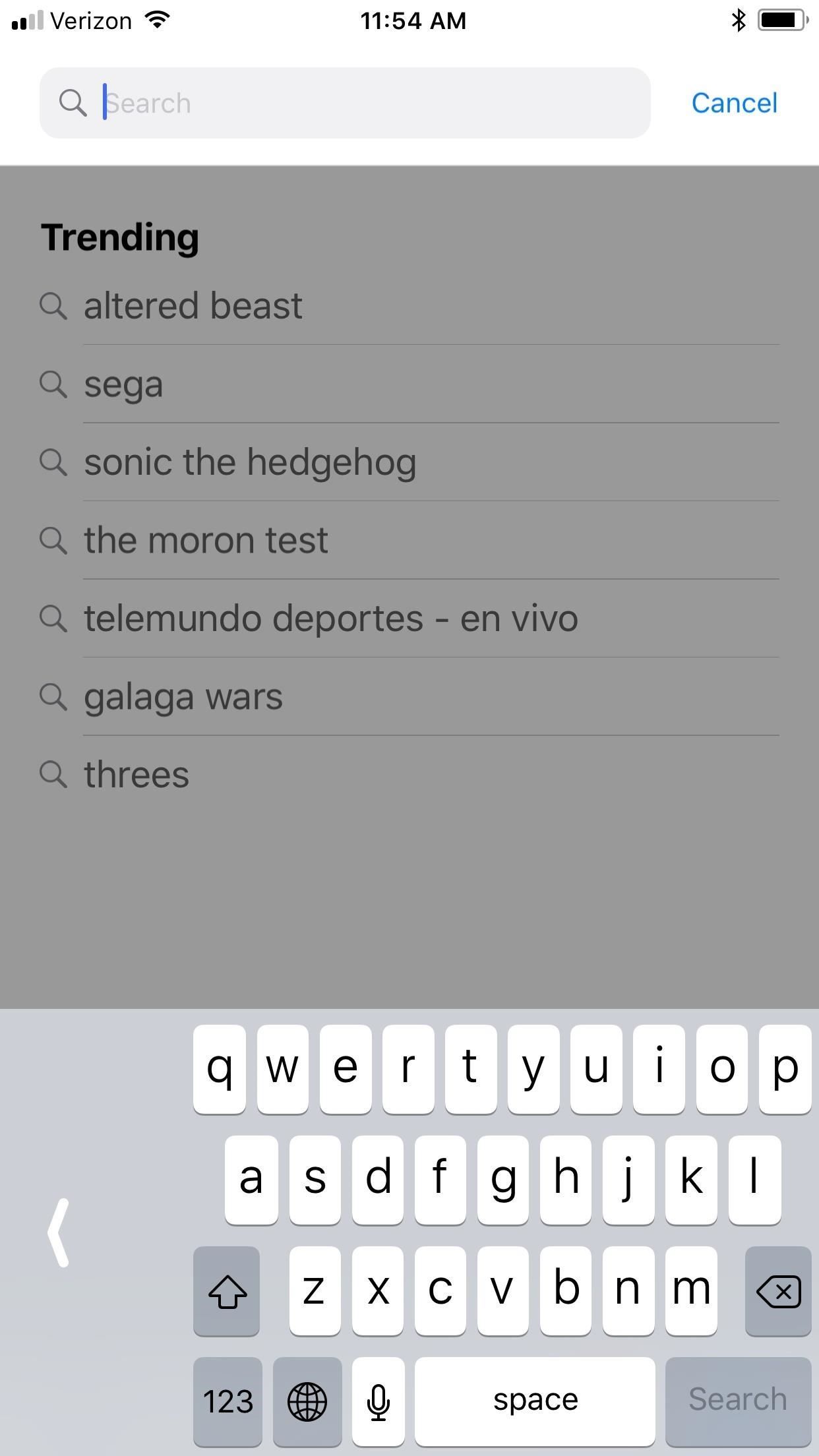
Изображения Джастина Мейерса / Гаджет Хакс
5. Скрыть строчные клавиши
Когда не используется Shift или в режиме Caps Lock, ваш iPhone отображает строчные клавиши на клавиатуре. Имеет смысл. Тем не менее, если вы хотите отбросить его назад во времена, когда iOS не сделать переключатель на строчную клавиатуру, вы всегда можете отключить эту функцию в настройках.
Перейдите в раздел Общие -> Специальные возможности–> Клавиатура, затем убедитесь, что «Показать строчные ключи» отключено. Теперь, когда вы начнете печатать на клавиатуре, клавиши останутся заглавными даже при вводе строчных букв.
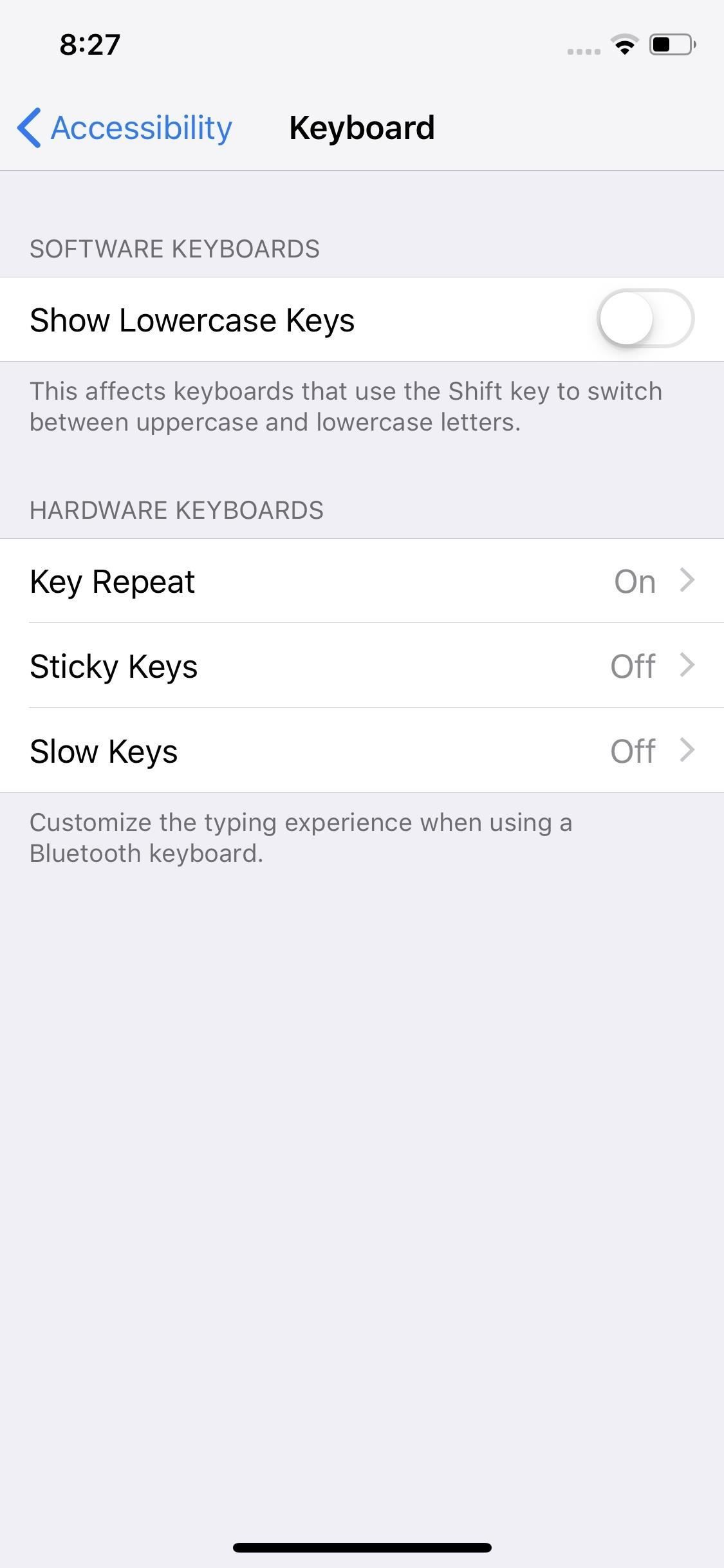
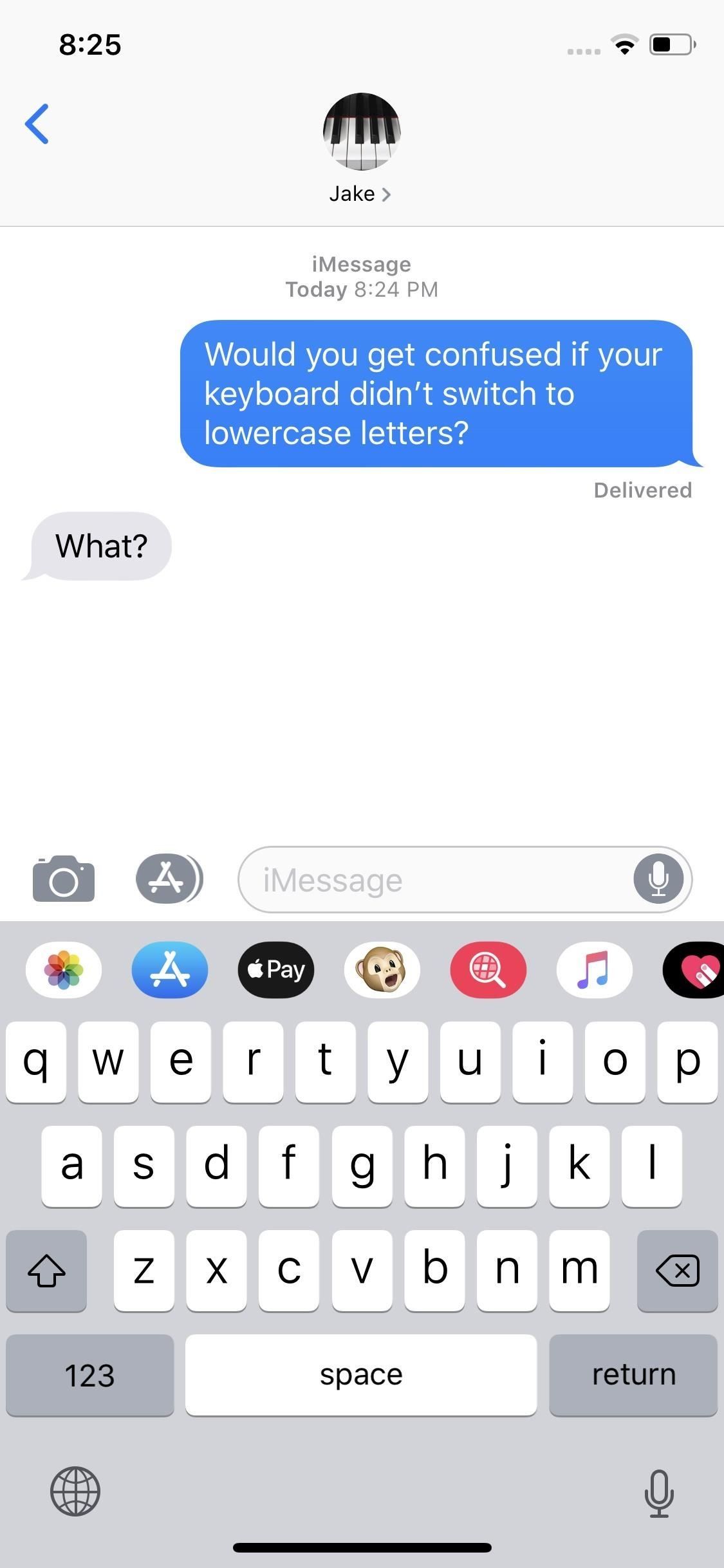
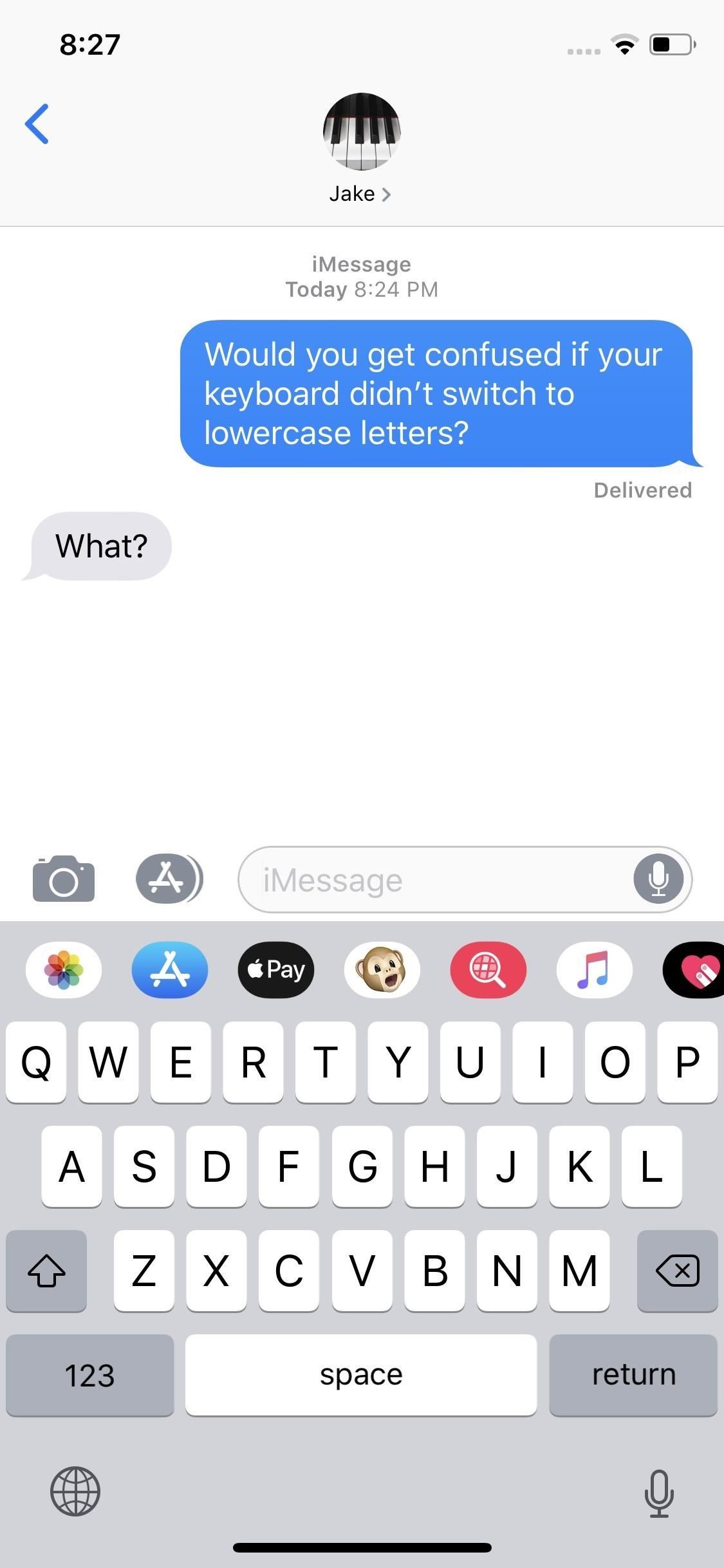
Показать строчные ключи включены (в центре) против отключено (справа)
6. Добавить словарь
Если вы хотите посмотреть определение слова, которое встречается на вашем iPhone, но оно не на языке словаря, установленного на вашем устройстве, вам не повезет, если вы воспользуетесь функцией «Поиск». Тем не менее, если вы добавите правильный словарь в ваш iPhone, Presto — iOS выведет определение.
- Полное руководство: Как добавить словари иностранных языков в iOS

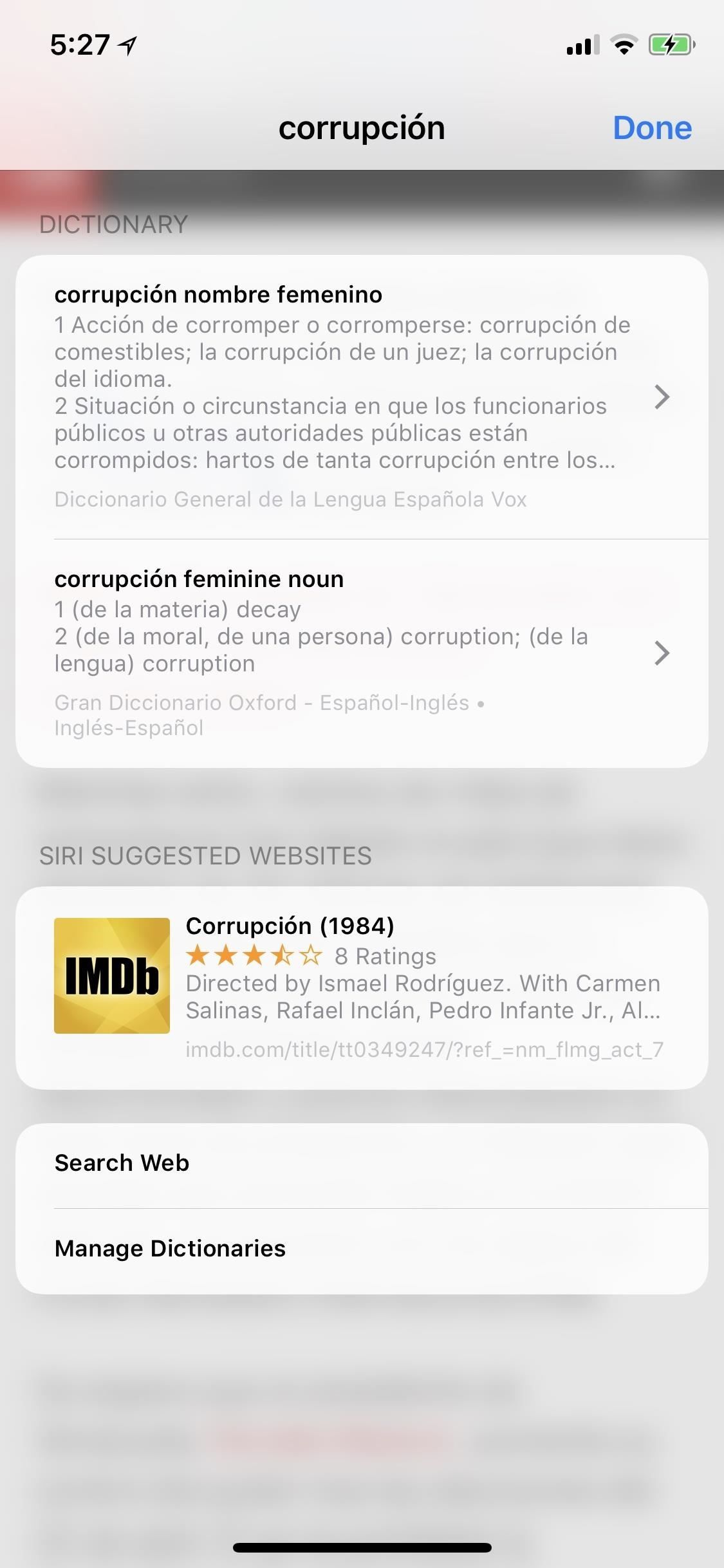
Изображения Джастина Мейерса / Гаджет Хакс
7. Добавьте тезаурус
Зачем останавливаться на словарях? Добавив секретный тезаурус iOS на свой iPhone, вы сможете найти синонимы слов, которые вы нашли в одно мгновение. В мгновение ока. В одно мгновение. (Вы поняли.)
- Полное руководство: как использовать скрытый тезаурус в iOS 12
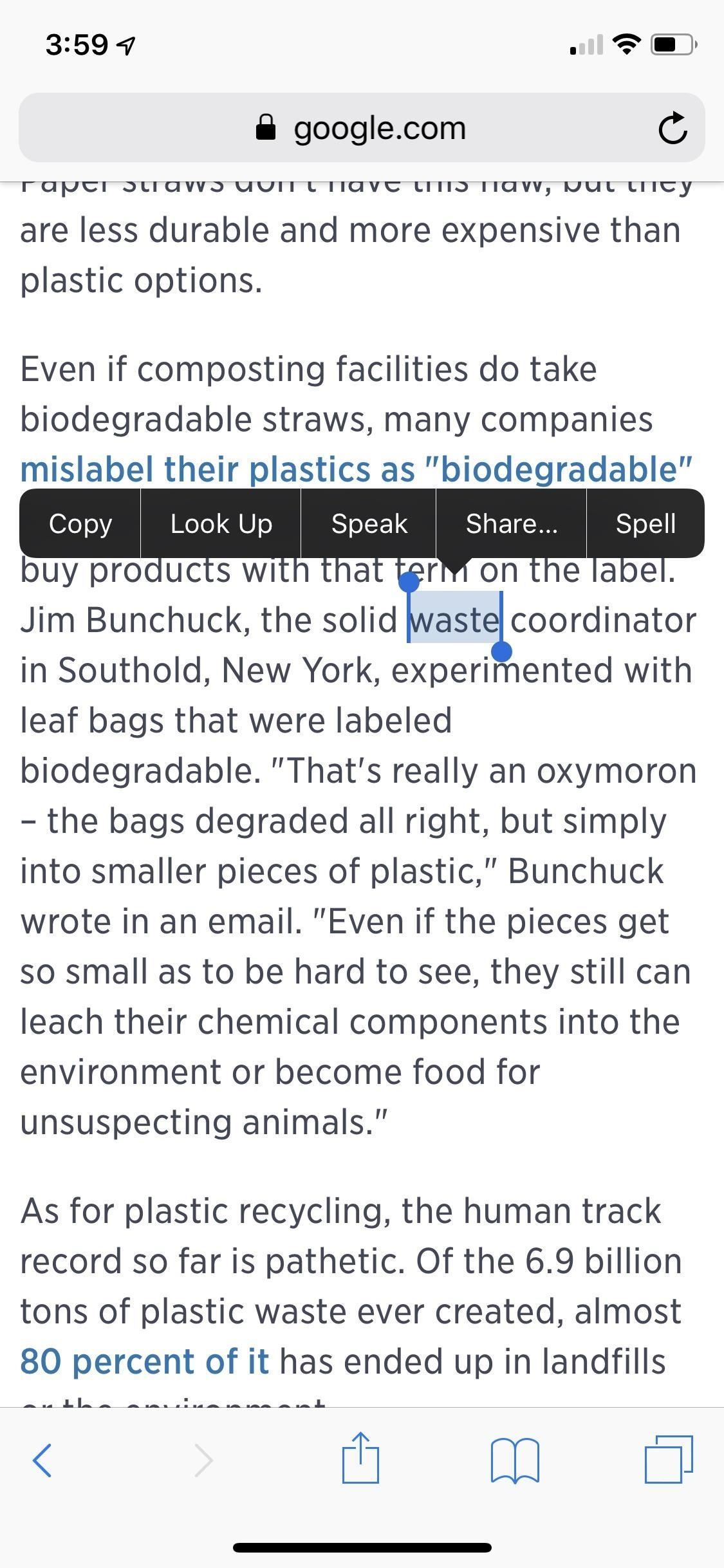
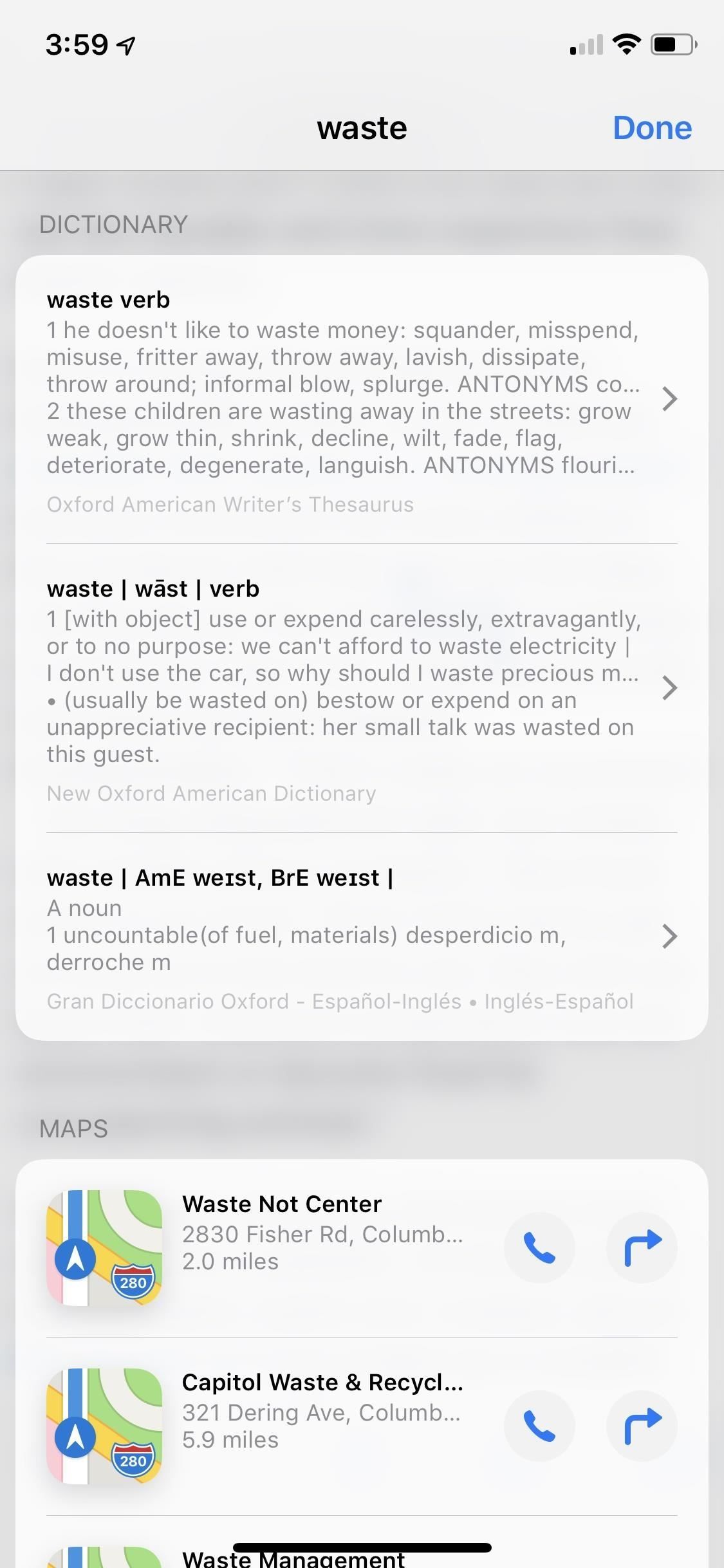
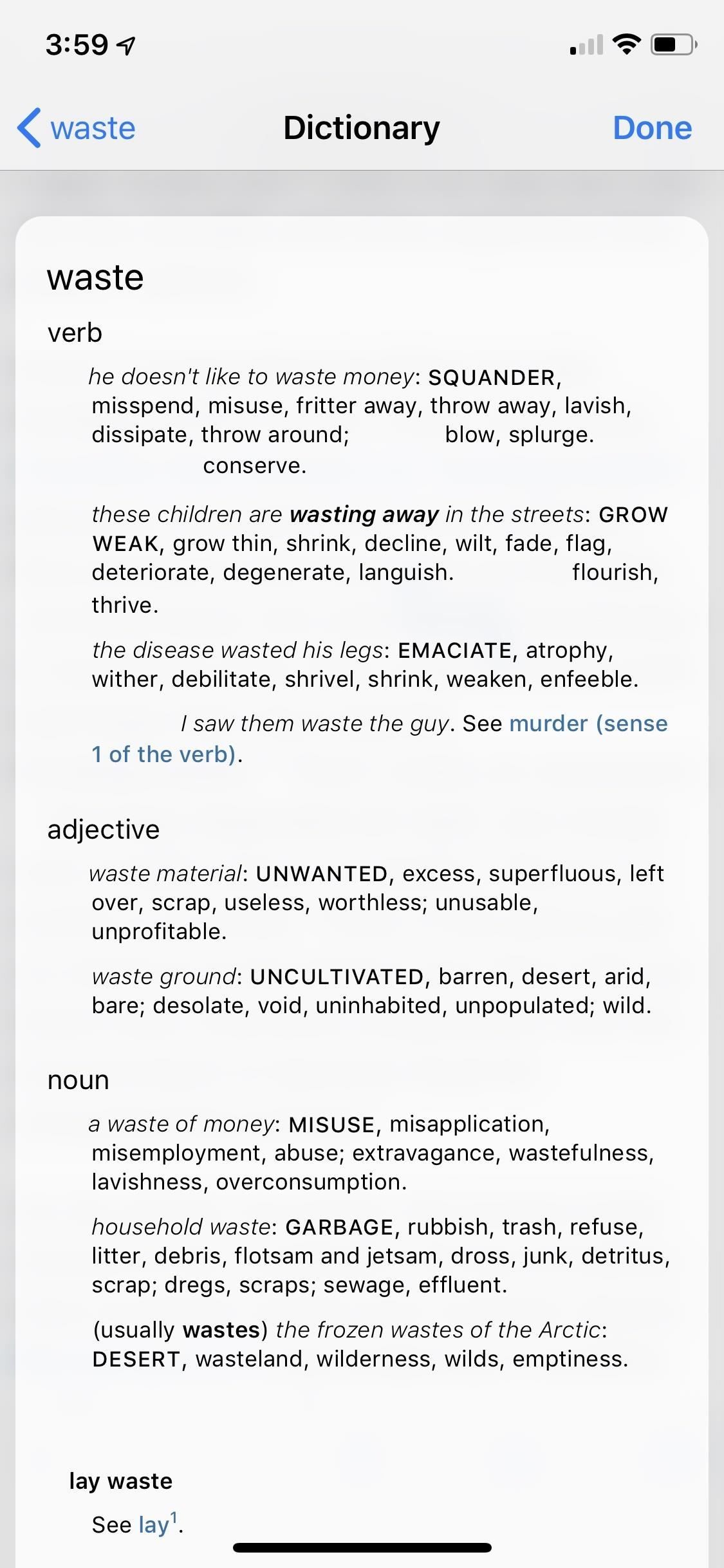
Изображения Джастина Мейерса / Гаджет Хакс
8. Отключить щелчки клавиатуры
Не любите фальшивые клики, которые делает ваша клавиатура? Ни один не делает много пользователей iOS. Это обычная неприязнь, но, к счастью, вы можете полностью отключить звук, а не только тогда, когда вы нажмете на выключатель звука. Просто погрузитесь в «Звуки» Haptics «в настройках, а затем, в нижней части страницы, убедитесь, что ползунок рядом с» Щелчки клавиатуры «отключен.
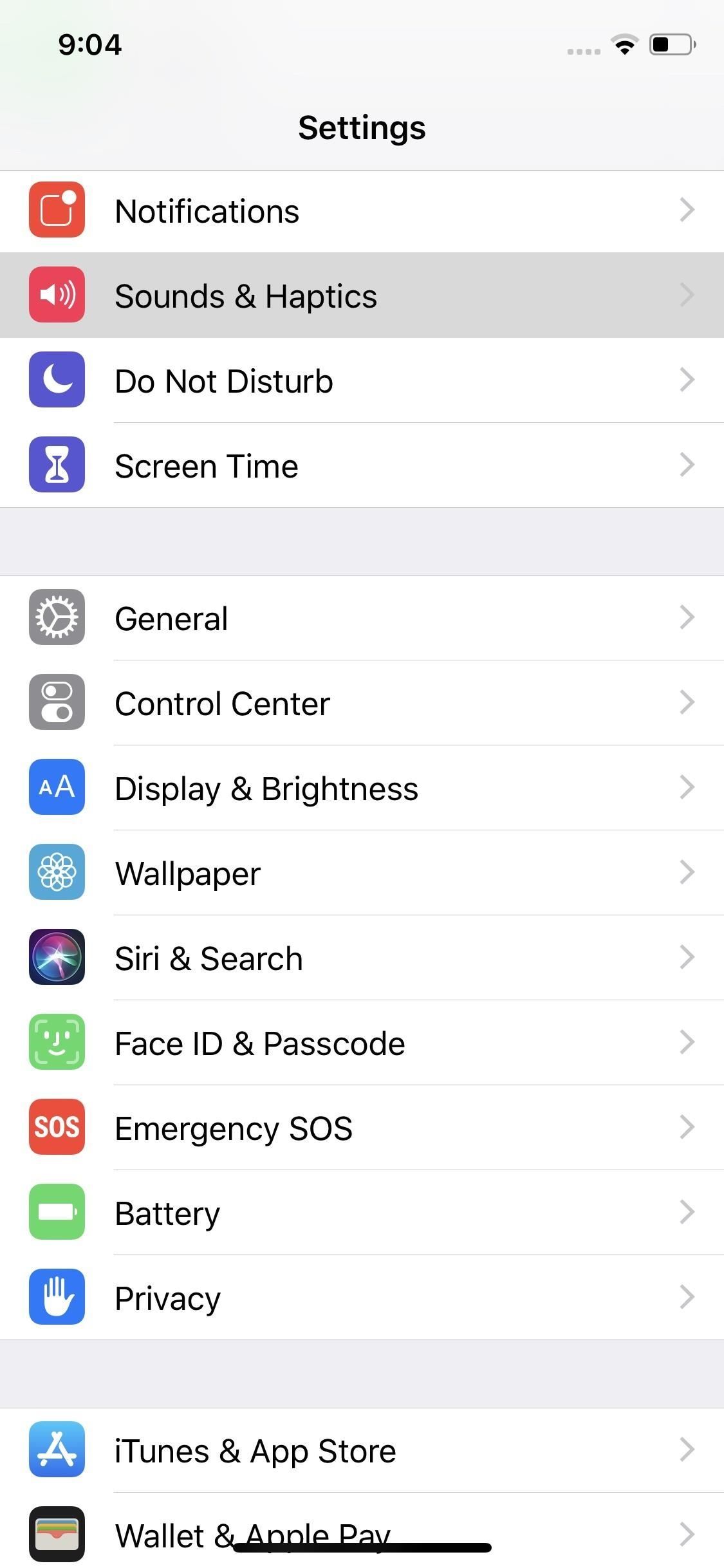
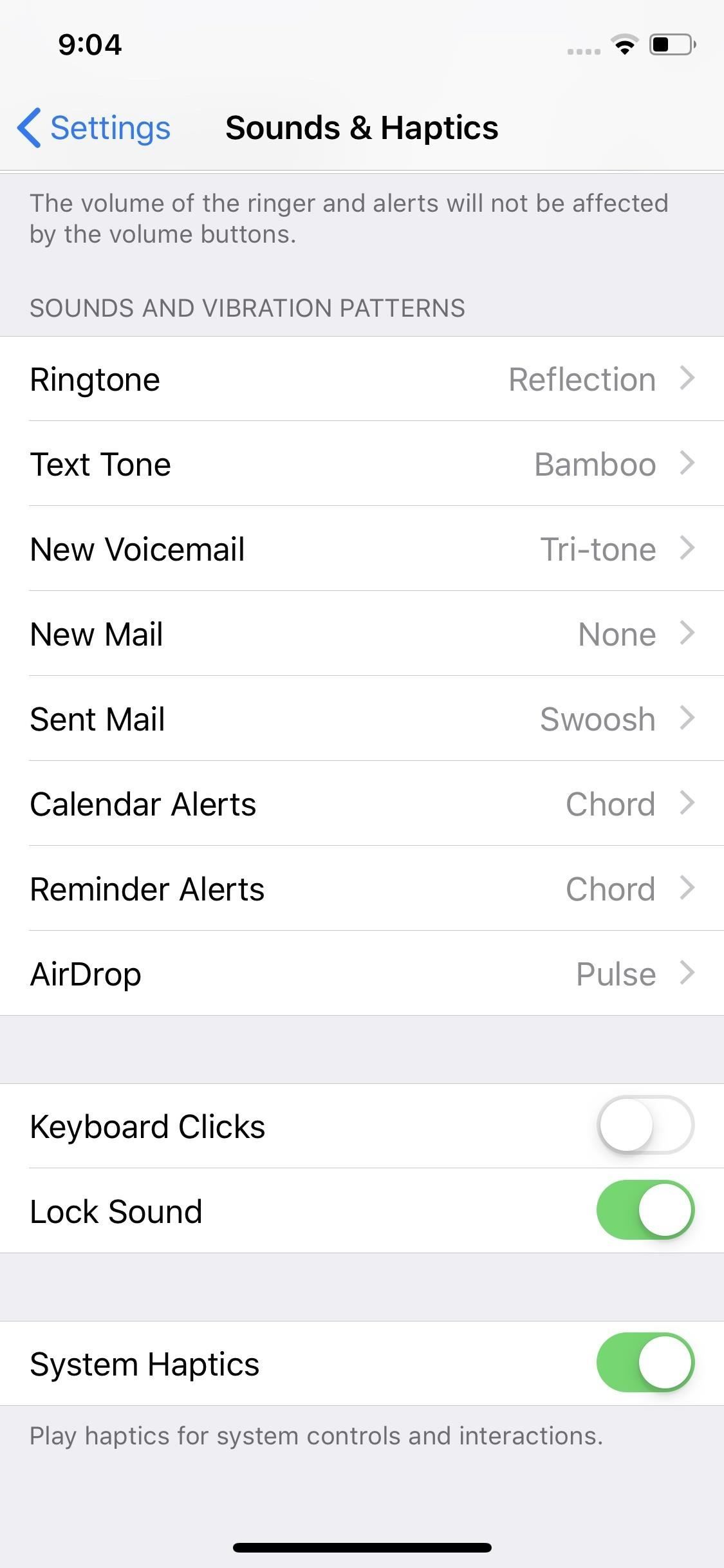
9. Отключить «Встряхнуть, чтобы отменить»
«Shake to Undo» — это способ для Apple включить инструмент отмены, не нуждаясь в экранной кнопке, чтобы выполнить работу. При этом вы, возможно, случайно активировали эту функцию слишком много раз, чтобы посчитать ее полезной. Если вы устали беспокоиться о том, чтобы трясти ваш iPhone во время записи чего-либо, вот как отключить этот параметр:
- Полное руководство: как отключить Shake для отмены, чтобы случайно не изменить то, что вы только что сделали
Фото камера
У вашего iPhone есть отличная камера — почему бы не воспользоваться ею в полной мере? От создания кадра до редактирования вашего шедевра, вы найдете более чем достаточно для настройки камеры и фотографий.
1. Сохраните настройки камеры
По умолчанию iOS сбросит камеру на «Фото» со стандартными настройками, даже если вы работали в другом режиме камеры с другими фильтрами, настройками и т. Д. Если вы хотите, чтобы ваша камера была такой, какой она была при последнем использовании, вы можете сделать так через настройки.
В настройках камеры нажмите «Сохранить настройки». Здесь у вас есть несколько вариантов. «Режим камеры» сохраняет последний использованный режим камеры, например «Видео» или «Панорамный», вместо того, чтобы каждый раз сбрасывать на «Фото». «Творческий контроль», если он включен, сохраняет последние использованные творческие настройки, такие как фильтры, освещение или настройки глубины. Наконец, «Live Photo» позволяет вам решить, сохранять ли настройки Live Photo, а не видеть, как iOS каждый раз сбрасывает Live Photo в «On».
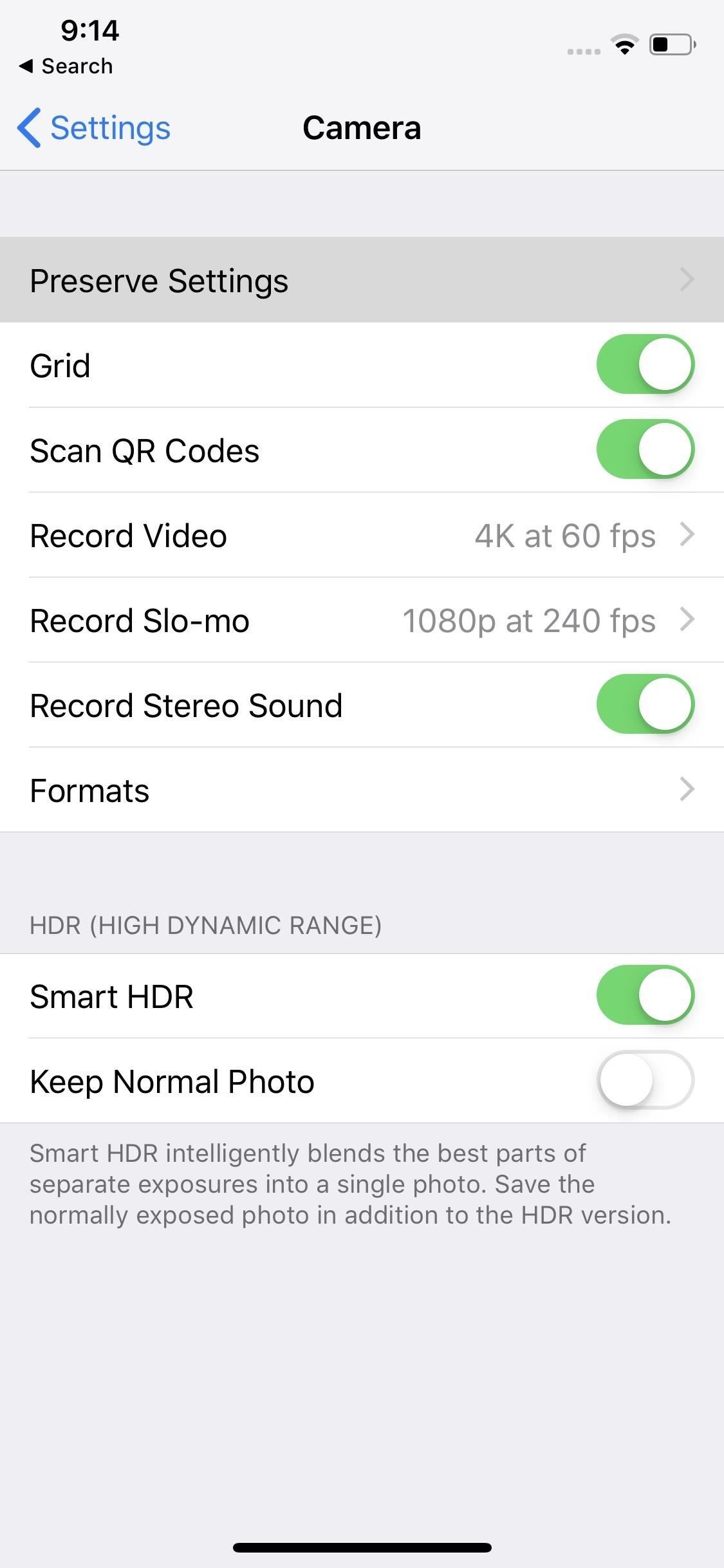
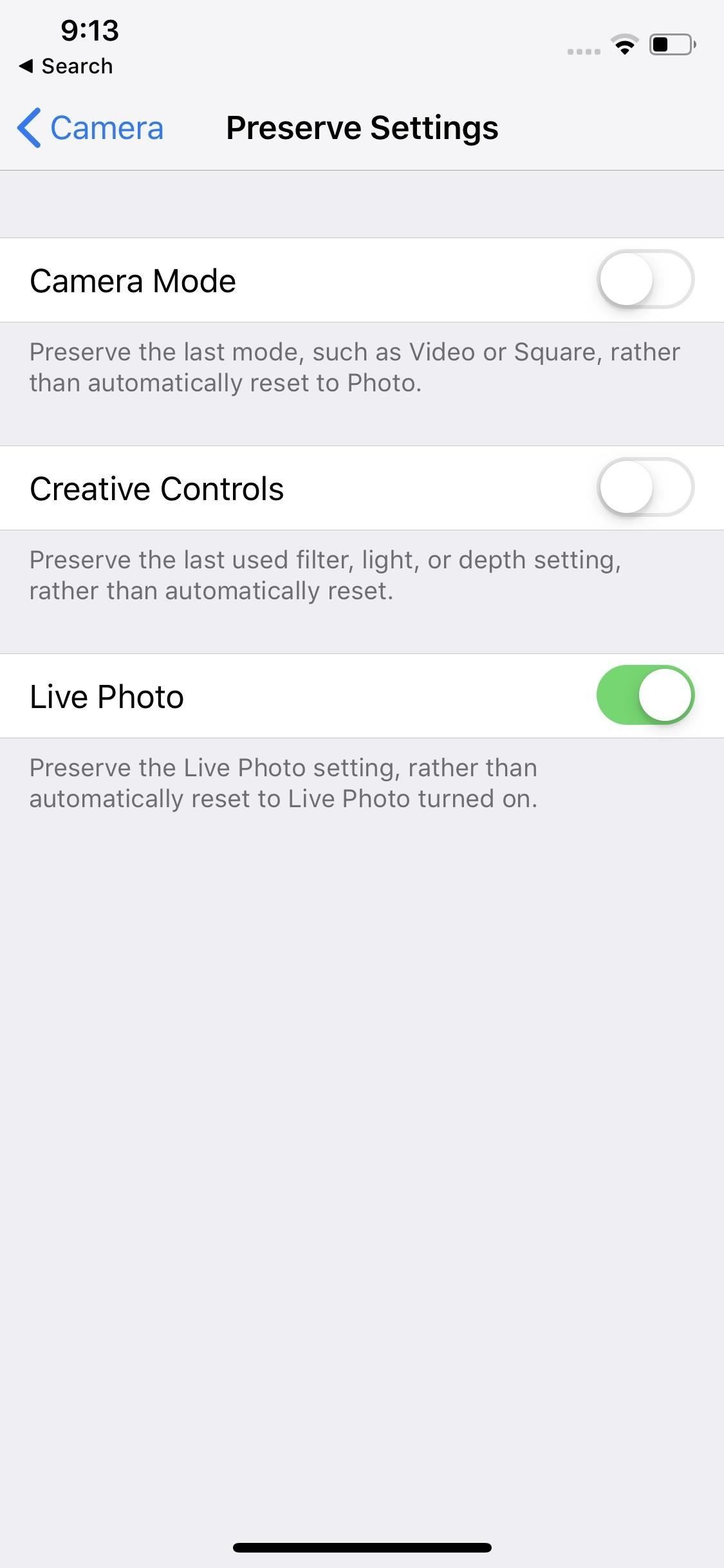
2. Используйте сторонних редакторов прямо на фотографиях
Если вы покопались в App Store, то узнаете, что существует множество сторонних редакторов фотографий, которые вы можете использовать вместо фотографий. Однако с правильными приложениями вам даже не нужно оставлять фотографии, чтобы использовать их.
Некоторые редакторы позволяют получать доступ к их инструментам непосредственно из самого приложения «Фотографии», упрощая процесс редактирования. Вы можете снять фотографию с камеры вашего iPhone, а затем перейти прямо в Фото, чтобы начать редактирование, а не экспортировать фотографию в сторонний редактор.
- Полное руководство: как редактировать ваши фотографии с помощью сторонних редакторов
3. Включить сетку
Если вам нужна помощь в настройке идеальной рамки для вашего снимка, включите сетку! С ним у вас будет отличное руководство, чтобы выстроить свой выстрел.
- Полное руководство: включите сетку для камеры, чтобы проще составлять фотографии

Изображение Джастина Мейерса / Гаджет Хакс
4. Включить уровень
Как только вы включите сетку, вам также станет доступен уровень секретной камеры iOS. Используйте это, чтобы убедиться, что ваши фотографии идеально сбалансированы, без необходимости использовать штатив или стабилизатор. Просто выровняйте желто-белое перекрестие в центре экрана, и вы поймете, что ваша фотография выровнена правильно.
- Полное руководство: включить скрытый уровень камеры для лучших снимков сверху


Изображения Джастина Мейерса / Гаджет Хакс
5. Измените частоту кадров разрешение
Хотите убедиться, что вы снимаете видео в формате 4K на своем iPhone? Как насчет фильма, как 24 кадра в секунду? Может быть, вы ограничены в пространстве и вам нужно снимать в самом низком качестве. Независимо от ситуации, вы можете адаптироваться, просто изменяя частоту кадров и настройки разрешения вашей камеры.
- Полное руководство: как изменить частоту кадров вашей камеры разрешение
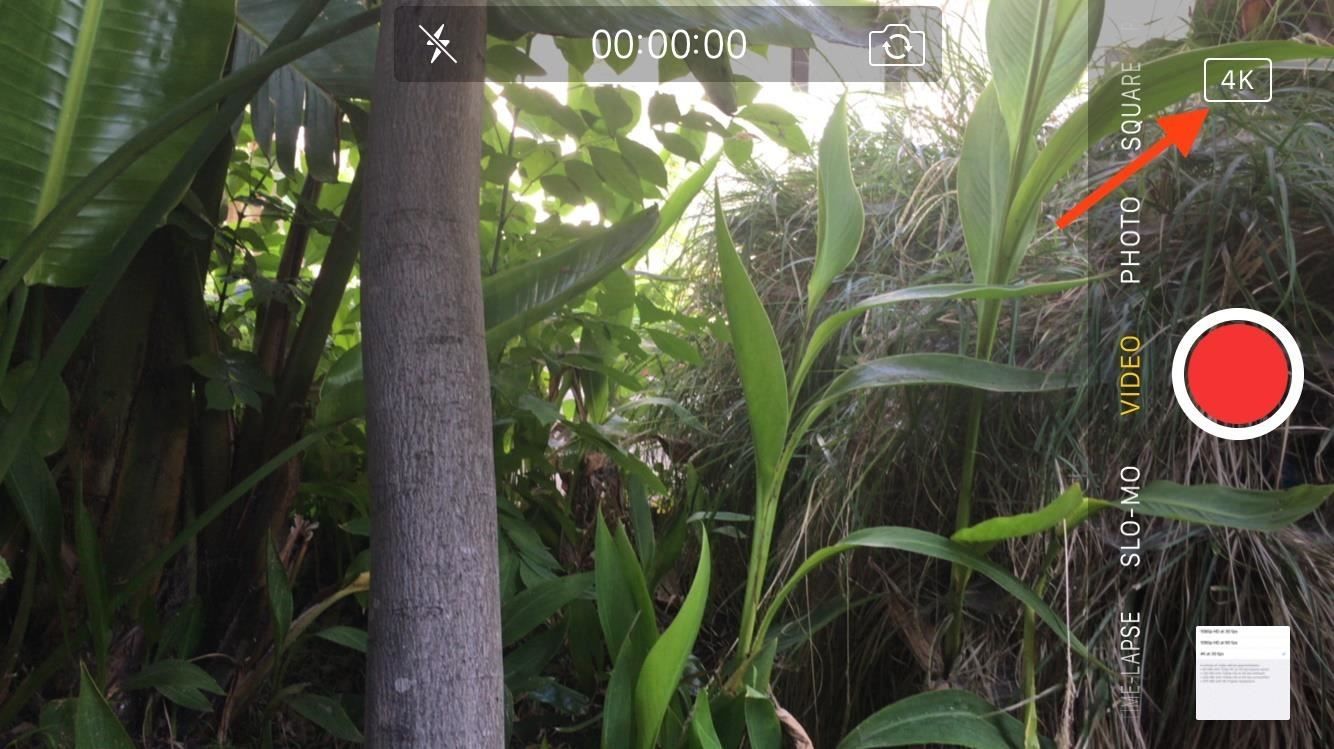
6. Скрыть личные фотографии
По той или иной причине вы можете скрыть фотографии на своем iPhone от своих друзей и семьи. Как только вы узнаете, как это сделать, iOS сделает это проще, используя опцию «Скрытая».
- Полное руководство: как скрыть личные фотографии, чтобы никто не мог их увидеть
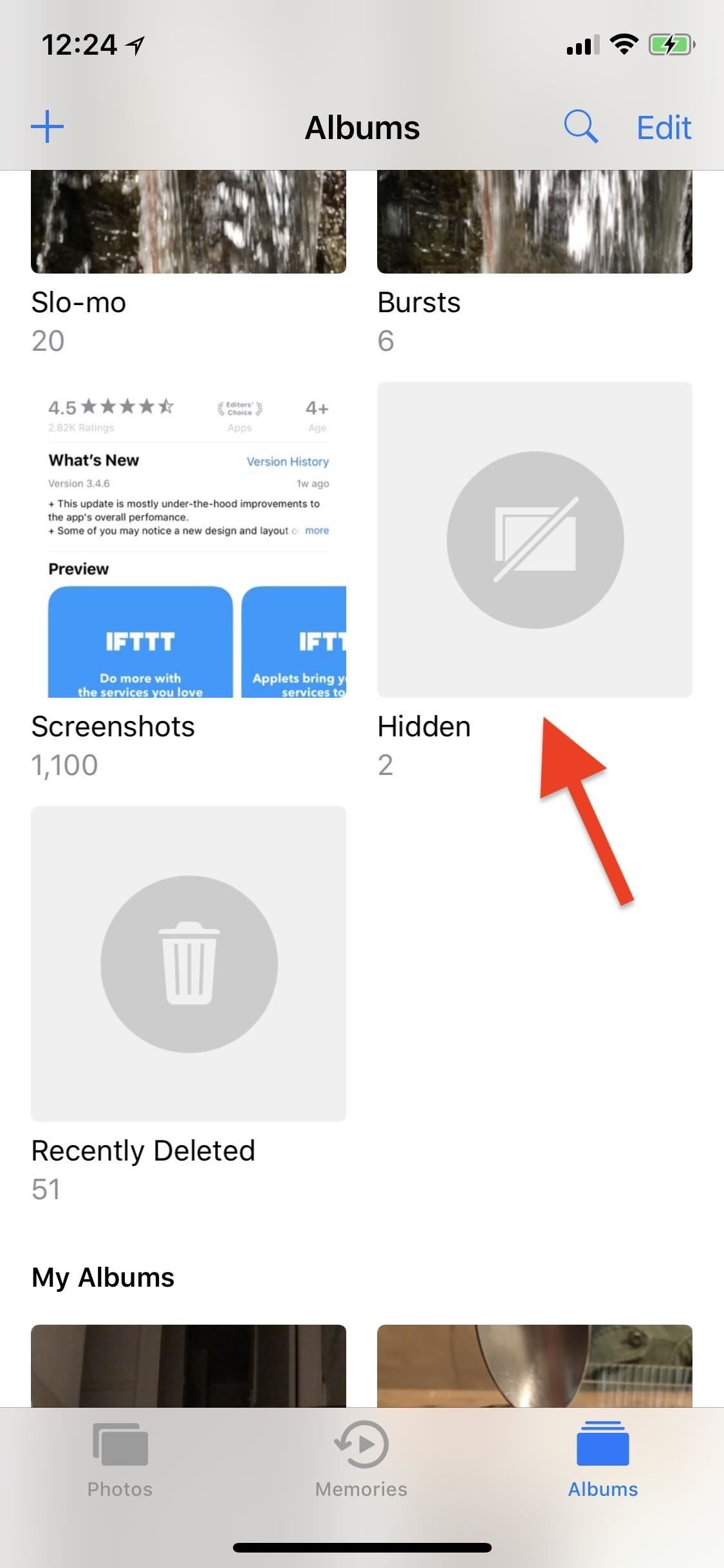
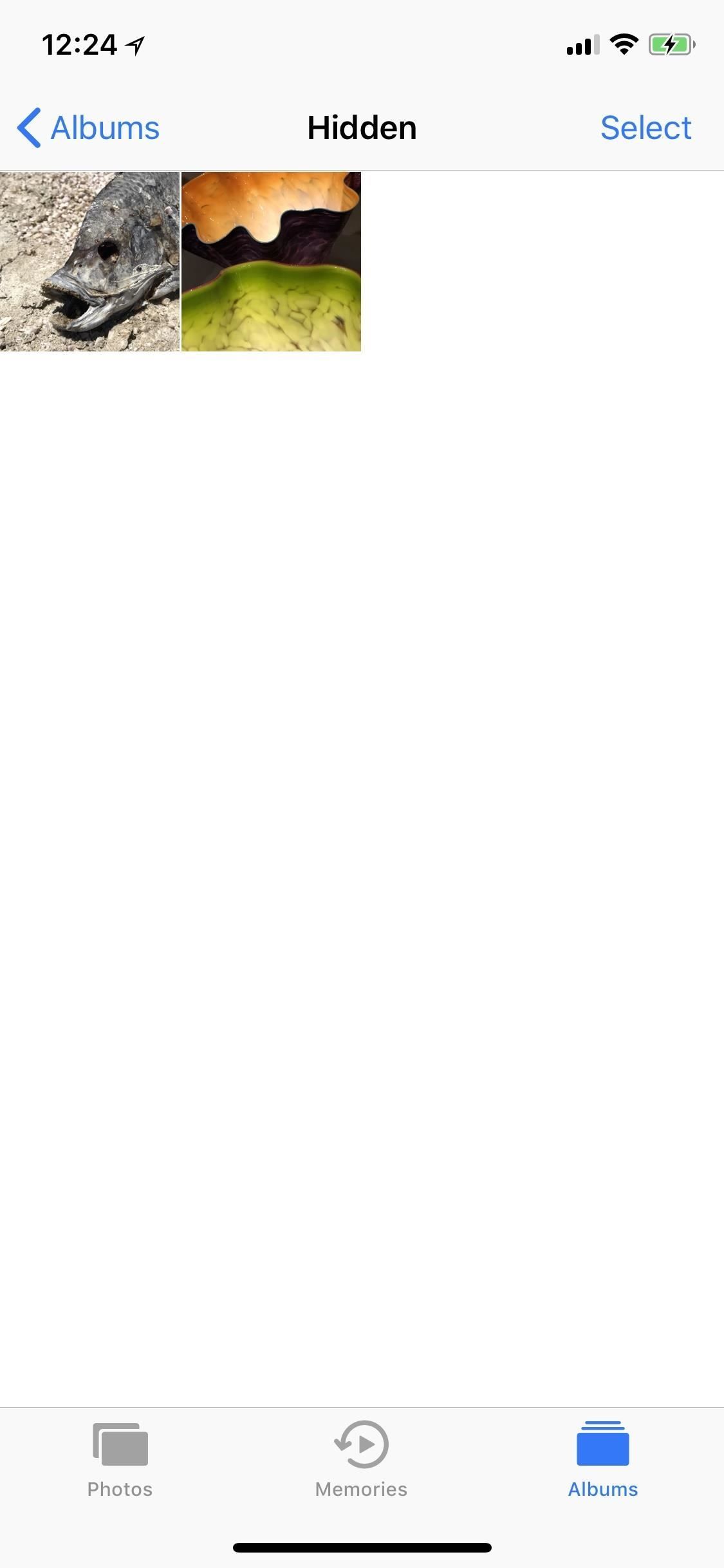
Изображения Джастина Мейерса / Гаджет Хакс
Сафари
Будучи iOS-порталом в Интернете, вы, вероятно, проводите много времени, используя Safari. Так почему бы не адаптировать опыт больше к вашим потребностям? От настройки интерфейса пользователя до мощных инструментов поиска итерация Safari для iOS предлагает вам множество возможностей для настройки.
1. Включить Favicons
Фавиконы — это маленькие значки, которые вы видите на вкладках вашего браузера. Firefox и Chrome на iOS уже некоторое время имели эту функцию, но с iOS 12 Safari теперь также имеет ее. Однако это не навязывается вам — вы можете выбрать, отображать эти значки или нет.
- Полное руководство: как отображать значки веб-сайтов на вкладках Safari
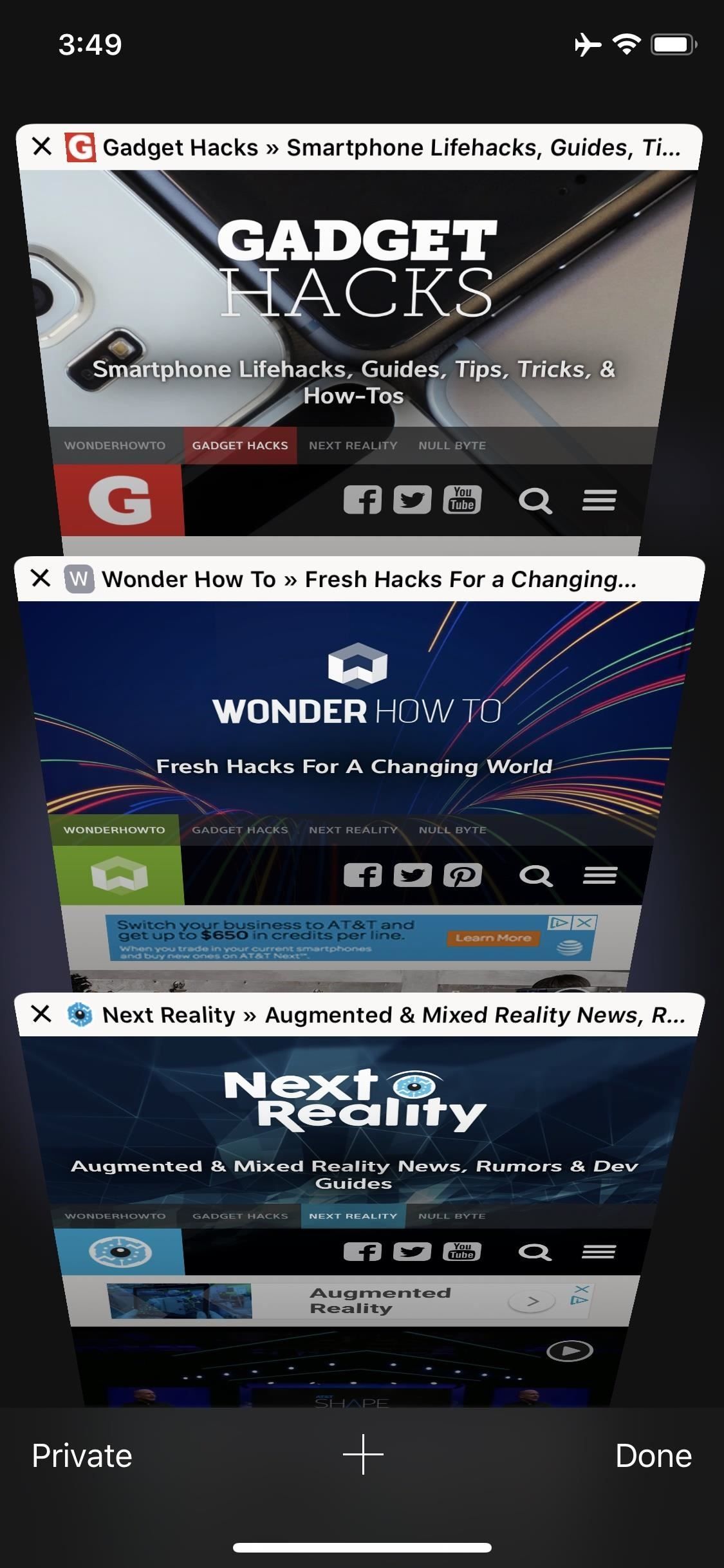
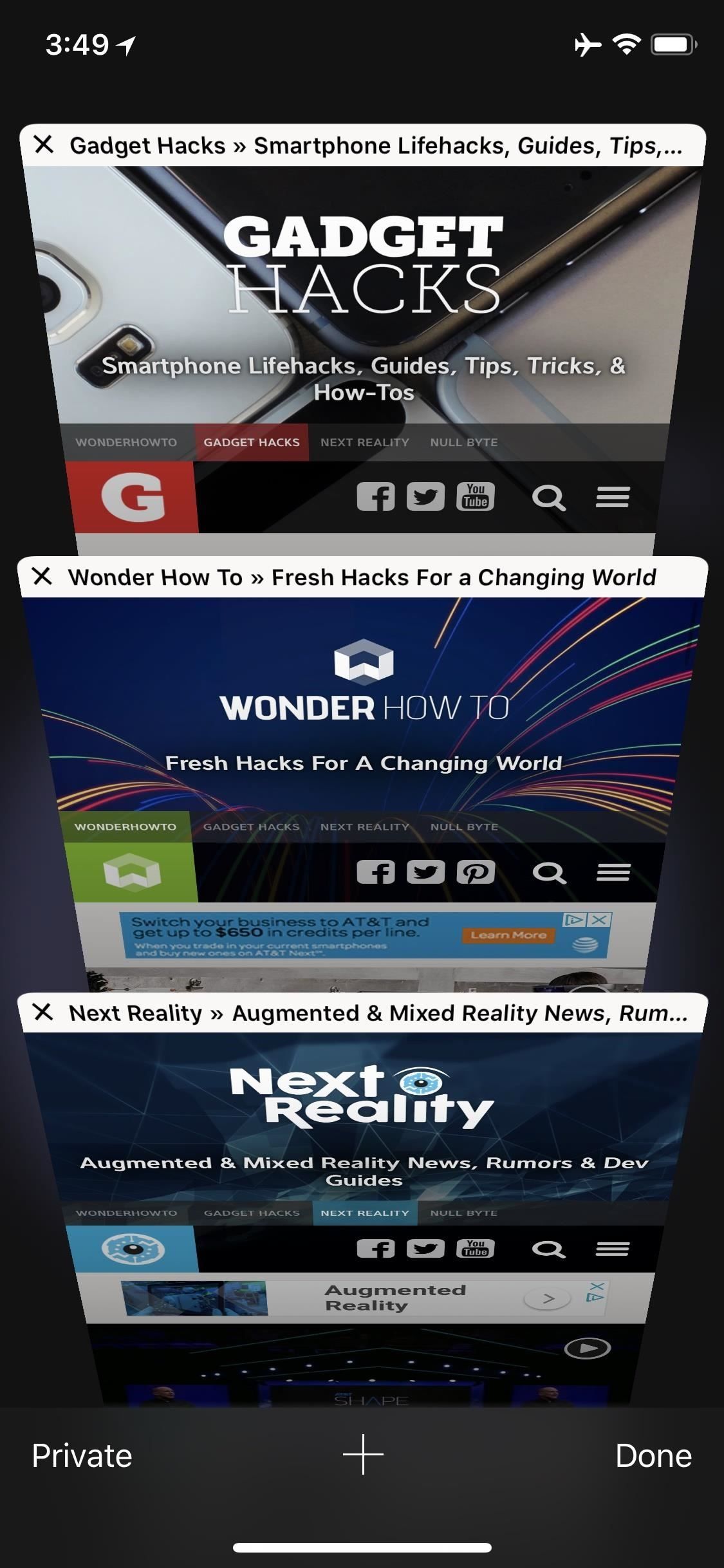
Фавиконы (слева) и без значков (справа). Изображения Даллас Томас / Гаджет Хакс
2. Настройка поисковой системы по умолчанию
Хотите просматривать веб-страницы с помощью чего-то другого, кроме Google? Перейдите к настройкам Safari, затем нажмите «Поисковая система». Выберите один из четырех вариантов из списка. Теперь эта поисковая система становится по умолчанию всякий раз, когда вы выполняете поиск по строке URL в Safari.
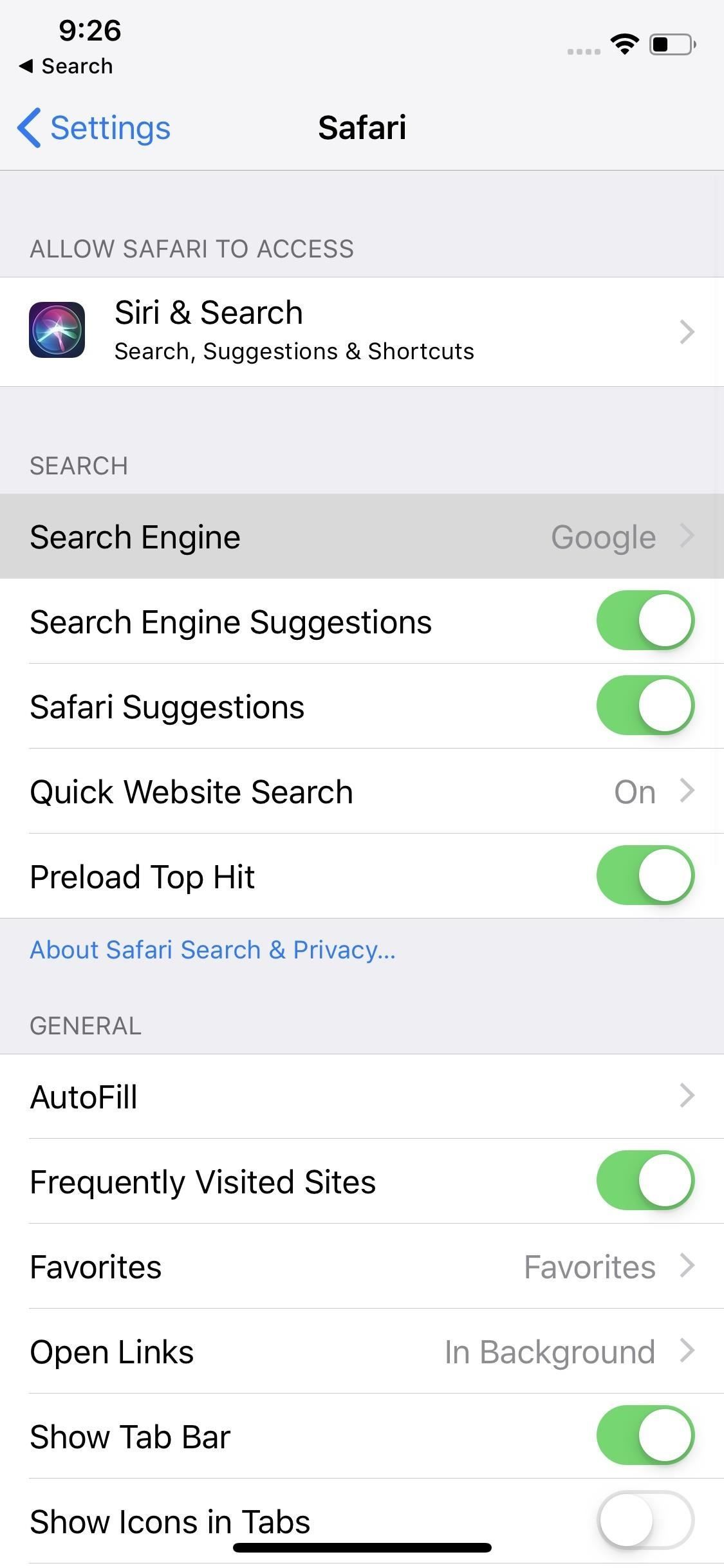
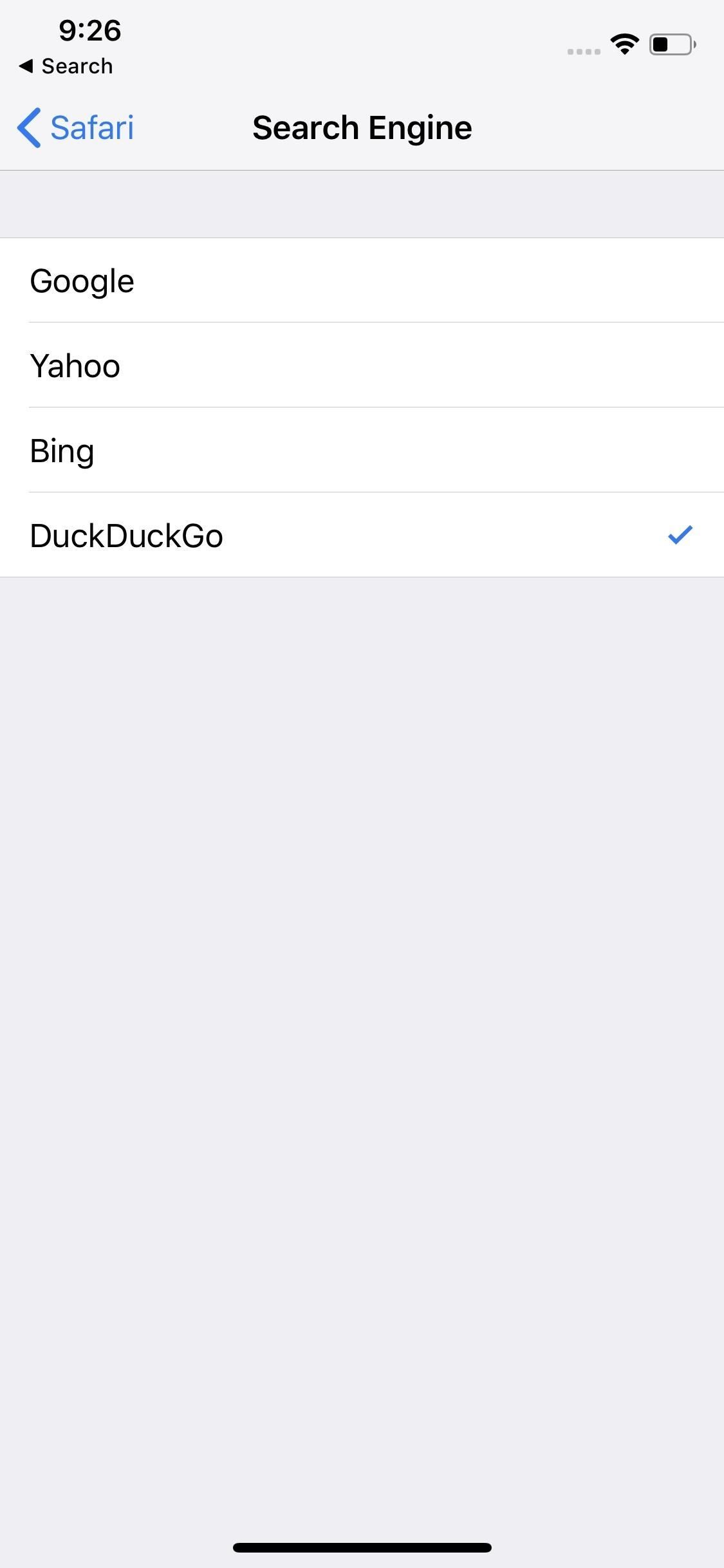
3. Отключите «Предварительная загрузка Top Hit»
«Предварительная загрузка Top Hit» — это функция по умолчанию в Safari, которая автоматически загружает сайт «Top Hit» для вашего поискового запроса. Хотя это действие сокращает время, необходимое для загрузки данного сайта, оно превентивно использует ваши данные. Если вы пытаетесь сохранять осторожность при использовании Интернета на мобильных устройствах, рассмотрите возможность отключения этой функции.
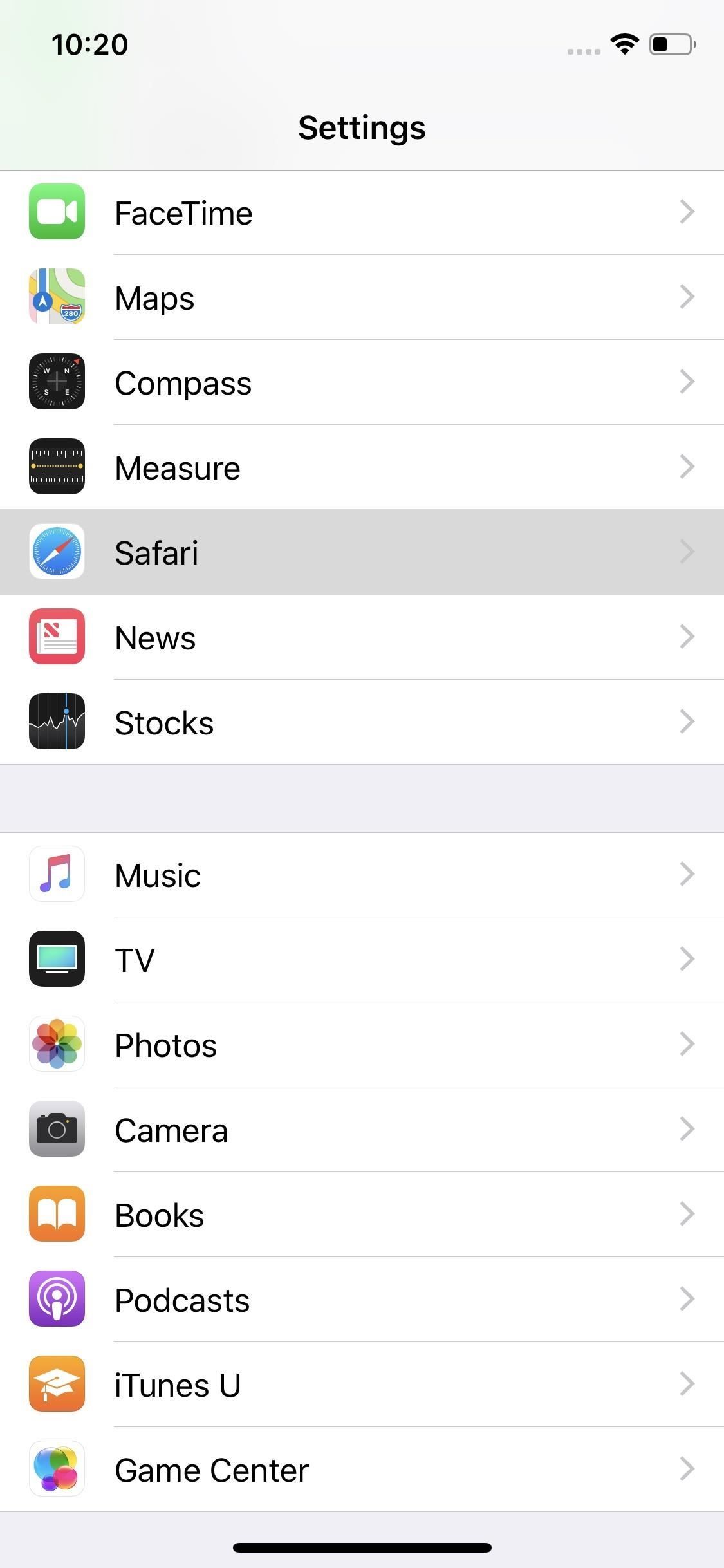
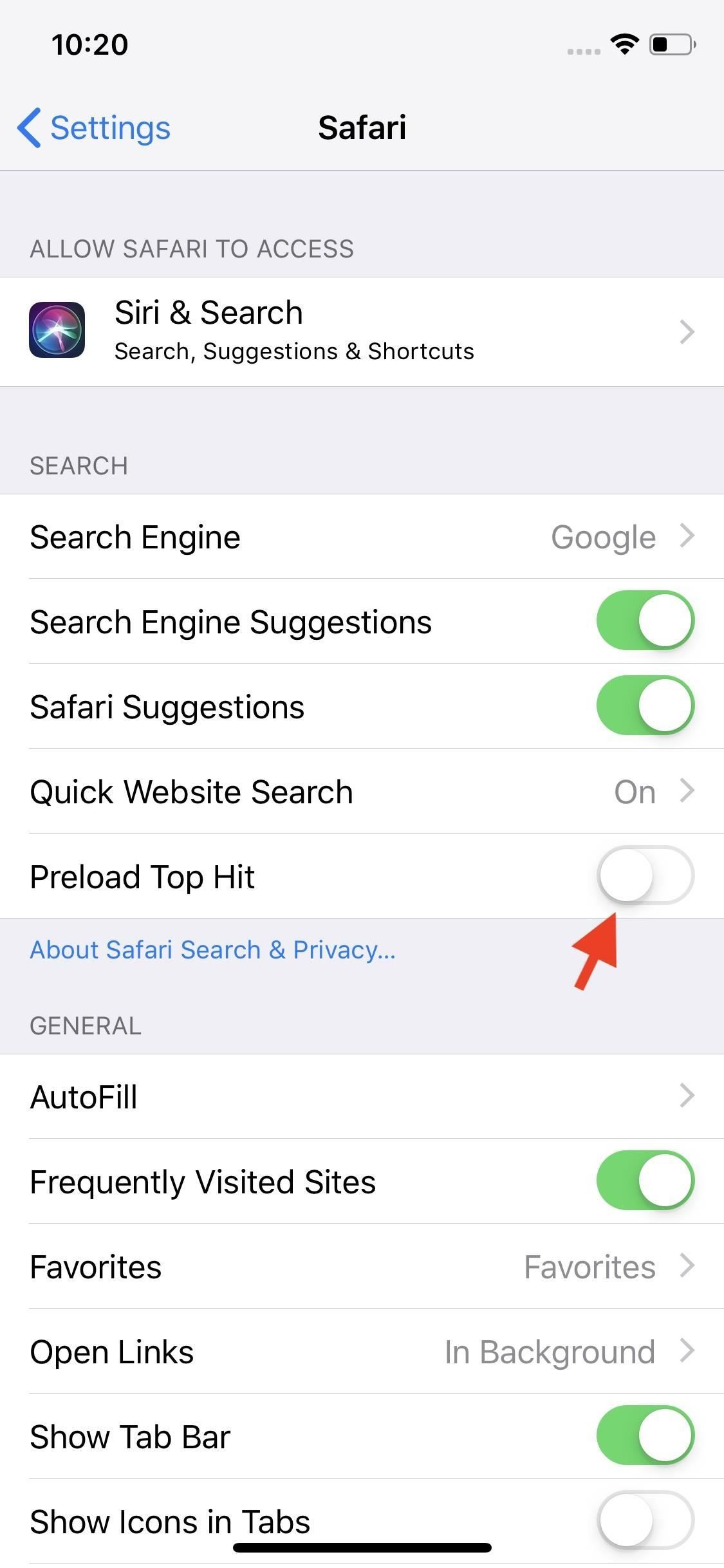
4. Добавить быстрый поиск по сайту
Быстрый поиск по сайту позволяет вам ввести поиск в вашем веб-браузере, содержащий только один сайт. Например, введя «ios.gadgethacks.com» и «iPhone», ваш веб-браузер будет искать только ios.gadgethacks.com по слову «iPhone».
Вы найдете эту опцию на странице настроек Safari. Просто нажмите «Быстрый поиск по сайту», затем убедитесь, что переключатель рядом с «Быстрый поиск по сайту» включен. Ярлыки автоматически добавляются на эту страницу при их поиске, но вы можете удалить их, проведя пальцем влево на каждом из них.
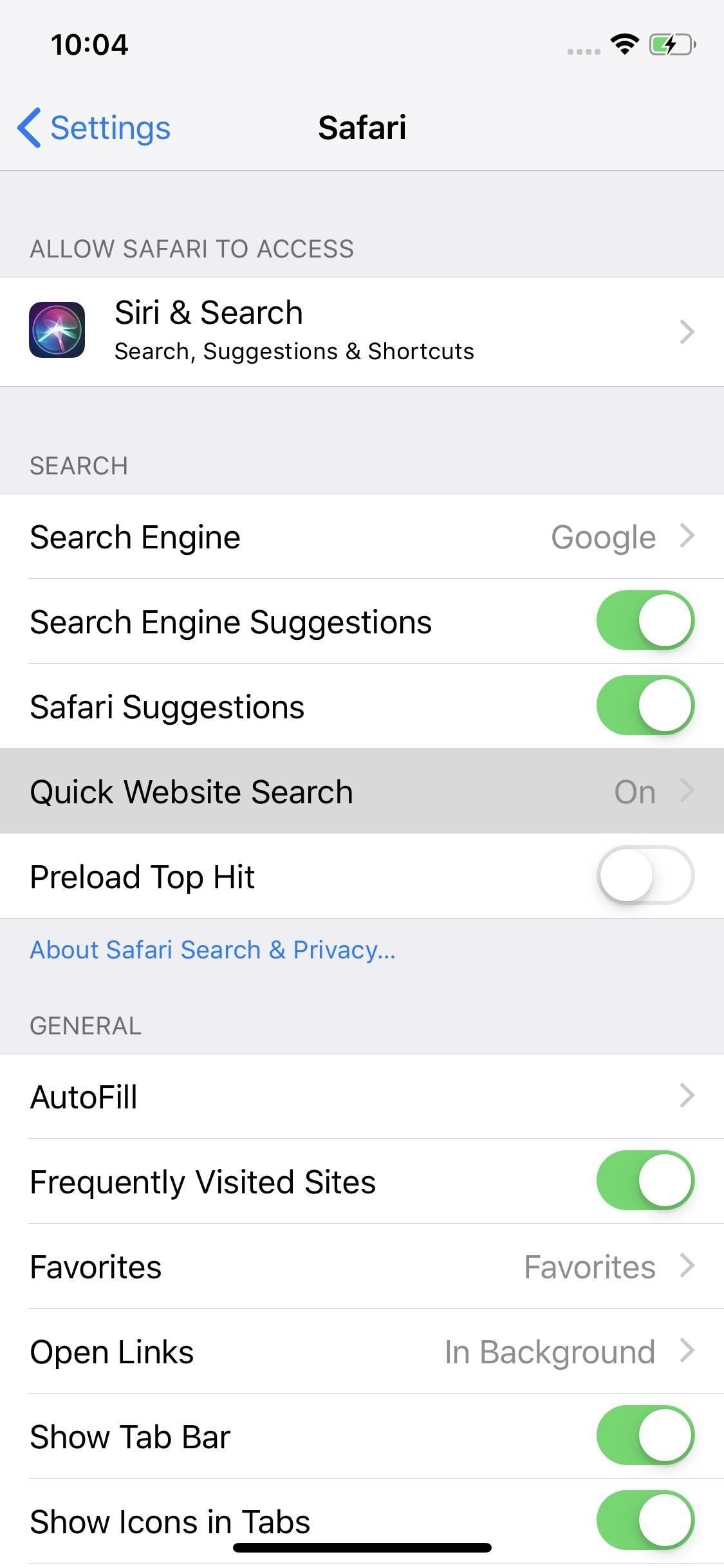
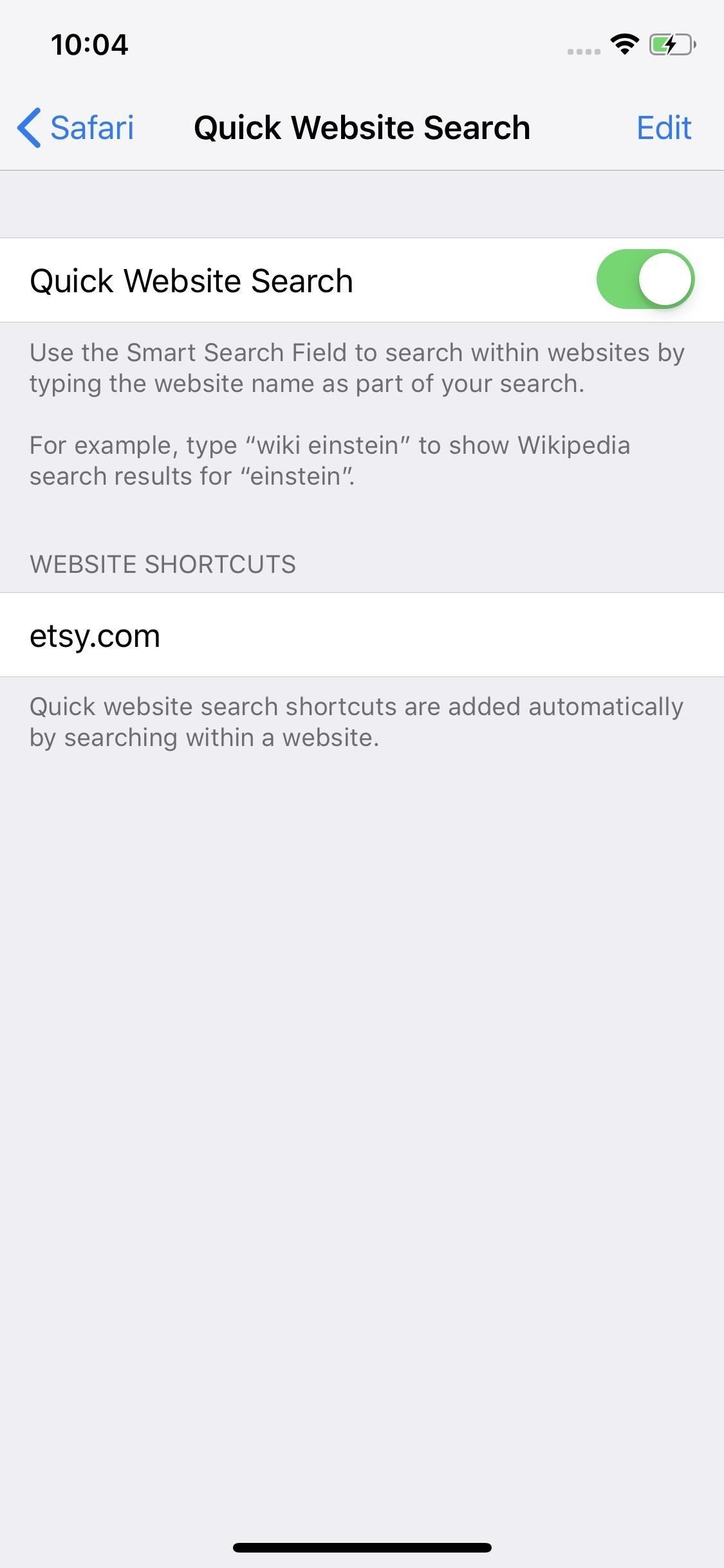
5. Откройте ссылки в фоновом режиме
По умолчанию iOS требует, чтобы вы покинули текущую вкладку, чтобы открыть новые вкладки. Однако, используя «Открыть ссылки в фоновом режиме», вы можете спокойно открывать новую ссылку как вкладку в Safari, не прерывая просмотр.
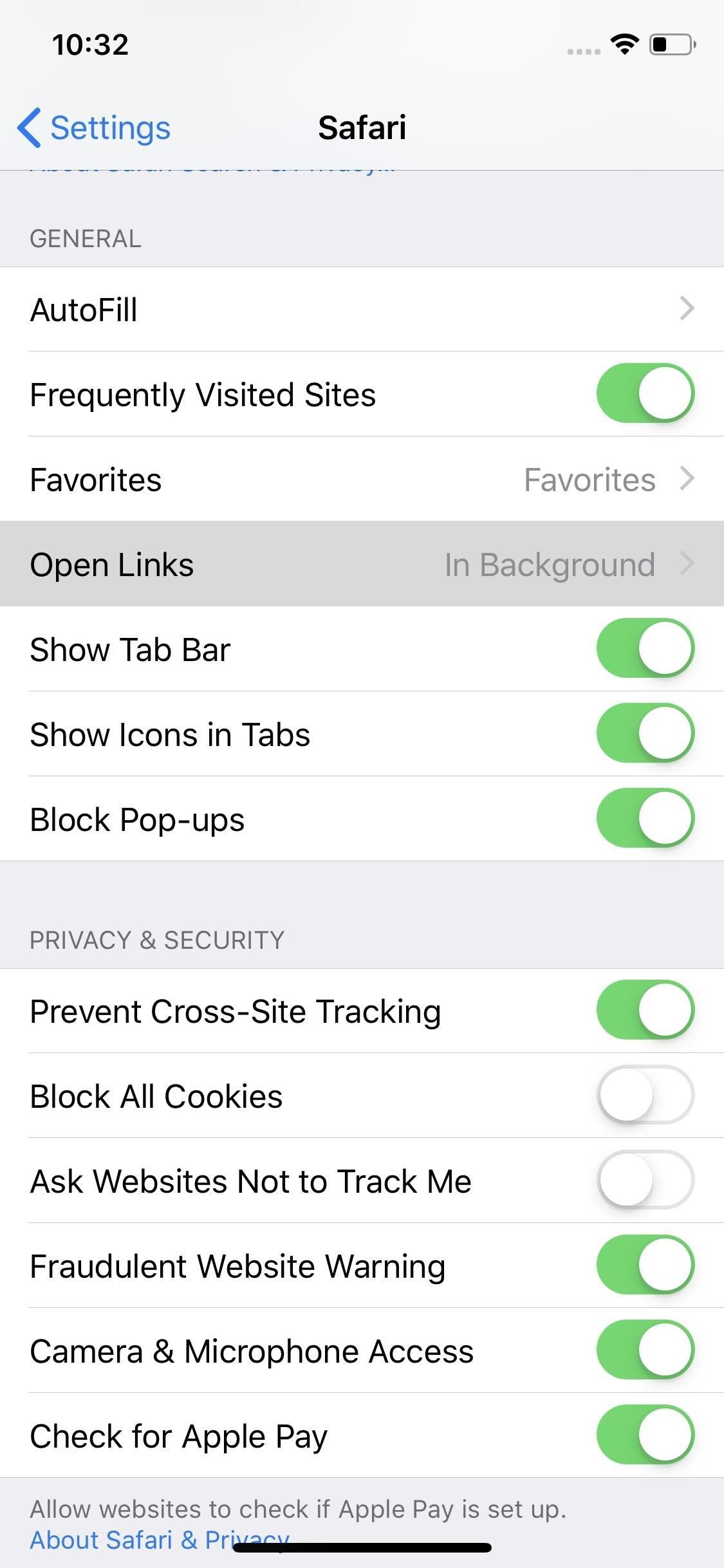
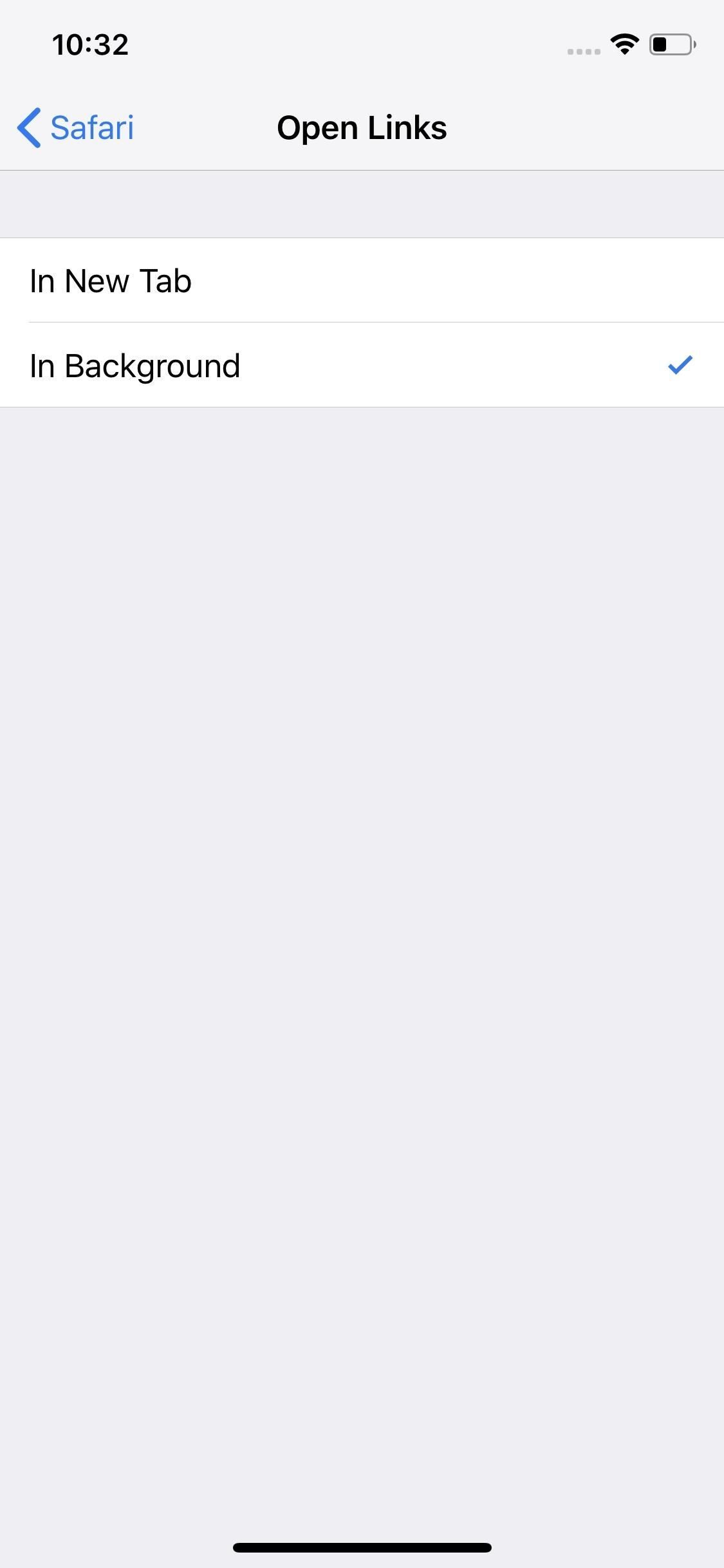
Эта статья была подготовлена во время ежегодных твиков Gadget Hacks Hacks Празднование недели. Читать все твики Взламывает Праздничные рассказы.
Оцените статью!
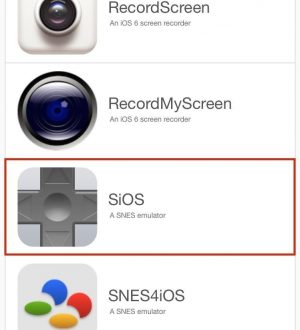

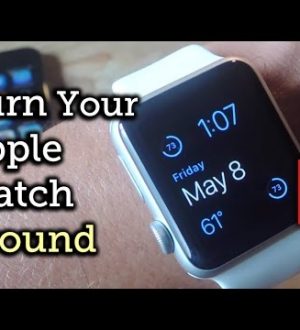
Отправляя сообщение, Вы разрешаете сбор и обработку персональных данных. Политика конфиденциальности.