Понимание того, что во время навигации по iPhone невозможно управлять, может быть проблематичным, поскольку серьезные головные боли могут быть потеряны из-за незапланированных пит-стопов или еще хуже. И хотя эта проблема может поразить Apple Maps, как и другие навигационные приложения, есть ряд исправлений, которые вы можете попытаться снова заставить работать навигационное аудио.
Ряд факторов может вызвать сбои голосовой навигации в Apple Maps. Они могут варьироваться от пропуска простой настройки до обновления iOS, которое пошло не так. К сожалению, не существует универсального решения, позволяющего снова включить эту функцию в Apple Maps. Но с учетом вышесказанного мы поможем вам устранить неполадки на вашем iPhone, чтобы вы могли попробовать и снова включить эту важную функцию.
1. Проверьте свой уровень громкости
Во-первых, убедитесь, что на вашем iPhone не установлена самая низкая громкость. Вы не можете полностью отключить навигацию по Apple Maps с помощью кнопок регулировки громкости — даже если переключатель «Звонок / Без звука» установлен на отключение звука — но он может быть слишком низким, чтобы вы могли его слышать. Чтобы проверить, нажмите кнопку увеличения громкости на вашем iPhone, чтобы включить звук.


2. Увеличьте громкость в Apple Maps
Если описанный выше трюк не сработал, возможно, вам придется зайти в приложение «Настройки» на своем iPhone, чтобы проверить настройки громкости по умолчанию для Apple Maps. Итак, откройте «Настройки», выберите «Карты» и нажмите «Вождение». Навигация. «Затем убедитесь, что громкость звука навигации не установлена на« Нет голоса ». Мы рекомендуем« Нормальная громкость »или« Громкая громкость », но вы можете прочитать больше о различиях в руководстве, приведенном ниже.


3. Приостановка разговорного носителя во время запросов навигации
В качестве альтернативы, если вы предпочитаете прослушивать подкасты или аудиокниги, а не слушать музыку, возможно, вы не правильно слышите навигационные подсказки Apple Maps. Снова откройте «Настройки», выберите «Карты» и нажмите «Вождение». Навигация. «Далее, убедитесь, что в разделе« Громкость голоса навигации »установлен флажок« Пауза для разговорного звука », чтобы вы могли четко слышать указания. Для получения дополнительной информации см. Руководство, приведенное ниже.


4. Проверьте свои соединения
Если вы все еще не слышите голосовые навигационные подсказки в Картах Apple, вам не помешает еще раз проверить, правильно ли сопряжен ваш iPhone с вашим автомобилем или грузовиком, особенно если вы используете Bluetooth не только для аудио, но и для вашего автомобиля. также для наушников и других гаджетов. Очевидно, что вы не сможете слышать голосовую навигацию, а также другие носители на динамиках вашего автомобиля, если ваш iPhone подключен к наушникам.
Так что управляйте своими подключениями, открыв приложение «Настройки» на своем iPhone и нажав «Bluetooth», чтобы увидеть, с каким устройством в данный момент связан ваш iPhone. Оттуда выберите Bluetooth-соединение вашего автомобиля из списка доступных устройств, если оно уже не связано с ним.


С другой стороны монеты проверьте Bluetooth вашего автомобиля, чтобы убедиться, что он подключен к вашему iPhone, а не к любым другим сохраненным устройствам. Конечно, вы также захотите убедиться, что громкость звука вашего автомобиля настроена соответствующим образом, чтобы вы правильно слышали голосовые навигационные подсказки.

5. Принудительно закройте Apple Maps
Если вы попробовали советы, упомянутые выше, но по-прежнему не получаете никаких голосовых подсказок на Картах Apple, возможно, приложение столкнулось с некоторыми проблемами, которые не позволяют ему указывать пошаговые инструкции. В этом случае попробуйте принудительно закрыть Apple Maps вместе с любыми другими запущенными приложениями и посмотрите, решит ли это проблему.
Принудительное закрытие приложений — это простая процедура, которая в основном подразумевает либо двойное нажатие кнопки «Домой» (iPhone 8 и ниже), либо пролистывание снизу вверх и пауза в середине экрана (iPhone X). Затем отображаются все запущенные приложения.
Нажмите на целевое приложение и проведите пальцем вверх, чтобы закрыть его (iPhone 8 и ниже), или нажмите и удерживайте его, а затем проведите пальцем вверх или нажмите кнопку (-) (iPhone X). После принудительного закрытия откройте Apple Maps и проверьте наличие голосовых подсказок, запустив навигацию.

6. Очистите ОЗУ вашего устройства
В качестве дополнительной меры предосторожности вы можете попытаться очистить ОЗУ на вашем iPhone. Если приложение действительно работает, принудительное закрытие приложения может быть недостаточно. Хотя приложение выглядит закрытым, оно может работать в фоновом режиме. Процесс отличается в зависимости от того, есть ли у вас iPhone X или iPhone 8 и более старые модели, поэтому просмотрите эти ссылки, чтобы увидеть, как это делается на вашей соответствующей модели.
7. Принудительно перезагрузите ваше устройство
Если перезапуск Apple Maps и очистка ОЗУ не сработали, вам придется взять его на себя и принудительно перезагрузить iPhone, чтобы посмотреть, решит ли он проблему. Выполнение полной перезагрузки на iPhone — это отличный способ решения проблем с программным обеспечением, таких как не отвечающие требованиям и некачественные приложения, поэтому, если вы попробовали все приведенные выше советы и все еще не получаете голосовую навигацию в Apple Maps, этот трюк стоит попробовать.
Либо одновременно нажмите и удерживайте кнопки «Домой» и «Боковые» (iPhone 6s и ниже), кнопки «Уменьшить громкость» и «Боковые» (iPhone 7 серии), либо быстро нажмите кнопку «Увеличение громкости», затем кнопку «Уменьшение громкости», затем нажмите и удерживайте нажатой клавишу Боковая кнопка (iPhone 8 серии и iPhone X). Удерживайте кнопку или кнопки примерно 10 секунд и отпустите, когда увидите логотип Apple.
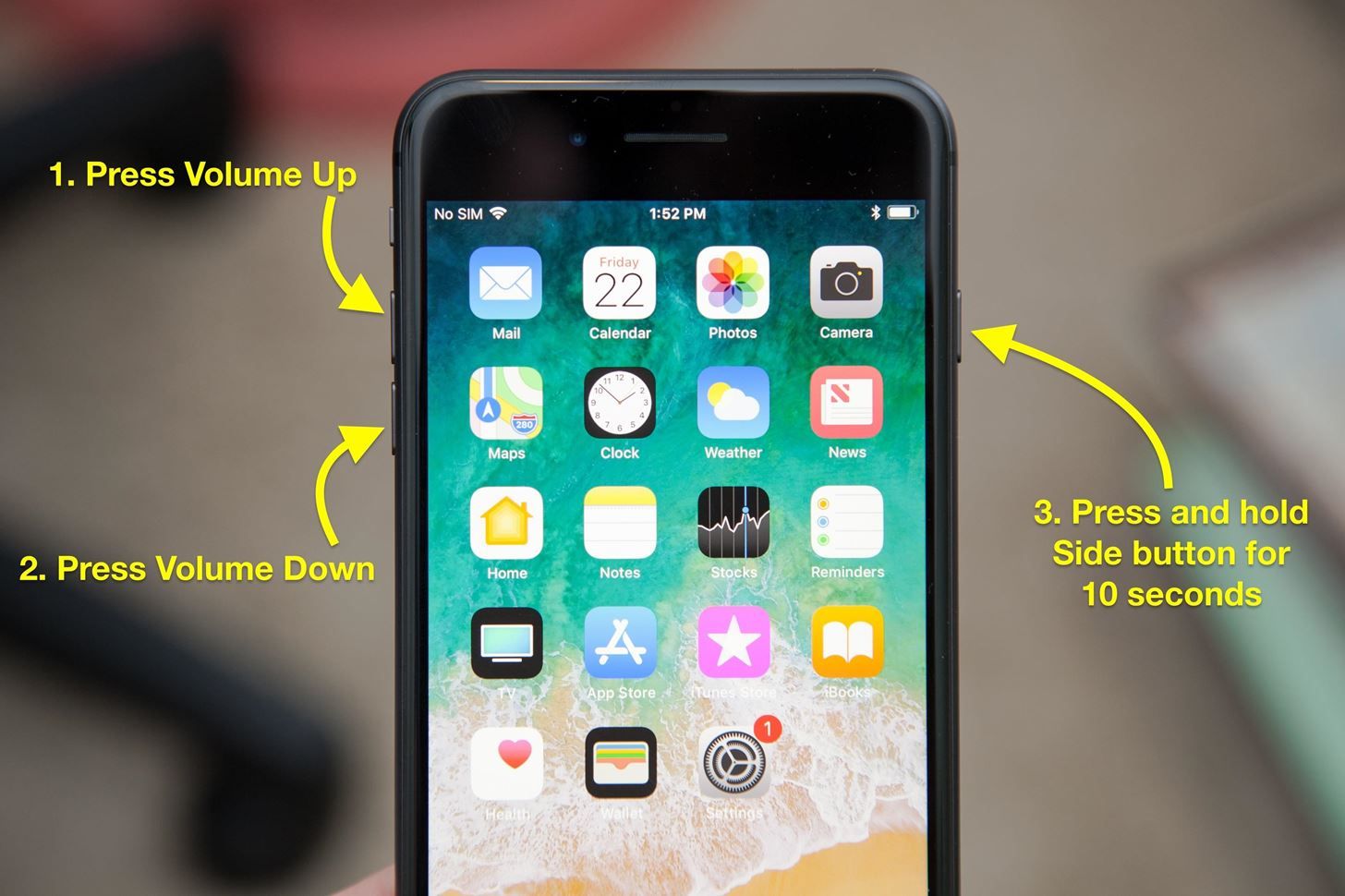
Принудительный перезапуск iPhone 8. Этот метод также работает для iPhone X. Изображение Джастина Мейерса / Gadget Hacks
Откройте Apple Maps, как только ваш iPhone загрузится, и проверьте, восстановил ли он функцию голосовой навигации. Если нет, продолжайте идти за дополнительными советами.
8. Переустановите Apple Maps
Возможность удаления встроенных приложений была невозможна до iOS 10, поэтому, если на вашем iPhone установлена хотя бы та версия прошивки, этот совет может оказаться полезным. Удаление Apple Maps работает точно так же, как и удаление любого другого приложения, поэтому нажмите и удерживайте приложение, пока оно не начнет вибрировать, нажмите на появившуюся кнопку (X), затем подтвердите удаление, нажав «Удалить» на Подсказка.
После удаления Apple Maps перейдите в iOS App Store и переустановите Apple Maps оттуда. Конечно, вы можете нажать на ссылку ниже, если вы хотите сохранить дополнительный шаг.
- Переустановите Apple Maps бесплатно из iOS App Store


9. Если все остальное терпит неудачу …
Если вы попробовали все перечисленные выше советы и у вас все еще нет звуковых подсказок для указания направлений на Apple Maps, возможно, пришло время восстановить или обновить ваш iPhone до заводских настроек, чтобы эта функция снова заработала в приложении. Хотя вы можете восстановить или обновить свое устройство по беспроводной сети через сотовую связь или соединение Wi-Fi, мы рекомендуем делать это через ПК или ноутбук с помощью iTunes для более надежной установки.
Поэтому откройте iTunes на своем компьютере и убедитесь, что он обновлен до последней версии. Оттуда подключите iPhone к компьютеру и выполните резервное копирование устройства через iCloud или сам iTunes, чтобы предотвратить потерю данных. Нажмите «Восстановить iPhone» после резервного копирования вашего iPhone, и iTunes позаботится обо всем остальном.
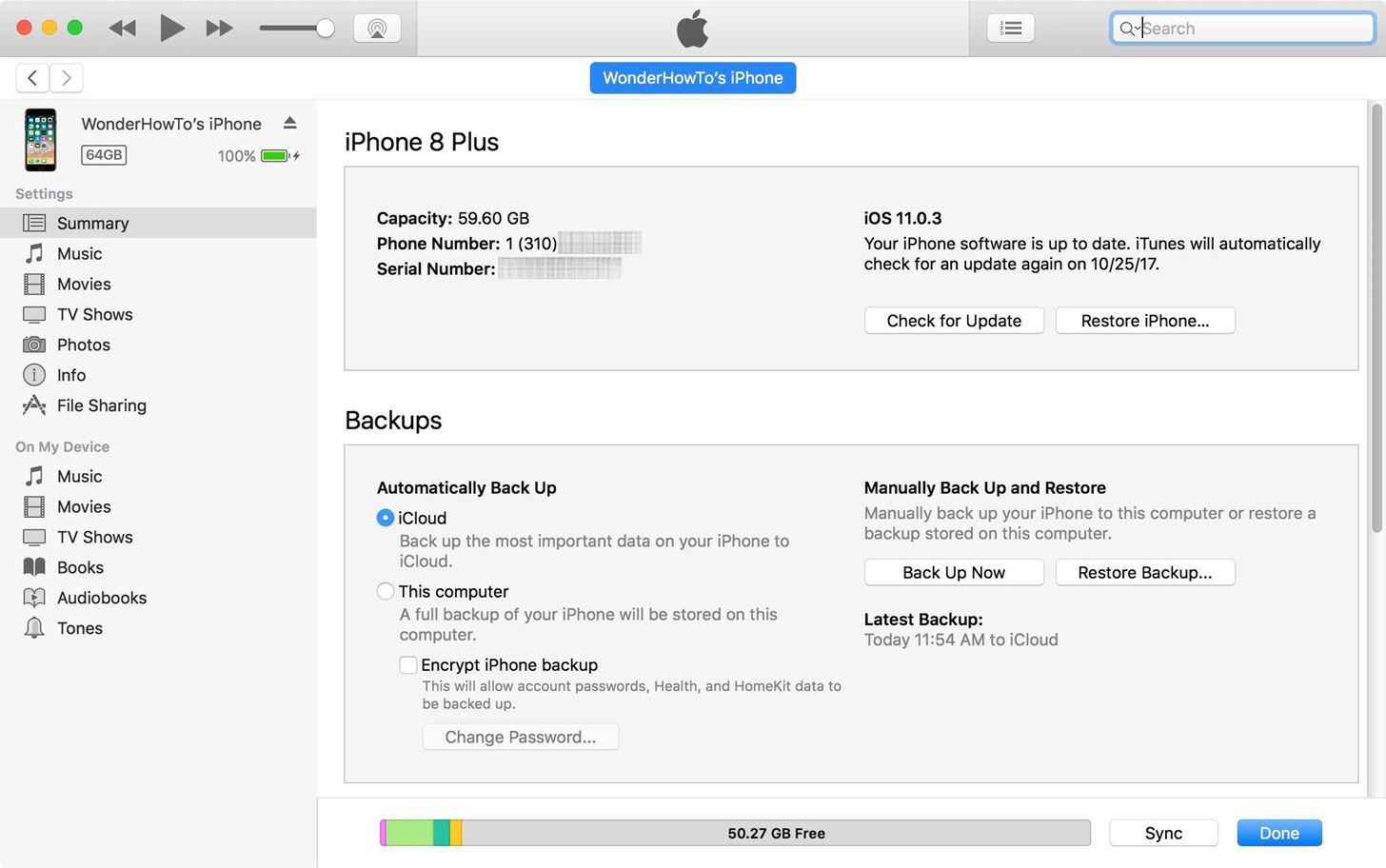
После того, как вы снова активировали свой iPhone, пока не открывайте Apple Maps. Сначала зайдите в настройки приложения в приложении «Настройки» и убедитесь, что включены правильные настройки, как указано во втором и третьем советах, перечисленных выше. После того, как вы закончите, откройте Apple Maps и войдите в режим навигации, чтобы проверить, работает ли голосовая навигация должным образом.
Какой совет работал для вас? Не забудьте опубликовать в разделе комментариев ниже, чтобы поделиться своими мыслями или любые соответствующие советы, которые вы можете иметь.
Оцените статью!


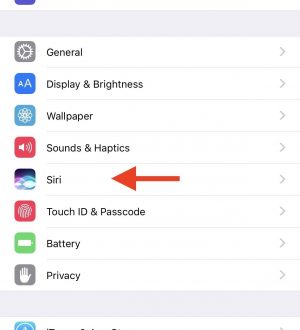
Отправляя сообщение, Вы разрешаете сбор и обработку персональных данных. Политика конфиденциальности.