Навигация и редактирование текста являются неотъемлемой частью любой операционной системы, и с iOS 13 Apple внесла некоторые существенные изменения. Некоторые вещи остаются неизменными при работе с текстом, но существует множество обновлений для перемещения курсора, прокрутки и выбора, вырезания, копирования, вставки, отмены и повторного ввода текста.
Apple упростила систему редактирования текста, чтобы ее было проще и быстрее использовать на iPhone. Так что изменения в редактировании текста в iOS 13 идут относительно глубоко. Apple даже убрала увеличительное стекло, появляющееся при перемещении курсора, что было со времен самого первого iPhone.
Выделение текста также происходит быстрее, что позволяет выделять текст с помощью пролистывания или нескольких нажатий в дополнение к ручкам перетаскивания, на которые опирались предыдущие версии iOS. Кроме того, хотя полоса прокрутки и не ориентирована явно на текст, она теперь перетаскивается. Таким образом, вы можете быстро перейти к любой точке документа за один шаг вместо того, чтобы проводить пальцем снова и снова.
Хотя некоторые из нижеприведенных вещей также применимы к выбираемому, нередактируемому тексту, будут некоторые различия. Мы просто сосредоточены на редактировании. Если вас интересуют только некоторые аспекты, вы можете перейти к разделу: Перемещение курсора | выбирающий Перемещение текста | Редактирование текста | Прокрутка документов.
Перемещение курсора
До iOS 13 перемещение курсора можно было сделать несколькими различными способами. Все следующие способы работали в iOS 12, и некоторые из них все еще работают в iOS 13 (что будет отмечено).
- Нажмите: Курсор можно перемещать в начало или конец слова, числа, смайлика, смайликов и т. Д., В зависимости от того, где вы нажимаете на слово. Это позволяет вам быстро перемещаться по текстовому полю, и оно остается в iOS 13, хотя, как вы увидите, с небольшими изменениями.
- Нажмите и удерживайте: В редактируемом тексте действие касания и удержания открывает увеличенное изображение того, что находится у вас под пальцем, чтобы вы могли поместить курсор в нужное вам место. Хотя и точный, он немного медленный, требующий нажатия и удерживания каждый раз, когда вы хотите перетащить курсор в другое место. Это было вокруг с первого iPhone, но это не найдено в iOS 13.
- Нажмите и сдвиньте на клавиатуре: Представленный в iOS 9 с добавлением 3D Touch, жесткое нажатие на клавиатуру превращает его в трекпад, который можно использовать для перемещения курсора. На iPhone без 3D Touch iOS 12 добавила долгое нажатие клавиши пробела к тому же эффекту. Кроме того, iPad может получить доступ к трекпаду с помощью длительного нажатия на клавишу пробела или перетаскивания двумя пальцами. Все эти методы все еще доступны в iOS 13.
- Внешние клавиатуры: При использовании аппаратной клавиатуры курсор можно перемещать с помощью клавиш со стрелками. И есть разные способы перемещения курсора с помощью клавиш со стрелками в сочетании с клавишами-модификаторами. Все это работает так, как и ожидалось в iOS 13.
Наиболее существенное изменение в движении курсора происходит с удалением метода постукивания и удерживания, чтобы вызвать увеличительное стекло. В iOS 13 курсор становится перетаскиваемым. Теперь вместо того, чтобы нажимать, удерживать и ждать появления увеличительного стекла, вы можете просто взять курсор и переместить его туда, куда вам нужно. После захвата курсора он будет зависать прямо над вашим пальцем, так что вы все равно сможете увидеть и уронить его точно там, где вы хотите.
Это, пожалуй, самое разрушительное изменение в iOS 13, которое потребует от некоторых пользователей изменения привычки, созданной за последнее десятилетие. Однако, как только ваша мышечная память переключается на новую систему, перемещение по текстовому курсору должно ускориться, так как на увеличительном стекле больше нет ожидания.


Перемещение курсора в iOS 12 (слева) и iOS 13 (справа).
Метод тапа также получил небольшую настройку в iOS 13. В предыдущих версиях после нажатия на слово, чтобы переместить курсор, второе касание откроет только меню редактирования. Кроме того, если вы нажмете, чтобы поместить курсор внутрь слова после первого касания, он будет перемещать курсор только в начало или конец, а не в середину.
В iOS 13, если вы нажмете, чтобы перейти к слову, а затем нажмите в том же месте, появится меню редактирования. И если вы нажмете это слово во второй раз где-то посередине, оно будет действовать как в iOS 12, где курсор переходит к началу или концу слова. Тем не менее, нажмите и удерживайте второй раз, и курсор переместится в место внутри слова, к которому вы прикоснулись. В некоторых случаях меню может появиться, в других случаях нет.


Попытка нажать в середине слова на iOS 12 (слева) и iOS 13 (справа).
выбирающий Перемещение текста
До iOS 13 выбор текста можно было сделать несколькими разными способами. Некоторые из этих способов продолжают работать в последней операционной системе Apple для iPhone.
- Двойное нажатие: Дважды нажмите на слово, число и т. Д., Чтобы выбрать его, и откройте контекстное меню редактирования с параметрами «Вырезать», «Копировать», «Вставить», «BIU», «Искать», «Говорить», «Поделиться», «Отступ вправо / влево» и «Заклинание». Вы можете перетащить концы, чтобы расширить выбор. Жест по-прежнему работает в iOS 13, но есть и похожие варианты, которые делают больше (см. Ниже).
- Нажмите и удерживайте слово: Если вы долго нажимаете (но не слишком сильно) слово, номер и т. Д., Оно будет выделено, и появится контекстное меню редактирования. В нем вы можете вырезать, копировать, вставлять, BIU, искать, говорить, делиться, делать отступ вправо / влево и записывать. Вы можете перетащить концы, чтобы расширить выбор. На устройствах без 3D Touch длительное нажатие вызывает увеличитель курсора. Все это есть в iOS 13, за исключением лупы курсора, и вы можете увидеть небольшие изменения в меню редактирования.
- Длинное нажатие слова и слайд: На устройствах 3D Touch, когда вы долго нажимаете набор символов, чтобы выделить его, не отпуская палец от экрана, вы можете перетащить, чтобы выделить больше текста. Появляются все опции меню редактирования для длительного нажатия, кроме Speak. В iOS 13 он работает так же, хотя вам придется ждать тактильной обратной связи.
- Нажмите на курсор: Когда вы нажимаете курсор на его месте, появляется контекстное меню редактирования с вариантами выбора, выбора всех, вставки, вставки чертежа, BIU, отступа вправо / влево и предложения высказывания. Вы можете перетащить концы, чтобы расширить выбор. Все это работает в iOS 13.
- Переместить курсор: Как и при касании самого курсора, после перемещения курсора с помощью нажатия и удержания вы увидите все те же параметры. Хотя нажатие и удержание не работает в iOS 13 для перемещения курсора, перетаскивание курсора имеет тот же эффект.
- Жестко нажмите слово: На устройствах с 3D Touch, когда вы нажимаете слово, цифру и т. Д., Он попадает в плавающий пузырь, который вы можете поместить в любое место текста. Это в основном ярлык для перемещения одного набора символов. К сожалению, он больше не работает в iOS 13.
- Внешние клавиатуры: Удерживая клавишу Shift и используя клавиши со стрелками и модификаторы для перемещения курсора, выделите текст и при необходимости отобразите контекстное меню редактирования.
В iOS 13 метод двойного нажатия был обновлен, чтобы включить тройные и четырехкратные нажатия. Таким образом, вы можете сделать больше с несколькими нажатиями, чем просто выбрать слово. Нажатие, чтобы выделить теперь включает в себя следующие параметры:
- Нажмите дважды, чтобы выделить одно слово.
- Нажмите три раза, чтобы выделить одно предложение.
- Нажмите четыре раза, чтобы выделить весь абзац.

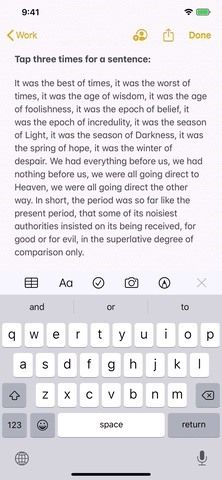

Слева направо: дважды, трижды и четыре раза нажмите в iOS 13.
Как уже упоминалось выше, действие «долго нажимать на слово и слайд» работает аналогично, но вы должны дождаться тактильной обратной связи, чтобы знать, что она готова выделить больше текста. Если вы выберете слово, не получив тактильную обратную связь, вы просто перетащите весь блок выбора на другое слово или набор символов.
Кроме того, пункты меню редактирования «Отступ вправо» и «Отступ слева» теперь помечены как «Отступ». Когда вы нажимаете это, вы получаете опции «Увеличить» и «Уменьшить» отступ.


Слайд для выбора и отступа на iOS 12 (слева) и iOS 13 (справа).
Также стоит упомянуть, что всякий раз, когда вы нажимаете на слово, а затем нажимаете где-то посередине, курсор переходит туда и появляется меню редактирования с вариантами выбора, Выбрать все, Вставить, Вставить рисунок, BIU и Отступ.
Редактирование текста
В предыдущих версиях iOS доступ к командам «Вырезать», «Копировать» и «Вставить» в основном выполнялся с помощью контекстного меню редактирования, которое появляется при выборе текста или чисел, как показано выше. Это не самый быстрый способ, но он лучше, чем варианты Отменить и Повторить. Представленные почти десять лет назад, функции «Shake to Undo» и «Redo» могут быть ответственны за свою долю поврежденных экранов iPhone.
Чтобы обойти эти недостатки, некоторые приложения добавили в свой интерфейс кнопки для часто используемых функций, а Apple даже добавила их в верхнюю часть экранной клавиатуры на iPad. Однако оба имеют недостатки в том, что они недоступны в iOS и обычно отображаются только при редактировании текста.
В iOS 13 Apple добавила несколько новых жестов тремя пальцами, чтобы ускорить доступ к этим командам во всей системе. Подобно сочетаниям клавиш, изучение этих жестов сделает манипулирование текстом намного быстрее и плавнее. Для начала выделите какой-нибудь текст и сделайте следующее:
- Ущипнуть тремя пальцами копия.
- Щепотку с тремя пальцами дважды подряд порез.
- Распространение тремя пальцами вставить.
- Проведите влево тремя пальцами, чтобы расстегивать.
- Проведите пальцем вправо тремя пальцами, чтобы переделывать.
- Нажмите тремя пальцами, чтобы открыть меню.
Когда вы выполняете каждый жест, в верхней части экрана появляется небольшой пузырь, показывающий, какая команда была выполнена. Эти жесты, как правило, лучше работают на больших моделях iPhone. Если вы используете iPhone с экраном меньшего размера (в частности, iPhone SE), вы также можете нажать три пальца, чтобы открыть меню в верхней части экрана со всеми пятью доступными командами. Но вы также можете использовать эту опцию, если жесты смахивания слишком сложны для запоминания.


Новые жесты копирования, вырезания и вставки (слева); Отменить, повторить, меню (справа).
Прокрутка документов
IPhone всегда отлично справлялся с быстрой и плавной прокруткой. Щелчок веб-страницы, затем просмотр ее прокрутки и медленная остановка были одним из тех «вау» моментов назад, когда впервые появился iPhone. По большей части этот опыт хорошо выдержан, но при просмотре длинных документов он может немного расстраивать.
Для iOS 12 и ниже, вы можете вернуться к началу, нажав на строку состояния, но переход к определенной точке часто является разочаровывающим упражнением. Обычно вы начинаете переключаться снова и снова, только чтобы прокручивать мимо того места, куда вы хотели пойти, потому что все движется так быстро.
В iOS 13 Apple наконец-то добавила возможность захватывать и перемещать полосу прокрутки. Для этого прокрутите немного, чтобы отобразить полосу прокрутки в правой части экрана, затем нажмите и удерживайте ее. Вы почувствуете тактильный удар, и полоса прокрутки станет толще. Теперь просто переместите его вверх и вниз по краю экрана, чтобы прокрутить до любой точки. Нет больше стряхивая!


Прокрутка в iOS 12 (слева) против iOS 13 (справа).
Работа с редактируемыми текстовыми документами в iOS 13 займет некоторое время, чтобы привыкнуть к людям, которые используют iOS в течение нескольких лет. В то время как многие из старых способов ведения дел остаются неизменными, такие функции, как перемещение курсора, меняют концепцию, существовавшую с тех пор, как iPhone был впервые представлен.
В конечном счете, изучение новых методов работы с текстом может сделать использование iOS более быстрым и гибким, и, возможно, избавит вас от дорогостоящего ремонта экрана «Встряхнуть».
Оцените статью!
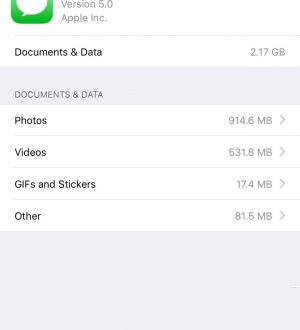
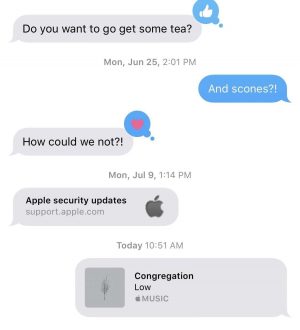
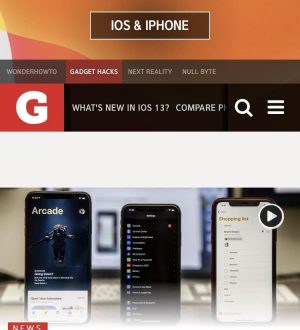
Отправляя сообщение, Вы разрешаете сбор и обработку персональных данных. Политика конфиденциальности.