В этой статье мы поговорим о различных сообщениях об ошибках и способах их исправления.
Ошибки:
- 1, 2, 3, 4, 13, 14, 21, 23, 29, 1011, 1012, 1600, 1601, 1602, 1603, 1604, 1611, 1638, 1643, 1644, 1645, 1646, 1647, 1648, 1650, 1669, 2001, 2009, 3000, 3001, 3003, 3004, 3006, 3014, 3015, 3194, 3259, 4005, 4013, 4014, 9006 и т. Д.
- 0xE800000a, 0xE800006b, 0xE8000001, 0xE8000065 и т. Д.
- Ошибки iPod 1415, 1417, 1418, 1428, 1429, 1430 и т. д.

Способы исправления ошибок iPhone и Apple
Проблемы с оборудованием
Если вы видите одну из следующих ошибок, проблема связана с аппаратным обеспечением вашего iPhone, iPad или iPod.
- 1, 3, 10, 11, 12, 13, 14, 16
- 20, 21, 23, 26, 27, 28, 29, 34, 35, 36, 37, 40, 53, 56
- 1002, 1004, 1011, 1012, 1014, 1667 1669
Если на iPhone обнаружена «ошибка 53» с сенсорным идентификатором, который не работает, или сенсорным идентификатором, который был заменен неавторизованным техническим специалистом, это также относится к проблеме с оборудованием. Ранее эту ошибку нельзя было устранить, и это вызывало проблему, известную как iPhone, застрявшая в режиме восстановления. Это можно исправить с помощью iOS 9.3.2 или новее. Чтобы избавиться от этой «ошибки 53», вы можете попробовать те же решения ниже.
Убедиться:
- У вас есть привилегия в качестве учетной записи администратора, а не гостевой учетной записи.
- У вас хорошее интернет-соединение.
- USB-кабель и порт вашего компьютера работают хорошо. Обязательно используйте оригинальный кабель.
Установите дату, время и часовой пояс правильно
В некоторых случаях эти три функции ответственны за аппаратные проблемы, которые идут с одним из чисел выше. Установите дату, время и часовой пояс правильно.
Проверьте совместимость
Во-первых, убедитесь, что операционная система вашего компьютера, которую вы собираетесь использовать для восстановления, обновлена. Затем проверьте, совместим ли ваш компьютер с последней версией iTunes, чтобы процесс мог работать без проблем.
Обновите iTunes
Как мы знаем, каждое обновление содержит исправления ошибок и улучшения. Вы можете легко обновить последнюю версию iTunes через iTunes или вручную, загрузив установщик iTunes с официального сайта Apple. Вот шаги, чтобы обновить iTunes напрямую.
- Если вы используете Mac: в строке меню выберите iTunes >> Проверить наличие обновлений.
- Если вы используете ПК: в строке меню выберите «Справка» >> «Проверить наличие обновлений».
- iTunes проверит, доступно ли новое обновление или нет.
- Если он доступен, появится всплывающее диалоговое окно. Нажмите Скачать.
- Пусть процесс загрузки будет завершен, затем следуйте инструкциям мастера.
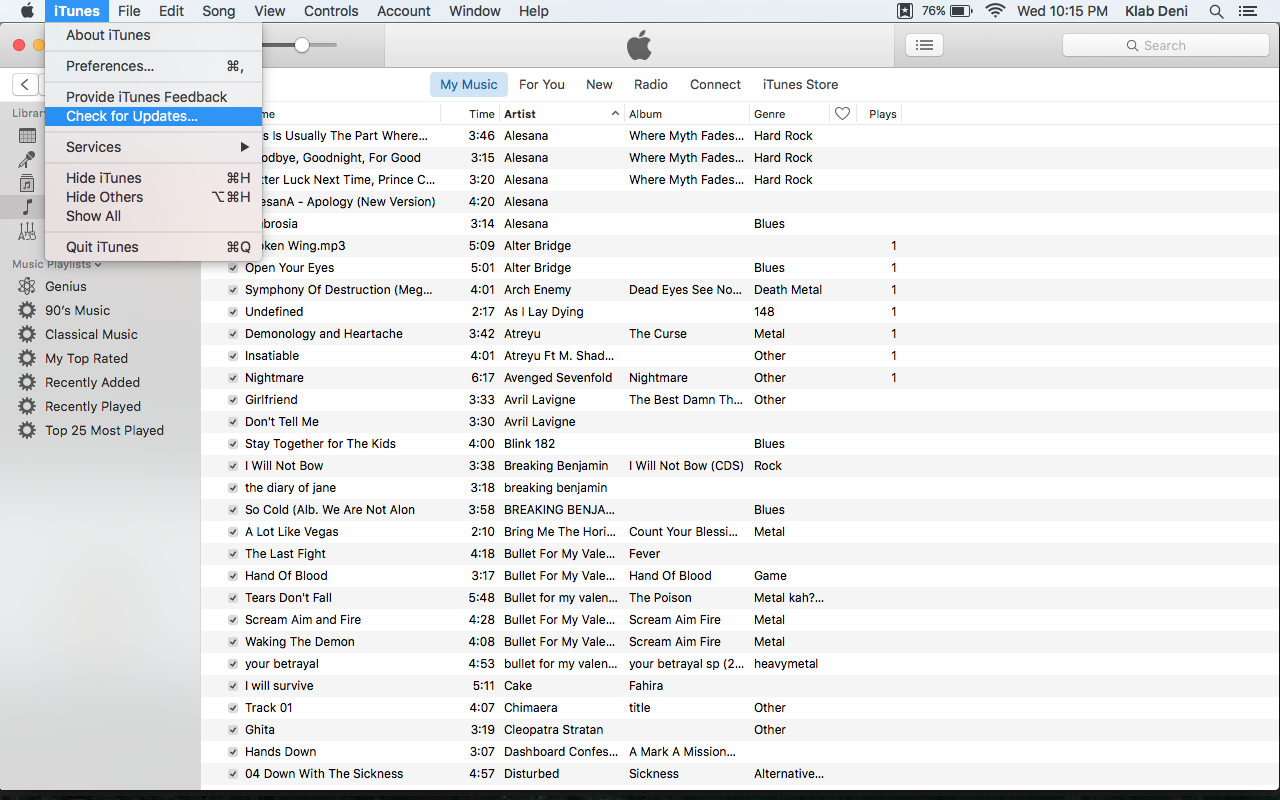
Попробуйте восстановить процесс снова
После обновления iTunes до последней версии повторите попытку восстановления 2 раза или более.
Отключите или удалите антивирусное программное обеспечение
Ошибка может быть вызвана блокадой или отказом программного обеспечения безопасности. Вы можете попытаться отключить или удалить программное обеспечение безопасности на вашем компьютере. Этот процесс может отличаться для каждого компьютера, поэтому вы можете увидеть его непосредственно на веб-сайте производителя или в руководстве.
Попробуйте другой компьютер
Один компьютер может отличаться от другого, и это может повлиять на процесс восстановления. Попробуйте использовать другой компьютер с другой операционной системой. Не забудьте обновить iTunes и его ОС до последней версии.
Попробуйте другое интернет-соединение
В некоторых случаях ошибку 14 можно устранить, изменив компьютер и подключение к Интернету с другого маршрутизатора. Вы можете попробовать некоторые интернет-соединения на другом устройстве, чтобы убедиться, что нет проблем.
Попробуйте режим DFU
Режим DFU — это сокращение от «Обновление прошивки устройства», позволяющее восстанавливать устройства iOS из любого состояния.
- Подключите ваш iPhone, iPad, iPod к Mac / ПК.
- Запустите iTunes. Убедитесь, что на вашем компьютере установлена последняя версия iTunes.
- Нажмите и удерживайте кнопки питания и домой, пока устройство не перезагрузится. Подождите 5 секунд, затем отпустите только кнопку питания и продолжайте нажимать кнопку домой.
- Экран вашего устройства iOS останется темным, но он может обнаружить устройство в режиме восстановления.
- Выберите Восстановить.
Решение для ошибки 53
Если вы нашли «ошибку 53», желательно восстановить ее в режиме DFU и дать процессу завершиться. Это решение требует iOS 9.3.2 или новее. Однако, если ваш Touch ID не работает, свяжитесь с Apple, посетите один из их магазинов или отнесите свое устройство iOS к авторизованному поставщику услуг Apple.
Проблемы с основной полосой
Вопросы, которые мы собираемся обсудить далее, связаны с основной полосой пропускания и возможностью подключения на iPhone. Ошибки включают одно из следующих чисел: 9, 4005, 4013 или 4014.
Обновите iTunes
Ошибки могут появиться, потому что программное обеспечение iTunes на вашем компьютере не обновлено. Вот как вы можете обновить iTunes:
- Для пользователей Mac: выберите iTunes в строке меню >> Проверить наличие обновлений.
- Для пользователей ПК выберите Справка в строке меню >> Проверить наличие обновлений.
- iTunes проверит, доступно ли новое обновление или нет.
- Если он доступен, нажмите «Загрузить» во всплывающем диалоговом окне.
- Следуйте инструкциям мастера, чтобы завершить процесс.
Перезагрузите компьютер
Перезагружая компьютер, вы можете устранить некоторые ошибки и неисправные программы. Много раз это также работает в исправлении этих ошибок. Итак, попробуйте перезагрузить компьютер и попробуйте процесс восстановления 2 или 3 раза.
Обновите ОС вашего компьютера
Каждое обновление важно, и то же самое касается операционной системы вашего компьютера. Если вы используете Mac, перейдите в приложение App Store и нажмите «Обновления» на панели инструментов. Если доступно обновление для вашего Mac, нажмите кнопку «Обновить». Для пользователей ПК вы можете проверить обновление ОС здесь.
Зарядить аккумулятор
Проверьте срок службы батареи вашего iPhone и убедитесь, что он имеет достаточно энергии. Если у батареи недостаточно заряда, заряжайте ее не менее 30 минут или до тех пор, пока заряд батареи не превысит 30%. Меньшее время автономной работы может быть причиной появления этих ошибок. Проверьте здесь, если у вас есть проблемы с временем автономной работы на вашем устройстве.

Используйте другой USB-кабель
Проверьте USB-кабель, который вы используете для подключения вашего устройства iOS и компьютера. Используйте оригинальный, который сделан Apple. Некоторые сторонние аксессуары могут повредить устройство, особенно если у них нет сертификата MFI от Apple. Попробуйте другой USB-кабель. Затем попробуйте подключить его к другому порту UBS.
Используйте другой компьютер
Попробуйте восстановить устройство iOS на другом компьютере. Если вы использовали Mac раньше, попробуйте использовать ПК. Но убедитесь, что вы обновили операционную систему компьютера и установили последнюю версию iTunes.
Принудительно перезагрузить устройство
Это очень просто. Вы можете просто нажать и удерживать кнопки «Режим сна / Пробуждение» и «Домой» одновременно в течение 10 секунд или до появления логотипа Apple.
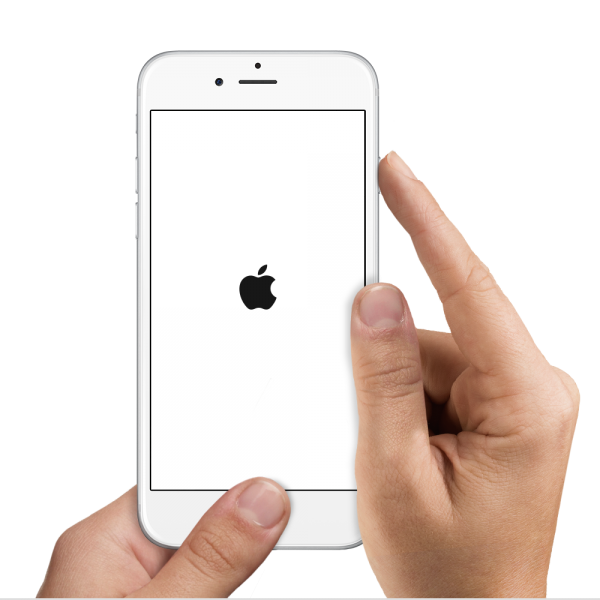
support.apple
Восстановить в режиме DFU
Попробуйте восстановить ваше устройство iOS в режиме DFU. Если это не удается, попробуйте еще раз как минимум 3 раза. Режим DFU позволит восстановить все устройства из любого состояния.
Проблемы с программным обеспечением безопасности
Испытывая ошибки обновления и восстановления iOS, я перечислю ниже, означает, что ошибка связана с Программным обеспечением безопасности. Программное обеспечение безопасности на вашем компьютере может нарушить связь между iTunes и сервером восстановления Apple во время процесса восстановления. Номера ошибок: 2, 4, 6 или 1611.
Отключить или удалить программное обеспечение безопасности
Ошибки могут возникнуть из-за блокировки программного обеспечения или сбоя программного обеспечения. Чтобы убедиться, что Программное обеспечение отвечает за эти ошибки, вы можете попытаться отключить или удалить его со своего компьютера. Процесс отключения может отличаться от одного компьютера к другому. Вы можете отослать это непосредственно к их веб-сайту или руководству.
Попробуйте другой USB-кабель
Если USB-кабель, который вы используете для подключения устройства iOS к компьютеру, работает неправильно или поврежден, это также может привести к этим ошибкам. Эта ситуация может помешать связи между iPhone и компьютером во время процесса восстановления. Попробуйте использовать другой USB-кабель, оригинальный или имеющий сертификат MFI.
Проблемы с USB-соединением
Следующие ошибки 3, 14, 1600, 1601, 1602, 1603, 1604, 1611, 1643-1650, 2000, 2001, 2002, 2005, 2006, 2009 обычно появляются из-за проблем с USB-соединением. Вы также можете увидеть сообщение об ошибке: «Неверный ответ».
Используйте другой USB-кабель
Во-первых, проверьте, используете ли вы кабель Apple USB и он все еще в хорошем состоянии и работает хорошо? Чтобы убедиться, что ошибка вызвана USB-кабелем или нет, найдите другой оригинальный USB-кабель Apple и повторите попытку восстановления.
Используйте другой порт USB
Порт USB имеет разные версии аппаратного обеспечения. Убедитесь, что ваш компьютер использует USB-порт версии 2.0 или выше. Попробуйте использовать другой порт USB для восстановления вашего iPhone. Избегайте использования USB-концентраторов или расширений.
Попробуйте другой компьютер
Другой компьютер может иметь другие аппаратные и программные конфигурации. Используйте другой компьютер для восстановления вашего iPhone. Убедитесь, что вы обновили ОС своего компьютера и установите на него последнюю версию iTunes.
Проблемы со связью
Далее мы поговорим об ошибках, связанных со связью во время процесса восстановления. Это ошибки:
- 17, 1638, 3014, 3194, 3000, 3002, 3004, 3013, 3014, 3015, 3194 и 3200.
- «Была проблема с загрузкой программного обеспечения».
- «Устройство не подходит для запрашиваемой сборки».
Проверьте интернет соединение
Убедитесь, что у вас нет проблем с Интернетом. Проверьте это на своем устройстве iOS и компьютере, открыв веб-сайт в своем браузере. Если это не занимает больше времени, чем обычно, или процесс открытия не проходит гладко, попробуйте другое подключение к Интернету.
Проверьте состояние сервера Apple
Вы можете посетить статус системы Apple на их официальном сайте, чтобы проверить, не работают ли серверы для технического обслуживания. Если сервер не работает, попробуйте восстановить ваш iPhone чуть позже.
Проверьте ваш хост-файл
Файл Host отвечает за взаимодействие между приложением и сервером. Убедитесь, что файл хоста вашего компьютера правильный.
Для Mac:
- Откройте Finder. Затем в строке меню выберите «Приложения»> «Утилиты».
- Откройте терминал и введите эту команду: sudo nano / private / etc / hosts и нажмите Return.
- Введите пароль, который вы используете для входа в ваш компьютер и нажмите Return.
- Терминал покажет вам файл хоста
- Перейдите с помощью клавиш со стрелками и убедитесь, что запись «gs.apple.com» там не существует. В противном случае добавьте символ # и пробел в начало записи (# gs.apple.com).
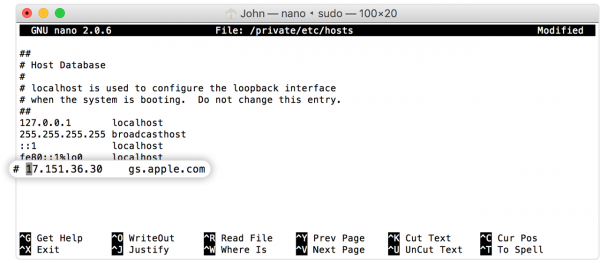
- Нажмите Control-O, чтобы сохранить файл.
- Нажмите Return, когда спросят имя файла.
- Нажмите Control-X, чтобы выйти из редактора.
- Перезагрузите ваш Mac.
Для Windows:
- Нажмите Пуск >> Все программы >> Стандартные.
- Щелкните правой кнопкой мыши Блокнот и выберите Запуск от имени администратора.
- Нажмите «Продолжить» в Windows, необходимо получить разрешение UAC.
- Когда Блокнот откроется, нажмите Файл> Открыть.
- В поле Имя файла введите C: \ Windows \ System32 \ Drivers \ etc \ hosts и нажмите Открыть.
- Убедитесь, что запись «gs.apple.com» там не существует. В противном случае добавьте символ # и пробел в начало записи (# gs.apple.com).
- Нажмите Файл >> Сохранить, чтобы сохранить изменения.
Проблемы с джейлбрейком
Если вы взломали ваш iPhone, iPad или iPod и попытались восстановить его, вы получите ошибку 1015. Что вы можете сделать, чтобы избавиться от этой ошибки?
Восстановить в режиме DFU
Во-первых, установите последнюю версию iTunes на свой компьютер, прежде чем восстанавливать устройство iOS в режиме DFU. Этот режим позволяет восстанавливать из любого состояния. Подключите ваше устройство iOS к Mac / PC, затем откройте iTunes. Затем нажмите и удерживайте кнопки «Режим сна / Пробуждение» и «Домой», пока устройство не перезагрузится. Подождите 5 секунд и отпустите кнопку «Режим сна / Пробуждение», но продолжайте нажимать кнопку «Домой». Экран вашего устройства останется темным, но он может обнаружить ваш iPhone, iPad или iPod в режиме восстановления. В конце выберите Restore и дайте процессу завершиться.
Ошибки 0xE800000a, 0xE800006b, 0xE8000001, 0xE8000065
Эти ошибки связаны с обменом данными между вашим устройством iOS и компьютером с ОС Windows. Если вы обнаружите одну из этих ошибок во время восстановления устройства, вот несколько решений, которые вы можете попробовать:
- Убедитесь, что iTunes обновлен
- Обновить Windows
- Изменить порт USB
- Откройте диспетчер задач, нажав Ctrl + Alt + Delete. Найдите следующее: iTunesHelper.exe, AppleMobileDeviceService.exe и iPodService.exe. Нажмите на каждый и выберите Завершить процесс.
- Удалить папку блокировки. Отключите iPhone от компьютера и выйдите из iTunes. Нажмите клавишу Windows на клавиатуре или нажмите клавишу «Control» (Ctrl) и «Escape» (Esc). Затем нажмите на значок увеличения или поле поиска, введите% ProgramData% и нажмите Return. Дважды щелкните папку Apple. Щелкните правой кнопкой мыши папку «Блокировка» и выберите «Удалить». Перезагрузите компьютер и устройство iOS.
- Удалите iTunes и установите его снова.
Ошибки iPod 1415, 1417, 1418, 1428, 1429, 1430
Некоторые ошибки могут появляться при попытке обновить или восстановить iPod, в том числе следующие ошибки: 1415, 1417, 1418, 1429 и 1430. Вот решения, которые вы можете попробовать:
- Обновите iTunes
- Используйте другой порт USB
- Отключите сторонние USB-устройства от вашего компьютера
- Измените учетную запись пользователя, которую вы сейчас используете на своем компьютере. Убедитесь, что другой пользователь имеет права администратора.
- Обновите свое программное обеспечение безопасности
- Отключите защитное программное обеспечение и попробуйте обновить или восстановить iPod снова.
- Удалите защитное программное обеспечение и попробуйте обновить или восстановить iPod.
Эти проблемы / решения найдены и эффективны на iPhone 4, iPhone 4s, iPhone 5, iPhone 5s, iPhone 5c, iPhone 6, iPhone 6 Plus, iPhone 6s, iPhone 6s Plus, iPhone S, iPhone 7 и iPhone 7 Plus.
Если вы опробовали все решения, но все еще сталкиваетесь с одной из ошибок, свяжитесь с Apple или посетите один из их магазинов.
Оцените статью!
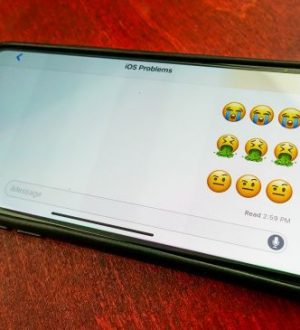
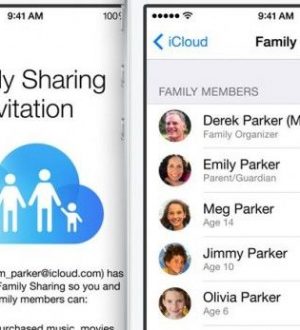
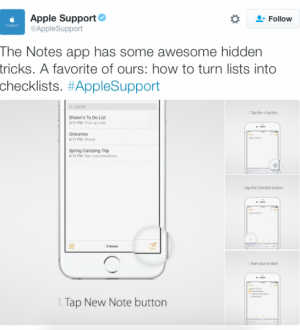
Отправляя сообщение, Вы разрешаете сбор и обработку персональных данных. Политика конфиденциальности.