Обновленное приложение Reminders в iOS 13 делает производительность iPhone более плавной. Переработанный пользовательский интерфейс облегчает поиск напоминаний, новая интеграция сообщений упрощает запоминание задач, касающихся ваших контактов, а новая панель инструментов предоставляет ярлыки для задач, которые когда-то были неуклюжими и запутанными.
Новая «быстрая панель инструментов», как называет ее Apple, находится над клавиатурой внутри напоминаний при создании элементов в списке. С его помощью вы можете быстрее выполнять определенные задачи, такие как установка уведомлений на основе местоположения и времени, действий, которые ранее были возможны только с помощью 3D Touch или на панели «Сведения» элемента. Вы также можете пометить напоминания для последующих действий, а также добавить вложения, такие как фотографии и отсканированные документы, к напоминанию, которые являются новыми для приложения напоминаний.
Совместимость
Обратите внимание, что некоторые из перечисленных ниже функций (пометка и импорт мультимедиа) работают только в том случае, если все устройства, вошедшие с вашим Apple ID, используют новое приложение «Напоминания». Новое приложение Reminders доступно в iOS 13 и iPadOS 13 для iPhone и iPad и macOS 10.15 Catalina для Mac. Кроме того, пометка и импорт мультимедиа работают только в списках iCloud, а не в напоминаниях в списках, связанных с Gmail, Yahoo и другими почтовыми клиентами. Он также может работать в списках «На моем iPhone», но iOS 13 сейчас, похоже, убрала эту опцию.
Если вы не обновите все свои устройства, любые, использующие более старые версии ОС, смогут синхронизироваться только с другими устройствами, которые еще не были обновлены. И когда вы наконец обновите каждое устройство, все напоминания, созданные вами на этих устройствах после обновления вашего первого устройства до нового приложения напоминаний, будут потеряны при синхронизации с iCloud, поскольку iCloud использует обновленное приложение напоминаний в качестве основного. Кроме того, если вы не откроете обновленное приложение «Напоминания» на каждом устройстве, прежде чем создавать напоминания на этих устройствах (например, через Siri), они также не будут прикреплены. Узнайте больше в Apple.
Воспользуйтесь быстрой панелью инструментов
Чтобы получить доступ к быстрой панели инструментов в «Напоминаниях», откройте существующее напоминание или создайте новое в одном из четырех умных списков («Сегодня», «По расписанию», «Все», «Помечено») или в любом из ваших созданных списков ниже. Пока само напоминание выделено (нажмите на напоминание, чтобы редактировать его), должна появиться быстрая панель инструментов. Четыре значка на панели инструментов слева направо включают:
- Дата / время: Вы можете выбрать, когда получать уведомления о напоминании, например, сегодня, завтра, в выходные или в любую другую дату и время.
- Место нахождения: Вы можете выбрать, где получать уведомления о напоминании, например, при отъезде или прибытии домой, садясь в машину, выходя из машины или достигая или покидая другой пункт назначения.
- Флаг: Совершенно новая функция, пометка позволяет вам помещать напоминание в «помеченный» умный список, чтобы добавить ему значение. Не путать с приоритетом.
- камераТакже совершенно новая функция, вы можете добавить фотографию или документ в напоминание, чтобы вы могли сделать новую фотографию, выбрать одну из вашей библиотеки и даже отсканировать документ в формате PDF.
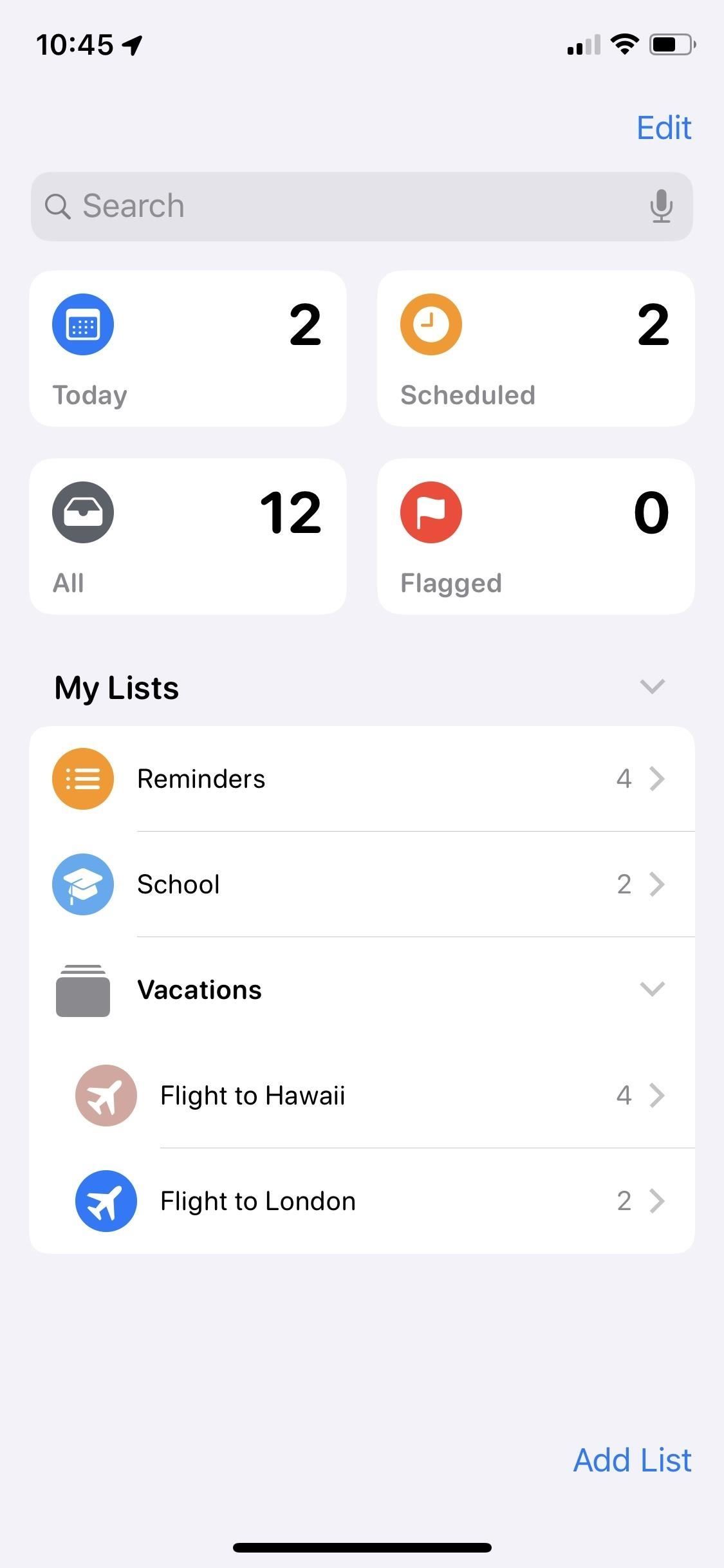
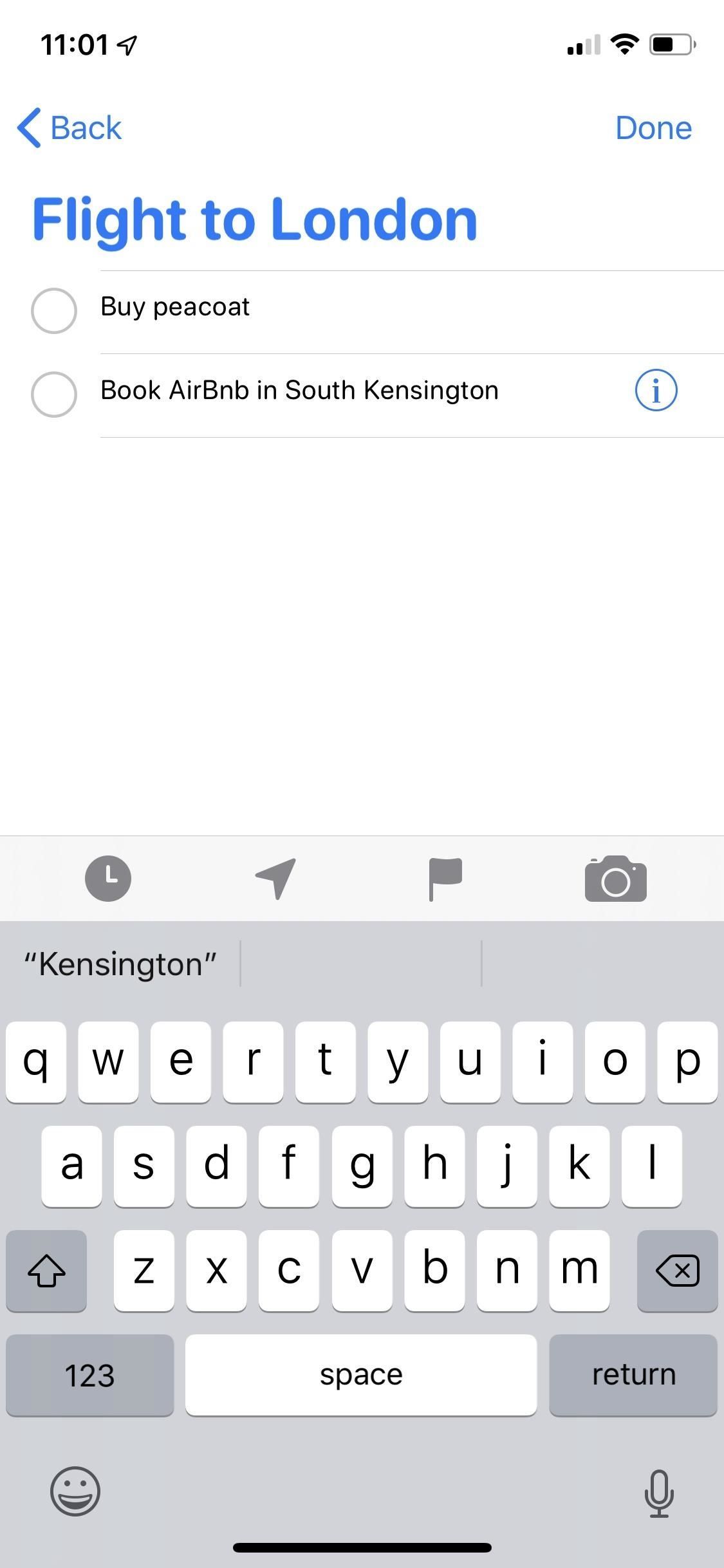
Вариант 1: установите время для напоминания
Если вы хотите установить определенное время, чтобы получать уведомления о напоминании, нажмите на значок часов на быстрой панели инструментов. Над панелью инструментов появятся четыре параметра: Сегодня, Завтра, Этот Выходной и Пользовательский.
Если вы выберете любой из первых трех вариантов, он будет случайным образом уведомлять вас о напоминании в этот день («Эти выходные» в основном означает субботу). Тэг дня или даты появится под напоминанием, так что вы знаете.
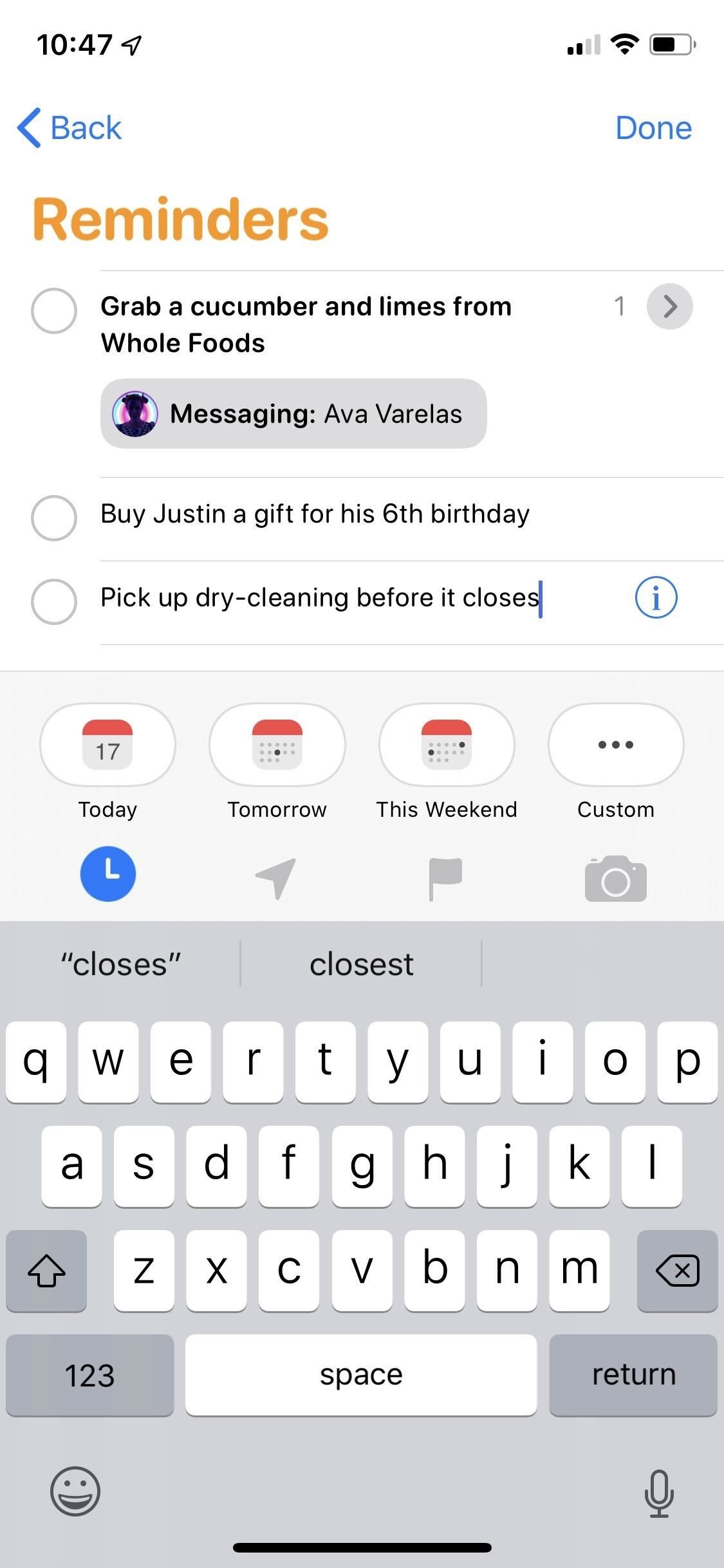
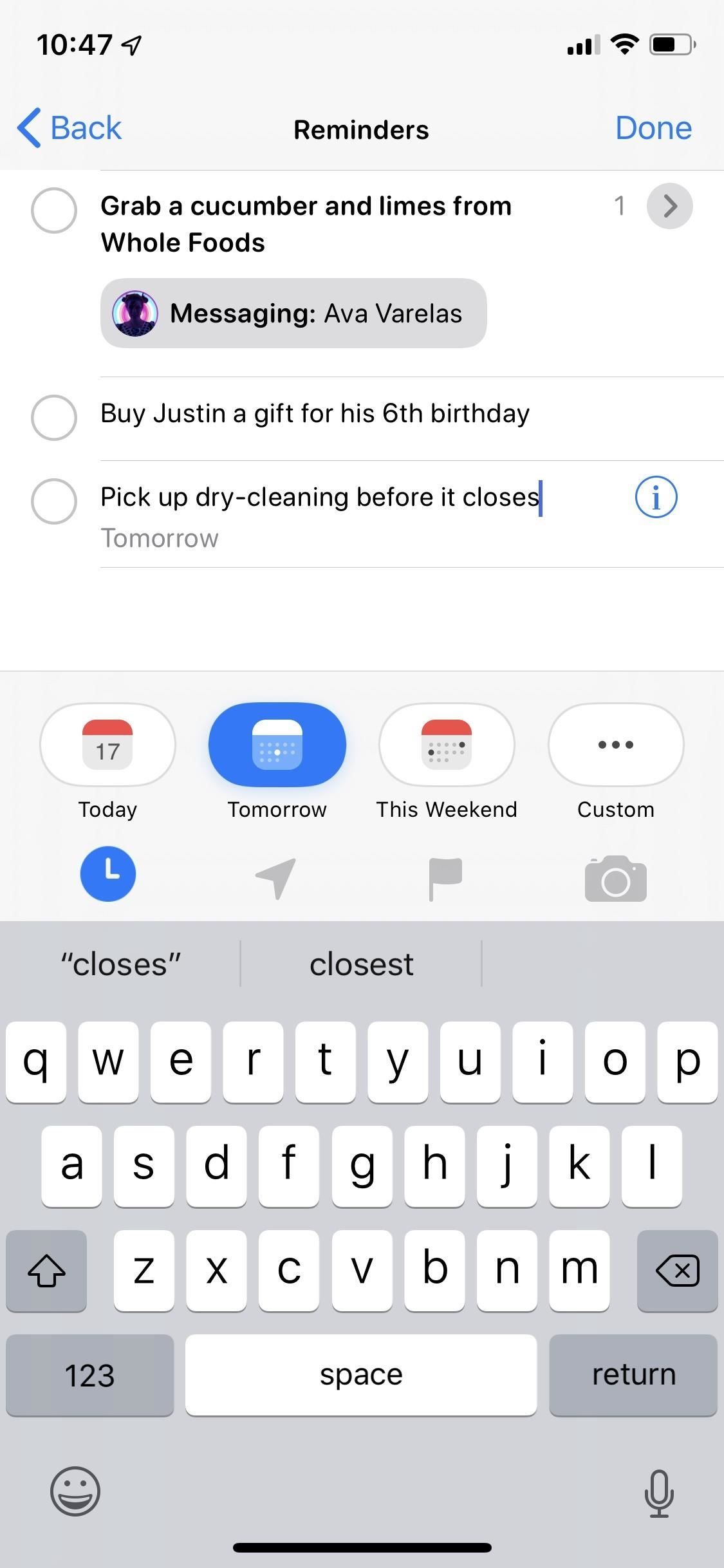
Если вы нажмете «Пользовательский», вы попадете на страницу «Подробности», где сможете выбрать конкретную дату. Если вы хотите добавить к этому определенное время, включите «Напоминать за раз», и часы и минуты будут отображаться на циферблате для настройки. Нажмите «Готово», когда закончите.
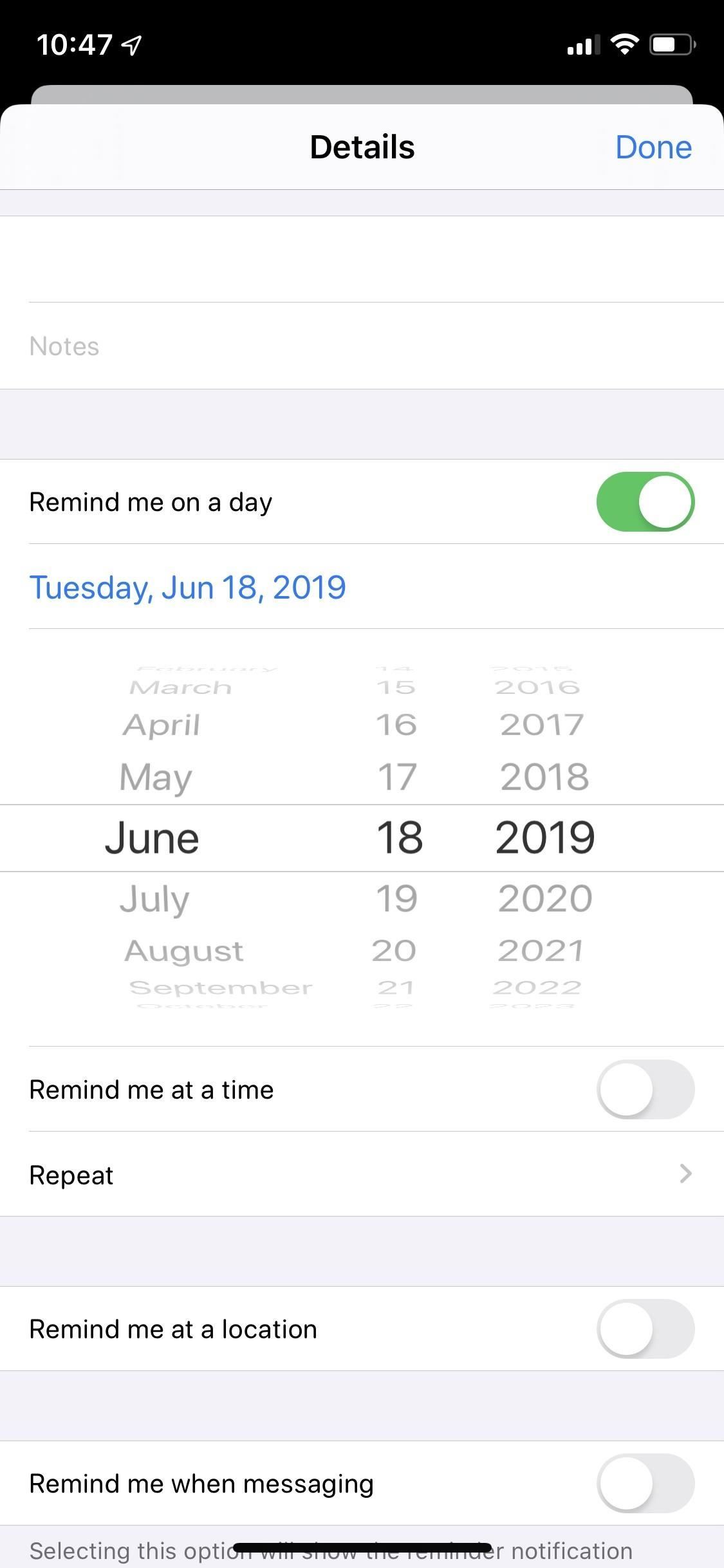
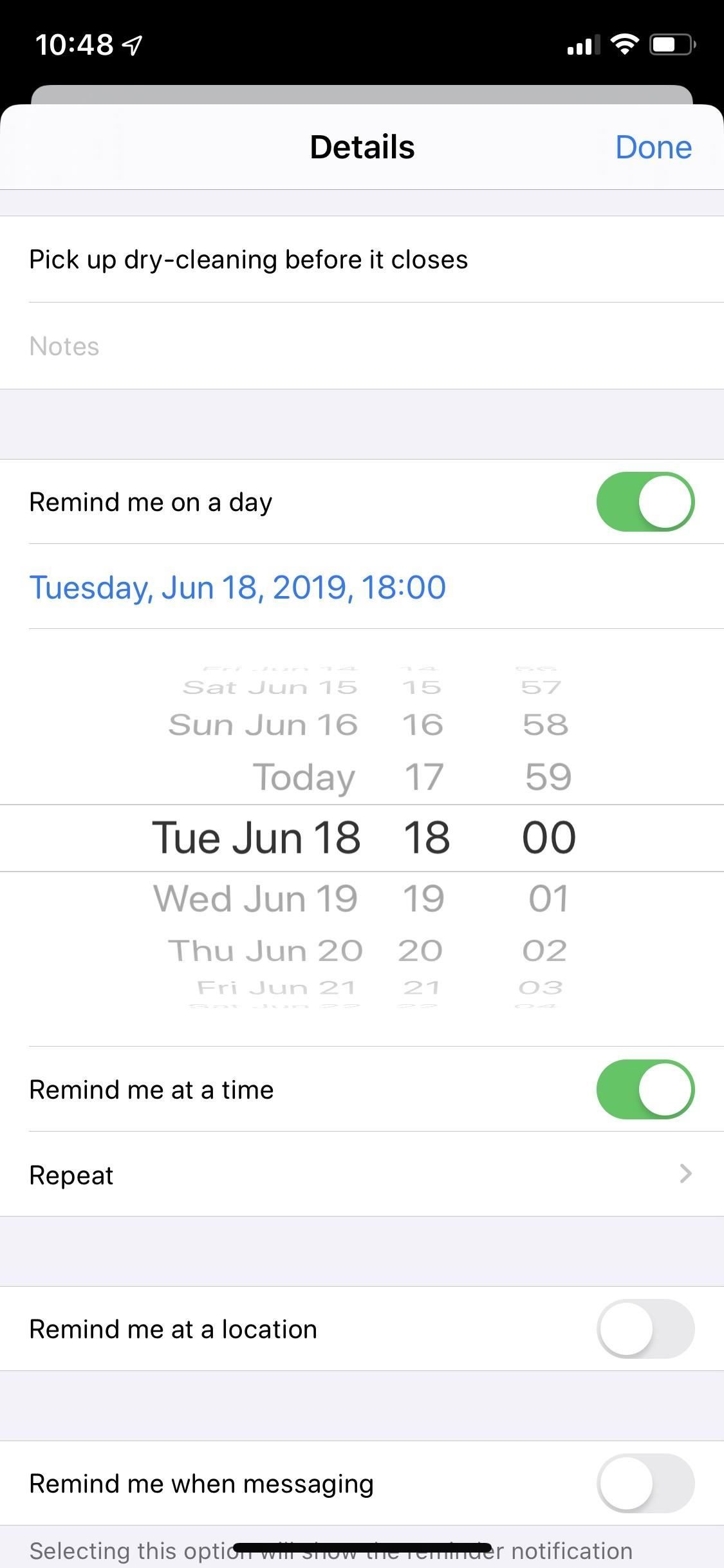
Чтобы отключить уведомление о времени, нажмите на значок часов, который вы первоначально выбрали (сегодня, завтра или в эти выходные) на быстрой панели инструментов, чтобы отменить выбор. Если вы выбрали «Пользовательский», нажмите его еще раз, а затем отключите «Напомнить мне за день» на странице сведений.
Вариант 2. Установите место для напоминания
Помимо определенной даты и времени, вы также можете использовать свое местоположение для получения уведомления о конкретном напоминании. Коснитесь значка со стрелкой на быстрой панели инструментов, чтобы открыть параметры.
У вас есть выбор, чтобы вам напомнили, когда «Прибытие домой» (местоположение было получено из Apple Maps и только если у вас есть домашний адрес, установленный для вас в Контактах) или «Прибытие на работу» (то же самое, но для вашего рабочего адреса) или «Получение в Автомобиль »(при подключении к нему через Bluetooth с iPhone), а также у вас есть возможность ввести« Пользовательский »местоположение.
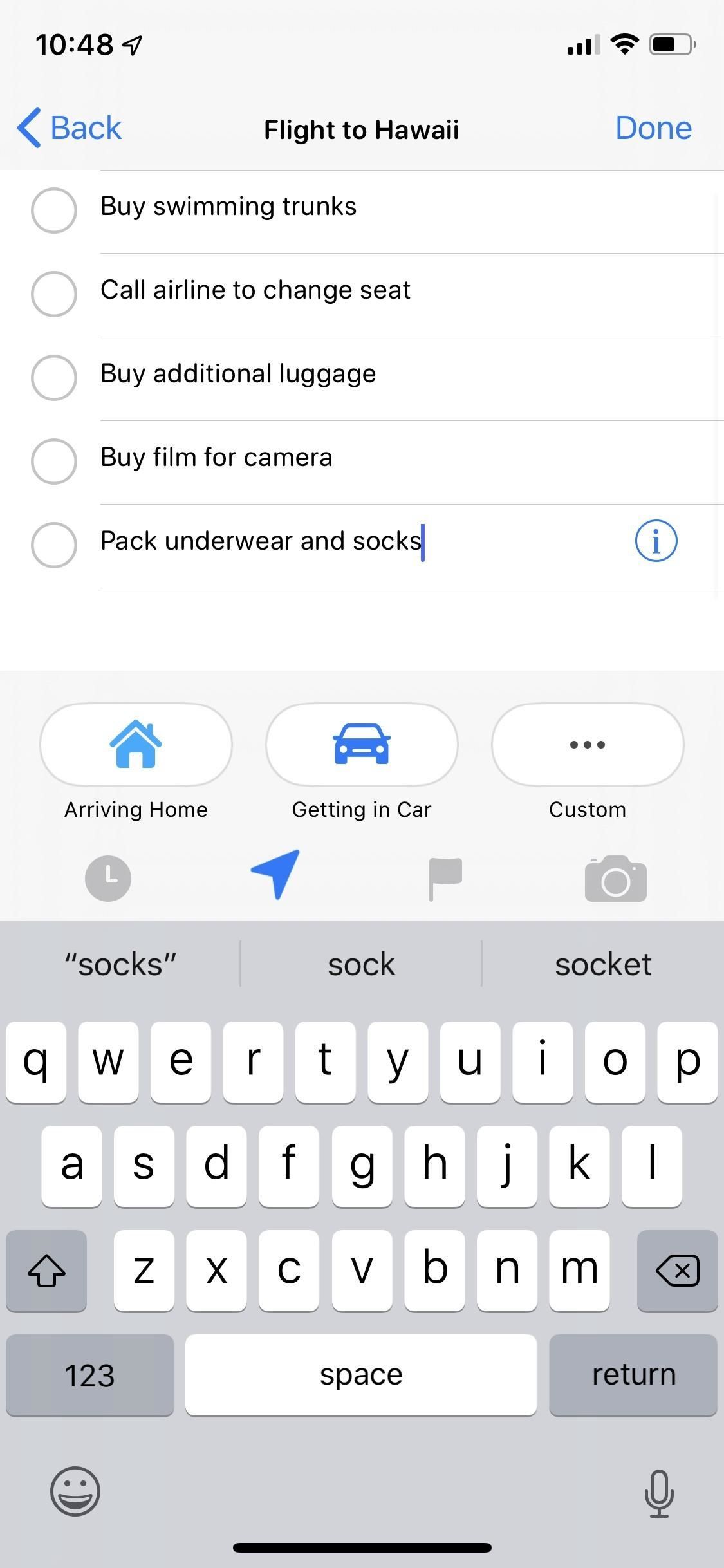
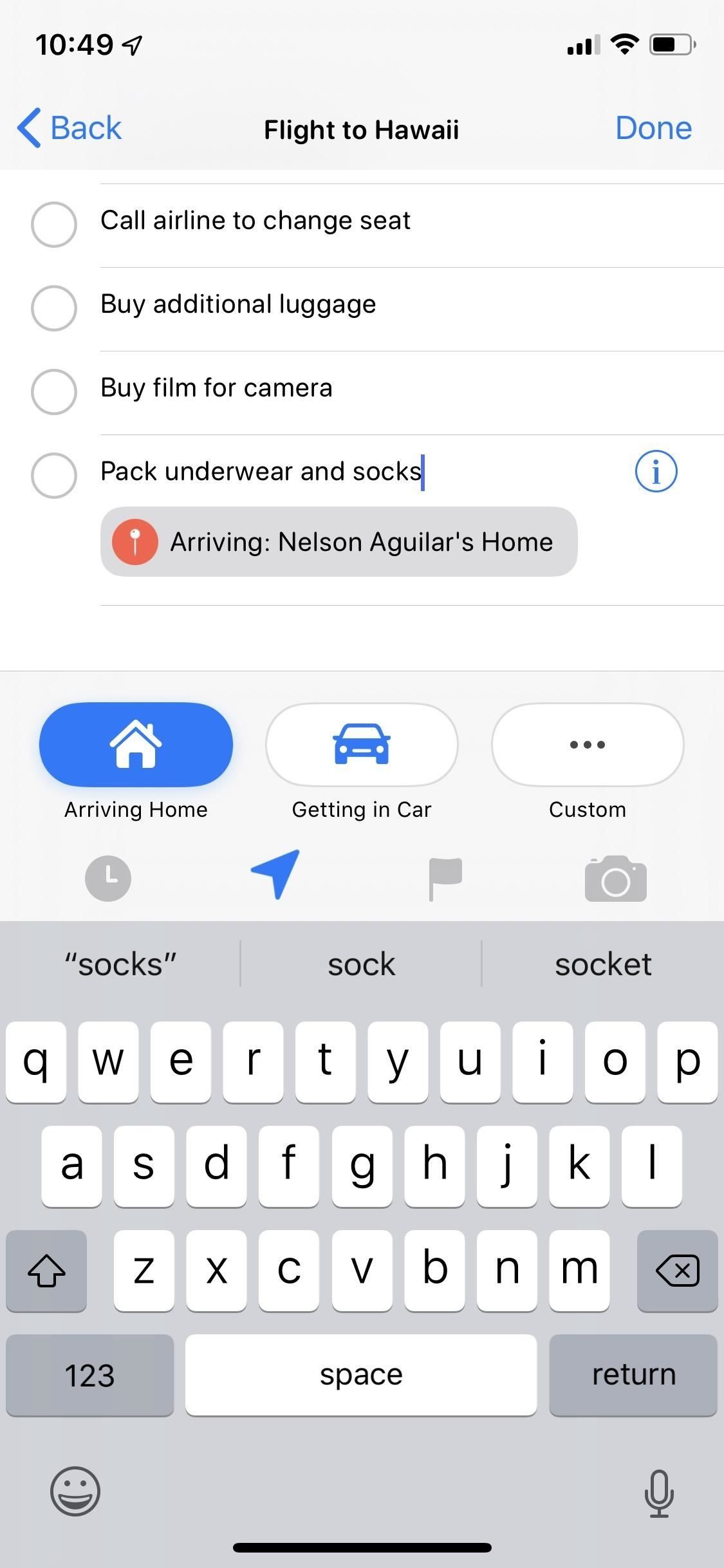
Если вы нажмете «Пользовательский», у вас будет больше вариантов выбора, включая ваше текущее местоположение, выход из машины и любое местоположение, которое вы вводите в строку поиска вверху. Введите местоположение, и внизу появится карта, которая показывает область триггера — физически введите эту область, и вы будете уведомлены о своем напоминании. Вы можете изменить размер области триггера, проведя влево или вправо по черному кружку с пунктирной линией. Нажмите «Готово», когда закончите.
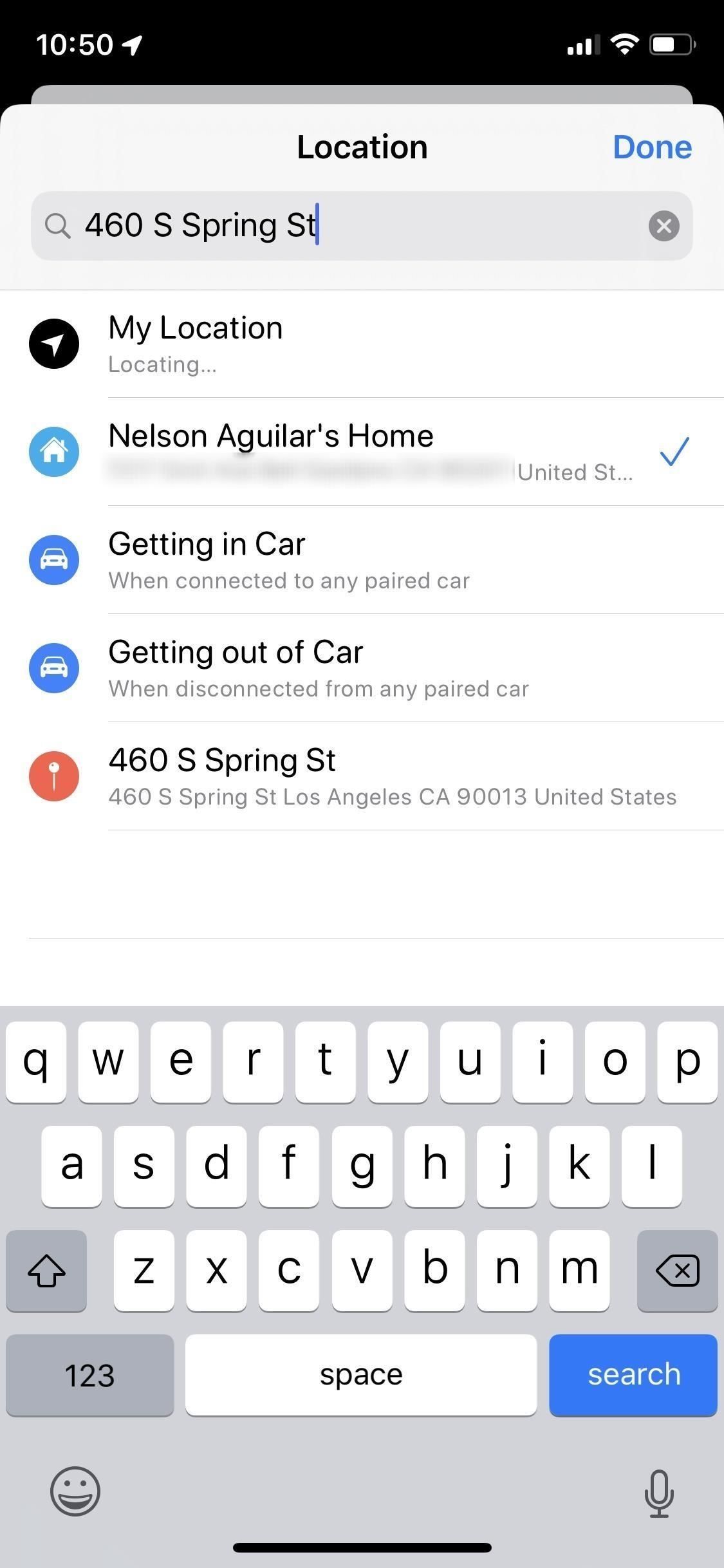
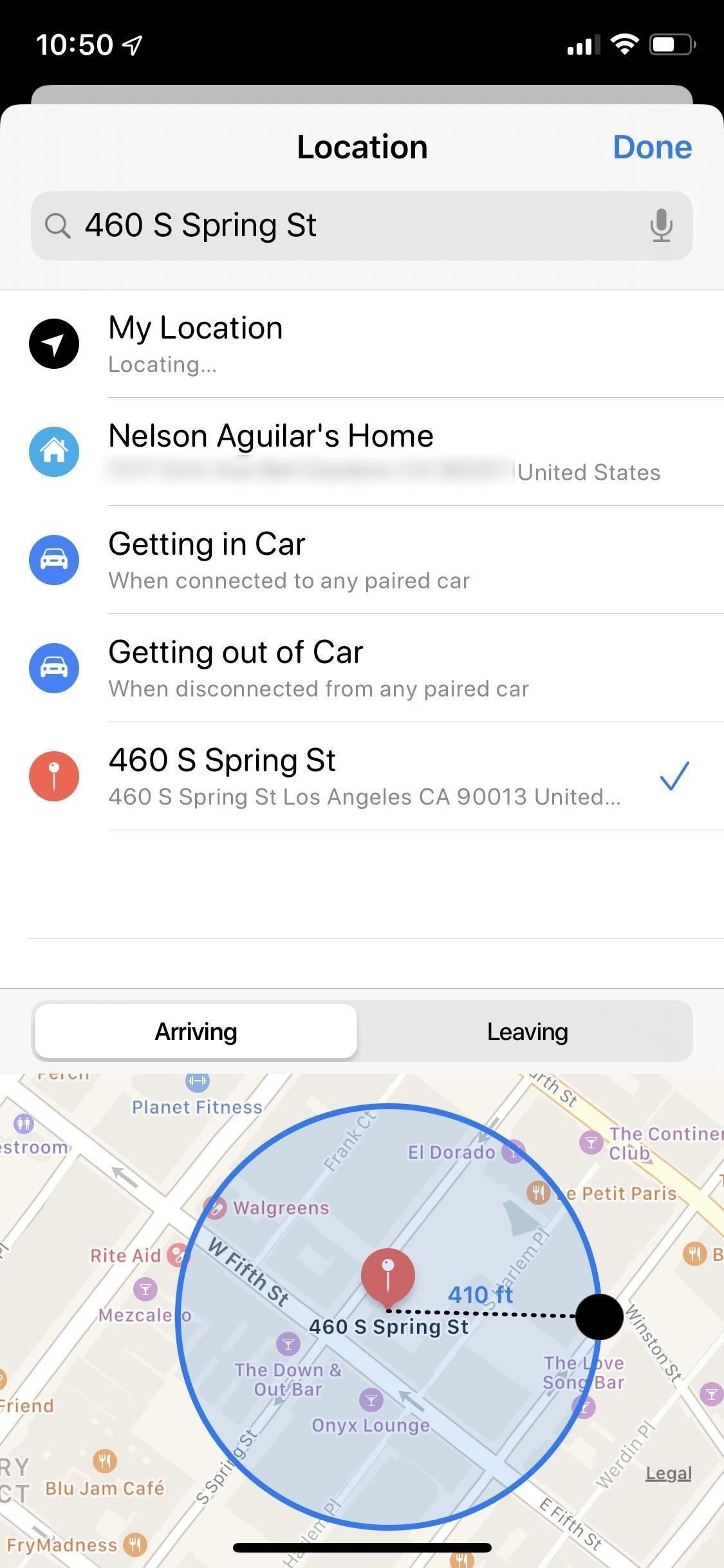
Если вы выбрали одну из предустановок, снова нажмите на любую кнопку в меню панели инструментов Location, чтобы удалить адрес из напоминания. Если вы выбрали «Пользовательский», выберите «Прибытие домой», «Прибытие на работу» или «Получение в машине», а затем повторите попытку. Либо снова откройте «Пользовательский», затем отключите «Напомнить мне в определенном месте».
Вариант 3: пометить напоминание
Есть ли напоминание о том, что вы можете забыть, несмотря на уведомления, что вам действительно нужно сделать? Используйте значок флага на быстрой панели инструментов, которая помещает напоминание в новый помеченный смарт-список при включении, не удаляя его из любых других списков, в которых он уже находится. Нажмите на флаг, чтобы включить его, и нажмите на него еще раз, чтобы отключить его. Вы также можете нажать кнопку «i» в напоминании, а затем отключить «Помечено», чтобы удалить его.
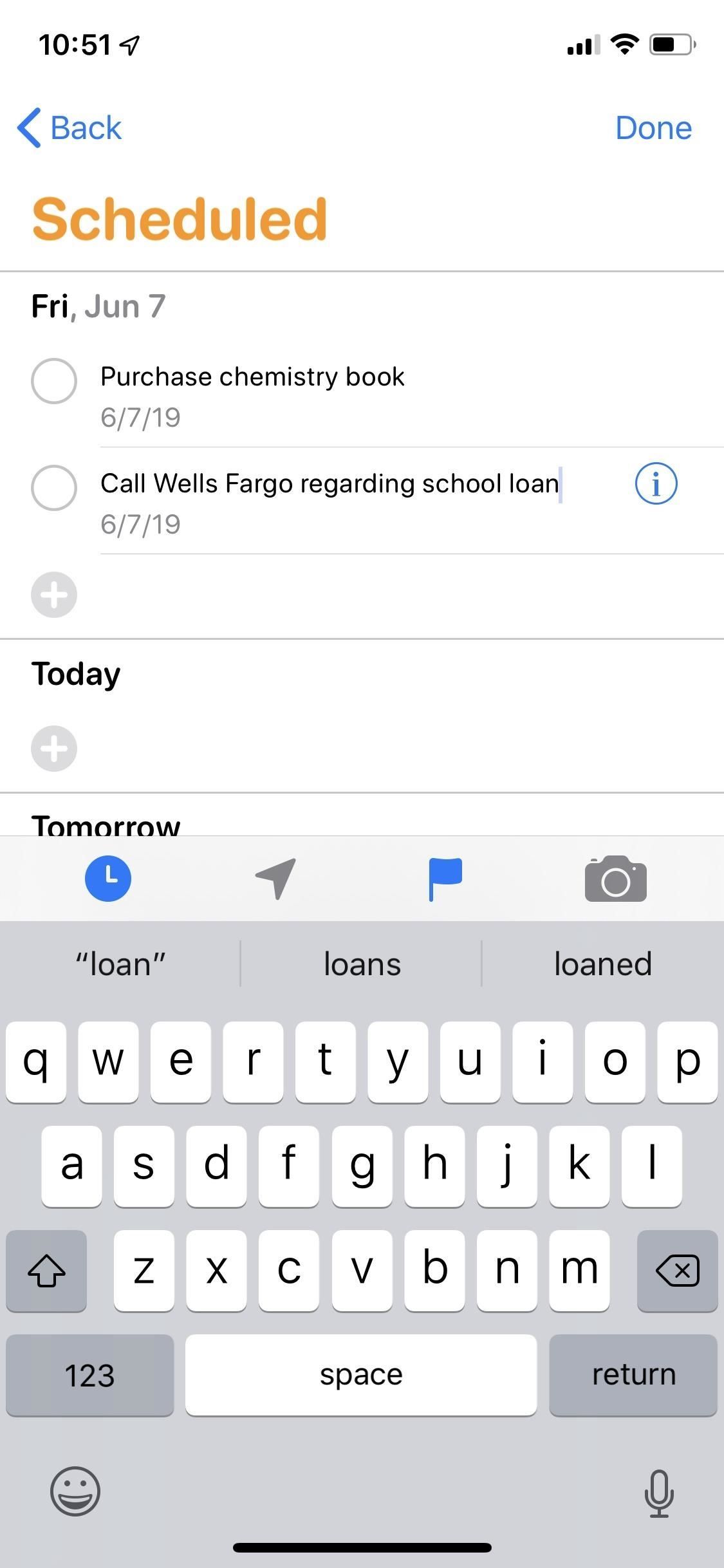
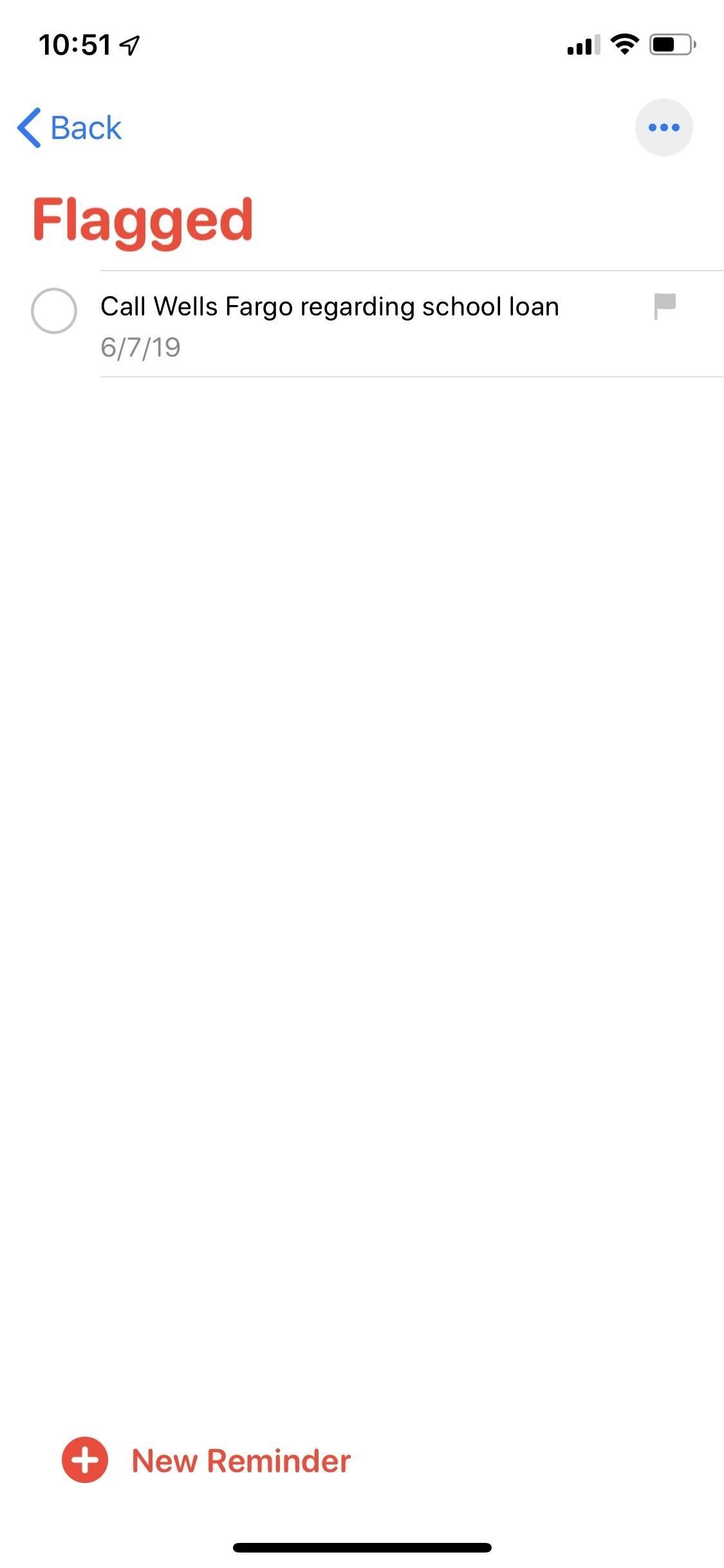
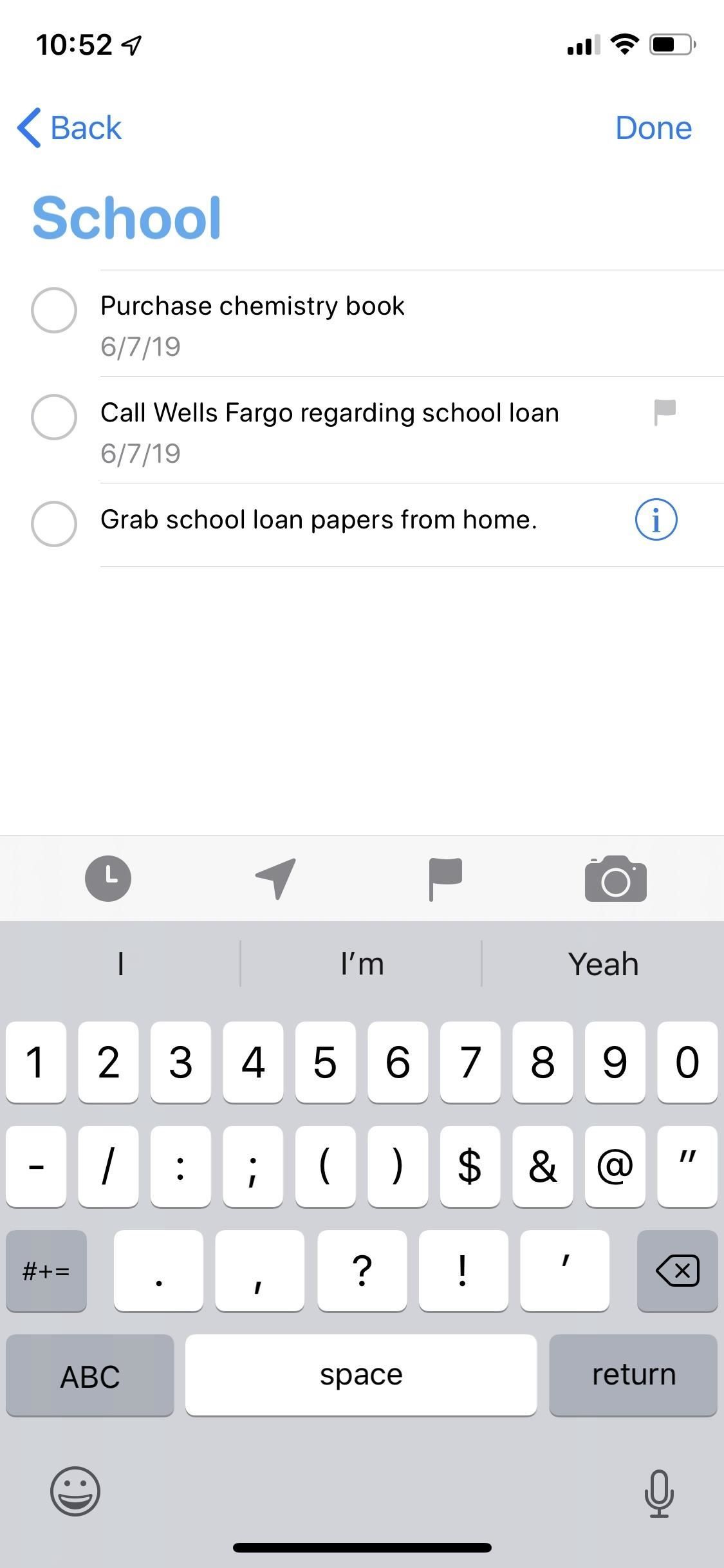
Пометка напоминания отличается от того, чтобы сделать его приоритетным. Если вы создаете приоритетные напоминания (которые ставят восклицательные знаки рядом с напоминаниями), он реорганизует их все в порядке приоритета, но в приложениях, синхронизированных со списком, таких как Outlook и Apple Calendar. Пометка напоминания просто помещает его в умный список в приложении.
Вариант 4: Добавить фотографии, скриншоты или документы на напоминание
Наконец, у нас есть значок камеры, который позволяет добавить фотографию или скриншот с вашего iPhone. Вы даже можете отсканировать документ с помощью камеры и создать PDF. Нажмите «Сделать фото», чтобы сделать снимок с помощью камеры, или «Фотоархив», чтобы выбрать фотографию или снимок экрана в приложении «Фото». Изображение появится под напоминанием.
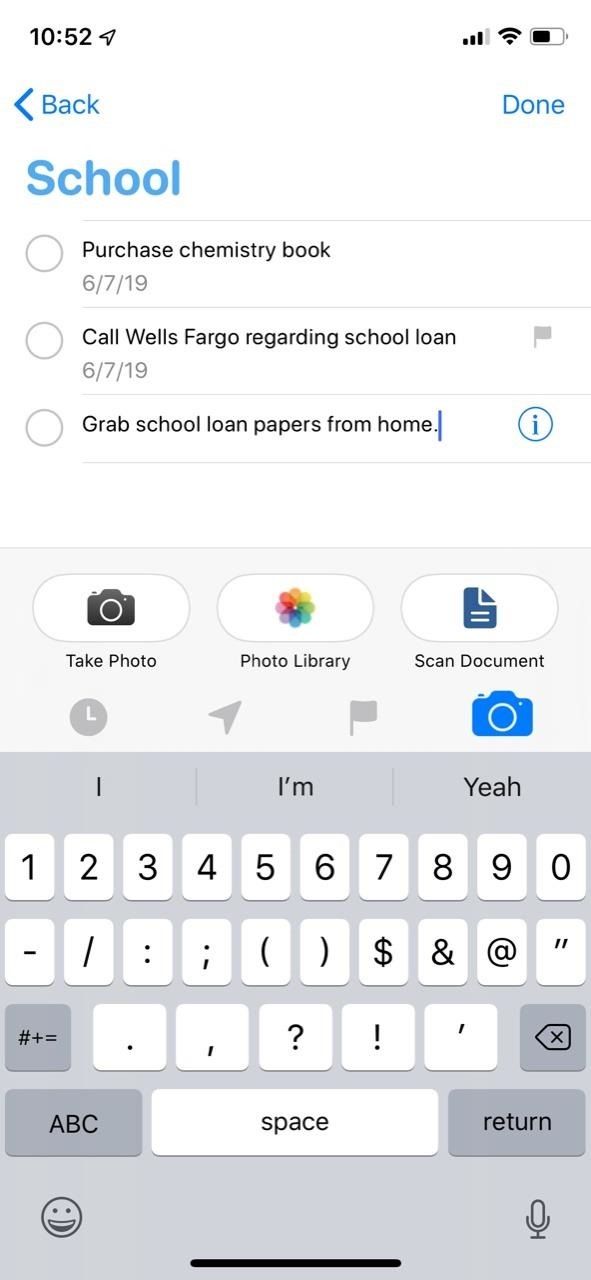
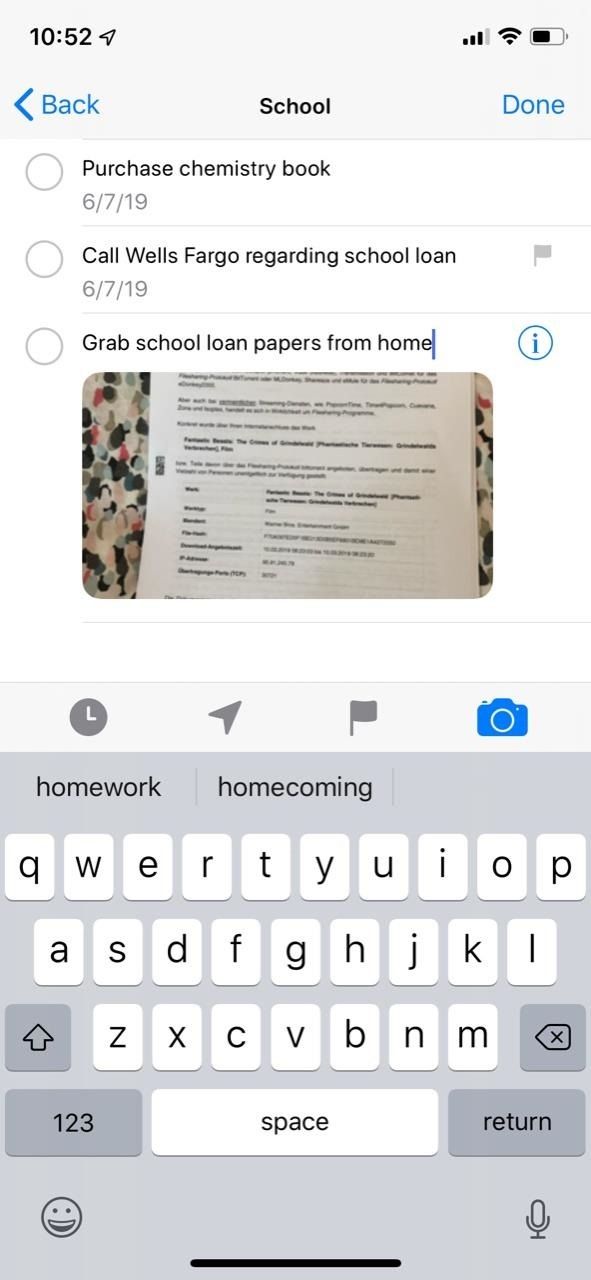
Третий вариант, «Сканировать документ», является одной из лучших новых функций в напоминаниях, поскольку позволяет сканировать документы в реальной жизни и превращать их в PDF-файлы. Нажмите «Сканировать документ», чтобы открыть камеру и расположить ее над бумагой. Как только он распознает документ, он автоматически добавит его в ваше напоминание (на фото слева внизу). Если он не распознает его, нажмите кнопку спуска затвора.
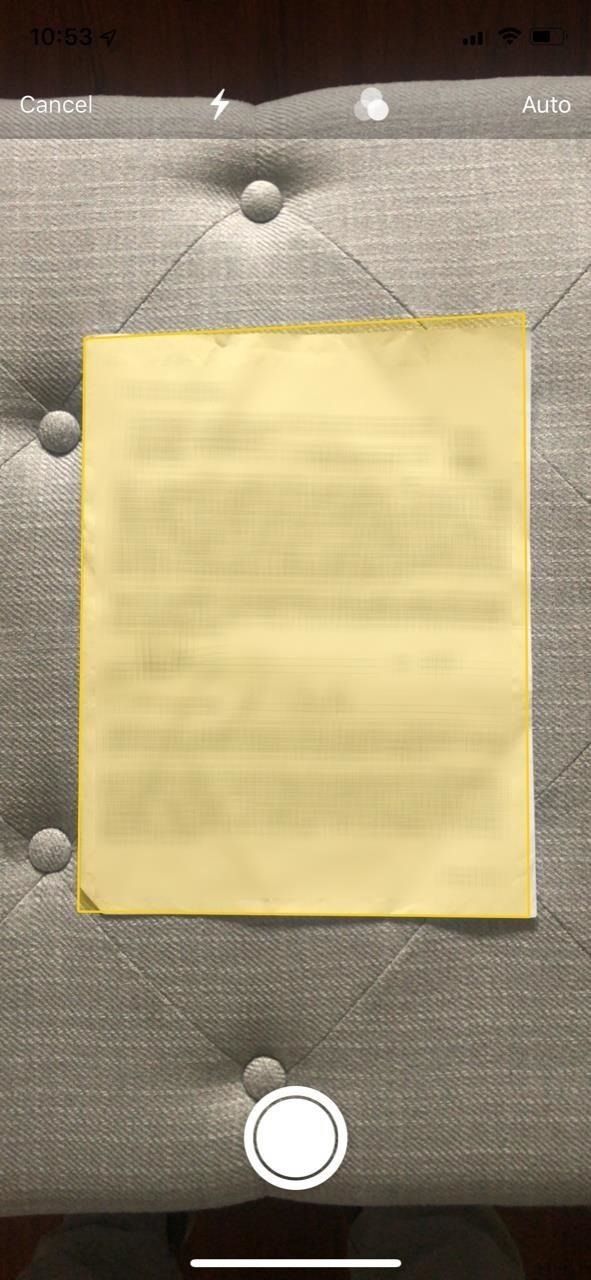
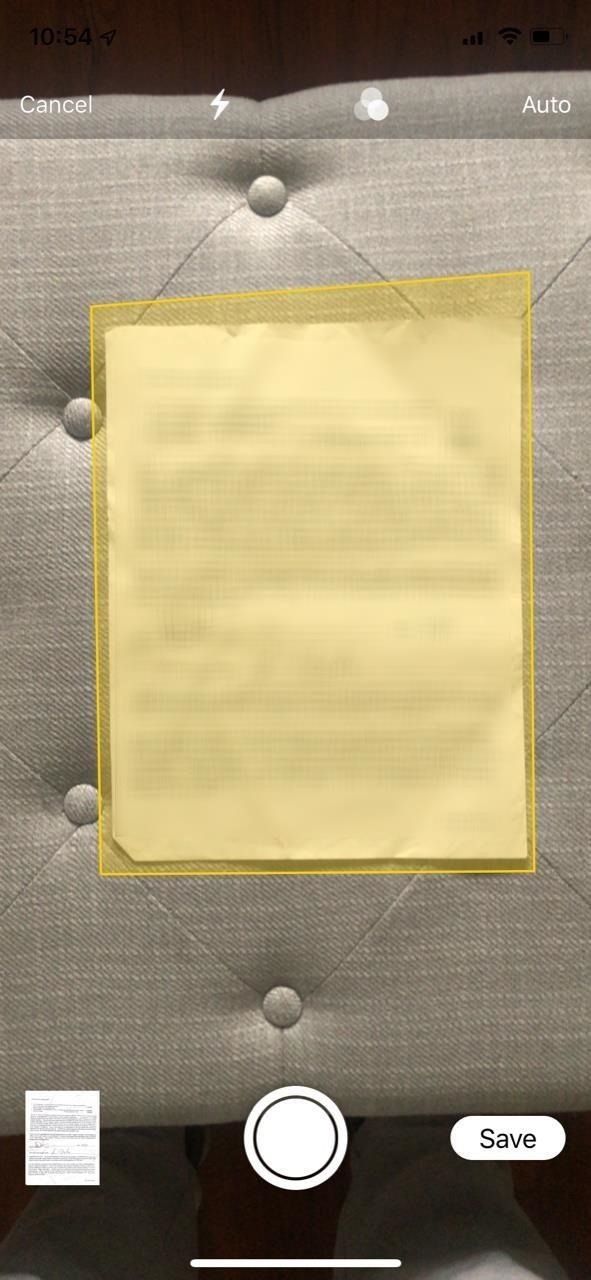
Если вы хотите отредактировать документ, нажмите на него в левом нижнем углу, чтобы открыть параметры повторного захвата, обрезки, поворота, удаления или добавления фильтра. Когда вы обрезаете документ, вы можете переместить любой из четырех углов, чтобы изменить его размер. Если вы добавите фильтр, у вас будет четыре варианта на выбор: Цвет, Оттенки серого, Черно-белый и Фото (обычный).
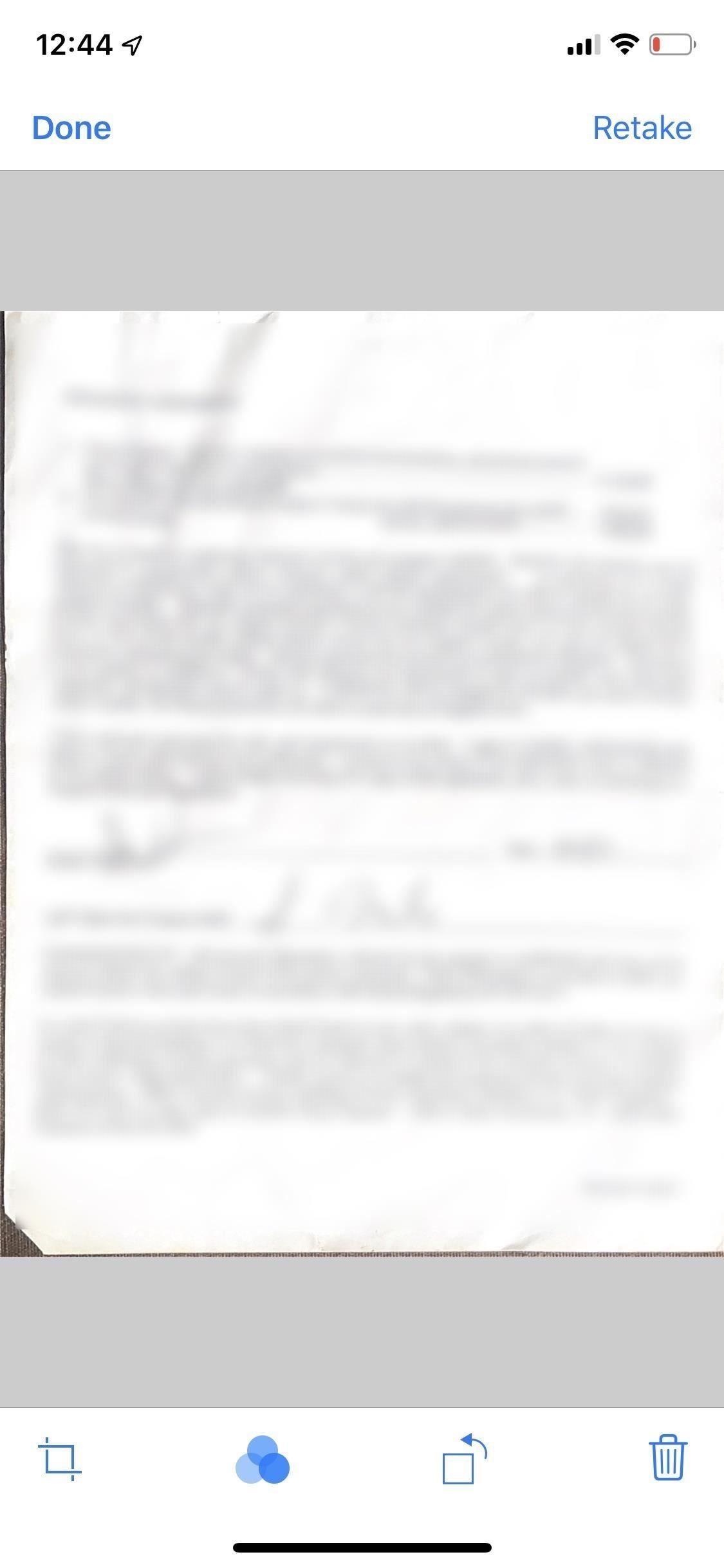
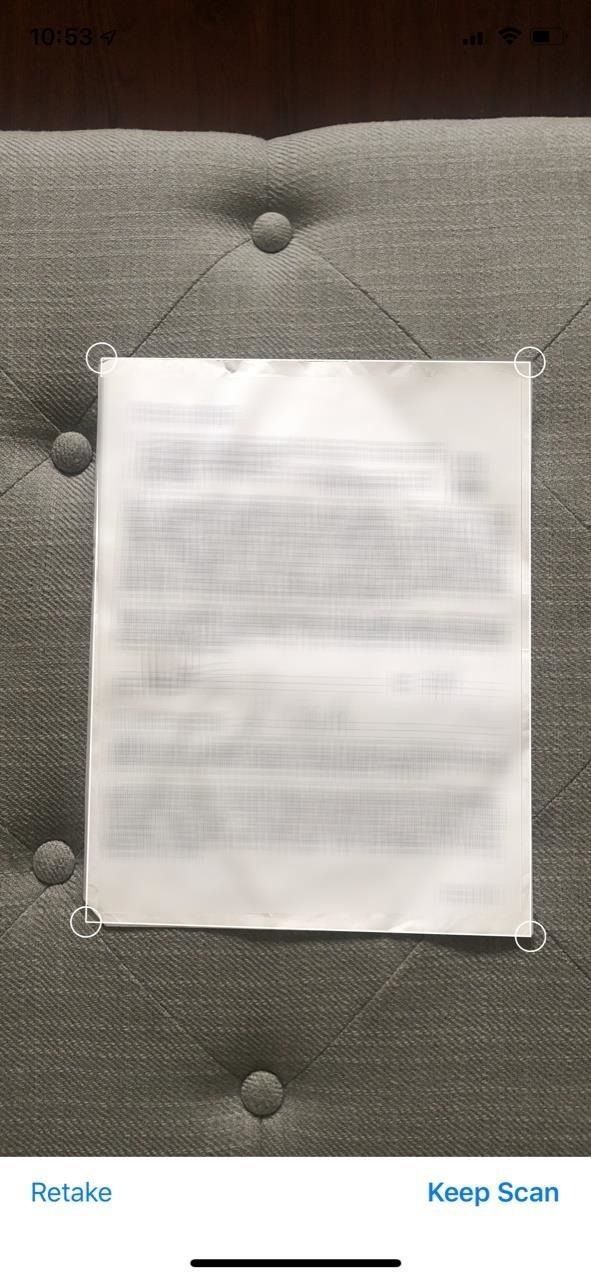
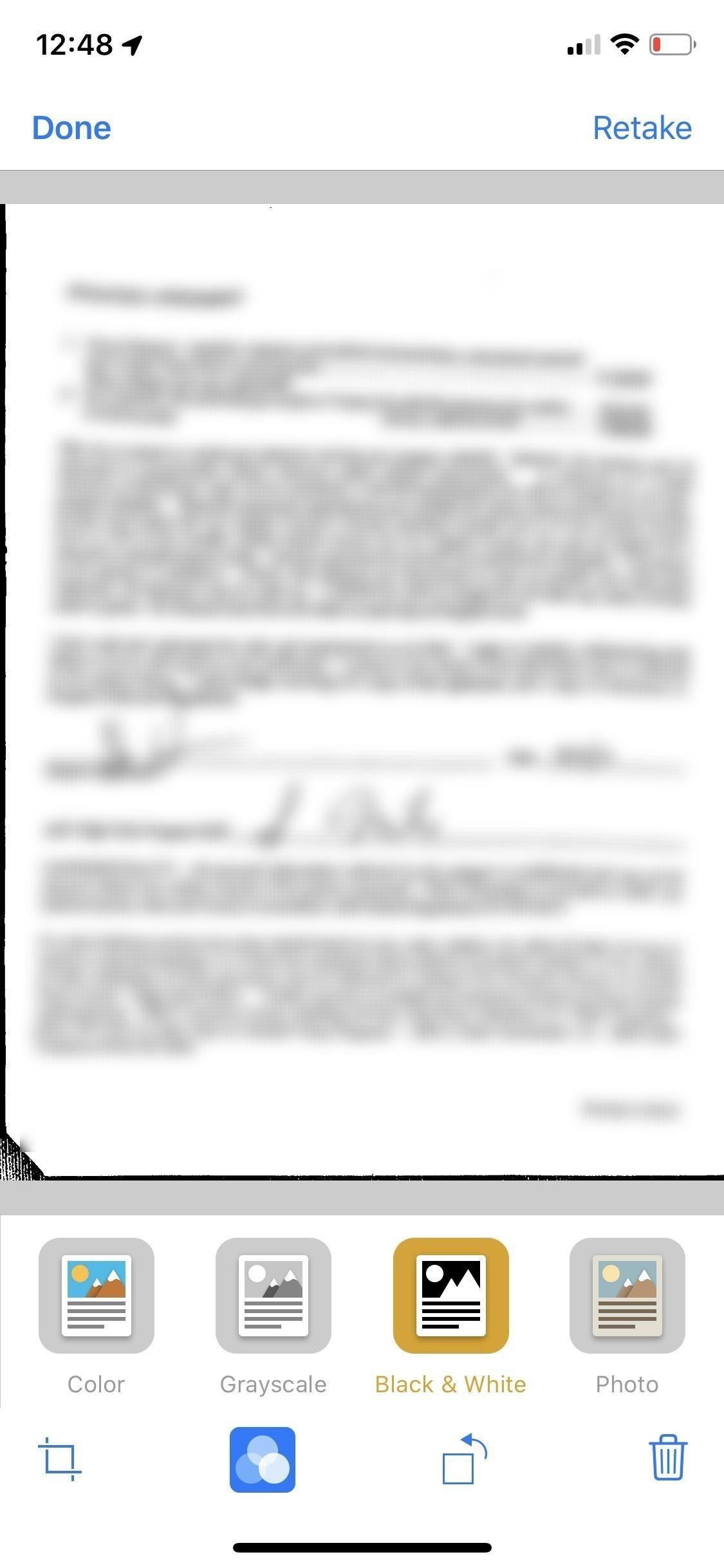
Вы можете добавить более одного фото или документа к напоминанию. Чтобы удалить их или изменить их порядок, нажмите на напоминание, нажмите значок информации (i) и прокрутите страницу вниз на странице сведений. Внизу вы можете увидеть, что у вас есть возможность добавить другое изображение, удалить изображение (нажав на значок красного кружка) или изменить порядок (нажав на значок с тремя штрихами на фотографии и переместив его вверх). или вниз).
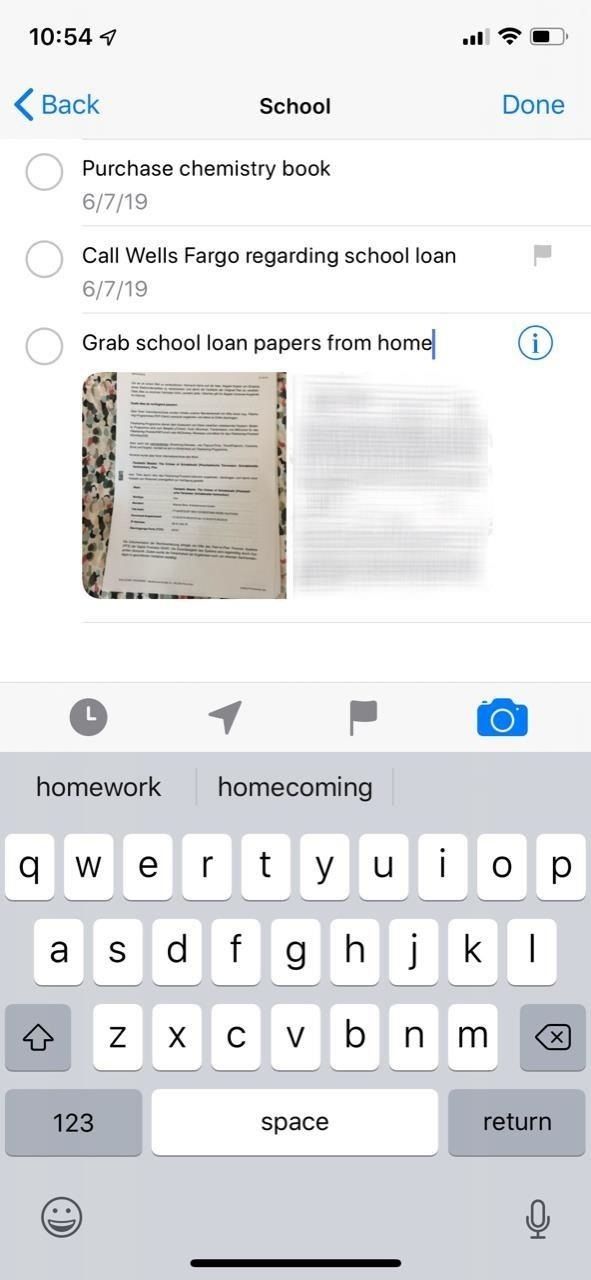
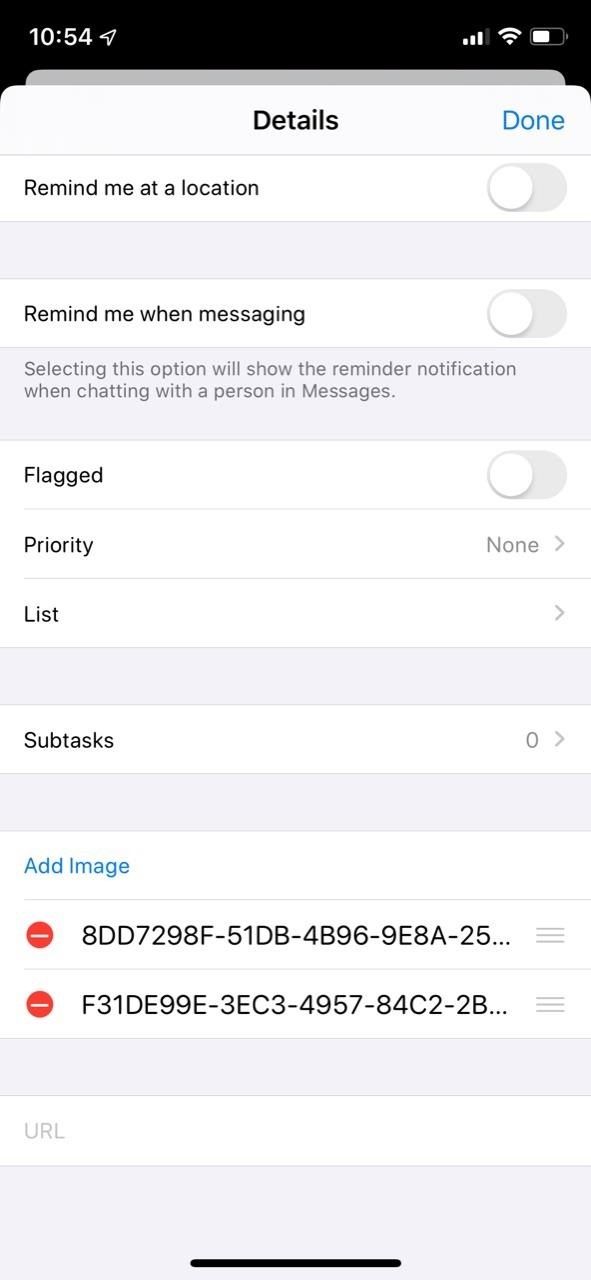
Оцените статью!
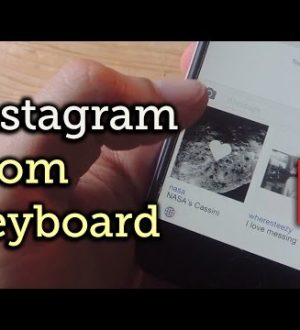
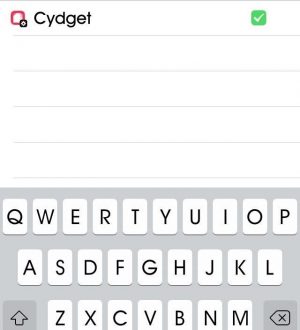
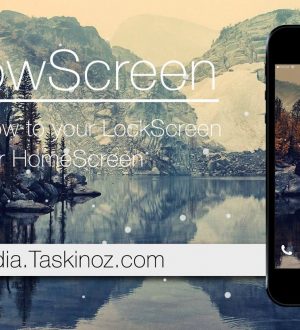
Отправляя сообщение, Вы разрешаете сбор и обработку персональных данных. Политика конфиденциальности.