Система виджетов в iOS оставляет желать лучшего по сравнению с предложениями Android, но на самом деле это не вина Apple. Система есть, нам просто нужны хорошие виджеты, чтобы извлечь из этого максимум пользы, поэтому разработчики должны создать несколько потрясающих приложений, которые работают с панелями виджетов главного экрана и экрана блокировки на iPhone, iPad и iPod touch.
Джонни Лин — один из таких разработчиков, который помогает улучшить систему виджетов iOS 10, так как его последнее приложение, Wi-Fi Widget, добавляет некоторые замечательные функциональные возможности, которые мы упустили. Он позволяет вам получить доступ к меню настроек Wi-Fi одним нажатием (что Apple должна включить в центр управления), выполнить быстрый пинг-тест в сети одним нажатием кнопки и даже поделиться своим паролем Wi-Fi с вашим друзья в кратчайшие сроки.
Примечание: продвижение «бесплатных кодов» для этого приложения уже завершено, но оно стоит всего 2 доллара за то, что оно делает, поэтому мы все равно рекомендуем его, если вы хотите улучшить навыки работы с Wi-Fi на своем iPhone.
Шаг 1. Установите виджет Wi-Fi
Wi-Fi Widget доступен в iOS App Store и обычно стоит $ 1,99 от компании Лин, Puppy Ventures.
- Установите Wi-Fi Widget за $ 1,99 из iOS App Store
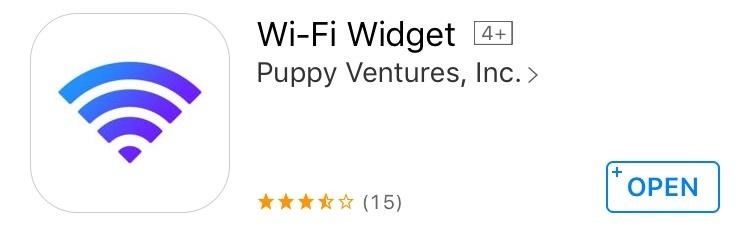
Шаг 2. Добавьте виджет
После того, как вы установили приложение, проведите пальцем к крайнему левому начальному экрану, чтобы просмотреть список виджетов. Отсюда прокрутите вниз до нижней части страницы и нажмите кнопку «Редактировать». После этого нажмите + Нажмите кнопку рядом с записью Wi-Fi, затем обязательно нажмите «Готово».
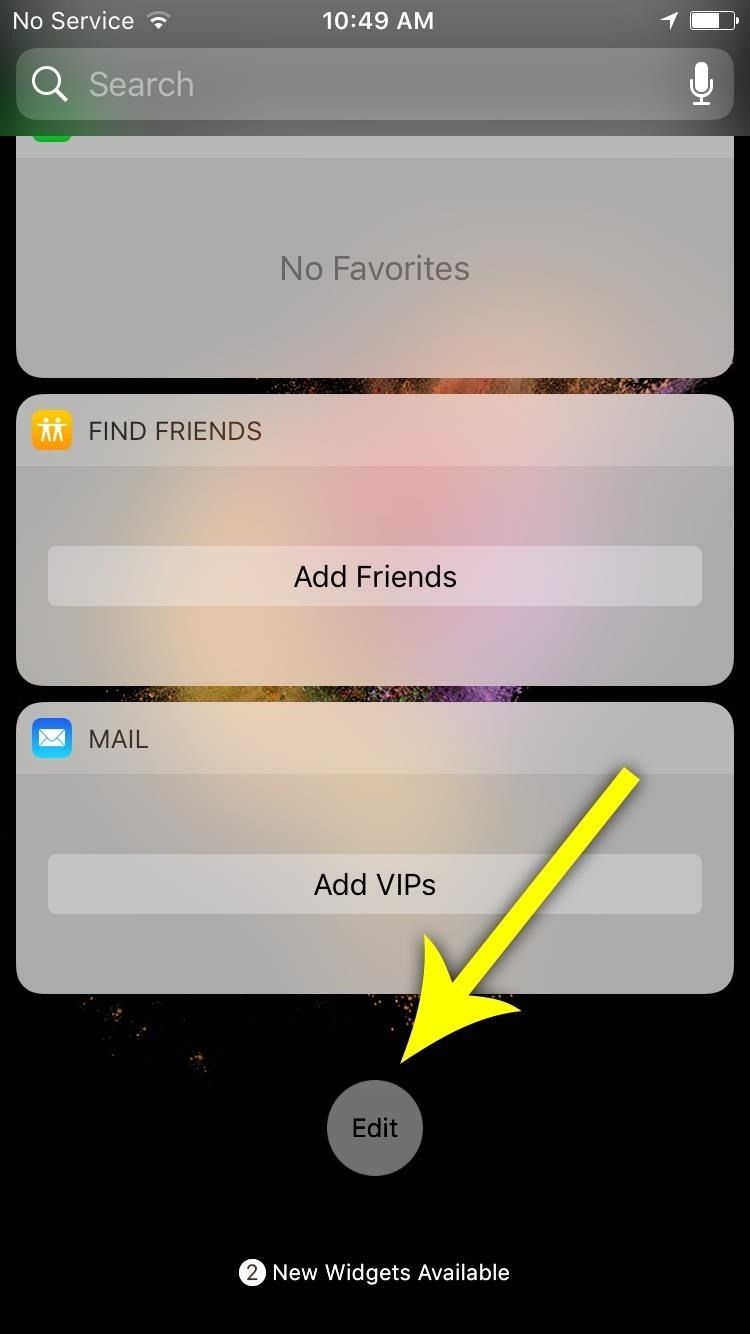
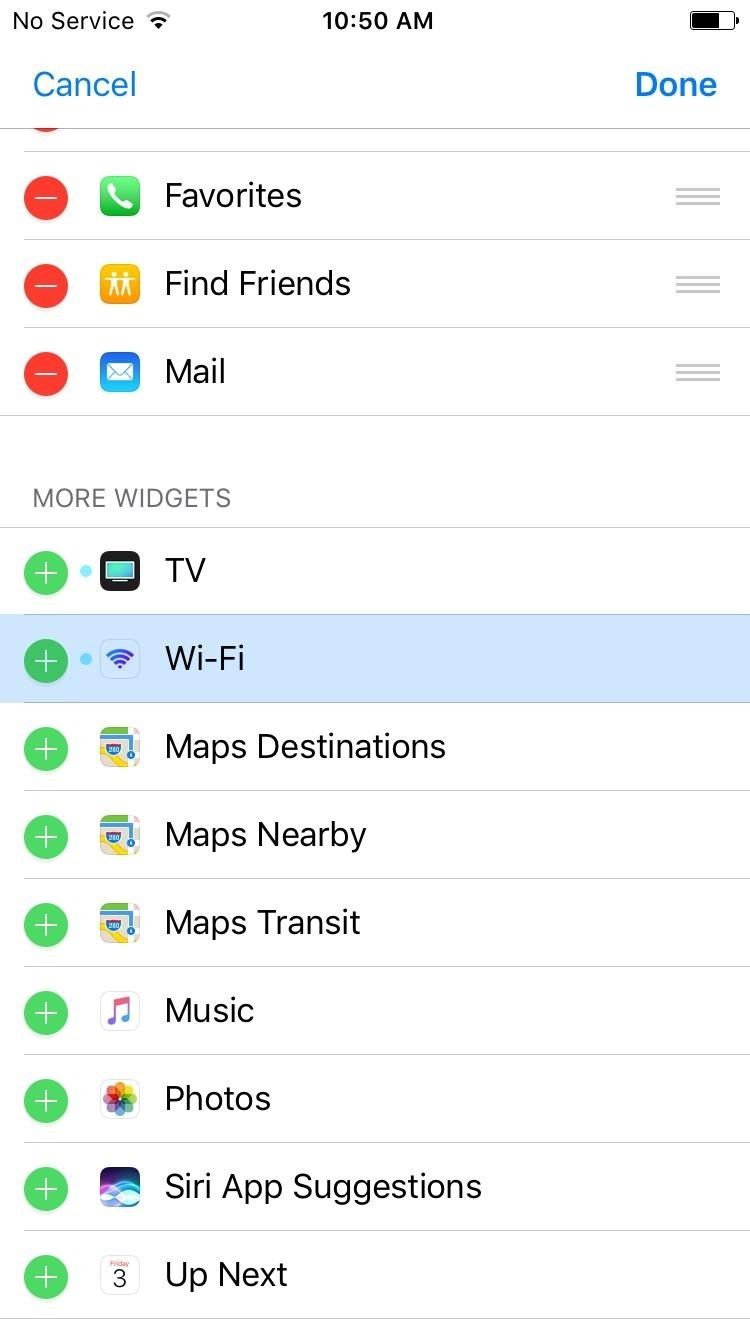
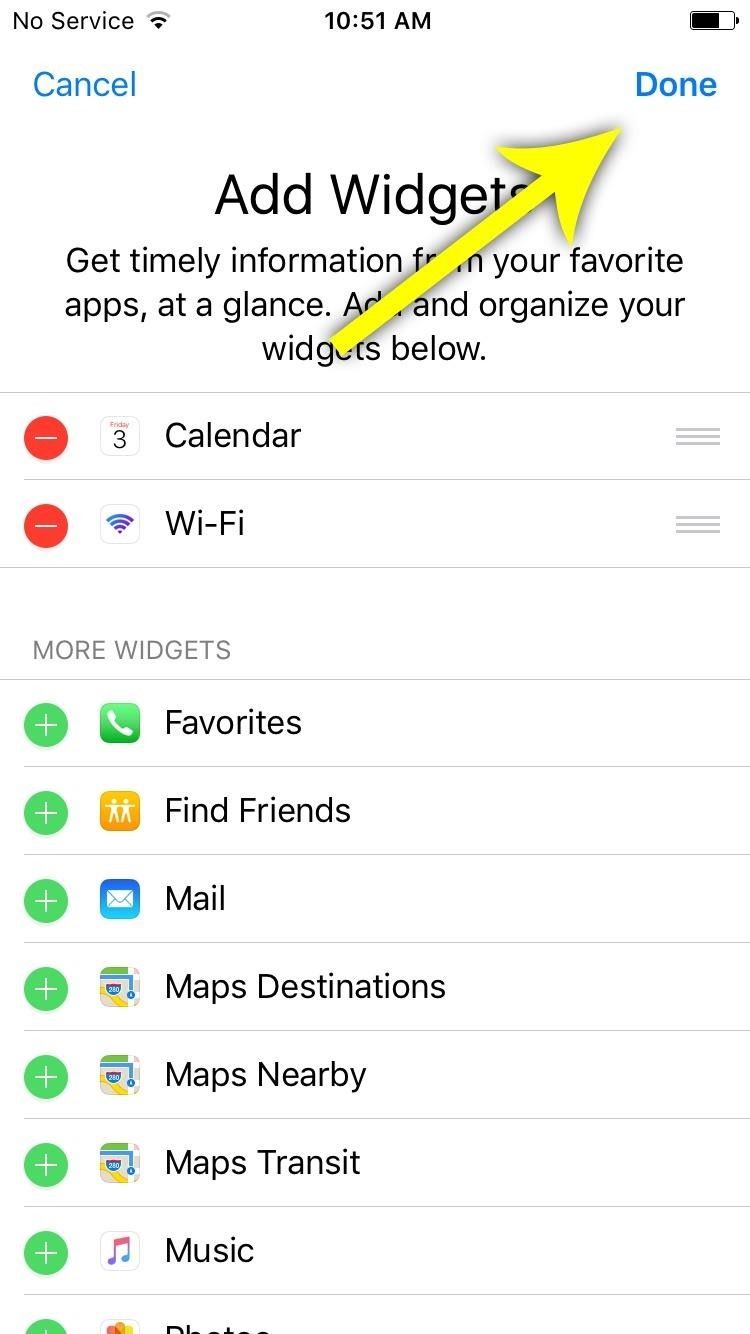
Шаг 3: добавь свой пароль
Если вы хотите использовать Wi-Fi Widget для совместного использования пароля вашего маршрутизатора в будущем, нажмите «Показать больше», чтобы развернуть виджет, затем нажмите «Нажмите, чтобы установить пароль». Отсюда вы можете ввести свой пароль Wi-Fi, и приложение синхронизирует эту информацию с цепочкой ключей iCloud, чтобы сделать ее доступной на любом другом устройстве, на котором установлен Wi-Fi Widget.
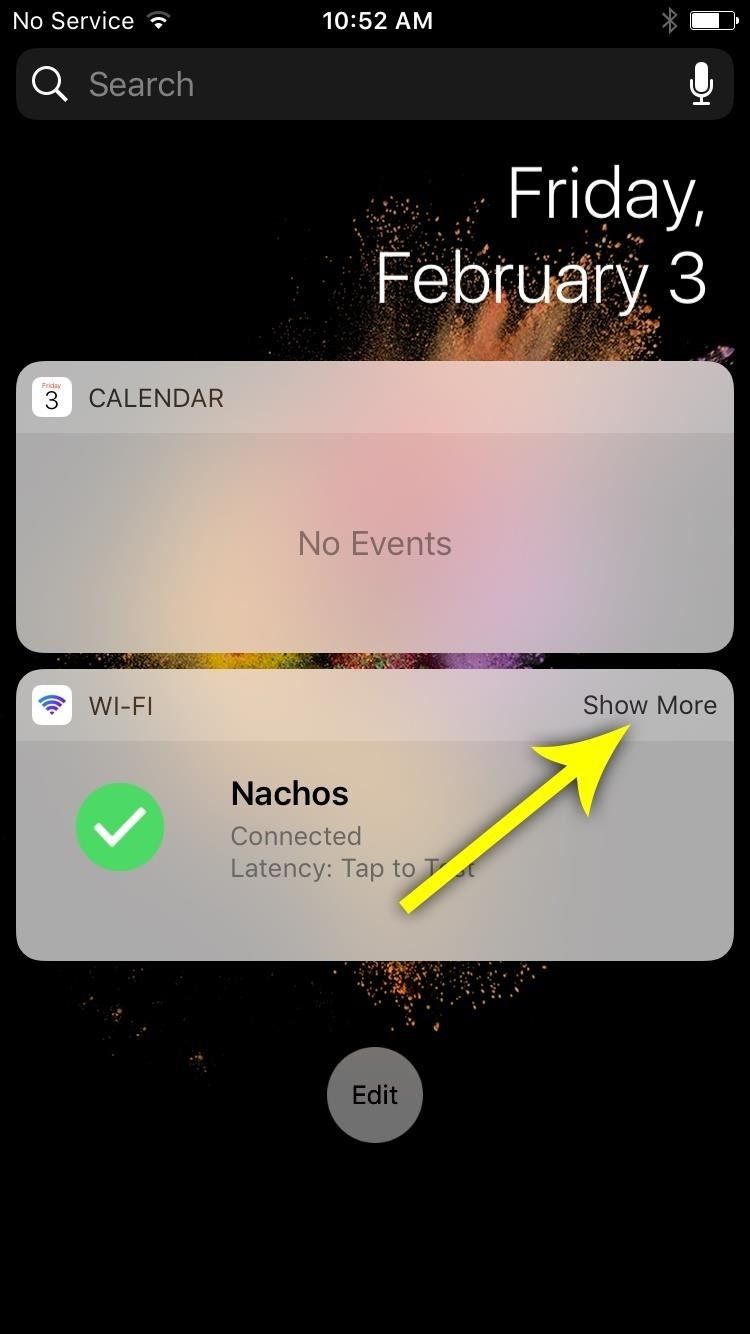
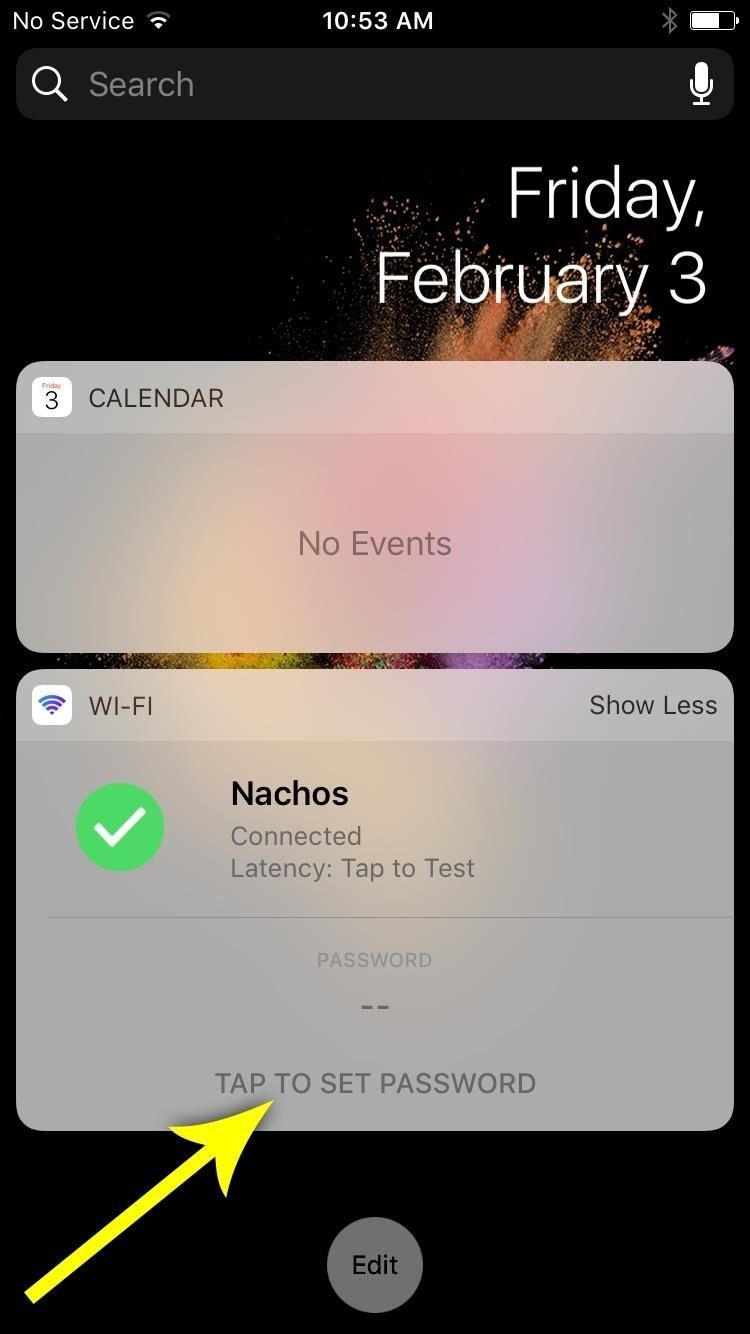
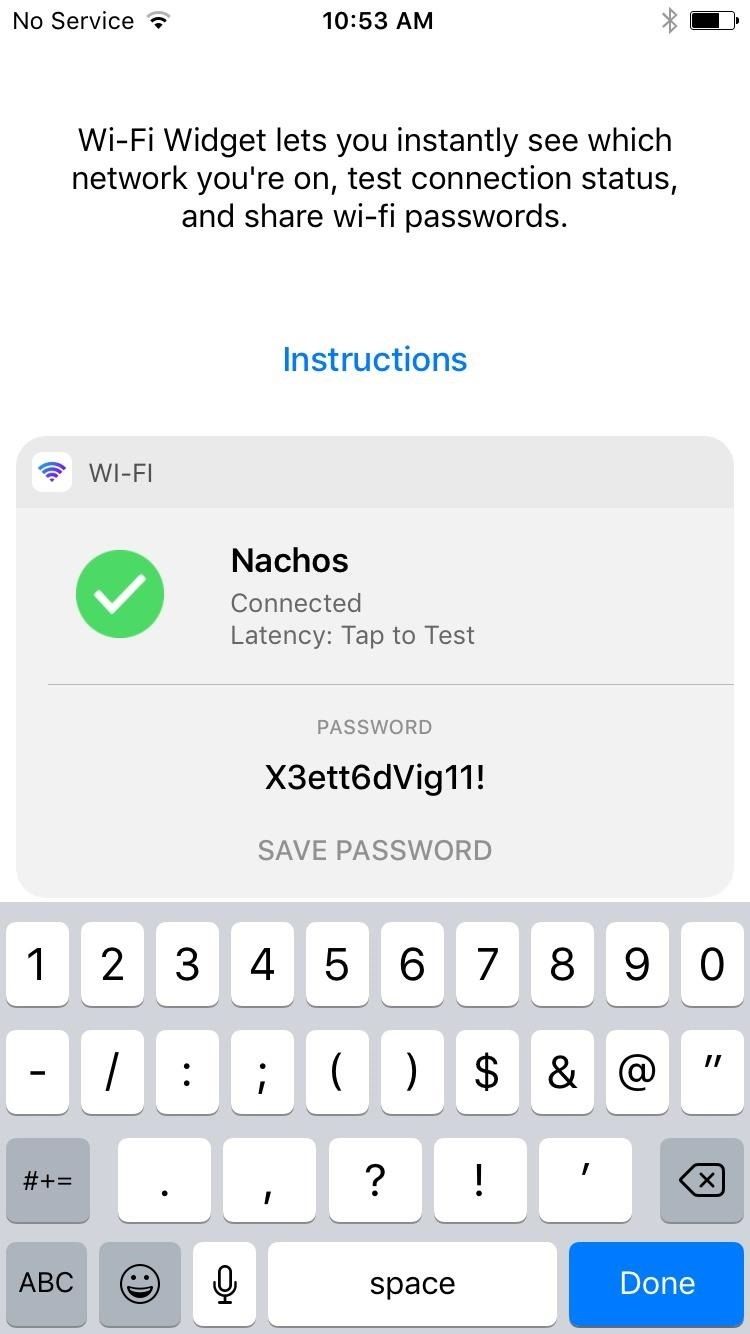
Затем, если вы хотите убедиться, что пароль Wi-Fi не доступен на экране блокировки, вы можете открыть приложение Wi-Fi Widget и нажать «Меню», а затем включить опцию «Разблокировать для пароля».
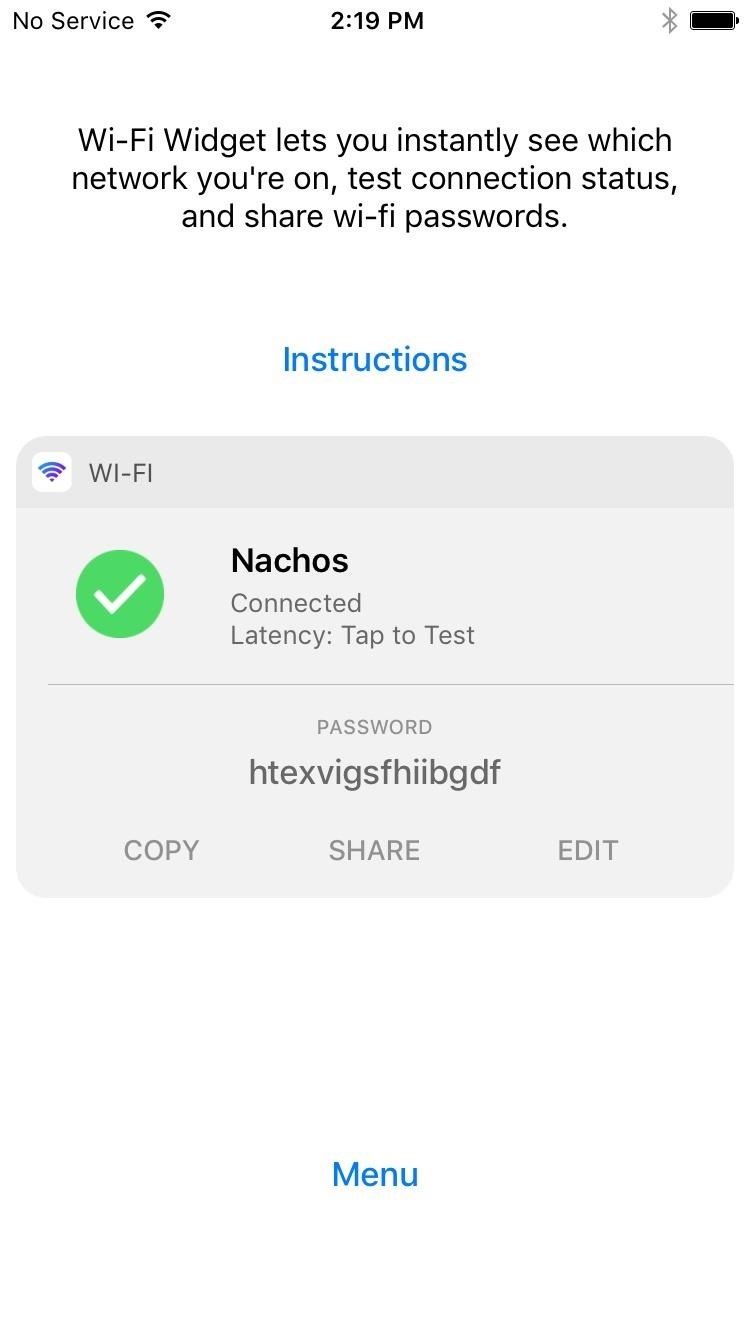
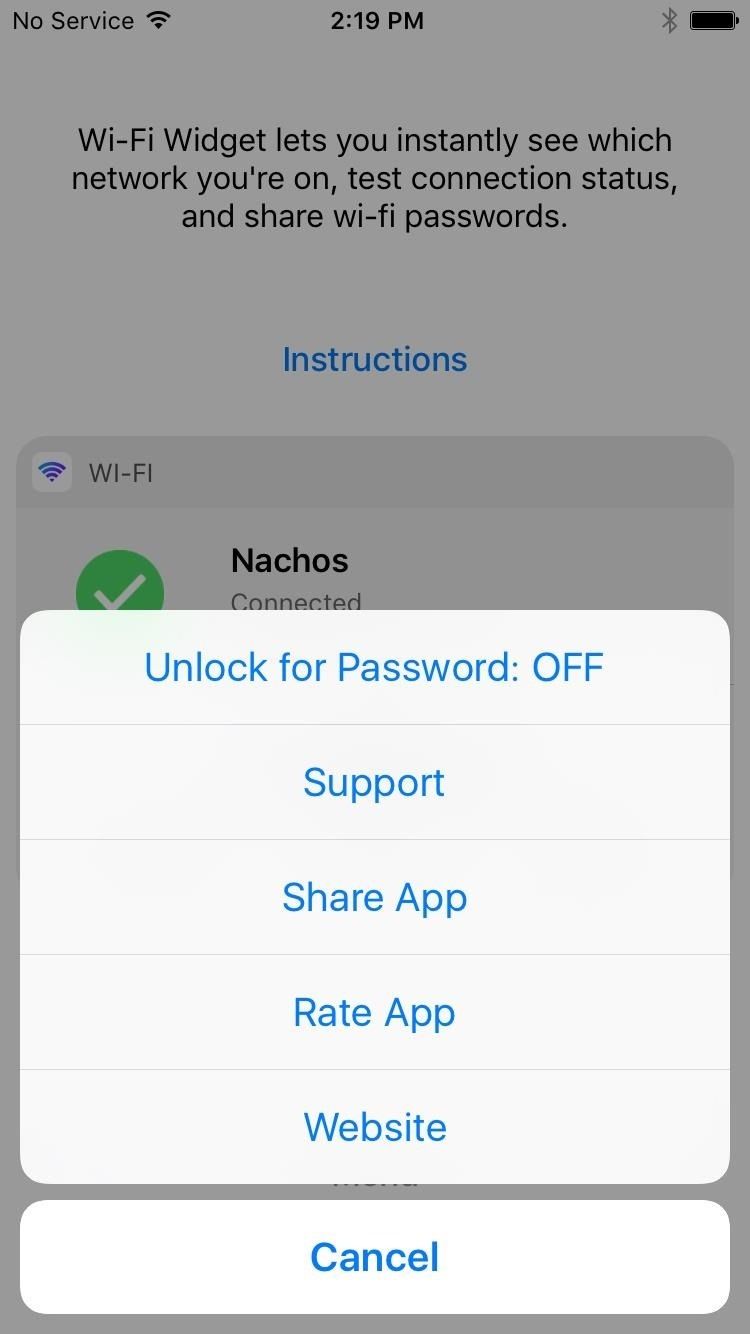
Шаг 4: Проверьте подключение, поделитесь паролем Больше
Как только вы все настроите, вы быстро заметите, как Wi-Fi Widget значительно упрощает управление вашим сетевым подключением. Например, если вы нажмете на тело виджета (либо с экрана блокировки, либо с домашнего экрана), он запустит тест быстрого пинга и покажет задержку вашей сети. Затем, если вы нажмете на зеленый значок галочки, вы попадете прямо в меню настроек Wi-Fi вашего устройства, что делает невероятно простым переключение между сетями.
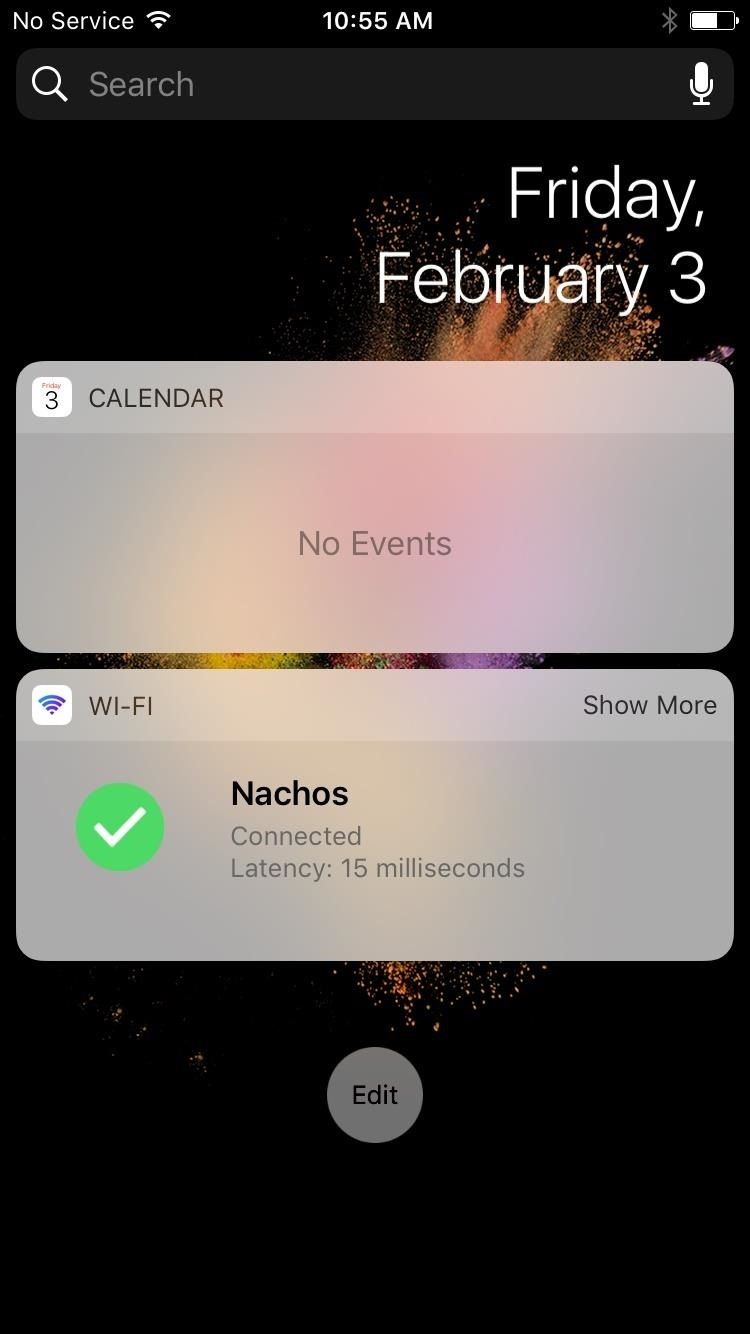
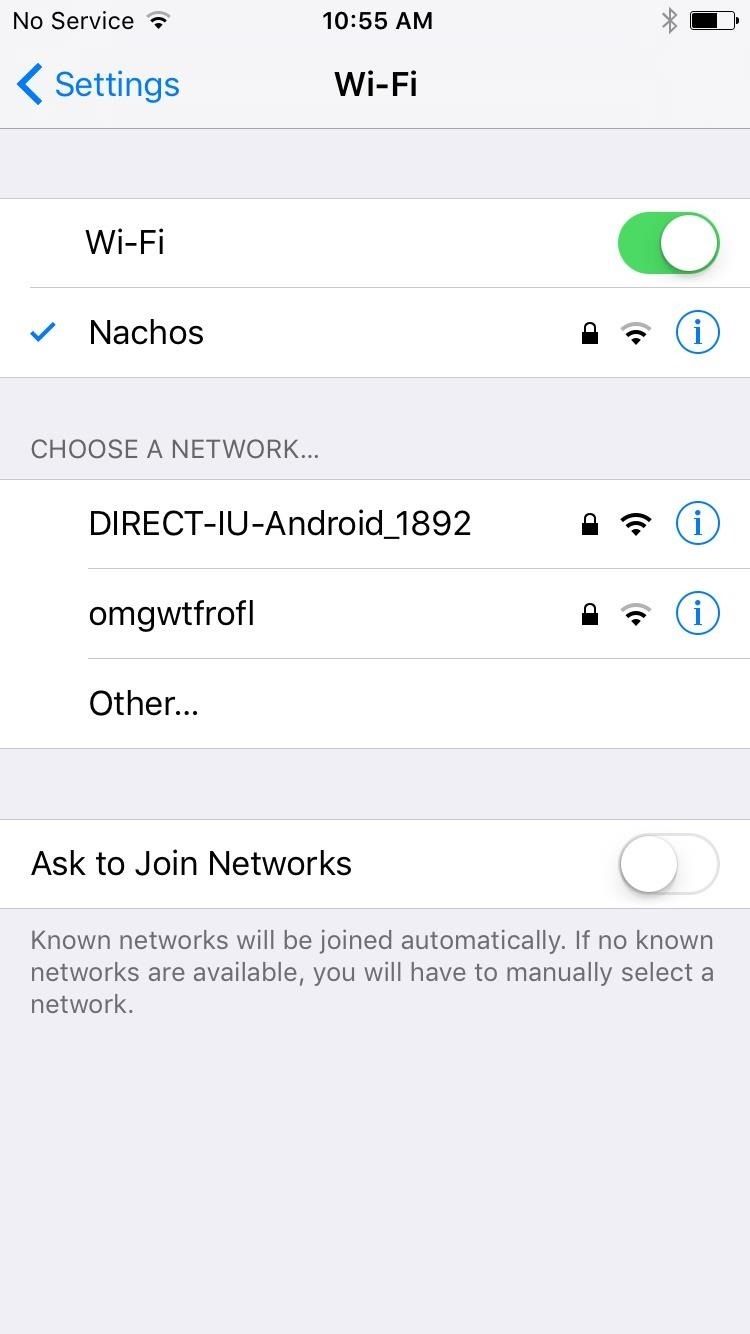
Тогда, скажем, друг приходит и хочет знать ваш пароль Wi-Fi. В этом случае просто нажмите кнопку «Показать больше» на виджете, и вы увидите пароль в списке. Оттуда вы можете нажать «Копировать», чтобы скопировать пароль в буфер обмена, или вы можете нажать «Поделиться», чтобы отправить пароль через совместимую службу, такую как iMessage. В довершение всего, если ваш iPhone или iPad имеет функции 3D Touch, вы можете просто принудительно нажать значок Wi-Fi Widget на главном экране, чтобы получить доступ ко всем этим функциям!
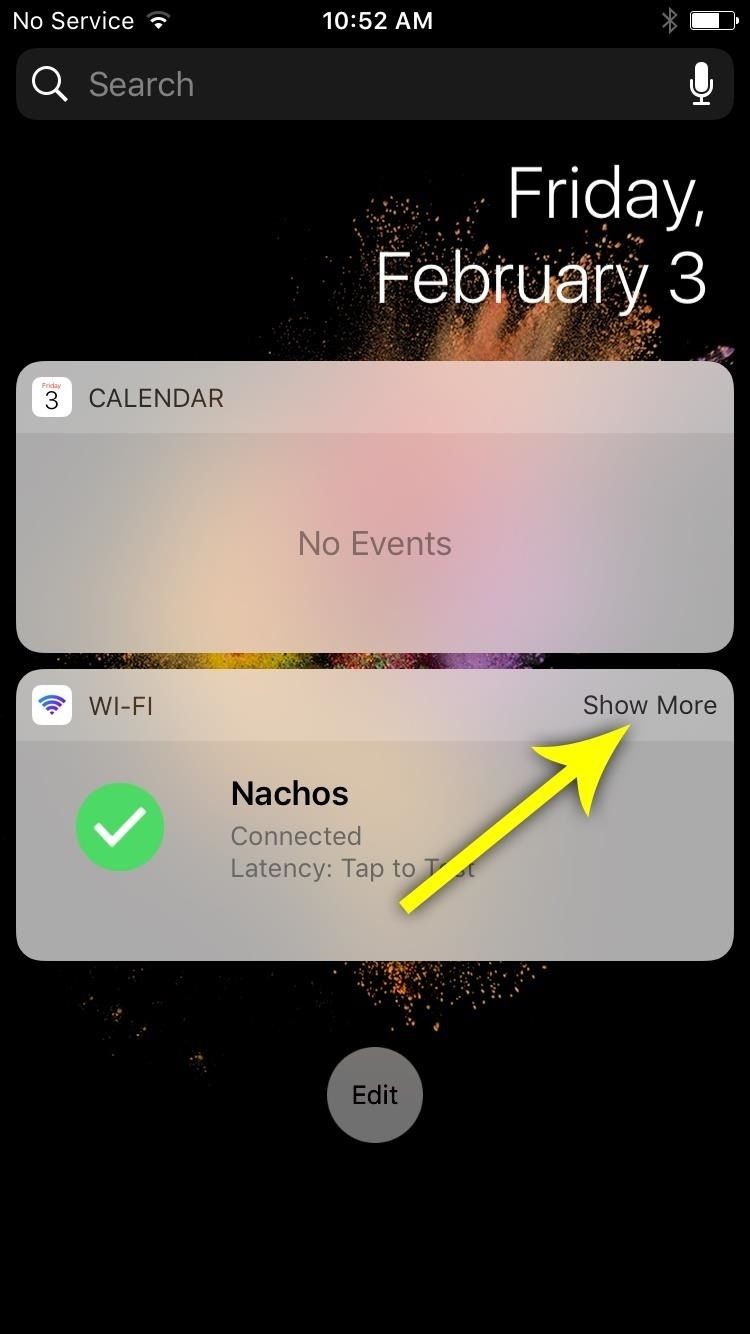
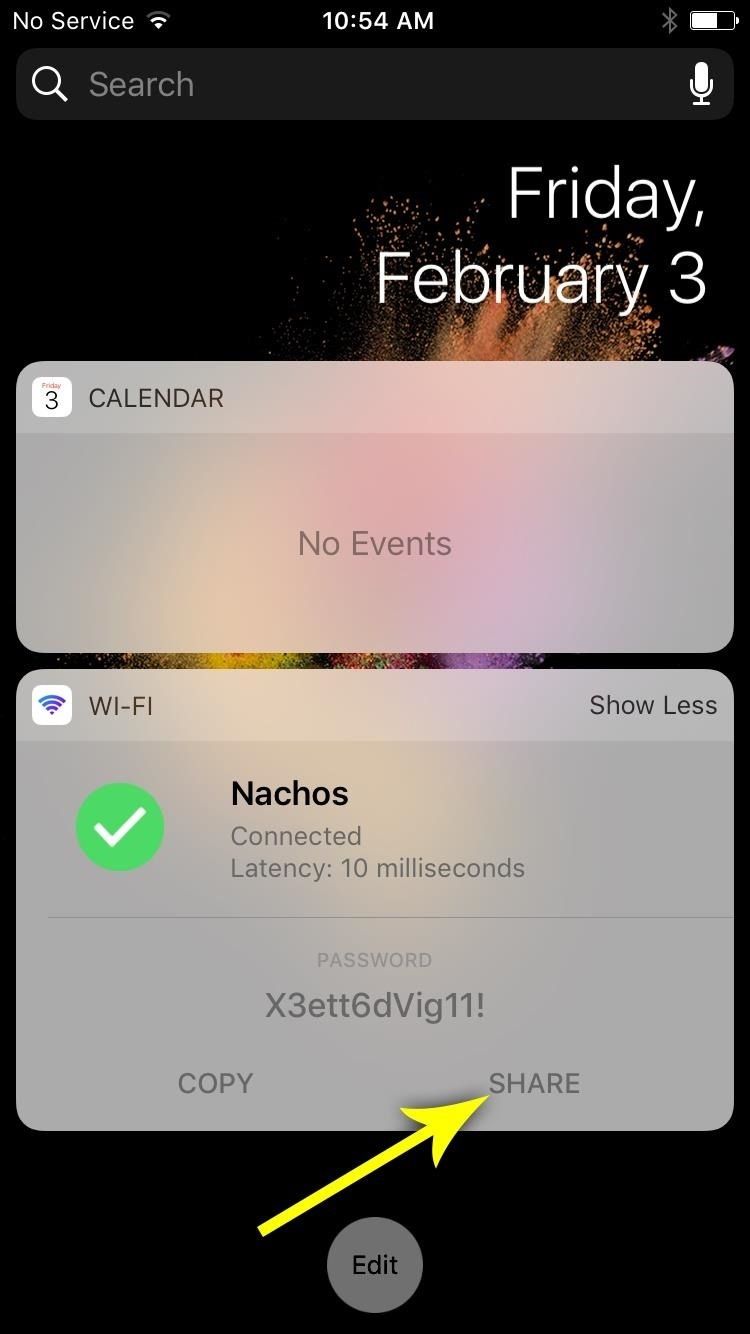
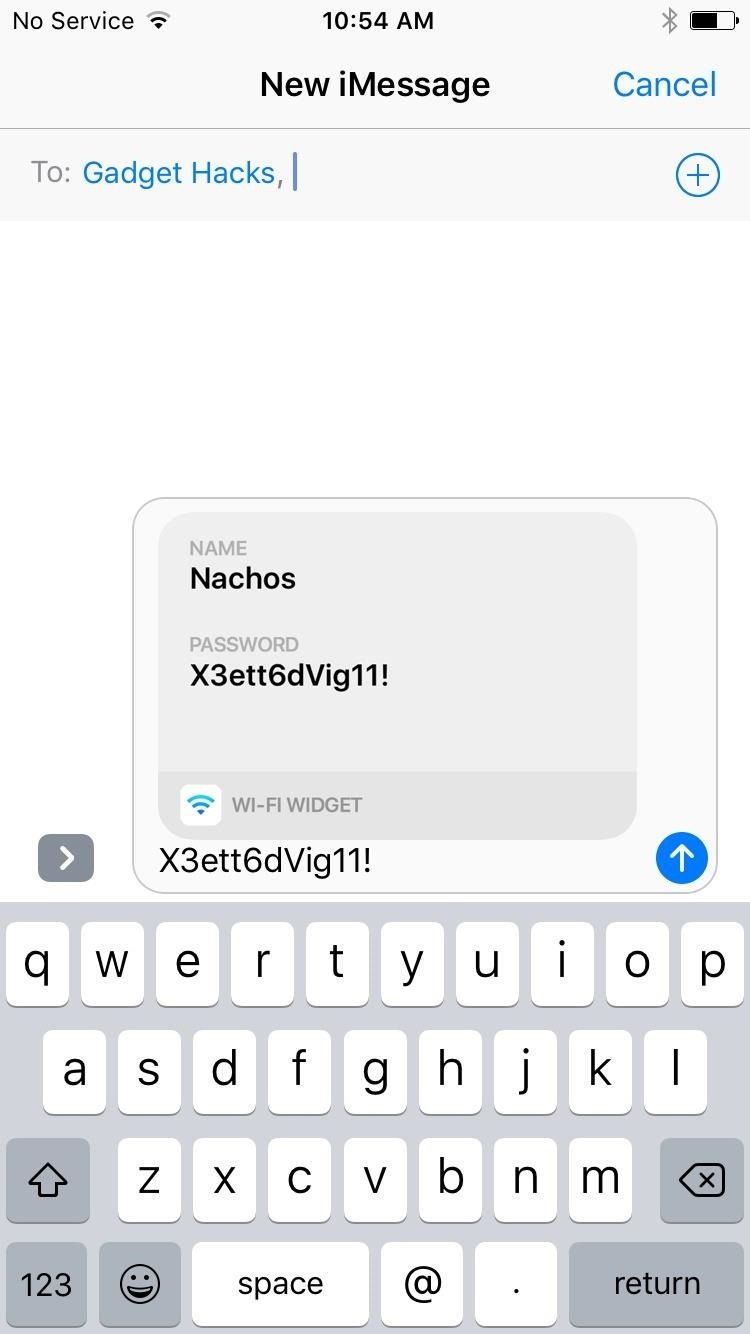
Шаг 5: Доступ к тому же инструменту на главном экране
Если у вас есть iPhone с 3D Touch, вы можете получить доступ к тем же ярлыкам, нажав и удерживая значок Wi-Fi на домашнем экране. Вы не сможете увидеть свой пароль, как на экране виджета, но можете поделиться им. (Обратите внимание, что опция «Поделиться Wi-Fi» предназначена для публикации приложения.)
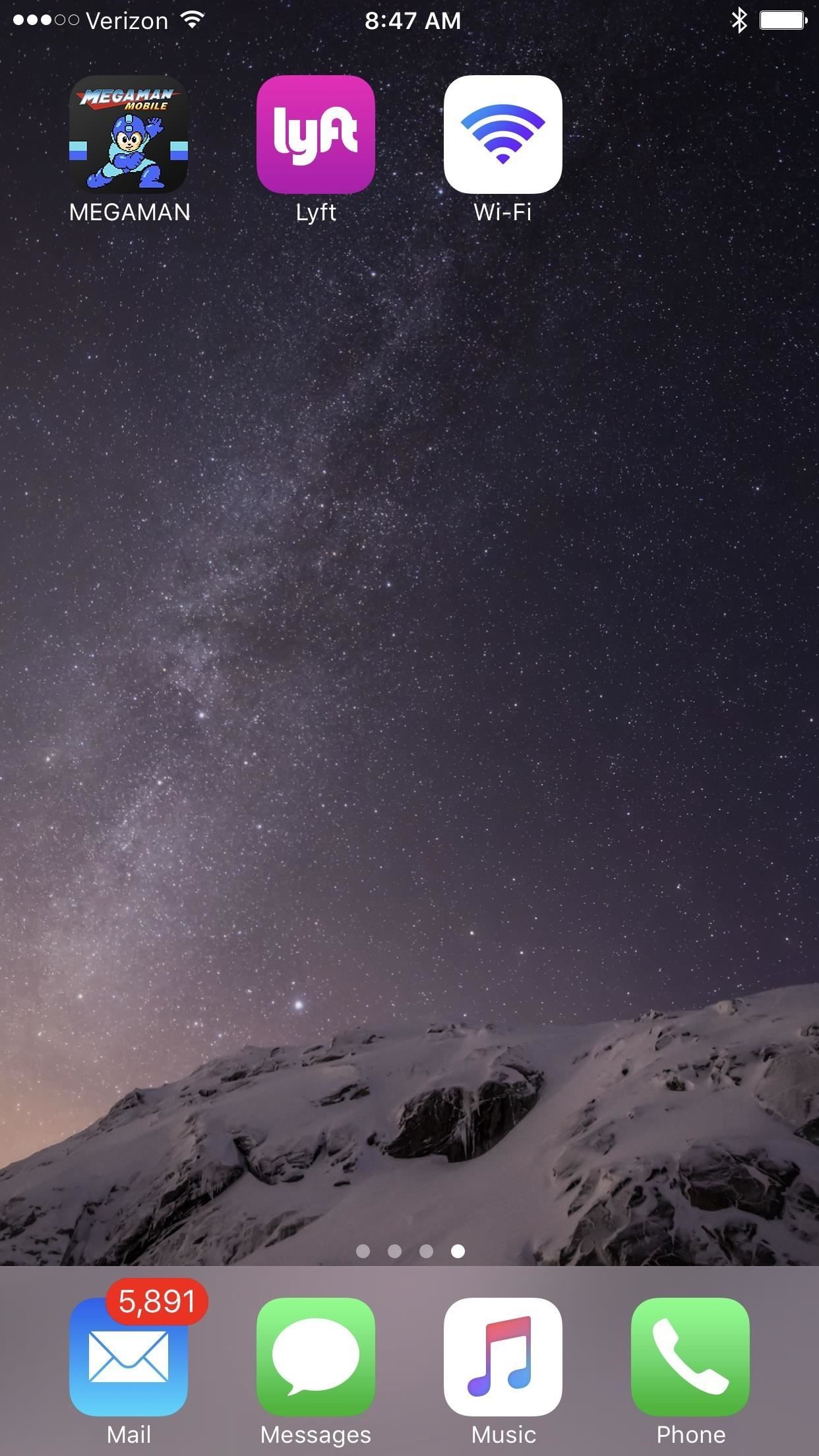
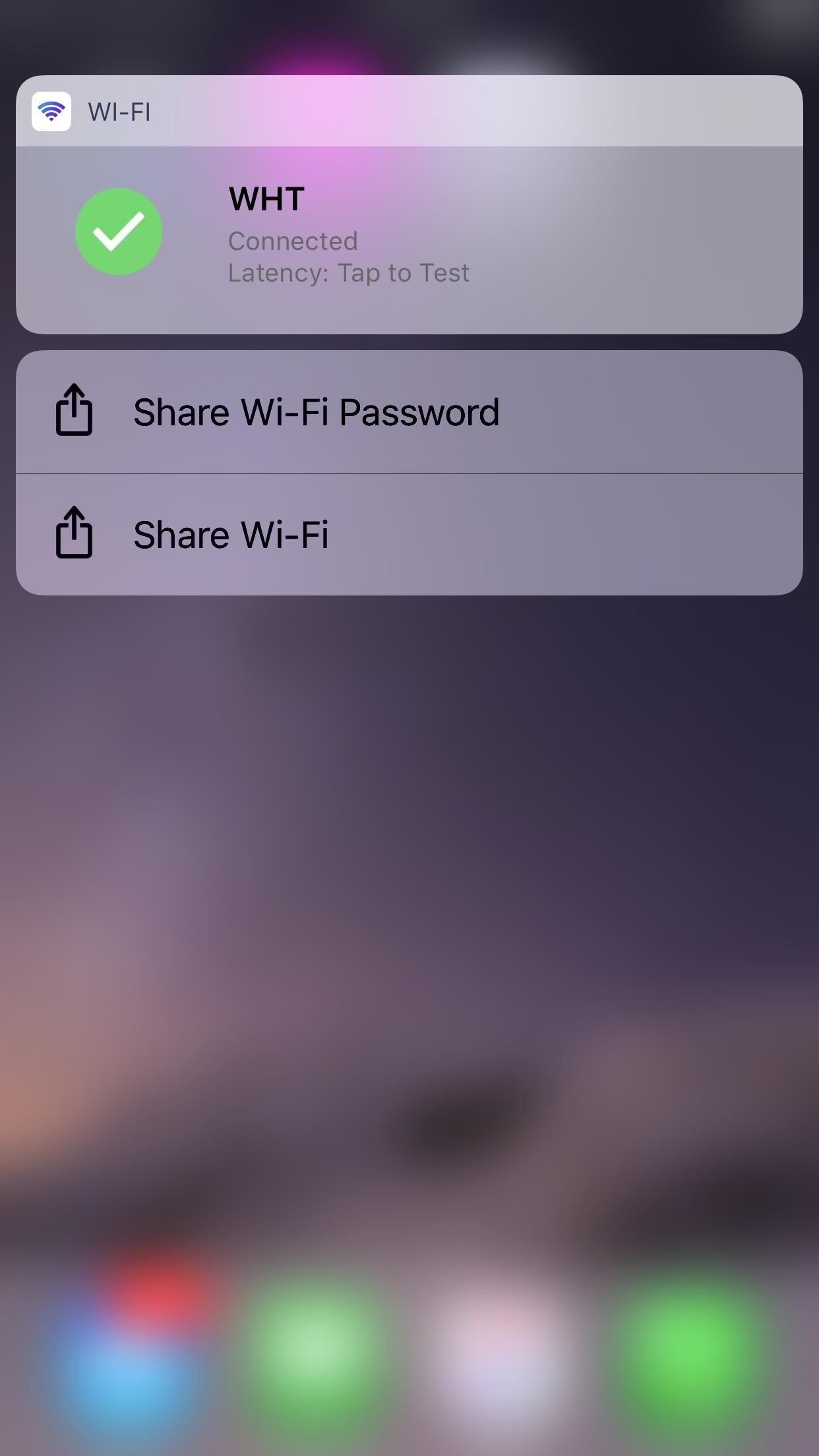
Оцените статью!
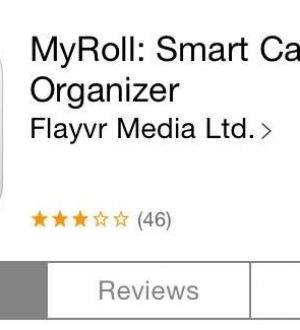
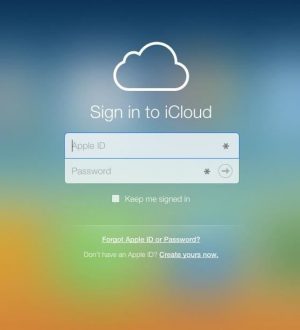

Отправляя сообщение, Вы разрешаете сбор и обработку персональных данных. Политика конфиденциальности.