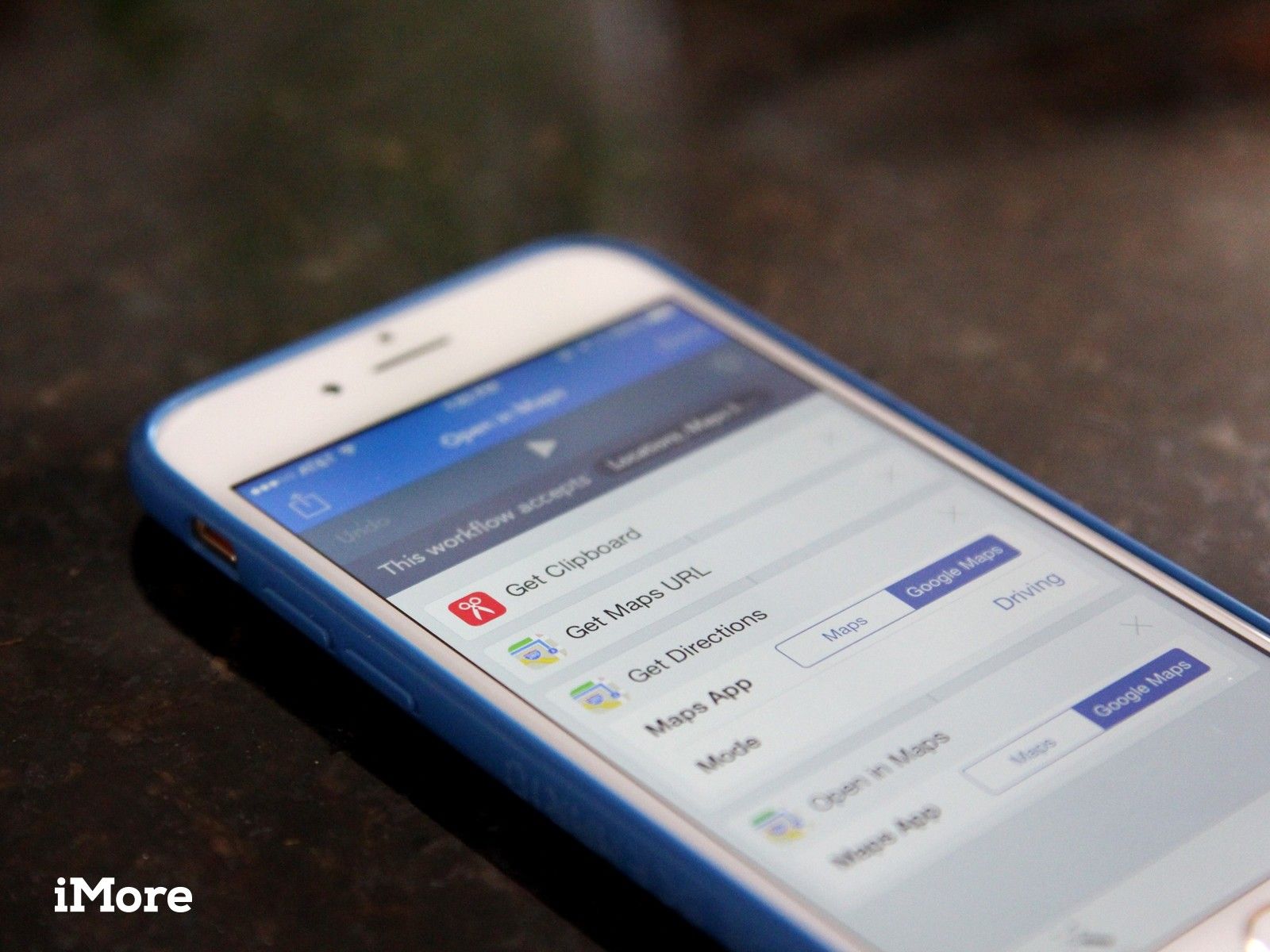
За последние несколько лет Apple предприняла ряд шагов, чтобы упростить поиск указателей для любого заданного адреса, включая детекторы данных, которые интеллектуально настраивают адреса в сообщениях, предложения поиска в Картах в Safari и многое другое. Но система не идеальна, и я часто выполняю слишком много шагов каждый раз, когда хочу получить указания для местоположения — даже больше, если я хочу использовать Google Maps.
Вместо этого я предлагаю более простое решение: с помощью Workflow вы можете быстро получить указания по любому адресу из буфера обмена. Друг не отформатировал свой адрес так, как iOS может разобрать? Не хотите пройти через копирование и вставку адреса из одного места в выбранное вами приложение «Карты», в ожидании загрузки направлений и т. Д.? Это все исправляет.
Чтобы использовать этот трюк, вам необходимо установить приложение Workflow. Поверьте мне: это всего 2 доллара, и окупит себя миллион раз.
Сам рабочий процесс довольно прост: он получает содержимое буфера обмена, получает указания для этого адреса и открывает его в приложении «Карты» по вашему выбору. (Я выбрал Карты Google.)
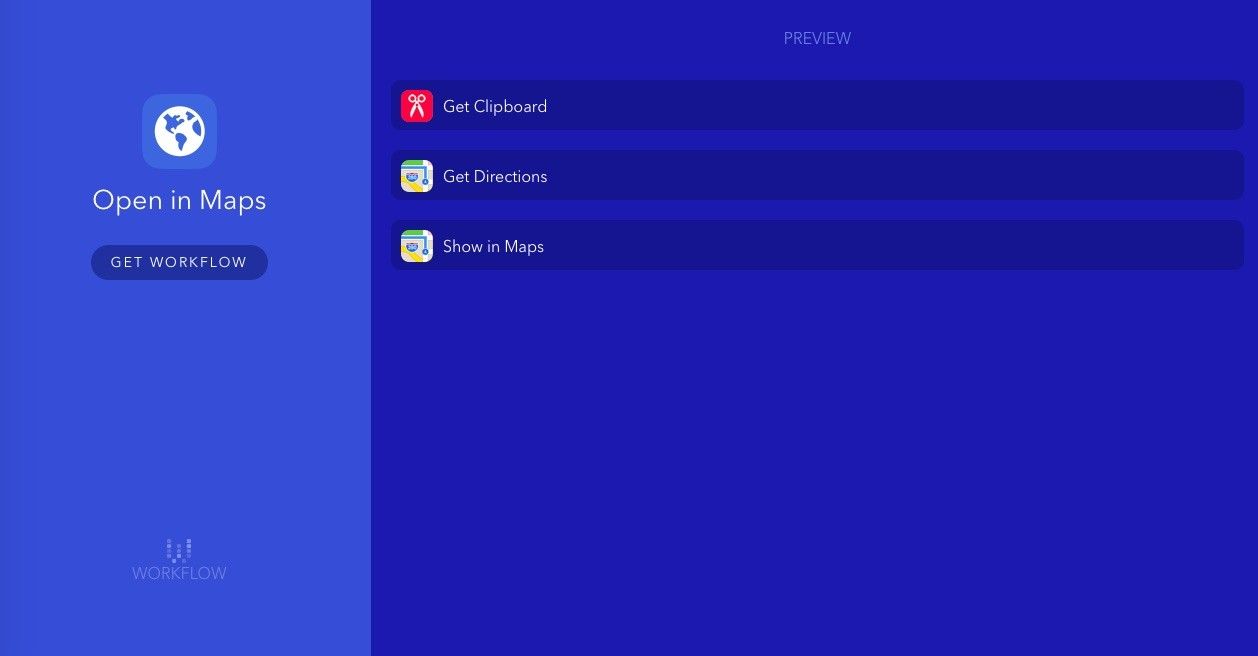
Вы можете скачать мой рабочий процесс с веб-сайта Workflow на устройстве iOS; после того, как вы это сделаете, вот как вы можете его использовать.
Вариант А: Используйте расширение действия
По умолчанию рабочий процесс настраивается как опция при каждом нажатии кнопки «Поделиться» в программе. Так, в Safari, например, все, что вам нужно сделать, это скопировать адрес, который вы хотите, нажмите доля кнопка, нажмите Запустить рабочий процесс, и выберите Открыть в Картах рабочий процесс.
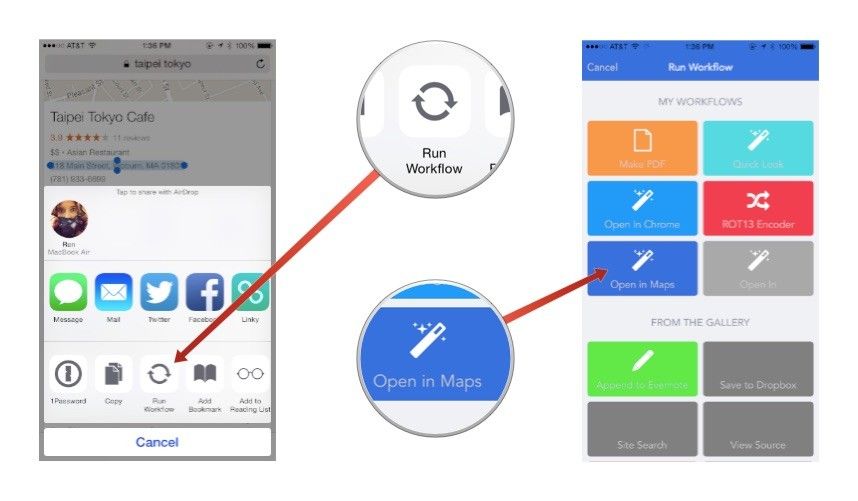
Вариант Б: использование веб-приложения на домашнем экране
Если вы используете приложение, у которого нет общего листа (например, «Сообщения»), вы также можете добавить рабочий процесс на домашний экран, где вы можете запустить его как обычное приложение. Для этого просто выполните следующие действия.
- Открыть Workflow приложением, а в разделе Мои рабочие процессы нажмите Открыть в Картах рабочий процесс.
- Нажмите Значок настроек в правом верхнем углу.
![]()
- Нажмите Добавить на домашний экран.
- Выберите цвет и символ, который вы хотите видеть на главном экране.
- После того, как Workflow отправит вас в Safari, нажмите доля икона.
![]()
- Нажмите Добавить на домашний экран значок в списке расширений.
После этого у вас появится значок главного экрана для этого рабочего процесса, который вы можете нажать в любое время после того, как скопировали адрес, чтобы запустить его.
Короче говоря…
Мне очень нравится этот трюк, и я создал еще несколько рабочих процессов для устранения подобных крошечных пробелов в инфраструктуре iOS. Кто-нибудь еще поиграл с Workflow и сделал что-нибудь классное? Дайте нам знать об этом в комментариях.
Оцените статью!
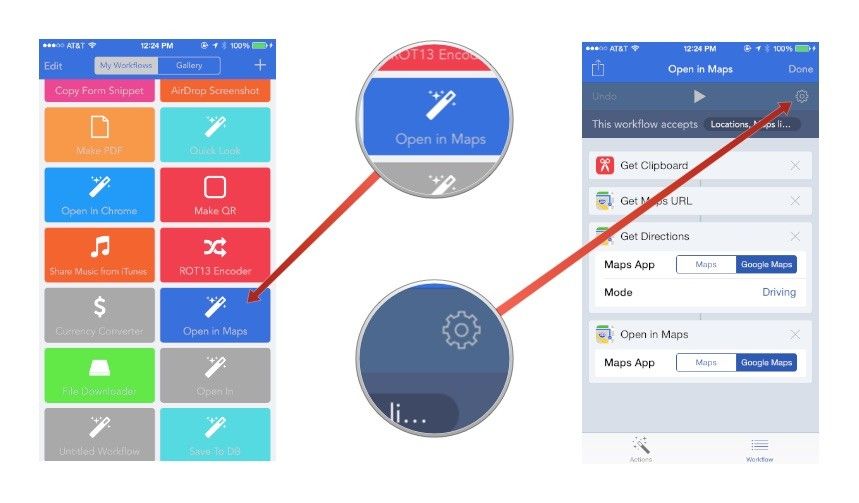
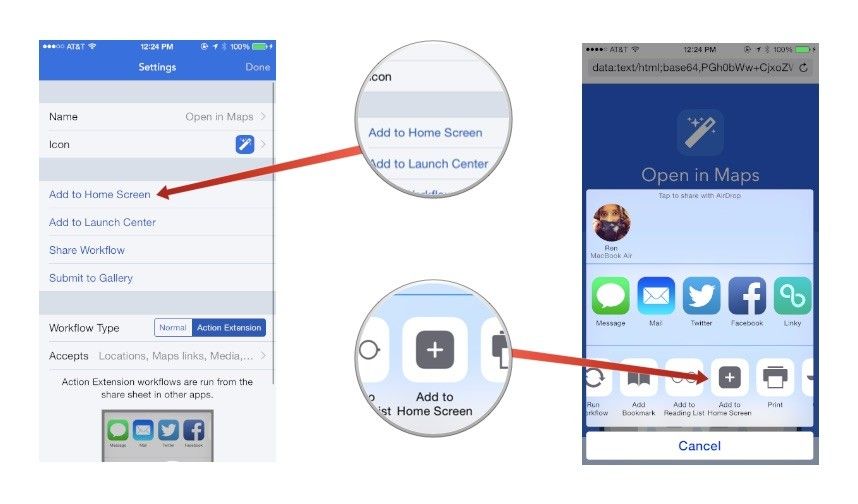



Отправляя сообщение, Вы разрешаете сбор и обработку персональных данных. Политика конфиденциальности.