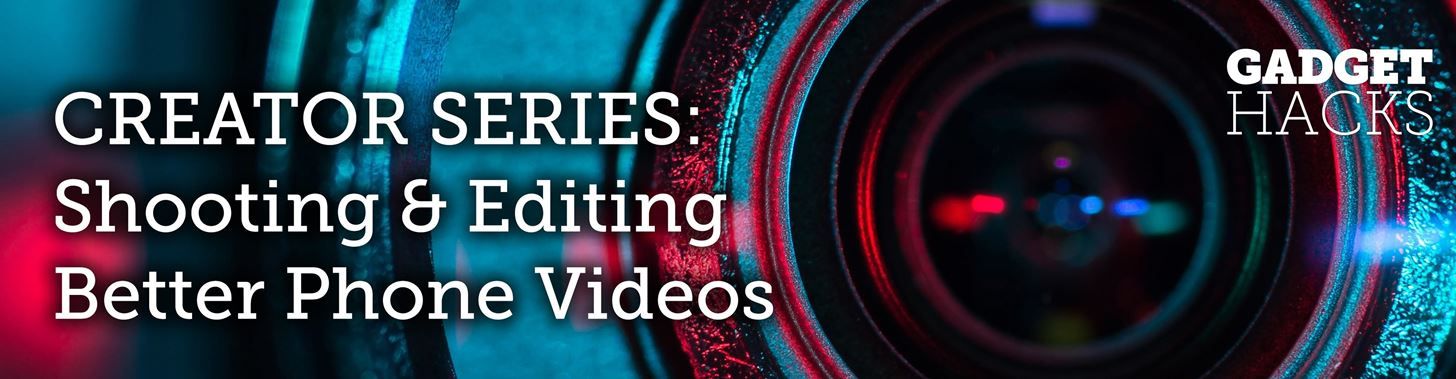
В большинстве случаев, когда вы создаете проект фильма в iMovie для iPhone, вы начинаете с нескольких клипов. Нет причин выбирать каждую фотографию или видео сразу, и это, вероятно, трудная задача в любом случае. Добавление дополнительных медиафайлов в ваш фильм не может быть проще, особенно когда речь идет о фотографиях.
Вы можете добавить дополнительные фотографии в свой проект фильма из встроенного хранилища iPhone, библиотеки фотографий iCloud или iCloud Drive, и при необходимости всегда можете делать новые снимки на месте. Мы рассмотрим эти варианты ниже, но перед этим убедитесь, что ваш проект фильма открыт и готов. Если у вас его еще нет, ознакомьтесь с основами в ссылке ниже для его создания.
Шаг 1: Выберите, куда вы хотите добавить фотографию
Вы можете поместить новую фотографию в любую часть временной шкалы вашего проекта фильма, а затем переместить ее в правильное место, но имеет больше смысла выбрать правильное место для фотографии, прежде чем добавить ее, чтобы было меньше работы.
В своем проекте фильма проведите пальцем влево или вправо по временной шкале, чтобы расположить точку воспроизведения (белая вертикальная линия посередине) в том месте, куда вы хотите добавить фотографию. Если точка воспроизведения расположена над клипом на временной шкале, а не между клипами, фотография будет вставлена либо до, либо после этого клипа, в зависимости от того, что ближе к текущей позиции точки воспроизведения.
Когда будете готовы, коснитесь знака «+» с левой стороны, чтобы открыть медиабраузер.
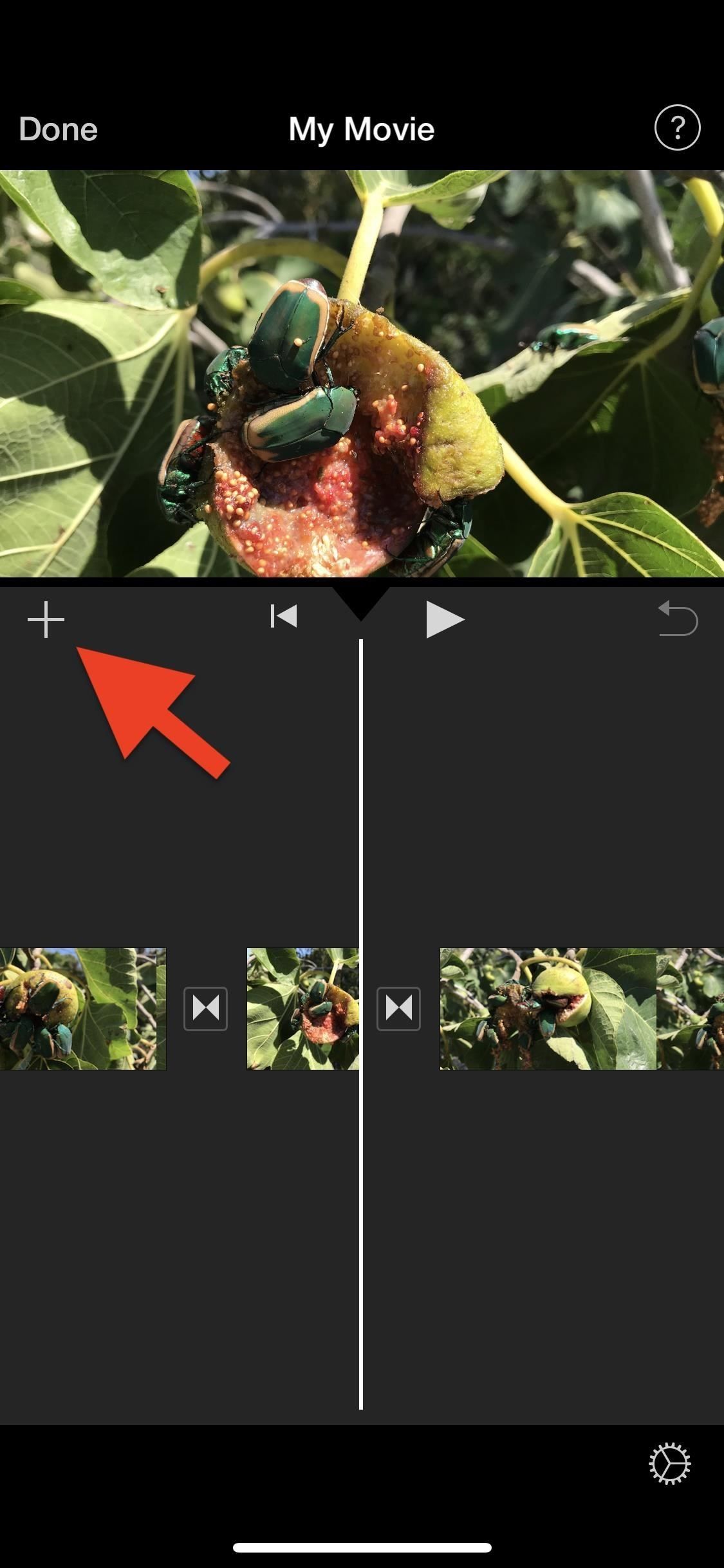
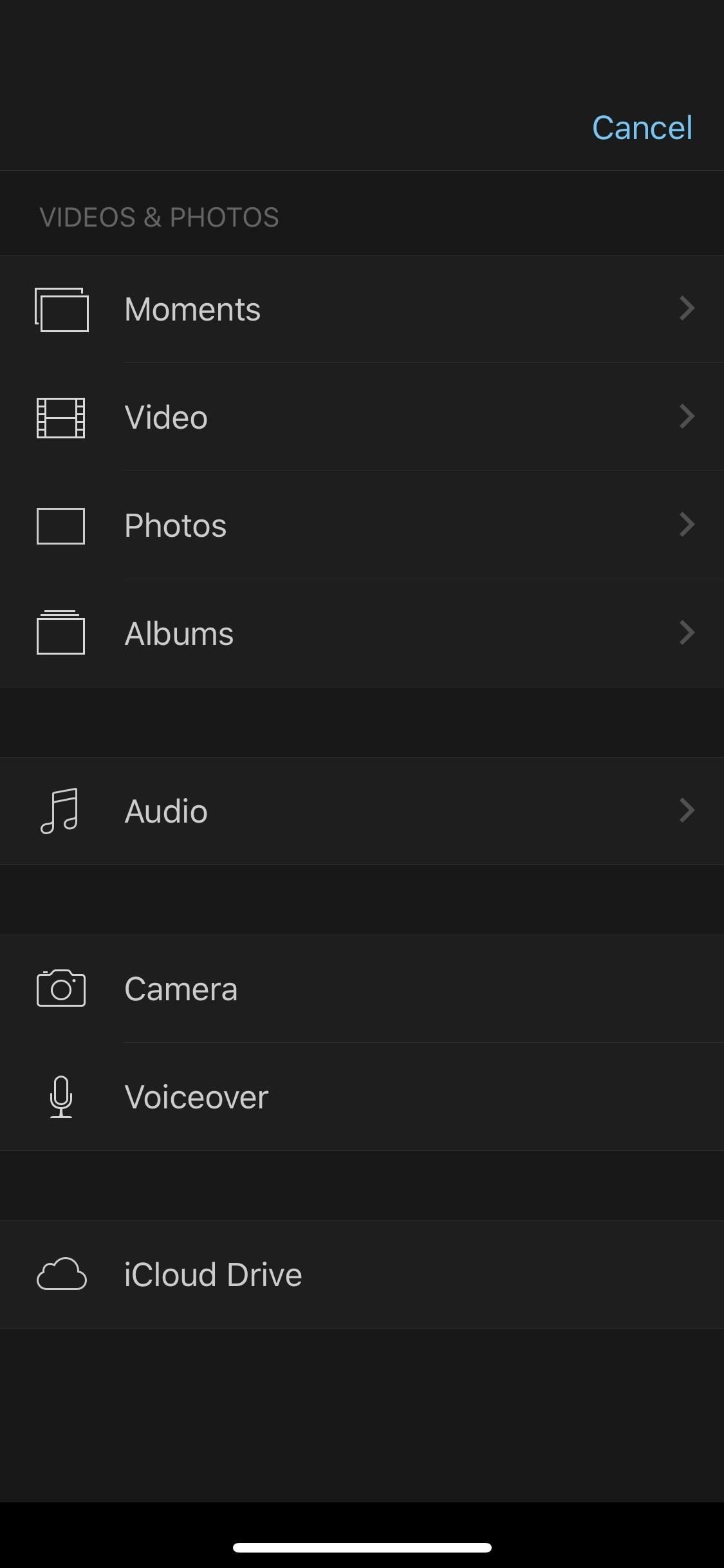
Шаг 2. Импортируйте фотографию в свою временную шкалу
Как упоминалось ранее, есть несколько мест, где вы можете найти изображения. Вы можете получить их из приложения «Фото» или iCloud Drive, последнее из которых дает вам доступ к приложению «Файлы», в которое также включены сторонние приложения облачного хранилища, если вы используете iOS 11, iOS 12 или выше. Кроме того, вы можете сделать новый снимок, если редактируете в данный момент.
В качестве альтернативы, вы можете импортировать фотографии в свой проект из iTunes, но это наименее удобный вариант и совершенно ненужный, когда вы можете сначала AirDrop файлы в приложение Photos. Так что мы не будем освещать iTunes здесь.
Способ 1: из приложения «Фотографии»
Если вы ищете фотографию, которая хранится на вашем iPhone или в вашей библиотеке фотографий iCloud, выберите «Моменты», «Фотографии» или «Альбомы» в медиабраузере.
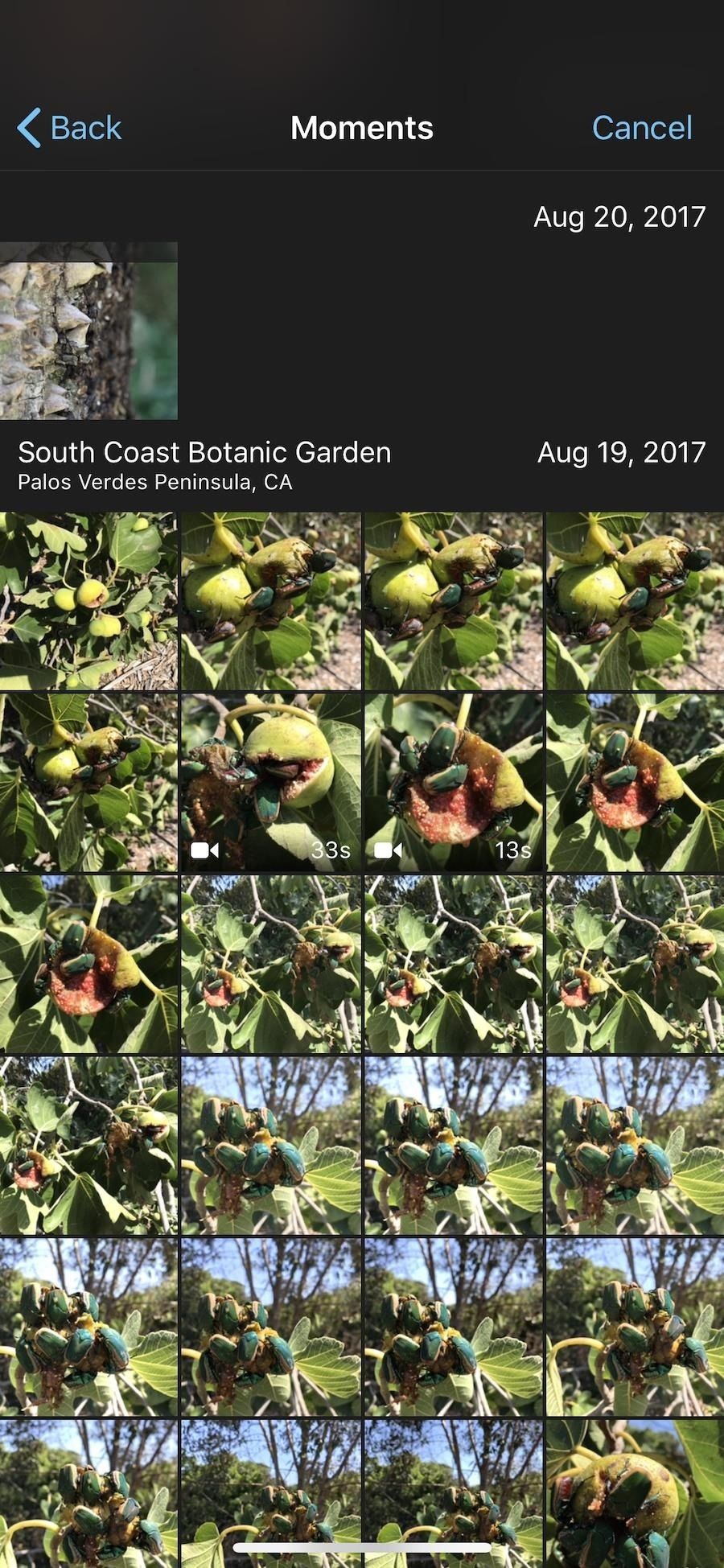
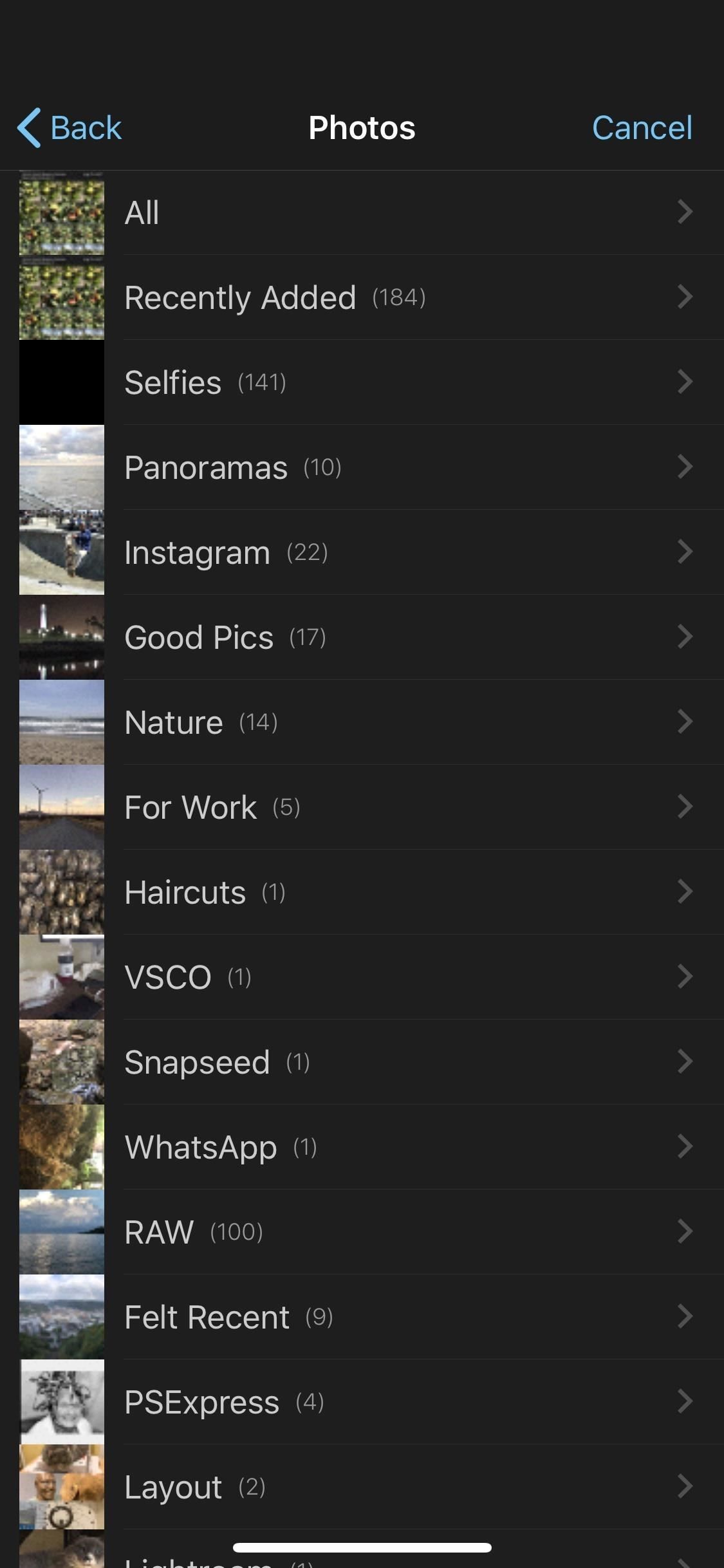
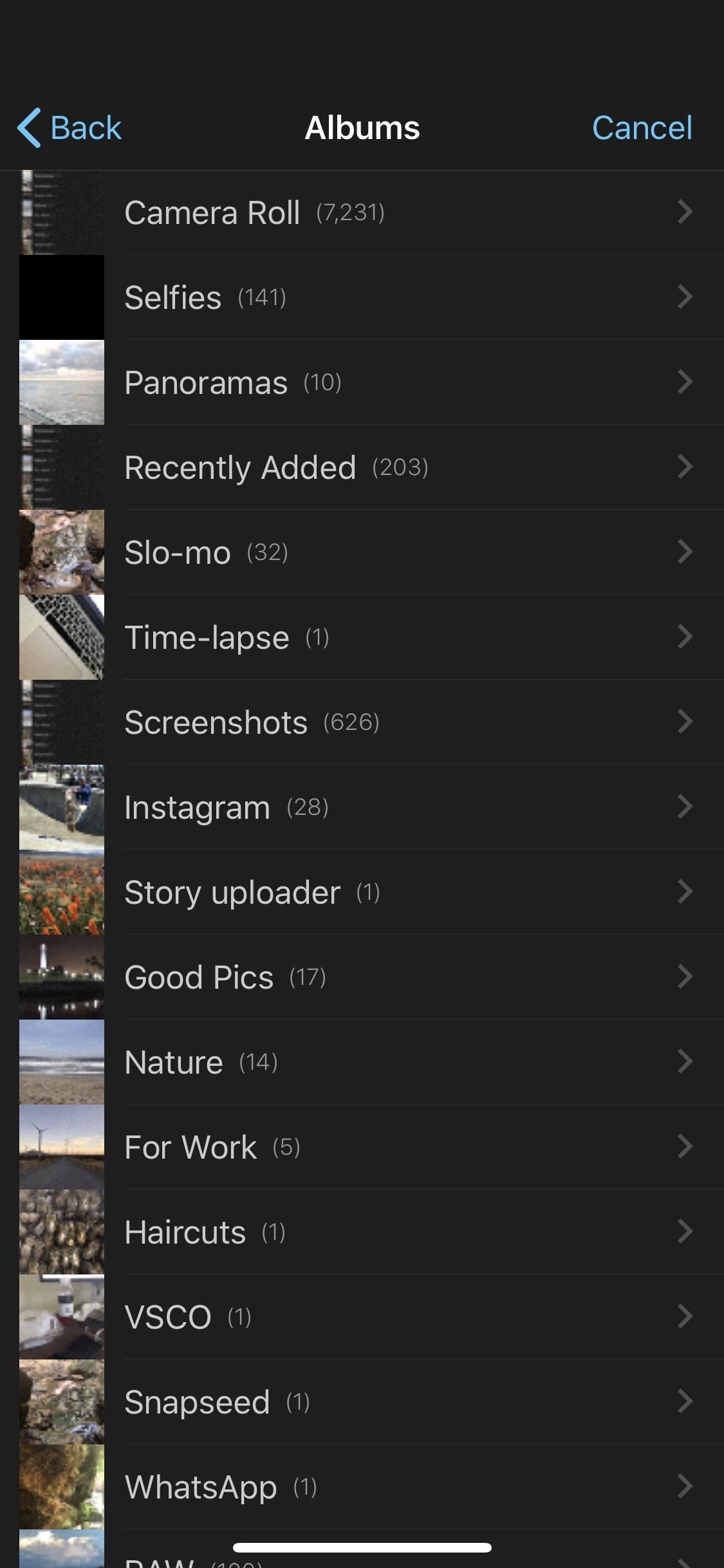
Для предварительного просмотра фотографии нажмите и удерживайте ее эскиз. Если вы видите значок облака в правом верхнем углу изображения, при его предварительном просмотре качество может показаться сниженным, поскольку на самом деле фотография отсутствует на вашем iPhone. При импорте сохраняется оригинальное качество.
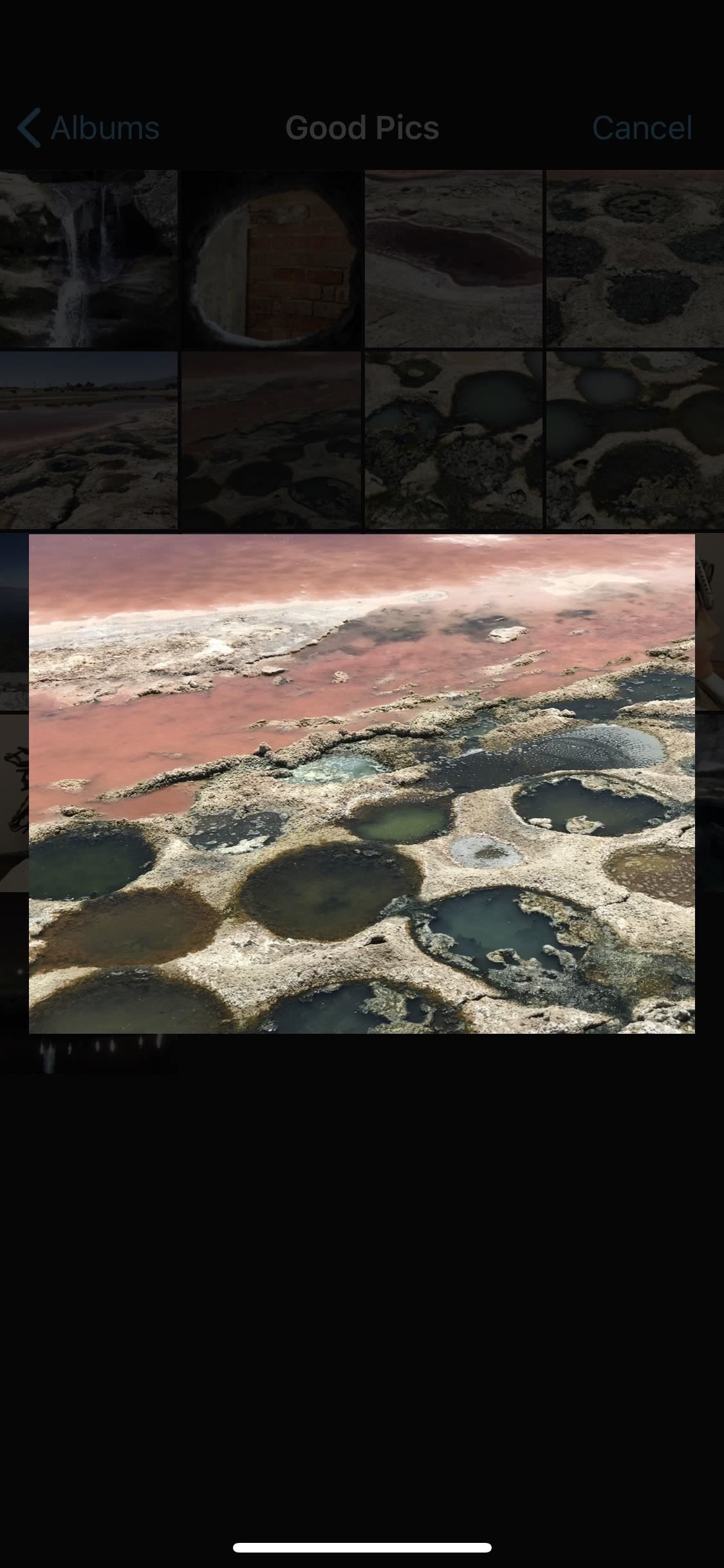
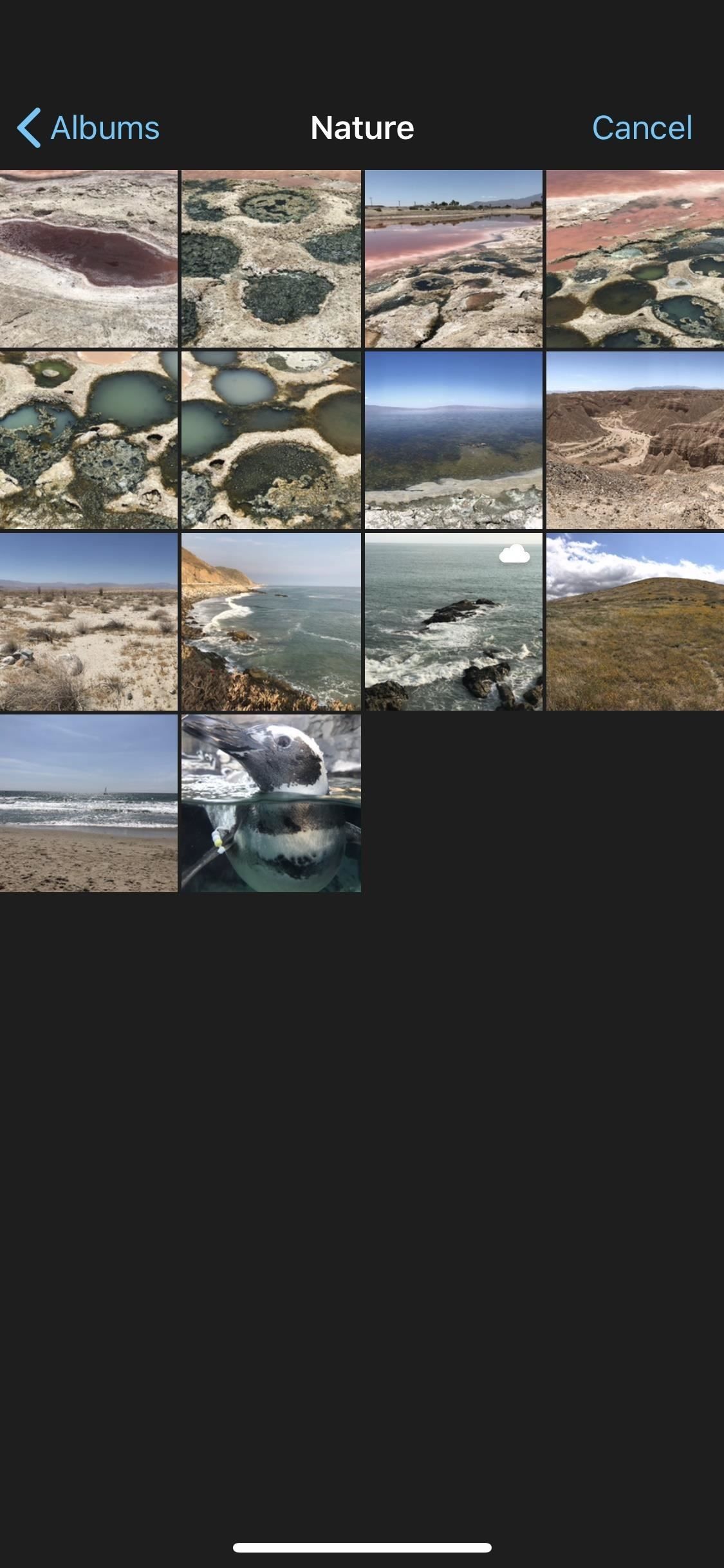
Когда вы найдете изображение, которое хотите использовать, нажмите на него, чтобы оно немедленно импортировалось на временную шкалу вашего фильма, где вы хотели. Если это фотография из библиотеки фотографий iCloud (со значком облака), то она сначала загрузится на ваше устройство, а затем автоматически импортируется в проект.
Способ 2: с вашего диска iCloud
Если вы являетесь поклонником iCloud Drive, который позволяет хранить файлы в централизованном месте в Интернете, к которому вы можете получить доступ с вашего Mac или любого из ваших устройств iOS, то вы будете рады узнать, что вы можете импортировать фотографии в свой проект фильма прямо из приложения Файлы.
Просто нажмите на «iCloud Drive» из медиа-браузера. Экран импорта откроется, когда ваш iCloud Drive откроется на вкладке «Последние» или «Обзор». Если первая пуста или не имеет нужной фотографии, выберите вкладку «Обзор».
В отличие от изображений в приложении «Фото», вы не можете увеличивать эскизы для предварительного просмотра в браузере iCloud Drive.
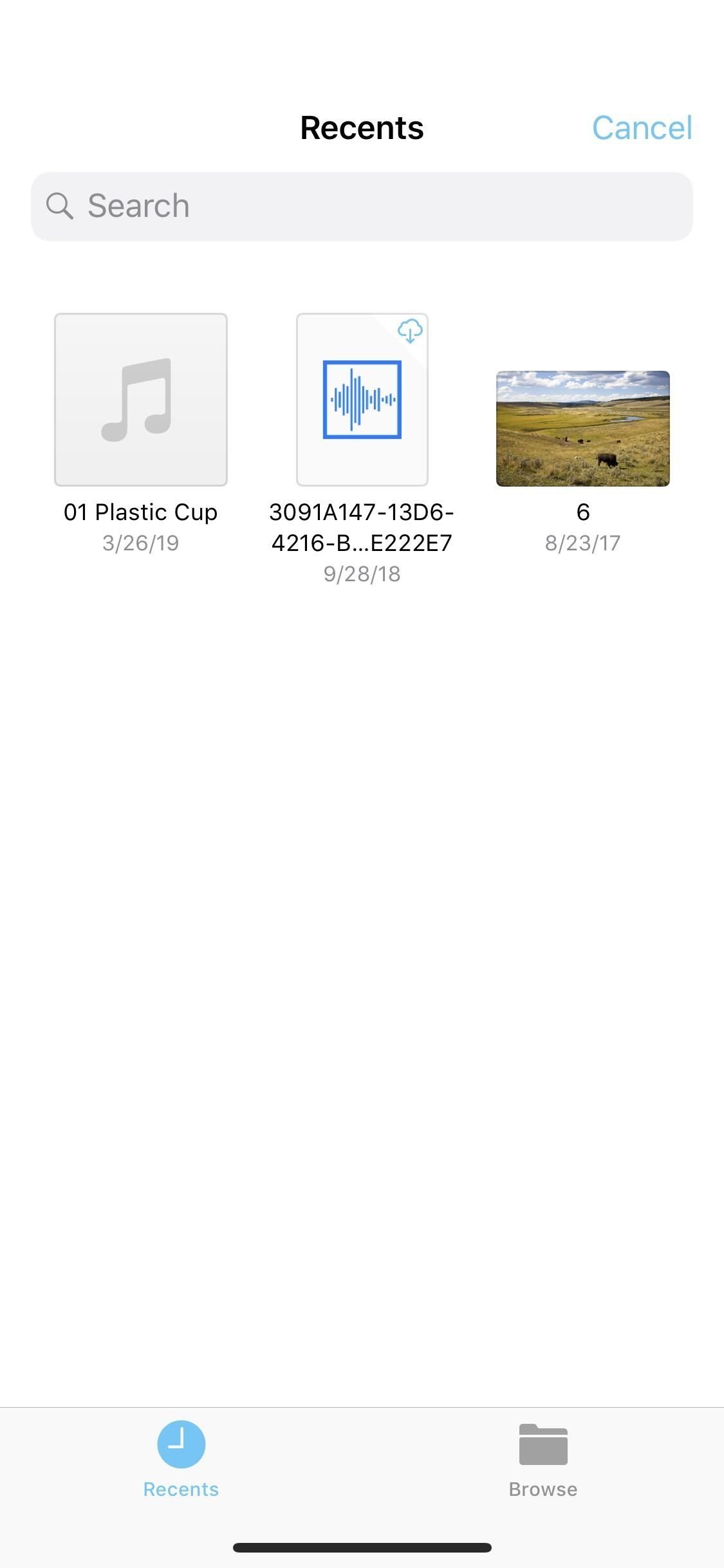
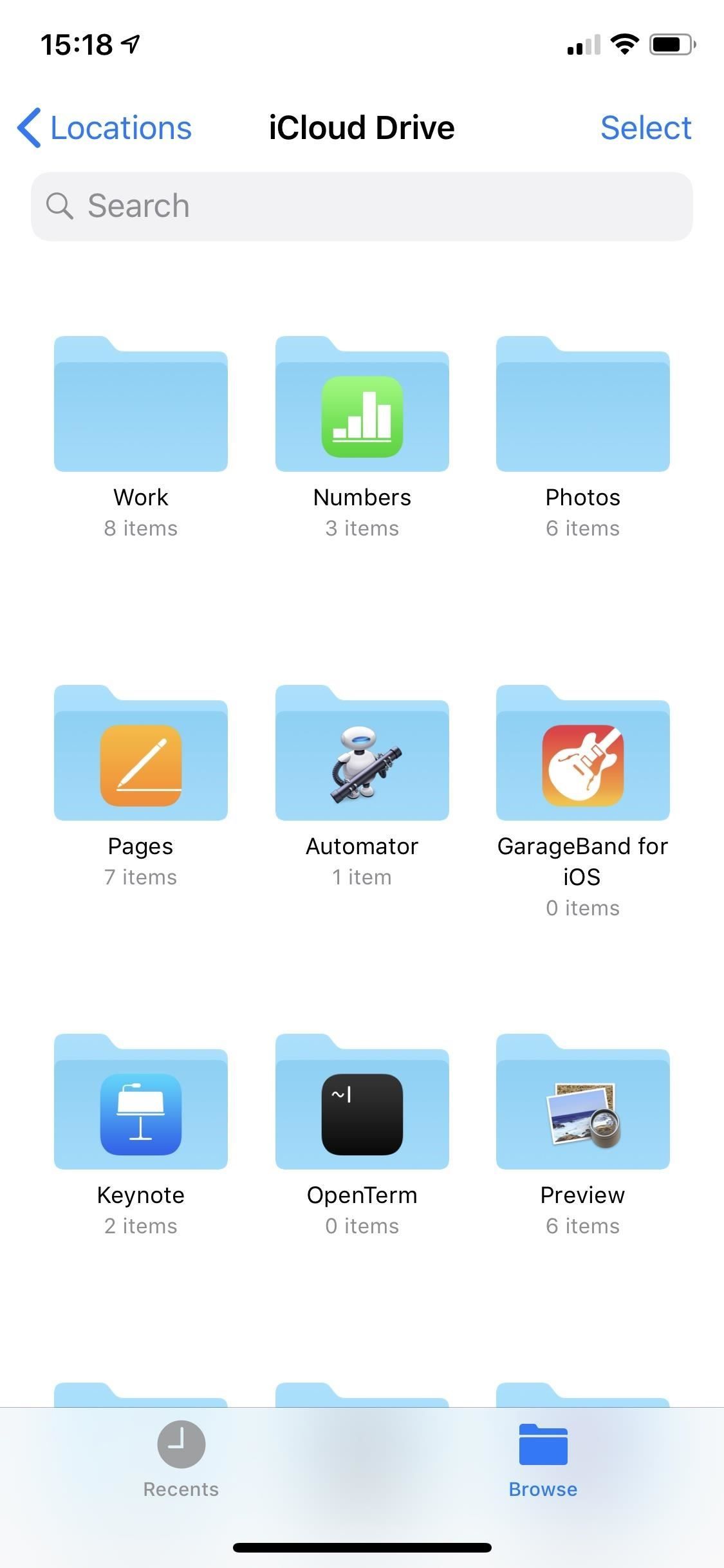
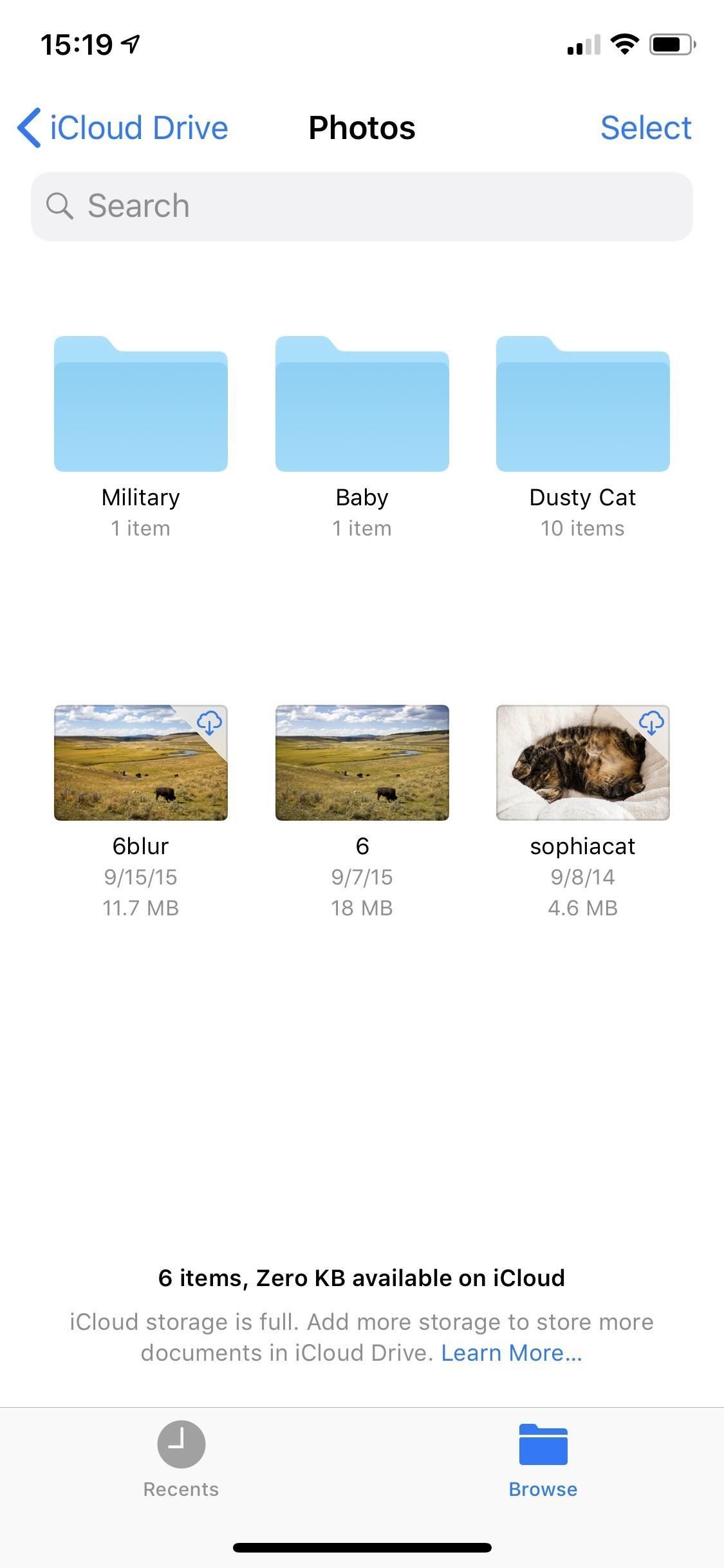
Если вы хотите найти фотографии в других облачных службах, подключенных к вашему приложению «Файлы», например, на Google Диске или в Box, нажмите «Местоположения» на вкладке «Обзор» на странице iCloud Drive. Если вы находитесь в альбомном режиме на iPhone с большим экраном, меню «Локации» уже может быть слева.
К поддерживаемым сторонним службам в приложении «Файлы» относятся облачные службы и приложения, такие как Adobe Creative Cloud, Adobe Scan, Baidu Cloud, Box, Dropbox, Google Drive и Microsoft OneDrive.
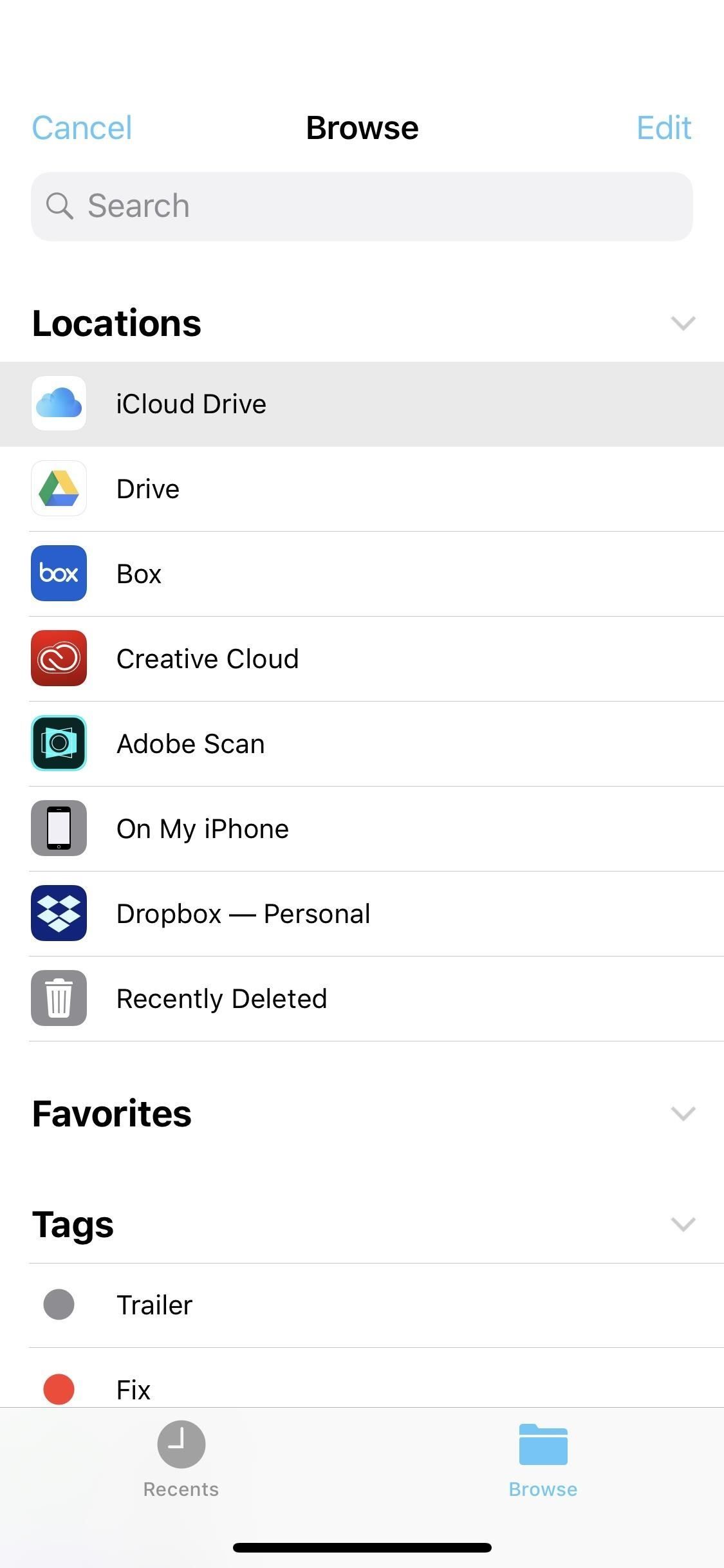
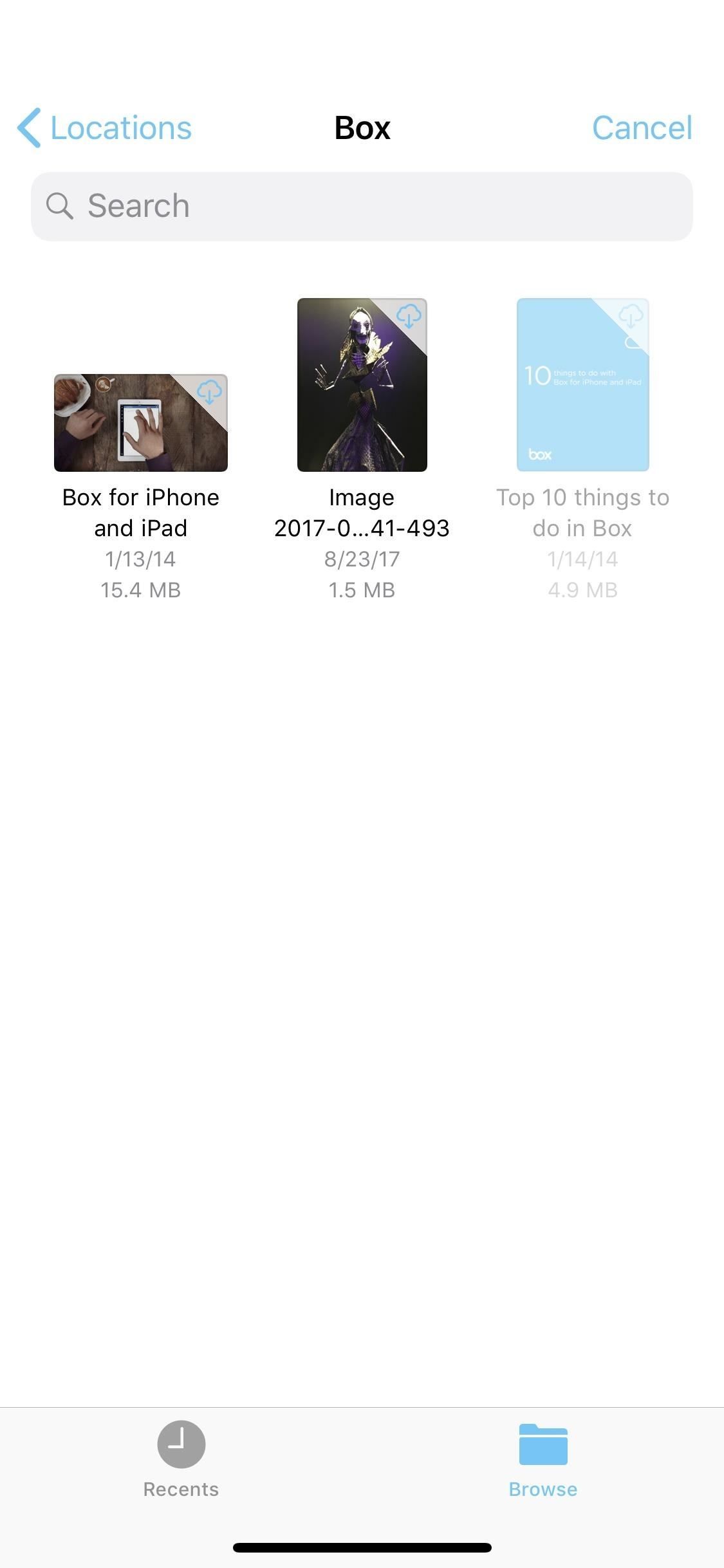
Когда вы нашли изображение, которое хотите использовать, с вашего iCloud Drive или стороннего поставщика, подключенного к приложению «Файлы», нажмите на изображение, чтобы загрузить его на ваше устройство и автоматически импортировать его на временную шкалу вашего проекта.
Способ 3: сделать новое фото
Если вы хотите вставить новое изображение в шкалу времени вашего фильма, коснитесь опции «Камера» в медиа-браузере, чтобы открыть видоискатель вверх. Видеокамера открывается по умолчанию, поэтому нажмите на вкладку «Фотографии», чтобы сделать снимок. Вы можете увеличить масштаб, включить вспышку или сделать селфи — варианты здесь довольно просты.
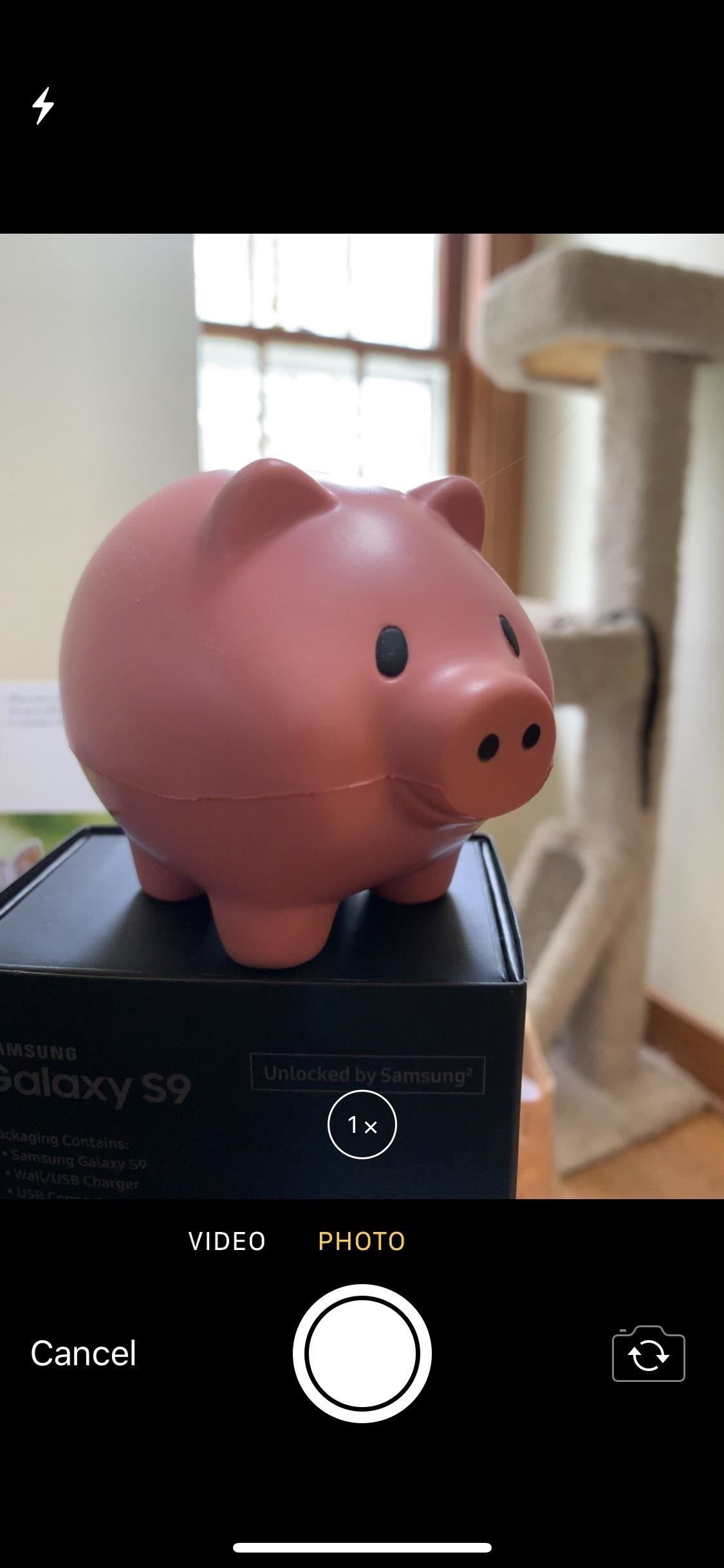
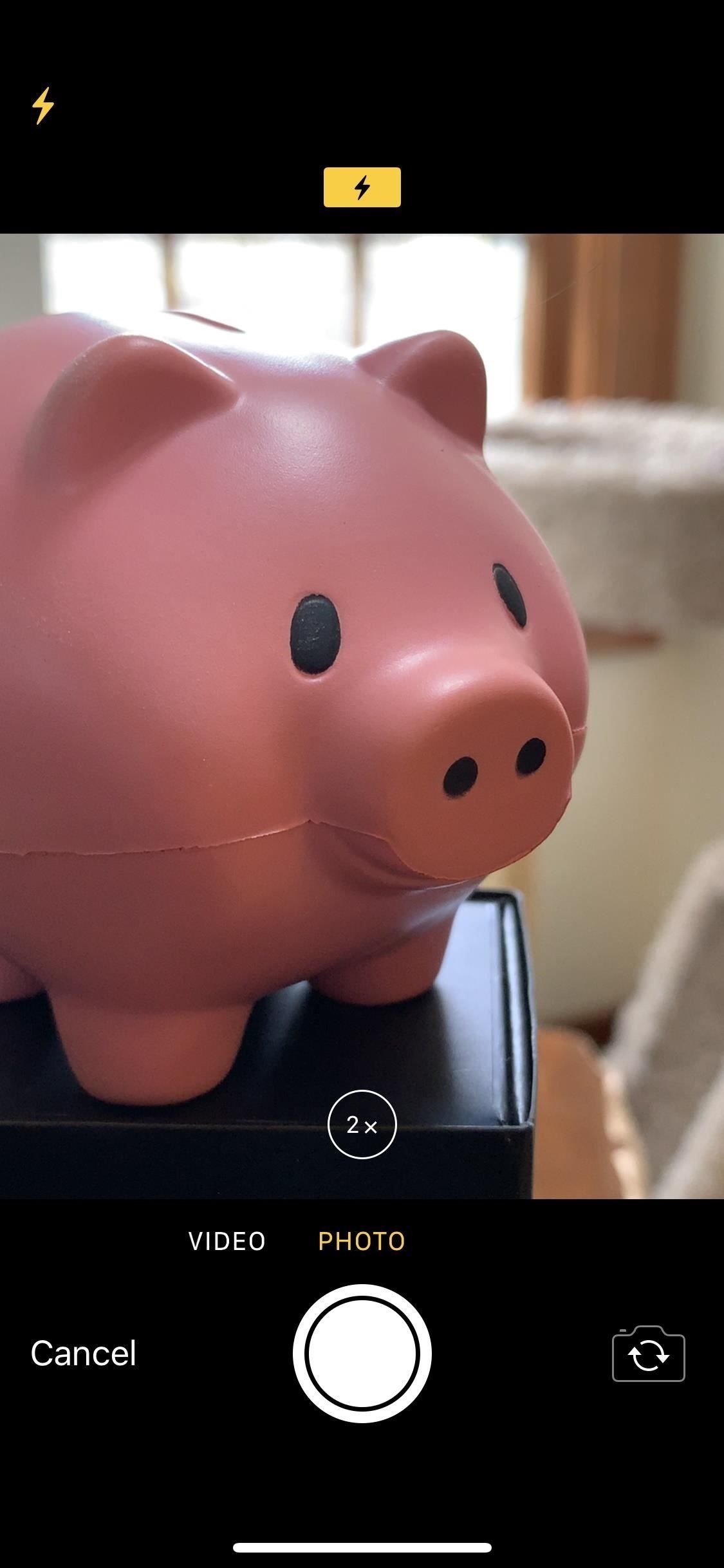
Когда вы будете готовы, нажмите кнопку спуска затвора, чтобы сделать снимок, затем выберите «Использовать фотографию», чтобы сохранить фотографию в приложении «Фотографии» и импортировать ее на временную шкалу. Вы также можете выбрать «Возврат», чтобы повторить попытку.

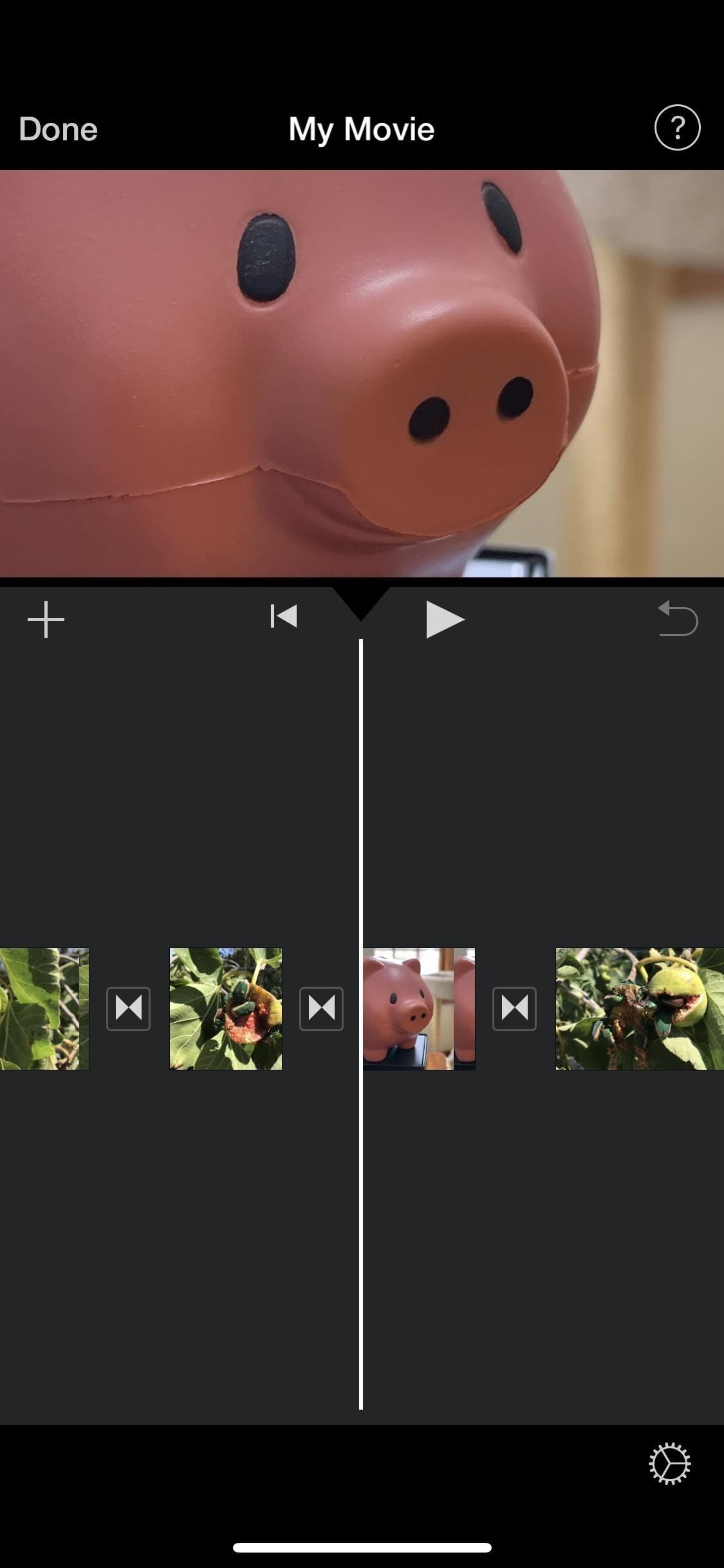
После импорта фотографии она будет длиться от 3 до 6 секунд. Скорее всего, это будет 4 секунды, если в середине шкалы времени, или 5 секунд, если в начале или в конце. По умолчанию к фотографии применяется эффект Кена Бернса, но вы можете удалить его или изменить переход, чтобы он соответствовал остальной части вашего проекта.
Эта статья была подготовлена во время специального освещения Gadget Hacks советов создателей видео для смартфонов по съемке и редактированию. Проверьте всю серию Videography.
Оцените статью!
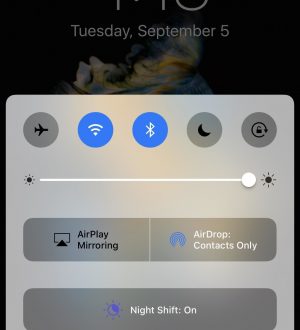
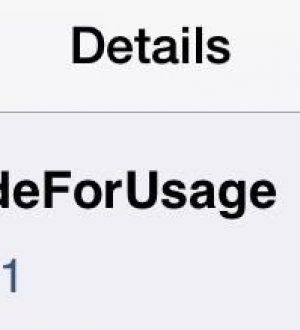

Отправляя сообщение, Вы разрешаете сбор и обработку персональных данных. Политика конфиденциальности.