Самое короткое расстояние между двумя точками — это прямая линия, но самый короткий способ запустить приложение на iPhone может быть гораздо более сложным процессом.
В то время как пользователи Android могут фактически утопить себя в домашних средствах запуска и виджетах для быстрого запуска приложений, пользователи iPhone застряли с прокруткой различных страниц, пока не будет найдено нужное приложение.
Если вам действительно нужен действительно крутой лончер, вам обычно нужно сделать джейлбрейк вашего iPhone — но не больше. Для устройств без джейлбрейка появилось новое приложение под названием Push Launcher, что на самом деле позволит вам запустить любое приложение прямо из раскрывающегося Центра уведомлений.
Пожалуйста, включите JavaScript, чтобы посмотреть это видео.
Что на самом деле делает Push Launcher
Обычно вы можете запускать приложения из Центра уведомлений на вашем iPhone, iPad или iPod touch, но только если вы получаете уведомление от одного из этих приложений. То, что фактически делает Push Launcher, — это помещает туда ярлык «уведомления», который никогда не отклоняется, поэтому у вас есть постоянный доступ к вашим любимым приложениям все время.
Если вы хотите, чтобы ярлыки исчезли, просто удалите Push Launcher, и все они исчезнут, как при удалении других приложений в Центре уведомлений.
После установки Push Launcher
После первой установки Push Launcher вам нужно будет открыть его и почувствовать, как он работает, с его мини-учебником, о котором я подробнее расскажу ниже.
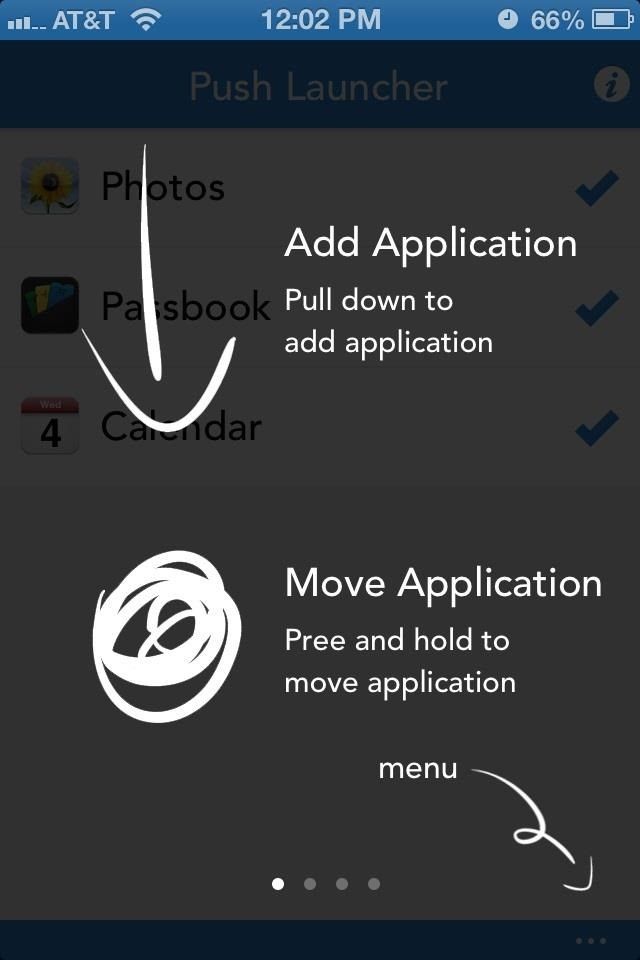
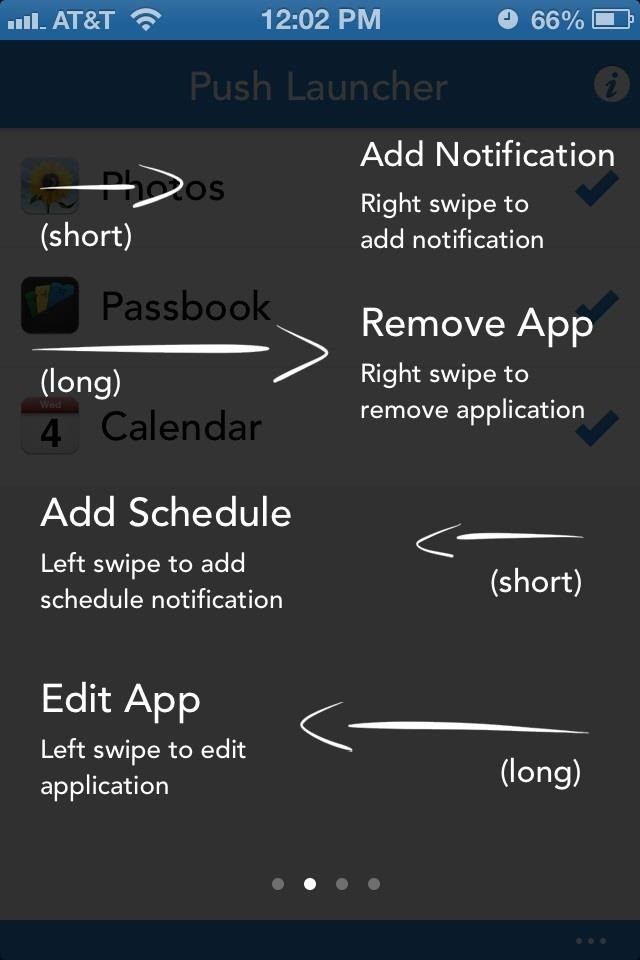

Добавление приложений в виде ярлыков
Для начала, фотографии, Passbook и календарь уже добавлены в список Push Launcher по умолчанию. Чтобы добавить другое приложение в список Центра уведомлений, вам необходимо добавить его в список Push Launcher.
Из дома пусковой установки, тянуть вниз в список, чтобы добавить приложения. Затем вам будет предложено ввести имя приложения и схему URL-адреса или выбрать из скриншота.

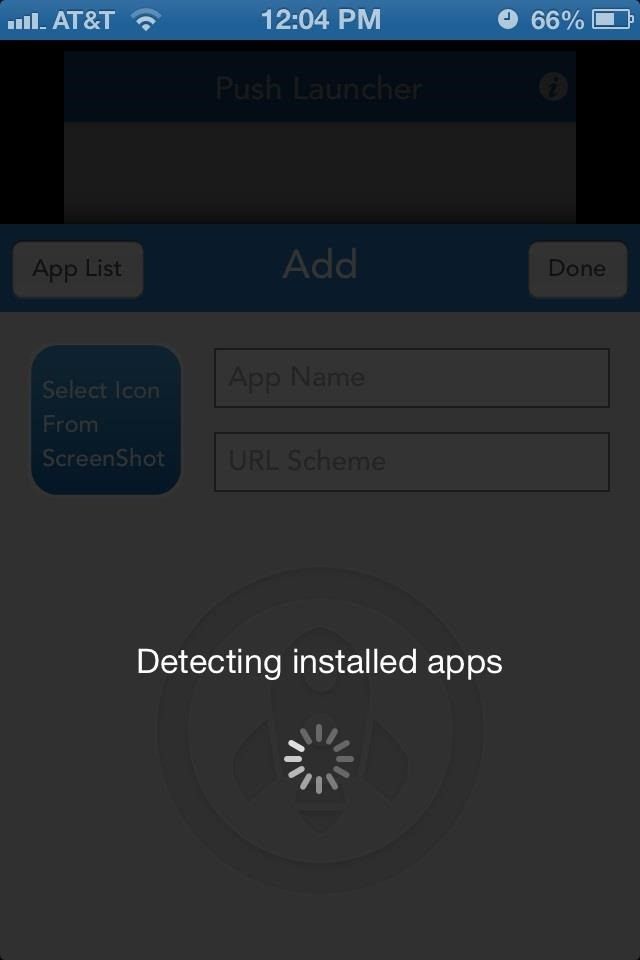
Однако этот метод может сбивать с толку. Самый простой способ — нажать на Список приложений и нажмите Push Launcher для поиска всех установленных приложений. Как только вы закончите обнаружение ваших приложений, они будут доступны в списке.
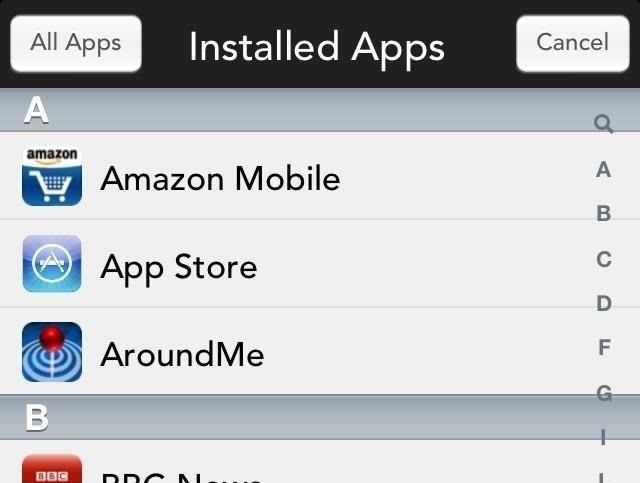
Изображение через wonderhowto.com
Отсюда вы можете выбрать свое приложение. Он появится рядом с приложениями по умолчанию (Фото, Passbook и Календарь).

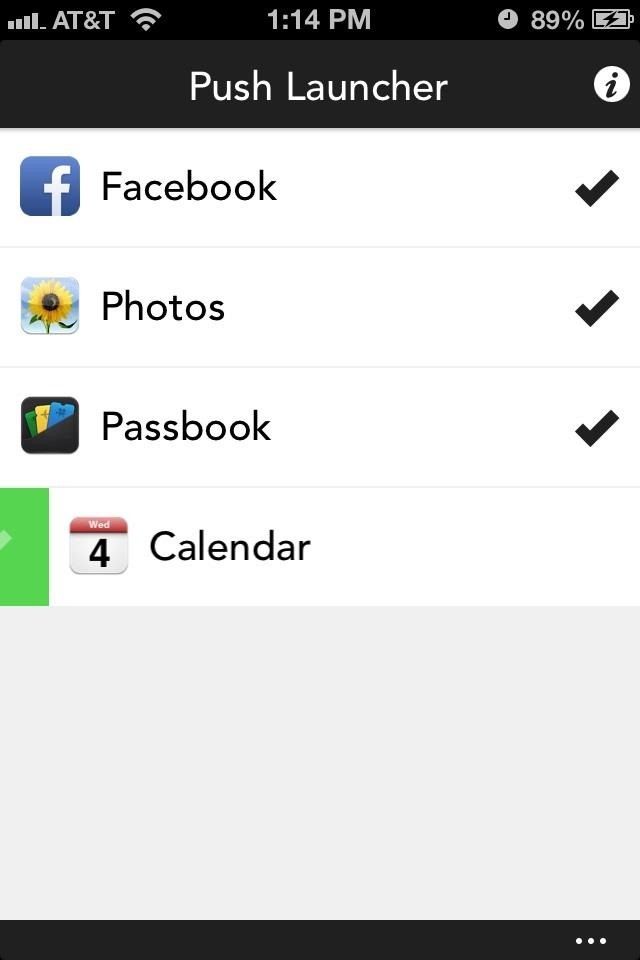
Далее вы будете сдвиньте приложение вправо пока не появится зеленая галочка. Выпуск и синий или черный флажок должен появиться справа. Это означает, что приложение теперь будет отображаться и оставаться в вашем Центре уведомлений.
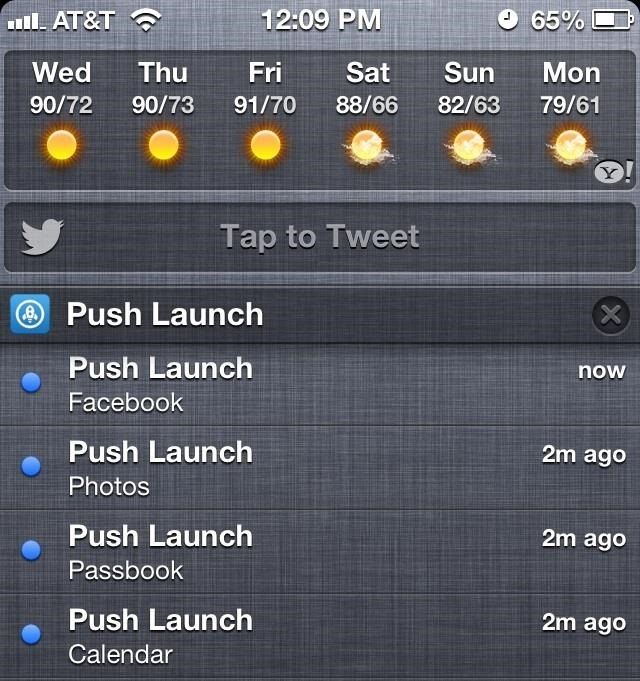
Удаление ярлыков из Центра уведомлений
Опять же, если вы хотите, чтобы все ярлыки исчезли, вы должны очистить Push Launcher, как и любое другое приложение в Центре уведомлений, но если вы хотите избавиться от отдельных приложений в вашем списке Push Launcher, в доме Push Launcher, просто проведите приложение полностью вправо пока вы не увидите красный X, то выпуск.
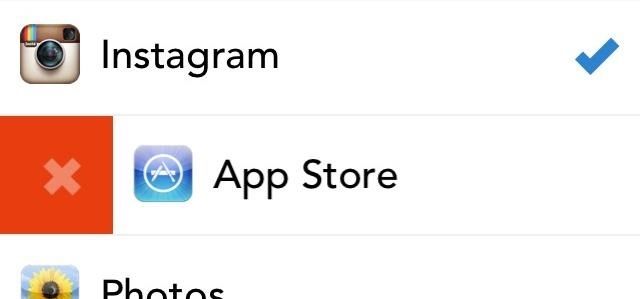
Планирование приложений в Центре уведомлений
Вы также можете запланировать, чтобы приложение появлялось в ваших уведомлениях в определенное время. Если вы хотите использовать Facebook в 5:00 вечера, то вы можете запланировать его в Push Launcher по скользя влево пока не появится желтый значок часов. Выпуск а затем запланируйте свое время.
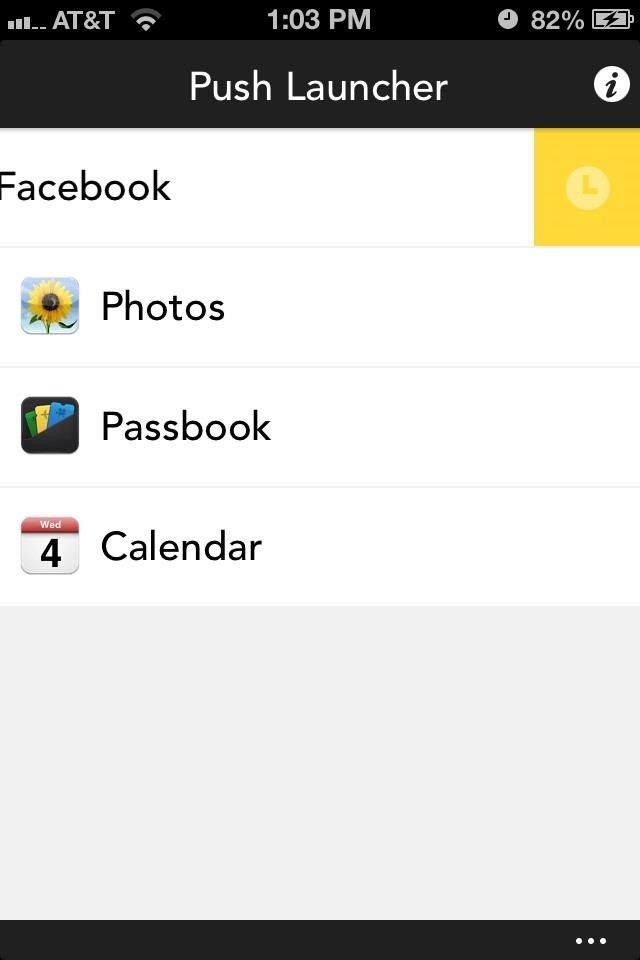
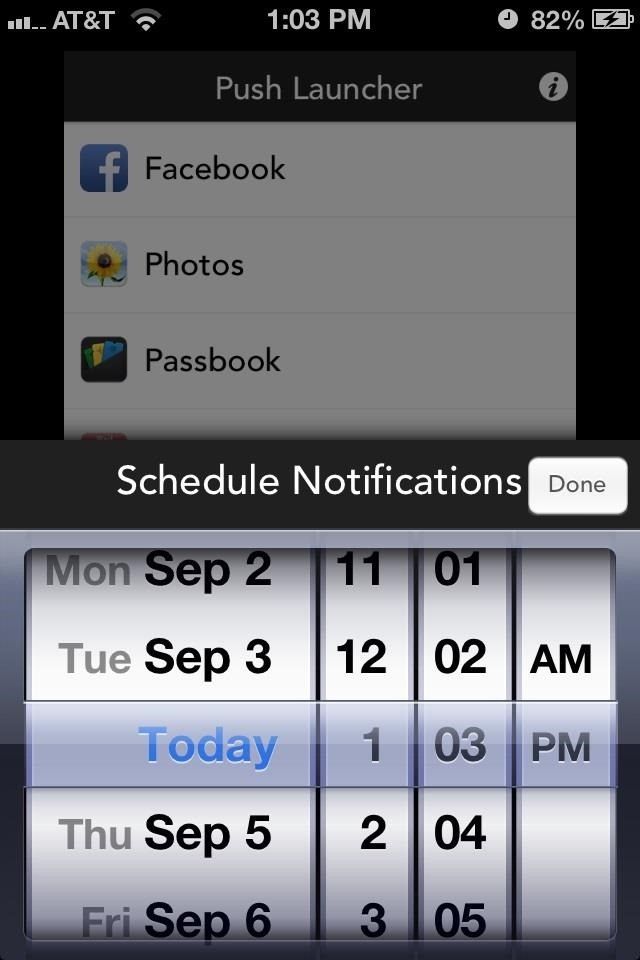
Доступ к настройкам Push Launcher
Push Launcher имеет предпочтения меню, к которому вы можете получить доступ, нажав эллипсис (три маленькие точки) в правом нижнем углу.
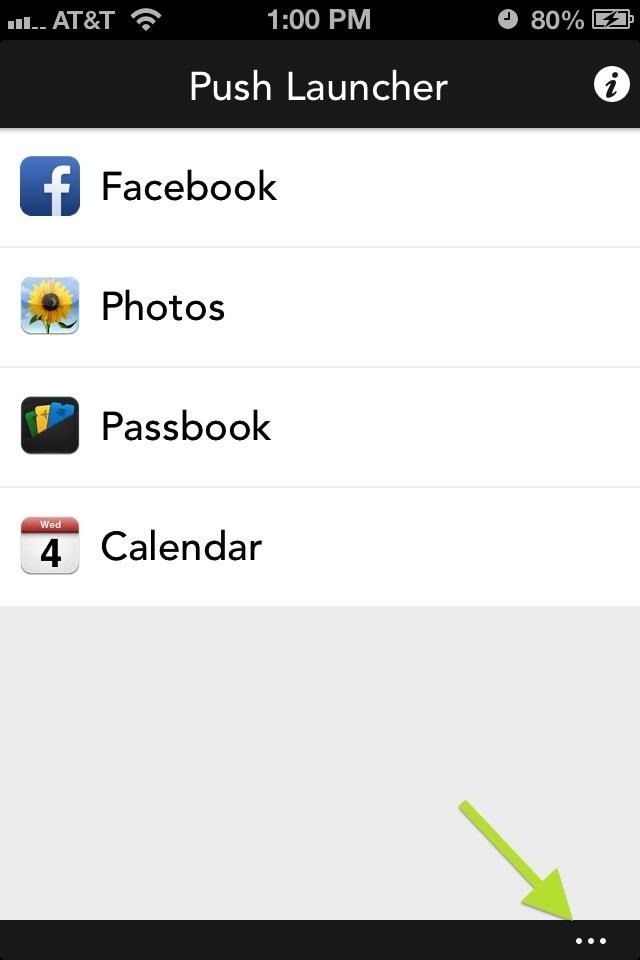

Отсюда вы можете изменить тему с синего на черный в настройки и отправьте запрос на схемы URL, если ваше приложение отсутствует. Вы также можете удалить все уведомления для начала.
Разместите Push Launcher в верхней части ваших уведомлений
После установки Push Launcher перейдите в Уведомления в вашем iPhone настройки и обязательно двигаться Push Launch до верхней позиции в опции уведомлений в настройках. Это сохранит уведомление Push Launcher вверху в Центре уведомлений. Нажмите правку и перетащите его наверх.
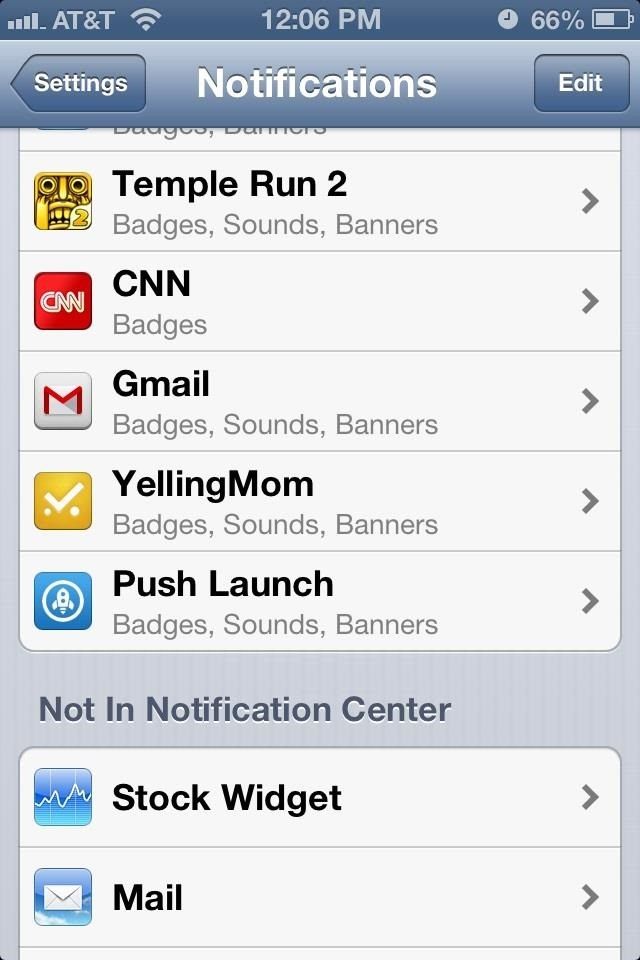
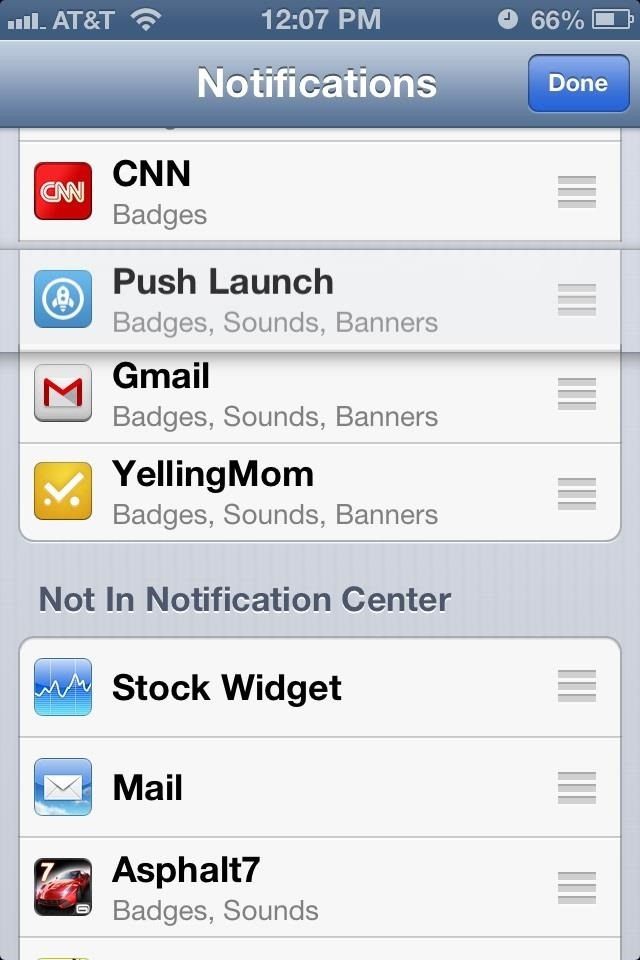
Удаление дома Предупреждения о блокировке экрана
Вы неизбежно получите push-уведомление на экране блокировки после добавления новых ярлыков приложений, но вы можете отклонить их, перейдя в Уведомления в вашем iPhone настройки и выбрав Push Launcher. Оказавшись там, выберите Никто для тебя Стиль оповещения и повернуть Посмотреть на экране блокировки в OFF. В этом меню вы также можете изменить количество ярлыков, которые вы можете просмотреть в Центре уведомлений, выбрав Шоу и выбрав либо 1, 5, или же 10.
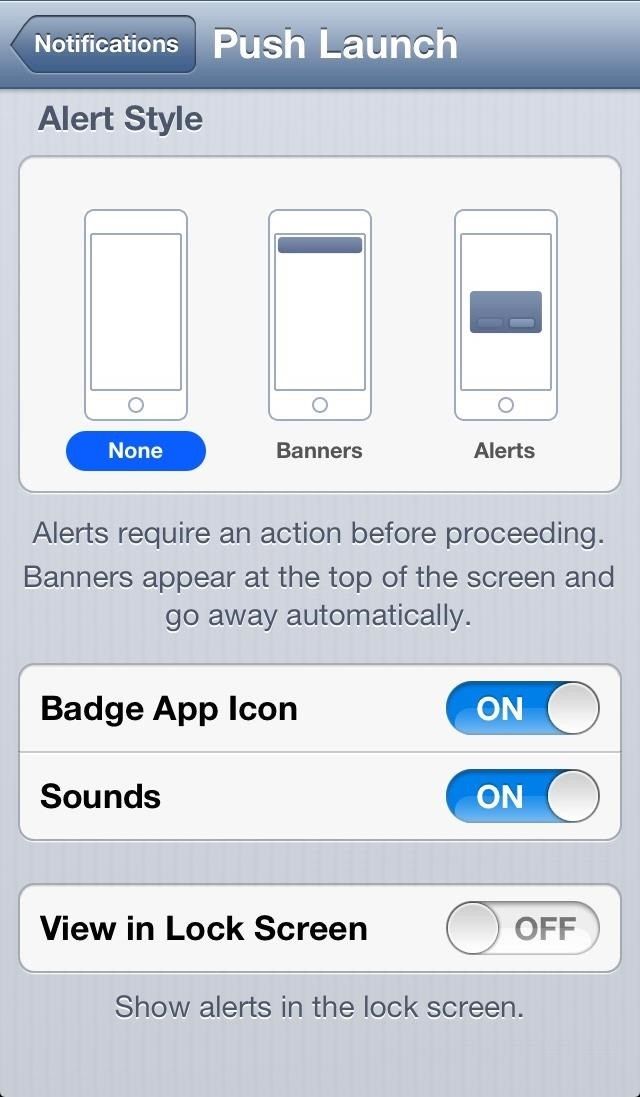

До сих пор Push Launcher отлично работал для меня. Единственная проблема, которую я видел, заключается в том, что при добавлении нового приложения нет способа выйти из Добавлять меню, если вы передумаете, то есть вы должны добавить приложение, но это небольшой козел.
Push Launcher в настоящее время бесплатен в iOS App Store, но должен вернуться к платному приложению ($ 0,99) после 9/6, поэтому убедитесь, что получите его бесплатно, пока можете.
Вопросы или проблемы? Дайте нам знать в разделе комментариев.
Оцените статью!
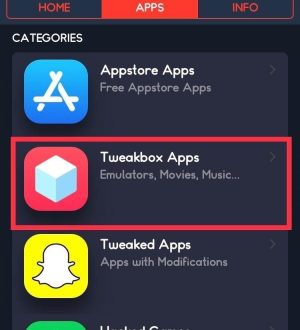
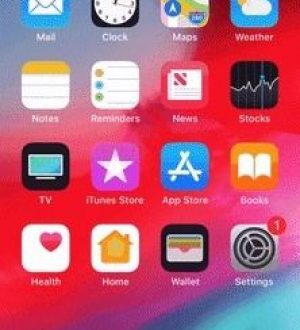
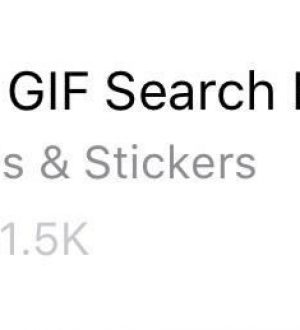
Отправляя сообщение, Вы разрешаете сбор и обработку персональных данных. Политика конфиденциальности.