Новая и улучшенная боковая кнопка, а также множество новых жестов прокрутки отвечают за ослабление, оставленное отсутствующей кнопкой «Домой» на iPhone X. Однако, если вы действительно упускаете эту кнопку «Домой», встроенная в Apple в AssistiveTouch инструмент может помочь вам, добавив виртуальную кнопку «Домой» на экране вашего iPhone X.
AssistiveTouch давно используется в iOS, но в основном его используют только те, у кого проблемы с навигацией по iPad и iPhone с помощью нажатия кнопок и жестов. Тем не менее, это действительно удобный инструмент для тех, кто не хочет вкладывать все эти усилия в жесты или комбинации кнопок. Кроме того, он может выполнять довольно крутые суперсилы, если вы настроите его правильно.
Шаг 1. Включите AssistiveTouch
Чтобы настроить его, откройте приложение «Настройки», затем нажмите «Общие», а затем «Доступность». Под подзаголовком «Взаимодействие» нажмите «AssistiveTouch», чтобы просмотреть его настройки. Здесь доступны некоторые пользовательские действия и жесты, но давайте пока остановимся на основах. Просто включите «AssistiveTouch», и вы увидите серо-белый круг, который выглядит как кнопка «Домой» на вашем экране.
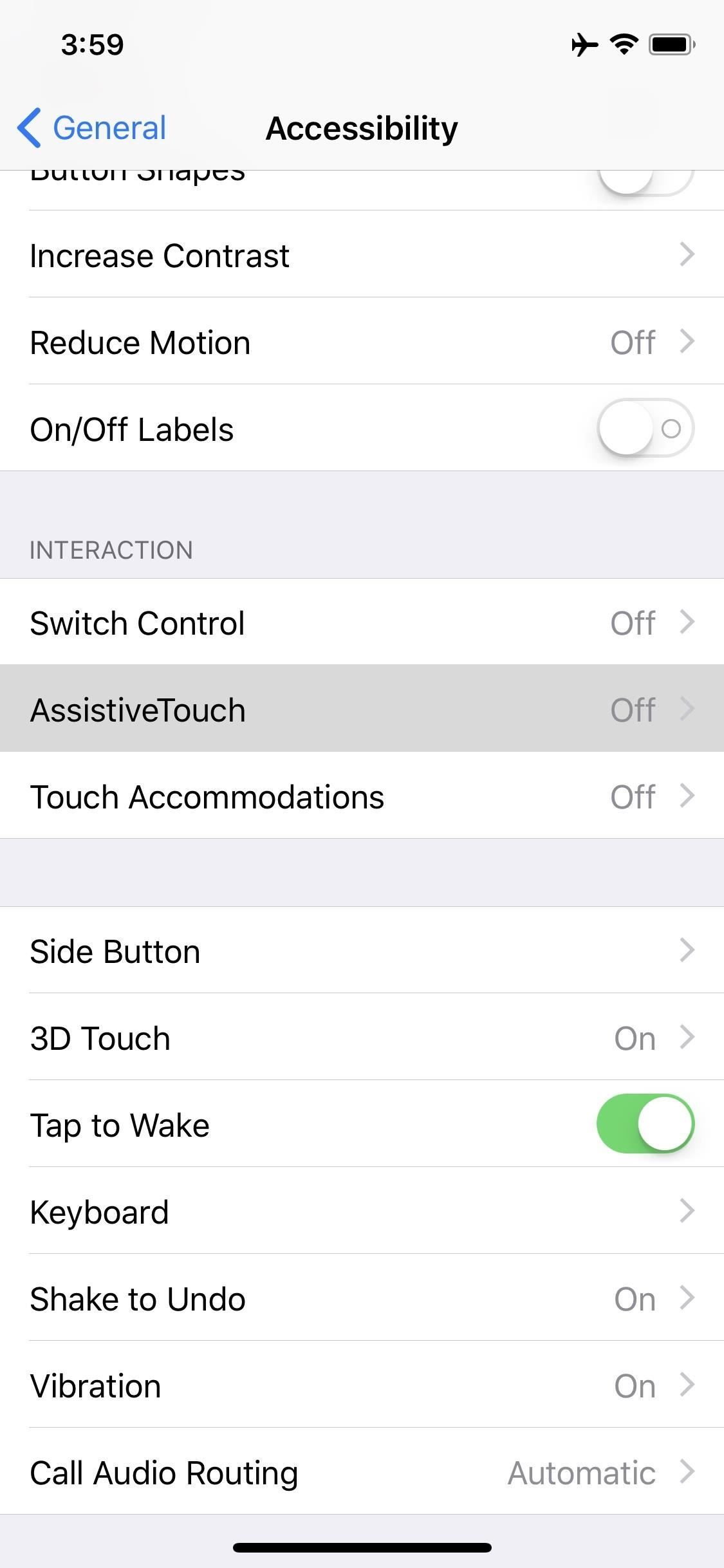
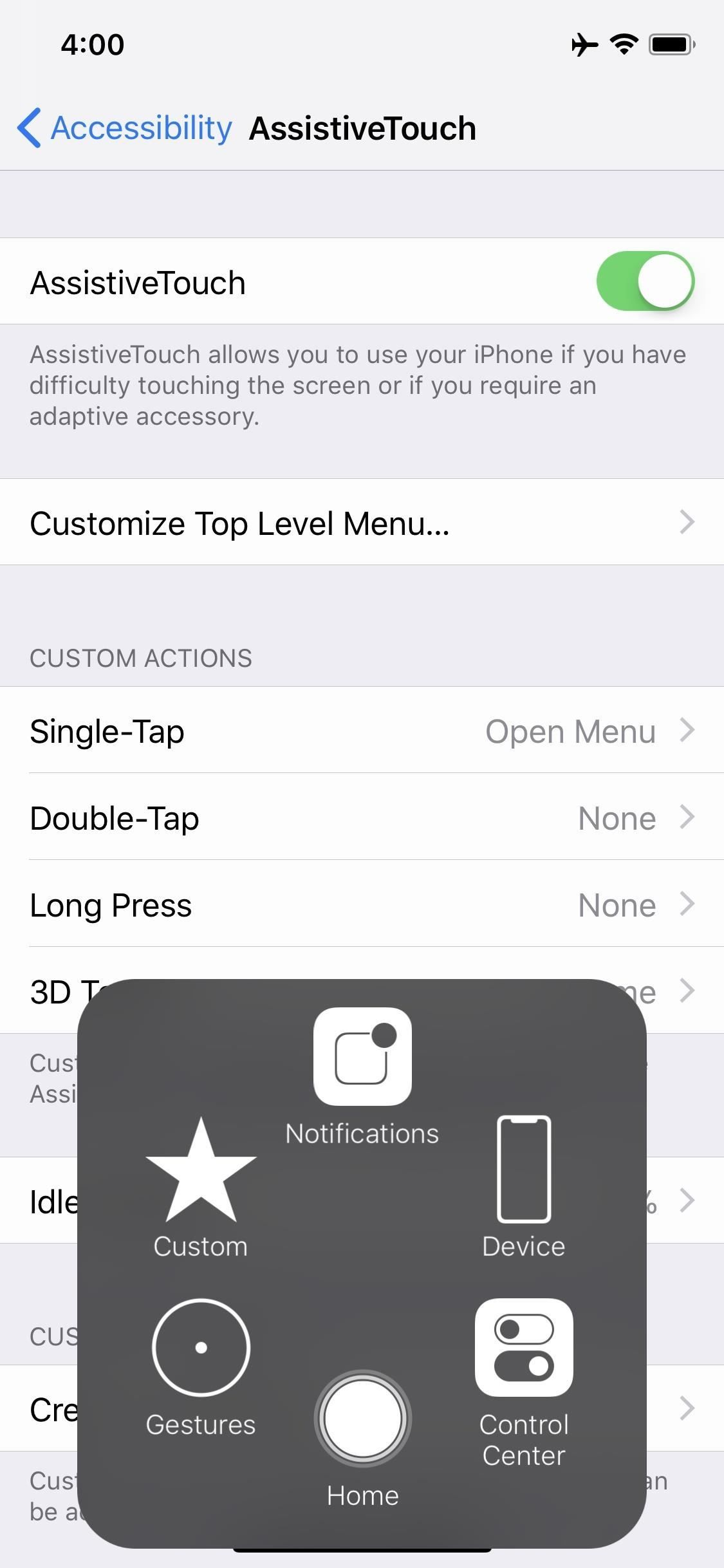
Шаг 2: выключить / включить
Большинству из вас, возможно, не понадобится этот маленький серо-белый круг на экране все время, но есть более удобный способ его выключать и включать, кроме того, чтобы каждый раз заходить в приложение «Настройки».
В настройках «Специальные возможности» прокрутите до конца страницы и выберите «Ярлыки специальных возможностей». В появившемся списке нажмите «AssistiveTouch», чтобы проверить его, затем вернитесь из настроек. С этой опцией вы можете теперь трижды щелкнуть по боковой кнопке, чтобы открыть или закрыть инструмент AssistiveTouch на вашем экране.
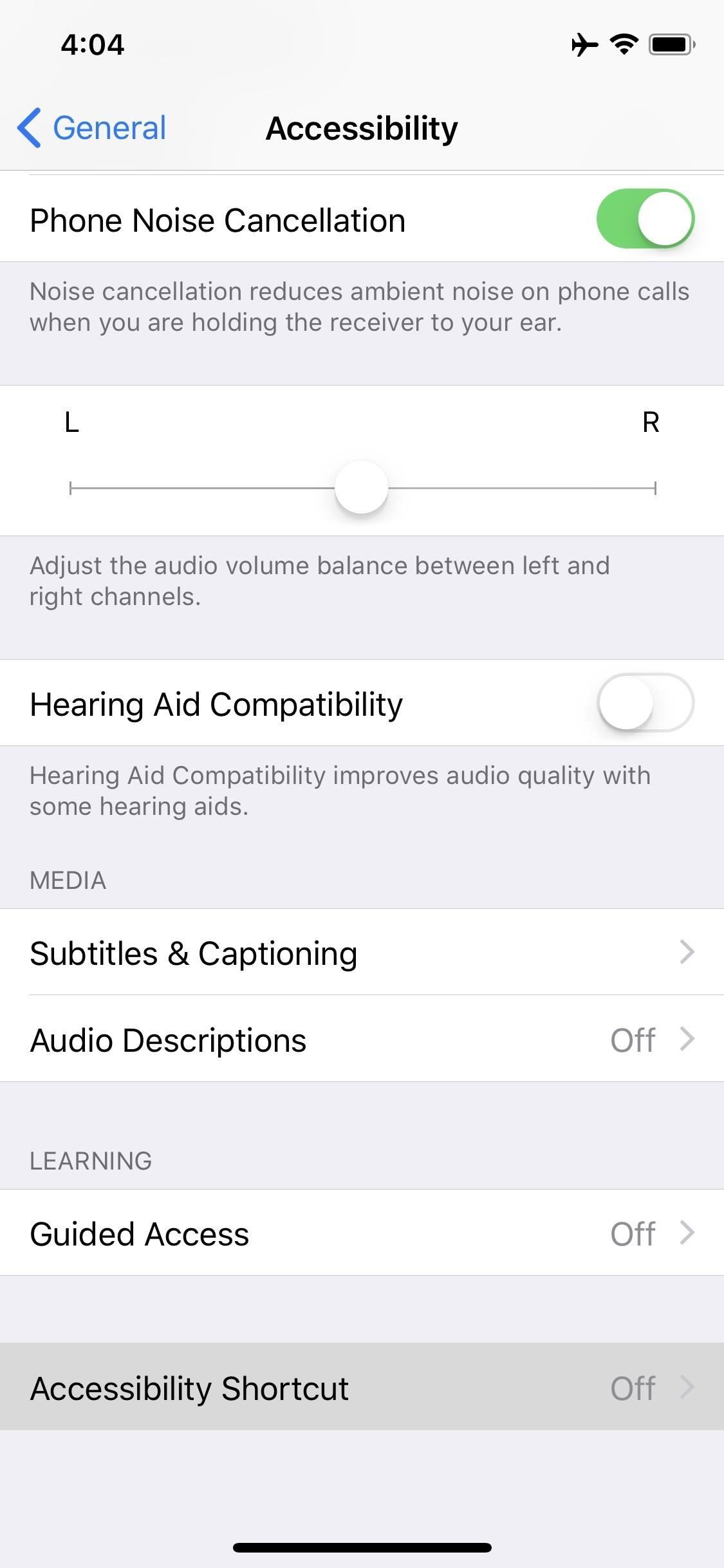
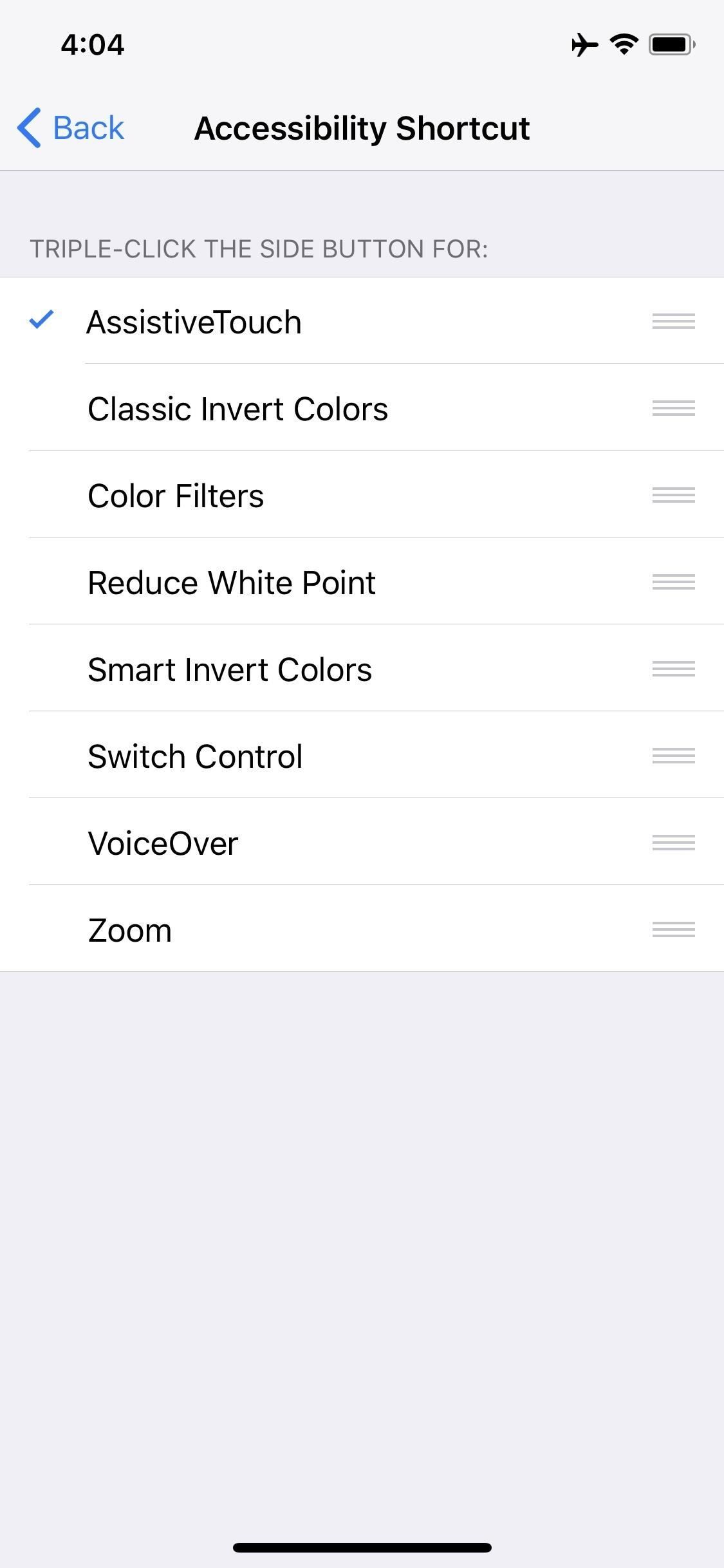
Обратите внимание, что если у вас включено несколько ярлыков специальных возможностей, таких как «Лупа», «Управляемый доступ», «VoiceOver», «Масштаб» и т. Д., После тройного нажатия кнопки «Боковой» вы увидите меню со всеми этими параметрами, а затем просто нажмите AssistiveTouch от или до оттуда.
Кроме того, вы можете включать и выключать AssistiveTouch из Центра управления. Однако, прежде чем вы сможете это сделать, вам нужно включить элемент управления «Ярлыки доступности». Итак, перейдите в «Центр управления» в приложении «Настройки», затем нажмите «Настроить элементы управления». В нижнем разделе в разделе «Дополнительные элементы управления» нажмите значок «+» рядом с «Ярлыками специальных возможностей», затем вернитесь к настройкам.
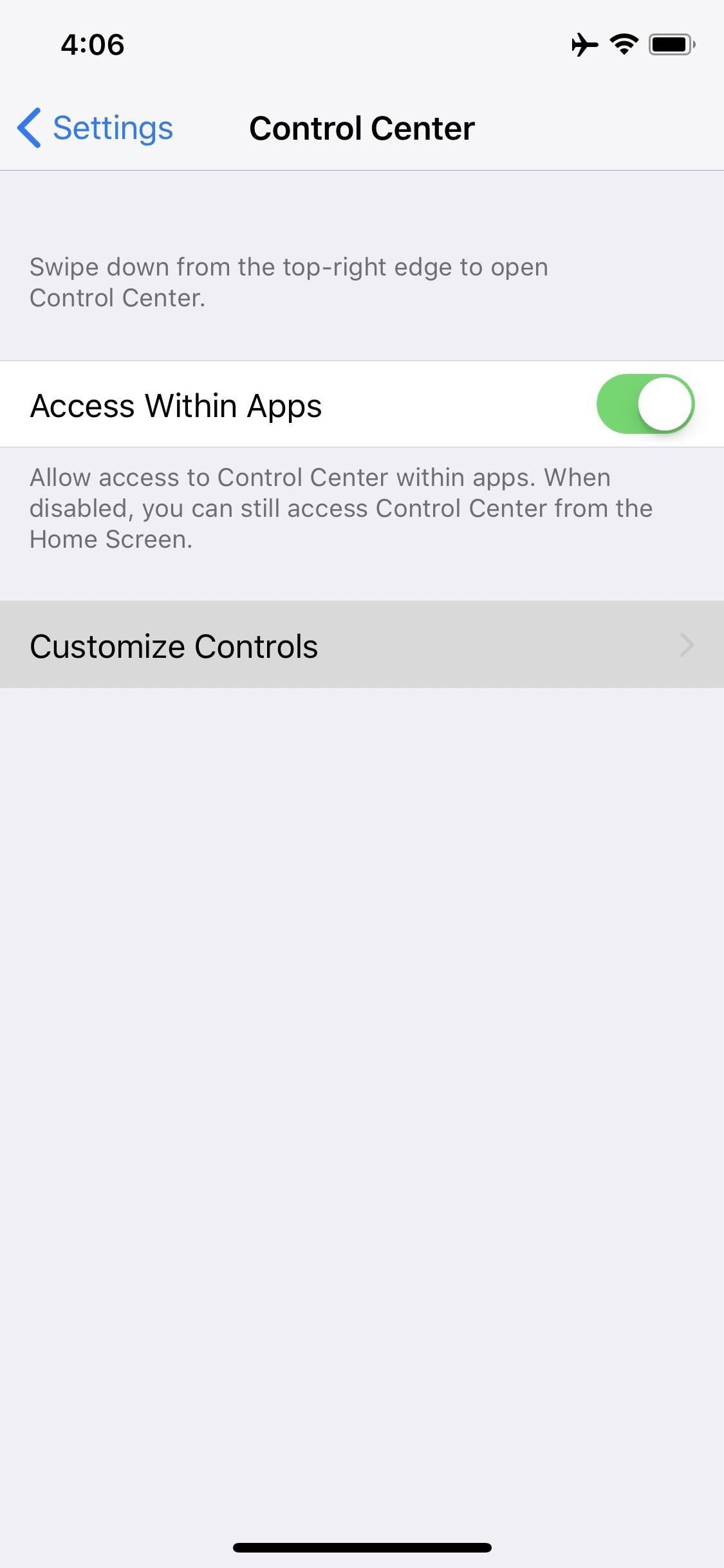
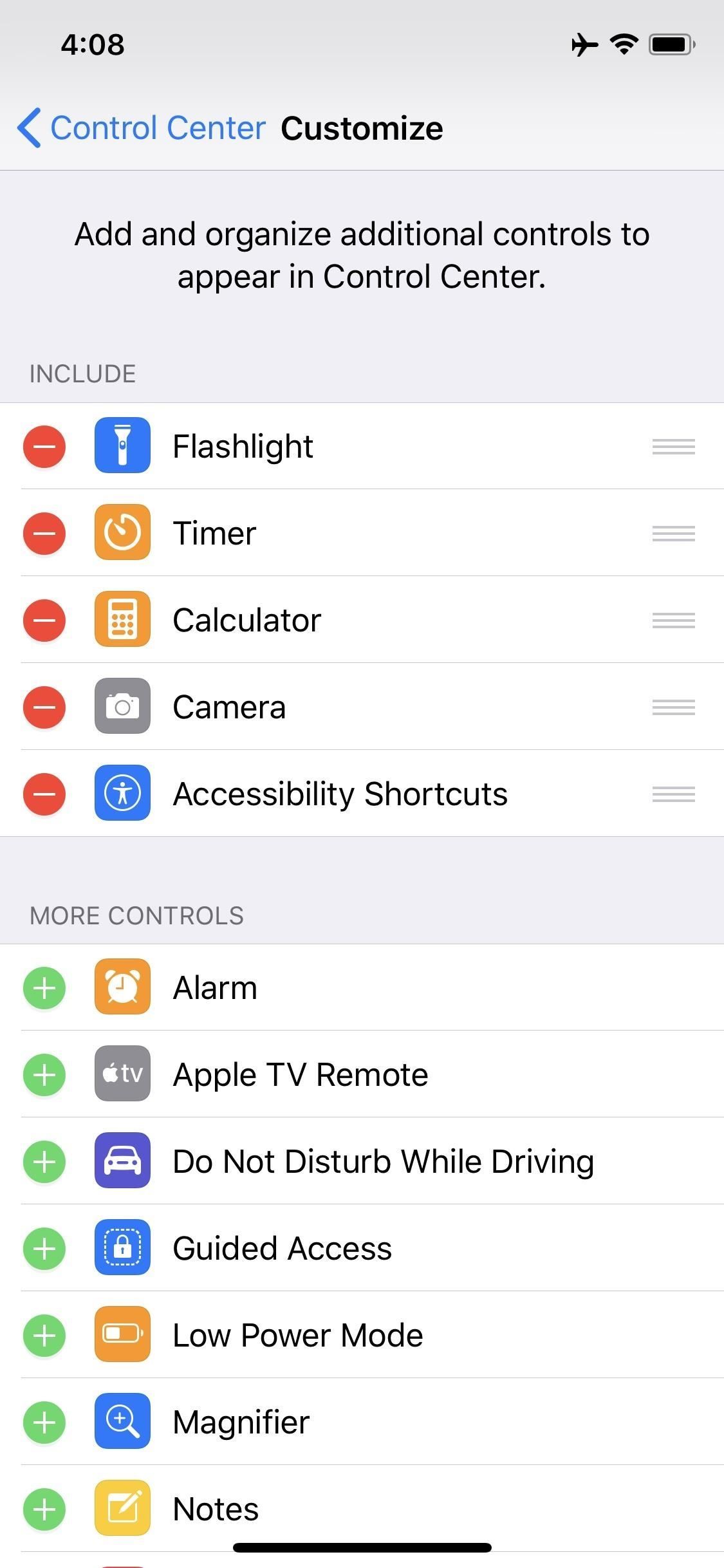
Когда все будет готово, откройте Центр управления, затем нажмите значок ярлыков специальных возможностей (человек в кругу). Здесь вы можете нажать «AssistiveTouch», чтобы включить или выключить его.
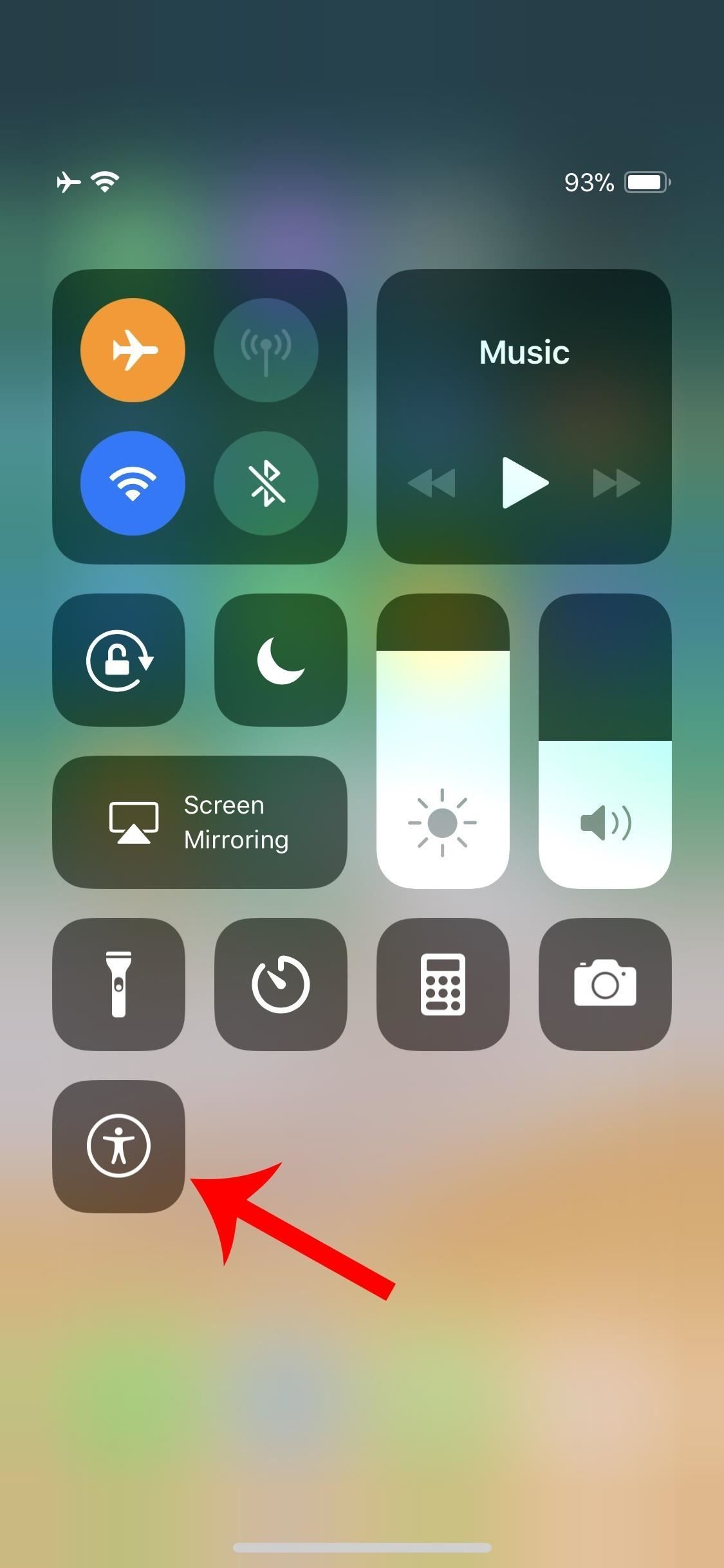
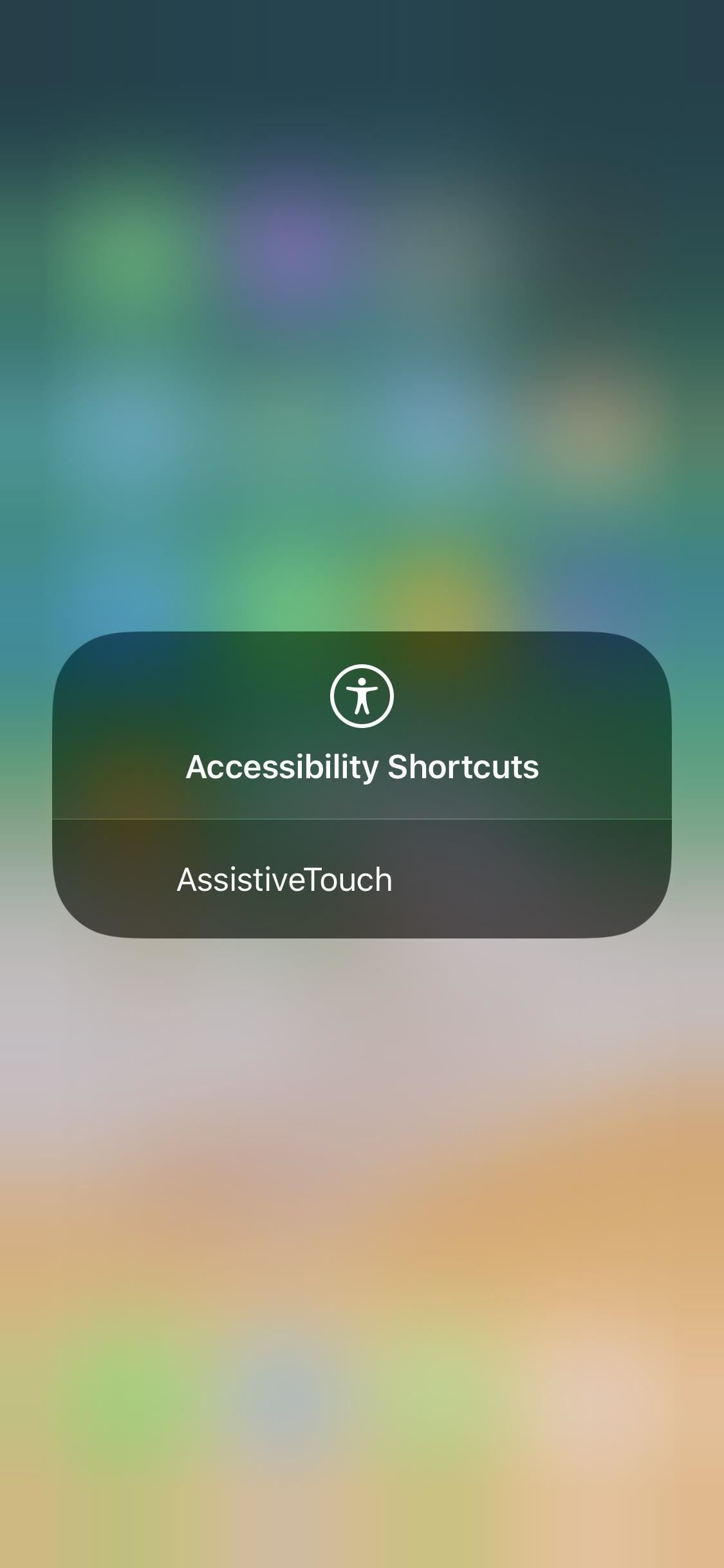
Шаг 3: Выполнить действия кнопки «Домой»
При включенном и включенном инструменте AssistiveTouch вы увидите серо-белый значок круга, который выглядит как кнопка «Домой». Если вам не нравится, где он находится, вы можете перетаскивать его по экрану, пока он не исчезнет. Когда он не используется, он станет полупрозрачным, поэтому он еще менее заметен.
Теперь просто нажмите на кнопку, чтобы вызвать меню AssistiveTouch. По умолчанию есть варианты быстрого нажатия, чтобы открыть уведомления, активировать Siri, вызвать Центр управления и вернуться на начальный экран.
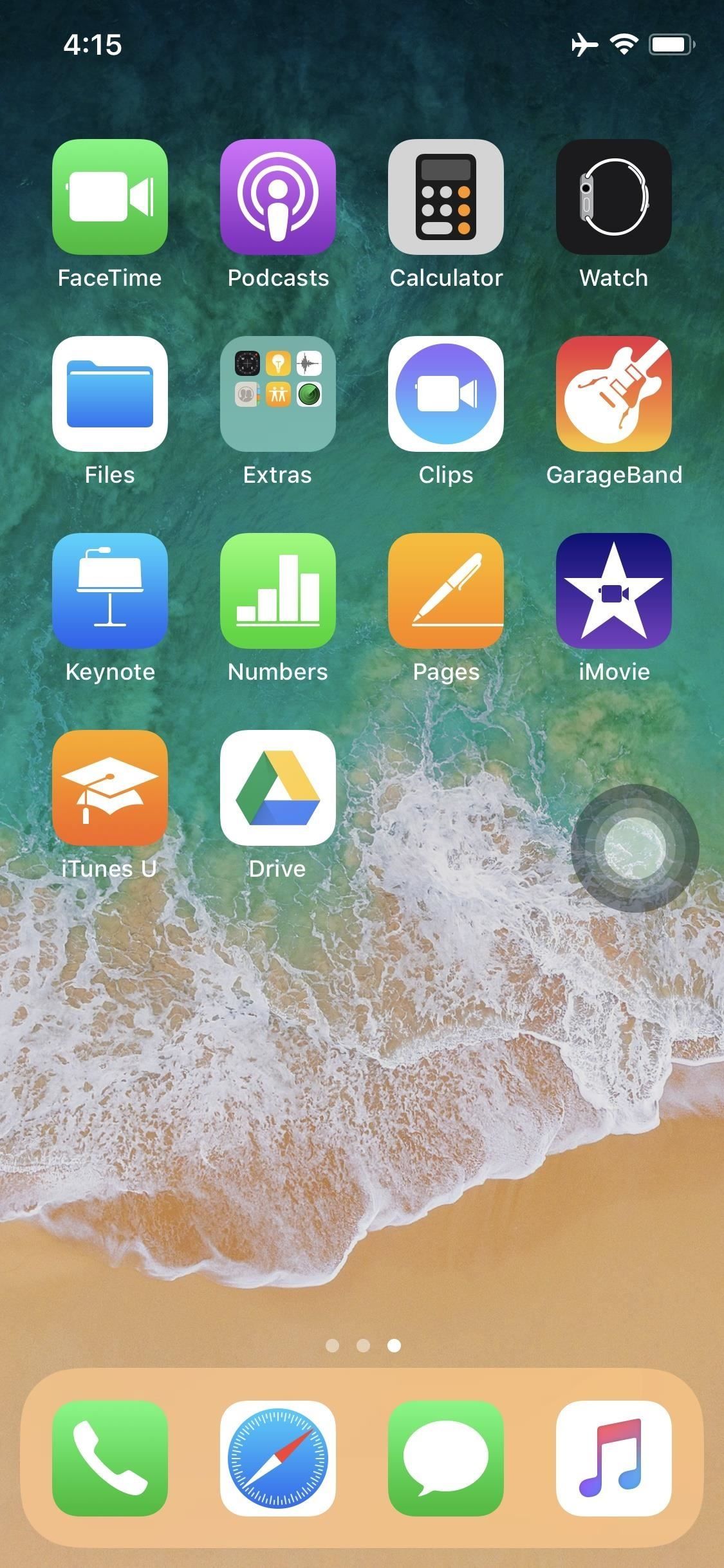
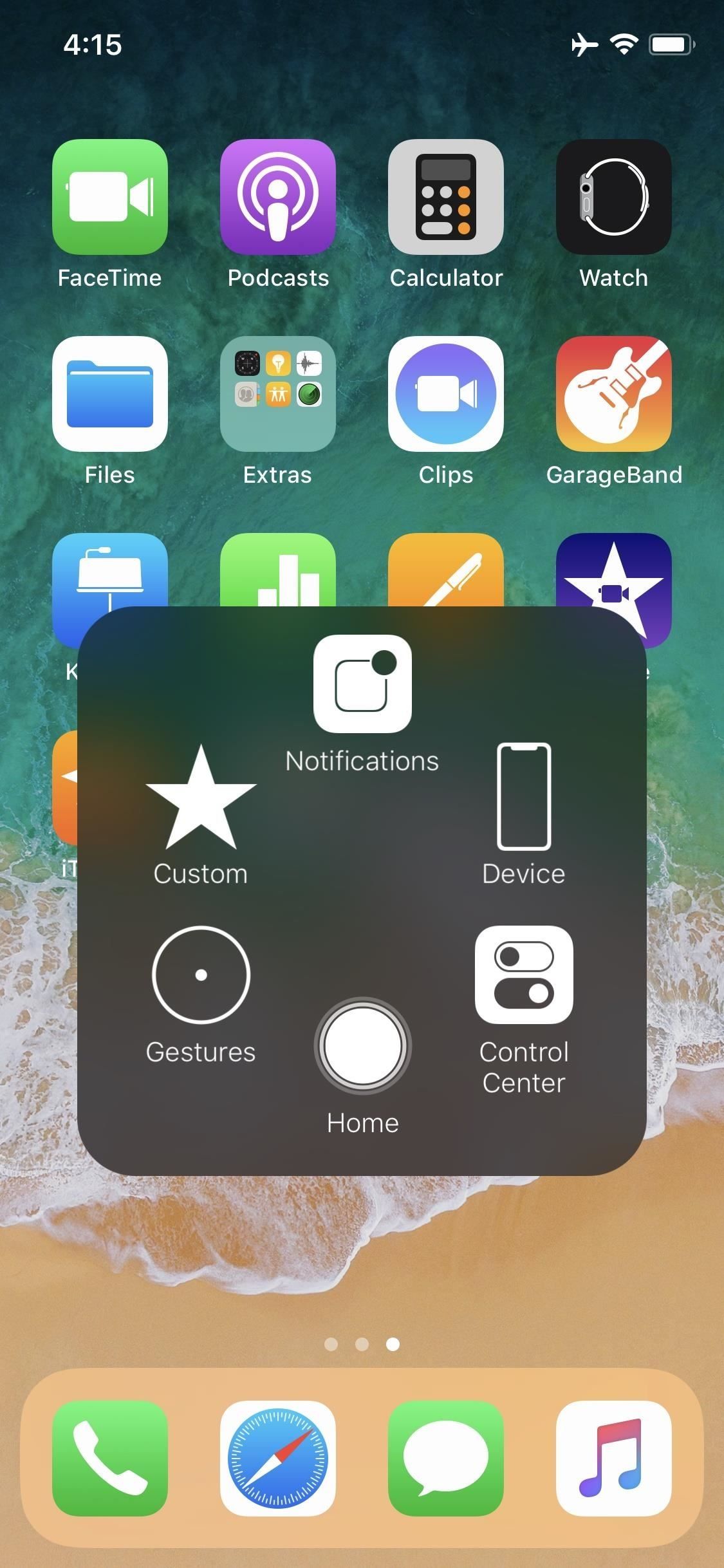
Вы также можете нажать «Устройство», чтобы выполнить такие действия, как блокировка или поворот экрана, регулировка громкости, отключение звука или включение звука, создание снимка экрана, активация экстренной SOS, перезагрузка устройства, включение функции доступности, открытие Apple Pay / Wallet, открытие Переключатель приложений и выполните жест встряхивания (для удаления текста).
Вы даже можете выбрать «Жесты» в параметрах устройства, чтобы выполнять жесты двух, трех, четырех и пяти пальцев одним пальцем. Кроме того, с помощью опции «Пользовательский» в меню верхнего уровня вы можете выполнять масштабирование с помощью «пинч-энд-зум», 3D-касаний и жестов двойного касания.
Шаг 4: настроить его
Чтобы сделать эту работу более удобной для ваших личных потребностей, вы можете сделать это из меню «AssitiveTouch» в настройках специальных возможностей.
Если вы хотите использовать AssistiveTouch только для создания снимка экрана, вы можете изменить действие «Одно касание» на «Снимок экрана» вместо «Открыть меню». (Серый / белый кружок не будет отображаться на снимках экрана.) Или вы можете назначить его на действие «Двойное касание» или «Длительное нажатие». Вы также можете назначить действие, когда вы «3D Touch» значок.
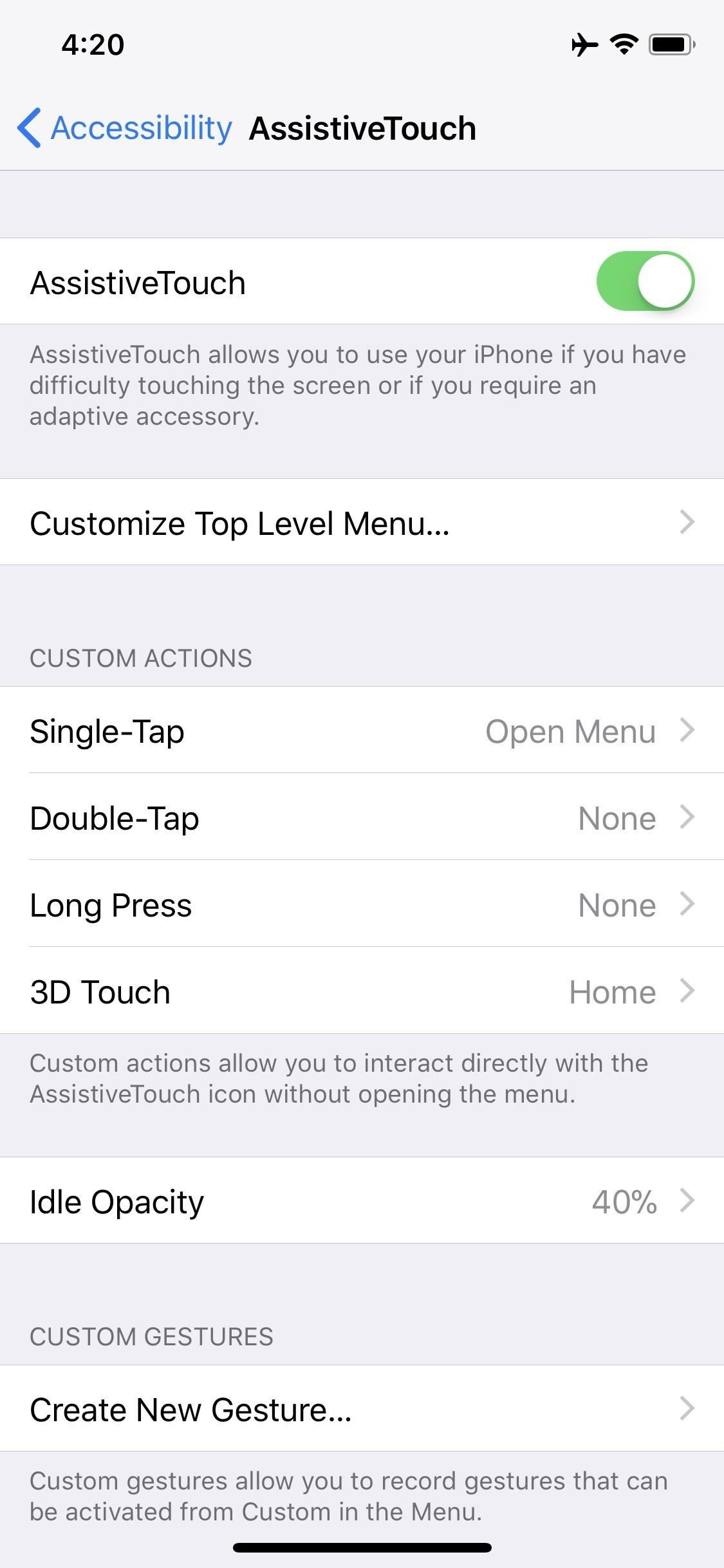
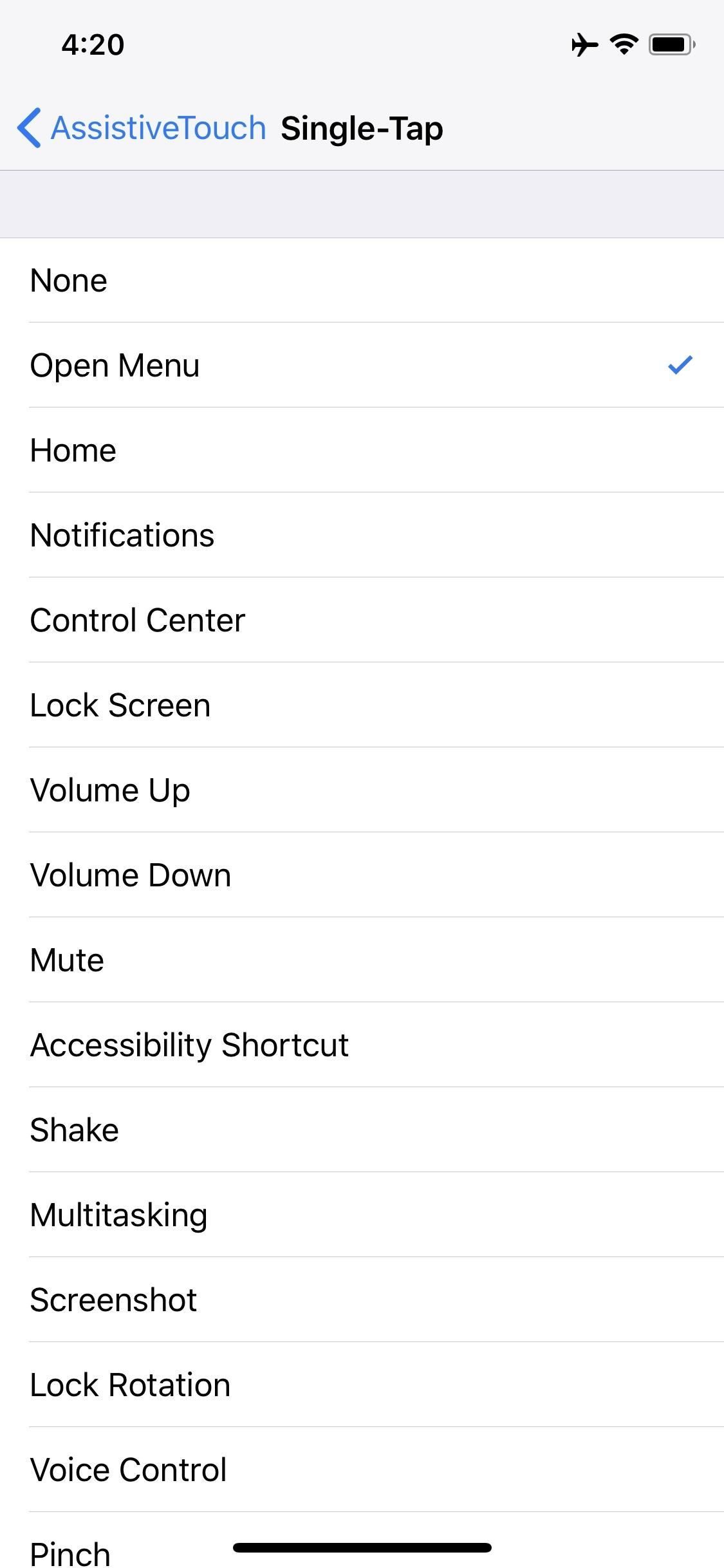
Чтобы сделать серый / белый значок еще менее заметным на экране, когда он находится в полупрозрачном состоянии, вы можете выбрать «Непрозрачность в режиме ожидания» и сделать его ниже, чем видимость по умолчанию 40%.
Если вы предпочитаете настроить главное меню AssistiveTouch, вы можете выбрать «Настроить меню верхнего уровня», чтобы добавить дополнительные параметры кнопок в список и / или изменить то, какие кнопки появляются в меню.
На самом деле, вам понадобится немного поиграться, чтобы получить то, что вы хотите. Вы даже можете создавать новые жесты, используя опцию «Создать новый жест» в настройках или выбрав «Пользовательский» в меню AssistiveTouch и нажав знак «+», чтобы добавить новый.
Оцените статью!

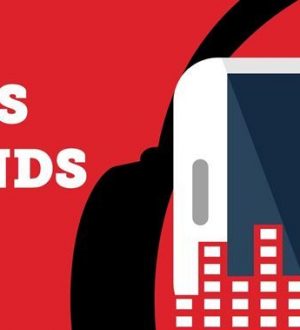
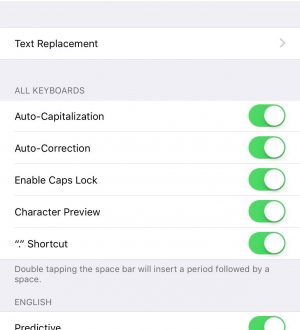
Отправляя сообщение, Вы разрешаете сбор и обработку персональных данных. Политика конфиденциальности.