
Когда вы использовали функцию «Эскиз» или просто писали заметки в приложении «Заметки», вы использовали линейку для рисования прямых линий. В iOS 11 Apple заменила линейку набором линий и сеток, которые вы можете использовать, чтобы помочь вам нарисовать прямую линию, создать векторные наброски, написать заметку на ровном ландшафте и многое другое. Вот как получить доступ к линиям и сеткам в приложении Notes.
Apple иногда предлагает обновления для iOS, watchOS, tvOS и macOS в виде закрытых предварительных обзоров для разработчиков или публичных бета-версий для iPhone, iPad, Apple TV и Mac (к сожалению, нет публичной бета-версии для Apple Watch). Хотя бета-версии содержат новые функции, они также содержат предварительные ошибки, которые могут помешать нормальному использованию вашего iPhone, iPad, Apple Watch, Apple TV или Mac, и не предназначены для повседневного использования на основном устройстве. Вот почему мы настоятельно рекомендуем держаться подальше от превью разработчиков, если они не нужны вам для разработки программного обеспечения, и использовать публичные бета-версии с осторожностью. Если вы зависите от своих устройств, дождитесь финальной версии.
Как получить доступ к линиям и сеткам из новой заметки в приложении Notes на iPhone и iPad
Когда вы начинаете новую заметку, на которой вообще нет надписей, вы можете получить доступ к линиям и сеткам, непосредственно нажав на значок «Поделиться».
- Запустите Приложение Notes на iPhone или iPad.
- Начать новая заметка
Нажмите Поделиться значком в правом верхнем углу экрана.
![Запустите заметки, затем нажмите значок «Поделиться»]()
- Нажмите Линии и Сетки.
Выберите стиль линии или сетки.
![Нажмите Линии и сетки, выберите сетку]()
Как получить доступ к линиям и сеткам из расширений Action в приложении Notes на iPhone и iPad
Расширения действий — это дополнительные инструменты, которые позволяют вам выполнять задачи в приложении. Если вы уже создали заметку — если вы уже написали или нарисовали что-то — вы будете перенаправлены в Расширения действий для доступа к линиям и сеткам.
- Запустите Приложение Notes на iPhone или iPad.
- Выберите нота.
Нажмите Поделиться значком в правом верхнем углу экрана.
![Запустите Notes, затем нажмите «Поделиться»]()
- Нажмите Линии и Сетки.
Выберите стиль линии или сетки.
![Нажмите «Линии и сетки», затем выберите тип]()
Вы увидите, что, когда вы нажмете на значок «Поделиться», он откроет стандартный ящик для публикации, показывая другие опции и инструменты для обмена (например, блокировка заметки или создание PDF).
Как установить линию или сетку в качестве стиля заметки по умолчанию в приложении Notes на iPhone и iPad
Если вы, вероятно, будете использовать одну и ту же сетку или линию каждый раз, когда используете приложение Notes, вам не нужно выбирать его для каждой заметки. Вы можете установить один по умолчанию, и каждая новая заметка будет по умолчанию с этим выбором.
- Запустите Приложение настроек на iPhone или iPad.
Нажмите Примечания.
![Запустите приложение «Настройки», затем нажмите «Примечания».]()
- Нажмите линии Сетки.
Выберите стиль линии или сетки.
![Нажмите «Линии и сетки», затем выберите тип]()
С этого момента все ваши новые заметки будут запускаться в этом стиле.
Как удалить линию или сетку из заметки в приложении Notes на iPhone и iPad
Если вы хотите сохранить или поделиться заметкой без сетки или линии на заднем плане, вы можете удалить ее в любое время, даже если она установлена в качестве стиля заметки по умолчанию.
- Находясь в заметке, нажмите Поделиться значком в правом верхнем углу экрана.
Нажмите Линии и Сетки.
![Нажмите значок «Поделиться», затем нажмите «Линии и сетки».]()
Выберите пустой стиль.
![Выберите пустое]()
Это удалит линию или сетку с фона, но оставит все, что вы написали или набросали на месте.
Любые вопросы?
Есть ли у вас какие-либо вопросы о доступе к линиям и сеткам в приложении Notes на iPhone или iPad? Поместите их в комментарии, и мы поможем вам.
IOS
Оцените статью!
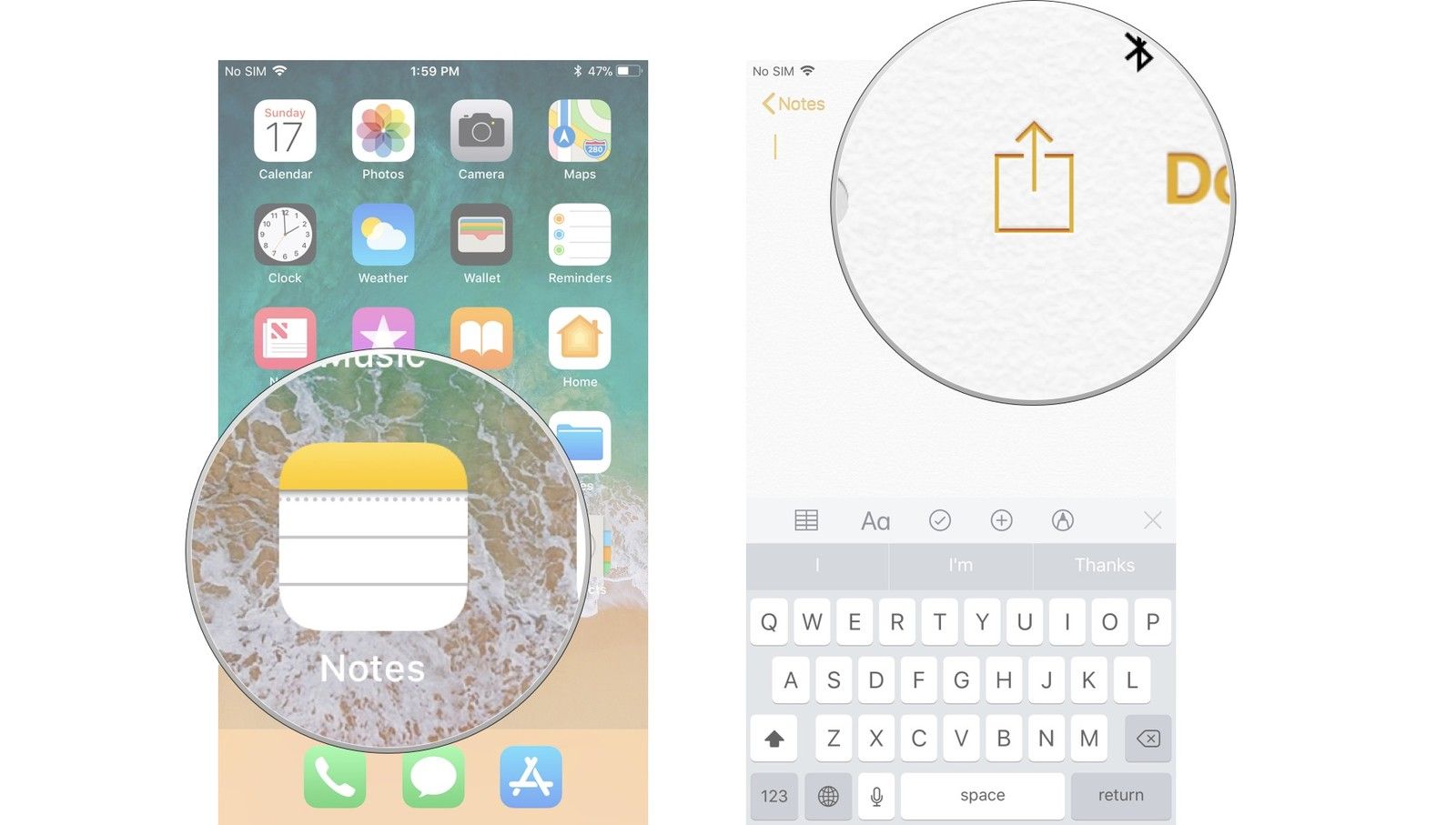
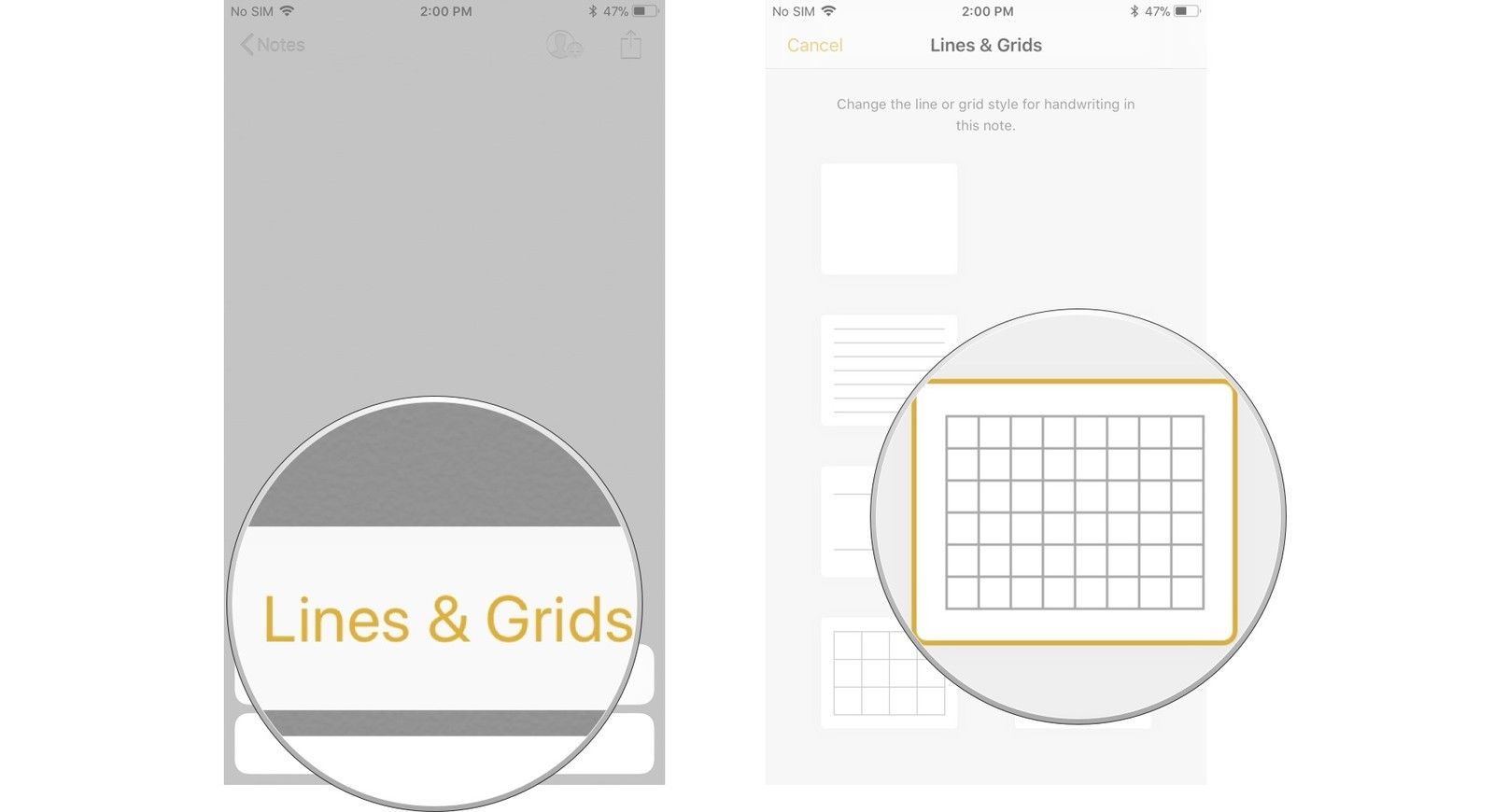
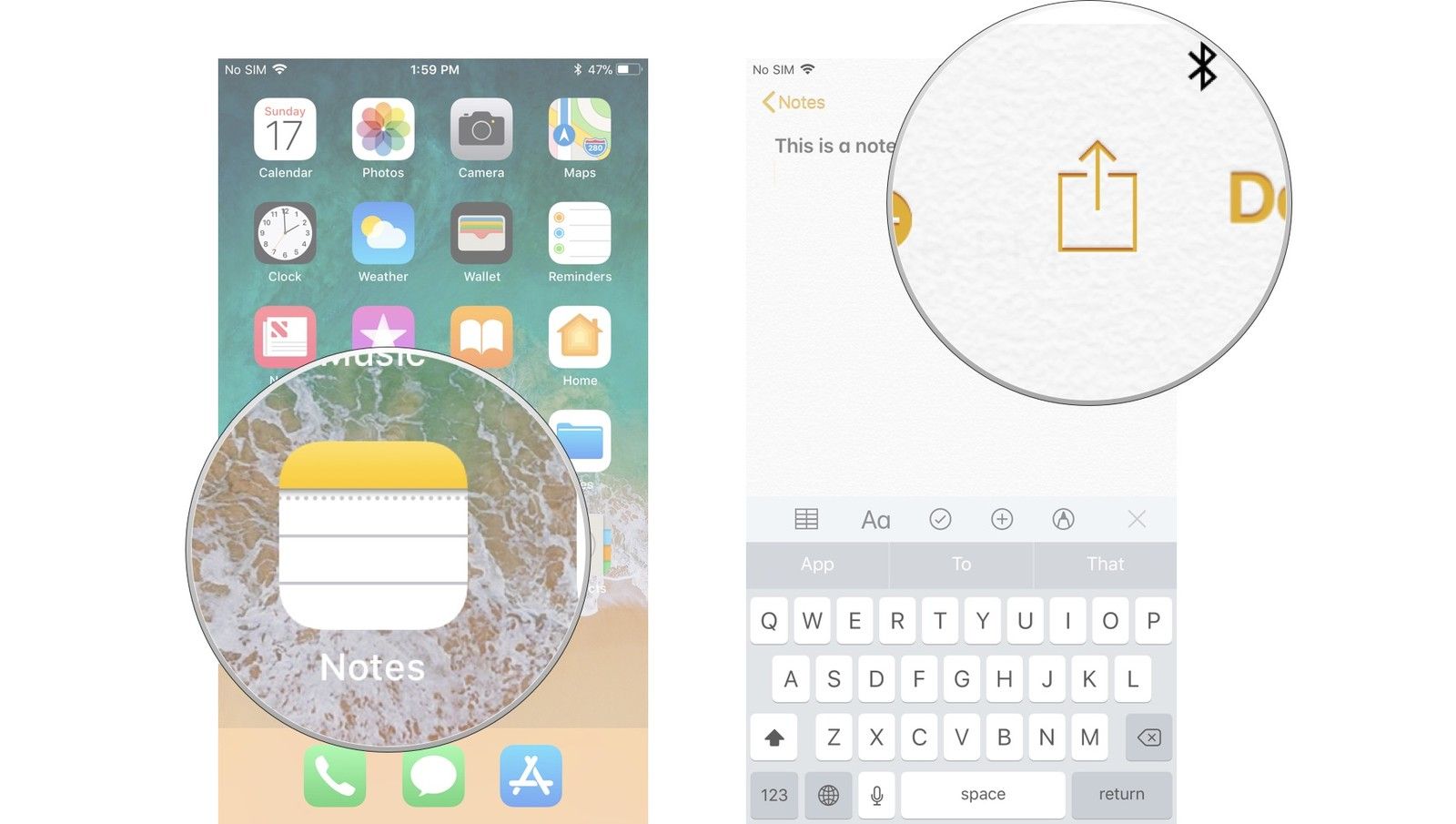
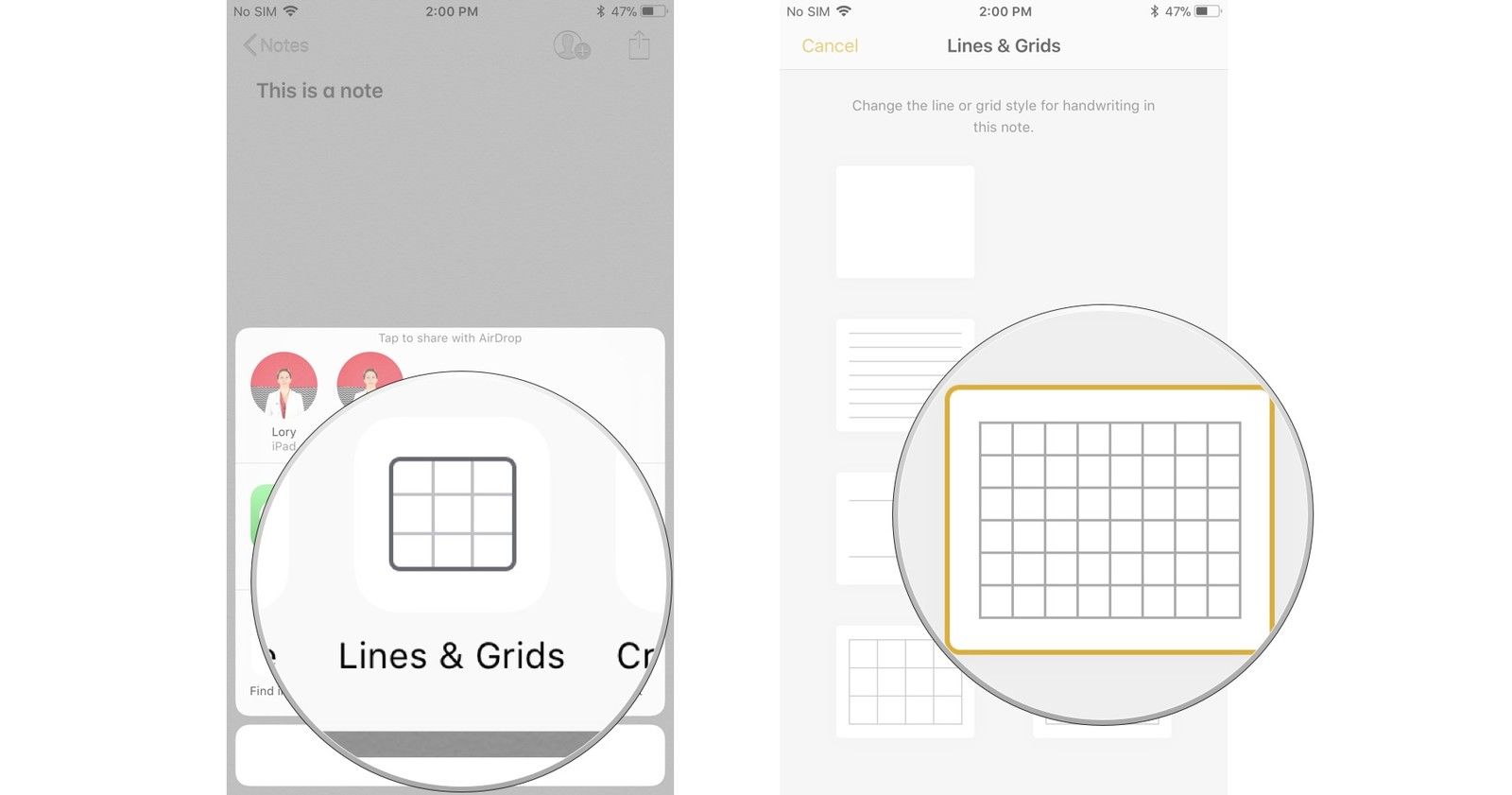
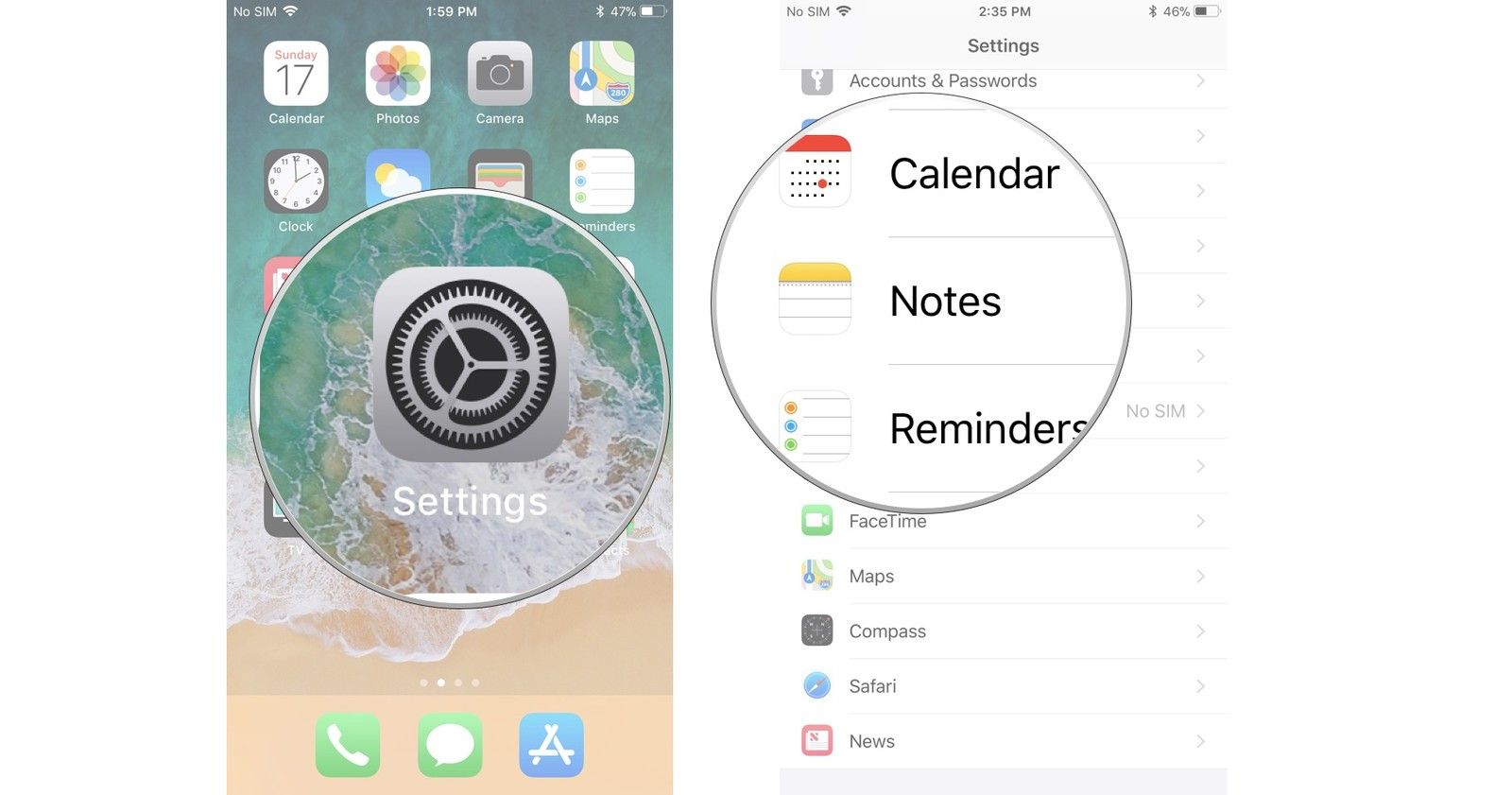
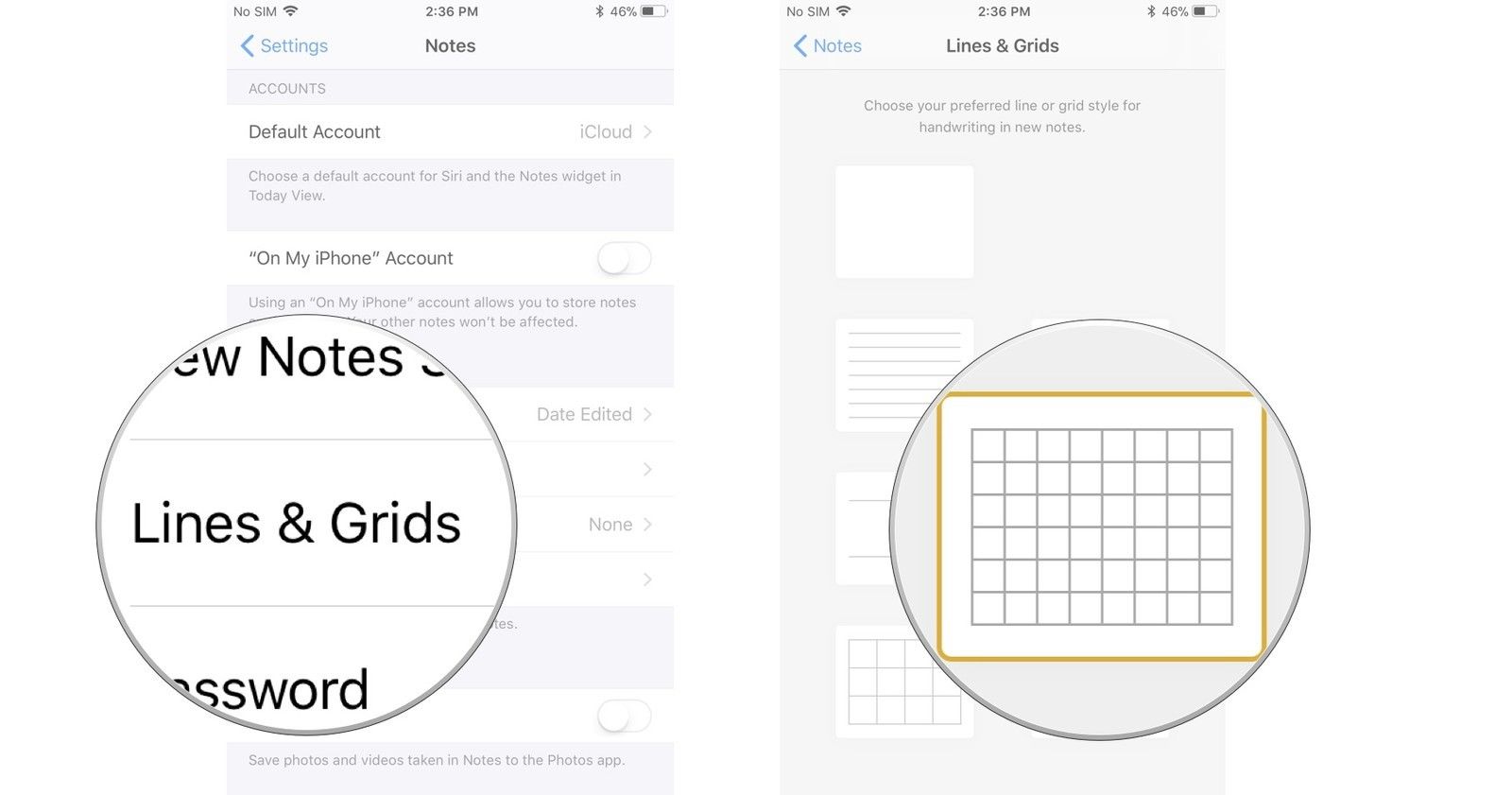
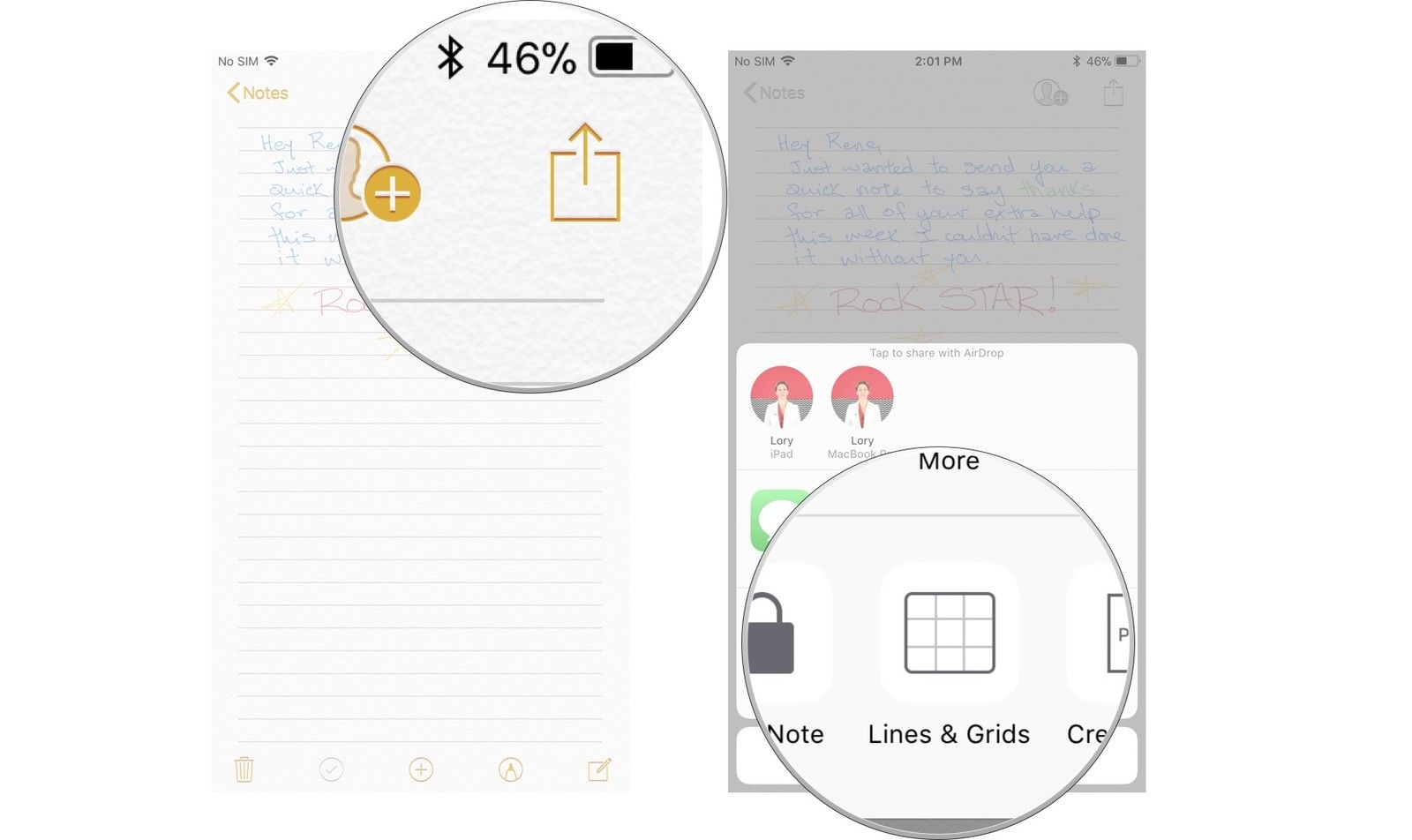
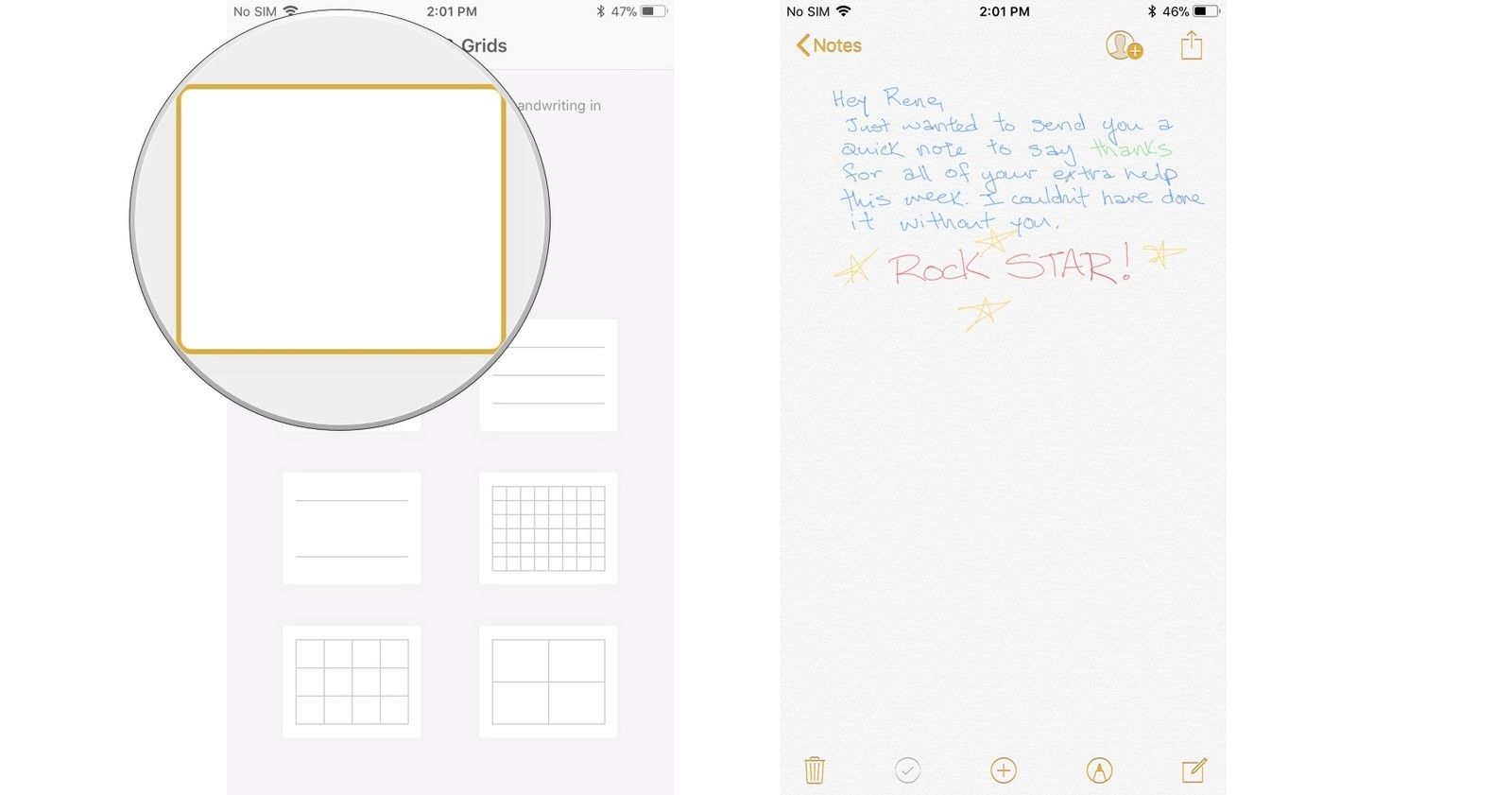
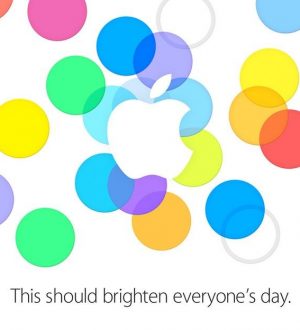
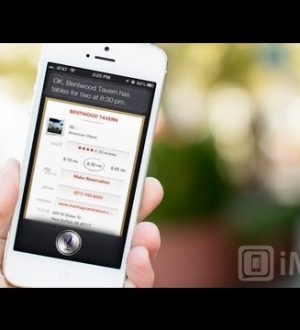
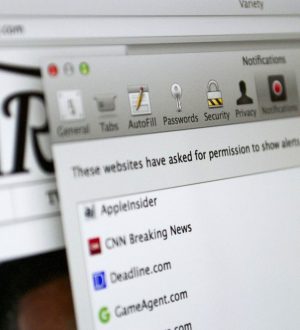
Отправляя сообщение, Вы разрешаете сбор и обработку персональных данных. Политика конфиденциальности.