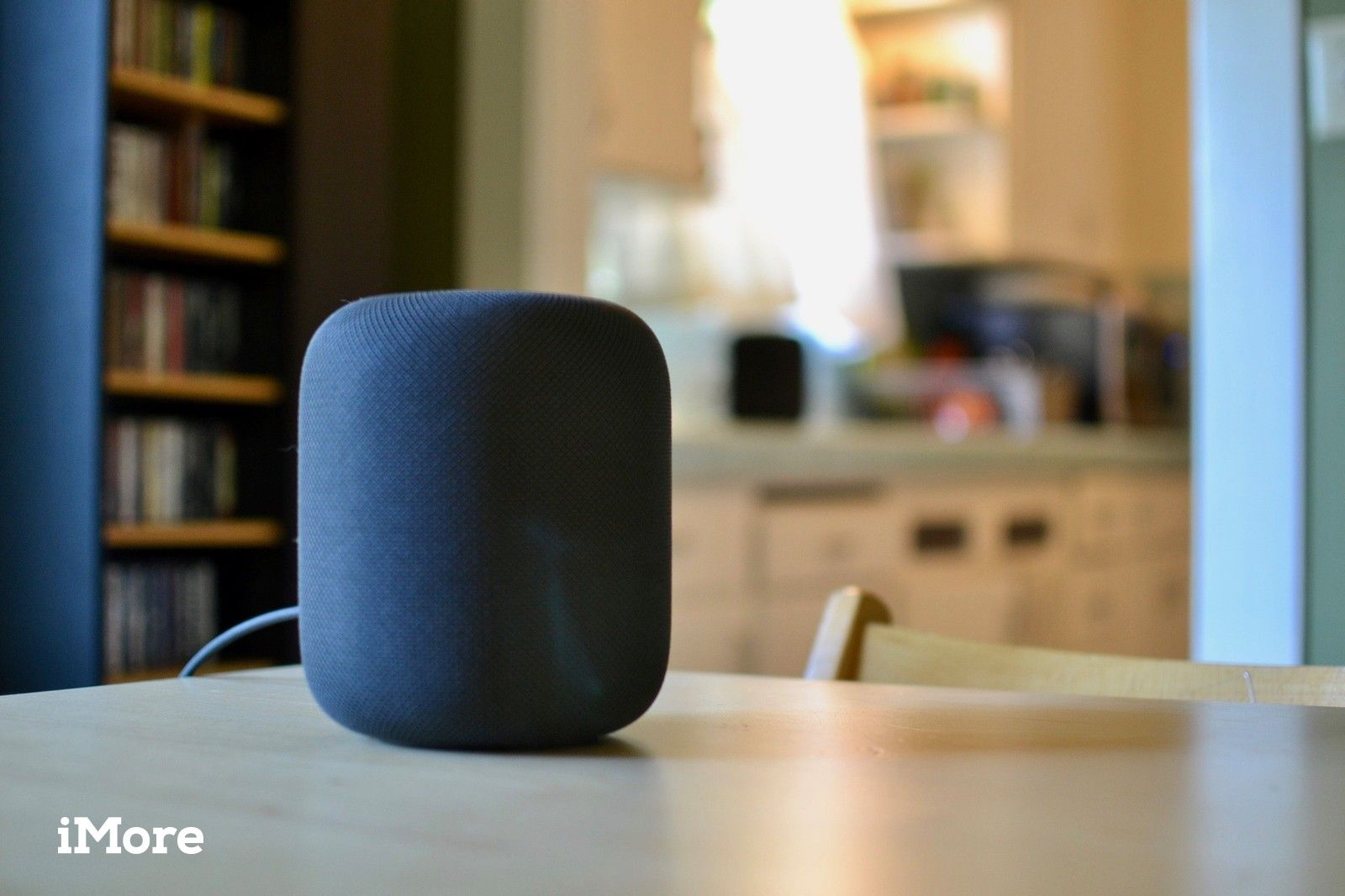
Если вы не планируете настраивать стереопару с двумя динамиками HomePod, нет никаких причин держать музыку в ловушке в одной комнате. Превратите свое жилище в домашнюю аудиосистему с мультирумным звуком и различными поддерживаемыми AirPlay 2 динамиками. Вот как это сделать.
Как настроить многокомнатный звук с помощью колонок AirPlay 2
Настройка динамиков для многокомнатного звука довольно проста. Сложная часть — это решить, куда поставить каждый. Чтобы использовать многокомнатный звук, ваш iPhone должен быть обновлен до iOS 11.4 или новее, а ваш динамик должен быть обновлен до последней версии, поддерживающей AirPlay 2.
- Убедитесь, что ваш iPhone был обновлен до iOS 11.4 или выше.
- Убедитесь, что приложение поддержки для вашего динамика AirPlay 2 обновлено с поддержкой AirPlay 2
- Следуйте инструкциям в приложении для докладчика, чтобы обновить прошивку для поддержки AirPlay 2.
Вот и все. AirPlay 2 включится автоматически, и вы сможете использовать ваши колонки с поддержкой AirPlay 2 в любой комнате дома для потоковой передачи одинаковых мелодий, разных мелодий или даже только на одной колонке за раз.
Как воспроизводить мультирум аудио с помощью Siri
Эта часть проста. Все, что вам нужно сделать, это спросить! Вы можете попросить Siri воспроизвести песню в указанных комнатах, указанных колонках или где угодно.
- «Привет, Сири. Играй в Канье везде.»
- Привет, Сири. Играй в Weezer на моем Zipp и HomePod 1. »
- Привет, Сири. Слушать Тейлор Свифт на кухне, в столовой и спальне. »
Как воспроизводить мультирум аудио с помощью Control Center на вашем iPhone или iPad
Вам не нужно просить Siri о помощи в воспроизведении музыки повсюду на колонках AirPlay 2. Вы можете выбрать конкретную музыку для воспроизведения из приложения «Музыка» (или любого стороннего приложения для потоковой передачи музыки), а затем использовать Центр управления для настройки воспроизведения в нескольких комнатах.
- Выберите и играйте аудио Вы хотите слушать из вашего предпочтительного приложения.
- Центр контроля доступа на вашем iPhone или iPad.
- Нажмите и удерживайте Управление музыкой панель.
Выберите аудио трек Вы хотите играть на нескольких колонках AirPlay 2.
![Длительное нажатие на панели управления музыкой, затем выберите трек]()
- Нажмите AirPlay икона.
Выберите несколько AirPlay 2 колонки.
![Нажмите AirPlay, затем выберите несколько динамиков HomePod]()
Звук начнет воспроизводиться в каждой комнате, для которой вы выбрали динамики, поддерживаемые AirPlay 2. Вы также можете отрегулировать громкость для каждого динамика отдельно или для всех сразу.
Как выбрать одну комнату для воспроизведения аудио
После того, как вы настроите все колонки с поддержкой AirPlay 2 по всему дому, вы можете не захотеть постоянно проигрывать музыку везде. Вы можете выбрать, в какой комнате играть музыку, не находясь в этой комнате.
Вы можете использовать Сири. «Привет, Сири. Слушать музыку Боба по пробуждению в спальне».
Вы также можете использовать Центр управления так же, как и с одним динамиком.
- Выберите и играйте аудио Вы хотите слушать из вашего предпочтительного приложения.
- Центр контроля доступа на вашем iPhone или iPad.
- Нажмите и удерживайте Управление музыкой панель.
- Выберите аудио трек Вы хотите играть в определенной комнате.
Выберите AirPlay 2 Вы хотите играть музыку до конца.
![Длительное нажатие на панели управления музыкой, затем выберите дорожку, затем выберите один HomePod]()
Как воспроизводить разные аудио в разных комнатах
То, что у вас дома есть несколько колонок AirPlay 2, не означает, что вы должны играть одинаковые мелодии на всех из них. Вы можете играть свой металлический микс, готовясь к работе, тихо играя свой плейлист Диснея, чтобы разбудить ее утром.
Вы можете использовать Сири. «Привет, Сири. Сыграйте Slayer в главной спальне на 50% и плейлисте Диснея в комнате Сары на 20%».
Вы также можете использовать Центр управления так же, как при воспроизведении многокомнатного звука.
- Выберите и играйте аудио Вы хотите слушать из вашего предпочтительного приложения.
- Центр контроля доступа на вашем iPhone или iPad.
- Нажмите и удерживайте Управление музыкой панель.
Выберите аудио трек Вы хотите играть в определенной комнате.
![Длительное нажатие на панели управления музыкой, затем выберите трек]()
- Нажмите AirPlay икона.
Выберите AirPlay 2 динамик Вы хотите играть музыку до конца.
![Воспроизведение одной песни через один HomePod и другую песню через другой HomePod]()
Повторите шаги 1 — 6 для следующего громкоговорителя, чтобы воспроизвести через него другой звук. При использовании Центра управления это может быть немного сложнее, поскольку ваш iPhone может захотеть прекратить воспроизведение звука из одного приложения, чтобы воспроизвести звук из другого. Лучший способ сделать это — убедиться, что каждая дорожка запускается на вашем iPhone, прежде чем переходить на AirPlay 2 с поддержкой.
Любые вопросы?
У вас есть вопросы о воспроизведении музыки по всему дому с использованием нескольких поддерживаемых колонок и AirPlay 2? Поместите их в комментарии, и я помогу вам.
Обновлено января 2019 года: Обновлено для AirPlay 2 поддерживаемых динамиков.
Homepod
Оцените статью!
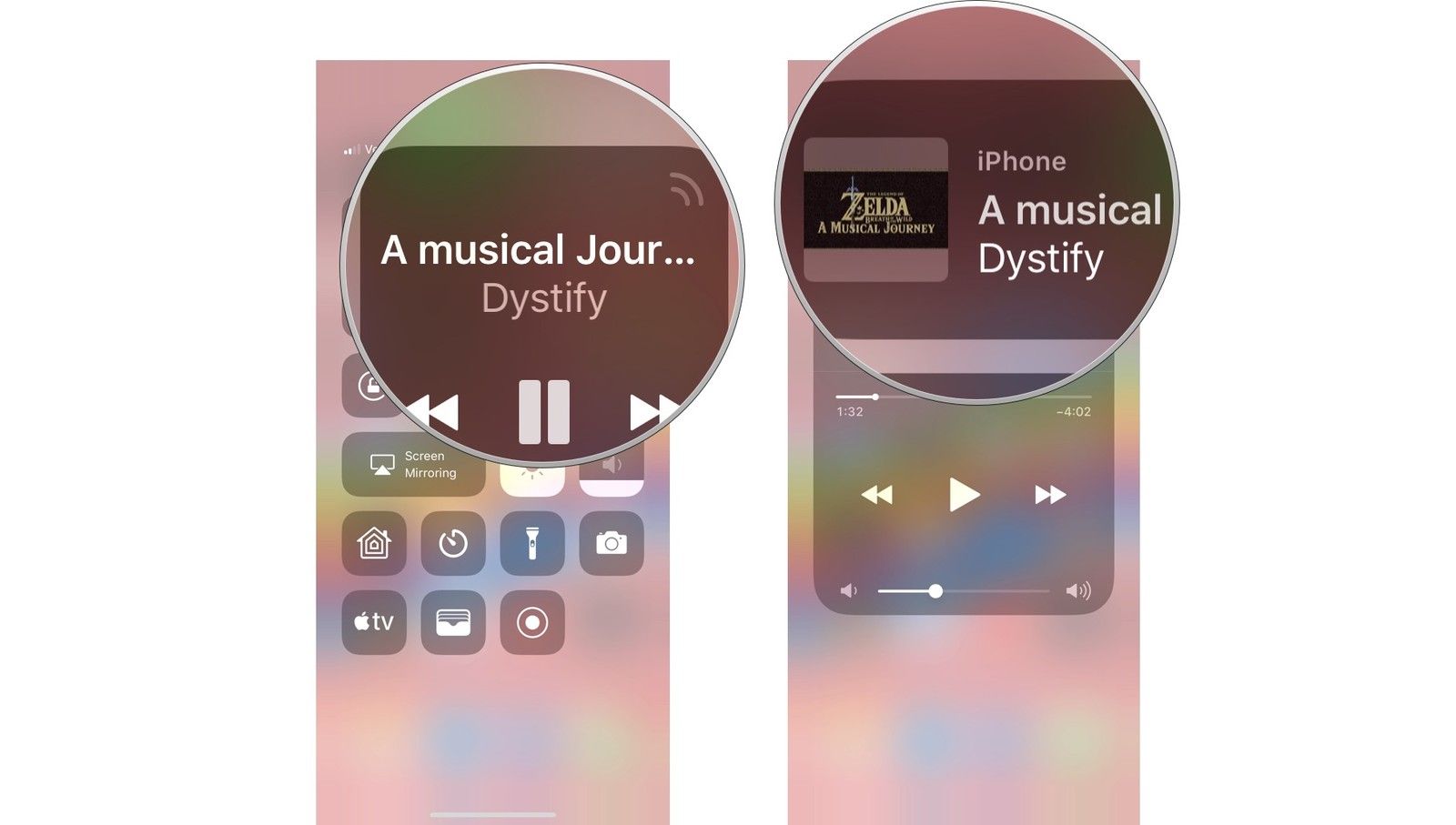
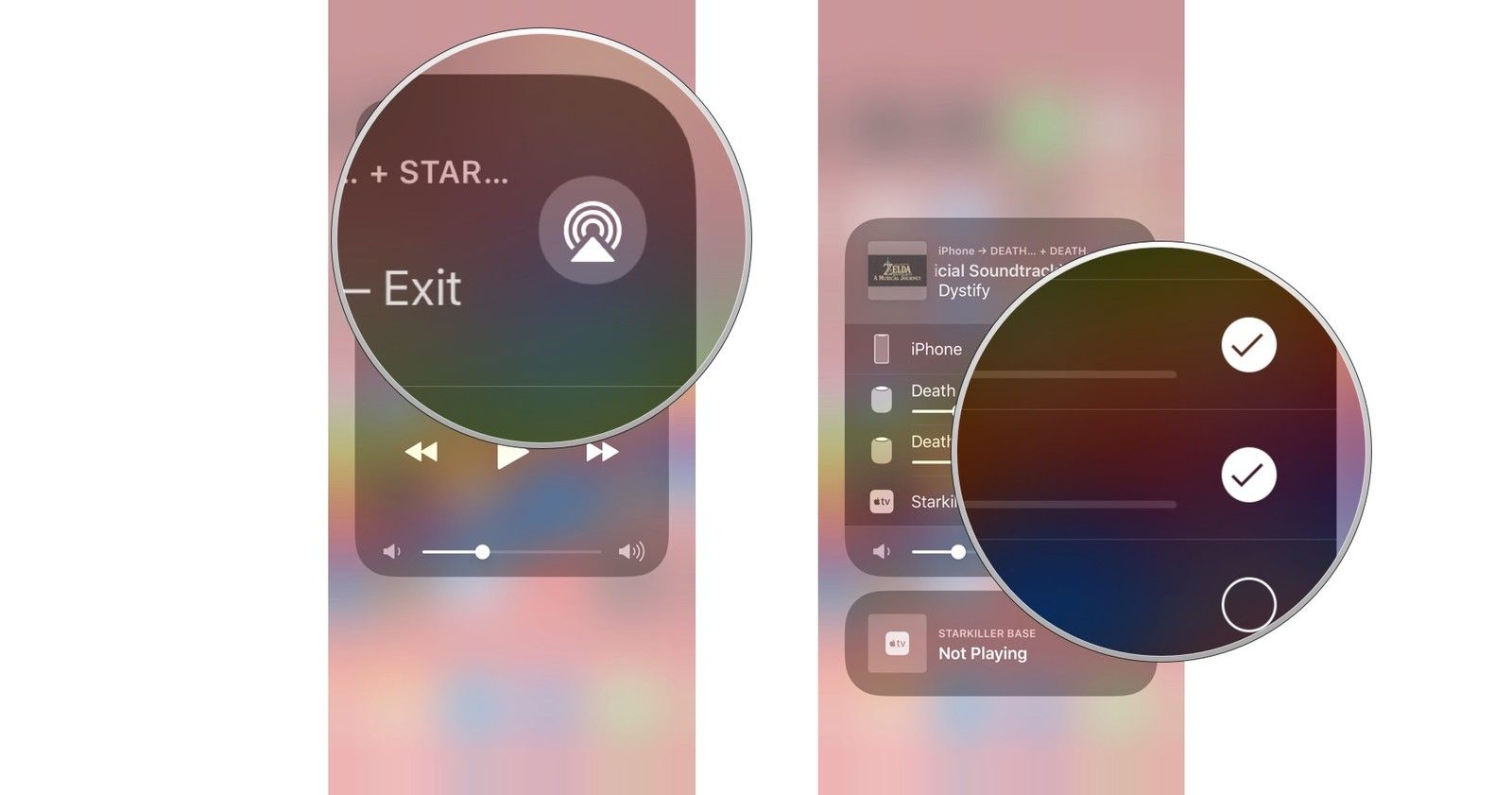
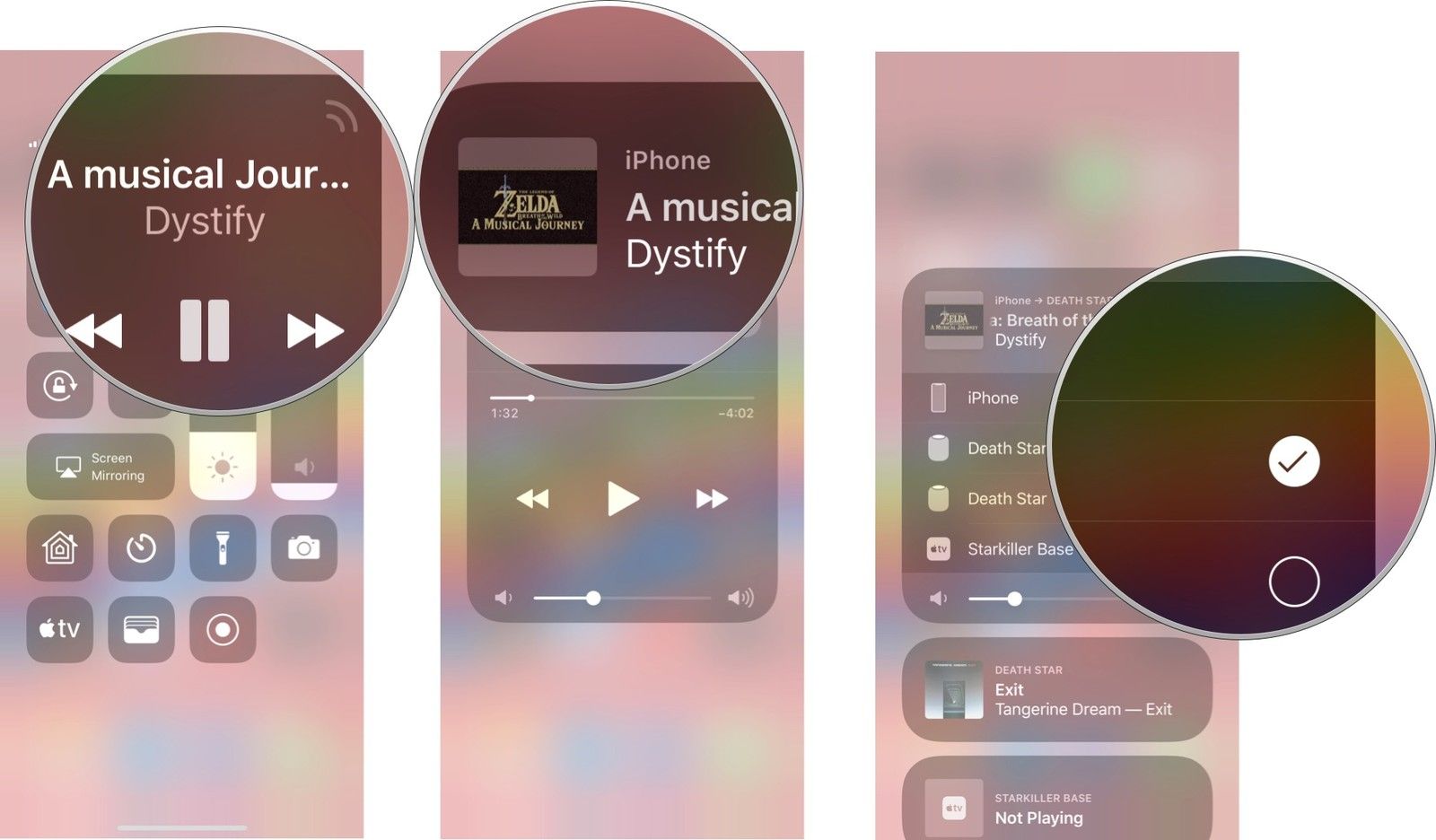
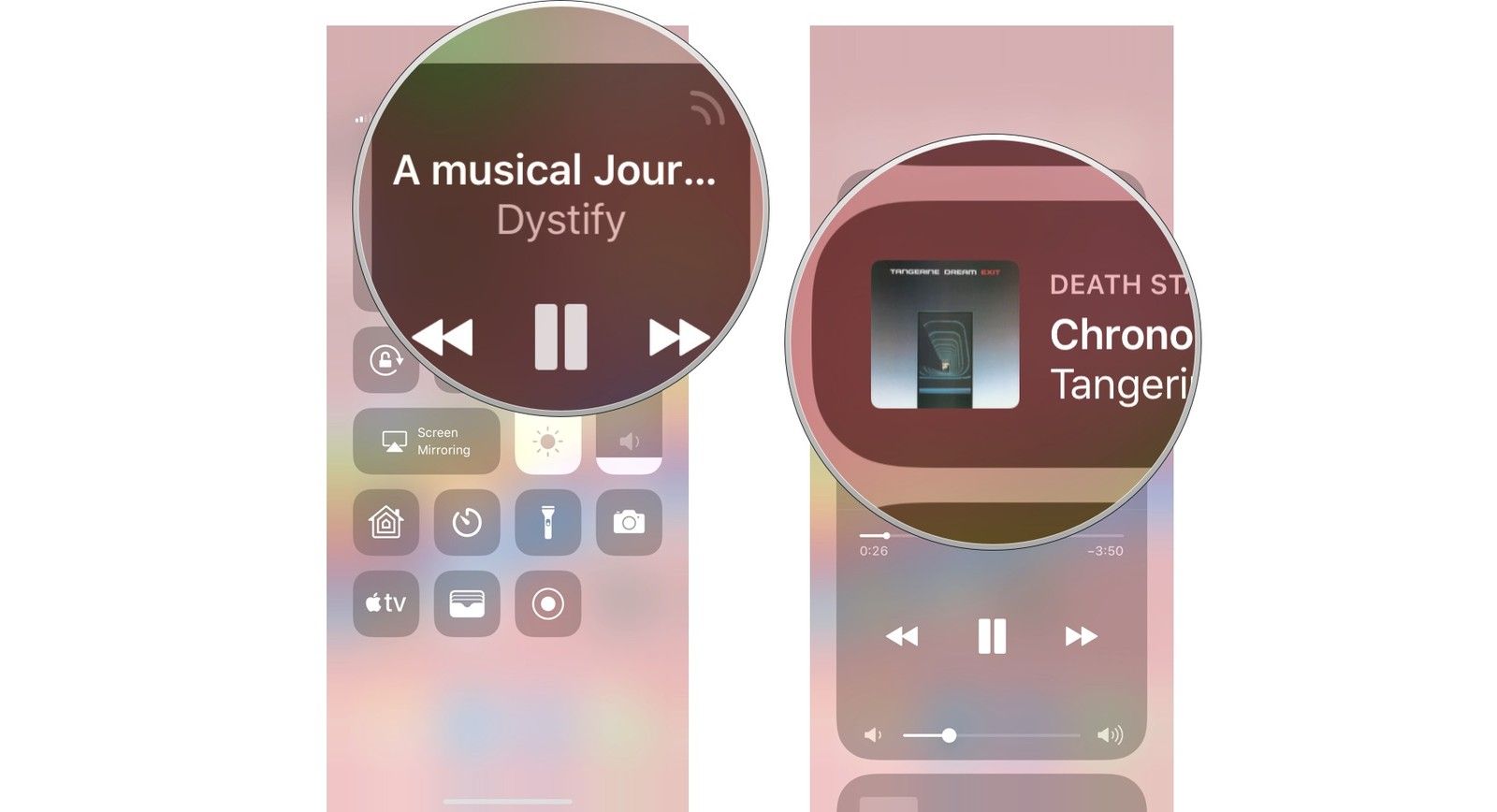
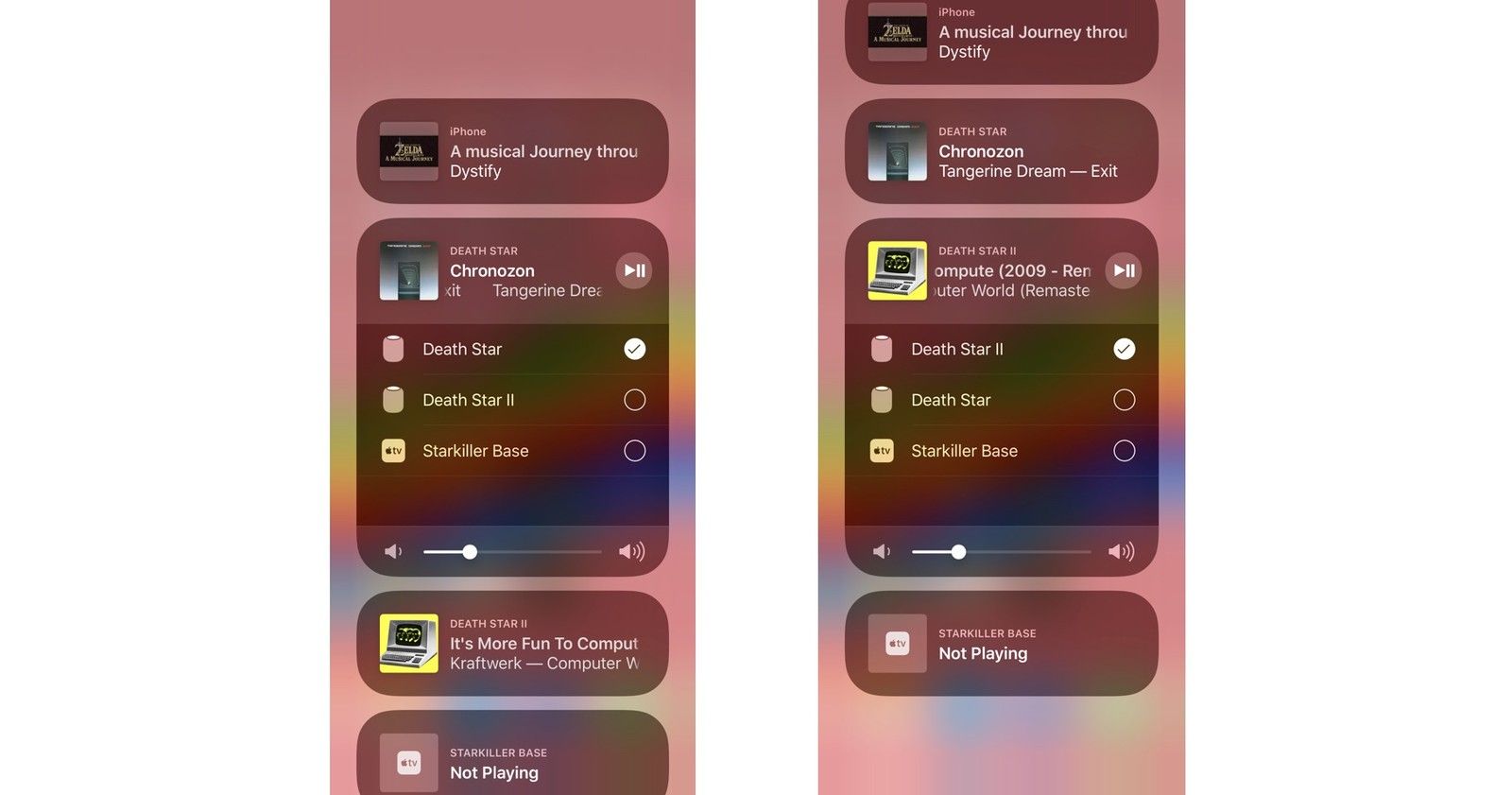
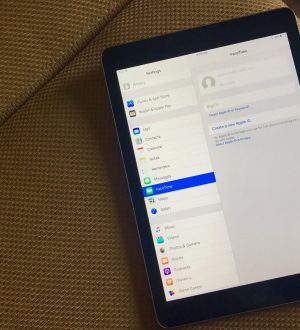


Отправляя сообщение, Вы разрешаете сбор и обработку персональных данных. Политика конфиденциальности.