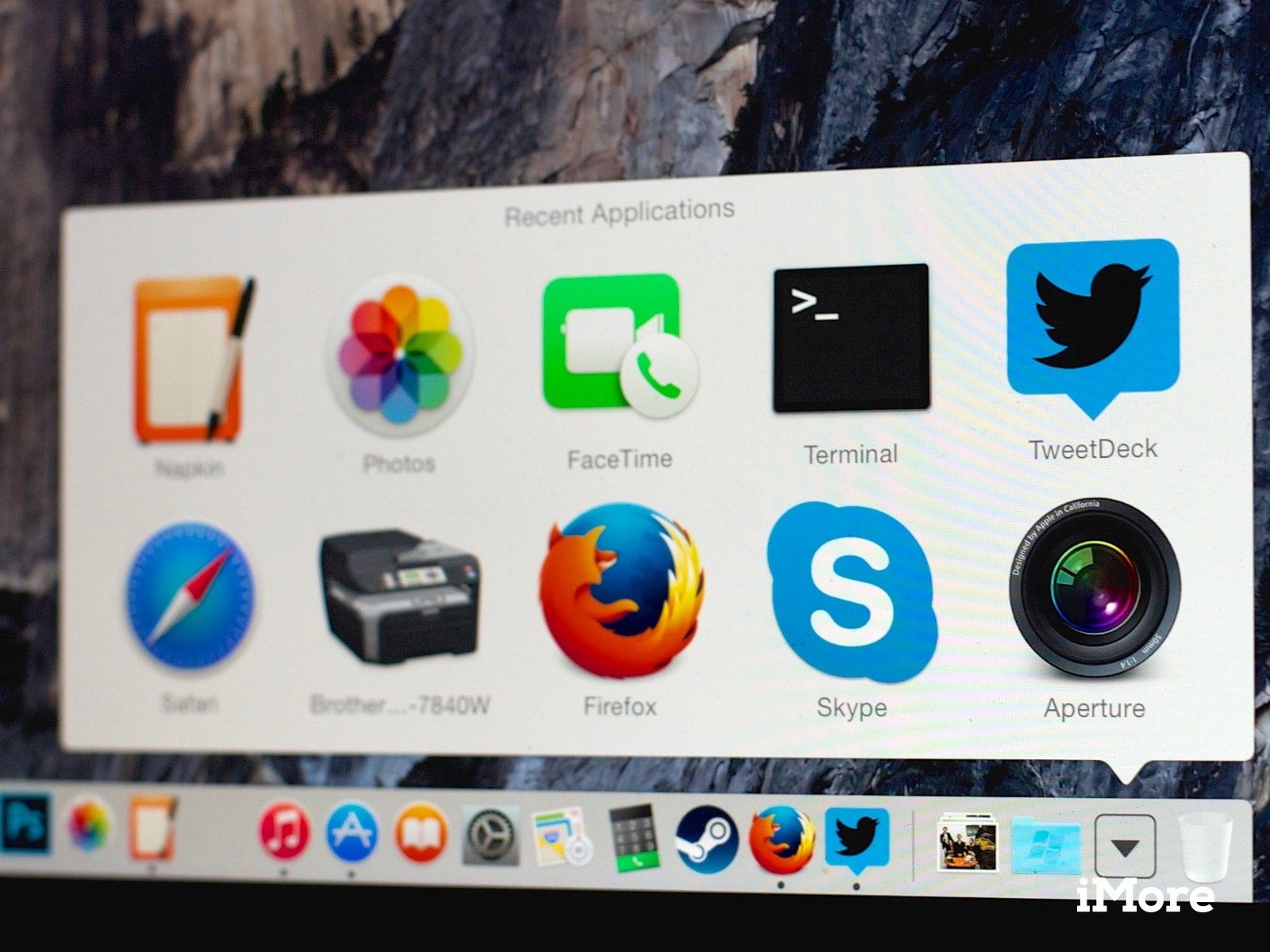
Вы можете перетащить любой элемент из Finder в Dock вашего Mac, чтобы быстро получить к нему доступ. Но это быстро загромождает ваш док множеством вещей, к которым вы все еще можете обращаться нечасто.
Вместо этого ознакомьтесь с этим кратким советом по командной строке, которая позволяет получить доступ к недавно открытым документам, приложениям, серверам и другим элементам.
Если вы никогда ранее не пользовались терминалом, вы найдете его в папке «Программы»> «Утилиты» на вашем Mac. Поскольку OS X является операционной системой на основе Unix, Терминал предоставляет вам доступ к системе из командной строки. Большинству пользователей Mac никогда не понадобится доступ к терминалу по любой причине. Но Terminal дает вам доступ к множеству системных функций и возможностей, которые вы не получаете, используя графический интерфейс OS X.
Как добавить недавно использованные приложения и документы в док-станцию OS X
- открыто Терминал.
- Тип
по умолчанию write com.apple.dock persistent-others -array-add '{"tile-data" = {"list-type" = 1;}; "tile-type" = "recents-tile";} '; док Килла, затем нажмите вернуть. (Вы можете скопировать эту строку текста и вставить ее в терминал, чтобы избежать необходимости ее повторного ввода.)![]()
- Закрыть терминал.
Ваша док-станция теперь будет отображать новый значок с правой стороны (рядом с мусорным баком). Этот стек отображает недавно использованные приложения по умолчанию. если ты управление кнопкой мыши (или же щелкните правой кнопкой мыши) на этом значке вы можете изменить этот список на последние документы, недавние серверы, избранные тома или избранные элементы. Вы также можете изменить стиль представления — я сам предпочитаю Grid.
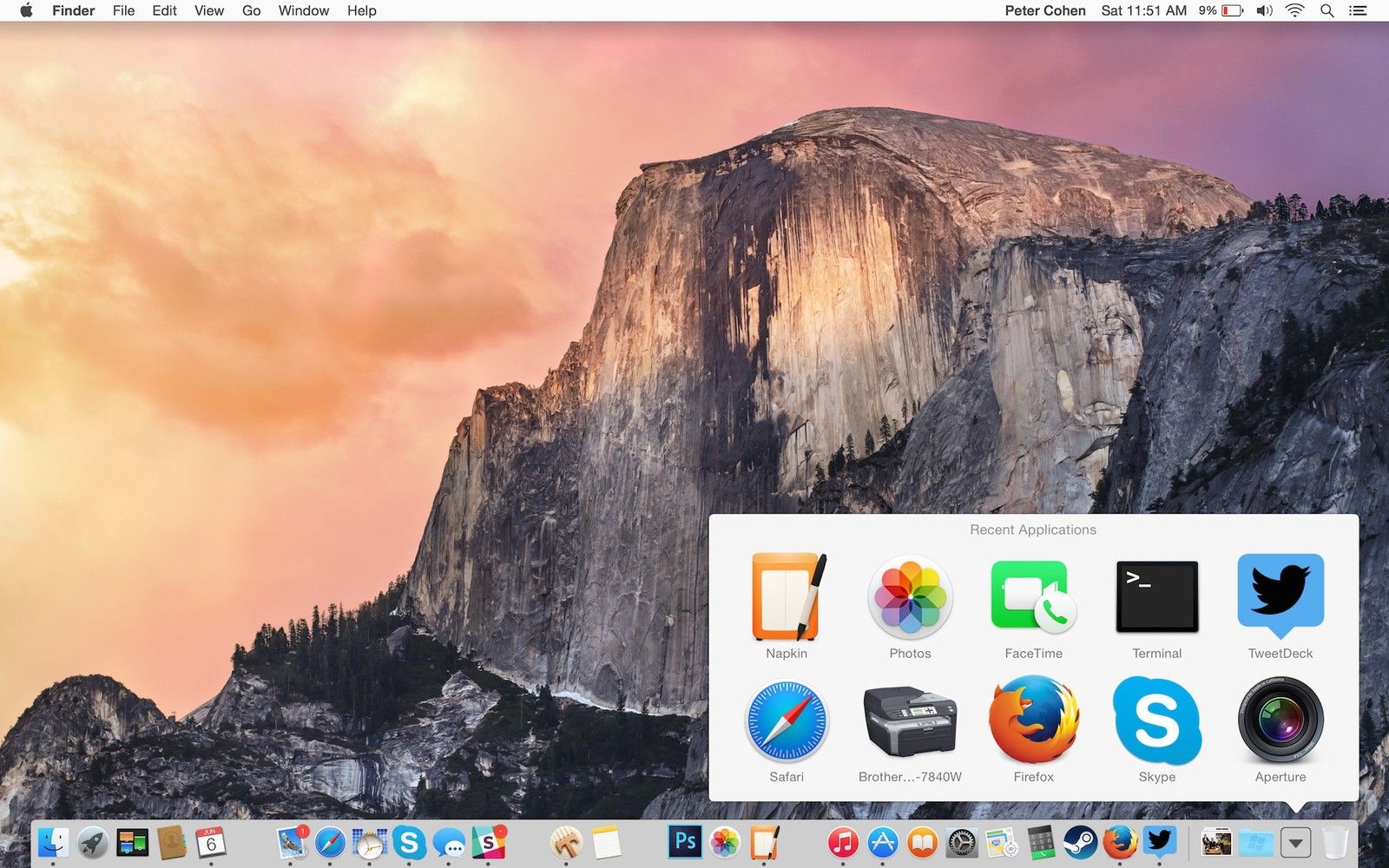
Если вы хотите избавиться от этого нового элемента Dock, просто нажмите и перетащите его и удерживайте в течение нескольких секунд; появится всплывающее окно с надписью «Удалить». (В качестве альтернативы вы также можете выбрать «Удалить из Dock», нажав и удерживая клавишу Control / щелкнув правой кнопкой мыши на элементе Dock.)
Оцените статью!
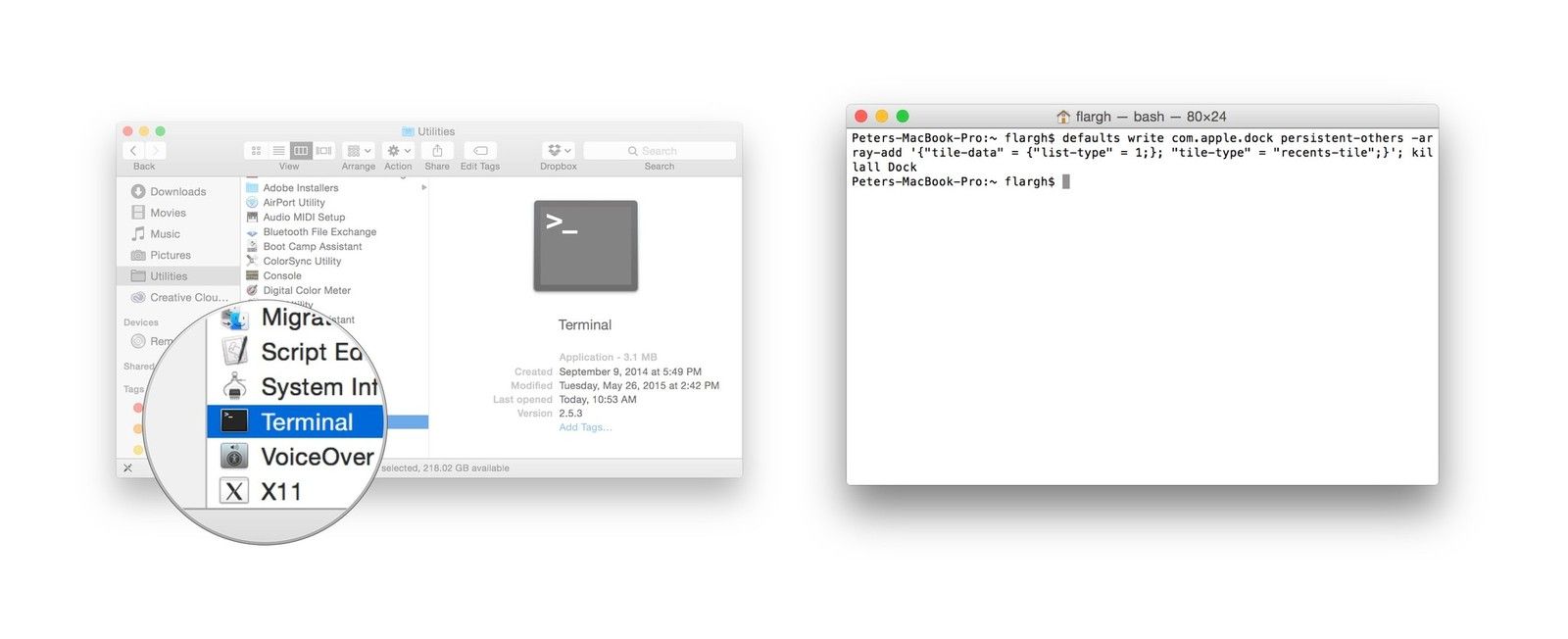

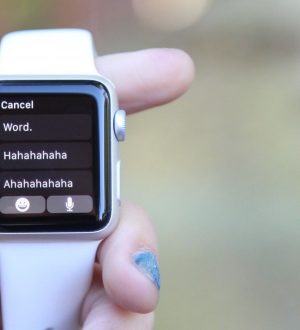

Отправляя сообщение, Вы разрешаете сбор и обработку персональных данных. Политика конфиденциальности.