Собственные словари в iOS, которые существуют с 2011 года, позволяют определять слова на вашем iPhone на лету в Safari, новостях, заметках и других приложениях. Но если вы будете читать или писать не только на английском языке, вы не сможете увидеть точные определения, если не добавите эти другие языки в свой список словарей вручную.
Например, английский может быть вашим основным языком, но если вы свободно говорите по-испански, вы также можете иногда читать или писать на этом языке. Чтобы найти неизвестное слово на испанском языке, вы должны выделить его, а затем выбрать «Искать» в контекстном меню. Если в ваших настройках нет словаря испанского языка, вы либо не получите определение, либо получите его для английской версии слова, если написание аналогично. Не очень полезно.
Шаг 1: добавьте ваш дополнительный словарь языков
Чтобы устранить проблему, указанную выше, и добавить словари для ваших дополнительных языков (или даже просто для языков, которые некоторые из ваших друзей используют, чтобы вы оставались на вершине), вы можете сделать это в приложении «Настройки» или в самом окне «Поиск». ,
Способ 1: из приложения настроек
Самый быстрый способ добавить новые словарные языки — просто открыть приложение «Настройки», нажать «Общие», а затем выбрать «Словарь» из списка.
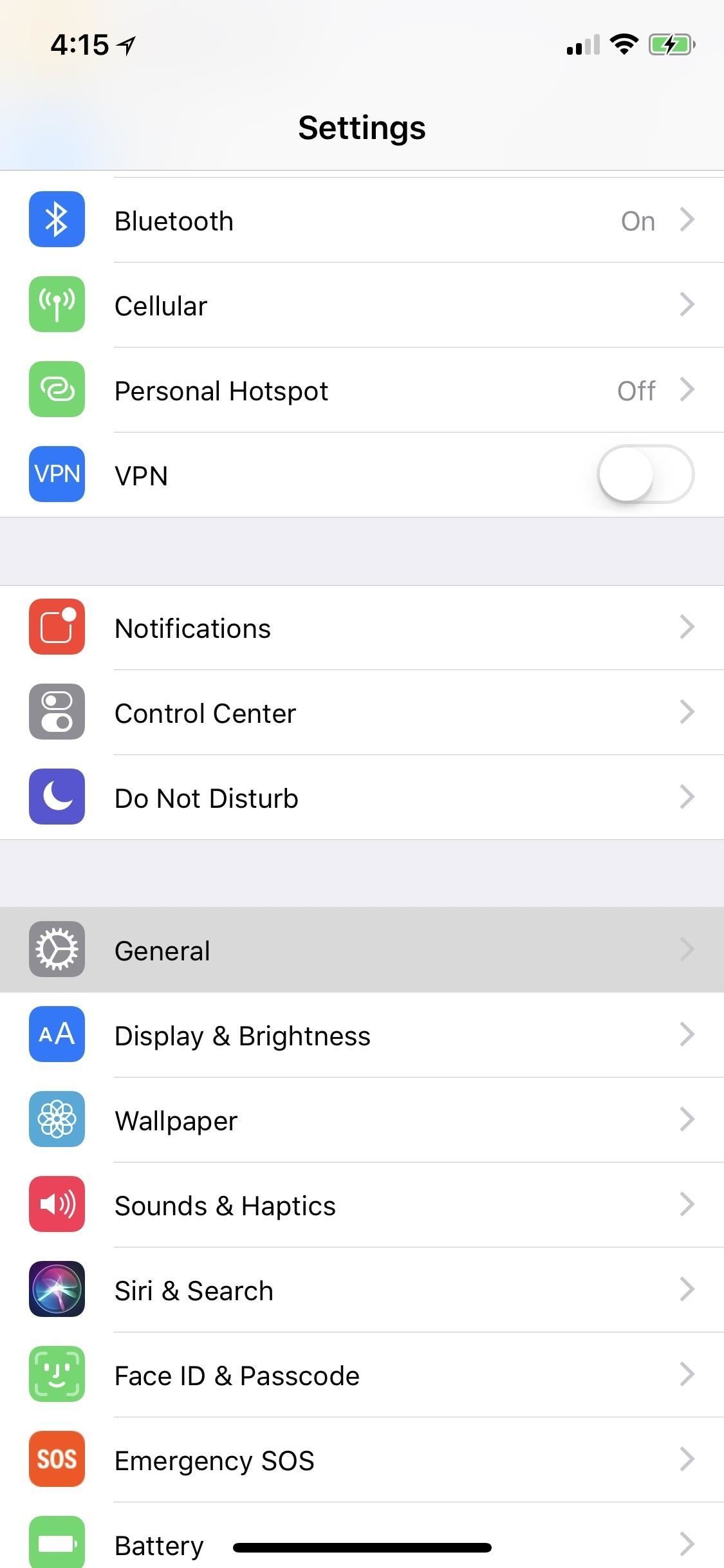
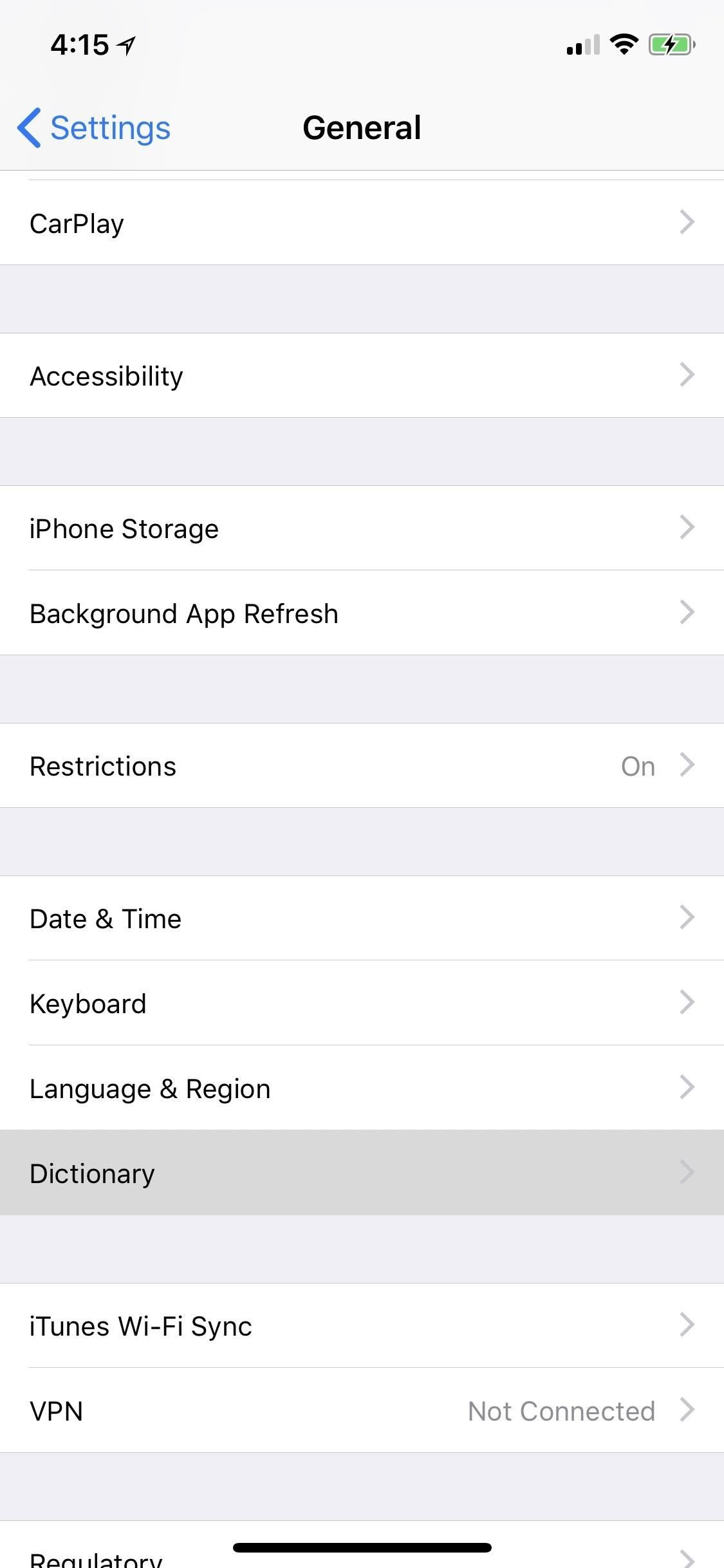
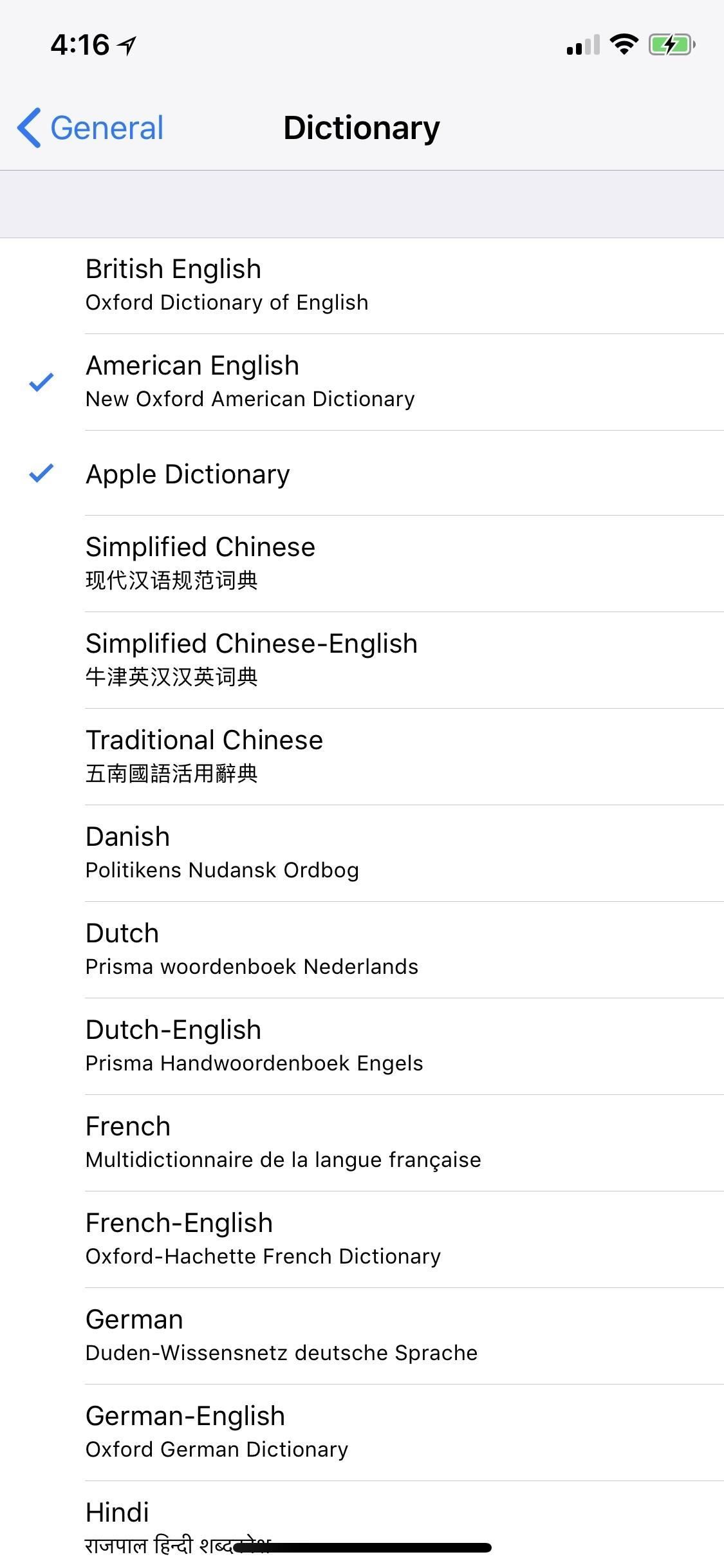
Как вы можете сказать, есть длинный список иностранных языков, которые вы можете добавить во встроенный словарь вашего iPhone. Из всех перечисленных, упрощенный китайский, голландский, французский, немецкий, японский, корейский, португальский, русский и испанский имеют словари, которые можно перевести на английский текст, что хорошо, если вы все еще изучаете вторые языки и нужны ваши знания английского языка, чтобы помочь вам понять.
- Американский английский
- Британский английский
- Упрощенный китайский
- Традиционный китайский
- датский
- нидерландский язык
- французкий язык
- Немецкий
- хинди
- итальянский
- японский язык
- Корейский
- норвежский язык
- португальский
- русский
- испанский
- шведский
- тайский
- турецкий
Просто прокрутите этот список и нажмите на нужную вам опцию language или language – English, и она автоматически загрузится и будет добавлена в ваш список словарей. Поскольку они загружаются, вы сможете использовать их в автономном режиме, поэтому после этого не требуется никакого активного подключения к Интернету. Когда закончите, нажмите «Общие», чтобы вернуться назад или просто выйдите из приложения «Настройки».
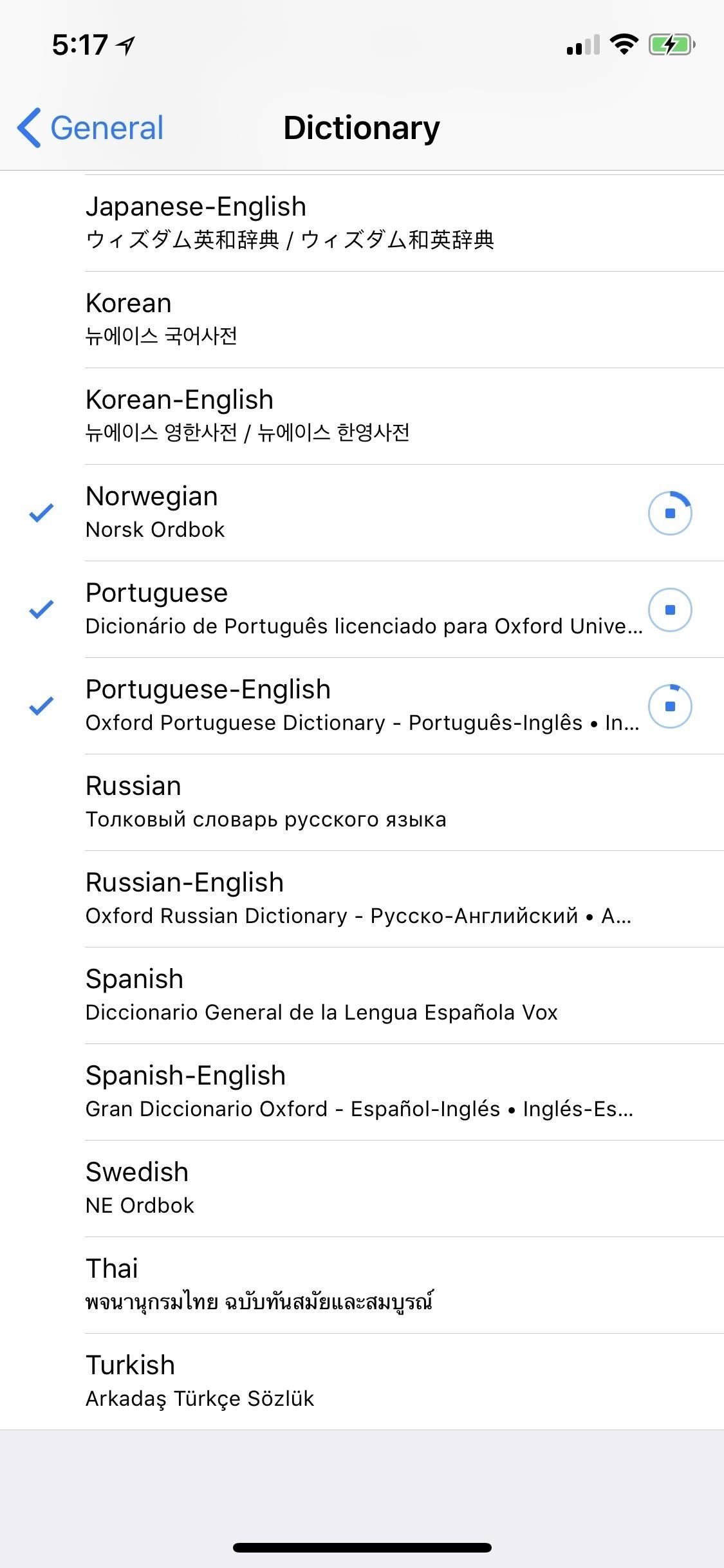
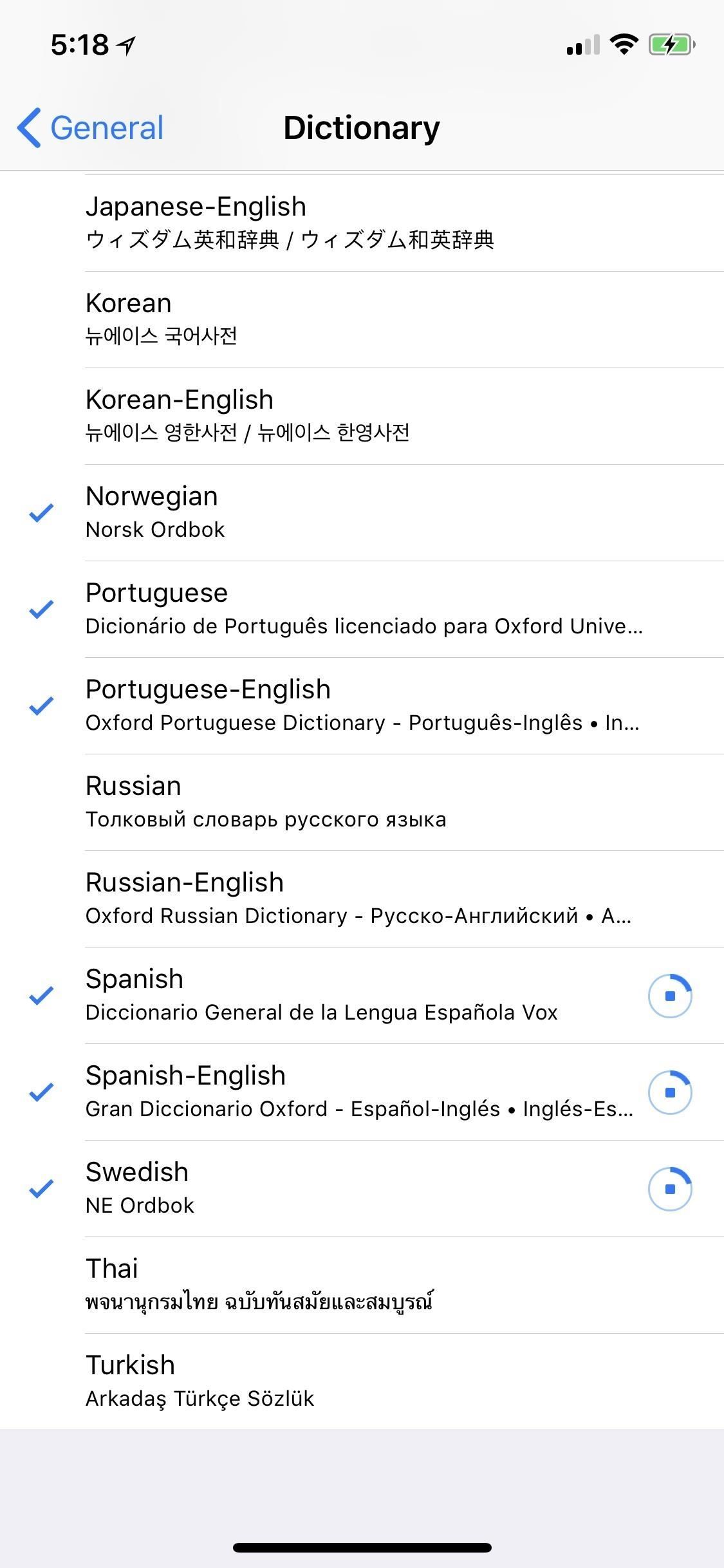
Способ 2: из окна поиска
Это дольше, чем делать это с помощью приложения «Настройки», но это дает нам возможность познакомиться с тем, как работает функция поиска, чтобы вы лучше поняли, как можно использовать этот инструмент.
Если это текст, который вы в данный момент пишете, или текст в черновике, например в приложениях «Заметки», «Почта» и «Сообщения», просто дважды нажмите на слово, чтобы выделить его и вызвать контекстное меню, затем выберите «Поиск». вариант. (Возможно, вам придется нажимать стрелки для прокрутки вариантов, если вы не видите это сразу.)
Для любого другого текста, например, на веб-страницах в Safari или в приложении Apple News, нажмите и удерживайте слово, пока оно не будет выделено, отпустите, затем выберите «Поиск» в списке параметров. К сожалению, вы не можете выделить уже отправленный или полученный текст в приложении Сообщения, так что имейте это в виду.
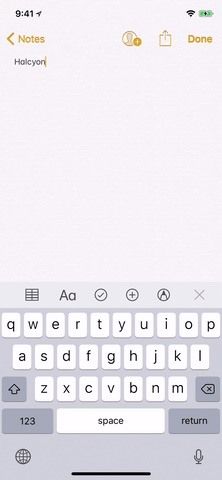
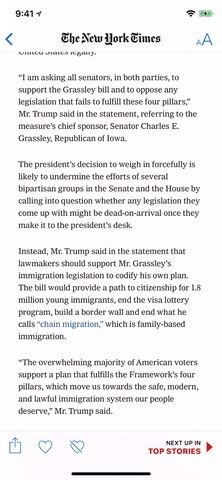
На всплывающем экране «Поиск» вы можете увидеть определение слова, которое вы выбрали, вверху, если оно доступно. Но мы здесь не для этого. Прокрутите вниз до нижней части страницы, затем выберите опцию «Управление словарями».
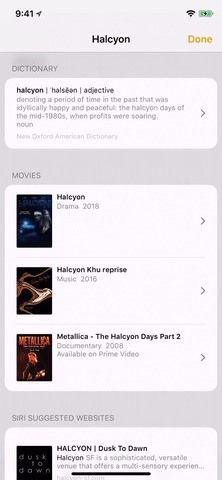
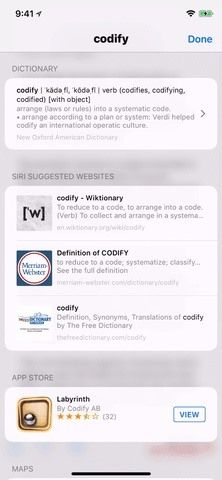
Выберите словарь языков (или переводной словарь), который вы хотите загрузить, и добавьте его в свой список словарей. Когда закончите, вернитесь в приложение, в котором вы были, нажмите «Общие» или закройте «Настройки».
Шаг 2: Определите слова с вашими новыми языками
Теперь, когда вы хотите определить слово на иностранном языке, просто выделите слово и выберите опцию «Поиск» в контекстном меню. Опять же, если вы пишете текст или какой-то черновик, дважды нажмите на слово, чтобы вызвать меню, в противном случае нажмите и удерживайте слово, а затем отпустите.

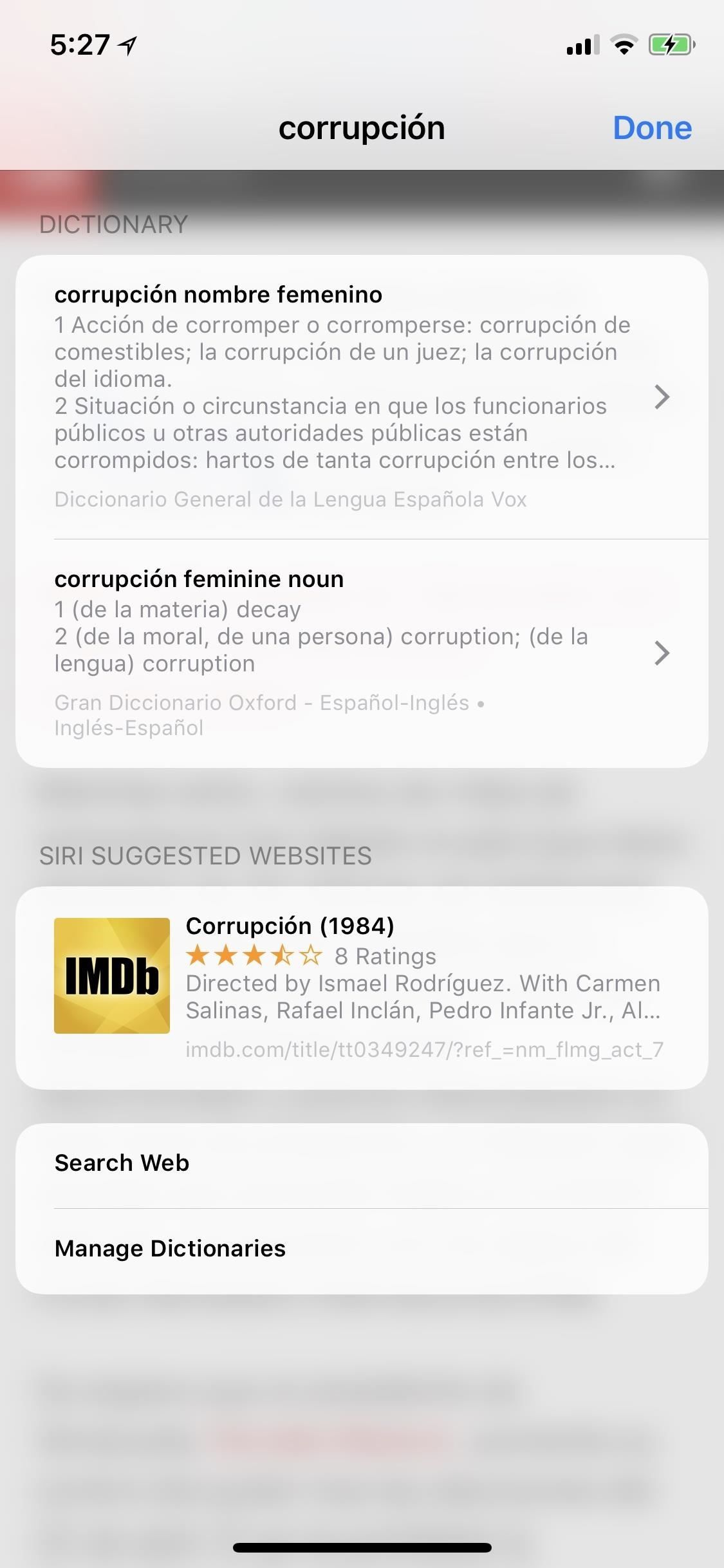
На главной странице поиска для выбранного слова все словари, в которых выделено выделенное слово, будут отображаться вверху, если таковые имеются. Вы можете проверить тот, который вы хотите, или просмотреть их все, чтобы увидеть различия. Когда вы получите то, что вам нужно, нажмите «Готово», чтобы вернуться к приложению, в котором вы были.
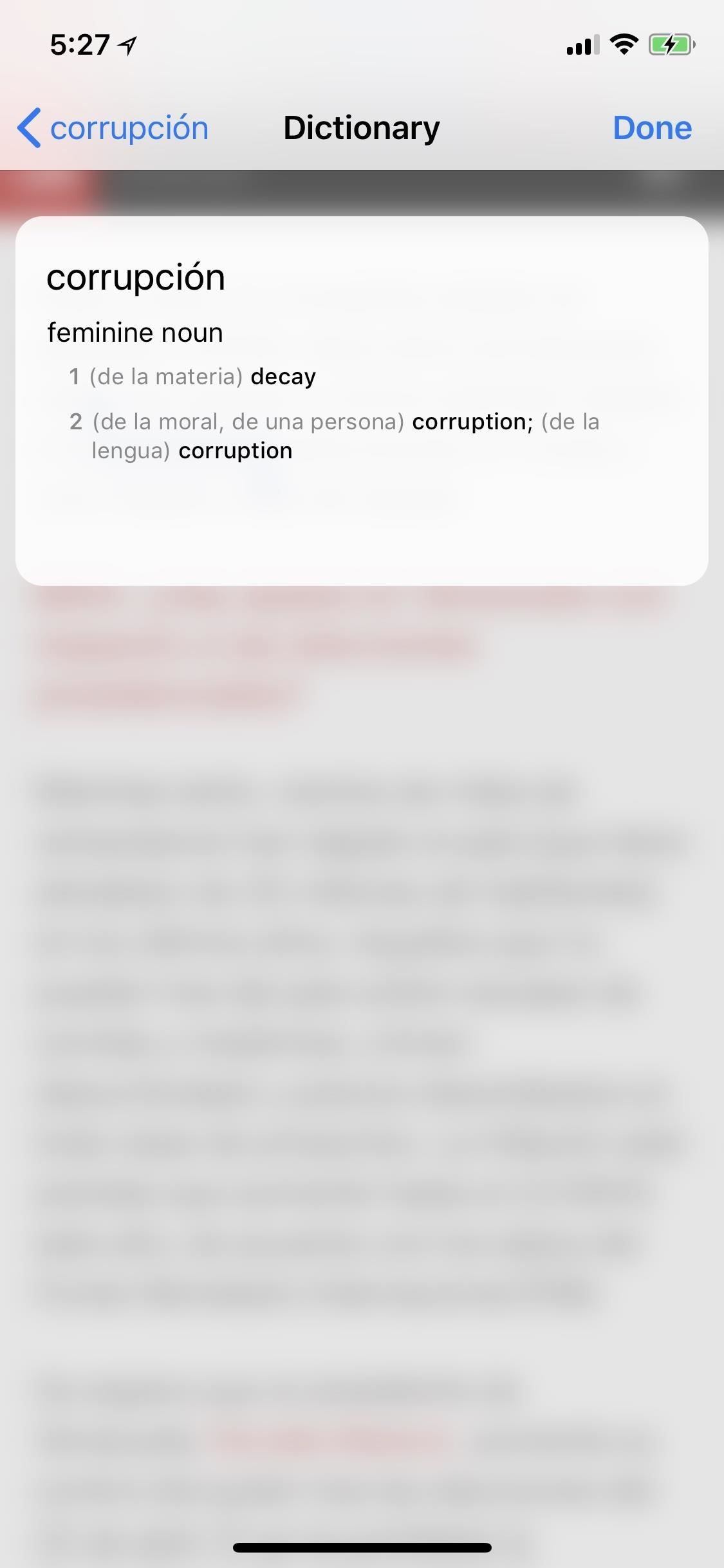
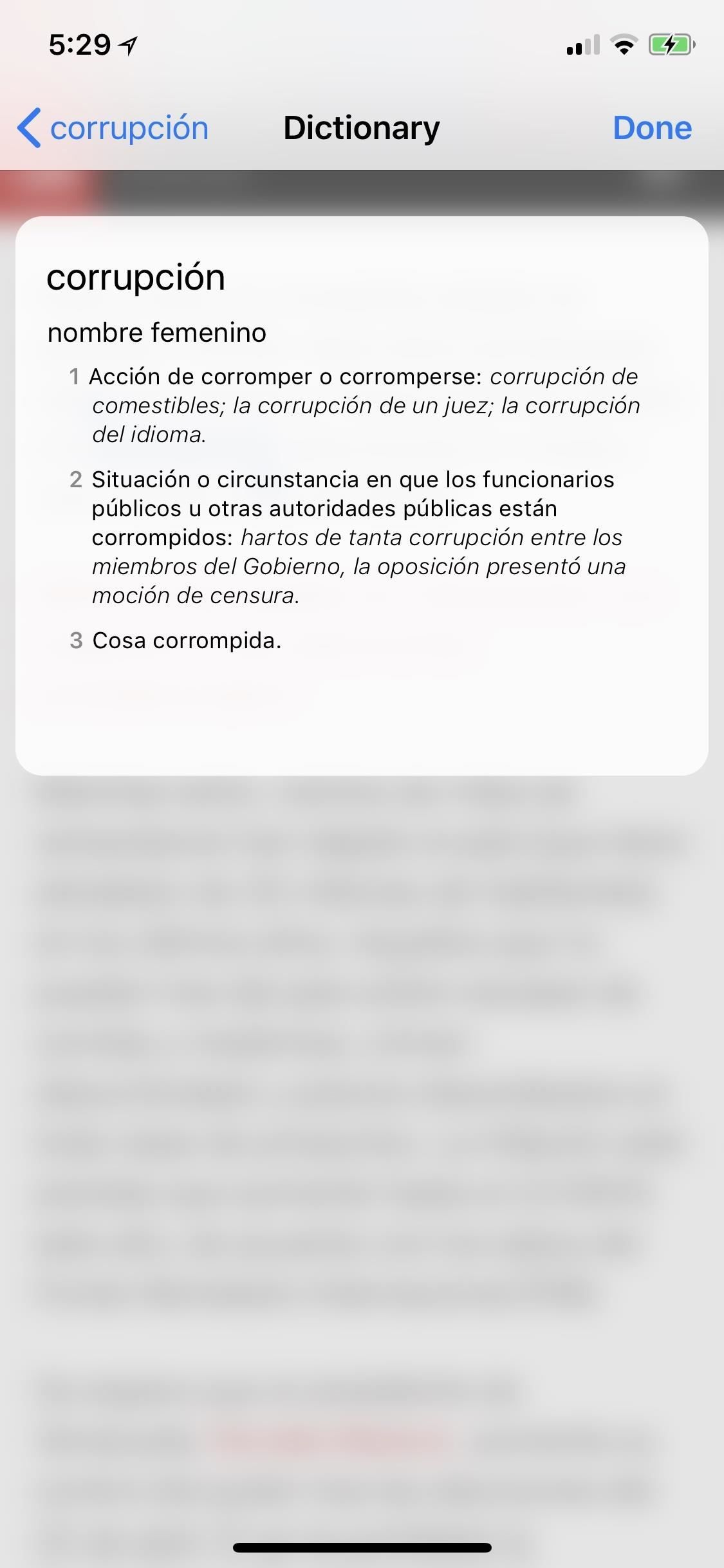
Шаг 3: Удалить словари иностранных языков (если необходимо)
Если по какой-либо причине вы хотите избавиться от языка в своем словаре, просто воспользуйтесь одним из методов, описанных выше, чтобы получить список доступных языков словаря. Затем все, что вам нужно сделать, это нажать на язык, который вам больше не нужен, и он будет автоматически удален с вашего устройства.
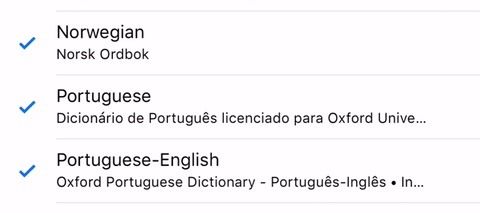
Оцените статью!
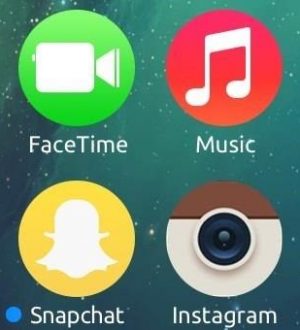
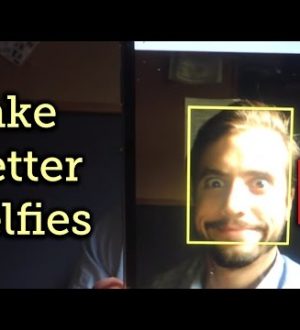
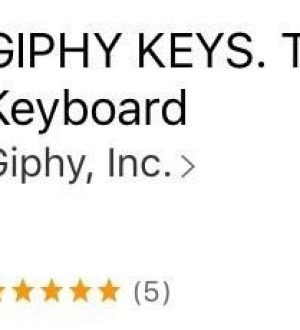
Отправляя сообщение, Вы разрешаете сбор и обработку персональных данных. Политика конфиденциальности.