
Создание или подписка на общий фотоальбом в iCloud — это только начало: как только вы станете частью общего альбома со своими друзьями, семьей или коллегами, вы можете добавлять комментарии, например фотографии, приглашать в игру больше друзей, и более.
iCloud Photo Sharing: полное руководство
Если вы хотите, чтобы в социальных сетях не было ваших изображений в Интернете, iCloud Photo Sharing предлагает несколько отличных инструментов для этого. Вот как вы можете любить изображения своих друзей, добавлять новых людей в существующий общий альбом и добавлять комментарии к фотографиям и видео.
Как делиться альбомами с людьми, которые не используют iCloud
Хотите поделиться фотографиями из отпуска и видео с кем-то, у кого нет адреса iCloud или гаджета Apple? Apple упрощает показ ваших фотографий и клипов другим пользователям, создавая незарегистрированный веб-сайт iCloud.com для вашего альбома: все, что вам нужно, чтобы указать другу, — это URL.
В отличие от приложения «Фотографии», веб-сайт Apple не позволит пользователям добавлять или комментировать ваши изображения или видео, и они не смогут загружать на страницу дополнительные изображения или клипы. Тем не менее, они все еще могут загрузить копию изображений на свои устройства.
Примечание: Только владелец и создатель альбома могут изменить эту настройку. Кроме того, в вашем альбоме не будет никакой проверки конфиденциальности, кроме частного URL: любой, у кого есть ссылка, может получить доступ к вашим изображениям и видео.
На вашем iPhone и iPad
- Запустите Фотографий приложение на вашем iPhone или iPad.
- Нажмите Общий внизу экрана.
Нажмите альбом для которого вы хотите разрешить кому-либо просматривать фотографии из веб-браузера через iCloud.com. Возможно, вам придется сначала выйти из общего потока активности, нажав Общий в верхнем левом углу, чтобы вернуться к списку общих фотоальбомов.
![Нажмите «Фотографии», затем нажмите «Общий доступ», затем нажмите альбом]()
- Нажмите люди в правом нижнем углу экрана.
Переключить Публичный сайт включите, чтобы разрешить любому пользователю с URL-адресом доступ к общему альбому из веб-браузера.
![Нажмите «Люди», затем включите общедоступный веб-сайт.]()
Включив функцию веб-сайта, вы можете поделиться ею с кем-либо, скопировав ссылку на альбом.
На вашем Mac
- Запустите Фотографий приложение.
Открыть Общий альбом.
![]()
- Нажми на люди Кнопка на панели инструментов.
Установите флажок рядом с Публичный сайт разрешить кому-либо с URL-адресом доступ к общему альбому из веб-браузера.
![]()
Как добавить кого-то в общий фотоальбом
Хотите показать новому человеку фотографии и видео, которые вы добавили в существующий общий альбом? Это займет всего несколько кликов.
Примечание: Только создатель и владелец альбома может добавлять новых людей в общий альбом — убедитесь, что тот, кто создает альбом, не против добавить новых людей со временем!
На вашем iPhone и iPad
- Запустите Фотографий приложение с вашего домашнего экрана.
Нажмите Общий внизу экрана.
![]()
- Нажмите общий альбом Вы хотели бы получить доступ.
Нажмите люди. На iPhone это внизу экрана. На iPad это сверху.
![]()
- Нажмите Приглашать людей…
Введите имя человек, которого вы хотели бы пригласить.
![]()
На вашем Mac
- Запустите Фотографий приложение.
Открыть Общий альбом обсуждаемый.
![]()
- Нажми на люди Кнопка на панели инструментов.
- Нажмите на поле с надписью Приглашать людей.
- Добавлять адрес электронной почты iCloud соответствующего лица.
нажмите Вернуть ключ на клавиатуре.
![]()
Как удалить кого-то из общего фотоальбома
Независимо от того, случайно ли вы пригласили кого-то в неправильный общий альбом или просто не хотите, чтобы у него был доступ, вы можете довольно быстро избавиться от подписчика на общий альбом.
Примечание: Только создатель и владелец общего альбома может изменить этот параметр.
На вашем iPhone или iPad
- Запустите Фотографий приложение с вашего домашнего экрана.
Нажмите Общий внизу экрана.
![]()
- Нажмите общий альбом Вы хотели бы получить доступ.
Нажмите люди. На iPhone это внизу экрана. На iPad это сверху.
![]()
- Нажмите имя человека Вы хотели бы удалить.
Нажмите Удалить подписчика внизу окна на вашем экране.
![]()
Появится приглашение, поэтому просто нажмите «Удалить» еще раз, чтобы полностью удалить их из этого общего альбома. Человек больше не сможет получить доступ к общему альбому.
На вашем Mac
- Запустите Фотографий приложение.
- Открыть Общий альбом обсуждаемый.
Нажми на люди Кнопка на панели инструментов.
![]()
- Нажмите на стрелка рядом с подписчиком, которого вы хотите удалить.
Нажмите Удалить подписчика.
![]()
Как разрешить другим людям добавлять фотографии и видео в ваш общий фотоальбом
Служба обмена фотографиями iCloud — это не просто односторонняя поездка: вы можете создавать совместные общие альбомы, чтобы каждый мог внести свой вклад. Если вы хотите совместно поделиться фотографиями из отпуска со своей семьей или сотрудничать с друзьями по работе, каждый может загрузить один и тот же общий альбом. Вот как.
Примечание: Только создатель и владелец общего альбома может изменить этот параметр.
На вашем iPhone и iPad
- Запустите Фотографий приложение на вашем iPhone или iPad.
- Нажмите Общий внизу экрана.
Нажмите альбом для которого вы хотите разрешить подписчикам добавлять фотографии. Возможно, вам придется сначала выйти из общего потока активности, нажав Общий в верхнем левом углу, чтобы вернуться к списку общих фотоальбомов.
![Нажмите «Фотографии», затем нажмите «Общий доступ», затем нажмите альбом]()
- Нажмите люди в правом нижнем углу экрана.
Переключить переключатель Подписчики могут отправлять чтобы другие могли добавлять свои фотографии в общий поток фотографий.
![Нажмите «Люди», затем включите подписчики.]()
На вашем Mac
- Запустите Фотографий приложение.
Открыть Общий альбом.
![]()
- Нажми на люди Кнопка на панели инструментов.
Установите флажок рядом с Подписчики могут опубликовать позволить кому-либо внести свой вклад в альбом.
![]()
Как добавить или оставить комментарий к фотографии или видео в общем фотоальбоме
Превратите iCloud в собственную частную социальную сеть с ее функциями симпатии и комментирования. Когда вы откроете фотографию или видео в общем альбоме, вы сможете размещать их в комментариях и комментировать, как если бы вы работали в таких сервисах, как Facebook или Instagram. , Это просто более личное.
На вашем iPhone или iPad
- Запустите Фотографий приложение на вашем iPhone или iPad.
- Нажмите Общий внизу экрана.
Нажмите альбом за что вы хотите лайкнуть или комментировать фотографию. Возможно, вам придется сначала выйти из общего потока активности, нажав Общий в верхнем левом углу, чтобы вернуться к списку общих фотоальбомов.
![Нажмите «Фотографии», затем нажмите «Общий доступ», затем нажмите альбом]()
- Выберите Фото.
- Нажмите подобно в правом нижнем углу, чтобы понравиться фото.
Нажмите Добавить комментарий в нижней середине, чтобы добавить комментарий.
![Нажмите на фотографию, затем нажмите Добавить комментарий или Нравится]()
Вы также можете скрыть все комментарии в общем потоке фотографий, нажав Скрыть комментарии под фотографией, к которой прикреплен комментарий.
На вашем Mac
- Запустите Фотографий приложение.
- Открыть Общий альбом.
- Выберите фото или видео Вы хотите, чтобы понравиться или прокомментировать.
- нажмите Диалоговое окно значок в левом нижнем углу, чтобы добавить лайк или комментарий.
- Нажмите на смайлик подобно пост.
Нажмите Добавить комментарий поле, чтобы добавить свой комментарий.
![]()
Как отключить уведомления для общего фотоальбома
Если люди часто добавляют изображения в общие фотоальбомы или любят их в течение короткого периода времени, возможно, вы не захотите регулярно получать уведомления. Вот как отключить уведомления для одного альбома.
На вашем iPhone или iPad
- Запустите Фотографий приложение на вашем iPhone или iPad.
- Нажмите на Общая вкладка в нижней части навигации.
Нажмите на Общий в левом верхнем углу, чтобы вернуться в главное меню альбома, если вы еще не там. По умолчанию на вкладке «Общий доступ» отображается поток активности.
![Запустите Настройки, нажмите «Общий», нажмите «Общий»]()
- Нажмите на общий альбом Вы хотели бы прекратить уведомления для.
- Нажмите на люди внизу.
Очередь от вариант для Уведомления.
![]()
На вашем Mac
- Запустите Фотографий приложение.
- Открыть Общий альбом.
- Нажми на люди Кнопка на панели инструментов.
Снимите флажок рядом с Уведомления отключить уведомления для этого альбома.
![]()
Как отключить все уведомления об общих фотоальбомах
Не хотите видеть уведомления о содержании фотографий? Вы можете полностью отключить эти уведомления, изменив настройки.
На вашем iPhone или iPad
- Запустите Приложение настроек на вашем iPhone или iPad.
Нажмите на Уведомления.
![]()
- Нажмите Фото.
Очередь от типы уведомлений, которые вы не хотите получать. Это могут быть значки, звуки, баннеры или другие параметры. Вы также можете полностью отключить уведомления приложения «Фото» с помощью первого переключателя.
![]()
На вашем Mac
- Открыть Системные настройки приложение.
- Перейти к Уведомления Вкладка.
- Выберите Фото панель уведомлений.
Очередь от все настройки уведомлений для фотографий.
![]()
Любые вопросы?
Дайте нам знать об этом в комментариях.
Обновлено май 2018 года: Добавлена дополнительная информация о комментировании и взаимодействии с изображениями в iCloud Photo Sharing.
Библиотека фотографий iCloud: полное руководство
- Вы должны использовать это?
- Библиотека фотографий и фотопоток iCloud: в чем разница?
- Какой план хранения выбрать?
- Как использовать его на iPhone и iPad
- Как использовать его на вашем Mac или ПК
- Как получить к нему доступ в Интернете
- Как просматривать изображения в автономном режиме
- Как использовать Family Sharing с iCloud
- Как освободить место на вашем iPhone
- Как перенести фотографии с вашего Mac или ПК
- Как восстановить удаленные изображения и видео
- Как сделать резервную копию библиотеки фотографий iCloud
- Устранение неполадок библиотеки фотографий iCloud
Оцените статью!
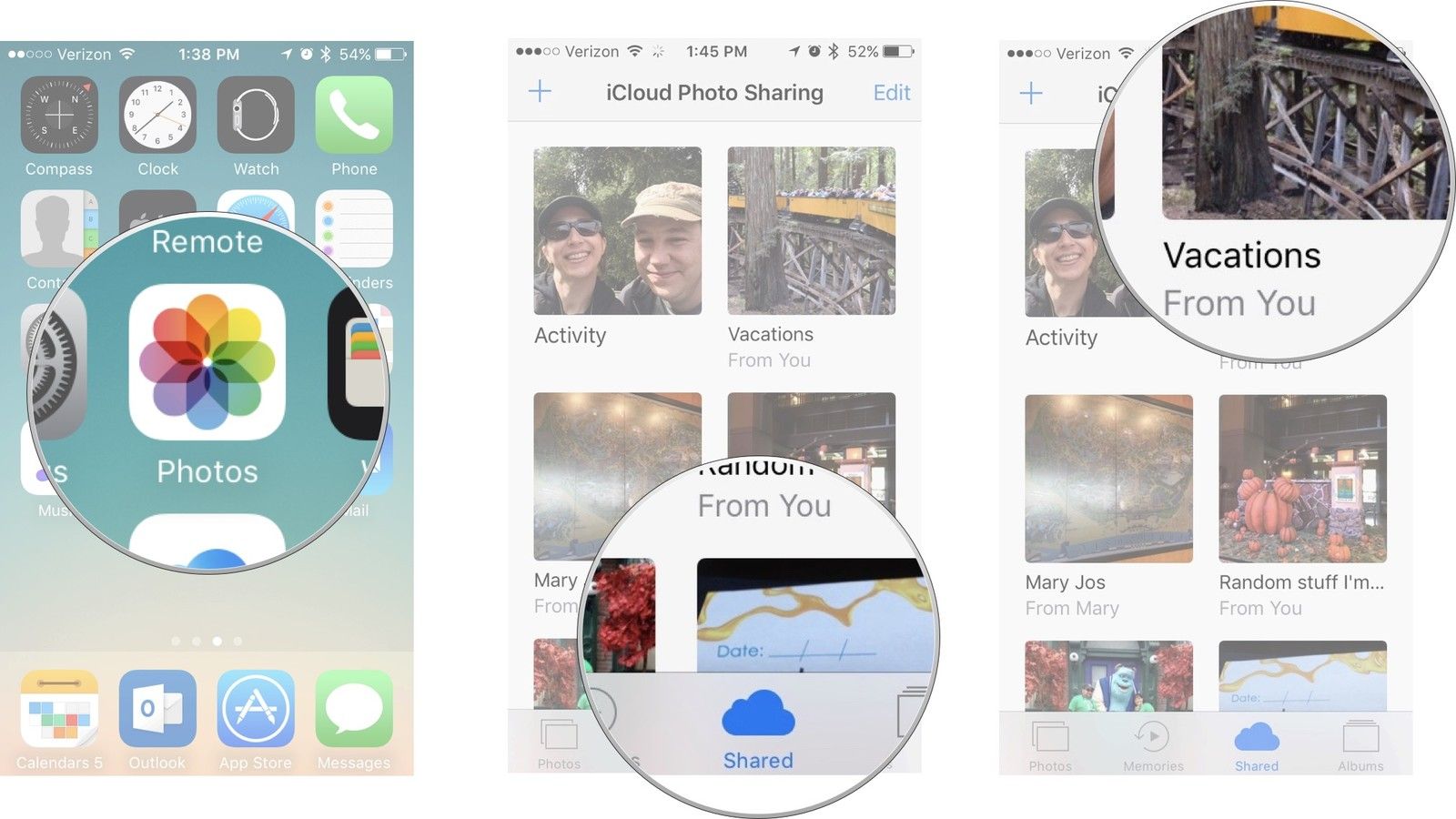
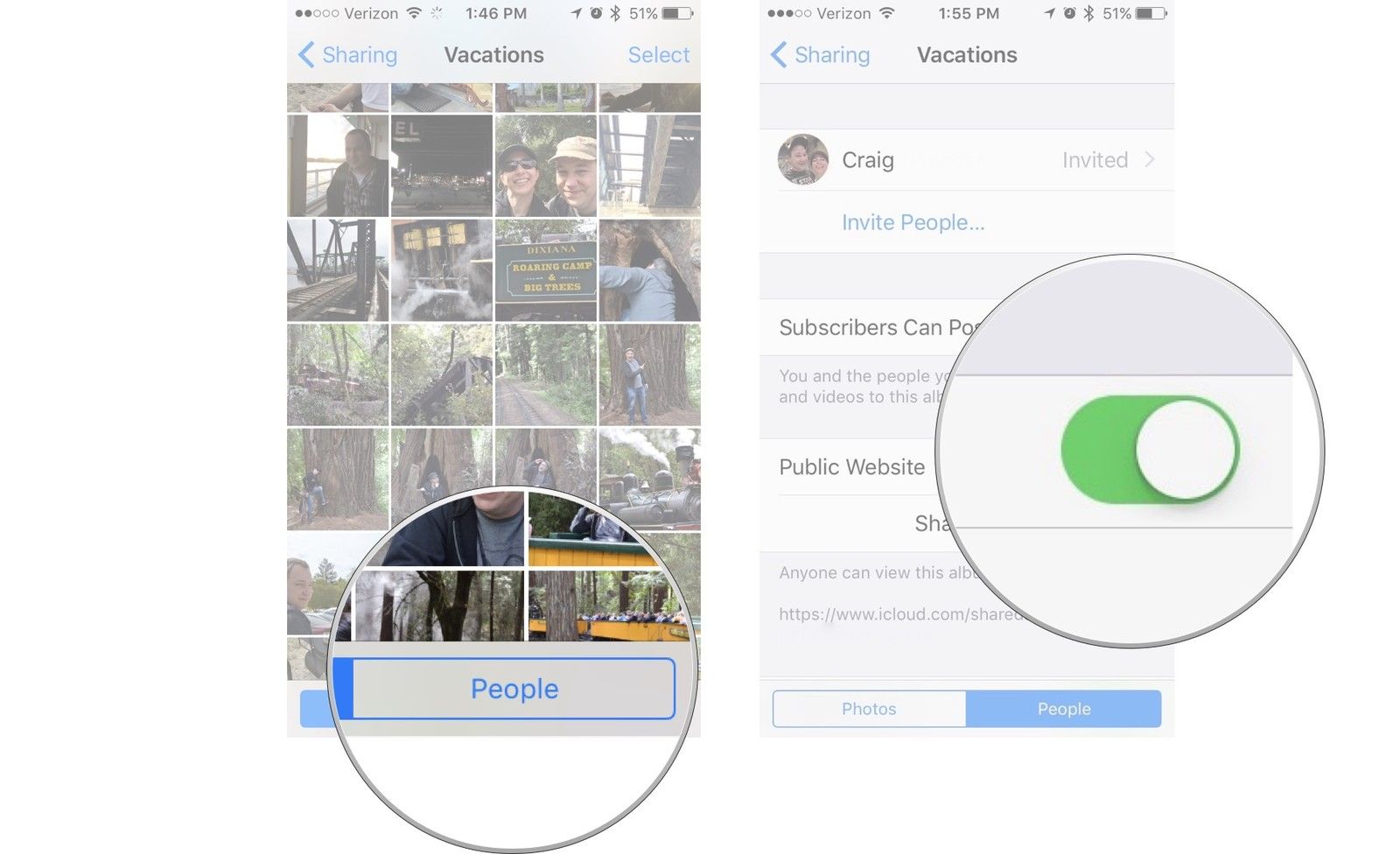
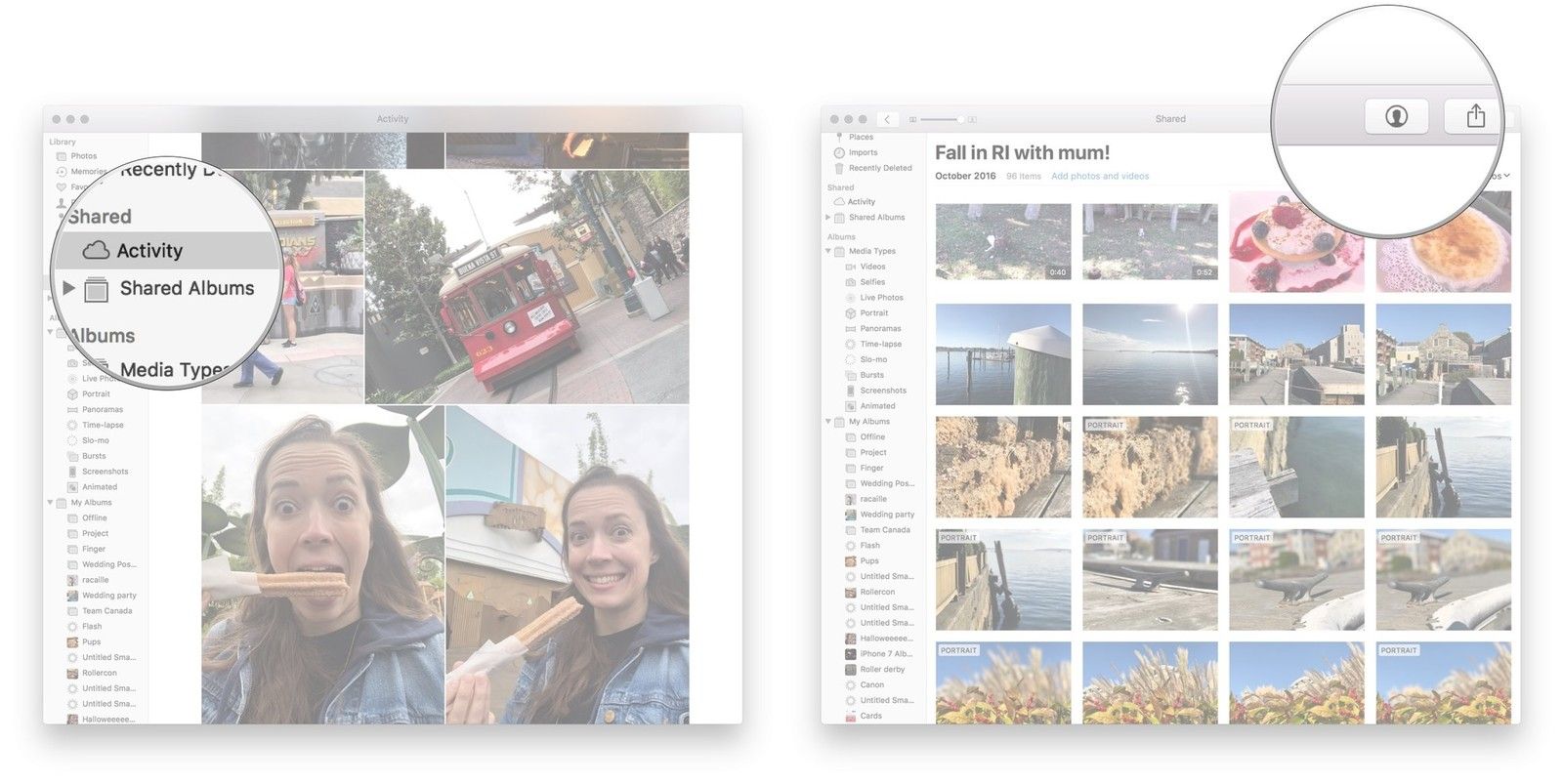
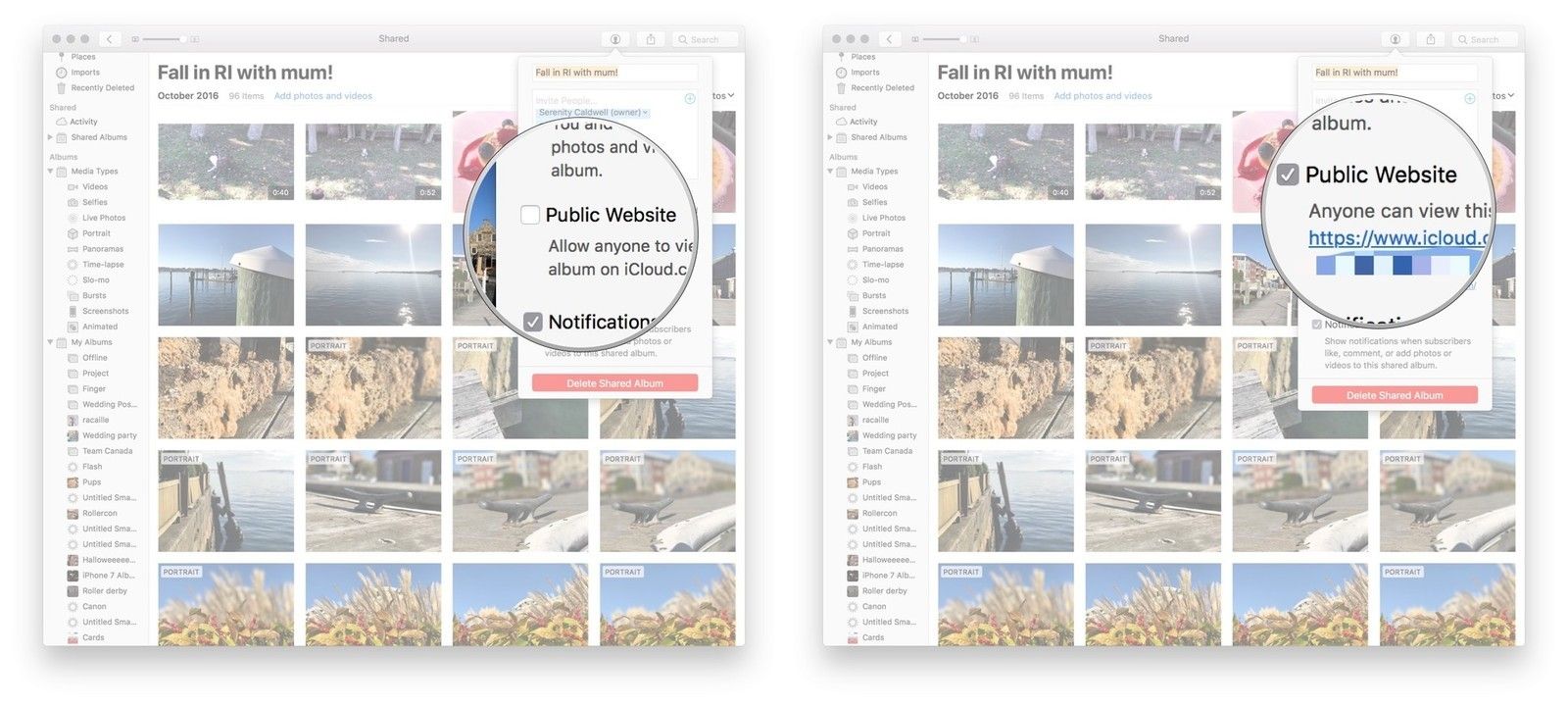
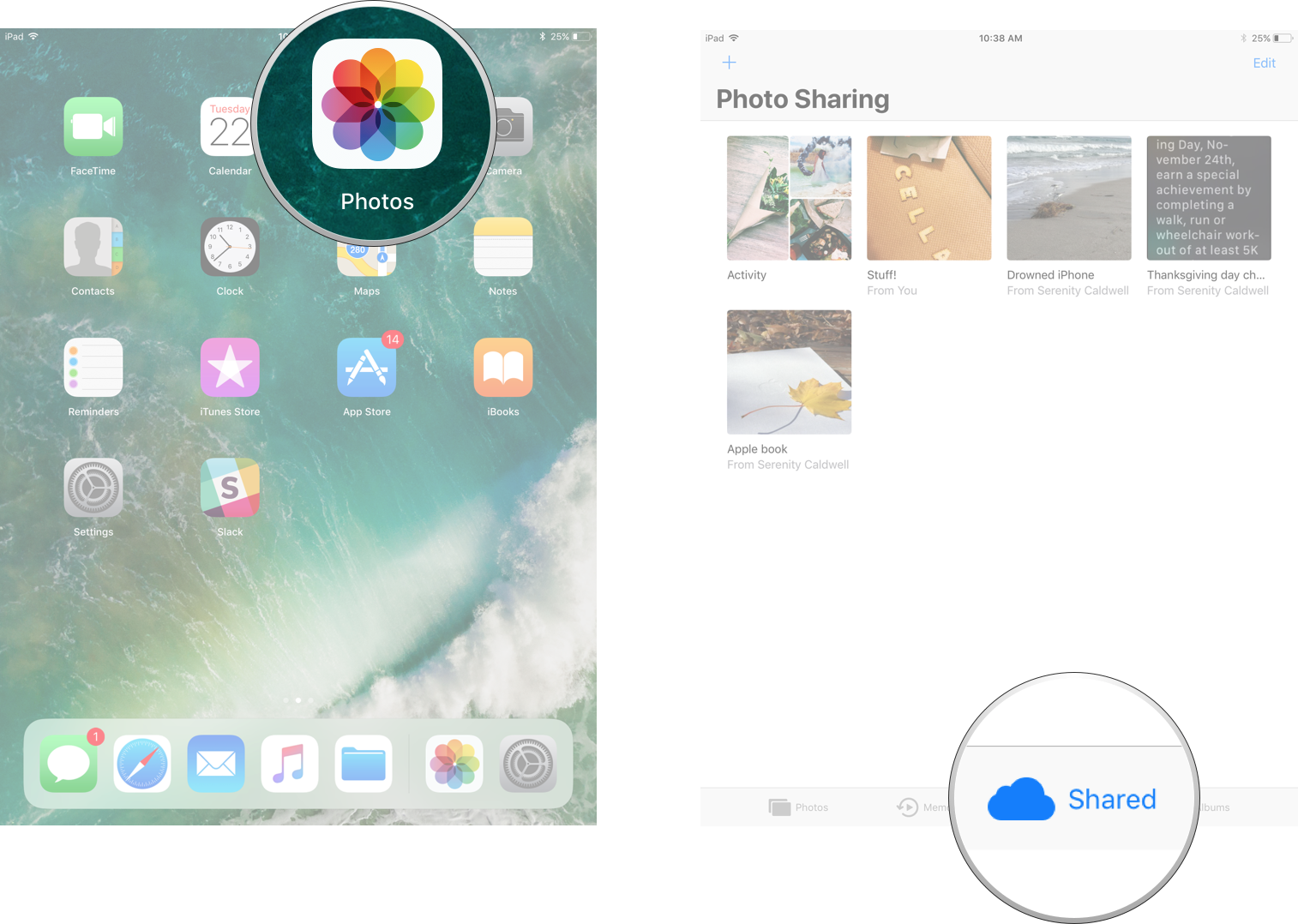
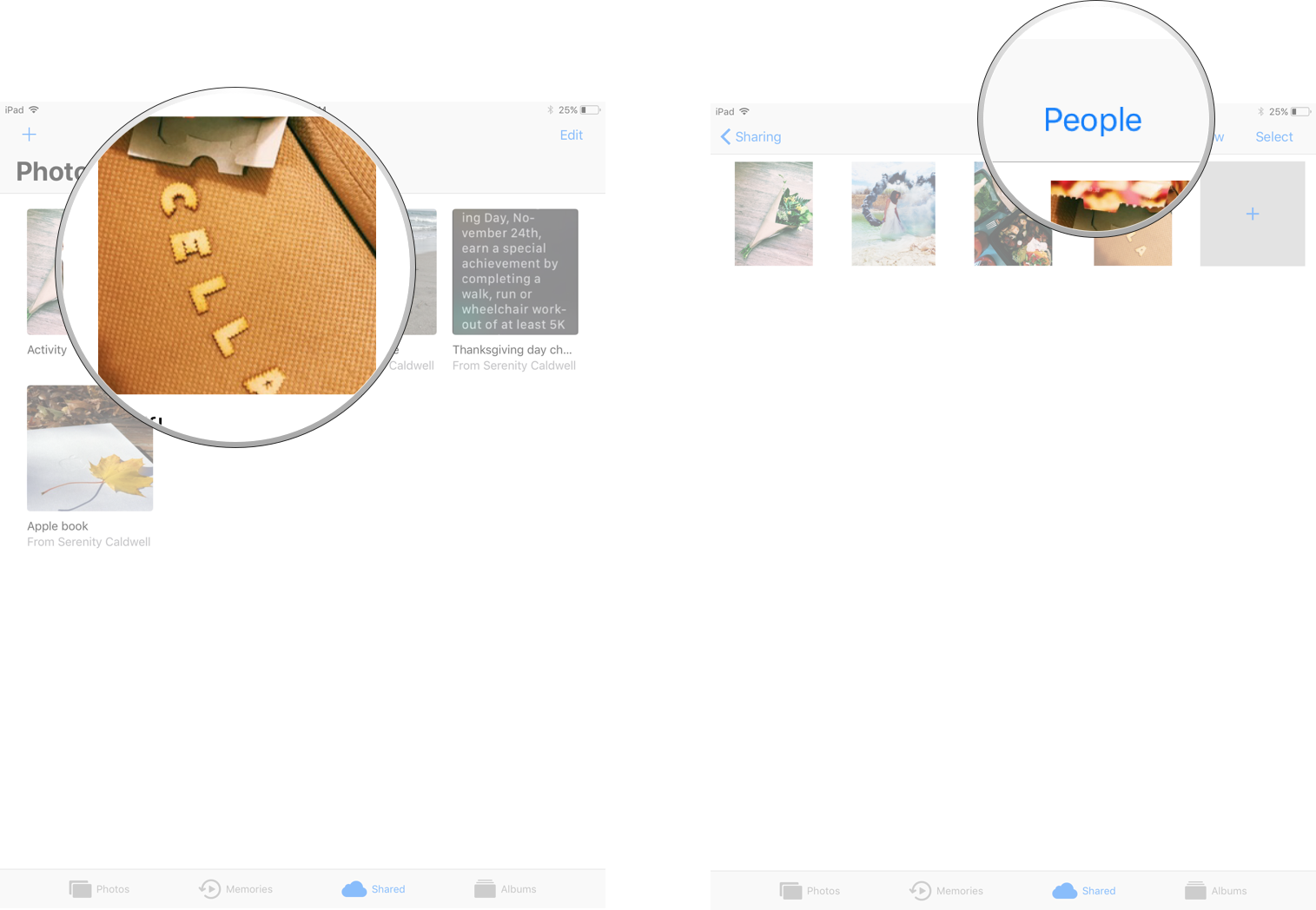
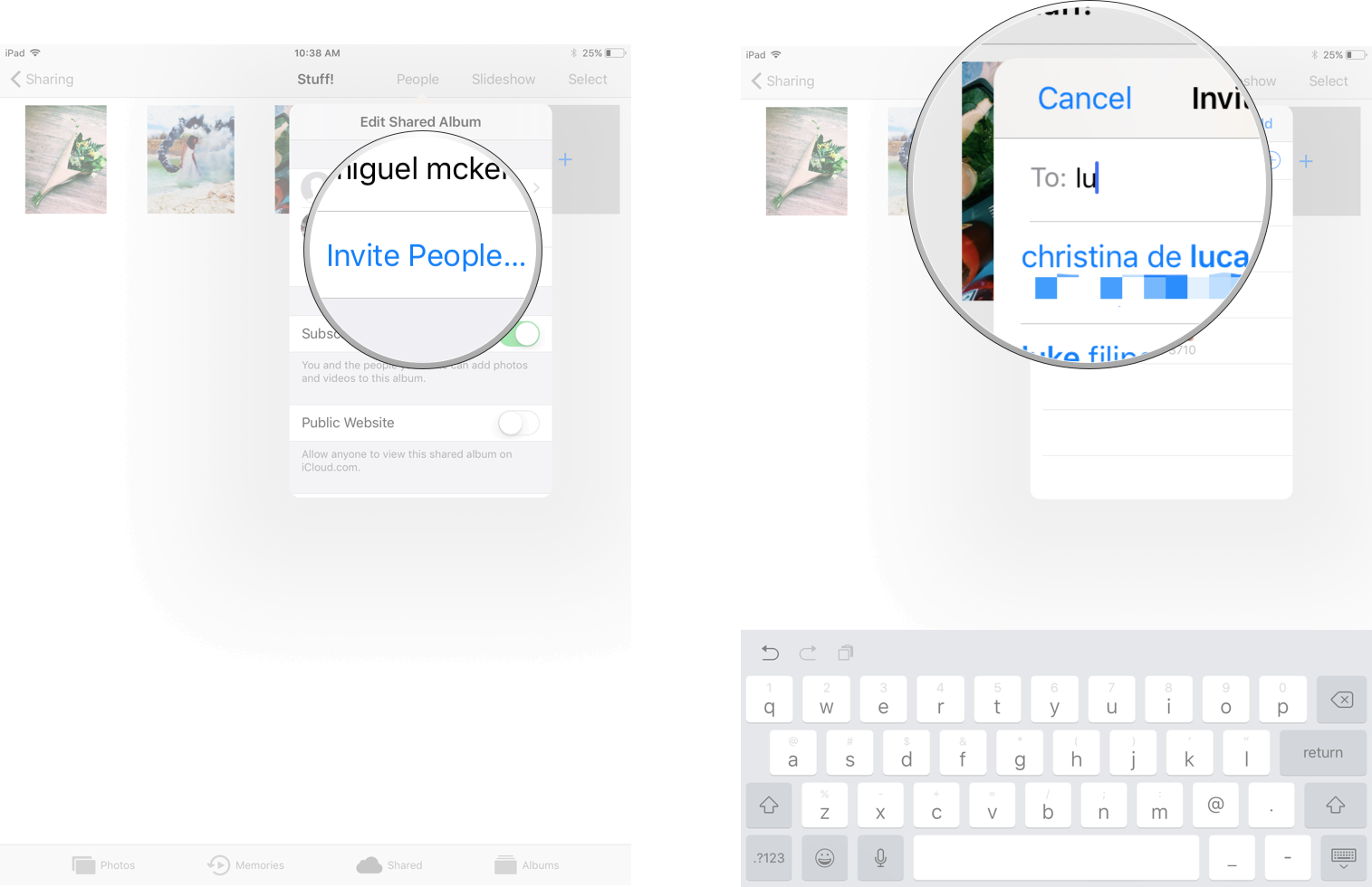
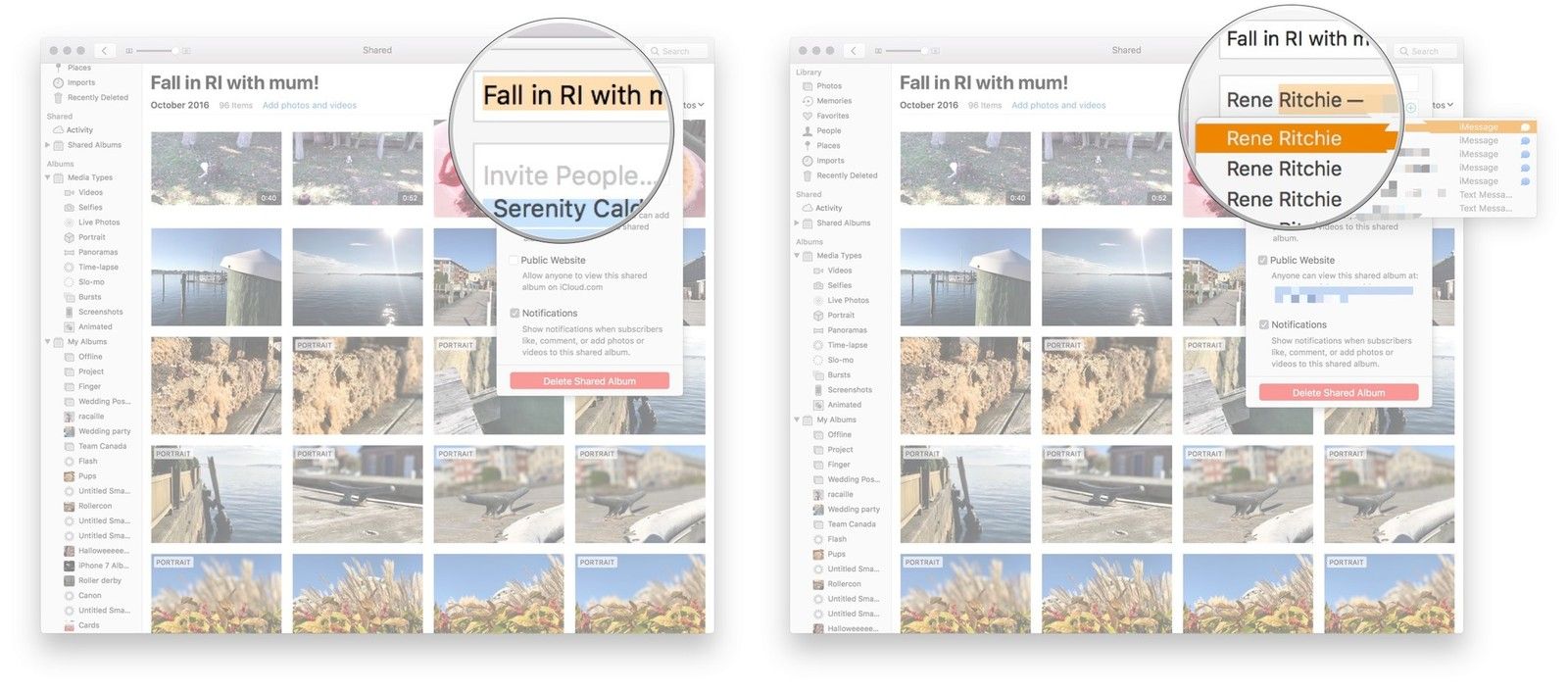

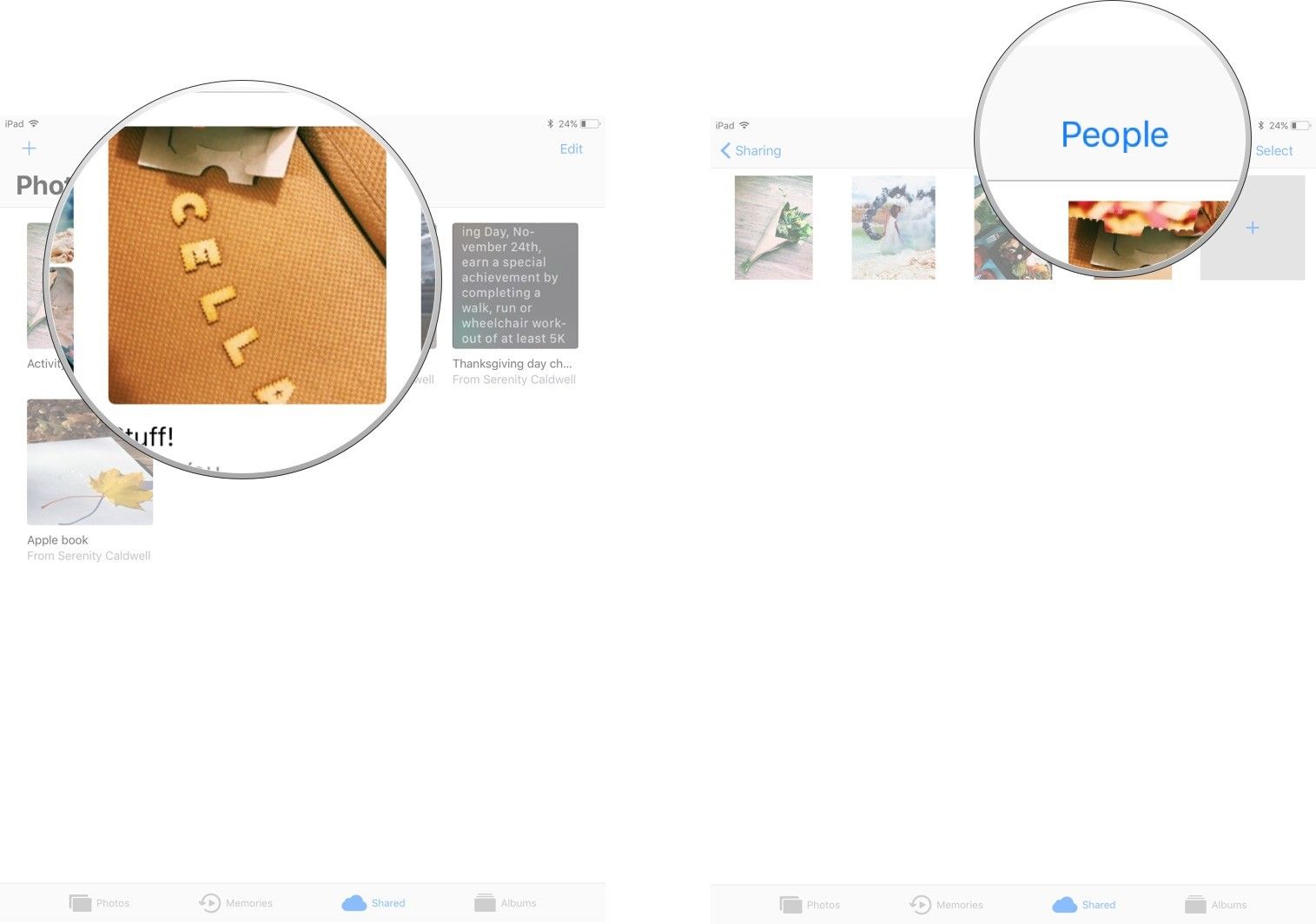
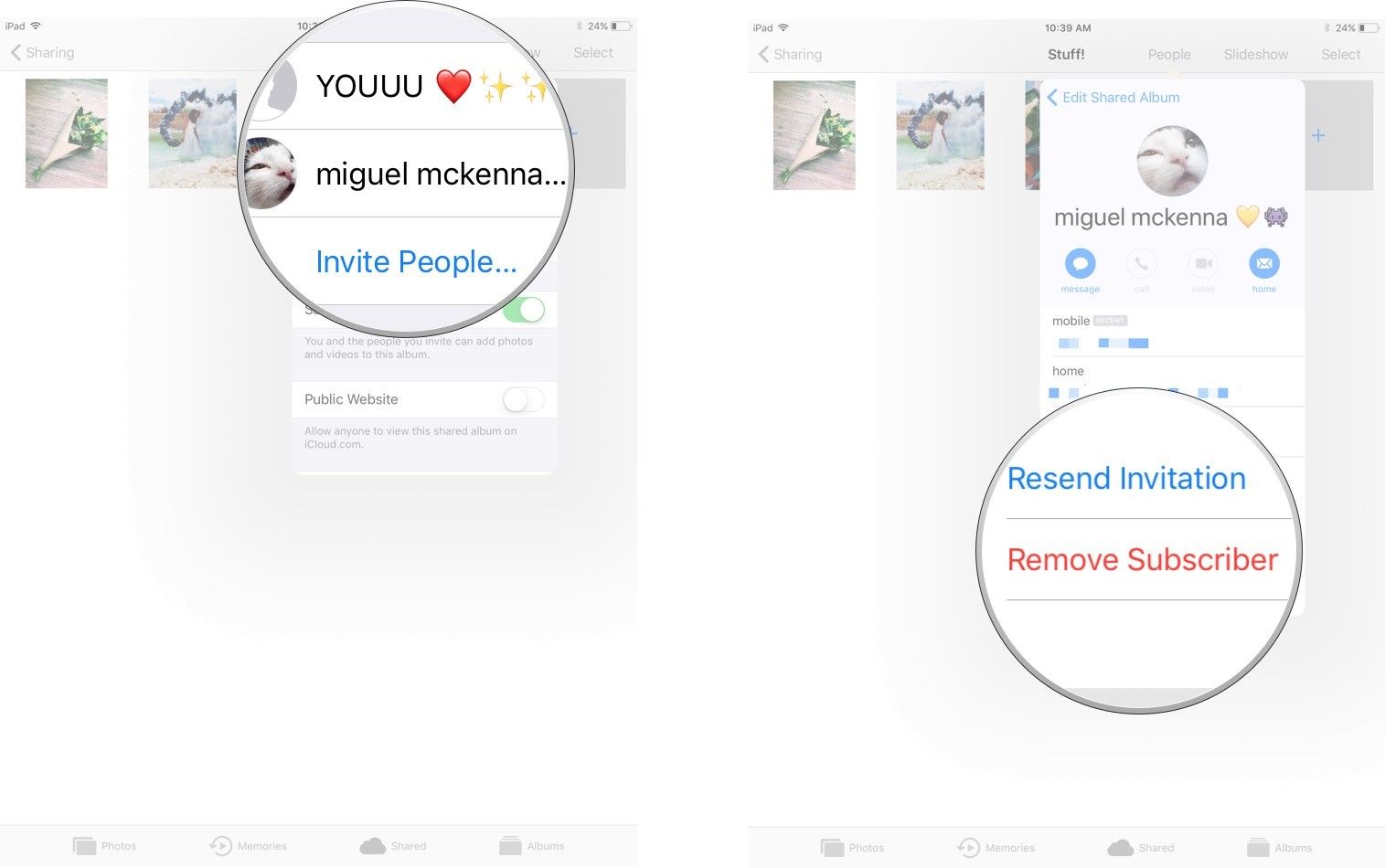
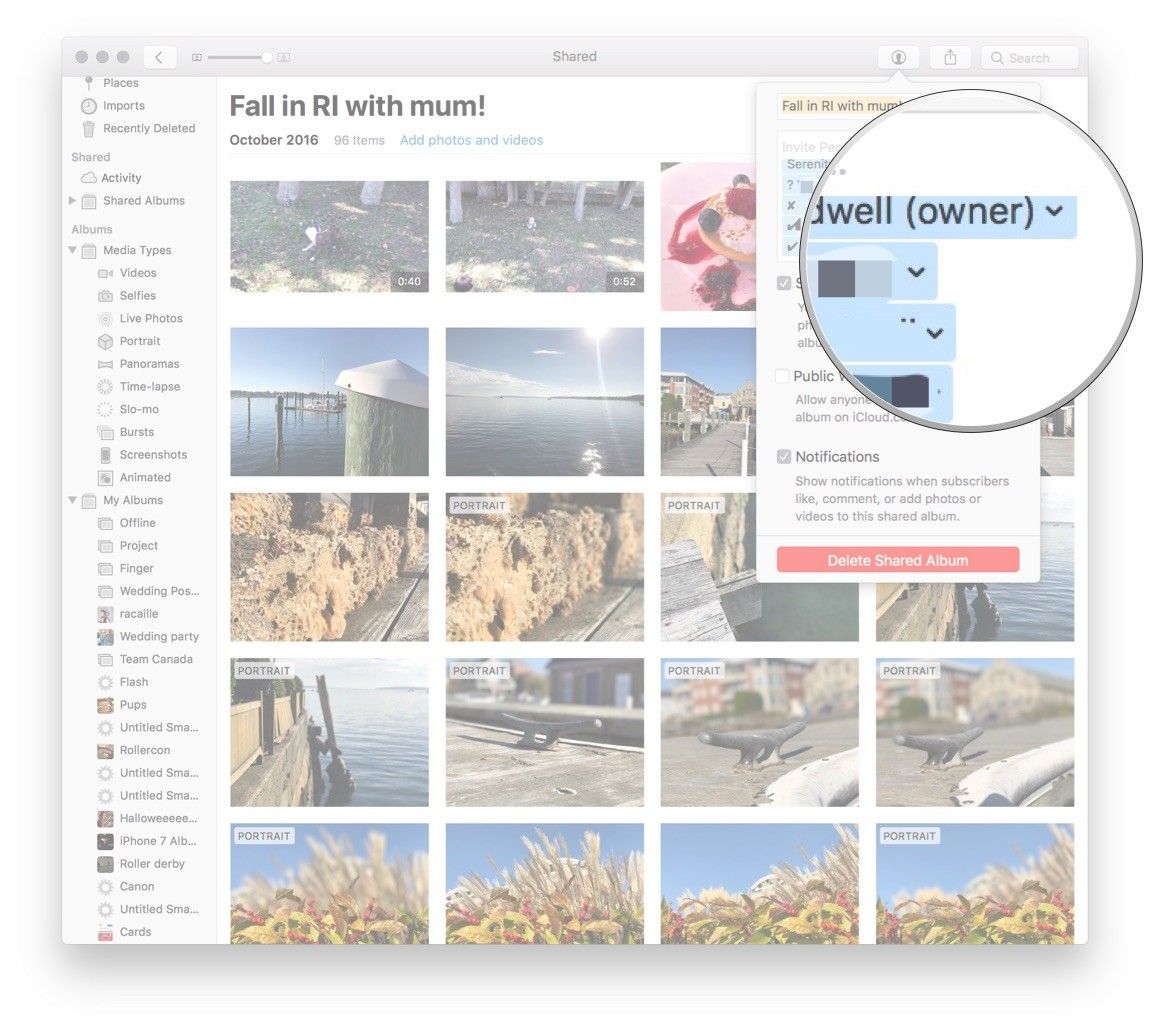
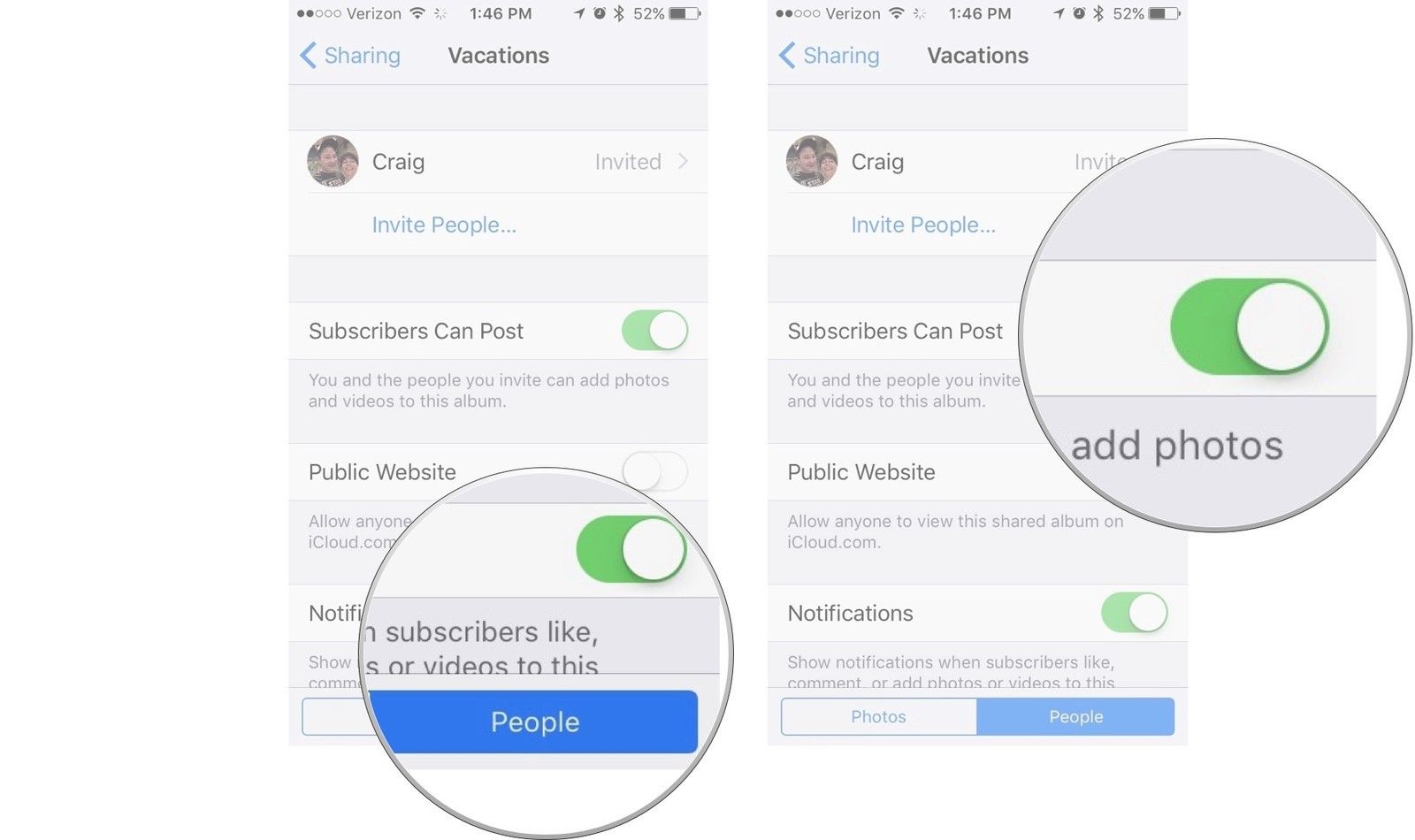
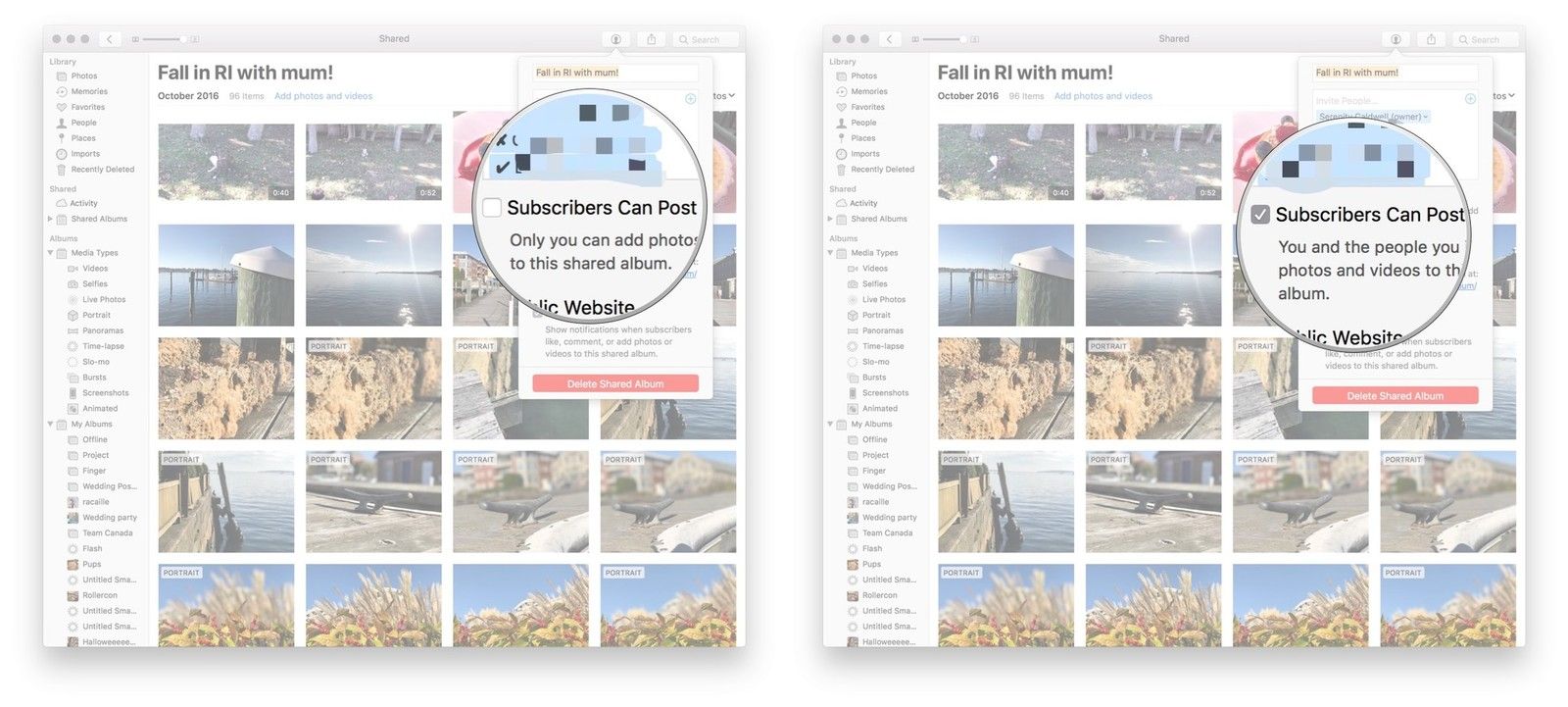
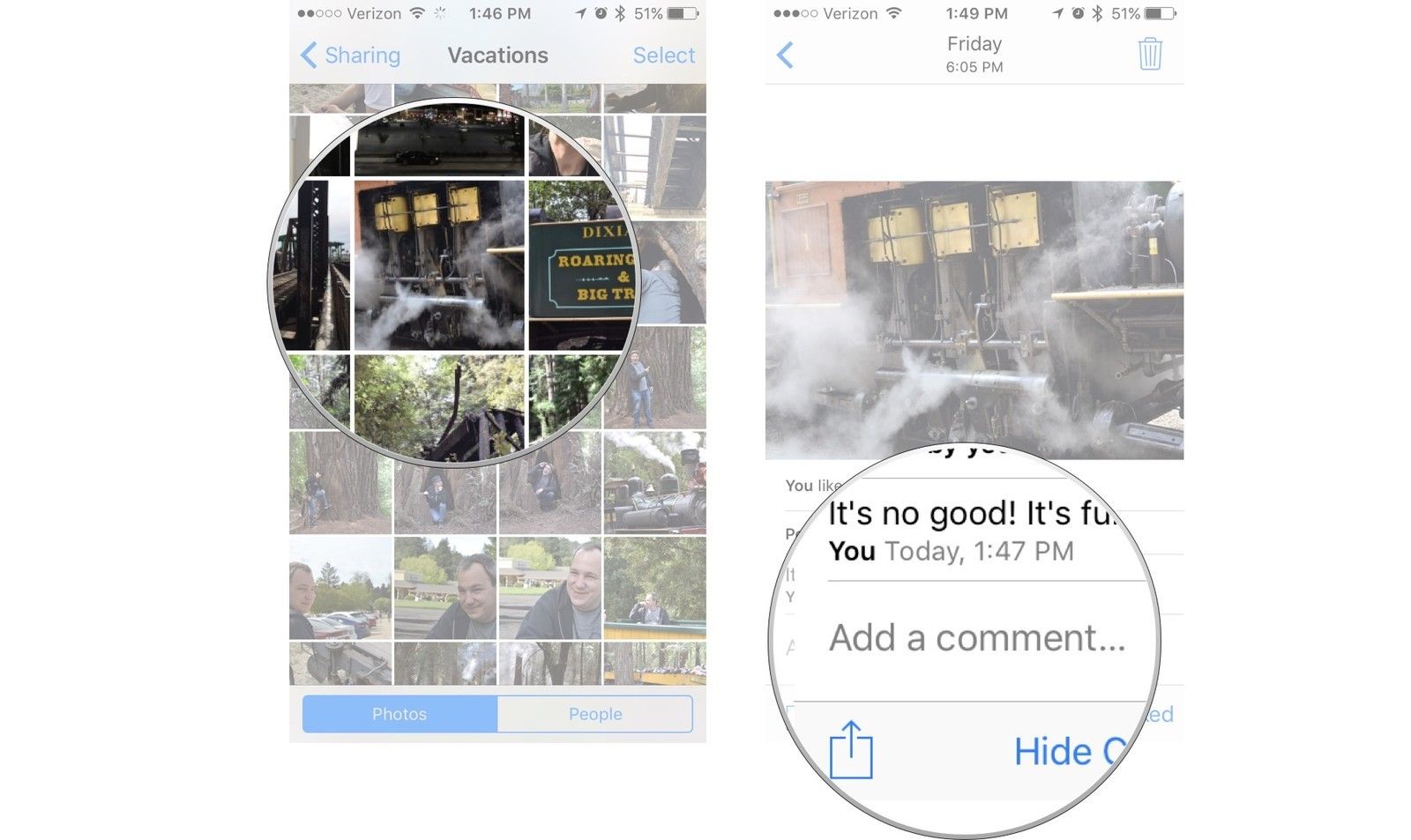
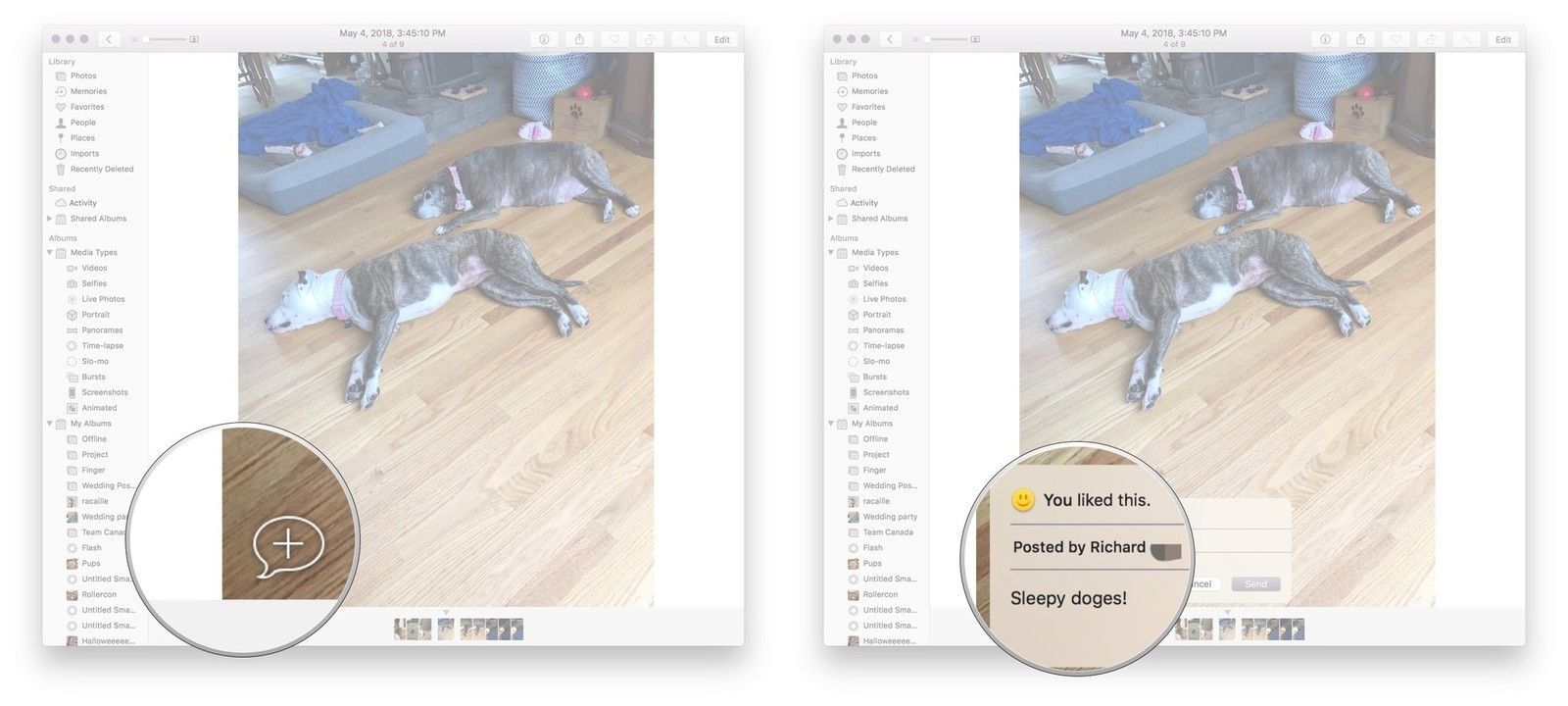
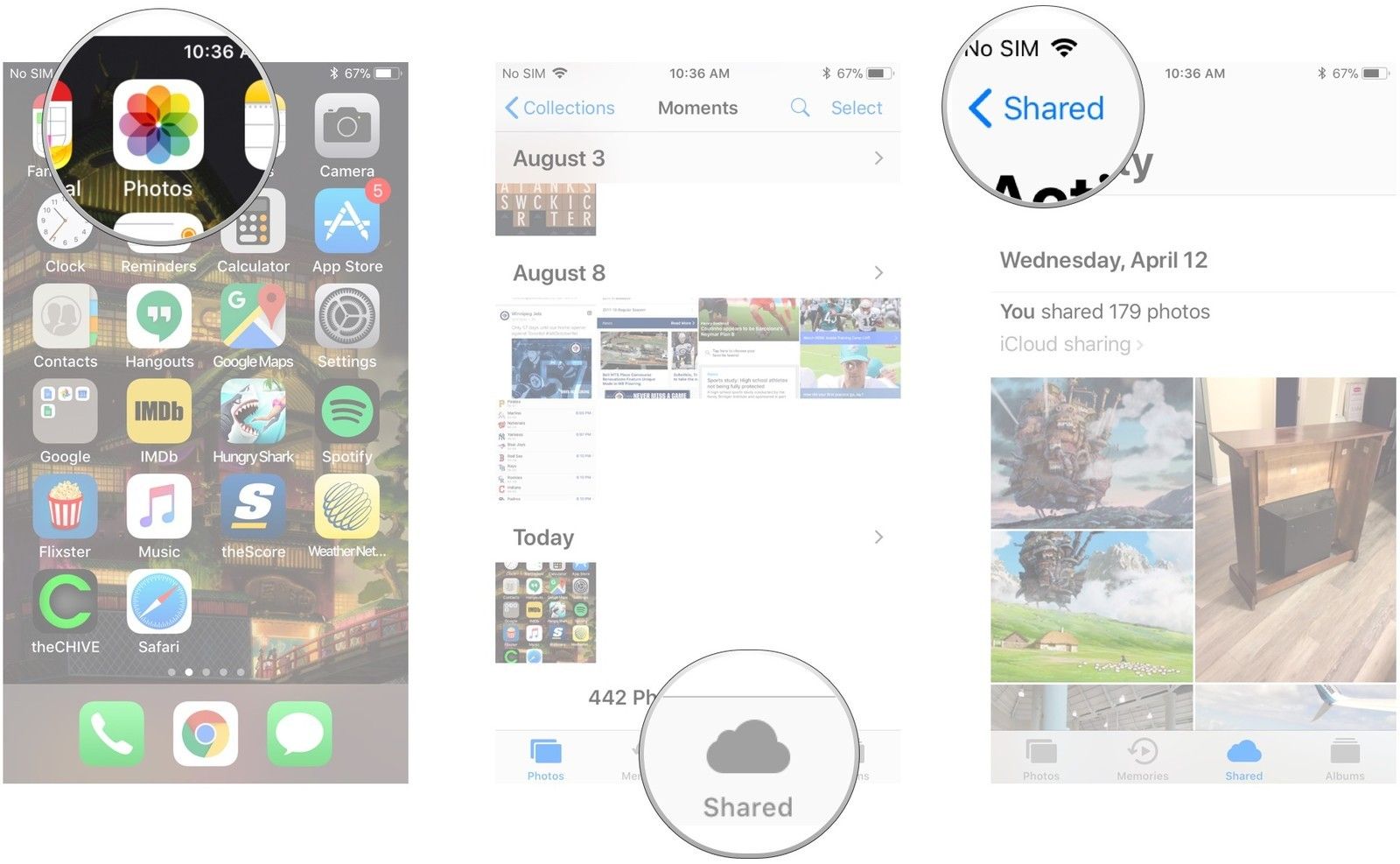
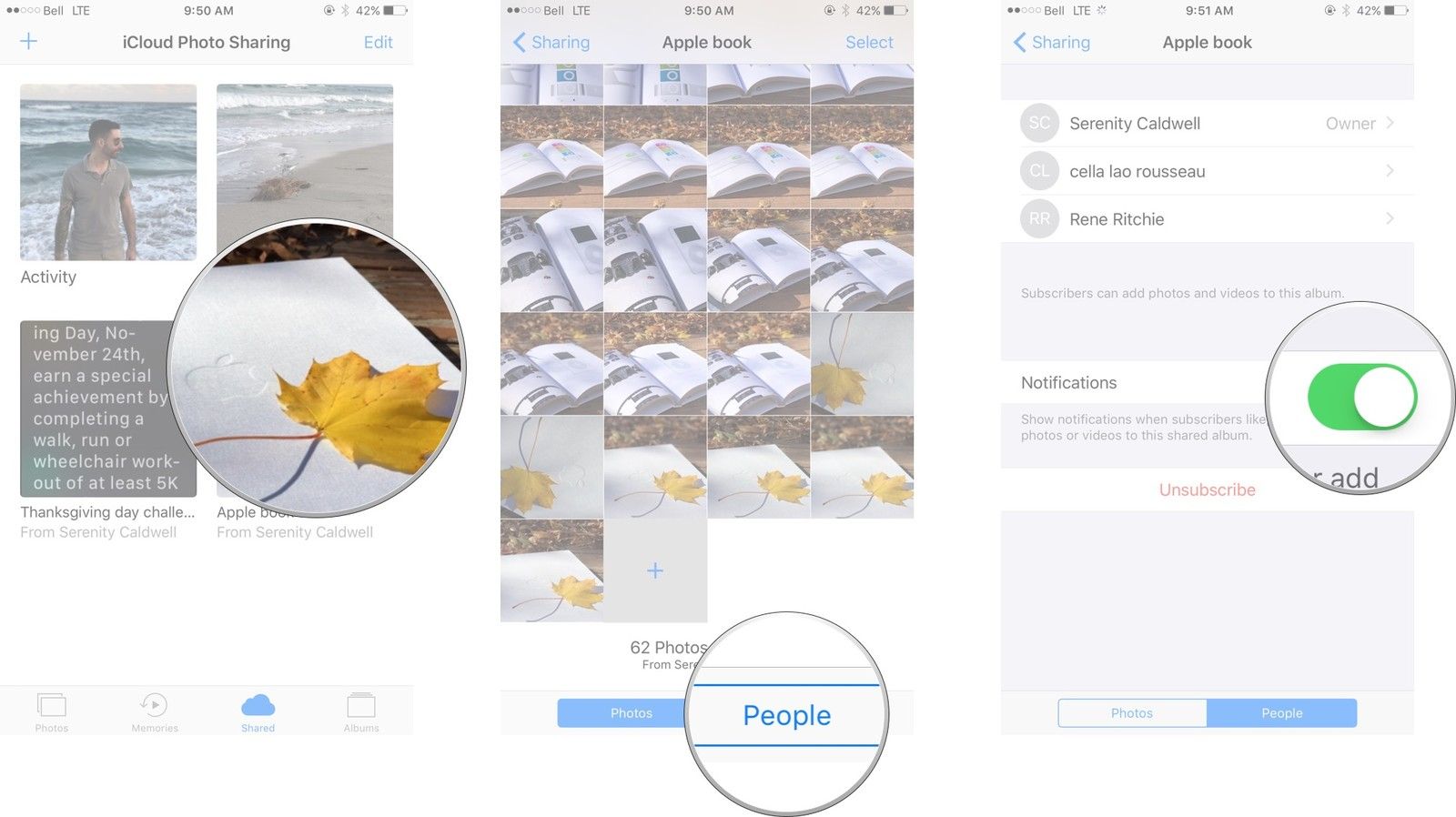
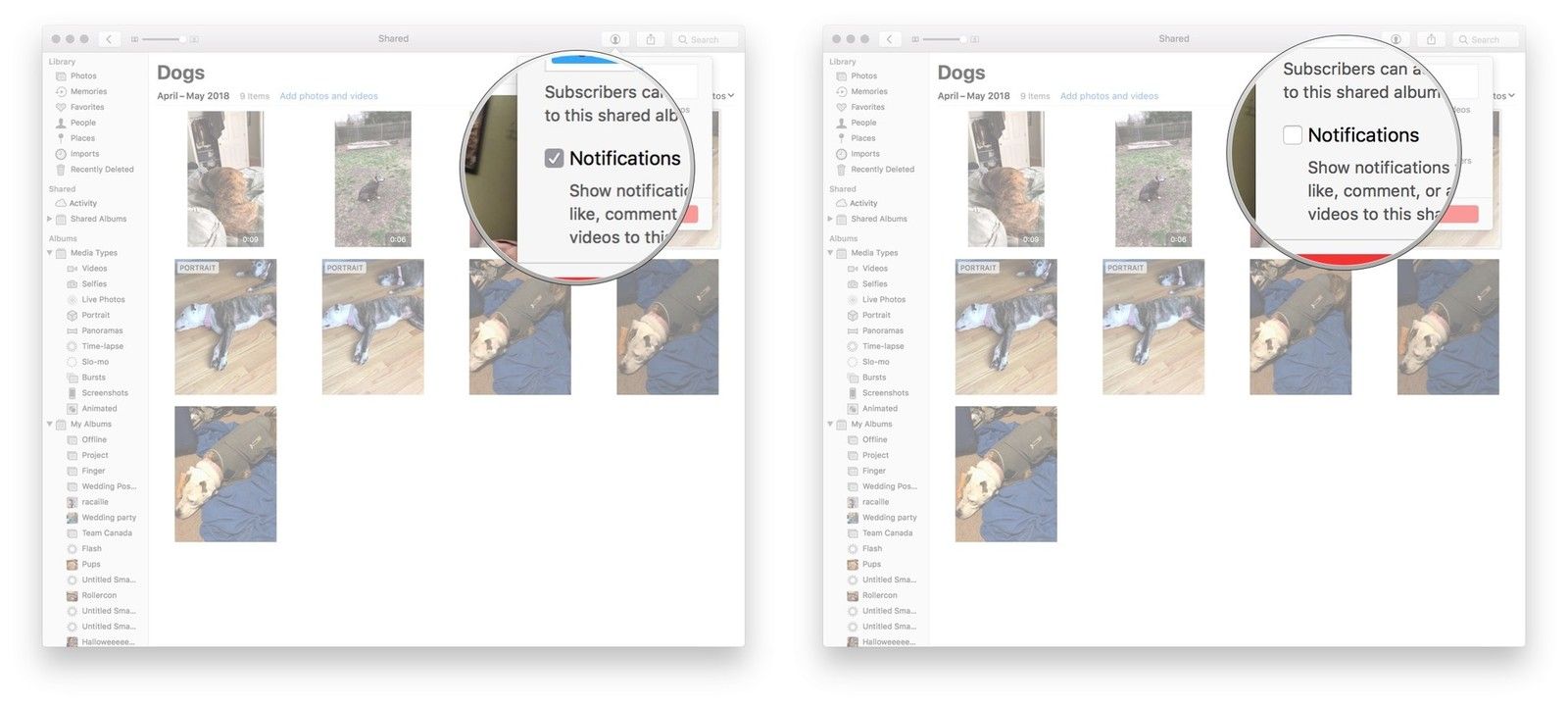
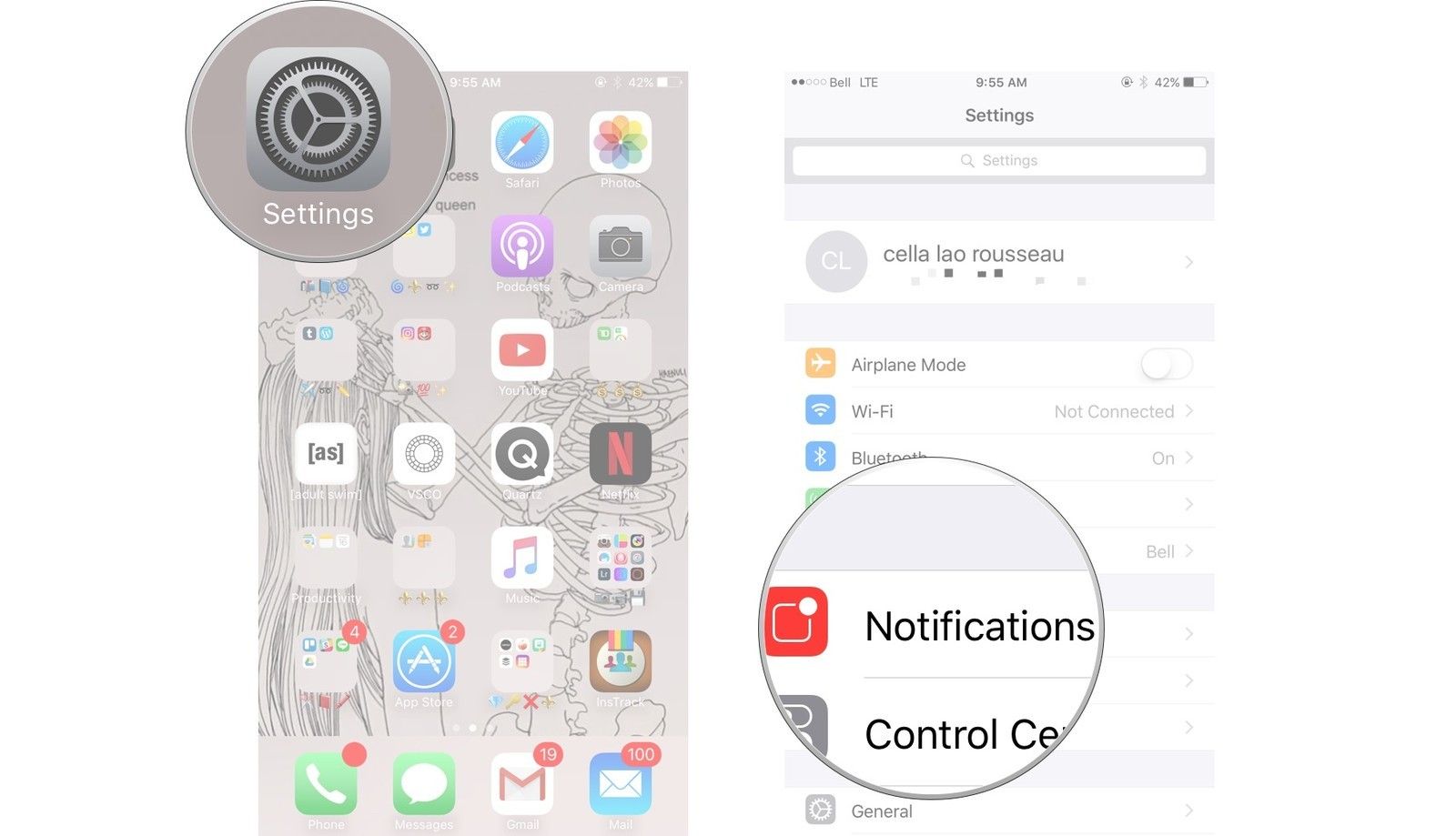
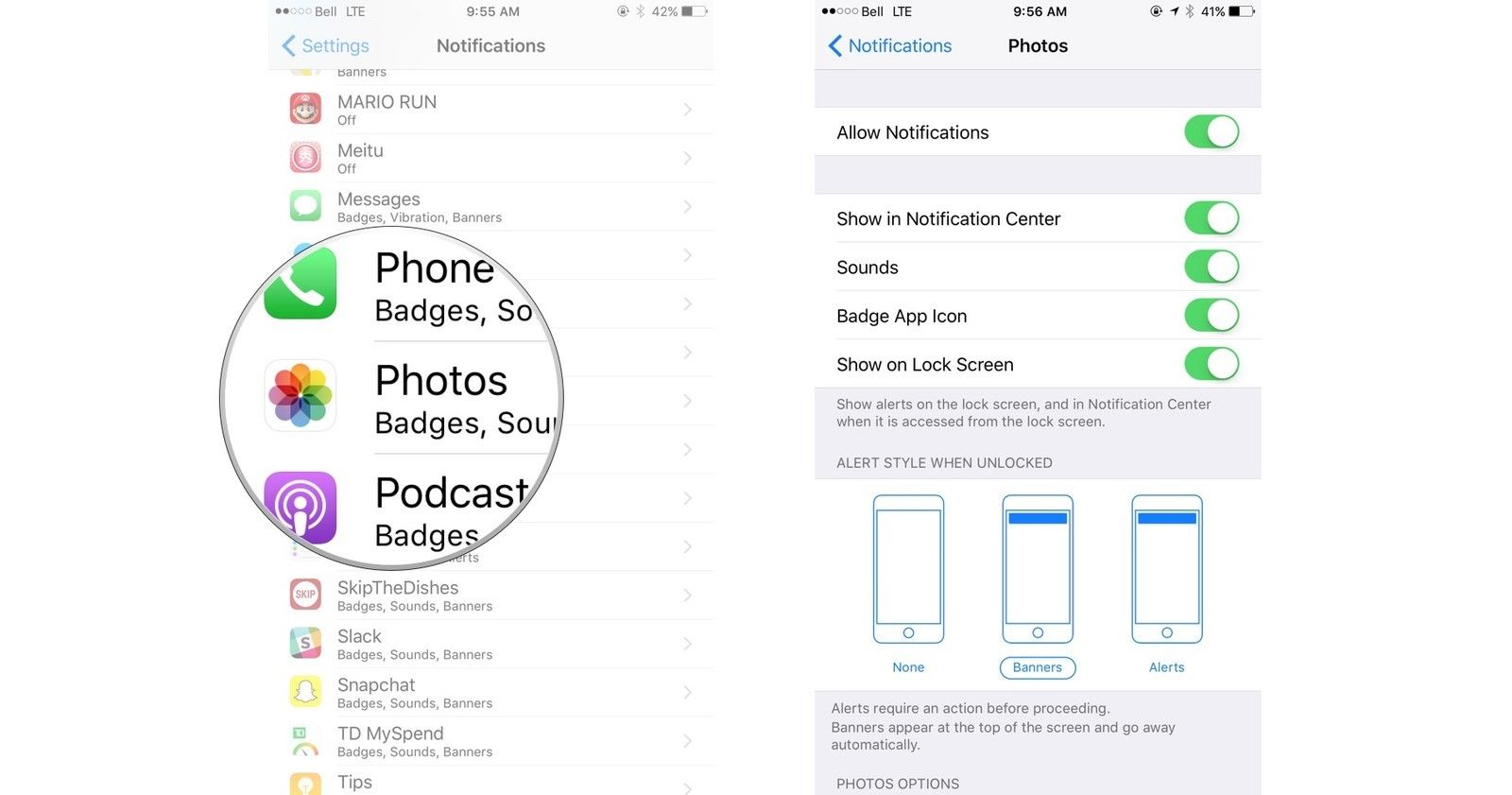
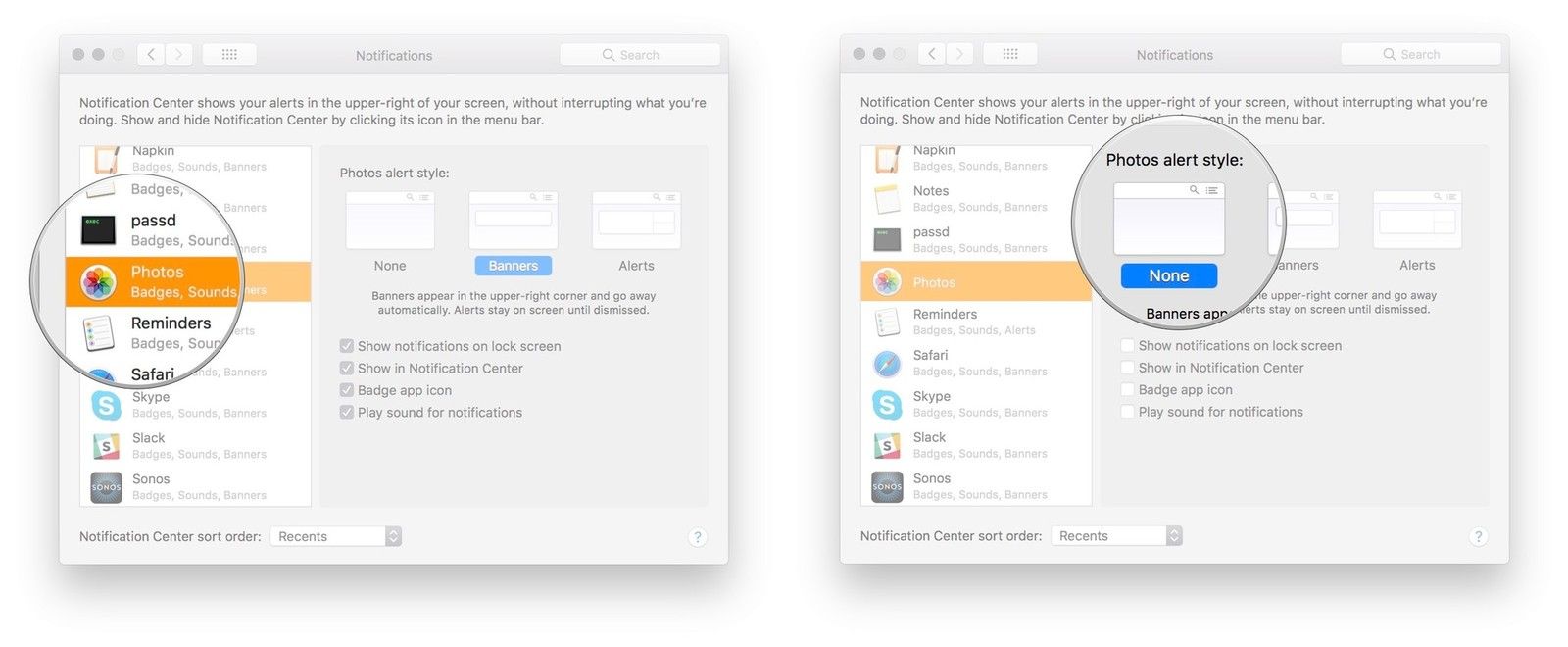
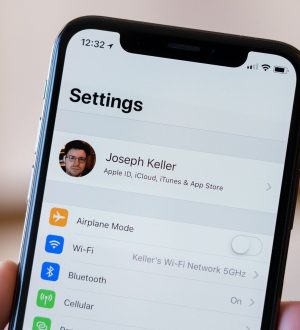
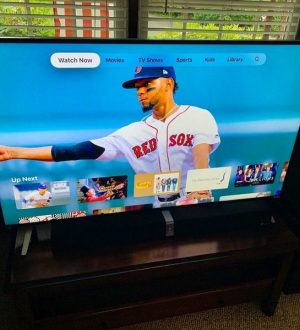

Отправляя сообщение, Вы разрешаете сбор и обработку персональных данных. Политика конфиденциальности.