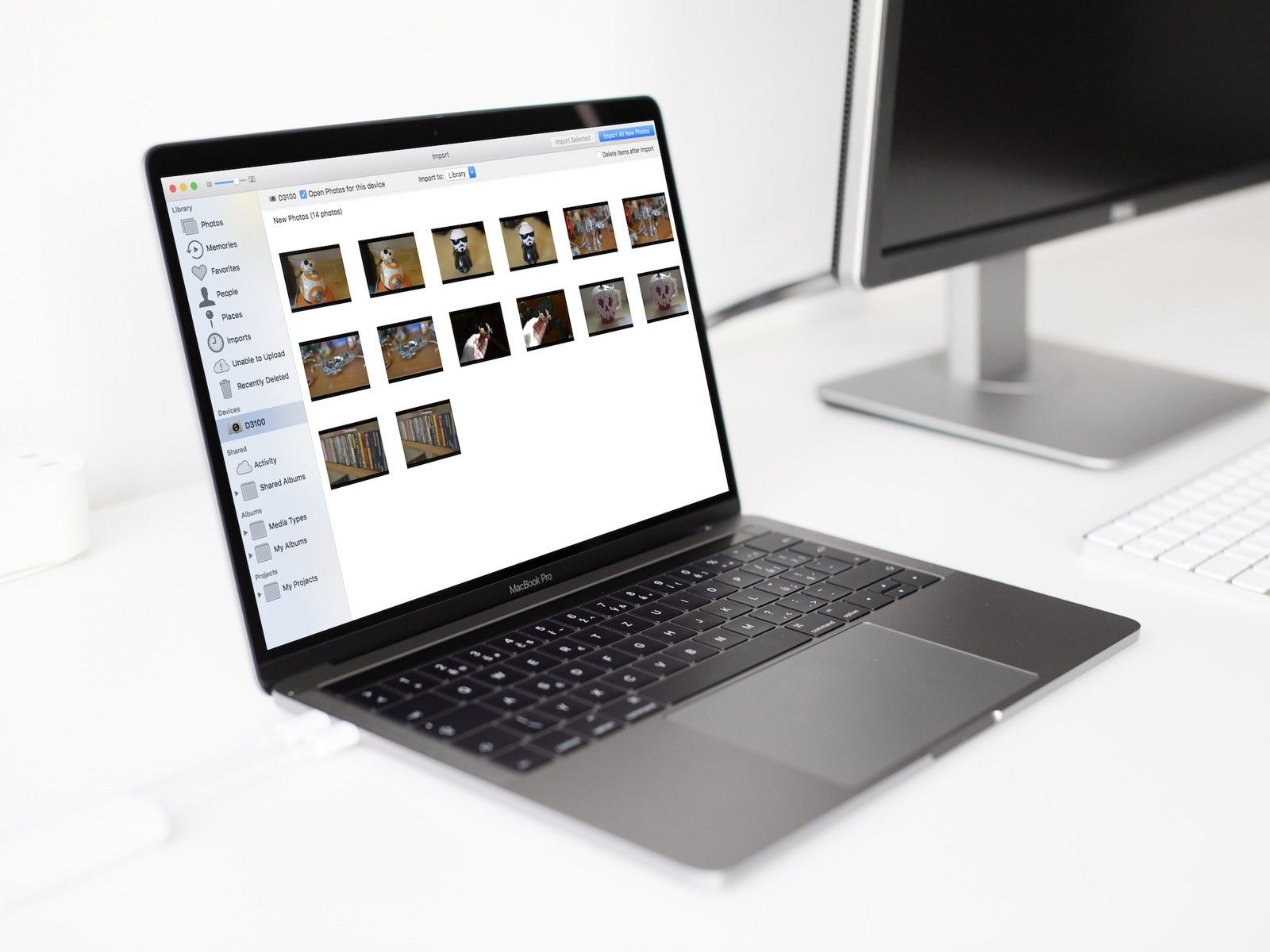
Подключив цифровую камеру к компьютеру Mac, вы можете импортировать содержимое указанной камеры в приложение «Фотографии». Вы даже можете настроить приложение «Фотографии» на Mac для автоматического импорта фотографий с этого конкретного устройства. В High Sierra вы также можете выбрать, к какому альбому вы хотите добавить эти фотографии. Если вы пытаетесь импортировать несколько картинок из определенного события, вы также можете создать совершенно новую папку и переместить их прямо в нее для лучшей организации. Вот как.
Как выбрать папку для добавления новых фотографий с цифровой камеры в приложении «Фотографии» на Mac
После того, как вы подготовите свою цифровую камеру к импорту в приложение «Фото», вы узнаете, как выбрать конкретную папку для перемещения.
- Запустите Фотографий приложение на вашем Mac, если он не открывается автоматически.
Нажмите на ваш цифровая камера с боковой панели, если он еще не выбран.
![Запустите фотографии, затем нажмите на камеру]()
- Выберите фото Вы хотите импортировать в определенную папку.
- Нажмите на Библиотека в верхней части окна приложения «Фотографии».
Выберите папка Вы хотите импортировать выбранные изображения непосредственно в.
![Нажмите на библиотеку, затем нажмите на папку альбома]()
Изображения будут импортированы непосредственно в выбранную вами папку. Если вы хотите импортировать несколько фотографий в разные папки, выполните действия, описанные выше, и выберите, какие фотографии вы хотите импортировать в каждую папку, пока не импортируете их все.
Как создать новую папку для добавления фотографий с цифровой камеры в приложении «Фотографии» на Mac
Если вы только что хотели сбросить все свои отпускные фотографии в приложение «Фотографии» на своем Mac, но еще не создали для него отдельную папку, нет проблем, вы можете сделать это прямо перед импортом.
- Запустите Фотографий приложение на вашем Mac, если он не открывается автоматически.
Нажмите на ваш цифровая камера с боковой панели, если он еще не выбран.
![Запустите фотографии, затем нажмите на камеру]()
- Выберите фото Вы хотите импортировать во вновь созданную папку.
- Нажмите на Библиотека в верхней части окна приложения «Фотографии».
Нажмите на Новый альбом.
![Нажмите на библиотеку, затем нажмите на новый альбом]()
- Введите название альбома.
Нажмите на Хорошо.
![Введите название альбома, затем нажмите OK]()
Изображения будут импортированы непосредственно в созданную вами папку. Если вы хотите импортировать несколько фотографий в разные папки, выполните действия, описанные выше, и создавайте новые папки для каждой, пока вы не импортируете их все.
Как найти только что добавленные фотографии в папке в приложении «Фотографии» на Mac
После того как вы создали или выбрали конкретную папку для импорта фотографий, вы можете найти их в Мои альбомы.
- Запустите Фотографий приложение на вашем Mac.
- Нажмите на Мои альбомы в боковой панели.
Дважды щелкните на Альбом.
![Нажмите на Мои Альбомы, затем дважды щелкните на своем альбоме.]()
Там они!
Куда идут ваши фотографии, если вы не выбрали конкретную папку для импорта их с цифровой камеры в приложении «Фотографии» на Mac
Если вы не выберете папку для импорта фотографий, вы все равно сможете легко их найти. Они всегда будут доставляться в вашу библиотеку фотографий (она находится в верхней части боковой панели) независимо от того, отправляете ли вы их в определенную папку или нет. Вы также можете найти их в разделе «Импорт», где вы найдете все фотографии, которые вы когда-либо импортировали в приложение «Фотографии» на своем Mac (если только вы не удалили их).
- Запустите Фотографий приложение на вашем Mac.
- Нажмите на импорт.
Вы можете фильтровать импортированный контент по избранным, отредактированным, только фотографиям, только видео или ключевым словам (если вы пометили свои фотографии).
Нажмите на показ в левом верхнем углу и выберите фильтр.
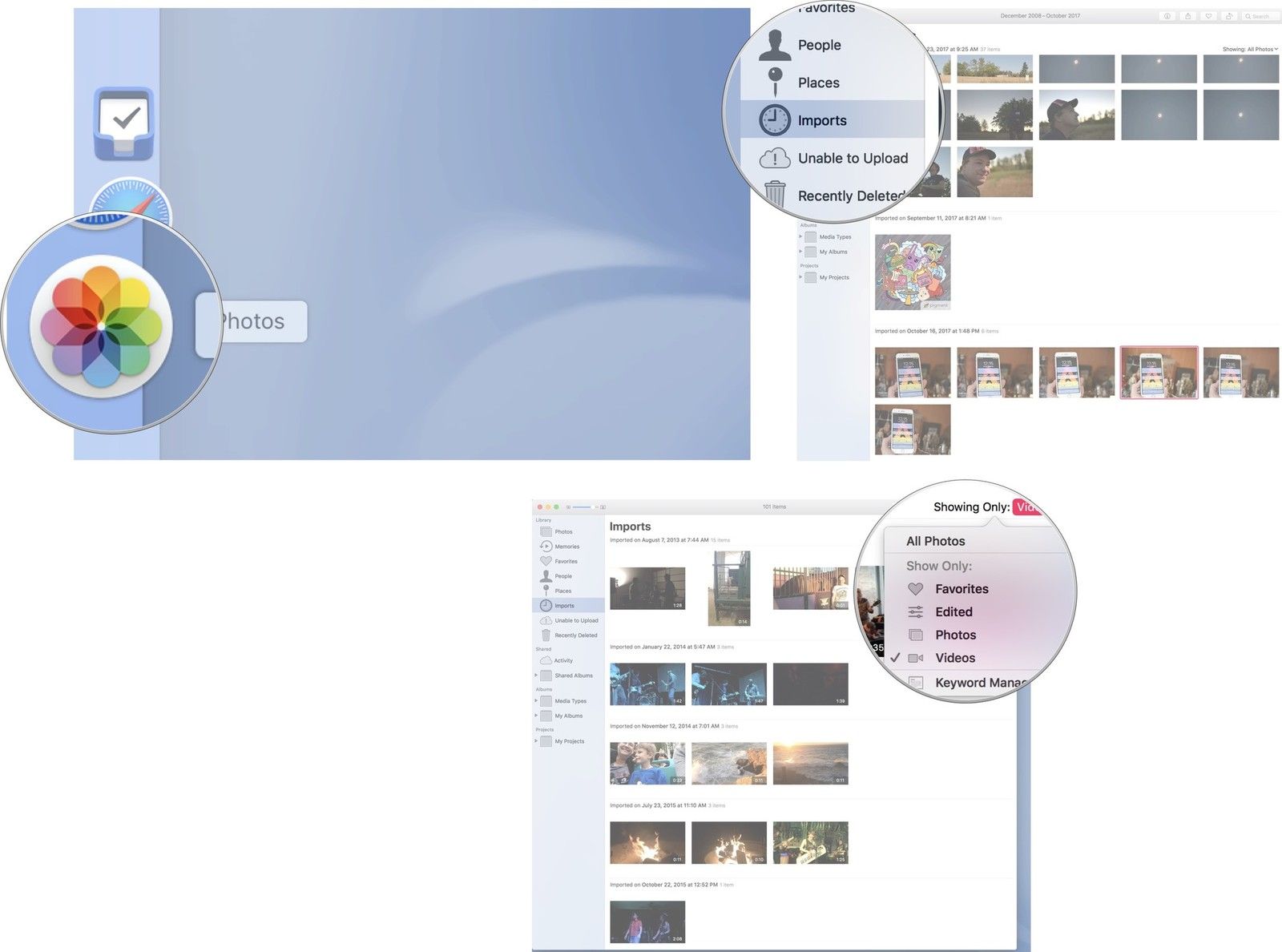
Любые вопросы?
У вас есть вопросы об импорте фотографий с цифровой камеры в определенную папку в приложении «Фотографии на Mac»? Поместите их в комментарии, и мы поможем вам.
Фотографии для Mac
Оцените статью!
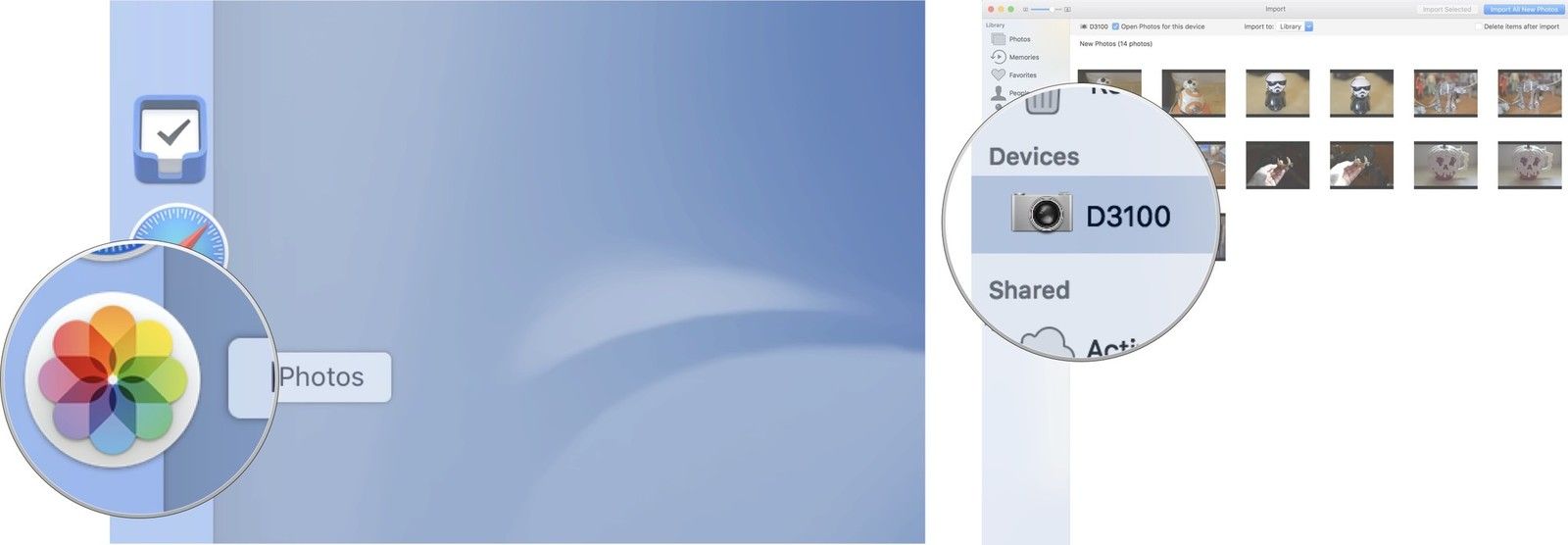
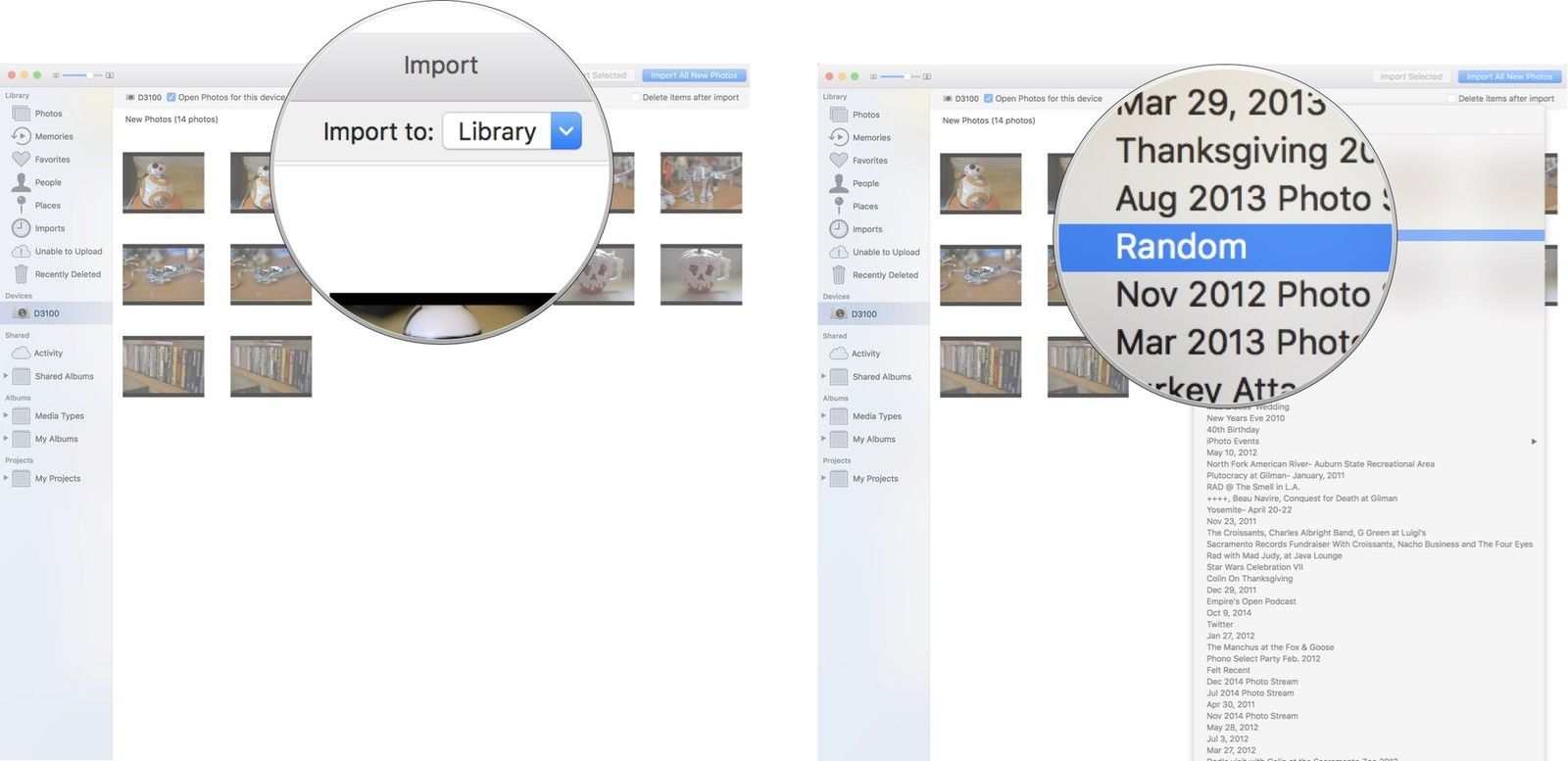
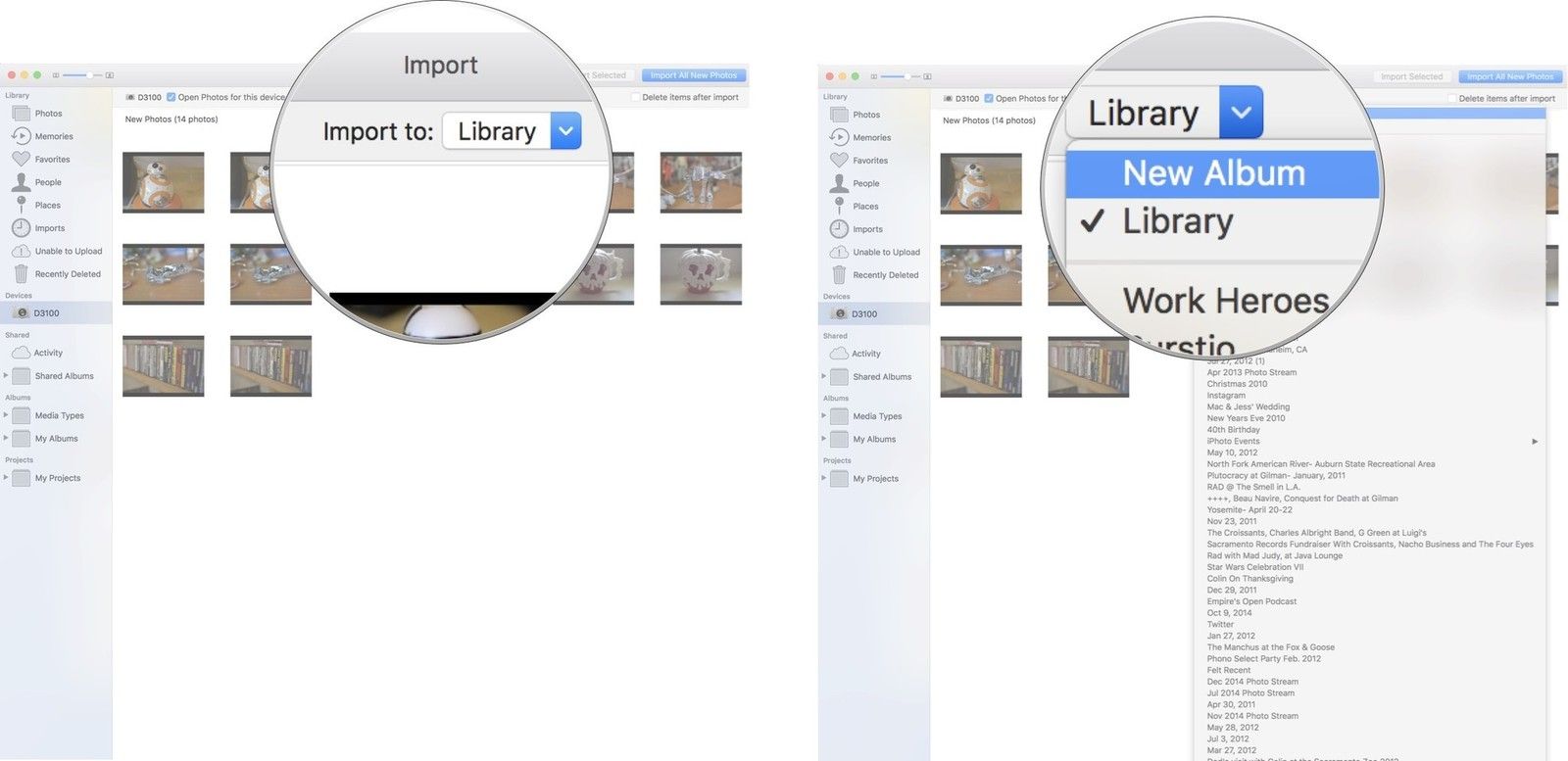
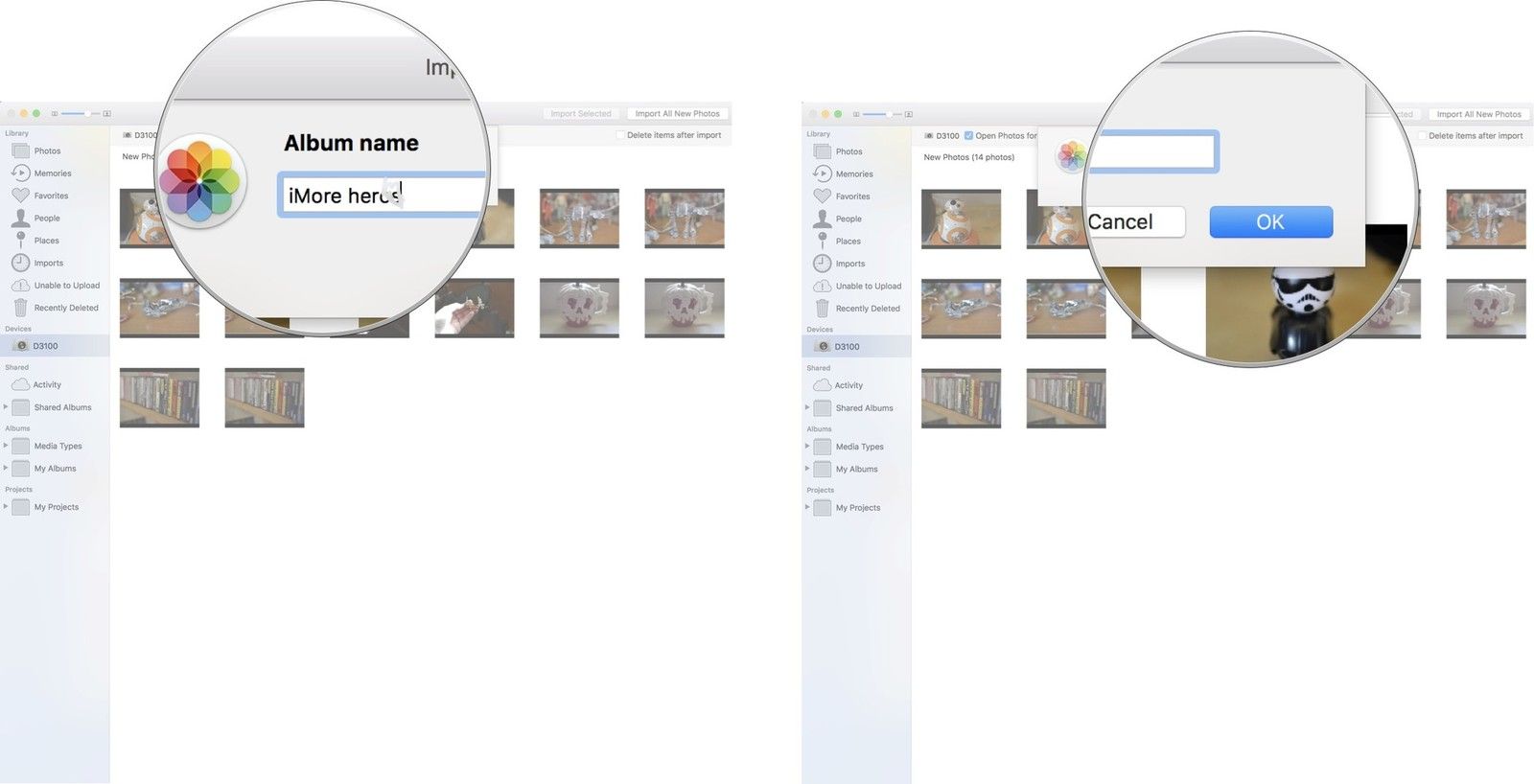
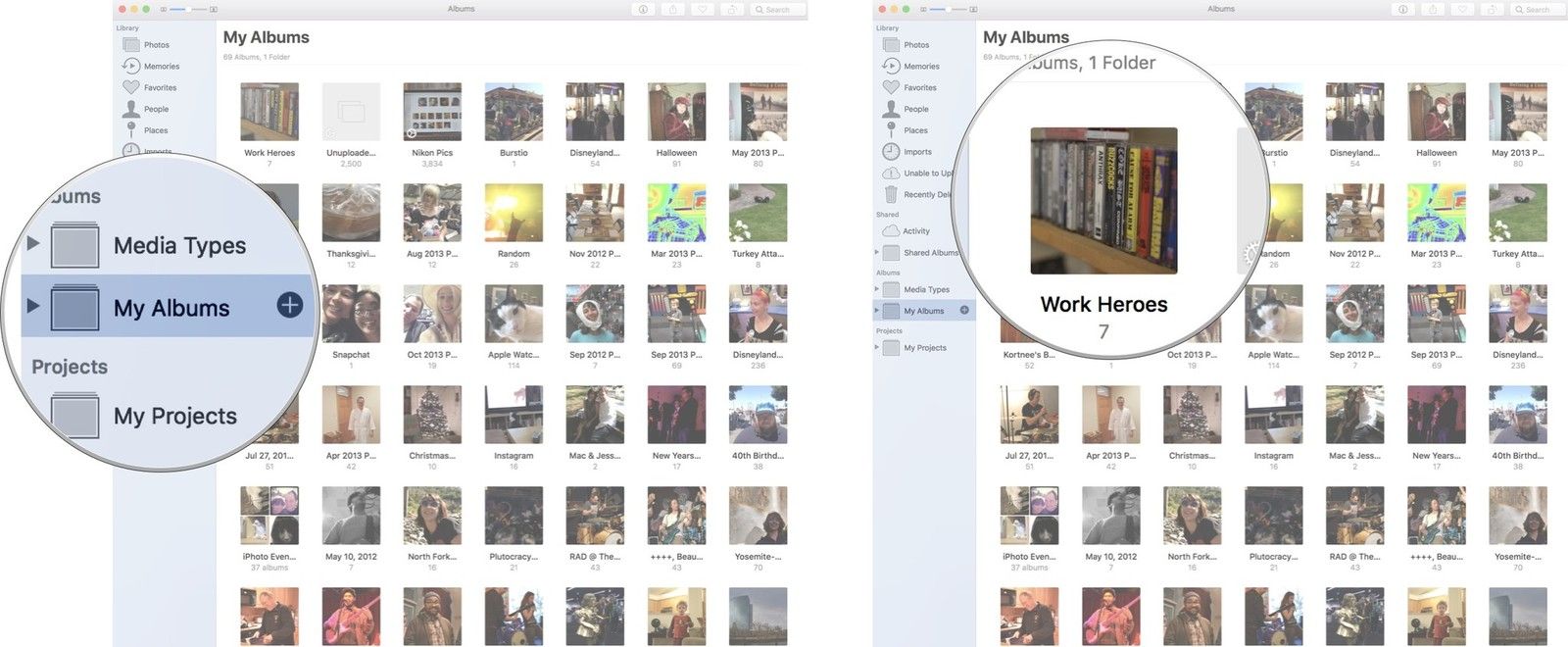

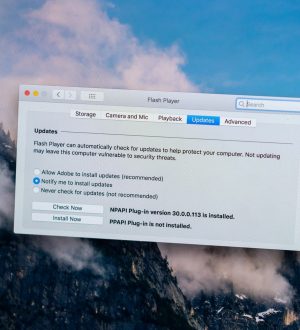
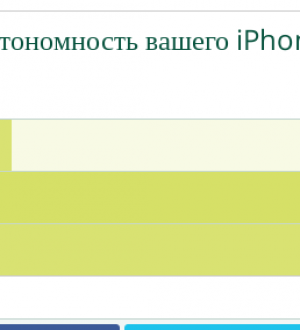
Отправляя сообщение, Вы разрешаете сбор и обработку персональных данных. Политика конфиденциальности.