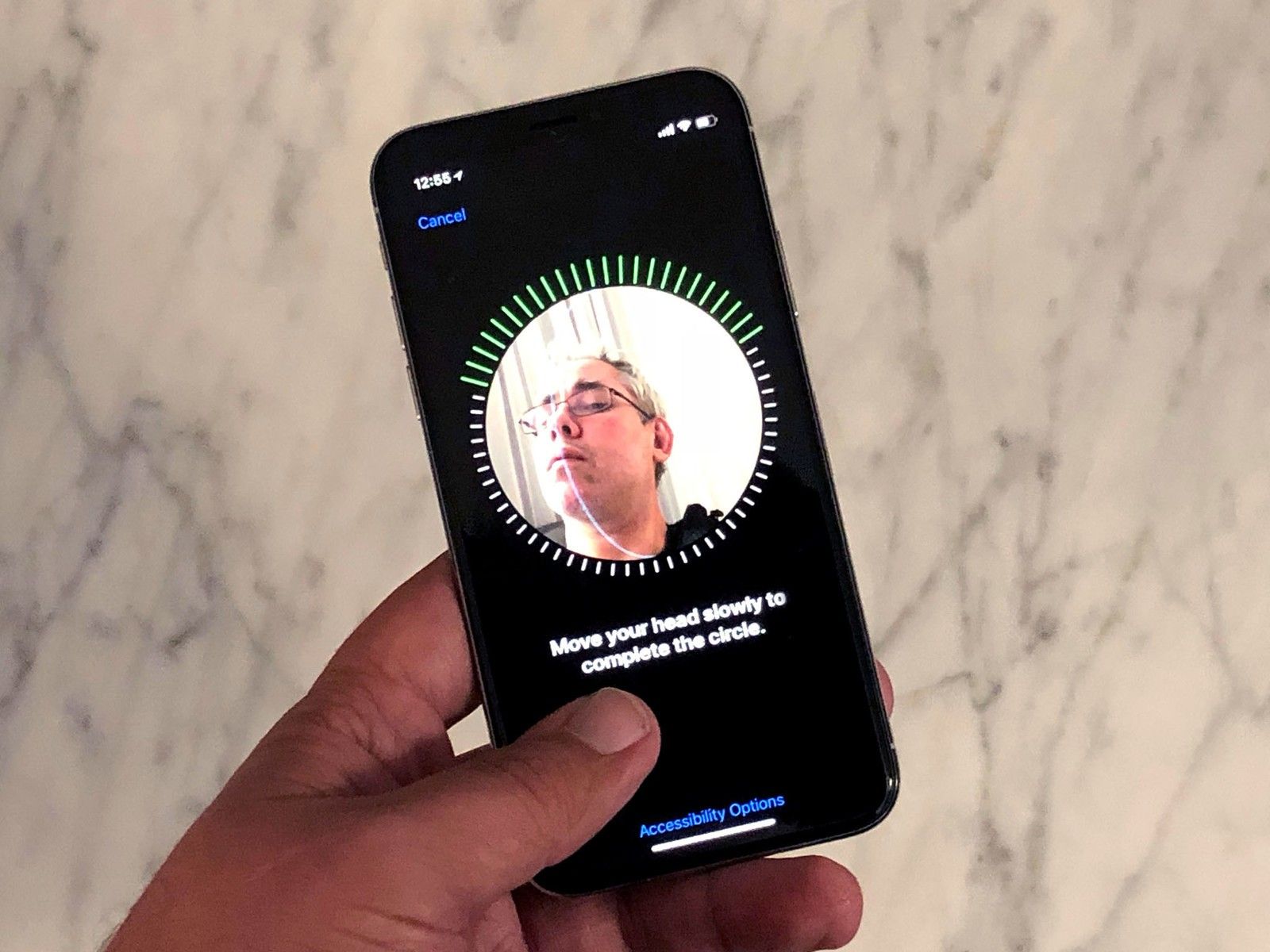
Apple сделала несколько отличных улучшений в управлении паролями и учетными записями в iOS, не в последнюю очередь это возможность доступа к сохраненным учетным записям и паролям при входе в сеть и в приложениях. В приложениях и на веб-сайтах, которые используют поля имени пользователя и пароля, iOS будет отображать значок клавиатуры над клавиатурой. Нажатие на клавишу даст вам доступ к вашим сохраненным учетным записям и паролям, позволяя вам войти в свою учетную запись с помощью нескольких быстрых нажатий. Если вы ищете свои учетные записи и пароли — либо отредактируйте их, либо добавьте к ним — вот где вы их найдете!
Как найти свои учетные записи и пароли на iOS
- Запустите настройки приложение для iOS.
Прокрутите вниз и нажмите Пароли учетные записи.
![Серия скриншотов, показывающая, как получить доступ к учетным записям и паролям в iOS]()
- Нажмите Веб-сайт Пароли приложений.
Использовать аутентификацию Touch ID или же ID лица.
![Серия скриншотов, показывающая, как получить доступ к учетным записям и паролям в iOS]()
Когда вы получите доступ к своим учетным записям и паролям, вы увидите список доступных для поиска записей. При нажатии на запись появится имя пользователя, пароль, и Веб-сайт это соответствует вашей учетной записи. Вы можете нажать и удерживать оба имя пользователя а также пароль запись для копирования их содержимого.
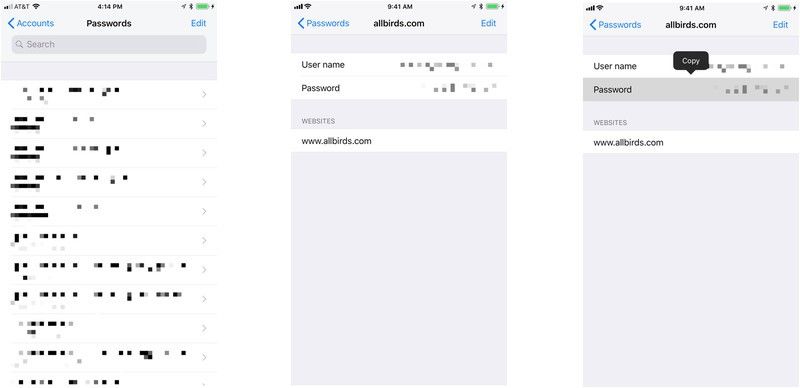
Как добавить учетные записи и пароли на iOS
iOS имеет встроенный механизм для добавления учетной записи и паролей к вашей связке ключей iCloud. Когда вы начнете создавать учетную запись, Safari предложит вам пароль. Если вы решите использовать этот пароль, Safari также сохранит данные вашей учетной записи в iCloud Keychain. Вы можете узнать больше об использовании iCloud Keychain, прочитав следующий пост:
Как использовать iCloud Keychain на iPhone и iPad
Если вы хотите вручную добавить учетные записи и пароли на iOS, вот как!
- Запустите настройки приложение для iOS.
Прокрутите вниз и нажмите Пароли учетные записи.
![Серия скриншотов, показывающая, как добавить учетные записи и пароли в iOS]()
- Нажмите Веб-сайт Пароли приложений.
Использовать аутентификацию Touch ID или же ID лица.
![Серия скриншотов, показывающая, как добавить учетные записи и пароли в iOS]()
- Нажмите Добавить пароль Кнопка в правом верхнем углу экрана (выглядит как знак плюс).
- Введите в Веб-сайт где вы войдете в свою учетную запись.
- Введите в Имя пользователя а также пароль Вы будете использовать для входа в свою учетную запись.
Нажмите Готово.
![Серия скриншотов, показывающая, как добавить учетные записи и пароли в iOS]()
Как удалить учетные записи и пароли на iOS
- Запустите Приложение настроек на вашем iPhone или iPad.
- Нажмите Пароли учетные записи.
Нажмите Веб-сайт Пароли приложений.
![Серия скриншотов, показывающая, как удалять учетные записи и пароли в iOS]()
- использование Touch ID или же ID лица если будет предложено войти, чтобы увидеть ваши пароли.
- Нажмите данные для входа для сайта, для которого вы хотите удалить пароль.
Примечание: Вы также можете нажать редактировать в правом верхнем углу, чтобы выбрать несколько учетных записей для удаления. - Нажмите редактировать в правом верхнем углу.
- Нажмите, чтобы выбрать пароль, который вы хотите удалить.
Нажмите удалять в верхнем левом углу.
![Серия скриншотов, показывающая, как удалять учетные записи и пароли в iOS]()
Пароль будет удален из связки ключей iCloud и больше не будет доступен при доступе к веб-сайту, связанному с ним.
Оцените статью!
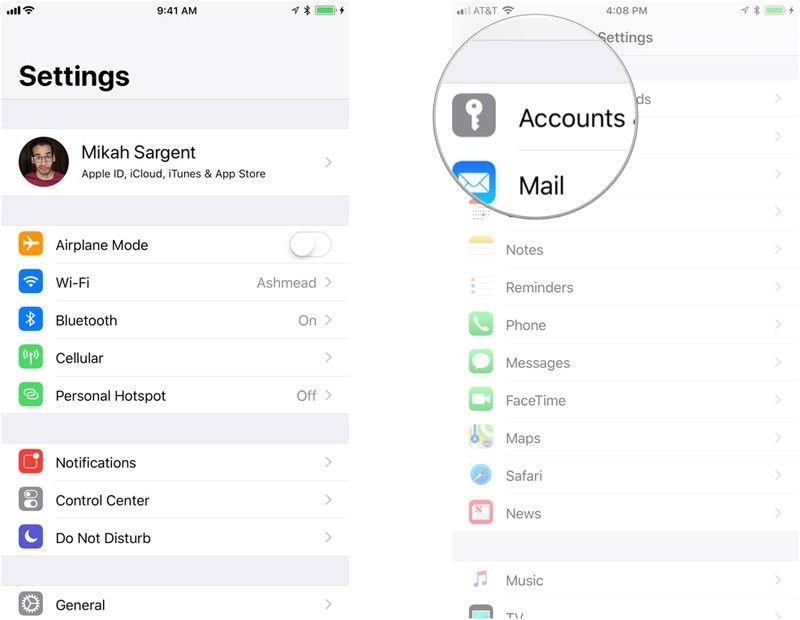
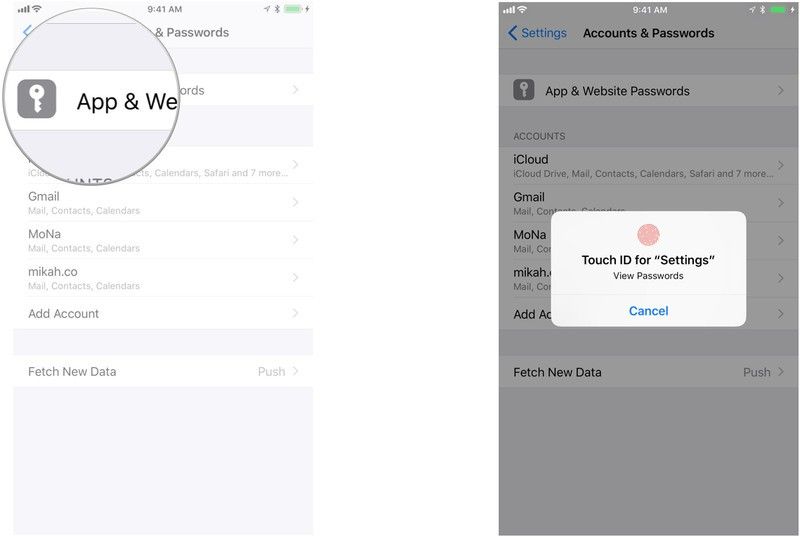
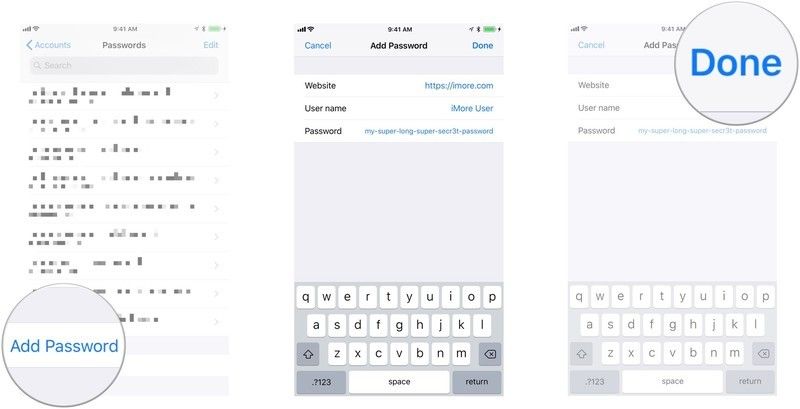
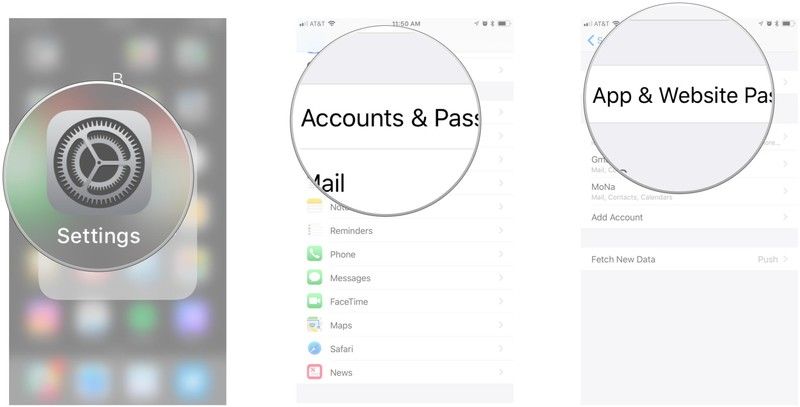
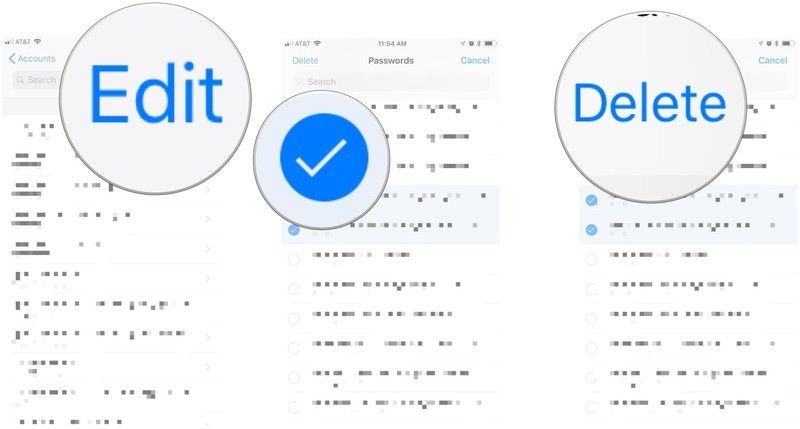


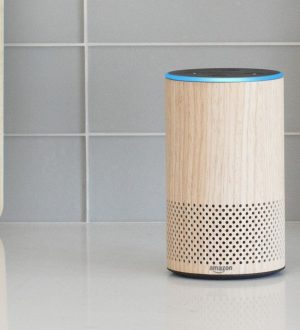
Отправляя сообщение, Вы разрешаете сбор и обработку персональных данных. Политика конфиденциальности.