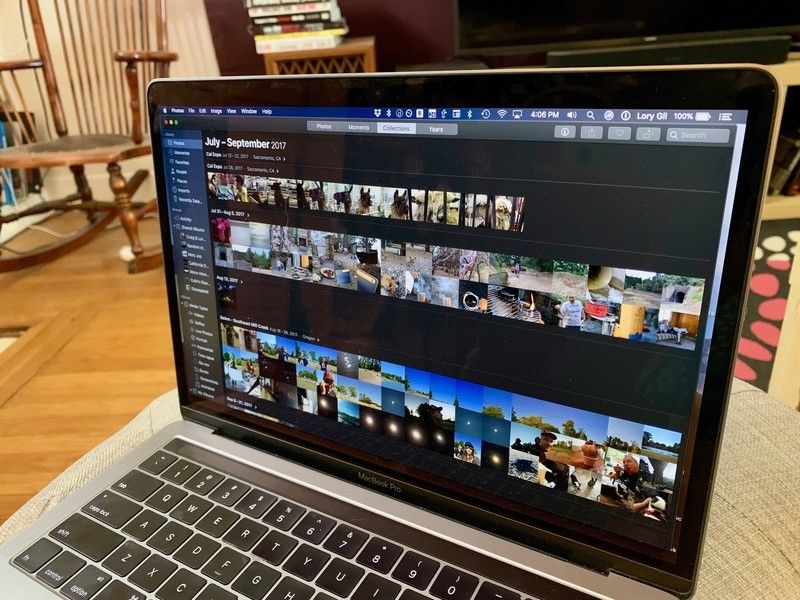
Мы делаем много фотографий с наших айфонов и даже зеркальных камер и других камер. Фотографии отлично подходят для съемки воспоминаний с другими людьми, или когда вы просто хотите сделать снимок чего-то прекрасного. Фотографии на Mac могут помочь вам сохранить все ваши фотографии в одном месте и даже организовать их.
Как добавить фотографии и видео в альбомы
Если у вас много фотографий и видео, один из самых простых и простых способов начать все организовывать — это использовать альбомы, особенно когда вы даете им хорошие имена. И если вы используете библиотеку фотографий iCloud, все ваши альбомы в программе «Фото для Mac» также синхронизируются с вашими устройствами iOS.
запуск Фото на вашем Mac.
![добавить фотографии в альбом]()
- Нажмите на Фото в боковой панели, под Библиотека раздел.
Выберите фотографии, которые вы хотите добавить в альбом, новый или существующий.
- Удерживать командный ключ на вашем Mac и нажмите, чтобы выбрать несколько фотографий.
![добавить фотографии в альбом]()
- Щелкните правой кнопкой мыши на выбранных вами фотографиях и видео.
- Переместить курсор на добавить в.
Вы можете выбрать существующий альбом или создать новый альбом.
- Если вы делаете новый альбом, дайте ему хорошее, легко запоминающееся имя.
![добавить фотографии в альбом]()
При желании вы можете сделать новый альбом в любое время, нажав + кнопка, которая появляется на боковой панели рядом с Мои альбомы. Перетащите альбомы в любом порядке, в котором вы хотите переставить их на боковой панели.
Как организовать альбомы и папки
Когда у вас много альбомов, может быть лучше очистить их, организовав альбомы в папки, которые похожи на коллекции альбомов. Это легко сделать.
- запуск Фото на вашем Mac.
Либо правой кнопкой мыши на Мои альбомы на боковой панели или наведите курсор выше, а затем нажмите на + кнопка, которая появляется рядом с Мои альбомы.
![организовать альбомы и папки]()
- Нажмите Новая папка.
Дайте вашей папке имя.
![организовать альбомы и папки]()
Перетащите нужные альбомы в эту папку.
![организовать альбомы и папки]()
Как использовать смарт-альбомы
Смарт-альбомы похожи на обычные альбомы, но умнее, очевидно. Они отлично подходят для быстрой организации изображений без необходимости добавления каждого из них в альбом вручную, поскольку все они автоматизированы.
- запуск Фото на вашем Mac.
Щелкните правой кнопкой мыши на Мои альбомы или нажмите + кнопка, которая появляется рядом с Мои альбомы.
![умный альбом]()
- Выбрать Новый Умный Альбом.
- Дайте вашему умному альбому имя.
Выбрать параметры для вашего умного альбома.
![умный альбом]()
Нажмите Хорошо чтобы подтвердить.
![умный альбом]()
Смарт-альбомы имеют большое количество различных параметров, таких как фотографии, лица, диафрагма, ISO, Live Photo, RAW, Портрет и другие. Со всеми этими опциями вы можете создавать много разных умных альбомов, чтобы удовлетворить все, что вам нужно.
Если вас не устраивает «Умный альбом», вы всегда можете изменить настройки, щелкнув значок шестеренки рядом с заголовком «Умного альбома», а затем повторно выберите параметры, которые хотите использовать.
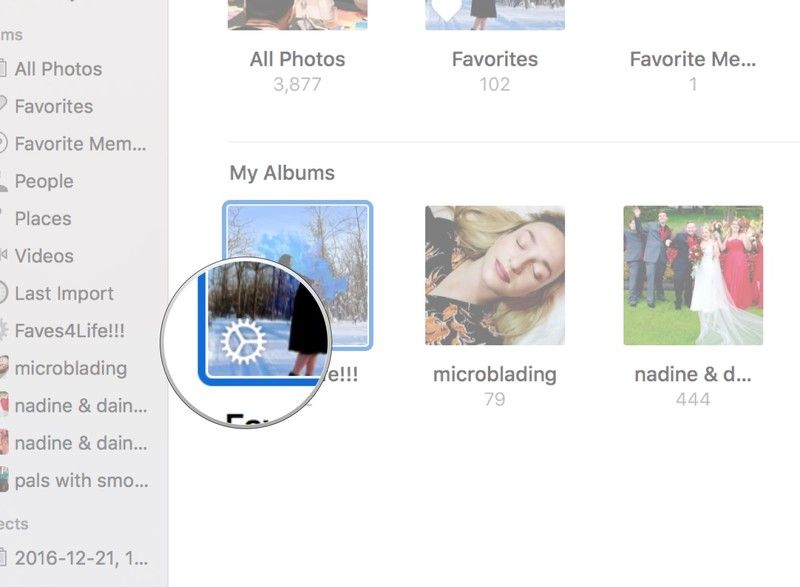
К сожалению, смарт-альбомы не синхронизируются с другими устройствами через iCloud Photo Library, поскольку они доступны только на вашем Mac.
Как быстрее перемещаться по фотографиям для Mac с помощью боковой панели
Боковая панель в фотографиях — это отличный способ быстро и легко перемещаться между различными областями в фотографиях. Кроме того, он помогает вам находить альбомы, которые в противном случае могли бы быть скрытыми, поэтому этот выбор был сделан Apple.
Однако, если вы используете MacOS Sierra и старше, вы можете на самом деле скрыть или показать боковую панель по своему желанию.
- запуск Фото на вашем Mac.
- Нажмите на Посмотреть в строке меню.
- Выбрать Показать боковую панель в меню.
- Боковая панель появится в левой части экрана.
Следуйте инструкциям выше, чтобы скрыть его (убедитесь, что Показать боковую панель не проверено).
![боковое шоу]()
Как перемещаться по моментам, коллекциям и годам
Одна из самых крутых вещей в Фото — это то, что она разумно группирует все ваши фотографии и видео в моменты, коллекции и годы.
Это означает, что ваши фотографии появляются на временной шкале и группируются по таким вещам, как местоположение или даже событие. Это отличный способ оглянуться назад на свои воспоминания и пережить эти конкретные моменты времени.
- запуск Фото на вашем Mac.
- Убедитесь, что вы в Фото вид с боковой панели.
Нажмите на Фото, Моменты, Коллекции, или же лет кнопки в верхней части окна.
![]()
Нажмите на раздел Год перейти к этому Коллекция, или часть Коллекция углубиться в это момент, или предмет в момент чтобы просмотреть это изображение или видео более подробно.
![моменты коллекции лет умных групп]()
- Вы также можете использовать клавиши со стрелками на клавиатуре для перемещения между фотографиями и видео в момент.
Один щелчок по элементу выбирает его, а двойной щелчок позволяет перейти к его просмотру.
![моменты коллекции лет умных групп]()
в Год а также Коллекции просмотров, эскизы могут быть небольшими. Вы можете нажать и удерживать, а затем перетащить курсор в любом направлении на миниатюры, чтобы увеличить изображение. Отпускание приведет вас непосредственно к изображению, на котором был последний курсор.
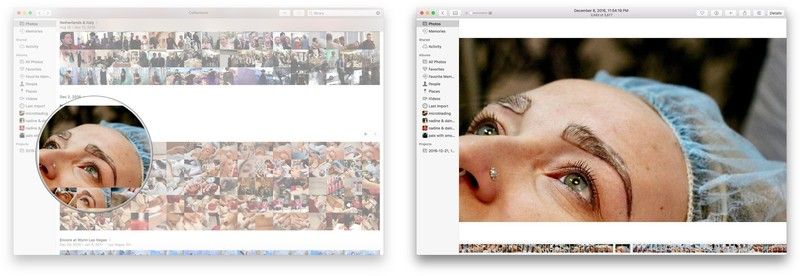
Как перемещаться по годам, месяцам и дням в macOS Catalina
- запуск Фото на вашем Mac.
Убедитесь, что вы в Фото раздел на боковой панели.
![Нажмите Фото на боковой панели Нажмите Фото на боковой панели]() iMore
iMoreНажмите на лет, Месяцы, или же дней кнопки в верхней части окна. Вид по умолчанию Все фотографии.
![__заглавие__ __alt__]()
![__заглавие__ __alt__]()
![__заглавие__ __alt__]()
Нажав на лет позволяет видеть каждый год как блок. Двойной щелчок по году приведет вас в Месяцы.
![__заглавие__ __alt__]()
![__заглавие__ __alt__]()
Когда вы дважды щелкните на Месяц, вы углубитесь в дней Посмотреть.
![__заглавие__ __alt__]()
Как создать новую библиотеку с Фото для Mac
Вы можете в любое время создать новую библиотеку для своих фотографий с помощью Photos for Mac. Для этого убедитесь, что вы закрыли «Фото» и снова откройте его следующим способом, чтобы получить параметры библиотеки.
- Удерживать Ключ выбора на вашей клавиатуре.
- Дважды щелкните на Фото на вашем Mac.
- Нажми на Создайте новый кнопка в Выбрать библиотеку окно.
- Назовите свою библиотеку.
Нажмите Хорошо.
![создать новую библиотеку]()
Вы создали совершенно новую библиотеку фотографий. К сожалению, не существует простого способа переноса фотографий и видео, поэтому вам нужно будет экспортировать нужный контент, а затем импортировать его обратно в новую библиотеку.
Как переключаться между библиотеками в фотографиях для Mac
Когда вы создаете новую библиотеку, вы все равно можете захотеть вернуться к предыдущей библиотеке. К счастью, легко переключаться между несколькими библиотеками.
- Убедитесь, что фотографии не открыты (выйдите, если он есть).
- Удерживать Ключ выбора на вашей клавиатуре.
- Дважды щелкните на Фото.
Нажми на название библиотеки ты хочешь открыть.
![библиотеки фото переключателя мохаве]()
Вуаля! Просто не забывайте повторять этот процесс каждый раз, когда вы хотите переключиться на другую библиотеку фотографий.
Как переместить вашу библиотеку фотографий на внешний жесткий диск
Если на вашем Mac недостаточно места для хранения, вы можете просто переместить свою библиотеку фотографий на внешний жесткий диск. Имейте в виду, однако, что вам потребуется подключить этот внешний диск для доступа к вашей библиотеке фотографий, даже если у вас включена библиотека фотографий iCloud. И вы не можете создать вторую библиотеку фотографий, в которой на вашем Mac включена библиотека фотографий iCloud, так что будьте осторожны.
- Запустить искатель окно на вашем Mac.
- Нажми на Mac жесткий диск (Macintosh HD) в боковой панели.
- Дважды щелкните на пользователей папка.
- Дважды щелкните на вашем имя пользователя.
- Дважды щелкните на вашем Фотографий папка.
Нажми на Библиотека фотографий файл, а затем тянуть это к вашему внешний жесткий диск в боковой панели.
![Нажмите Macintosh HD, нажмите «Пользователи», выберите свое имя пользователя, нажмите «Изображения», нажмите и перетащите библиотеку фотографий на внешний жесткий диск.]()
Примечание о справочных библиотеках
Приложение «Фотографии» технически поддерживает управление изображениями, которые не хранятся локально в его библиотеке, то есть вы можете хранить набор изображений в папке «Октябрьская поездка» и управлять ими в Фото без необходимости делать отдельную копию их. Вы можете сделать это, перейдя к Фотографии> Настройки в строке меню выберите Генеральная и снимите флажок «Копировать объекты в библиотеку фотографий» в разделе «Импорт».
Тем не менее, справочные библиотеки не будут хорошо работать с пользователями iCloud Photo Library; у вас могут возникнуть проблемы при синхронизации, или вы вообще не сможете синхронизироваться. Поэтому, если вы планируете использовать справочную библиотеку, вам придется отказаться от использования библиотеки фотографий iCloud.
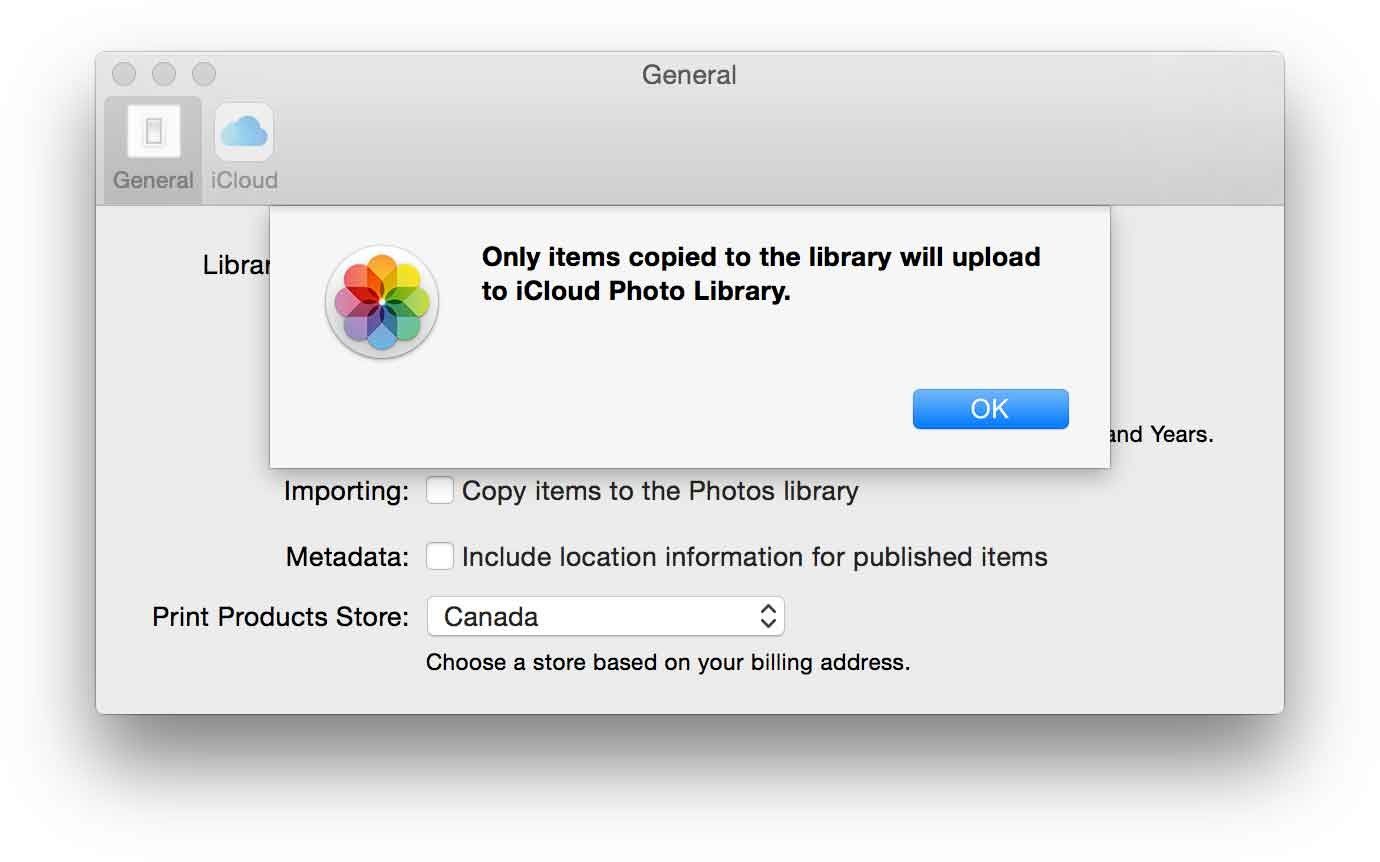
Мне также не повезло, если ссылки на файлы были синхронизированы должным образом с фотографиями — я бы удалил фотографию, но файл ссылки остался бы в своем первоначальном местоположении, даже после удаления из папки «Недавно удаленные». Не уверен, что это ошибка или просто не то, как Фото хочет, чтобы мы управляли ссылочными фотографиями, но стоит отметить.
Оцените статью!
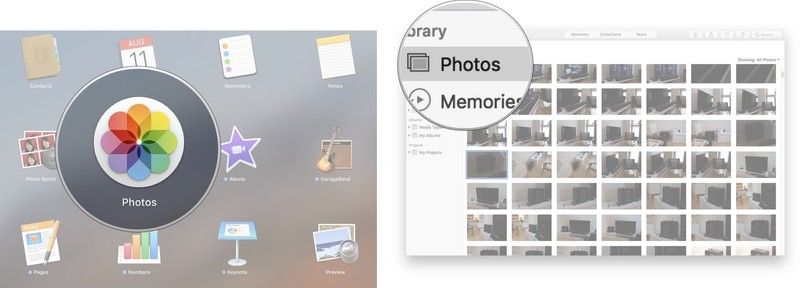
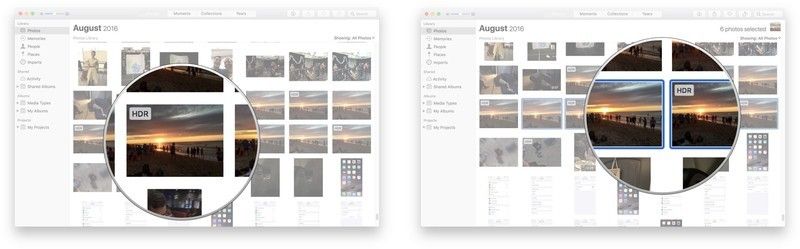
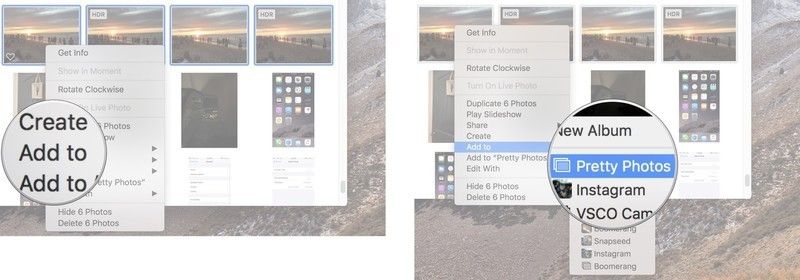
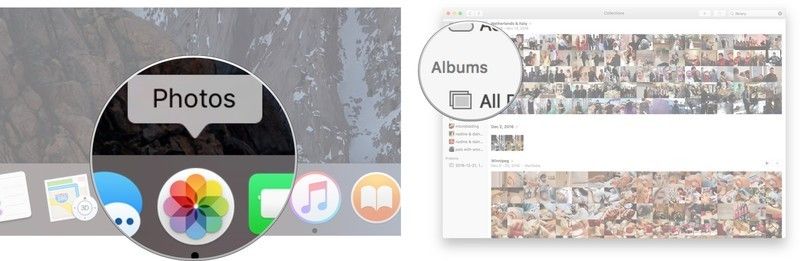
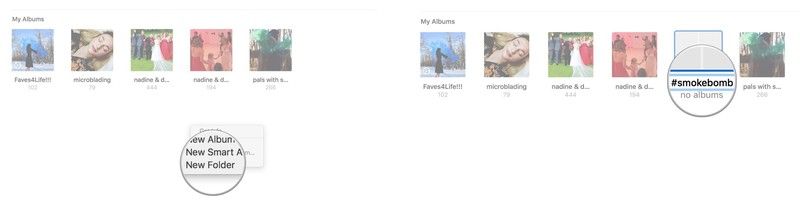
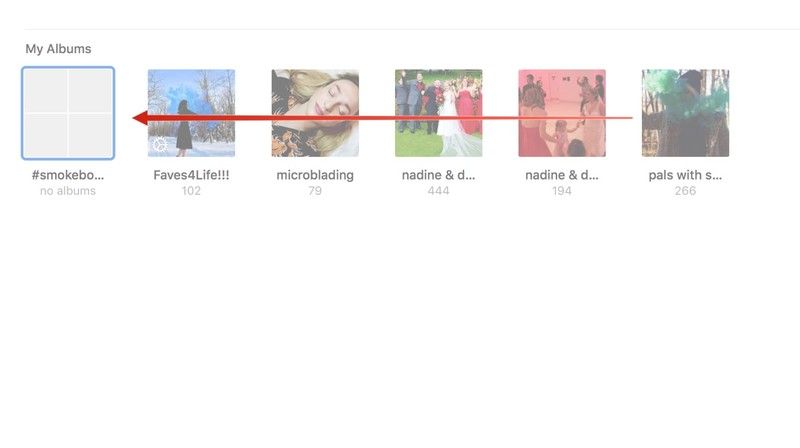
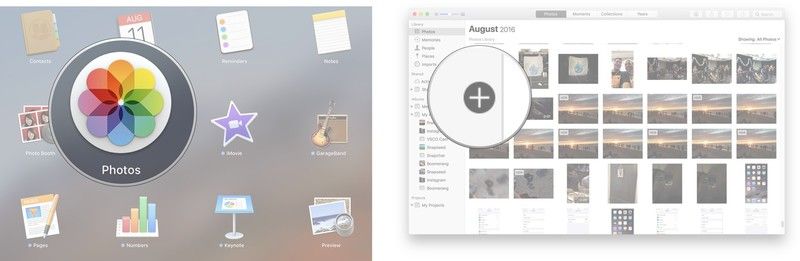

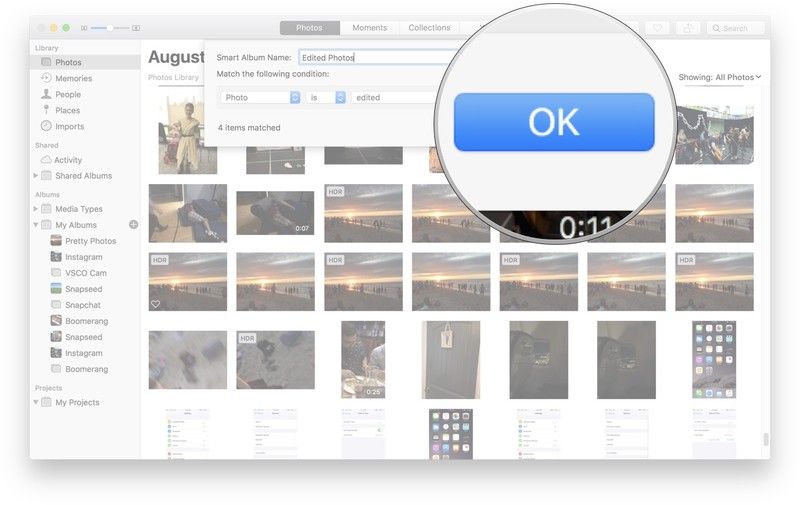
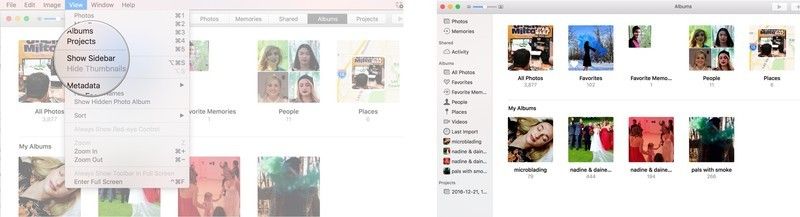
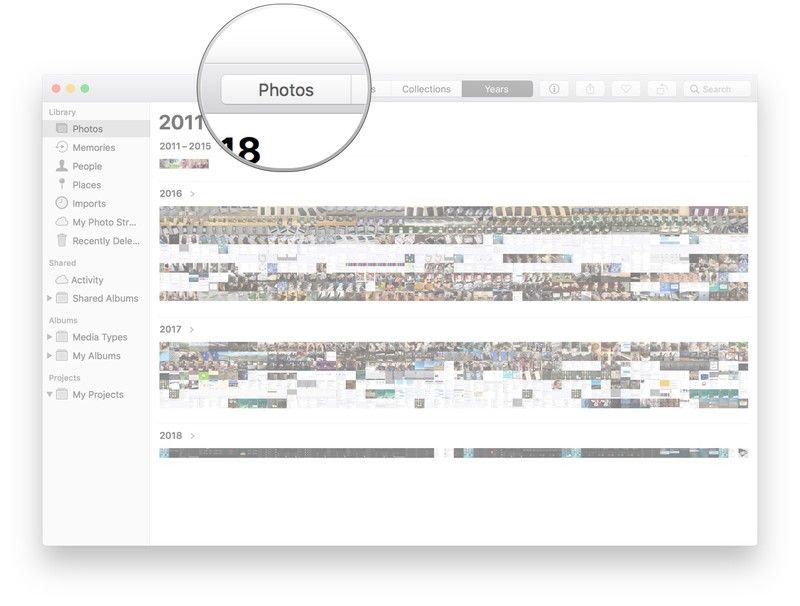
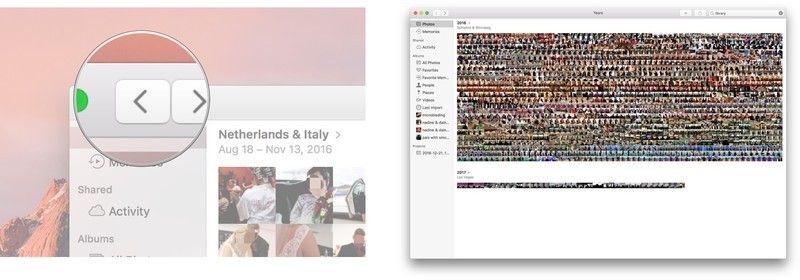
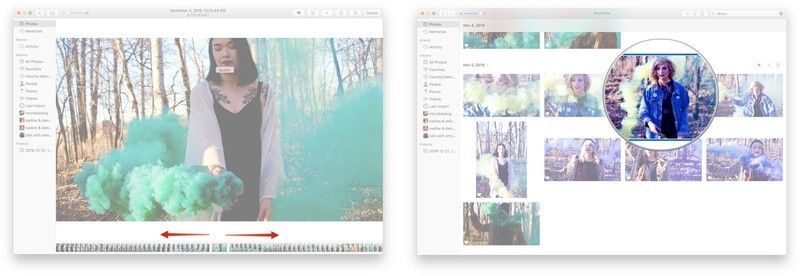
 iMore
iMore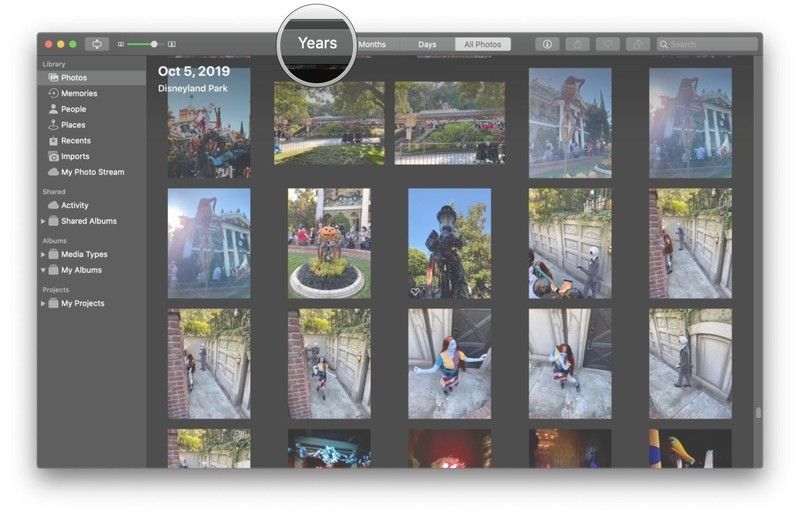


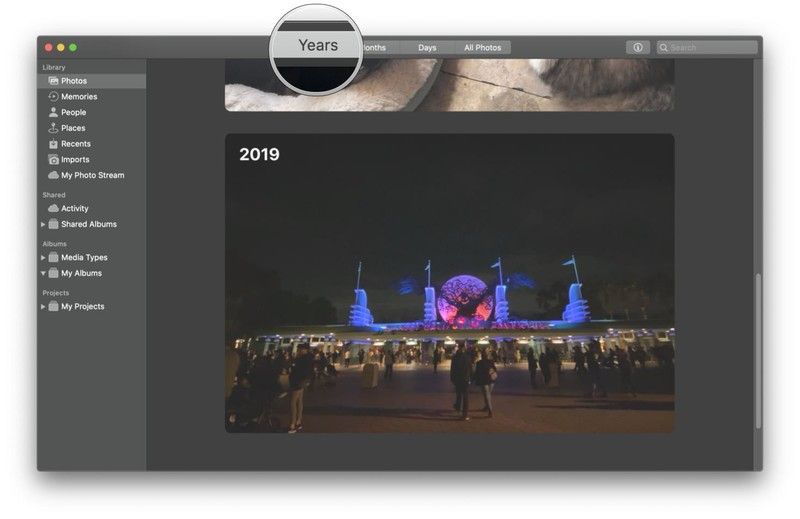


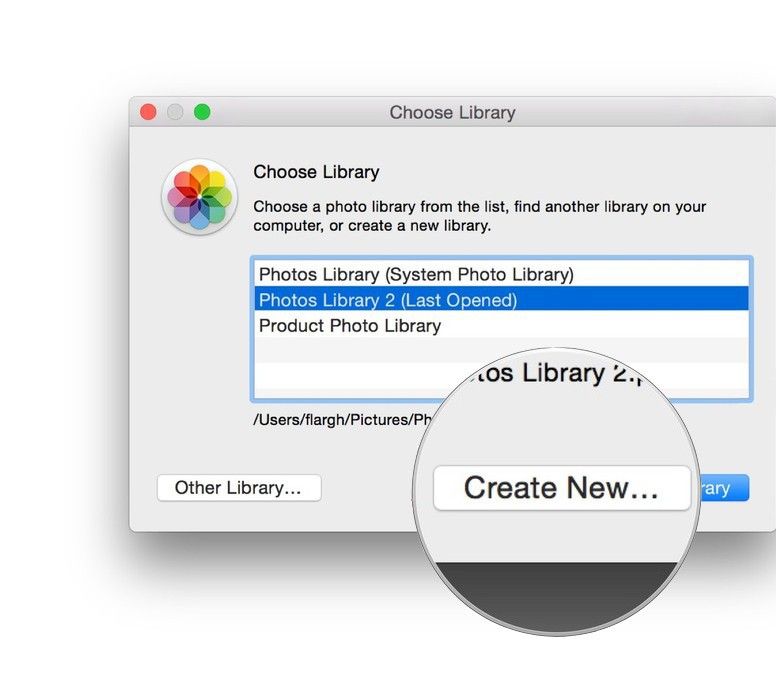
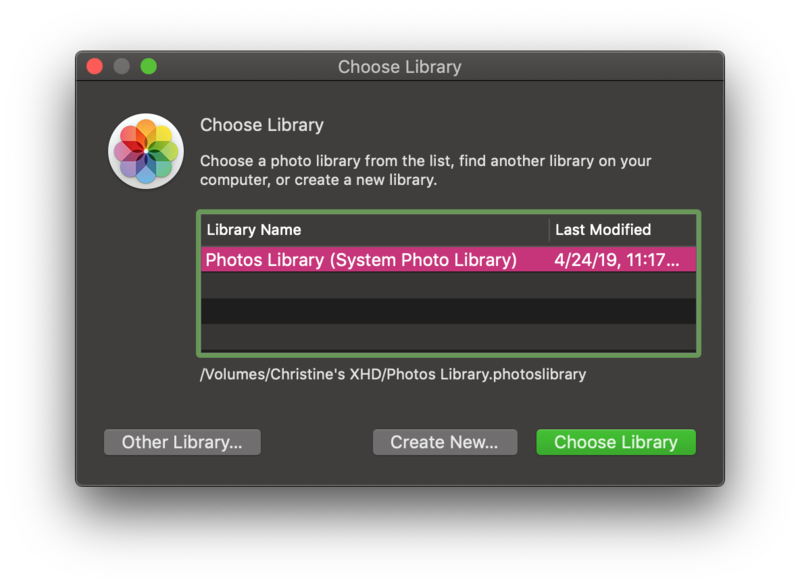

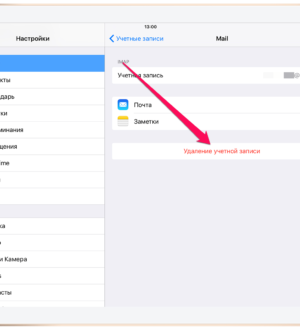


Отправляя сообщение, Вы разрешаете сбор и обработку персональных данных. Политика конфиденциальности.