
Если вы предпочитаете Android, когда вы мобильны, но, как Mac, когда речь идет о ноутбуках и настольных компьютерах, тогда вы захотите, чтобы они хорошо работали вместе. Степень использования вашего телефона Android с вашим Mac в значительной степени передачи файлов.
Вы можете скачать приложение, которое позволяет вашему Android общаться с вашим Mac, или вы можете использовать другие опции.
Вот как использовать Android с Mac!
Как использовать Android File Transfer для переноса мультимедиа с Android на Mac (и наоборот)
Прелесть Android в том, что передача медиафайлов (файлов, музыки, видео и т. Д.) — это простое хранилище файлов; Там нет болезненного процесса синхронизации, как это происходит с iPhone.
Большинству хардкорных пользователей Android этот вариант не понравится, но мне очень повезло с передачей файлов Android.
- Скачать Android File Transfer.
- Разблокировать ваш Android-устройство.
- Подключите свой Android-устройство на ваш макинтош через USB. Это должно запустить Android File Transfer автоматически. Если нет, просто запустите его вручную.
- Нажмите Разрешать на вашем устройстве Android при появлении запроса.
- Вас также могут попросить выбрать тип соединения. Выберите для передавать мультимедийные файлы или любой другой вариант этой фразы на вашем Android-устройстве.
- Открыть Окно поиска на вашем Mac.
Перетащите файлы из искатель в Передача файлов Android. В Android File Transfer вы можете создавать папки, которые будут отображаться на вашем устройстве Android.
![Перетащите файлы из Finder в AFT или наоборот.]()
Если у вас есть SD-карта в вашем устройстве Android, вы можете поместить файлы на SD-карту прямо в Android File Transfer. Вы можете точно так же передавать файлы с вашего Android-устройства на Mac — просто перетащите их с Android File Transfer в окно Finder или на рабочий стол.
Особенность AFT заключается в том, что она довольно популярна. Иногда он просто не узнает ваш Android. Всегда убедитесь, что вы разблокировать устройство перед подключением к вашему Mac.
Так продолжается неловкий танец между продуктами Android и Apple. Если ваш телефон не распознается, просто отсоедините его от Mac и подключите снова.
Используйте Google Диск
Здесь пригодится версия AirDrop для Android, но у нас, к сожалению, нет такой возможности. Ваш следующий лучший вариант для передачи файлов — это сохранить материал на Google Drive.
Ваш Google Диск всегда с вами, когда у вас есть подключение к Интернету, и вы можете загружать хранящиеся там файлы на любое используемое вами устройство. Самое приятное то, что вы получаете 15 ГБ бесплатного хранилища и неограниченное хранилище фотографий, поэтому нет необходимости использовать пространство на жестком диске Mac или устройстве Android.
Вот как можно сохранить на Google Диске на вашем Mac:
- Запустить веб-браузер. (Вы также можете скачать приложение Google Drive).
- Войти на Google.com.
- Нажмите на кнопка приложений в правом верхнем углу окна.
- Нажмите Водить машину.
- Нажмите новый в левом верхнем углу экрана.
- Нажмите Файл загружен. Вы также можете загрузить целую папку.
Нажмите открыто или ударил войти на вашей клавиатуре. Ваш файл или папка будет загружен на Google Drive. Это может занять несколько минут, в зависимости от того, насколько велика ваша загрузка.
![Нажмите «Диск», нажмите «Новый», нажмите «Загрузка файла или папки», выберите нужные файлы или папки и нажмите «Ввод».]()
Кроме того, вы можете просто перетащить файлы или папки из Окно поиска в Гугл драйв окно в вашем браузере. Фактически, Google Диск просто становится еще одной папкой на вашем Mac, поэтому каждый раз, когда вы хотите сделать что-то доступным на вашем Android-устройстве, просто перетащите его в папку Google Диск. Просто как тот.
Используйте другой облачный сервис
В конце концов, подключение вашего Android-устройства к вашему Mac через USB не поможет. Есть инструменты производителя, такие как Samsung Smart Switch и LG Bridge, но если у вас нет устройства ни от одного из этих производителей, что вы делаете?
Облачная служба хранения — это самый простой способ доступа к файлам между вашим Android и Mac. Вы можете загрузить приложения на свое устройство Android и посетить соответствующие веб-сайты на своем Mac.
Мы рекомендуем Dropbox, поскольку он прост в использовании и вы получаете до 2 ГБ облачного хранилища бесплатно. Как и Google Drive, Dropbox действует как просто еще одна папка на вашем Mac, поэтому вы можете просто перетаскивать файлы и папки по своему усмотрению, а затем получать к ним доступ через приложение Android Dropbox.
Используйте SD-карту
Многие устройства Android оснащены слотом для карт памяти microSD, что позволяет расширить их хранилище. Если у вас есть обычный адаптер SD, вы можете просто вставить его на свой Mac и передавать файлы на карту и с нее, как это обычно делается при передаче фотографий с камеры.
Некоторые устройства Android имеют опцию «адаптируемое хранилище», которая позволяет интегрировать SD-карту как часть системной памяти телефона. Если вы выбрали это, то вы не можете просто извлечь SD-карту по своему желанию, поэтому будьте осторожны.
Могу ли я сделать что-нибудь еще с моим Android и моим Mac?
Не на самом деле нет. Поскольку они не являются частью одной и той же экосистемы, Mac и Android мало что могут сделать вместе. При этом, если вы не возражаете против небольшого препятствия, когда дело доходит до передачи файлов, то нет причин, по которым вам не следует иметь вместе телефон или планшет на Android и Mac.
Оцените статью!
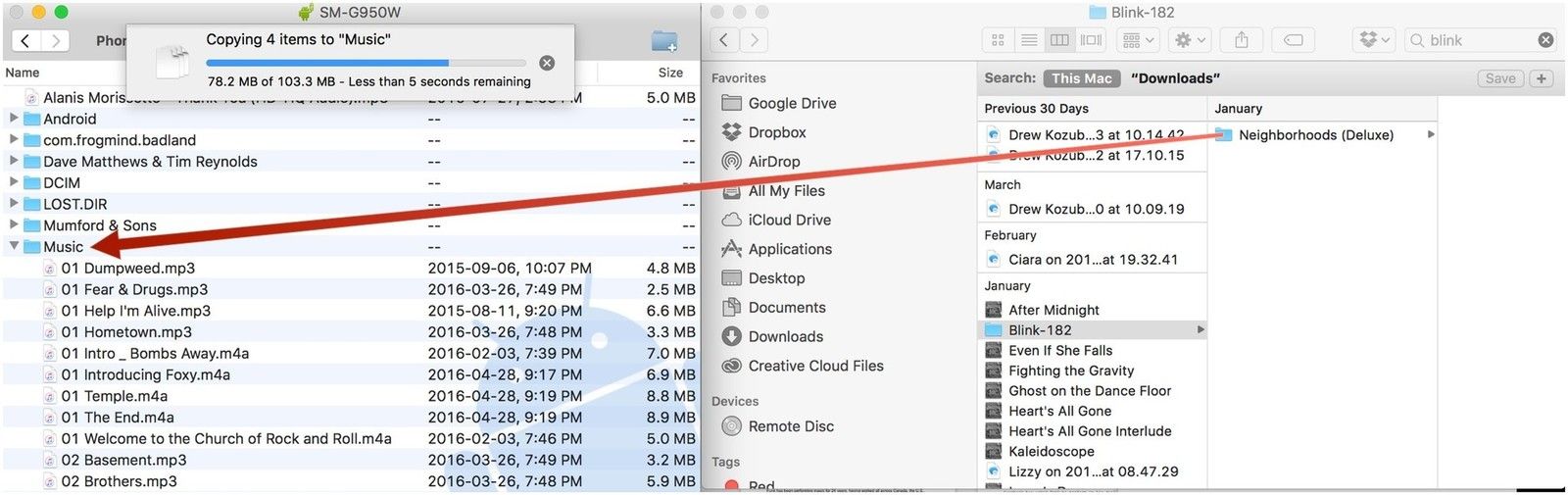
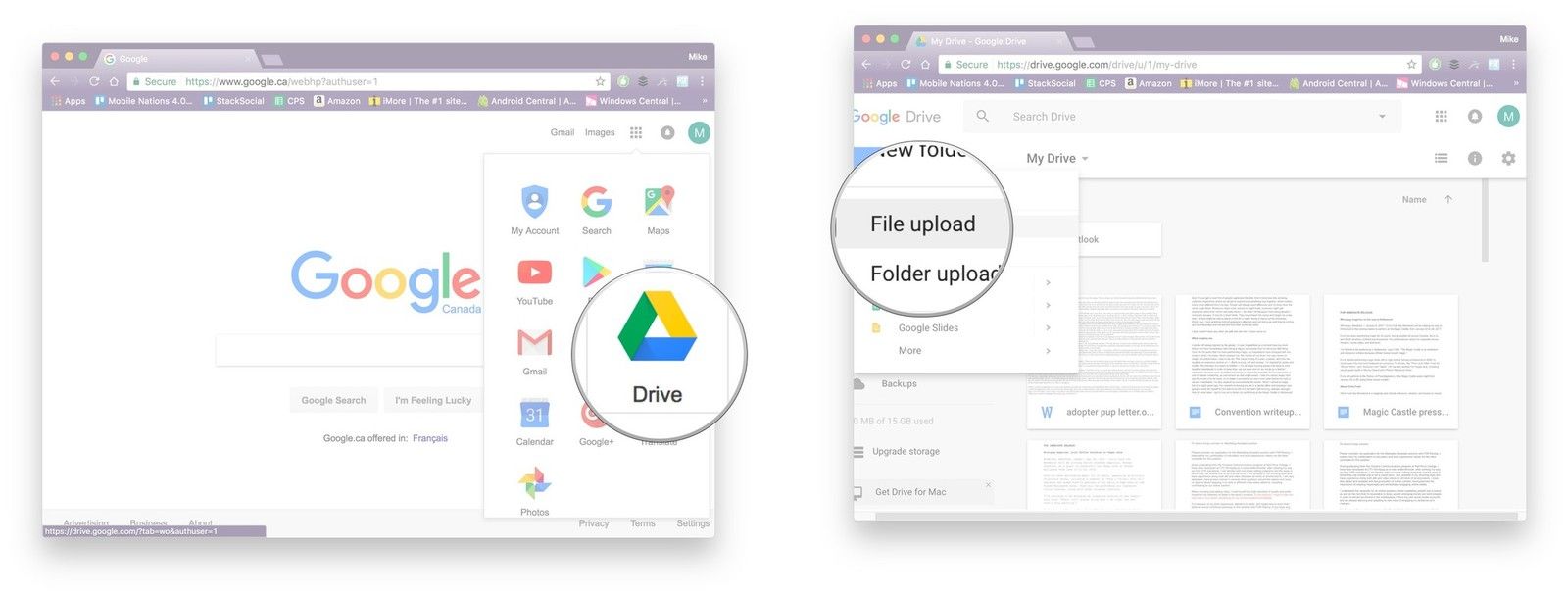
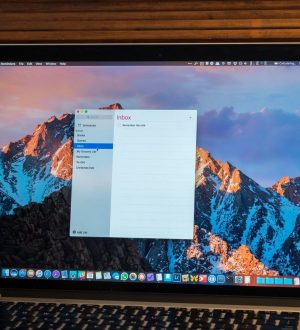
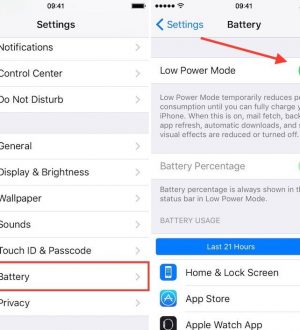

Отправляя сообщение, Вы разрешаете сбор и обработку персональных данных. Политика конфиденциальности.