
AssistiveTouch — это специальная функция, которая может помочь людям с нарушениями моторики максимально эффективно использовать свои iPhone или iPad. С включенным AssistiveTouch вы сможете выполнять такие действия, как зажимание для увеличения или 3D-касание, просто коснувшись.
Вот как включить Assistive Touch и использовать его!
Как включить AssistiveTouch
- запуск настройки с вашего домашнего экрана.
- Нажмите Генеральная.
Нажмите доступность.
![Запустите настройки, нажмите «Общие», нажмите «Специальные возможности»]()
- Нажмите AssistiveTouch.
Нажмите переключатель рядом с AssistiveTouch чтобы включить его.
![Нажмите AssistiveTouch, нажмите переключатель, чтобы включить его]()
Темный квадрат с белым кружком появится на вашем экране. Это ваш ярлык в меню AssistiveTouch, и он появится на каждом экране. Вы можете нажать на него, чтобы открыть меню AssistiveTouch или перетащить его по экрану и убрать с дороги, если вы пытаетесь что-то сделать.
Вы также можете использовать Siri для активации AssistiveTouch.
Как пользоваться AssistiveTouch
- Нажмите AssistiveTouch ярлык на любом экране.
Нажмите на вариант:
- Центр уведомлений: Открывает Центр уведомлений, так что вам не придется смахивать сверху вниз.
- устройство: Позволяет выполнять различные функции, такие как блокировка экрана, изменение громкости, вращение экрана и т. Д.
- Центр управления: Открывает Центр управления вместо того, чтобы провести вверх
- Главная: Перевод на главный экран без необходимости нажимать кнопку «домой»
- Siri: Активирует Siri
изготовленный на заказ: Позволяет выполнять и добавлять собственные жесты, например масштабирование
![Нажмите на ярлык AssistiveTouch, выберите параметр]()
Запись: Это кнопки по умолчанию, но их можно изменить в любое время
Как добавить пользовательские жесты в AssistiveTouch
- запуск настройки с вашего домашнего экрана.
- Нажмите Генеральная.
Нажмите доступность.
![Запустите настройки, нажмите «Общие», нажмите «Специальные возможности»]()
- Нажмите AssistiveTouch.
- Нажмите Создать новый жест …
- Нажмите или проведите пальцем, чтобы создать новый жест. Серия касаний или пролистывания будет объединена в один мультитач-жест.
Нажмите Стоп в правом нижнем углу, когда вы закончили свой жест.
![Нажмите «AssistiveTouch», нажмите «Создать новый жест», нажмите или проведите пальцем, чтобы создать новый жест, нажмите «Стоп».]()
- Нажмите Играть для предварительного просмотра вашего жеста, запись перезаписать или Сохранить в правом верхнем углу, чтобы сохранить его.
- Введите имя за твой жест.
Нажмите Сохранить.
![Нажмите Сохранить, назовите его, нажмите Сохранить еще раз]()
Ваш собственный жест теперь будет доступен для вас в разделе изготовленный на заказ в меню AssistiveTouch. Вы также можете добавить собственные жесты, нажав изготовленный на заказ в меню AssistiveTouch и нажав одну из добавить кнопки.
Как настроить меню верхнего уровня для AssistiveTouch
- запуск настройки с вашего домашнего экрана.
- Нажмите Генеральная.
Нажмите доступность.
![Запустите настройки, нажмите «Общие», нажмите «Специальные возможности»]()
- Нажмите AssistiveTouch.
- Нажмите Настройте меню верхнего уровня …
Нажмите один из добавить кнопки или нажмите существующий значок.
![Коснитесь AssistiveTouch, коснитесь Настроить меню верхнего уровня, коснитесь одной из кнопок добавления или коснитесь существующего значка.]()
- Нажмите на функция или же действие.
- Нажмите Готово в правом верхнем углу.
Нажмите кнопки плюс и минус в правом нижнем углу, чтобы добавить или вычесть кнопки. Вы можете иметь до восьми значков и всего одну.
![Нажмите на функцию или действие, нажмите «Готово», нажмите кнопки «плюс» и «минус», чтобы добавить или убрать кнопки]()
Эти значки будут первыми, которые вы увидите при активации меню AssistiveTouch.
Если вам не нравится созданный вами макет, вы можете просто нажать Сброс… внизу экрана.
Как использовать пользовательские действия
Пользовательские действия позволяют вам напрямую взаимодействовать со значком AssistiveTouch, фактически не открывая меню.
- запуск настройки с вашего домашнего экрана.
- Нажмите Генеральная.
Нажмите доступность.
![Запустите настройки, нажмите «Общие», нажмите «Специальные возможности»]()
- Нажмите AssistiveTouch.
- Нажмите Single-Tap, Двойное нажатие, или же Долгое нажатие настроить каждое действие.
Нажмите на вариант Вы хотели бы иметь действие.
![]()
Вы можете выбрать один из следующих вариантов: «Нет», «Открыть меню», «Домой», «Уведомления», «Siri», «Центр управления», «Экран блокировки», «Увеличение громкости», «Уменьшение громкости», «Отключение звука», «Быстрый доступ», «Встряхивание», «Переключатель приложений», «Снимок экрана», «Поворот замка», «Сжатие», Двойное касание, SOS. , аналитика, достижимость, переформулировать и говорить на экране.
Оцените статью!
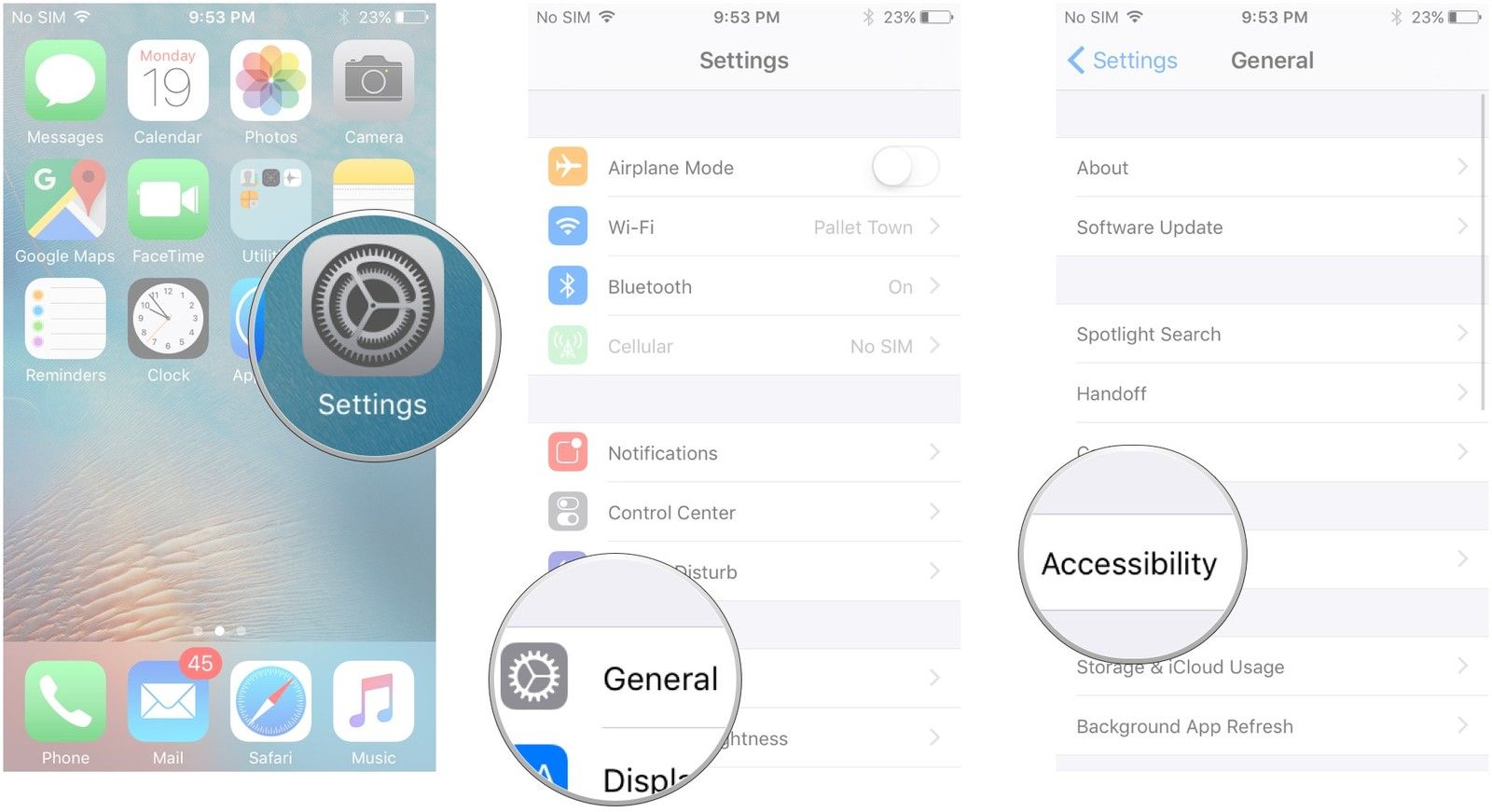
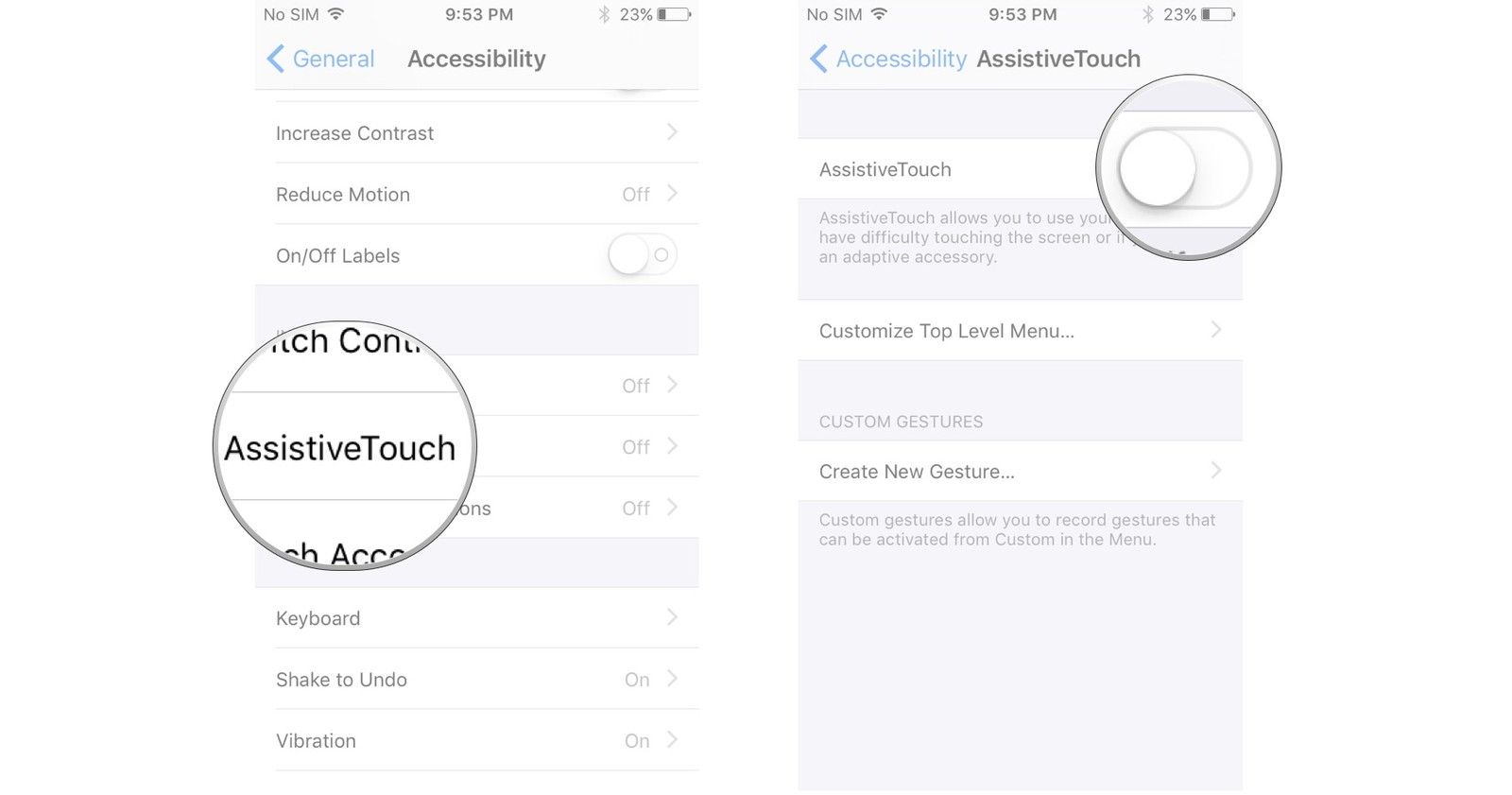
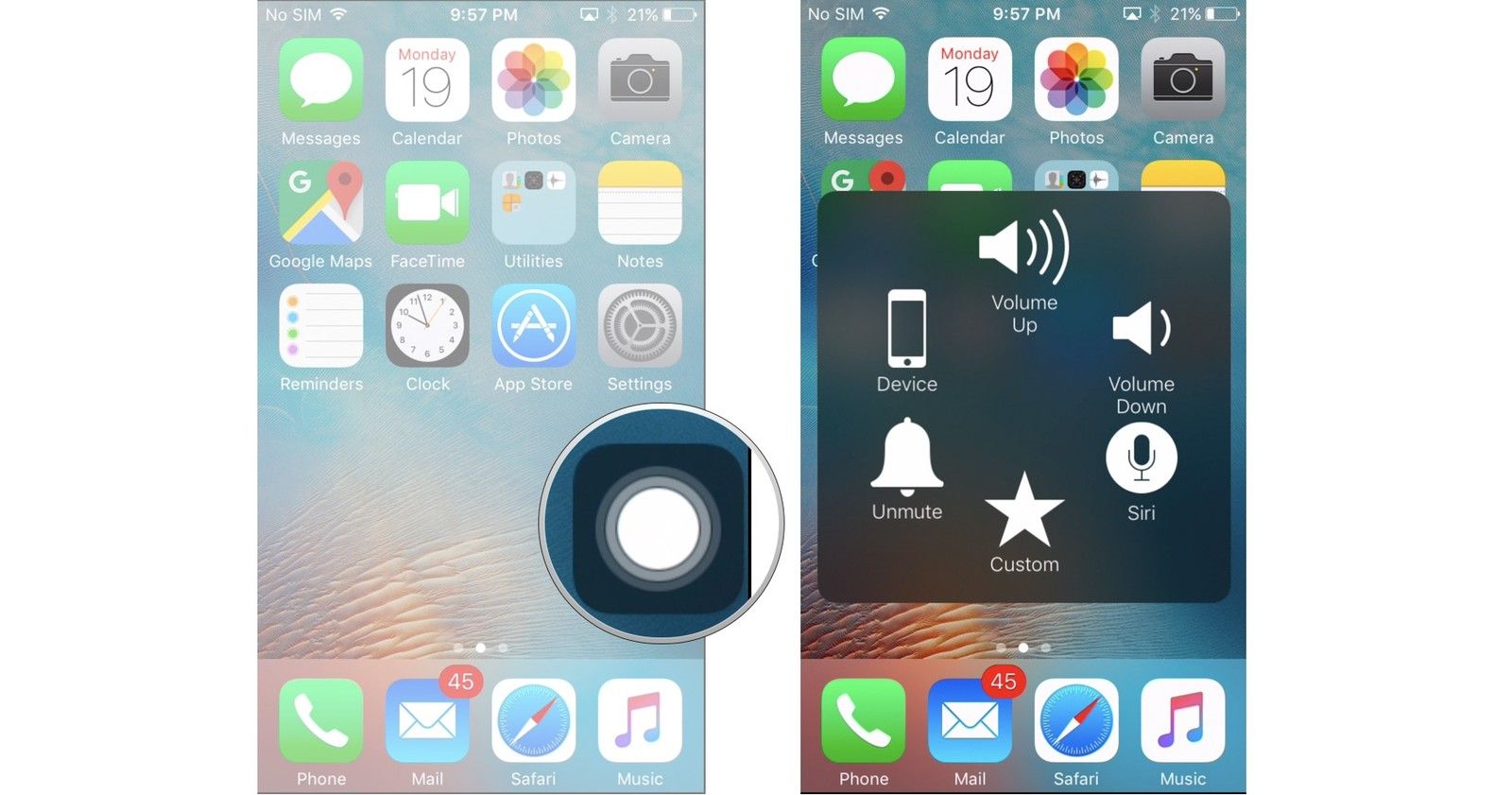
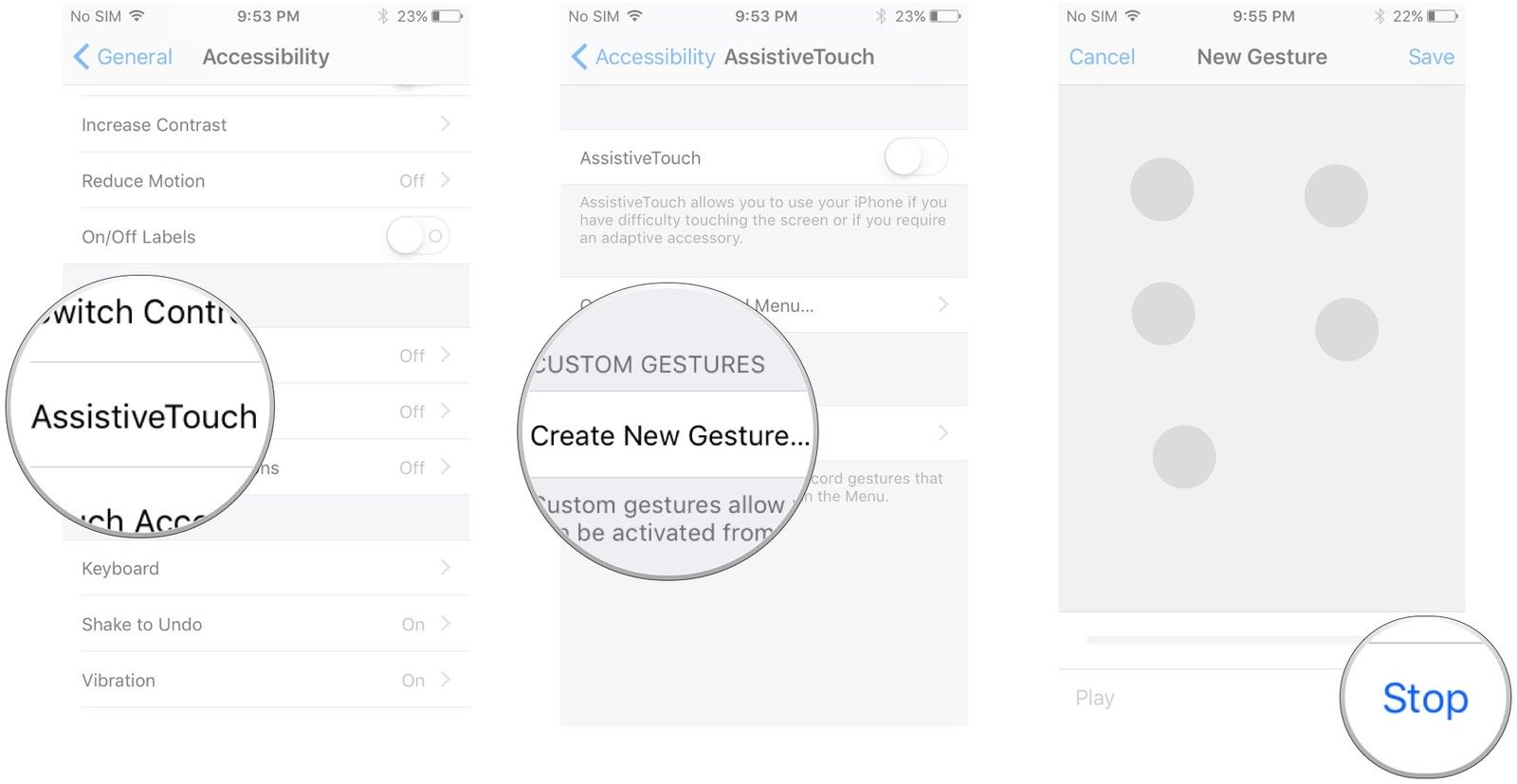
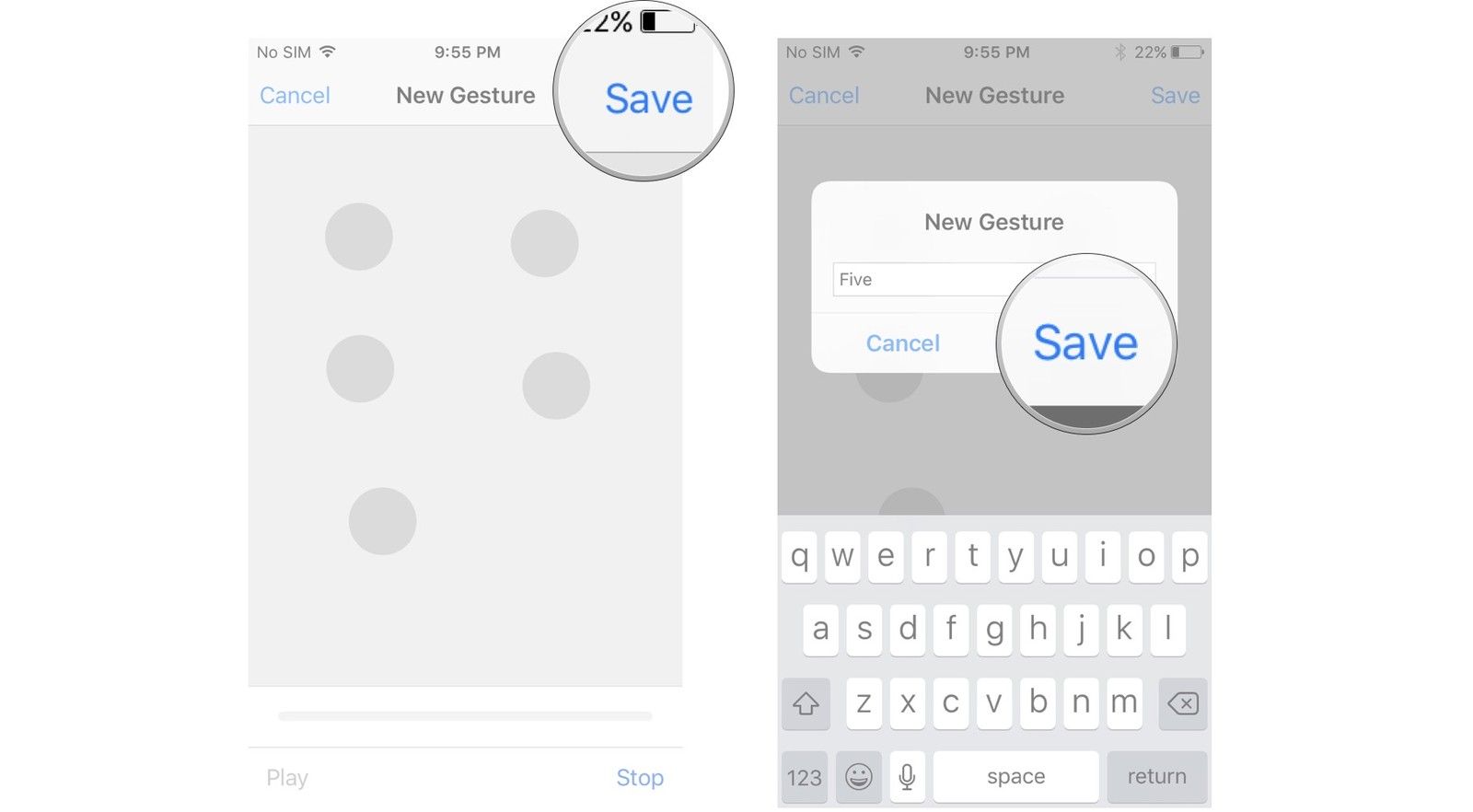
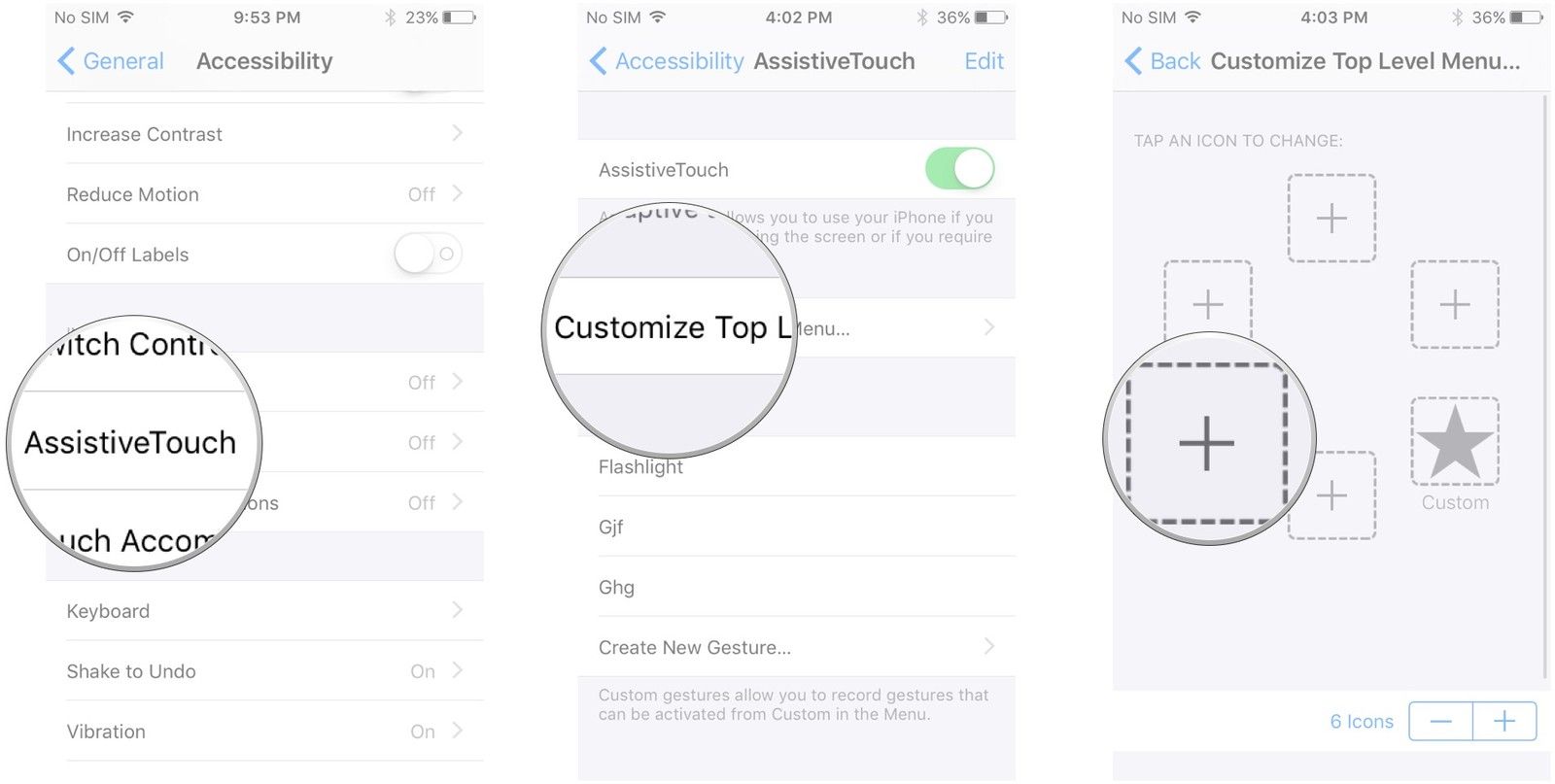
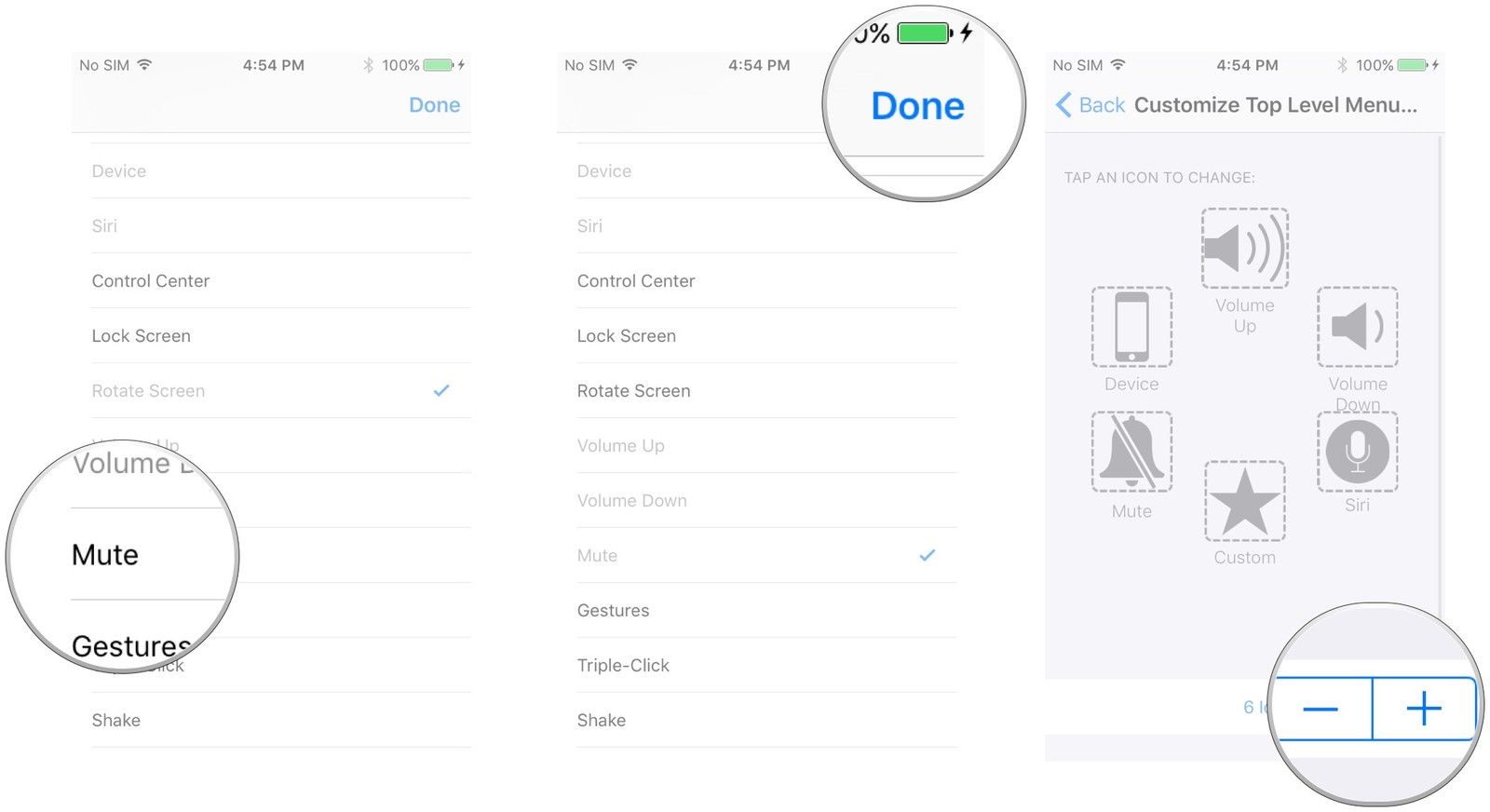
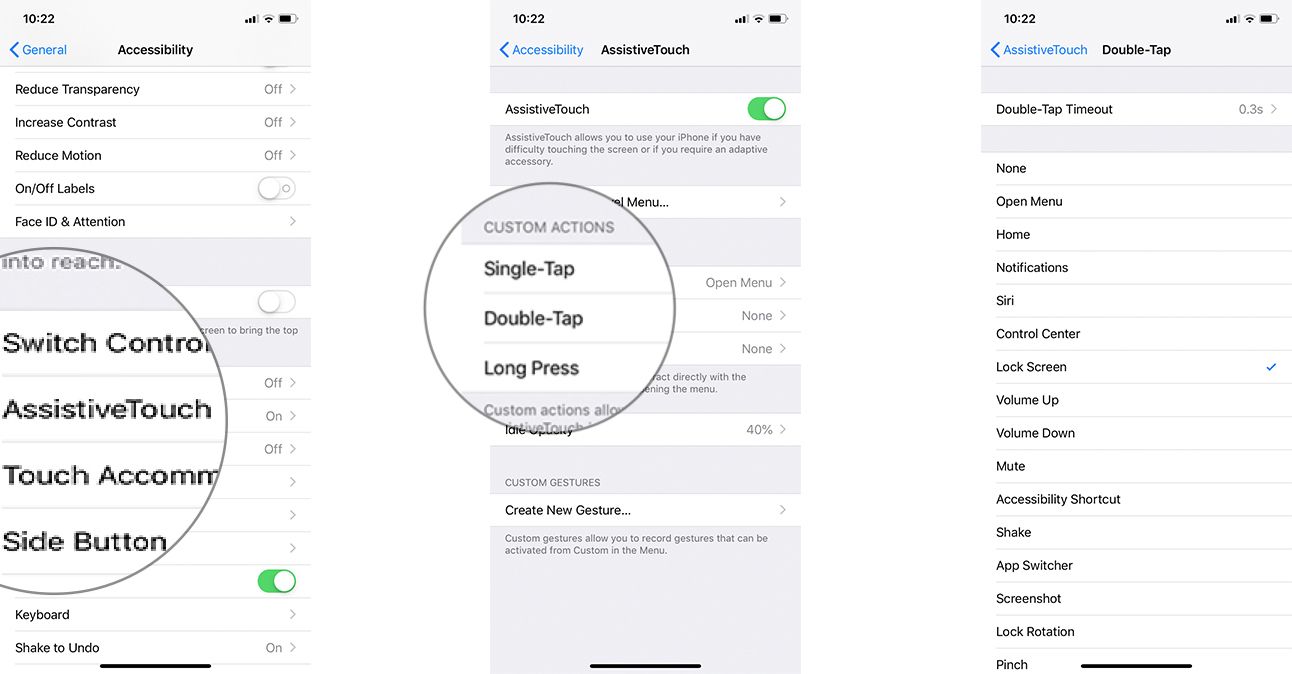
![Как исправить приложения Apple iPhone XS, пропавшие после установки нового обновления iOS [Руководство по устранению неполадок]](https://appleb.ru/wp-content/uploads/2020/04/kak-ispravit-prilozhenija-apple-iphone-xs_1.jpeg-300x330.jpg)
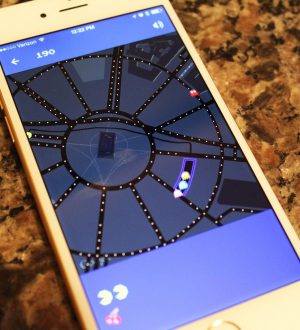
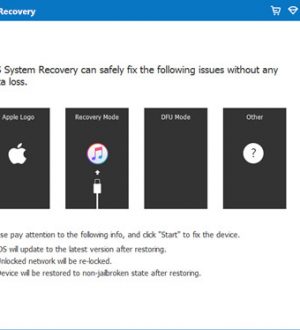
Отправляя сообщение, Вы разрешаете сбор и обработку персональных данных. Политика конфиденциальности.