Впервые вы можете официально использовать компьютерную мышь с вашим iPhone, благодаря новым настройкам доступности Apple в iOS 13. Она работает для всех типов мышей Bluetooth, поэтому, если она у вас есть, она уже будет работать. Плюс, те с беспроводными приемниками и даже проводными мышами поддерживаются с помощью адаптера USB to Lightning.
Использование указателя мыши дает много преимуществ, и наиболее значительным является трудность использования сенсорного устройства пальцами. Особенно сложно использовать касание, когда трудно точно определить, что вы нажимаете, или если ваши пальцы относительно большие. С помощью мыши нет скрытия дисплея.
Кроме того, вы можете навести указатель на экран, чтобы выделить что-то для кого-то или помочь следить за чтением. В некоторых сценариях может быть быстрее выполнять действия. Там больше точности. Это здорово, когда ваш дисплей не регистрирует касания правильно. И вы, вероятно, сможете играть в игры быстрее и лучше.
Шаг 1: Откройте параметры наведения
Функция в iOS 13 скрыта в меню «Доступность», которое изменилось с версии iOS 12. Чтобы получить доступ к ней и настройкам мыши, откройте приложение «Настройки», нажмите «Доступность», затем «Коснитесь» в разделе «Физический и Мотор».


Затем нажмите «AssistiveTouch» вверх, затем «Устройства» в разделе «Устройства-указатели».


Шаг 2: сопряжение компьютерной мыши
Тип вашей беспроводной компьютерной мыши определит способ ее настройки, но оба способа просты. Однако, если у вас есть мышь Bluetooth без каких-либо ключей, вам, возможно, будет легче использовать мышь, поскольку мы обнаружили, что мыши с USB-приемниками USB-устройств забывают относительно быстро.
Вариант 1: сопряжение мыши Bluetooth без USB-приемника
Убедитесь, что Bluetooth включен на вашем iPhone, а также мышь Bluetooth. Если вы впервые подключаете мышь к вашему iPhone, единственной опцией меню «Устройства» будет «Устройства Bluetooth». Нажмите на это, затем на имя обнаруженной мыши, как только она появится.


Затем просто нажмите «Сопряжение» во всплывающем окне «Запрос на сопряжение Bluetooth», и все готово. Вернитесь на экран, и вы увидите свою мышь в списке в новом разделе «Подключенные устройства». После подключения перейдите к шагу 3 ниже.


Рекомендуемые Bluetooth-мыши без ключа: Logitech M535 Grey | M557 Серый | M535 Синий | M720 Black
Кроме того, вы можете перейти к параметрам «Bluetooth» в приложении «Настройки» (позже вы вернетесь к настройкам AssistiveTouch). Найдите мышь в разделе «Мои устройства». Нажмите на него, чтобы «соединить» его с вашим iPhone. После подключения перейдите к шагу 3 ниже.


Вариант 2. Сопряжение проводной или беспроводной мыши с USB-приемником
На странице «Устройства» вы увидите опцию «Устройства Bluetooth», но это не то, что вам нужно. Это только для мышей, которые подключаются через Bluetooth. Для тех, у кого есть USB-приемники или проводные, вам понадобится адаптер USB-Lightning. Если вы использовали наше руководство по переносу фотографий и видео с цифровой зеркальной камеры на свой iPhone, скорее всего, оно у вас есть.
Если у вас нет адаптера, вам понадобится адаптер Apple Lightning — USB Camera (29 долларов США) или Lightning to USB 3 Camera Adapter (39 долларов США). Любой из них будет работать, но более дешевый достаточно подходит для использования с компьютерной мышью.
- Купить адаптер за $ 29 от Amazon, Apple, Best Buy, Walmart
- Купить адаптер стоимостью $ 39 от Amazon, Apple

Изображение Джастина Мейерса / Гаджет Хакс
Если он у вас есть, убедитесь, что мышь включена, затем подключите USB-приемник или USB-кабель для мыши к USB-концу адаптера. Затем подключите адаптер к порту Lightning на iPhone. Сразу же вы должны увидеть опцию «USB Reciever» в разделе «Подключенные устройства». Нажмите, затем перейдите к шагу 3.


Шаг 3: Настройте клики мыши
Независимо от того, какой тип компьютерной мыши у вас есть, после того, как вы выберете ее в меню «Устройства» (вернитесь туда, если вы установили сопряжение с мышью из приложения «Настройки»), у вас будет возможность настроить, какие кнопки будут выполнять какие действия. В зависимости от вашей мыши некоторые кнопки могут быть уже назначены. Для трехкнопочной мыши значения по умолчанию кажутся «однократным» для левого щелчка, «открытое меню» для правого щелчка и «дом» для прокрутки. Вы можете нажать любую из этих кнопок и изменить действие на другое.
Все действия включают «Нет», «Одно касание», «Открыть меню», «3D-касание» (если ваш iPhone поддерживает это), «Ярлык» для специальных возможностей, «Аналитика», «Переключатель приложений», «Центр управления», «Двойное касание», «Домой», «Поворот блокировки», «Экран блокировки», «Долгое нажатие», «Отключение звука». Уведомления, Пинч, Достижимость, Перезагрузка, Снимок экрана, Встряхивание, Siri, SOS, Speak Screen, Прожектор, Голосовое управление, Уменьшение громкости, Увеличение громкости и Apple Pay.
Кроме того, вы можете назначить любую кнопку любому из ваших сочетаний клавиш Siri.



Если вы не видите ни одной кнопки, уже доступной для настройки, или если не все кнопки вашей мыши присутствуют, вы можете заставить свой iPhone распознавать другие кнопки. Для этого нажмите «Настроить дополнительные кнопки» вверху. Появится подсказка с просьбой нажать кнопку на устройстве указания, чтобы выбрать действие. Когда вы это сделаете, кнопка должна появиться в списке, который можно связать с любым из доступных вариантов, указанных выше.


Шаг 4: Используйте компьютерную мышь на вашем iPhone
Теперь важный момент — фактически использование мыши с вашим iPhone. Поскольку это функция AssistiveTouch, вам необходимо включить AssistiveTouch. Поэтому возвращайтесь к настройкам «Устройства» до тех пор, пока вы снова не окажетесь на экране AssistiveTouch, затем включите «AssistiveTouch» вверху. Кроме того, вы можете использовать тройной щелчок по ярлыку «Домой» или «Боковая кнопка», если он включен для AssistiveTouch.
Появится круговой значок меню AssistiveTouch, а также круговой курсор мыши. Вы можете отключить значок AssistiveTouch, когда указатель активен, отключив «Всегда показывать меню» в настройках AssistiveTouch.
В зависимости от того, какие действия вы выбрали для каждой кнопки, использование мыши будет варьироваться от человека к человеку. Но если вы придерживаетесь настроек по умолчанию, как я делал выше, щелчок левой кнопкой мыши будет выбирать вещи. Если щелкнуть левой кнопкой мыши и удерживать ее нажатой, можно будет захватывать объекты или выполнять операции, например, чтобы открыть Центр управления или Центр уведомлений.
Если щелкнуть правой кнопкой мыши, откроется меню AssistiveTouch. И нажав среднюю кнопку, вы попадете на главный экран. Он относительно интуитивно понятен и прост в использовании — как мышь на вашем компьютере.


Шаг 5: Измените скорость отслеживания курсора (необязательно)
Я обнаружил, что курсор движется слишком быстро на экране, поэтому мне пришлось уменьшить скорость отслеживания. Если вы находитесь в аналогичной ситуации, или если ваш курсор движется слишком медленно на экране, вы можете отрегулировать его. В том же меню AssistiveTouch найдите раздел Скорость отслеживания. В нем есть ползунок, который вы можете настроить — влево к черепахе замедляет его, вправо к кролику ускоряет его.

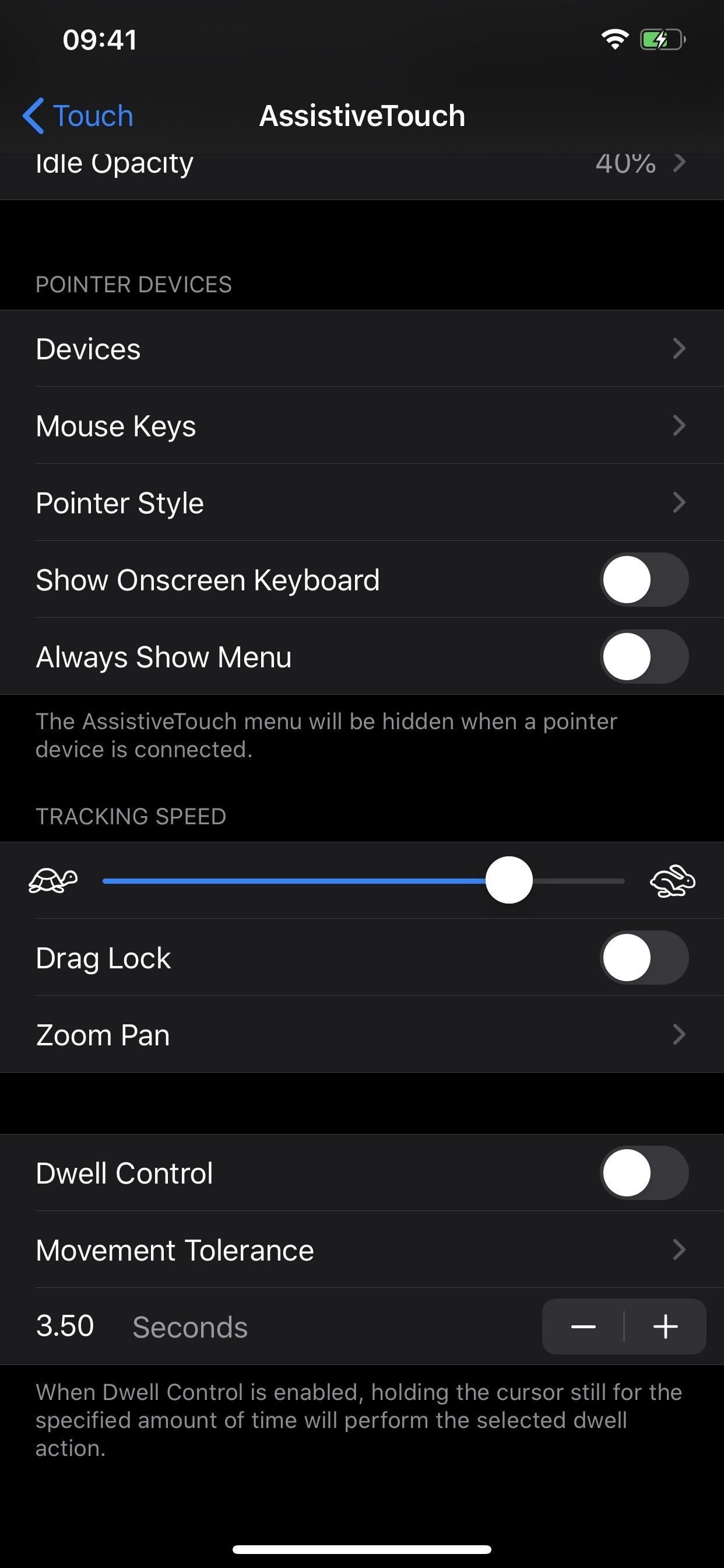
Шаг 6: измените размер курсора, цвет Видимость (необязательно)
Если вы используете новую функцию Dark Mode в iOS 13, серый цвет курсора по умолчанию может быть плохо различим, но вы можете изменить его. В меню AssistiveTouch нажмите «Стиль указателя». Затем выберите «Цвет», где вы найдете варианты для серого, белого, синего, красного, зеленого, желтого и оранжевого.
Вернувшись в меню «Стиль указателя», можно выбрать размер кругового курсора в разделе «Размер». На слайдере есть десять доступных размеров курсора. Кроме того, вы можете нажать «Автоскрытие», чтобы отключить эту функцию, чтобы всегда видеть курсор или изменять время, в течение которого курсор будет скрываться.


Шаг 7. Включите блокировку перетаскивания для прокрутки (необязательно)
По умолчанию, когда вы щелкаете левой кнопкой мыши и удерживаете, а затем перемещаете мышь вверх или вниз по странице, она позволяет вам прокручивать. Отпустите, и он действует так же, как ваш палец был удален с экрана, и если вы хотите прокрутить больше, повторите процесс. Когда вы нажимаете и удерживаете левую кнопку в течение одной секунды, отпустите, затем переместите мышь, указатель просто перемещается.
Однако вы можете зафиксировать курсор в том месте, где вы щелкнули левой кнопкой мыши и удерживали его, поэтому вы можете прокручивать вверх и вниз только столько, сколько курсор может появиться на экране. Чтобы попробовать это, включите переключатель «Drag Lock» в меню AssistiveTouch. Затем щелкните левой кнопкой мыши и удерживайте ее где-нибудь на странице, подождите секунду, отпустите кнопку, затем переместите мышь, и вы сразу же заметите, что курсор «заблокирован» в этом месте на странице. Чтобы снять блокировку, просто щелкните левой кнопкой мыши, чтобы отключить ее.


Без заблокированного перетаскивания (слева) и с заблокированным (справа).
Шаг 8. Настройте параметры масштабирования (необязательно)
Если на вашем iPhone вообще используется функция «Масштаб», это отличная настройка для проверки. В опциях AssistiveTouch в разделе «Скорость отслеживания» нажмите «Zoom Pan». Есть три варианта на выбор:
- Непрерывный: При увеличении экран всегда будет перемещаться вместе с курсором.
- Сосредоточенный: При увеличении курсор будет оставаться в центре экрана, при этом страница будет перемещаться соответствующим образом.
- Ребра: При увеличении экран перемещается только тогда, когда курсор перемещается по краям экрана.


Шаг 9: Включите настройку задержки (необязательно)
Если вам совсем не нравится щелкать мышью, вы можете свести его к минимуму с помощью параметра «Контроль задержки» в меню AssistiveTouch. Включите его, и всякий раз, когда вы наводите курсор на что-то на экране, и через несколько секунд он выполнит это действие за вас. Примечание. Если этот параметр включен, значок меню AssistiveTouch должен быть включен, и он автоматически включится для вас.
Вы можете настроить интервал времени, в течение которого будет инициировано действие, поэтому, если вы наводите курсор мыши на значок меню, вы можете изменить время, в течение которого наведите курсор на этот значок меню. Используйте знаки «плюс» и «минус» рядом с «Секундами», чтобы изменить его с 0,25 секунды до 4,25 секунды с шагом 0,25 секунды.
Параметр «Допуск движения» предоставляет ползунок, который можно настроить на расстояние, которое вы можете перемещать, находясь на объекте. Двигайтесь за пределы, и действие не произойдет. Сдвиг белой точки влево уменьшает радиус, а перемещение вправо увеличивает радиус.


Пока что это отличная попытка встроить компьютерные мыши в iOS. Это, вероятно, более полезно в iPadOS 13, поскольку вы можете использовать его в качестве реального компьютера, но все же полезно для iPhone. Однако есть одна вещь, которую я хотел бы включить в настройки указателя — способ изменить работу колеса прокрутки.
Для меня это неестественно, как прокрутка работает в «естественной» настройке, похожей на естественную настройку в macOS, но это может быть не для вас. При прокрутке на iPhone, когда вы прокручиваете колесо к себе, страница прокручивается вверх, а при прокрутке колесика прокручивается вниз. Я предпочитаю подход, при котором при прокрутке колеса к вам страница прокручивается вниз, а при перемещении вверх — вверх.
Оцените статью!
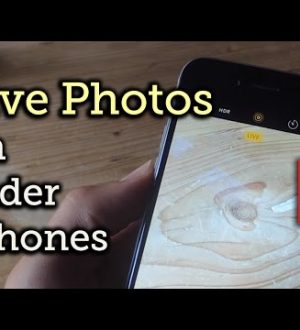
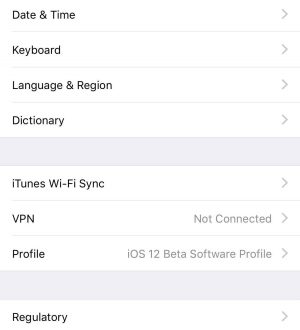
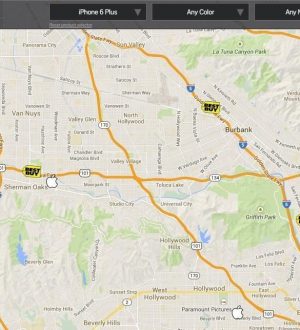
Отправляя сообщение, Вы разрешаете сбор и обработку персональных данных. Политика конфиденциальности.