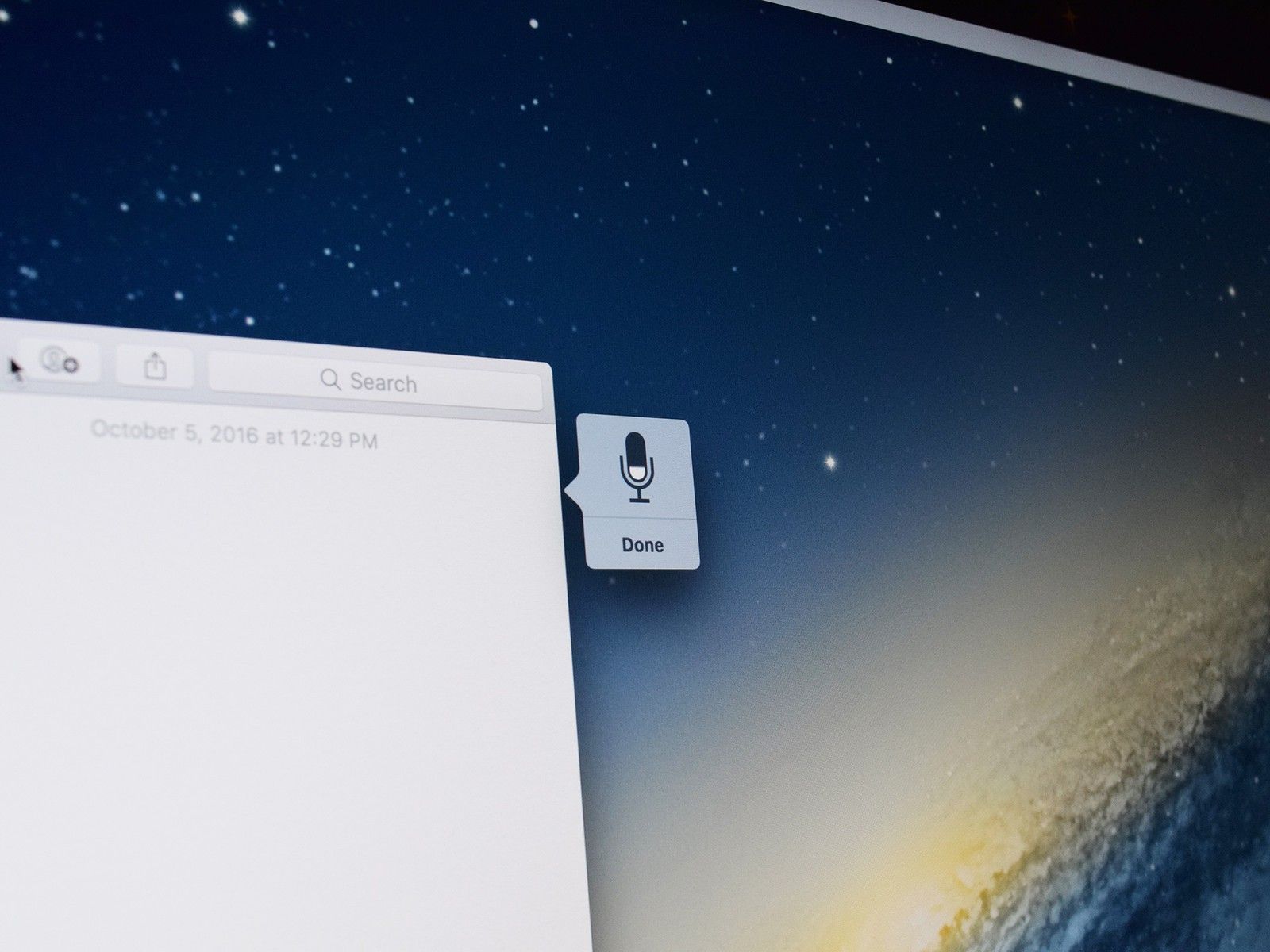
Если у вас есть подвижность или двигательные нарушения, повторяющиеся стрессовые травмы или вам трудно каким-либо образом печатать на клавиатуре, есть альтернатива. Диктовка позволяет вам говорить вместо текста, а голос в текст транскрибирует то, что вы говорите, в слова на экране. Это одна из многих специальных возможностей Mac. Все, что вам нужно сделать, это настроить его и начать работу.
Как включить и использовать Dictation
По умолчанию базовая диктовка всегда включена — вам просто нужно ее активировать.
- Нажмите в текстовая область как документ или адресная строка вашего веб-браузера.
- Дважды нажмите Клавиша Fn. Микрофон появится на вашем экране, и если он принимает аудио, вы увидите активность внутри него.
Говорить текст Вы хотите напечатать. Вы можете произносить различные знаки препинания и символы, в том числе скобки, знаки процента и многое другое. Вы также можете произносить фразы типа «заглавные буквы», чтобы включить заглавные буквы.
![Нажмите текстовую область в документе, произнесите текст]()
Нажмите Готово под значком микрофона или нажмите сноска ключ один раз, когда вы закончите диктовать.
![Нажмите Готово]()
Чем больше вы используете диктовку, тем больше она узнает, как вы говорите — например, ваш акцент и ритм. Сначала это может показаться привередливым, но чем больше вы его используете, тем лучше и лучше. У Apple также есть отличное руководство по вводу знаков препинания и форматирования.
Как сменить язык диктовки
Знаете ли вы, что вы можете диктовать свой текст на нескольких языках? Вот как.
- открыто Системные настройки из папки «Док» или «Приложения».
Нажмите клавиатура.
![Откройте Системные настройки, нажмите Клавиатура]()
- Нажмите диктант.
Нажмите на падать рядом с язык.
![Нажмите Диктовка, нажмите раскрывающийся список]()
- Нажмите Добавить язык …
Нажмите на флажки рядом с языки что вы хотите добавить.
![Нажмите Добавить язык ..., нажмите языки]()
Нажмите Хорошо.
![Нажмите ОК]()
Чтобы использовать эти языки, вы можете в любое время переключиться на параметр диктовки по умолчанию, перейдя в Системные настройки> Клавиатура> Язык диктовки и выберите ваш текущий язык из выпадающего меню.
Как включить и использовать расширенную диктовку
Расширенная диктовка позволяет диктовать без подключения к интернету и диктовать постоянно; это означает, что ваши слова будут преобразовываться в текст быстрее, поскольку они обрабатываются локально на вашем устройстве.
- открыто Системные настройки из папки «Док» или «Приложения».
Нажмите клавиатура.
![Откройте Системные настройки, нажмите Клавиатура]()
- Нажмите диктант.
Нажмите на флажок рядом с Используйте расширенную диктовку. Загрузка расширенной диктовки займет несколько минут, если вы еще этого не сделали.
![Нажмите Диктовка, установите флажок]()
После включения вы можете использовать расширенную диктовку так же, как и обычную диктовку. нажмите сноска дважды нажмите клавишу, когда курсор находится в текстовом поле. Если появляется микрофон, говорите, что хотите набрать, и нажмите Готово или нажмите Клавиша Fn один раз.
Как изменить сочетание клавиш Dictation
В то время как клавиша Fn на клавиатуре вашего Mac является стандартным триггером для диктовки, вы можете изменить это в разделе Dictation панели настроек клавиатуры.
- открыто Системные настройки из папки «Док» или «Приложения».
Нажмите клавиатура.
![Откройте Системные настройки, нажмите Клавиатура]()
- Нажмите диктант.
Нажмите на выпадающее меню рядом с кратчайший путь.
![Нажмите Диктовка, нажмите раскрывающийся список]()
Нажмите на вариант в списке или нажмите Настроить создать свой собственный (кажется, работают только клавиши со стрелками).
![Нажмите опцию]()
Как включить / отключить диктантные команды
Команды диктовки позволяют вам делать вещи с вашим текстом, просто говоря. Например, вы можете выбрать целый абзац, вернуться к началу или заменить фразу другой фразой.
Команды диктовки можно использовать только с включенной расширенной диктовкой.
- Нажмите на Кнопка меню Apple в левом верхнем углу экрана.
- Нажмите Системные настройки.
Нажмите доступность.
![Нажмите Системные настройки, нажмите Доступность]()
- Нажмите диктант в меню слева. Вам придется прокрутить немного вниз, чтобы найти его.
Нажмите Команды диктовки …
![Нажмите Dictation в меню слева, выберите Dictation Commands]()
- Нажмите на флажок рядом с каждым команда диктовки Вы хотели бы отключить. Все они включены по умолчанию.
Нажмите Готово в правом нижнем углу окна.
![Установите флажок рядом с каждой командой диктовки, которую вы хотите включить или отключить, нажмите Готово]()
Чтение списка команд диктовки — отличный способ узнать все, что вы можете сделать с текстом, просто поговорив со своим Mac. Вы также можете установить флажок рядом с Включить расширенные команды, который включит системные команды.
Как включить диктовку ключевой фразы
Хотите почувствовать себя в научно-фантастическом фильме? Включите ключевую фразу для диктовки, и вы сможете использовать команды диктовки, даже если вы не диктуете. Таким образом, вы можете быть «компьютером, заменить« сапоги »на« кошки », и фраза будет заменена в вашем тексте. Это немного привередливо, но когда это работает, это так круто!
Вы должны включить расширенную диктовку, чтобы это работало.
- Нажмите на Кнопка меню Apple в левом верхнем углу экрана.
- Нажмите Системные настройки.
Нажмите доступность.
![Нажмите Системные настройки, нажмите Доступность]()
- Нажмите диктант в меню слева. Вам придется прокрутить немного вниз, чтобы найти его.
- Нажмите на флажок рядом с Включить ключевую фразу для диктовки.
Введите ключевая фраза если вы хотите изменить его с «Компьютер». (Но если вы оставите его как «Компьютер», вы будете звучать как капитан космического корабля!)
![Нажмите «Диктовка» в меню слева, установите флажок «Включить фразу ключевого слова для диктовки», введите фразу ключевого слова, если хотите ее изменить.]()
Теперь, когда ваш курсор находится в текстовом поле, вы можете просто произнести ключевое слово и свою команду диктовки, и она это сделает.
Как включить звук при распознавании команды
Вы должны включить расширенную диктовку, чтобы это работало.
- Нажмите на Кнопка меню Apple в левом верхнем углу экрана.
- Нажмите Системные настройки.
Нажмите доступность.
![Нажмите Системные настройки, нажмите Доступность]()
- Нажмите диктант в меню слева. Вам придется прокрутить немного вниз, чтобы найти его.
Нажмите на флажок рядом с Воспроизвести звук, когда команда распознается.
![Нажмите Dictation в меню слева, установите флажок]()
Как включить / отключить отключение звука при диктовке
Если вы случайно открыли веб-сайт с видео с автоматическим воспроизведением или слушаете музыку, но хотите быстро что-то продиктовать, вы можете отключить звук во время диктовки, чтобы вам не приходилось вручную настраивать громкость.
Вы должны включить расширенную диктовку, чтобы использовать эту функцию.
- Нажмите на Кнопка меню Apple в левом верхнем углу экрана.
- Нажмите Системные настройки.
Нажмите доступность.
![Нажмите Системные настройки, нажмите Доступность]()
- Нажмите диктант в меню слева. Вам придется прокрутить немного вниз, чтобы найти его.
Нажмите на флажок рядом с Отключить звук во время диктовки.
![Нажмите «Диктовка» в меню слева, установите флажок «Выключить звук» во время диктовки.]()
Доступность диктанта в macOS Catalina
В macOS Catalina Apple решила немного изменить положение вещей в отношении диктовки и доступности. Хотя ранее в Системных настройках существовал раздел для параметров доступности для диктовки, эти возможности были добавлены в новую функцию доступности управления голосом. Голосовое управление — это значительно расширенный набор возможностей, которые позволяют вам управлять каждым аспектом вашего Mac, включая ввод текста, с помощью вашего голоса.
Прекрасные аксессуары для вашего Mac

Apple AirPods 2
(От 159 долларов в Apple)
Лучший аксессуар Apple стал делать ставки с AirPods 2. Теперь, предлагая чехол для беспроводного зарядного устройства, популярные вкладыши оснащены новым чипом наушников Apple H1, который обеспечивает более быстрое беспроводное соединение с вашими устройствами, а также поддержкой «Hey Siri».

Bose Companion 20
(250 долларов США на Amazon)
Эти красивые динамики предлагают сбалансированный звук в стильной упаковке. Отсутствие ручек на передней панели, маленькая подставка, прикрепленная к правому динамику, регулирует громкость, которая также удерживает порты для ваших наушников или других аудиоустройств.
Оцените статью!
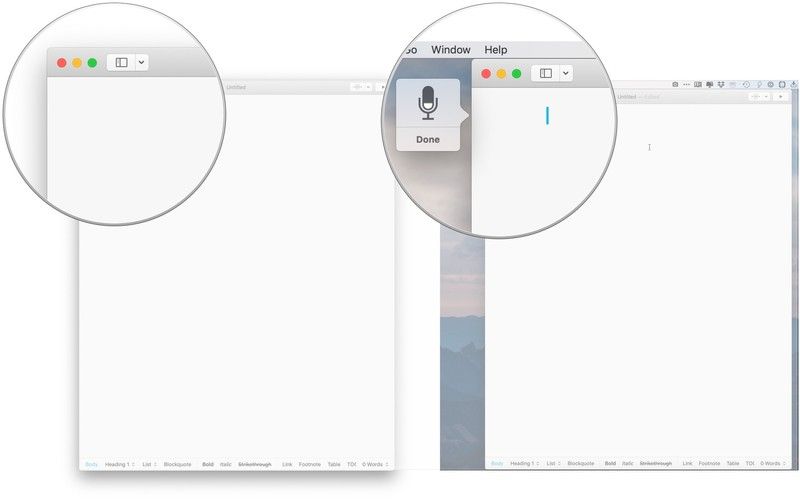
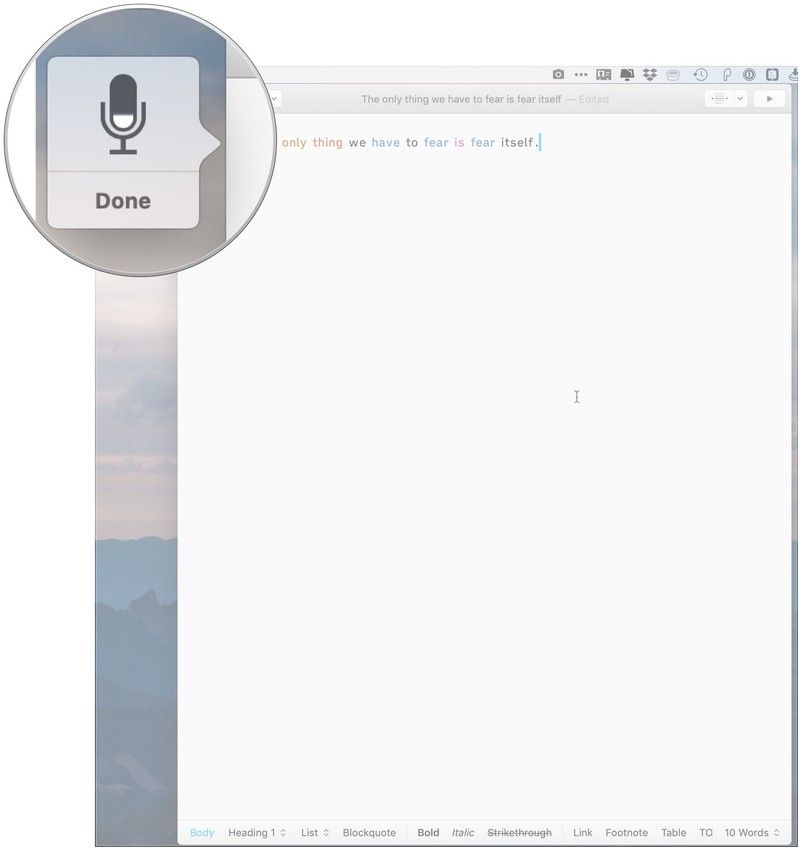
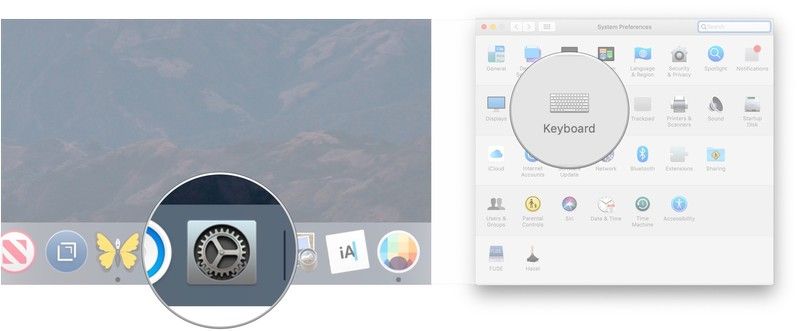
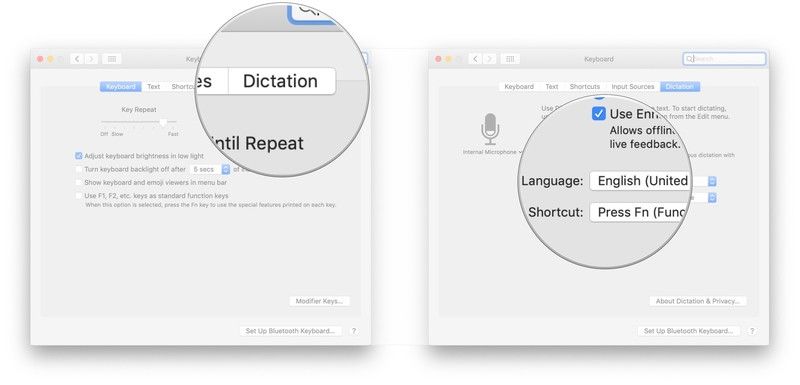
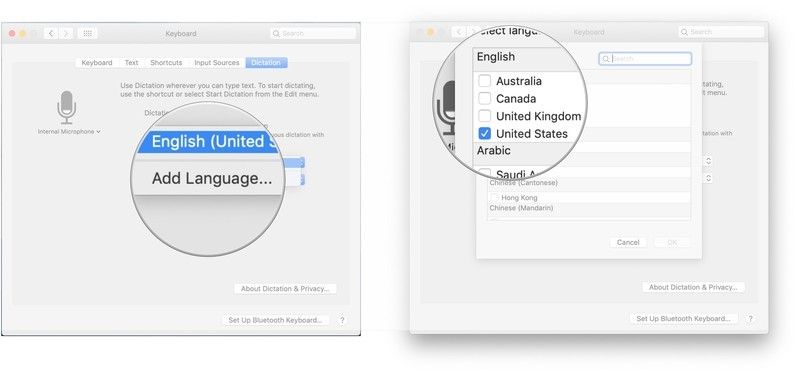
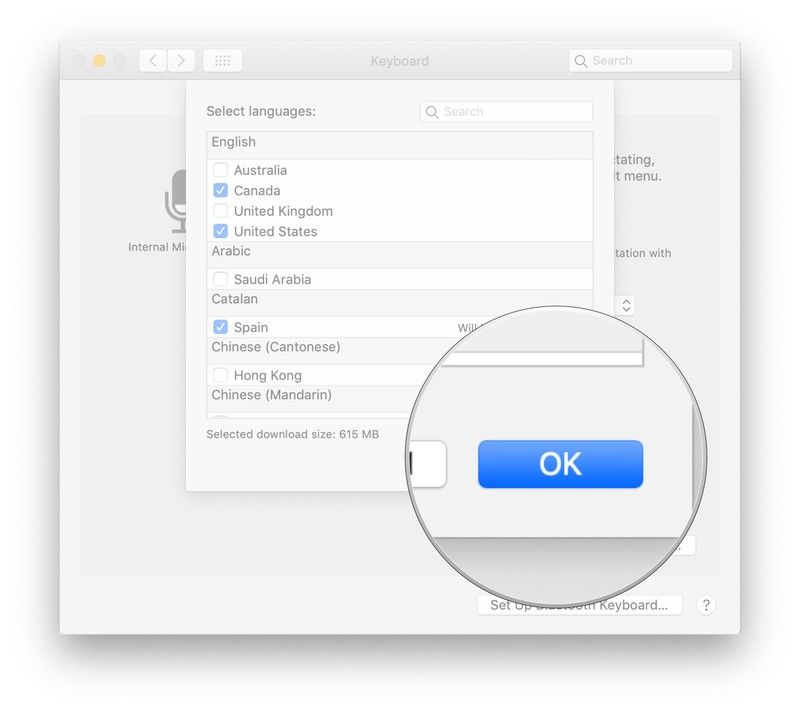
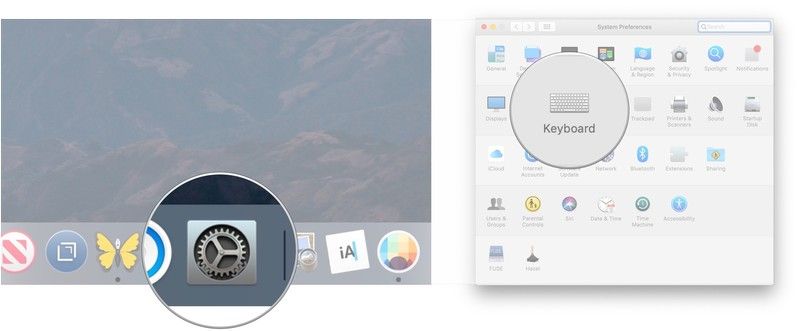
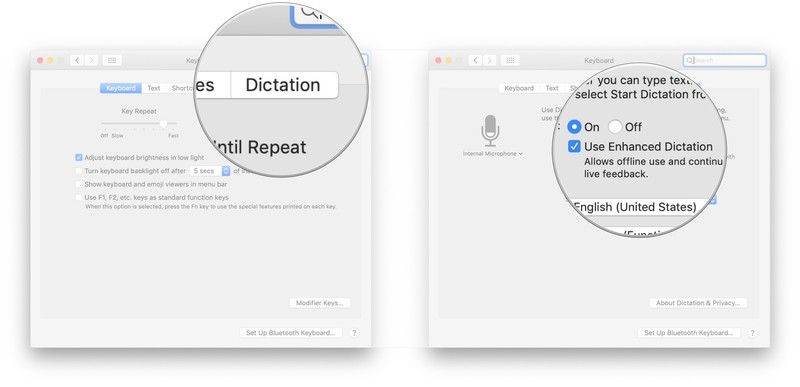
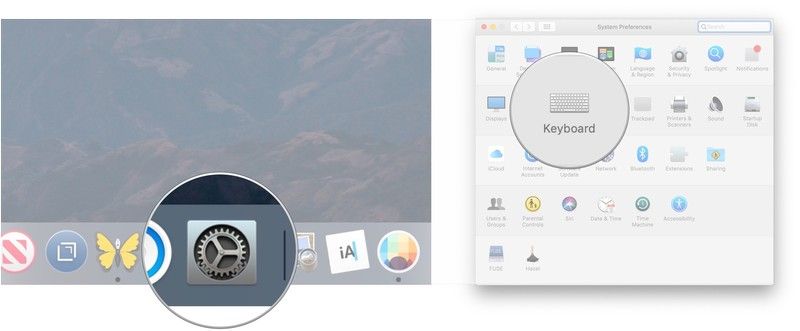
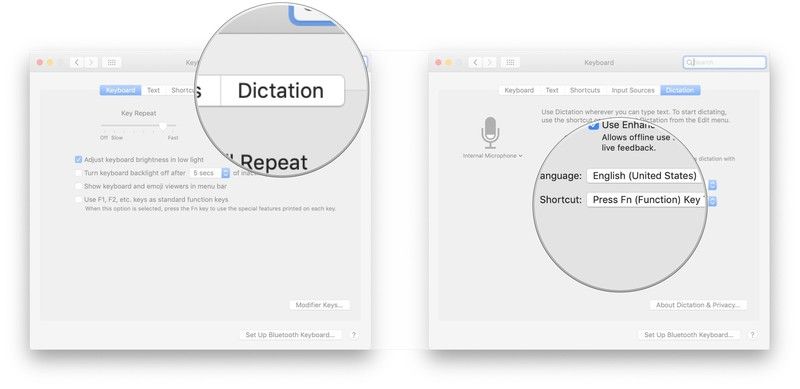
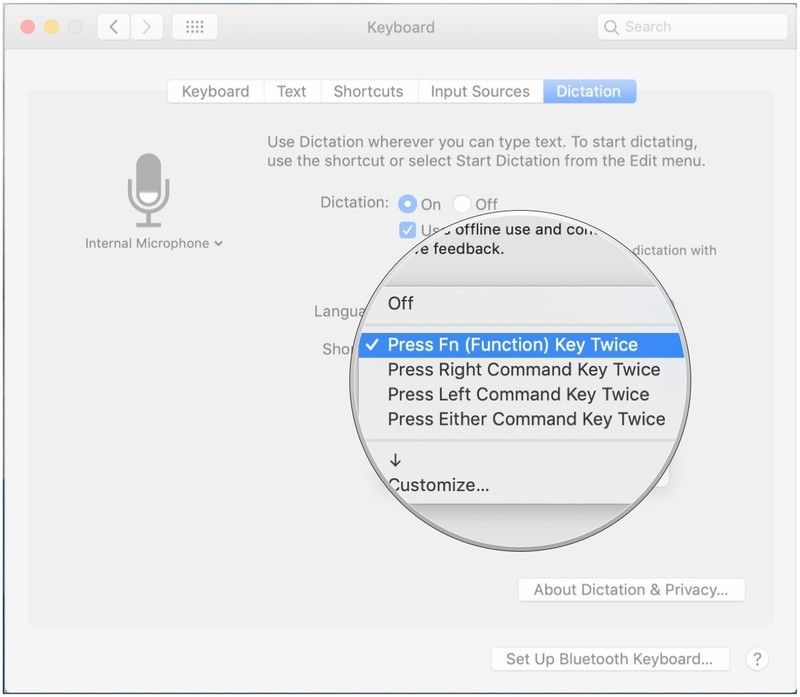
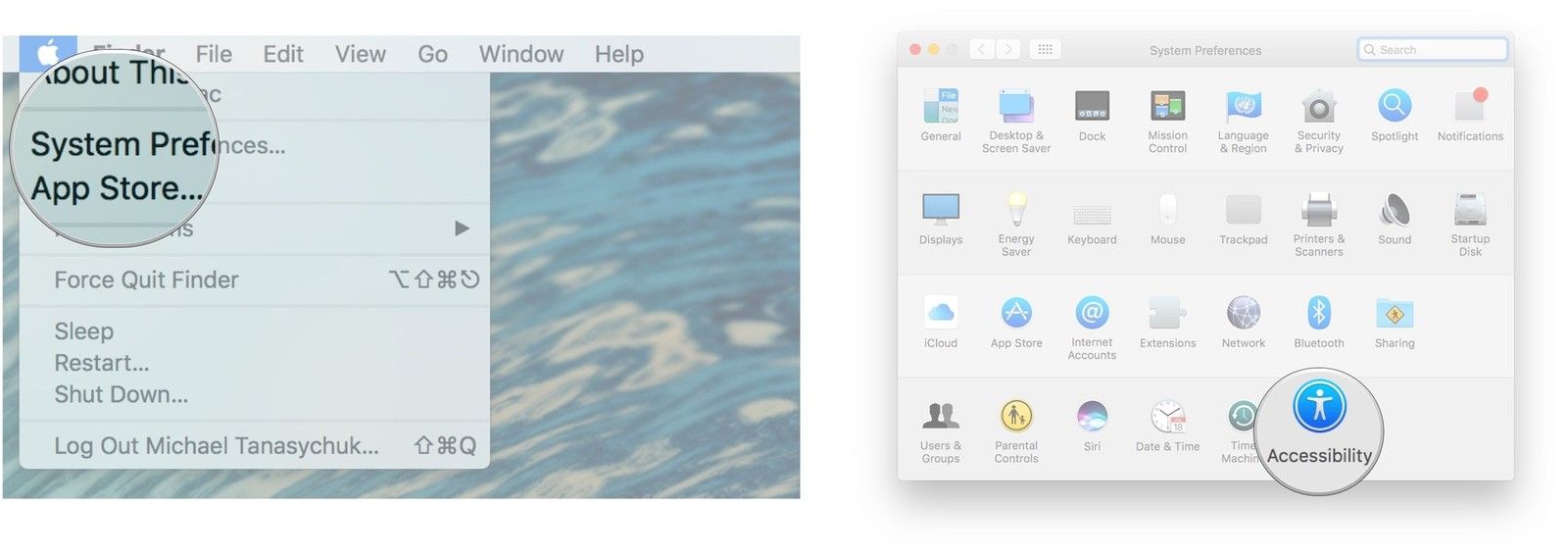
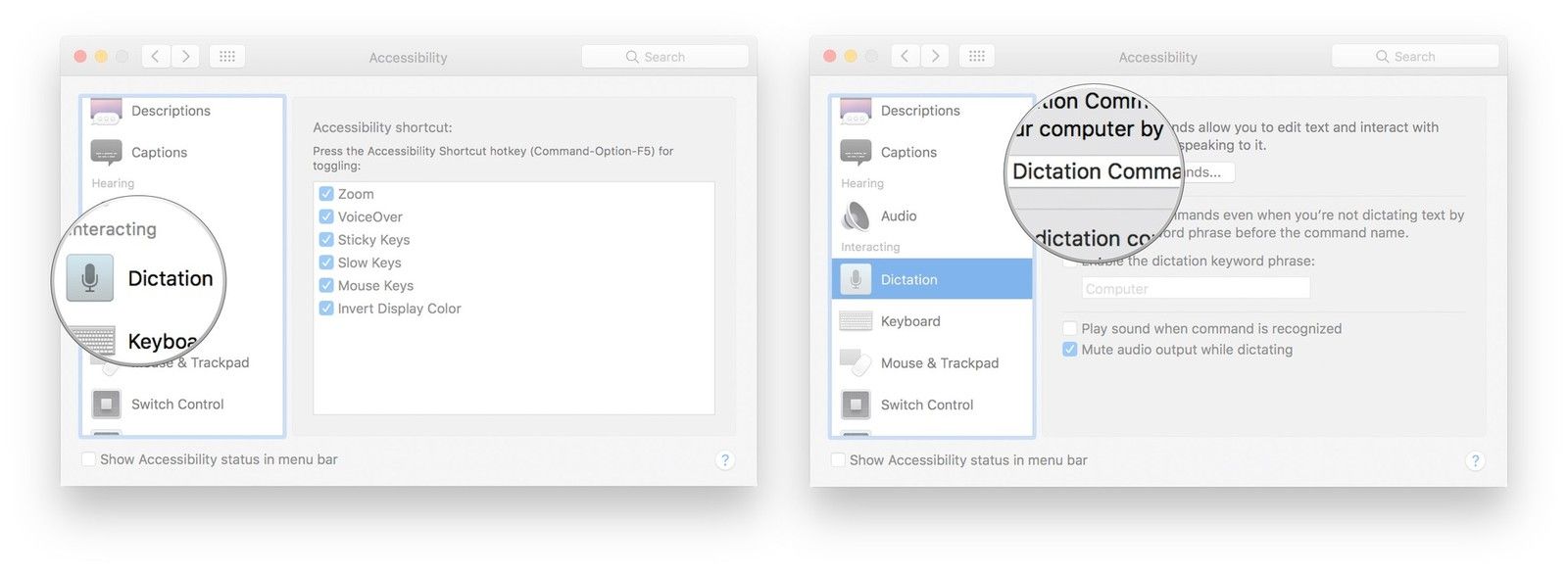
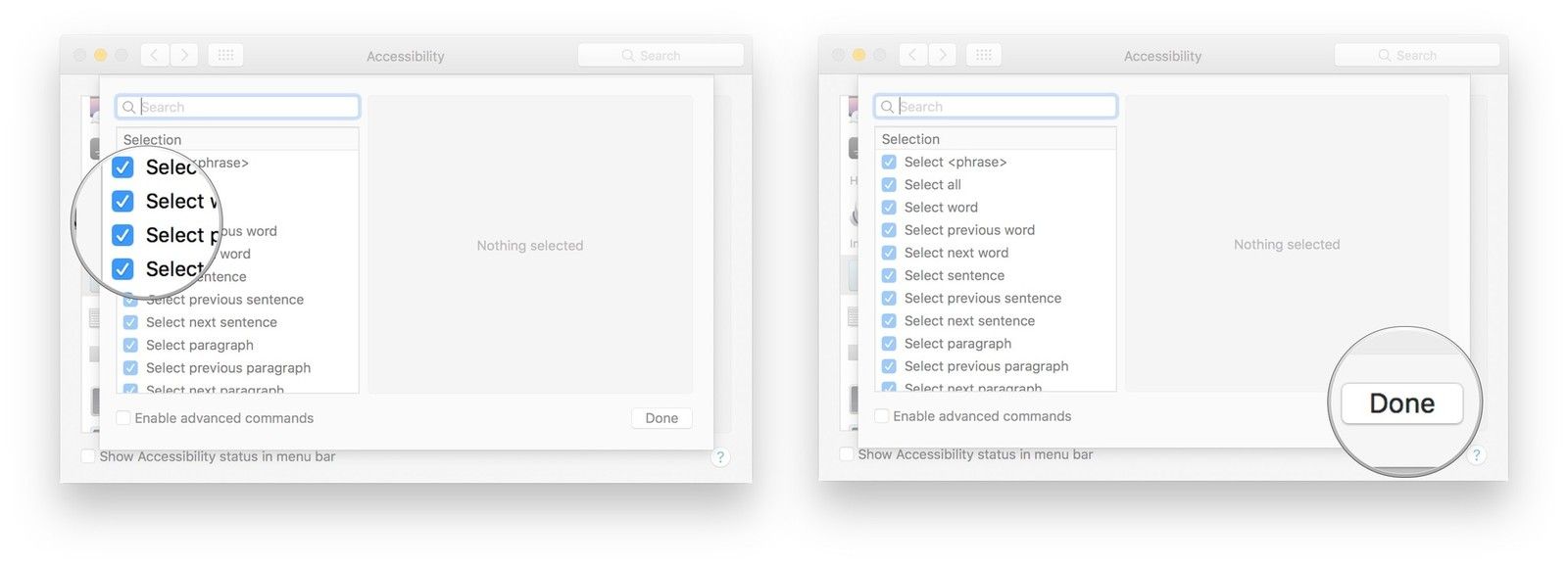
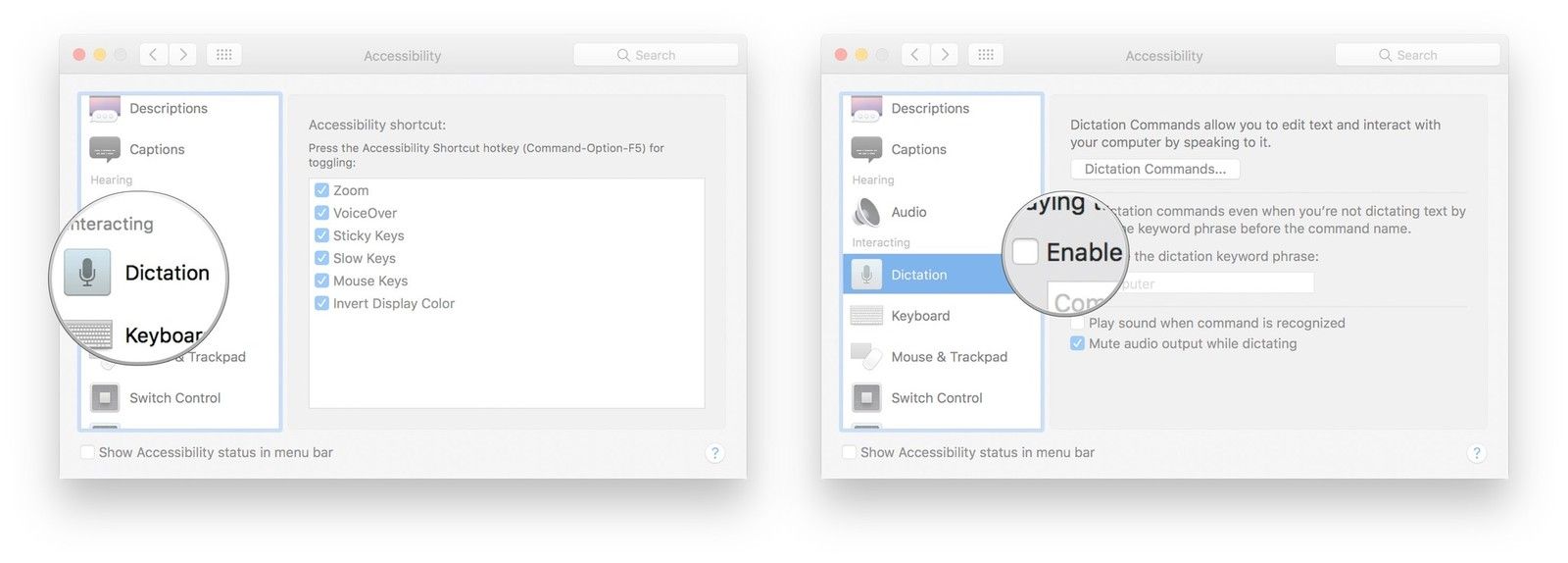
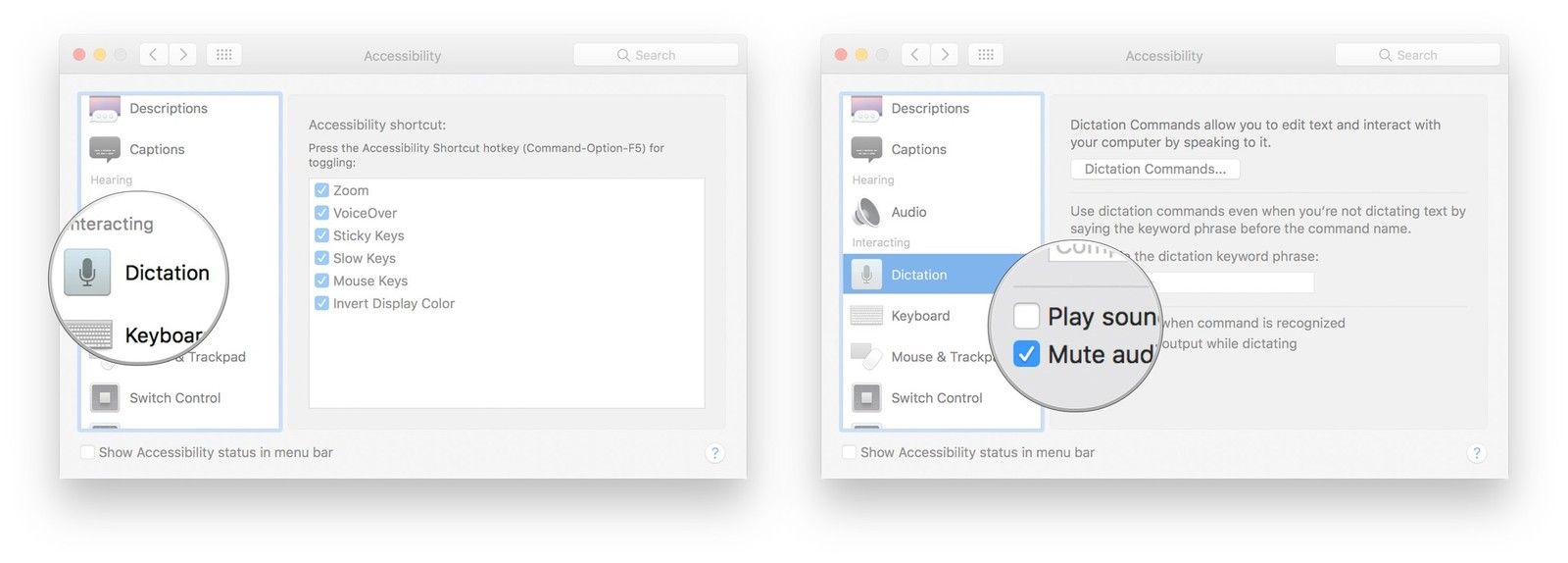
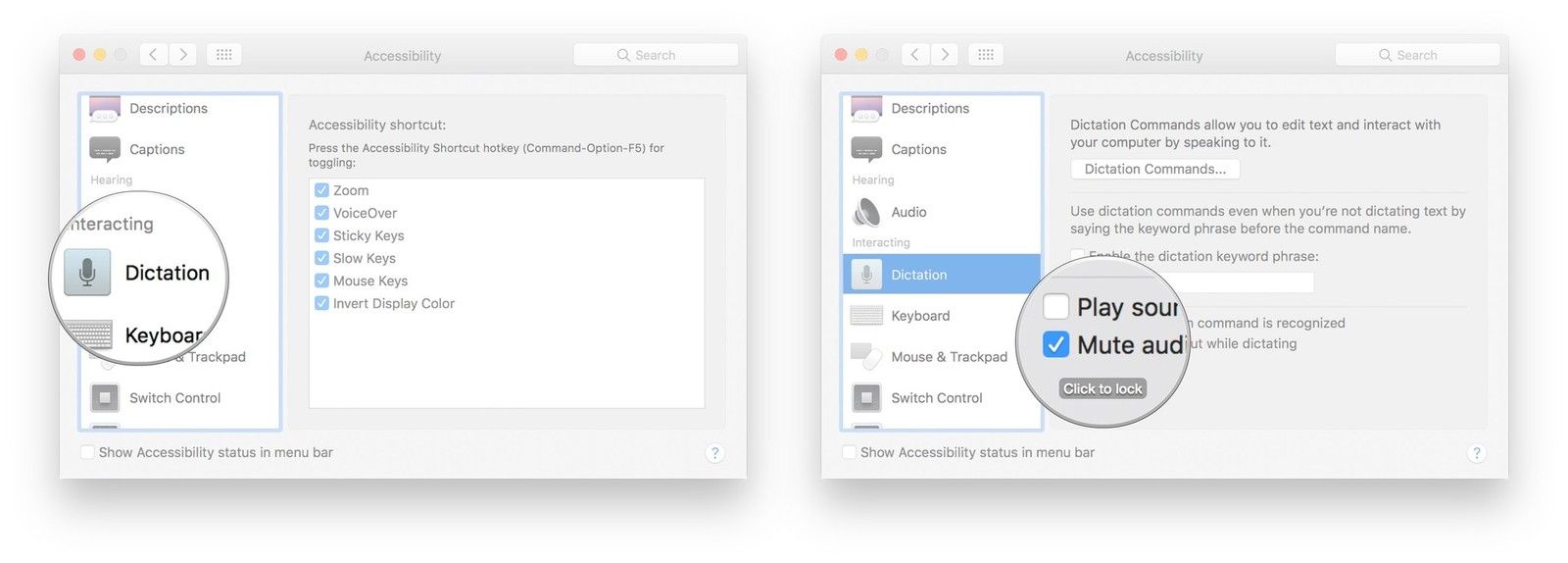

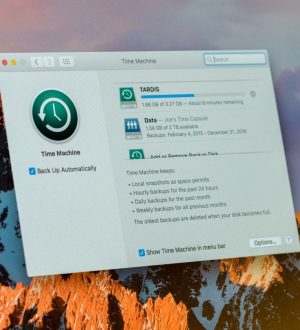

Отправляя сообщение, Вы разрешаете сбор и обработку персональных данных. Политика конфиденциальности.