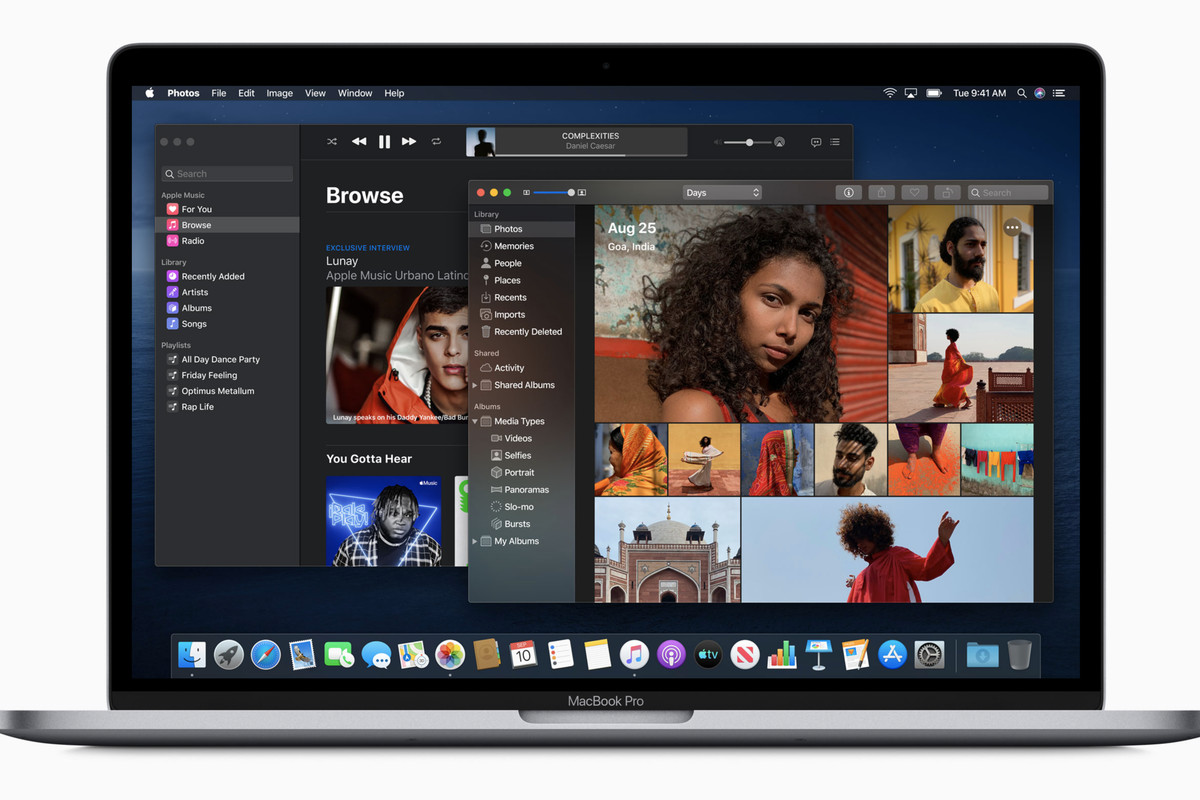
Как использовать Find My App на macOS Catalina? Не волнуйтесь, мы покажем вам, как использовать Find My App на macOS Catalina в простом руководстве.
Apple выпустила очередной прорыв с новой функцией Find My. Хотя это на самом деле не новая функция, это всего лишь сочетание между Find My Phone и Find My Friends. Эти два приложения объединяются в одно приложение под названием Find My. Это также предустановленное приложение при обновлении до macOS Catalina.
Приложение Find My не является новым для пользователей Apple, так как оно уже предлагалось на iPhone iOS 13, iPad OS 13, WatchOS 6 и теперь в новом обновлении macOS Catalina. Приложение «Найти мое» поможет вам найти отсутствующее устройство Apple, даже если оно находится в автономном режиме. Это работает путем отправки сигналов Bluetooth на другие устройства Apple, расположенные поблизости, чтобы помочь найти отсутствующее устройство Apple с помощью серверов Apple. Это, конечно, незаметно, безопасно и анонимно. Это, в свою очередь, передает местоположение устройства в iCloud, чтобы пользователь мог найти свое устройство в приложении «Найти мое» и точно знать, где находится ваше устройство на карте. Конечно, все ваши устройства должны быть подписаны под одним и тем же Apple ID. У вас будет возможность позвонить на устройство, если оно утеряно, или вы можете удалить его содержимое в случае кражи, поэтому не позволяйте никому завладеть вашими личными данными и содержимым вашего устройства.
Если у вас есть Apple macOS или iPhone или другие продукты Apple, мы будем рады помочь вам решить любые проблемы, которые могут возникнуть у вас с вашим устройством. Не стесняйтесь обращаться к нам, используя эту форму. Это бесплатный сервис, который мы предлагаем. Однако мы просили, чтобы, когда вы действительно связывались с нами, постарались максимально подробно рассказать о вашей проблеме, чтобы мы могли точно оценить вашу проблему и предложить соответствующие решения.
Вот руководство по поиску моего приложения на macos CATALINA
Убедитесь, что вы обновили MacOS Catalina на вашем Mac-устройстве, чтобы использовать Find My App. Новая macOS Catalina предоставляется бесплатно. Также проверьте, поддерживает ли ваша модель Mac новую macOS Catalina. Список совместимых Mac см. В списке ниже:
- MacBook Pro (с середины 2012 года)
- MacBook Air (с середины 2012 года)
- 12-дюймовый MacBook (начало 2015 года)
- iMac Pro (начиная с 2017 года)
- IMAC (конец 2012 года)
- Mac Mini (конец 2012 года)
- Mac Pro (с конца 2013 года)
Так как Find My App работает путем определения местоположения устройства, оно в значительной степени зависит от Служб определения местоположения на вашем Mac. поэтому рекомендуется включить службы определения местоположения. Вы можете сделать это, просто перейдя в «Системные настройки»> «Нажмите на Безопасность и конфиденциальность»> нажмите на вкладку «Конфиденциальность»> и, наконец, включите службы определения местоположения.
Чтобы настроить Find My App на MacOS Catalina, выполните следующие простые шаги:
- Запустите Системные настройки на вашем Mac.
- Нажмите на Apple ID, расположенный в самой верхней части.
- Прокрутите вниз от списка доступных опций, включите Find My Mac
- Нажмите «Параметры» рядом с «Найти мой Mac» и включите автономный поиск.
Приложение «Найти мое» можно использовать для поиска устройства Apple (iPhone на iOS 13, iPadOS и macOS Catalina) или для поиска людей. Давайте сначала рассмотрим, как использовать приложение Find My для устройств.
Найти мое приложение для устройств:
Как упоминалось ранее, ваши устройства Apple должны быть связаны с тем же Apple ID, чтобы иметь возможность определить его текущее местоположение. После обнаружения он автоматически покажет свое местоположение на карте. Выберите, какое устройство вы хотите знать его местоположение, если у вас есть 2 или более устройств, связанных. Другие параметры появятся на каждом устройстве, которое включает в себя: Воспроизвести звук, Направления, Пометить как потерянные и Удалить это устройство.
- Воспроизвести звук: если ваше устройство находится в беззвучном режиме, оно все равно будет воспроизводить слышимый звук, чтобы можно было определить местонахождение вашего устройства, просто обнаружив, откуда исходит звук. Звук не слишком громкий, достаточно громкий, чтобы слышать.
- Направления: чтобы найти свой телефон, вы можете нажать на имя устройства, и в приложении «Карта» автоматически отобразится местоположение вашего устройства. Его текущее местоположение или его последнее известное местоположение будет отображено.
- Пометить как потерянное: если вы потеряли устройство и не можете его найти, вы можете выбрать опцию Пометить как потерянное. Как только вы пометите устройство как потерянное, оно будет автоматически заблокировано, и ваша контактная информация будет отображаться на экране блокировки вашего Mac. Таким образом, человек, который найдет ваш Mac, сразу же свяжется с вами. Кроме того, в случае кражи функция «Отметить как потерянную» не позволит этой краже использовать ваше устройство, пока пароль Apple ID не будет введен прямо с того же устройства.
- Стереть это устройство: эта опция должна рассматриваться как последнее средство при попытке найти ваше утерянное устройство, и вы должны продумать это до того, как нажать на него. Эта опция полностью удалит ваше устройство, включая его содержимое и всю другую личную информацию. Это в основном сделать полный сброс настроек, если ваше устройство. Вы можете выбрать эту опцию из соображений строгой конфиденциальности данных на вашем устройстве или по той причине, что, по вашему мнению, вы больше не можете найти свое устройство.
Вот шаги для отслеживания вашего устройства с Find My на MacOS Catalina:
- Откройте приложение Find My на Mac
- Перейдите на вкладку «Устройства».
- Выберите устройство, которое вы хотите найти, список связанных устройств расположен в левой части экрана /
- Просмотр устройств на трех знакомых карте, таких как Default, Hybrid и Satellite.
- Нажмите — и +, чтобы увеличить или уменьшить масштаб карты
- Нажмите на значок местоположения, чтобы найти текущее местоположение устройства на карте.
Найти мое приложение для людей
Поскольку приложение Find My также включает приложение Find My Friends в предыдущих версиях, вы все равно можете находить людей, используя Find My App на macOS Catalina. Прежде чем вы сможете найти кого-то в Find My App, вы также должны поделиться с ним своим местоположением. Это можно сделать, нажав на вкладку «Поделиться моим местоположением», расположенную в нижнем левом углу.
Список доступных людей, которым вы предоставили доступ, будет отображаться на экране людей:
- Откройте Find My App на Mac.
- Нажмите на вкладку Люди
- Выберите человека, которого вы хотите найти. Список можно найти в левой части экрана.
- Представления на картах могут быть сделаны по умолчанию, гибрид и спутник.
- Нажмите на кнопку — и +, чтобы изменить размер карты, чтобы увеличить или уменьшить масштаб.
- Нажмите «Поделиться моим местоположением», если вы отправляете свое текущее местоположение кому-то новому
- В поле «Кому» введите имя человека из ваших контактов, которым вы хотите сообщить свое местоположение. Однако, если этого человека нет в ваших списках контактов, вы можете добавить его во всплывающее меню.
- Когда этот человек будет добавлен, нажмите «Отправить».
Затем на экране вас спросят, как долго вы хотите поделиться своим местоположением в течение одного часа, поделиться до конца дня или поделиться бесконечно.
связаться с нами
Если у вас есть какие-нибудь вопросы Если у вас есть проблемы с MacOS или iPhone, свяжитесь с нами, используя эту форму. Мы поможем вам и предоставим вам бесплатную техническую поддержку. Просто предоставьте нам как можно более подробную информацию, чтобы мы могли провести точную оценку и предоставить вам соответствующее вмешательство. Кроме того, дайте нам знать ваш опыт по пути. С нетерпением жду Вашего ответа.
Оцените статью!

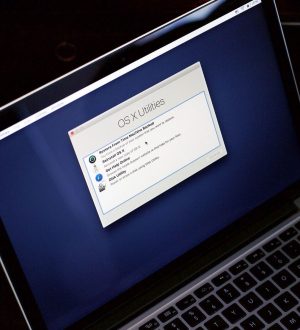

Отправляя сообщение, Вы разрешаете сбор и обработку персональных данных. Политика конфиденциальности.