Во время вождения вы можете узнать направления без помощи рук, спросив Сири. Вы также можете выполнять общий поиск по карте, показывать информацию о местоположении, звонить по номеру телефона запроса и просматривать информацию о трафике. Тем не менее, Siri по умолчанию Apple Maps для всех тех. Если вы предпочитаете Google Maps, Waze или другое стороннее навигационное приложение, команды Siri на основе карты работать не будут. Но это не значит, что ты все еще не можешь использовать Сири.
Пока вы работаете с iOS 12, вы можете использовать Siri Shortcuts, что в основном означает, что вы можете назначить фразу, связанную с определенным действием, в другом приложении, на которое Siri ответит. Эта функция меняет игру больше, чем вы думаете. Рассмотрим CarPlay, где Google Maps и Waze теперь совместимы, но вы не можете использовать Siri для управления. С другой стороны, ярлыки устраняют этот пробел, позволяя безопасно использовать любое из этих навигационных приложений во время вождения.
Допустим, вы хотите спросить у Siri указания, но вы хотите эти направления в Картах Google. Вы можете создать этот ярлык самостоятельно в приложении Shortcuts, но гораздо проще использовать чужие. Нам нравится «Get Directions» от пользователя Reddit whiteb68, так как он позволяет вам искать точный адрес или по названию местоположения, не делая никаких нажатий на экран.
Шаг 1. Установите ярлык «Получить маршрут»
Убедитесь, что у вас установлено приложение «Ярлыки», затем нажмите на ссылку ниже, чтобы получить инструкции. Он должен открыться на информационной странице для рабочего процесса в ярлыках, но если нет, вам может потребоваться нажать еще несколько подсказок, чтобы попасть туда. Находясь на информационной странице в ярлыках, нажмите «Получить ярлык», чтобы добавить его в свою «Библиотеку».
- Ссылка на ярлыки: получить маршрут
Если вы предпочитаете использовать Waze вместо Google Maps, «Навигация в Waze» является хорошим вариантом. Это очень похоже, поэтому выполните те же шаги в этой статье, чтобы добавить фразу Siri.
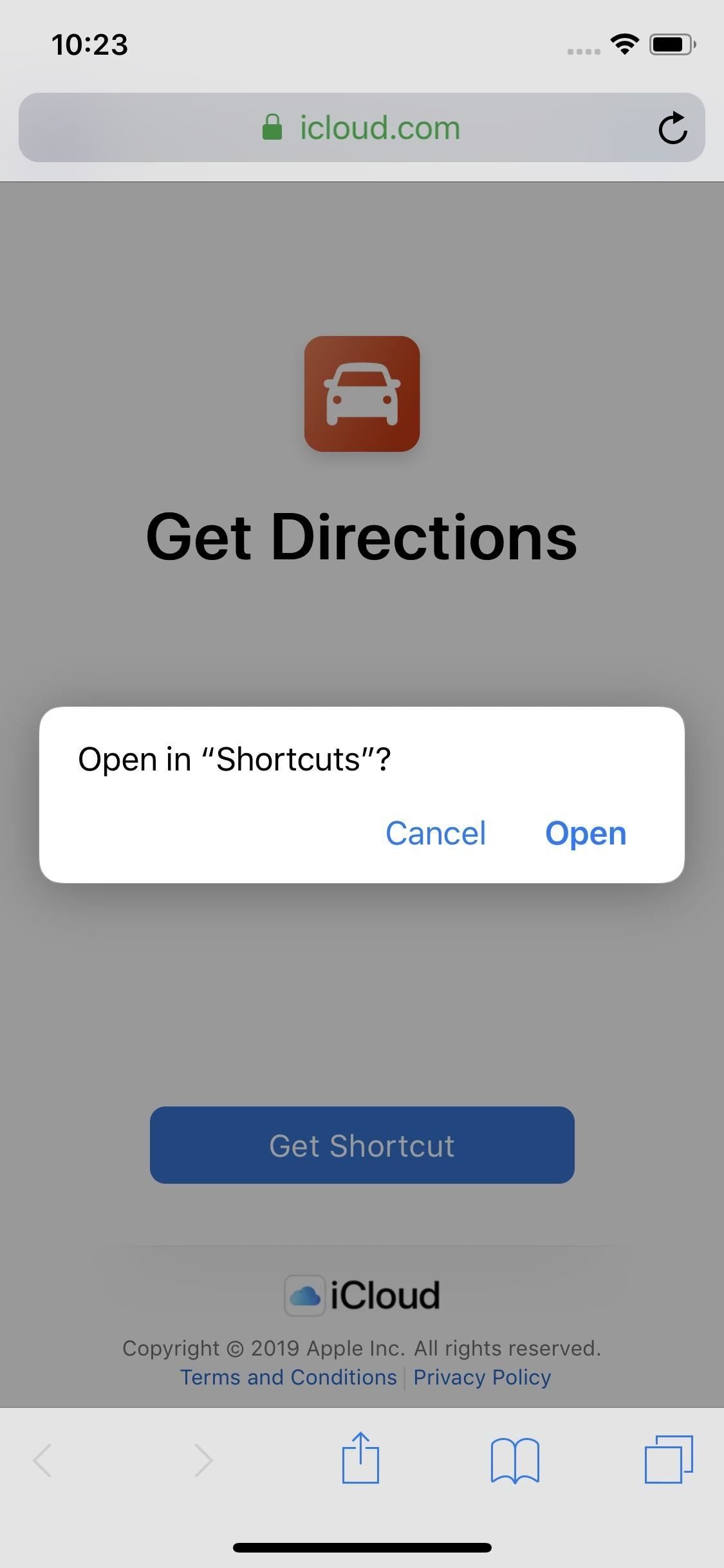
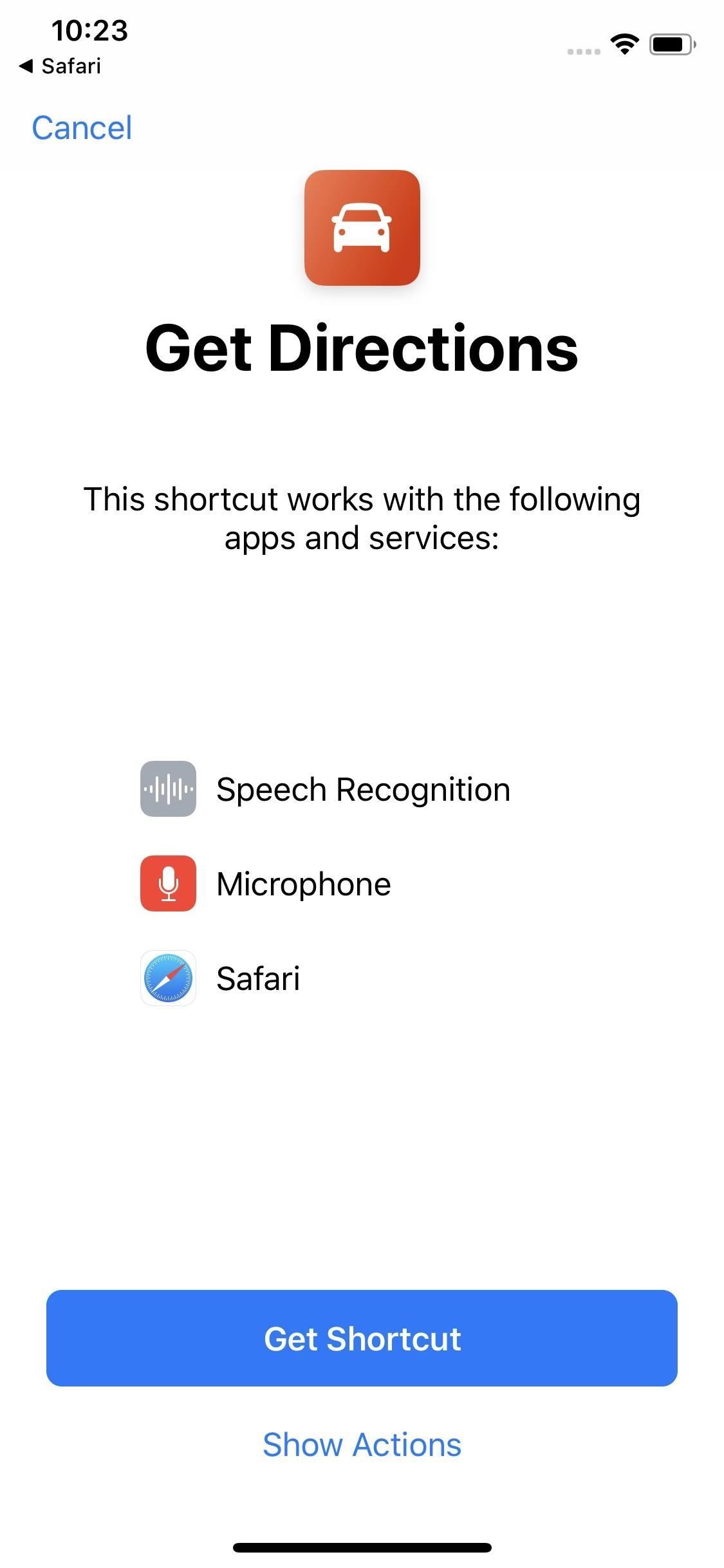
Шаг 2. Дайте ярлыкам доступ к вашему микрофону
Затем откройте редактор ярлыков. Для этого нажмите 3D на ярлык «Проложить маршрут» или коснитесь значка с многоточием (•••) для него на вкладке «Библиотека». Если вы еще не предоставили ярлыки доступа к микрофону, чтобы он мог диктовать текст, нажмите «Разрешить доступ» в поле действия «Диктовать текст», чтобы сделать это.
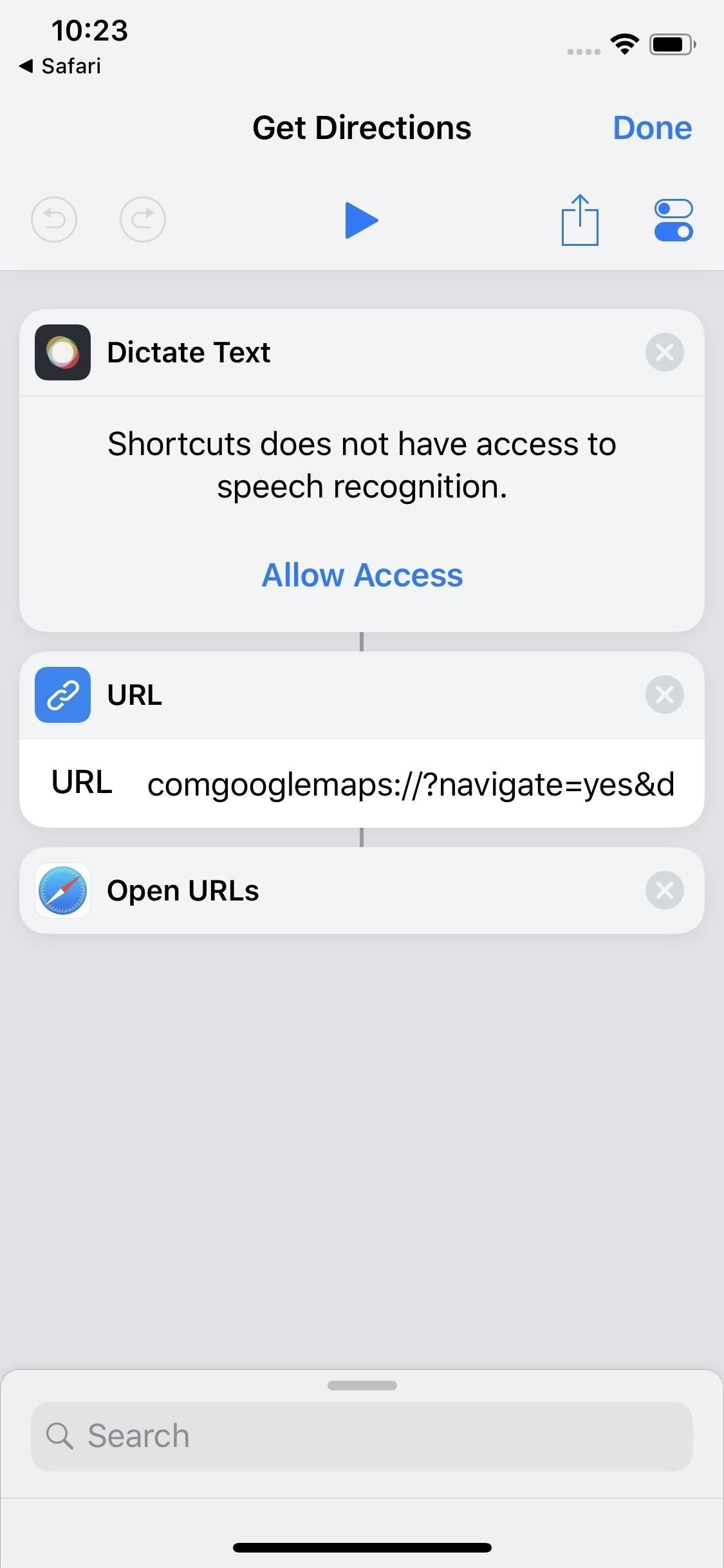
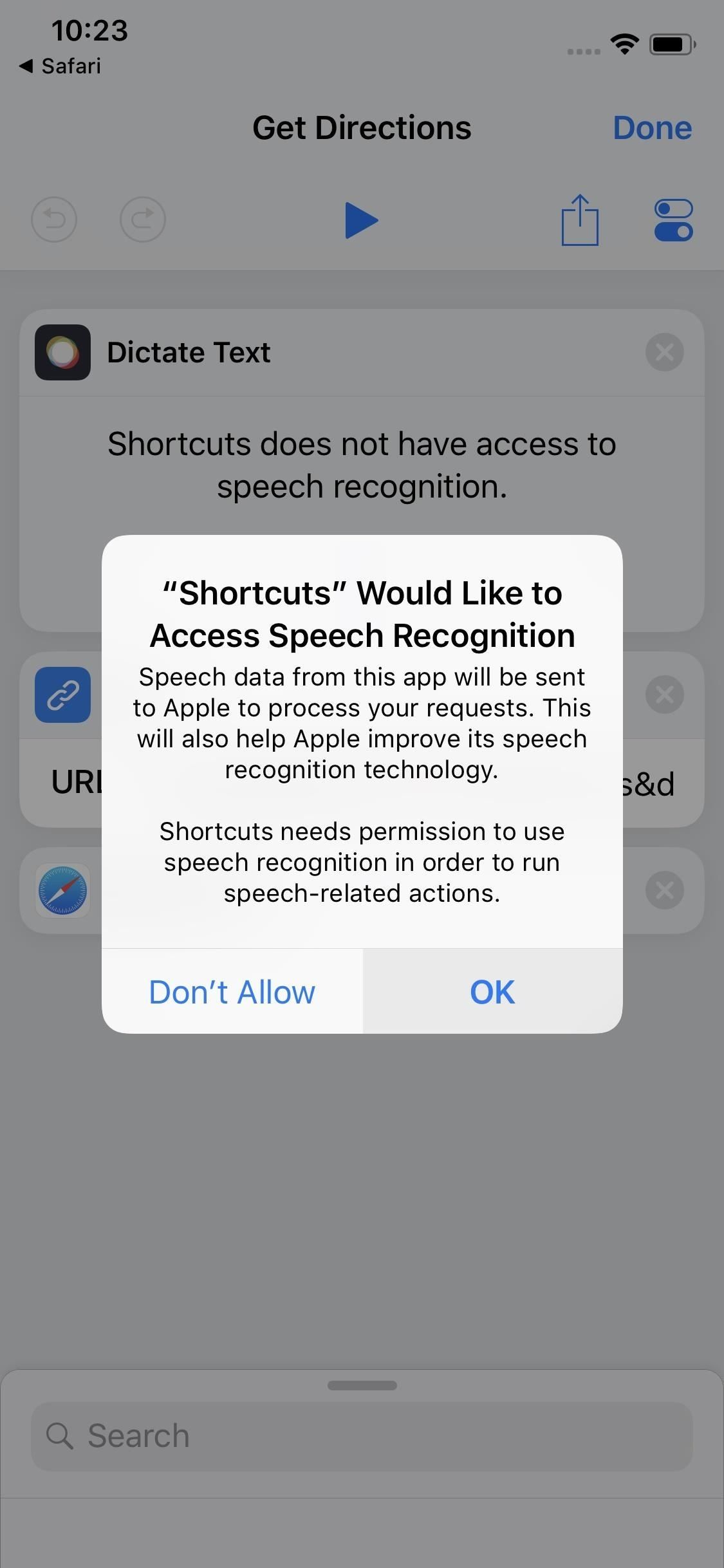
Шаг 3: Создайте сокращенную фразу Siri
Нажмите значок настроек в правом верхнем углу рабочего процесса. Здесь вы можете изменить имя и значок ярлыка, но чтобы этот ярлык работал с Siri, нажмите «Добавить в Siri». Теперь вы можете нажать кнопку записи или «Введите фразу», в зависимости от того, включен или нет «Тип для Siri», так что произнесите или введите фразу, которую хотите использовать с Siri, затем нажмите «Готово», чтобы сохранить Это.
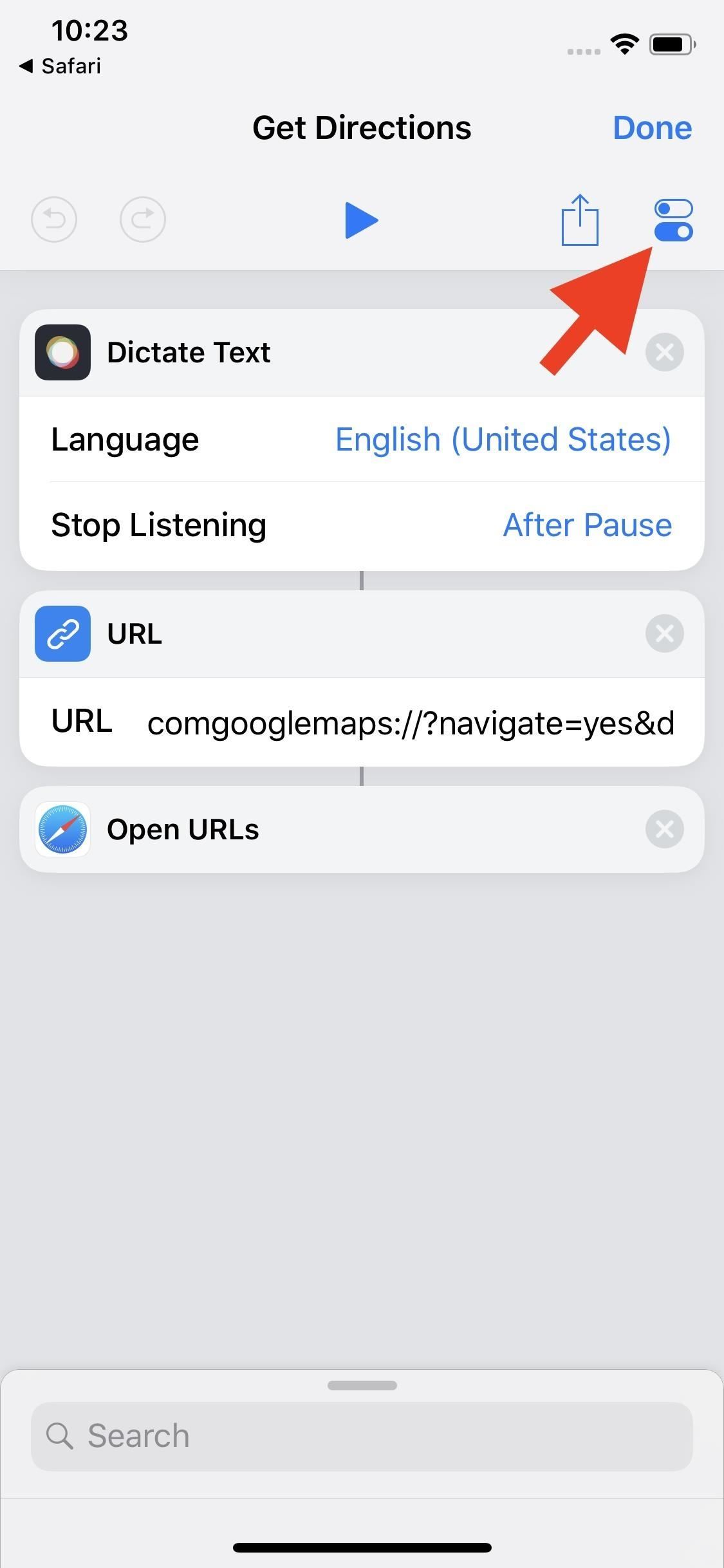
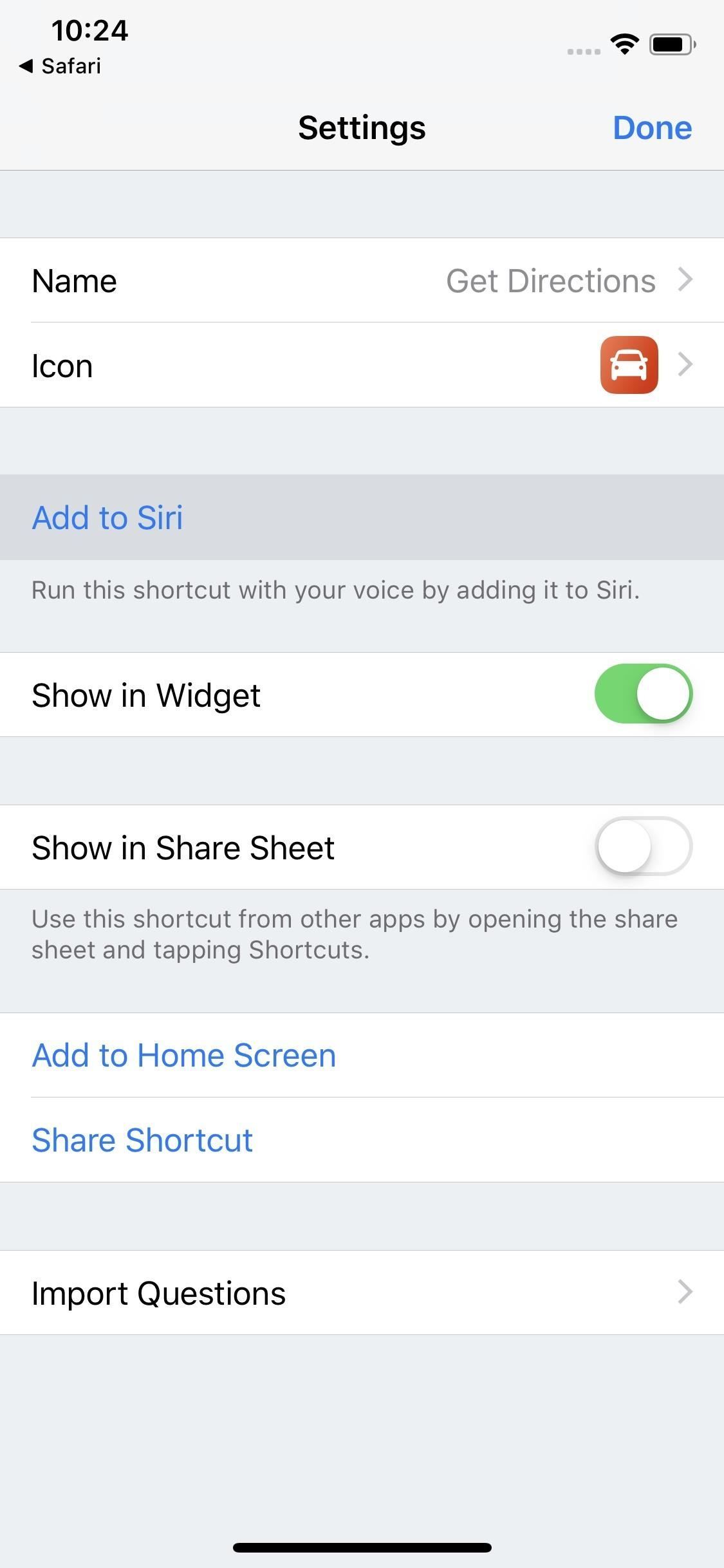
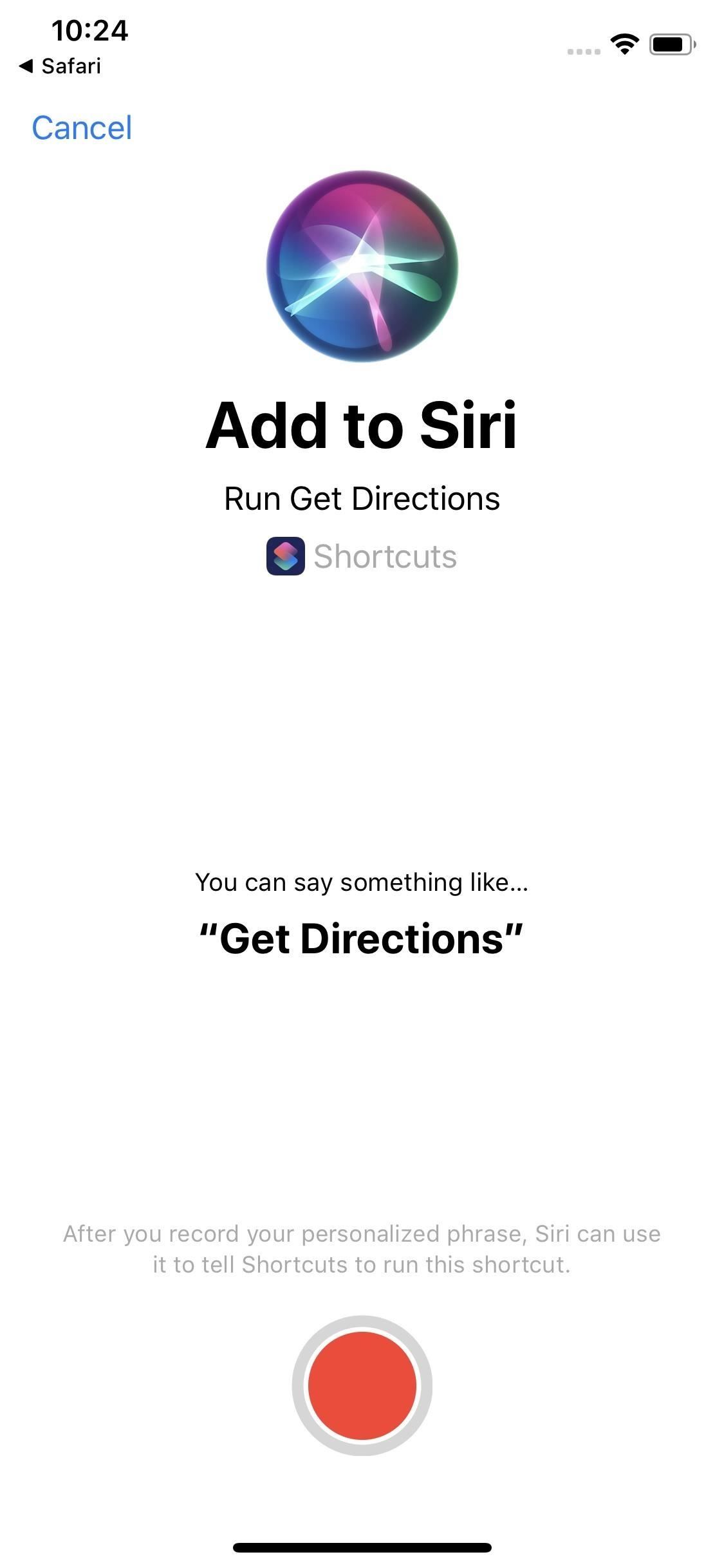
Шаг 4: Получите маршруты Google Maps с Siri
Все, что осталось сделать сейчас, это проверить ваш новый ярлык. Запустите Siri как обычно, затем произнесите или наберите выбранную вами фразу. Я сохранил свою фразу Siri так же, как название ярлыка «Проложить маршрут». Вам нужно будет разблокировать ваш iPhone, если вы находитесь на экране блокировки.
Siri подтвердит, что ваш ярлык запущен, и запустит приложение ярлыков. Сразу после этого появится окно «Dictate Text», предлагающее вам указать пункт назначения, который вы имеете в виду. Вы можете дать ему точный адрес, назвать бизнес, назвать общественное место, выбрать город … что угодно.
Как только он услышит паузу после вашего разговора, он продолжит рабочий процесс, используя схему URL и запрос, чтобы открыть Google Карты и сразу начать навигацию — или, по крайней мере, заставить вас выбрать маршрут, если есть несколько вариантов рекомендации ,
Если вы выбрали что-то вроде предприятия, которое имеет несколько местоположений в вашем регионе, а также что-то, что называется чем-то похожим на другие местоположения, вам, возможно, придется сделать несколько нажатий, чтобы выбрать правильное место.
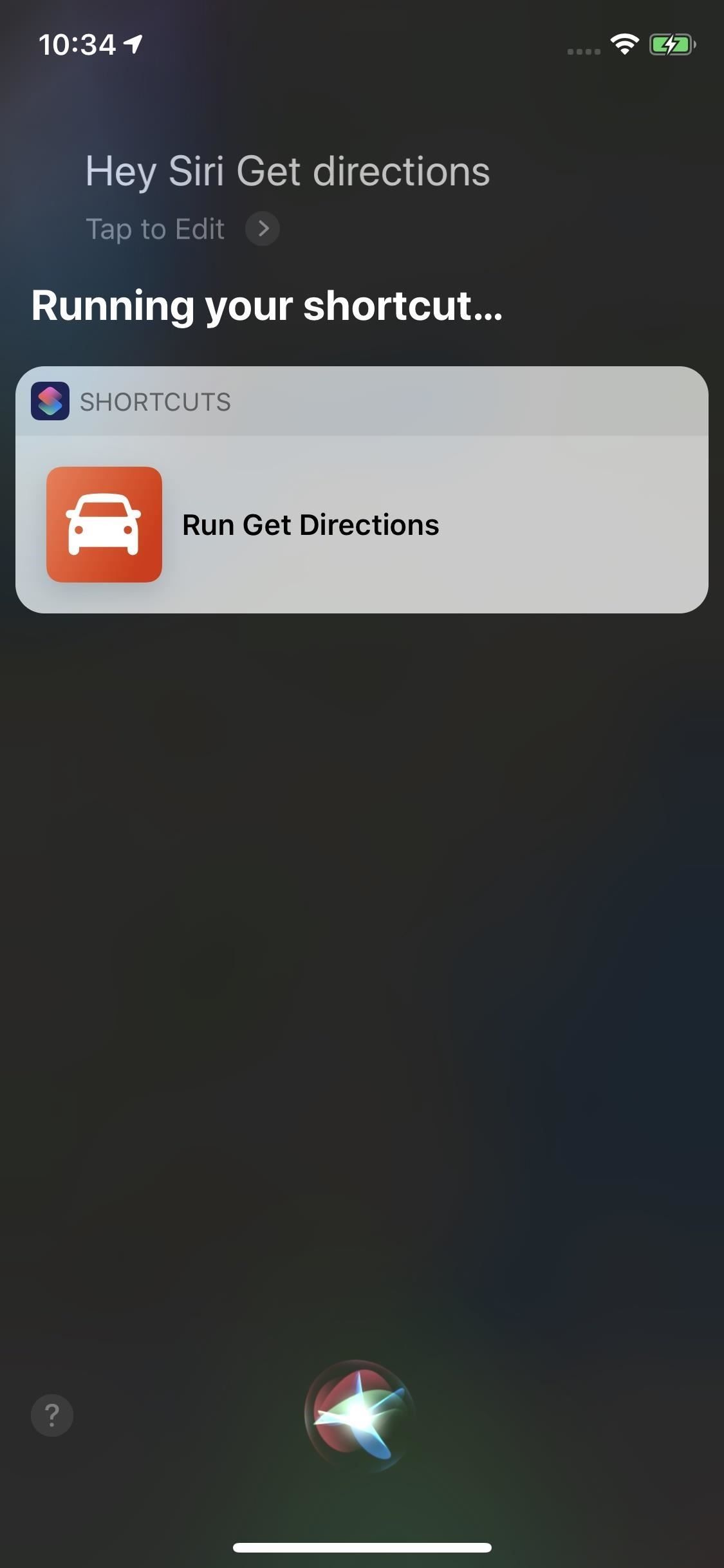
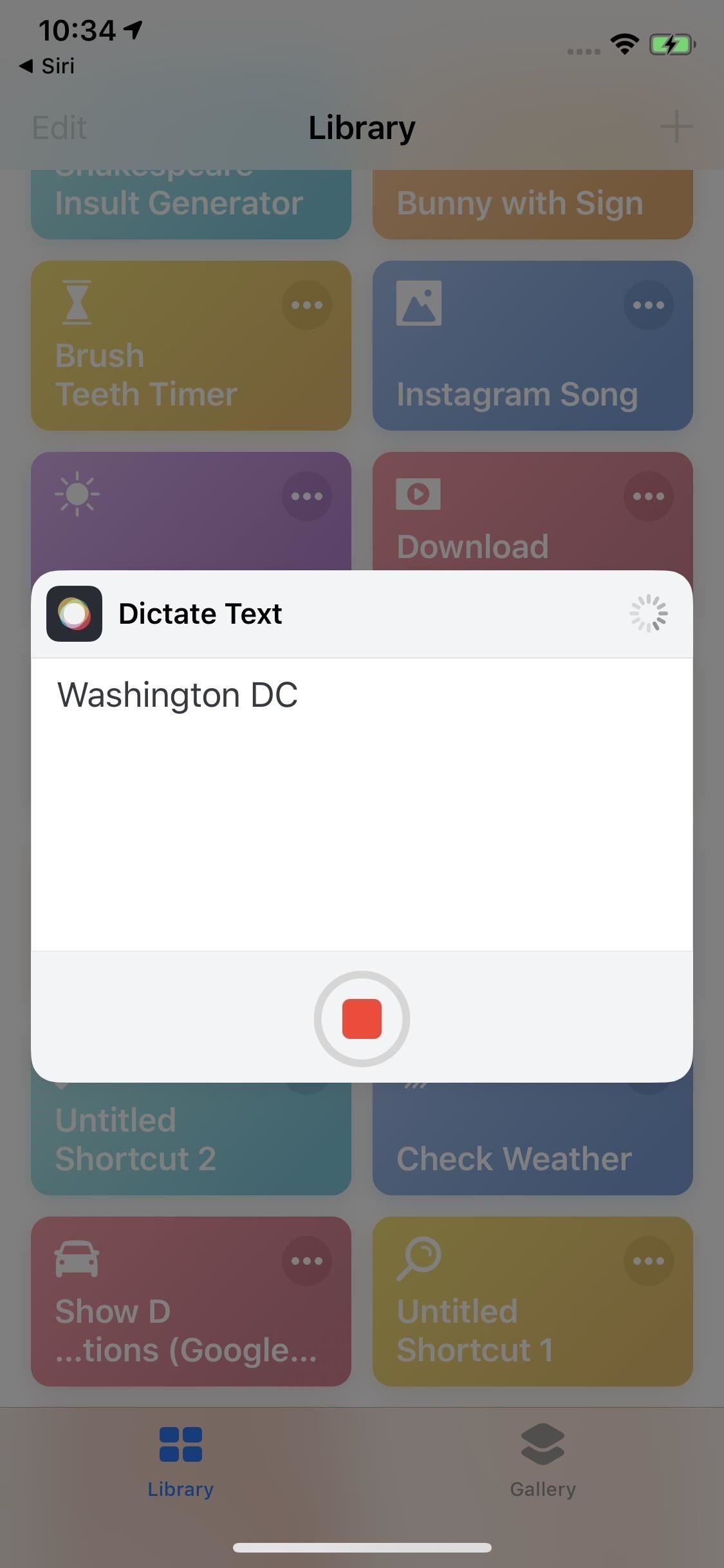
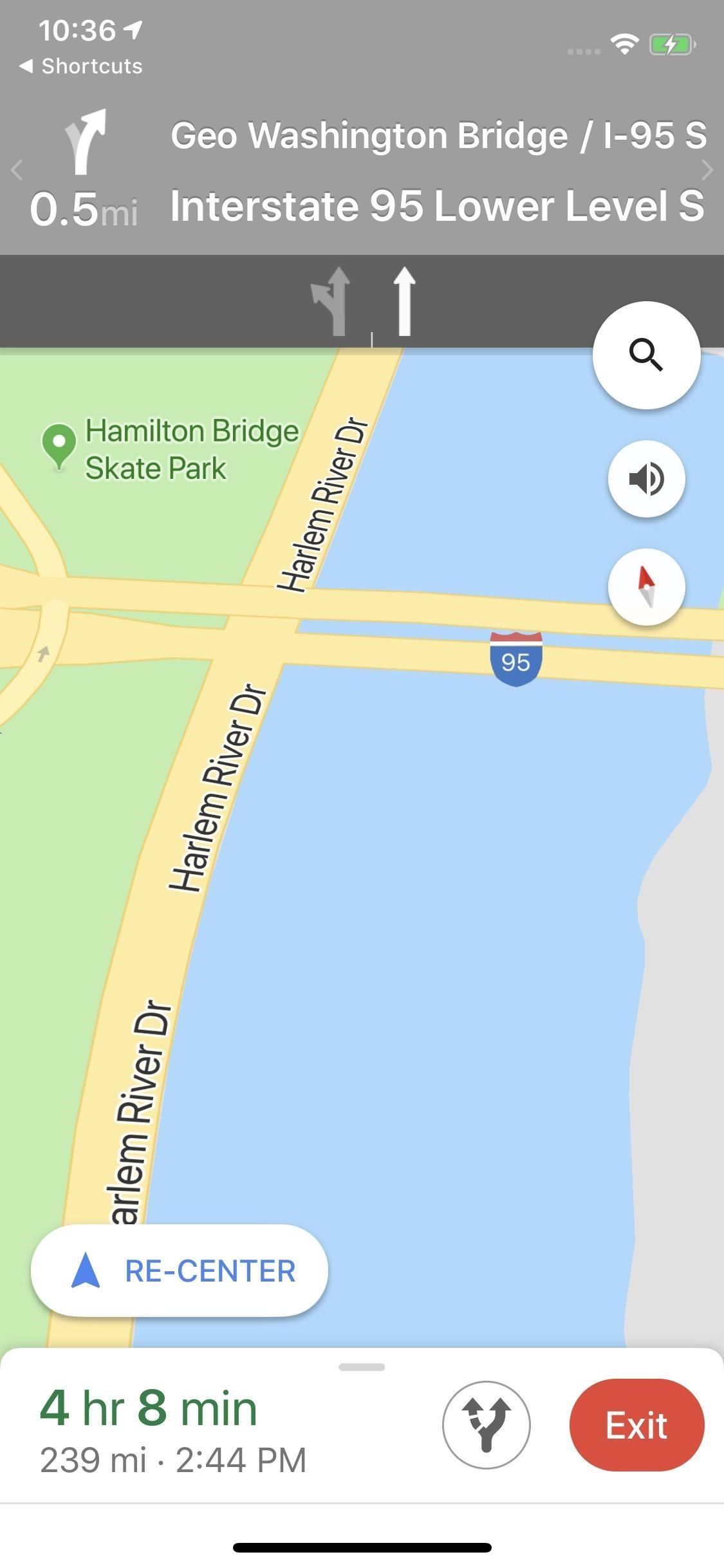
Как работает этот ярлык?
Хотя это может показаться чистой магией, эти ярлыки на самом деле довольно просты. Если вы посмотрите на рабочий процесс ярлыка, первый элемент, Dictate Text, это просто функция, которая говорит iOS прислушиваться к вашему голосу, в данном случае, на английском языке. Как только он распознает, что речь остановилась, команда также останавливается и переходит в поле URL-адреса, которое передает указанный URL-адрес следующему действию в рабочем процессе.
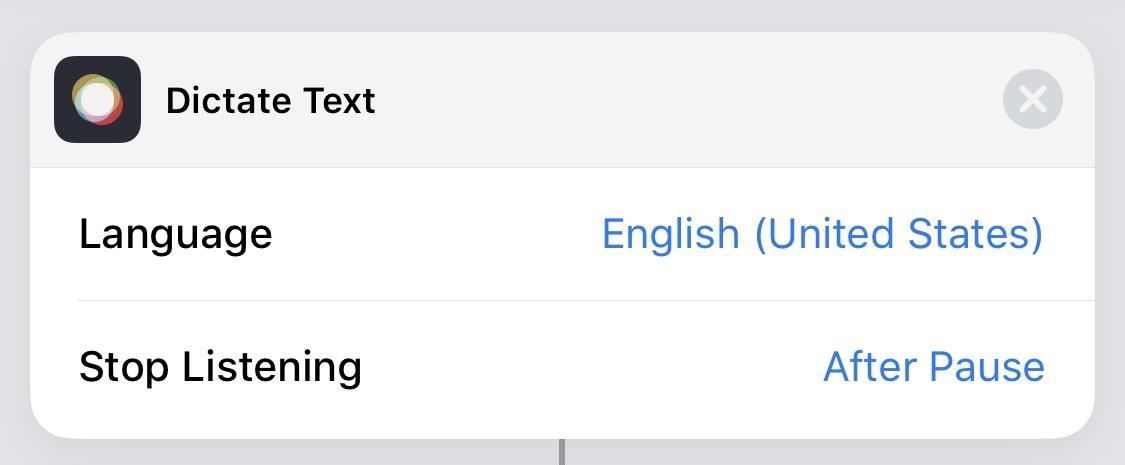
Здесь создатель ярлыка добавил схему URL для Google Maps. Схема URL — это ссылка, привязанная к конкретному приложению. При открытии он сообщает iOS запустить нужное приложение, а иногда даже выполнить в нем действие.
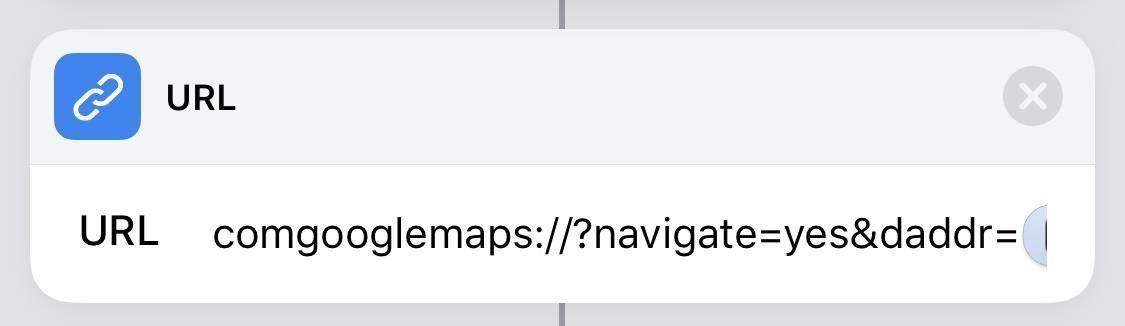
Конкретная схема URL в этом ярлыке имеет прикрепленную к концу команду (naivgate = yesdaddr = Dictated Text), которая говорит iOS не только открывать Google Maps, но и начинать навигацию. «Dictated Text» — это место для местоположения, которое вы указываете в начале рабочего процесса.
comgooglemaps: //? navigate = yesdaddr = 'Dictated Text'Чтобы завершить ярлык, последним действием является Открыть URL-адреса, который просто открывает завершенный теперь URL-адрес, полученный из двух предыдущих действий в браузере Safari, который затем откроет и выполнит запрошенные действия в Картах Google.

Настройка рабочих процессов в ярлыках
Если вы изучите, как работают некоторые из ваших любимых ярлыков, вы можете легко настроить их для работы с другими приложениями, если вы знаете схему URL для этого приложения. Ниже приведены еще несколько ярлыков, которые вы найдете полезными, когда дело доходит до навигации и карт. Хотя это далеко не единственные возможные ярлыки навигации, они обязательно помогут вам начать работу.
- Поиск Waze
- Попроси Waze отвезти тебя домой
- Попроси Waze взять тебя на работу
- Поиск в Google Картах
- Попросите Google Maps отвезти вас домой
- Попросите Google Maps взять вас на работу
Оцените статью!
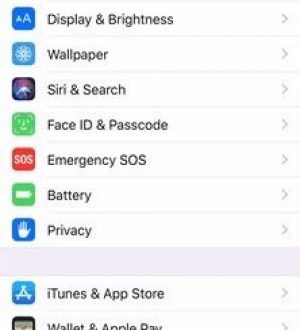
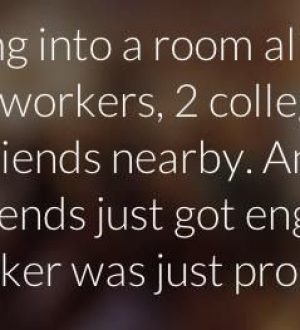

Отправляя сообщение, Вы разрешаете сбор и обработку персональных данных. Политика конфиденциальности.