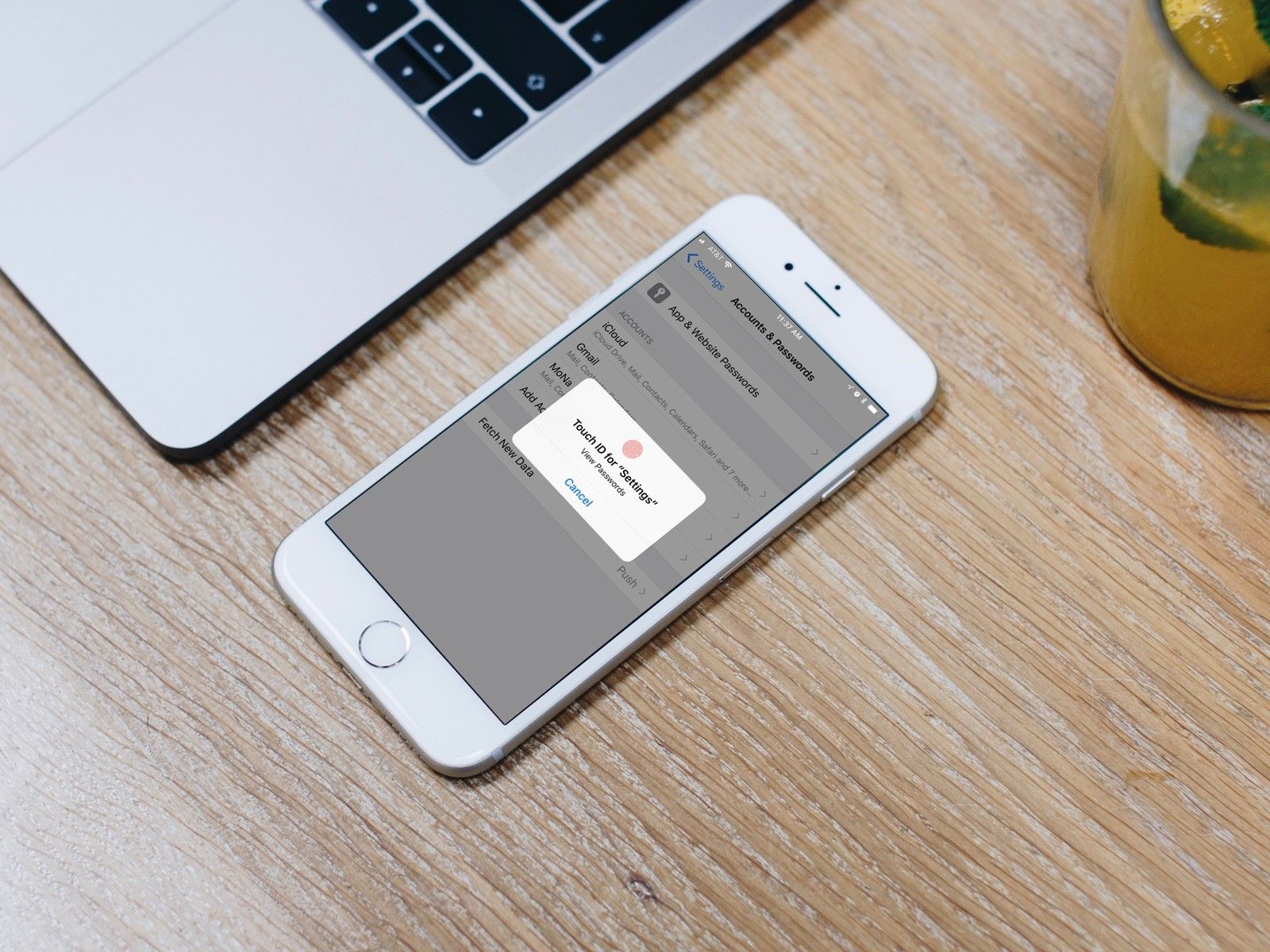
Сегодня кажется, что вам нужен какой-то пароль или логин, чтобы посетить практически каждый сайт. Трудно отследить все эти входы в систему, не говоря уже об отзыве номеров вашей кредитной карты и срока действия, когда вы совершаете покупки онлайн на сайтах, которые не поддерживают Apple Pay. iCloud Keychain позволяет вам создавать и сохранять все ваши логины и пароли, а также хранить данные вашей кредитной карты и личную информацию, такую как ваш домашний адрес и номер телефона, так что вы можете быстро добавить их в заполненные формы без необходимость печатать информацию каждый раз.
Рассмотрим менеджер паролей тоже
Важно отметить, что, хотя iCloud Keychain — это фантастическая программа для хранения ваших логина и пароля, у вас всегда должен быть дополнительный способ резервного копирования ваших паролей на случай, если что-то пойдет не так. Если вы не можете получить доступ к своей учетной записи iCloud, наличие резервного менеджера паролей сэкономит вам много времени и страданий.
- Лучшие приложения для управления паролями для iPhone и iPad
Как включить iCloud Keychain на iPhone и iPad
Вы можете использовать iCloud Keychain для доступа к вашим сохраненным логинам и паролям, данным кредитной карты и личной информации, но для того, чтобы использовать ее на всех ваших устройствах, вам необходимо включить ее.
- Запустите Приложение настроек на вашем iPhone или iPad.
- Нажмите ваш Apple ID баннер.
Нажмите ICloud.
![]()
- Прокрутите вниз и нажмите Брелок.
- Переключить iCloud Keychain switch на.
Введите ваш Пароль Apple ID если будет предложено
![]()
Если вы уже установили пароль iCloud Keychain, вам будет предложено ввести существующий пароль после включения iCloud Keychain. Если нет, вам будет предложено создать пароль. У вас также есть возможность проверить с другим устройством. Как бы вы ни решили завершить свою учетную запись, вы будете готовы более надежно хранить важную информацию на своем iPhone или iPad.
Как отключить iCloud Keychain на iPhone и iPad
Если вы не хотите, чтобы iCloud Keychain сохранял ваши логины и пароли, данные кредитной карты или личную информацию, вы можете отключить его.
- Запустите Приложение настроек на вашем iPhone или iPad.
- Нажмите ваш Apple ID баннер.
Нажмите ICloud.
![]()
- Прокрутите вниз и нажмите Брелок.
- Переключить iCloud Keychain switch выкл.
- На вопрос, хотите ли вы отключить автозаполнение Safari, выберите Удалить из моего iPhone хранить его только в iCloud, или Держите на моем iPhone хранить данные на вашем iPhone.
Введите ваш Пароль Apple ID если будет предложено
![]()
Как создать псевдослучайный пароль с помощью iCloud Keychain на iPhone и iPad
Вы никогда не должны использовать один и тот же пароль для более чем одного входа на сайт. К сожалению, это означает, что вы можете иметь десятки (или, в моем случае, сотни) паролей для всех ваших учетных записей. Вместо того, чтобы пытаться придумать самые уникальные пароли, возможные из вашего собственного мозга, позвольте iCloud Keychain придумать их для вас.
- запуск Сафари с вашего iPhone или iPad.
- Перейдите к Веб-сайт для которого вы хотите создать логин.
Выберите Поле пароля формы создания учетной записи.
![Запустите Safari, перейдите на сайт и введите свои данные.]()
- Нажмите Предложить пароль чуть выше клавиатуры.
Когда появится псевдослучайно сгенерированный пароль, нажмите Используйте предложенный пароль.
![Нажмите на предложенный пароль и нажмите на использование предлагаемого пароля.]()
Примечание: Некоторые сайты блокируют такие инструменты, как iCloud Keychain, из соображений безопасности или конфиденциальности (например, общедоступные терминалы). Если вы не видите возможности получить предлагаемый пароль из iCloud Keychain, это потому, что сайт блокирует функциональность. Вам придется придумать уникальный пароль без помощи iCloud Keychain.
Как вручную добавить вашу личную информацию в iCloud Keychain на iPhone и iPad
Вы можете настроить iCloud Keychain для автозаполнения вашей контактной информации. Во-первых, вам нужно создать карточку контакта с вашей личной информацией, включая ваш адрес, адрес электронной почты и номер телефона.
- Запустите Приложение настроек на вашем iPhone или iPad.
- Нажмите Сафари.
Нажмите Автозаполнение.
![]()
- Нажмите Моя информация.
Выберите свой Карточка контакта из списка контактов.
![]()
Информация, которая доступна для автозаполнения, будет обновляться всякий раз, когда вы обновляете свою карточку контакта.
Как вручную добавить информацию о вашей кредитной карте в iCloud Keychain на iPhone и iPad
iCloud Keychain также включает функцию автозаполнения для ваших кредитных карт, которая хранит номер вашей карты и дату истечения срока действия. Вы можете вручную добавить свои кредитные карты в брелок iCloud и получить доступ к ним на всех ваших устройствах.
- Запустите Приложение настроек на вашем iPhone или iPad.
- Нажмите Сафари.
Нажмите Автозаполнение.
![]()
- Нажмите Сохраненные кредитные карты.
- использование Touch ID если будет предложено войти, чтобы увидеть сохраненные кредитные карты.
- Нажмите Добавить кредитную карту.
- Введите данные своей кредитной карты. Вы также можете использовать камеру iPhone или iPad для сбора информации о вашей кредитной карте.
Нажмите Готово в правом верхнем углу, когда вы закончите.
![]()
Информация о вашей кредитной карте будет доступна на всех ваших устройствах.
Как получить доступ к паролям в iCloud Keychain на iPhone и iPad
Если вы не можете использовать удобное автозаполнение вашего iPhone для ввода пароля (некоторые веб-сайты не поддерживают эту функцию), вы все равно можете получить доступ к своей учетной записи из приложения «Настройки».
- Запустите Приложение настроек на вашем iPhone или iPad.
- Нажмите ** Пароли Учетные записи **.
Нажмите Веб-сайт Пароли приложений.
![проверить пароль брелка]()
использование Touch ID если будет предложено войти, чтобы увидеть ваши пароли.
- Нажмите данные для входа для сайта, для которого вы хотите пароль.
- Длительное нажатие на пароль вызвать параметры копирования.
Нажмите копия скопировать пароль.
![iOS 11 iCloud брелок 8]()
Если у вас действительно длинный список паролей, как у меня, вы можете найти тот, который вы ищете, введя имя в поле поиска в верхней части страницы паролей.
Как удалить сохраненные пароли и кредитные карты для iCloud Keychain для iPhone и iPad
Если по какой-то причине вы не хотите хранить пароль или номер кредитной карты в связке ключей iCloud, вы можете удалить их вручную.
Как удалить сохраненную кредитную карту из iCloud Keychain на iPhone и iPad
- Запустите Приложение настроек на вашем iPhone или iPad.
- Нажмите Сафари.
Нажмите Автозаполнение.
![Запустите «Настройки», нажмите на Safari и нажмите на «Пароли».]()
- Нажмите Сохраненные кредитные карты.
- использование Touch ID если будет предложено войти, чтобы увидеть сохраненные кредитные карты.
Нажмите на кредитная карта Вы хотите удалить.
![Нажмите «Сохраненные кредитные карты», затем нажмите на кредитную карту.]()
- Нажмите редактировать в правом верхнем углу.
- Нажмите Удалить кредитную карту.
Когда будет предложено подтвердить, нажмите удалять.
![Нажмите «Изменить», затем нажмите «Удалить кредитную карту», затем нажмите «Удалить».]()
Кредитная карта будет удалена из брелка iCloud и больше не будет доступна при доступе к сохраненным кредитным картам.
Как удалить сохраненный пароль из iCloud Keychain на iPhone и iPad
- Запустите Приложение настроек на вашем iPhone или iPad.
- Нажмите Пароли учетные записи.
Нажмите Веб-сайт Пароли приложений.
![проверить пароль брелка]()
использование Touch ID если будет предложено войти, чтобы увидеть ваши пароли.
- Нажмите данные для входа для сайта, для которого вы хотите удалить пароль.
- Нажмите редактировать в правом верхнем углу.
- В разделе «Веб-сайт» нажмите красный значок рядом с именем сайта.
Нажмите удалять справа от названия сайта.
![удалить пароль брелка]()
Пароль будет удален из связки ключей iCloud и больше не будет доступен при доступе к веб-сайту, связанному с ним.
Как остановить Safari от автоматического заполнения паролей и кредитных карт в iCloud Keychain на вашем iPhone и iPad
Если вы позволяете кому-то другому использовать ваш iPhone для работы в Интернете, было бы неплохо временно отключить функцию автозаполнения iCloud Keychain. Если по какой-либо причине вы не хотите, чтобы iCloud Keychain автоматически сохранял логины паролей или формы автозаполнения, вы можете отключить его, не удаляя его полностью с вашего iPhone или iPad.
- Запустите Приложение настроек на вашем iPhone или iPad.
- Нажмите Сафари.
Нажмите Автозаполнение.
![Запустите «Настройки», нажмите на Safari и нажмите на «Пароли».]()
- Переключить Используйте контактную информацию отключить автозаполнение для вашей контактной информации.
Переключить Кредитные карты выключите, чтобы отключить автозаполнение для информации о кредитной карте.
![отключить автозаполнение]()
Вы больше не увидите возможность автозаполнения информации о вашем контакте или кредитной карте при использовании Safari, но брелок iCloud останется на вашем устройстве.
Любые вопросы?
У вас есть вопросы по настройке и использованию iCloud Keychain на вашем iPhone и iPad? Поместите их в комментарии, и мы поможем вам.
Обновлено март 201: Обновлено для изменений в iOS 12.
IOS
Оцените статью!
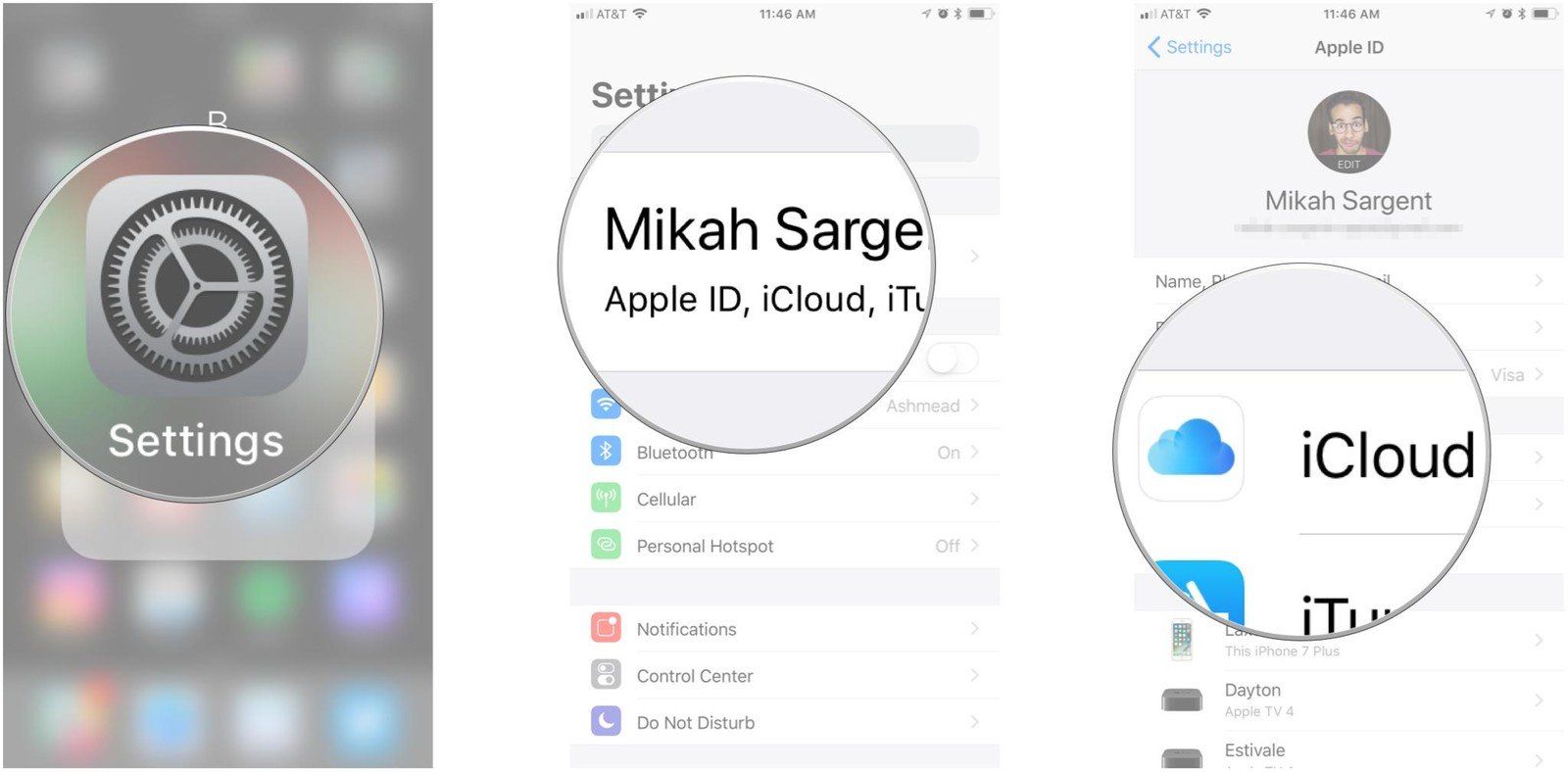
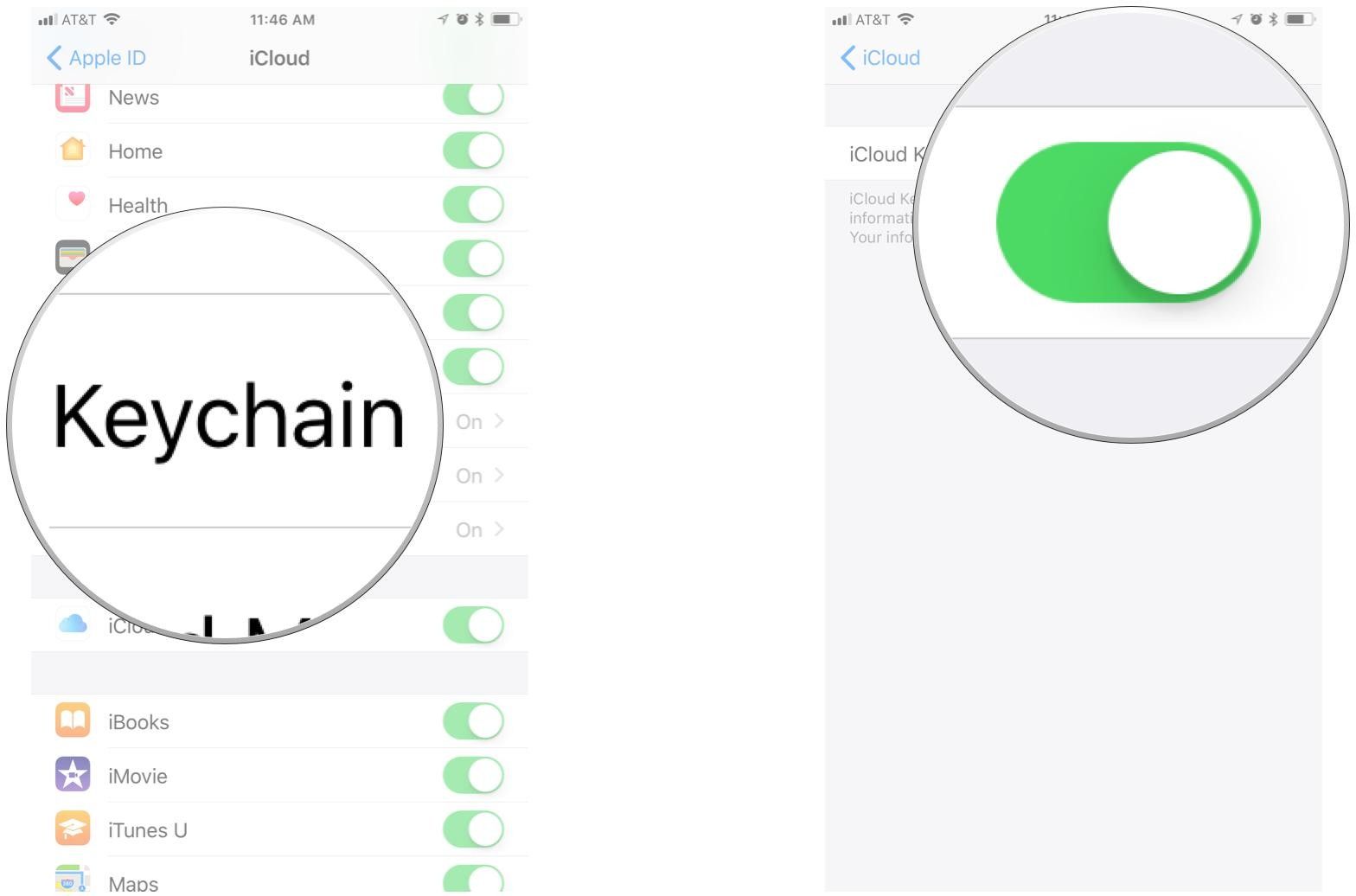
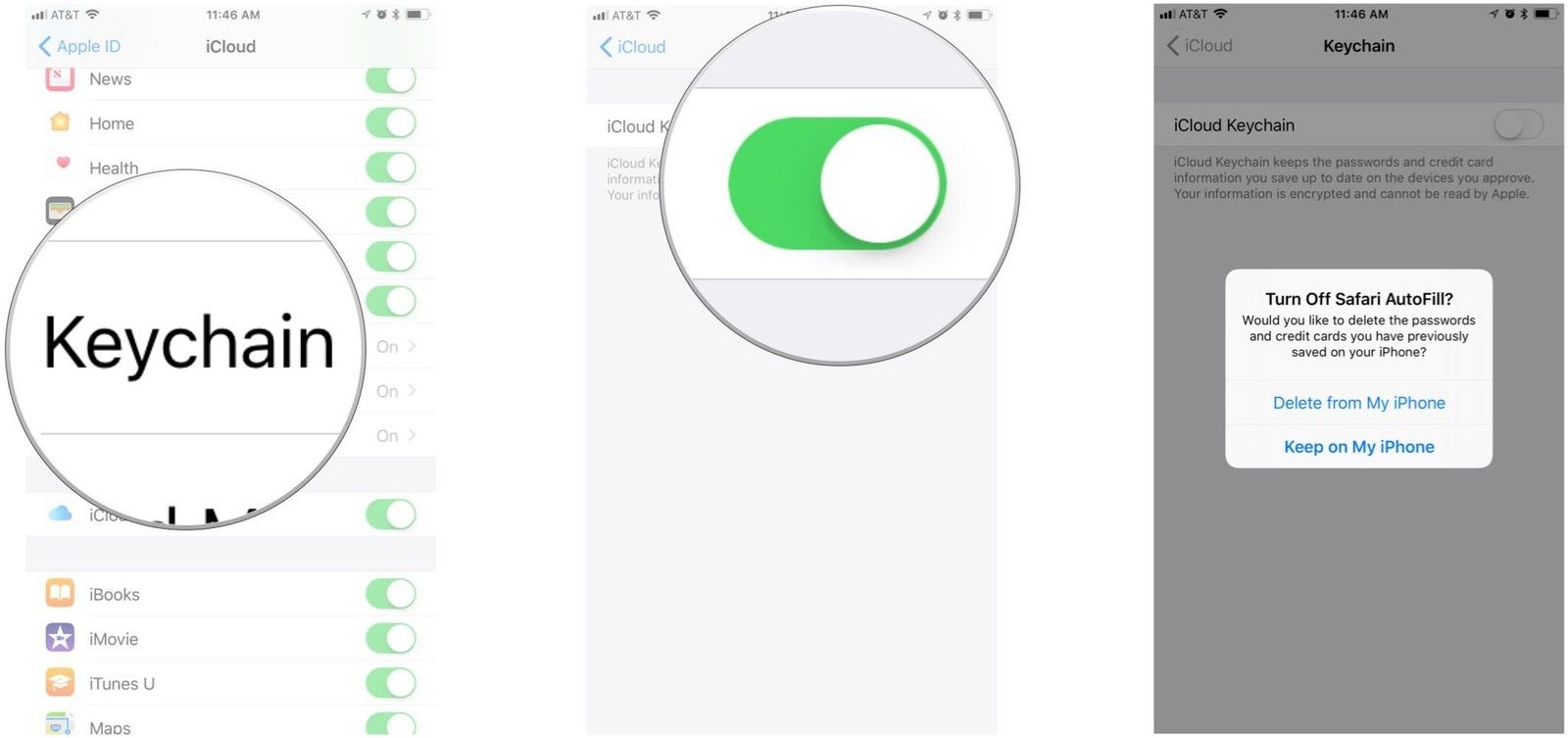
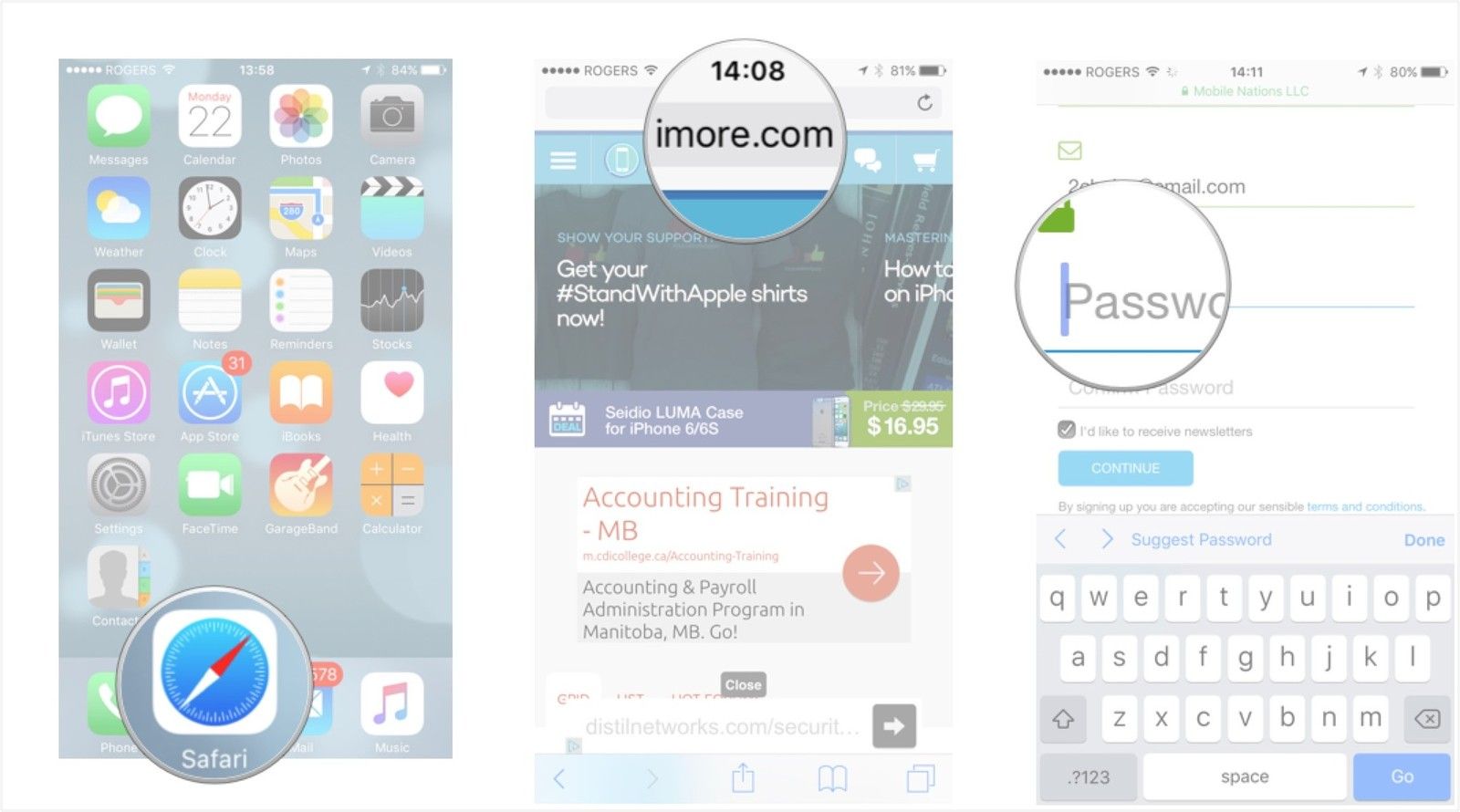
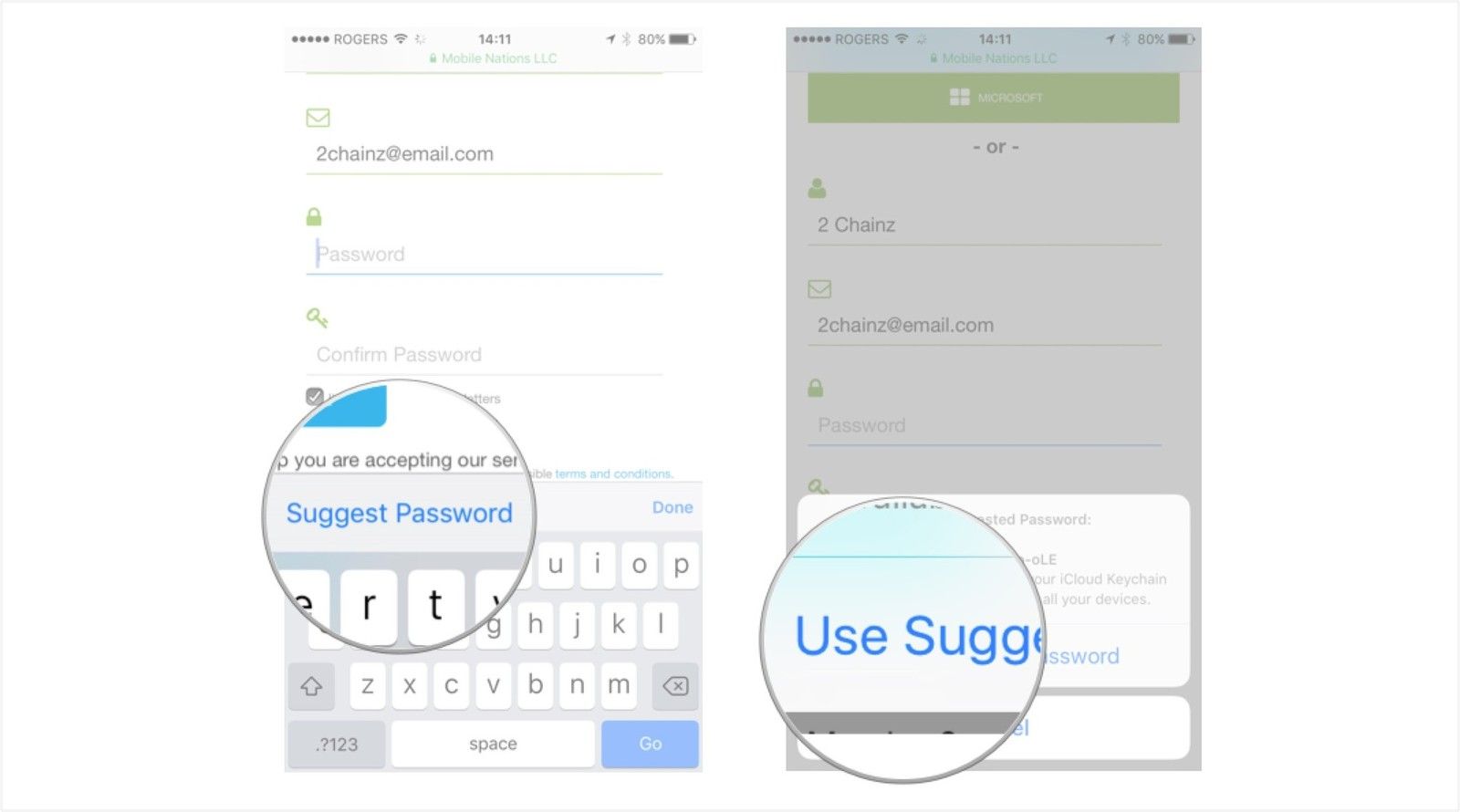
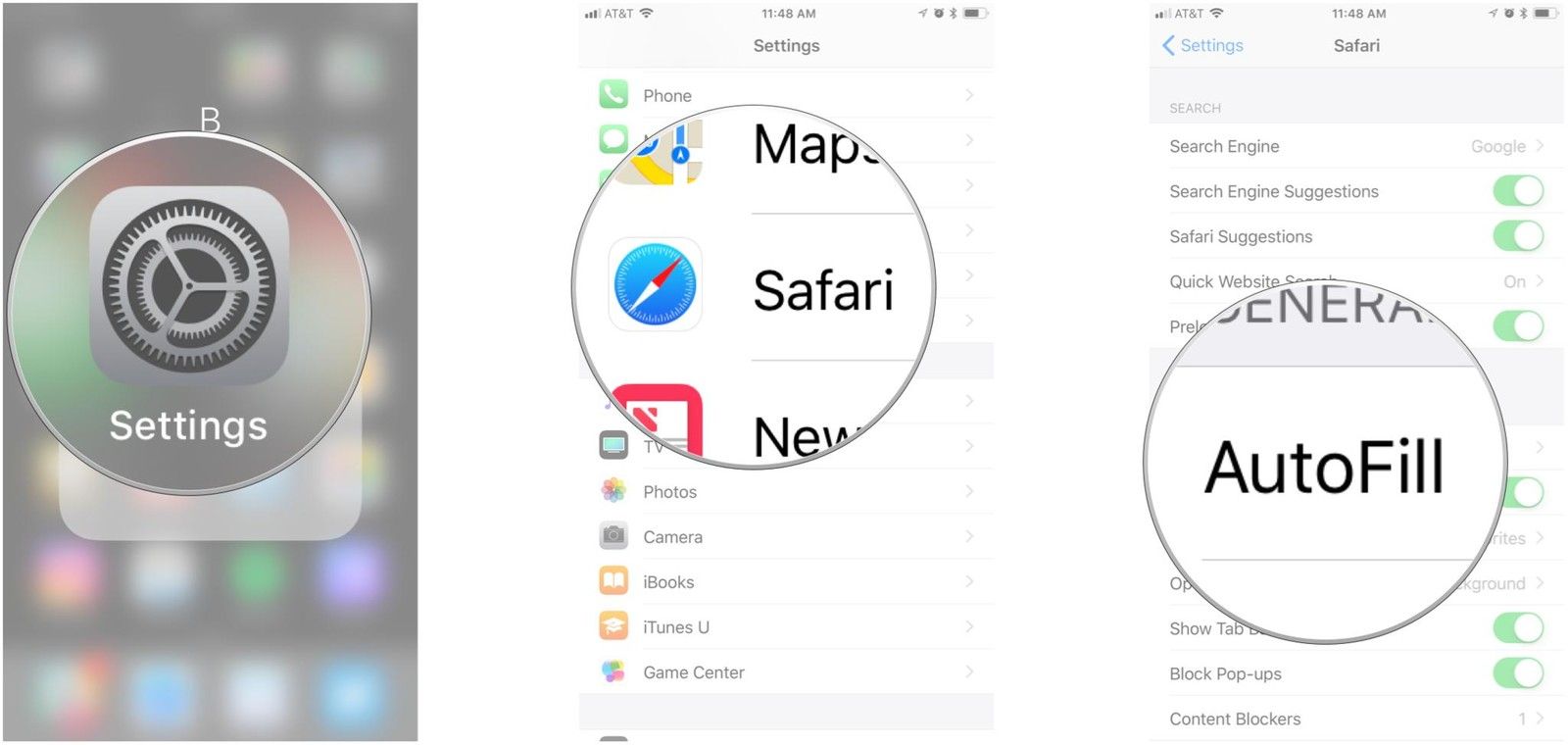
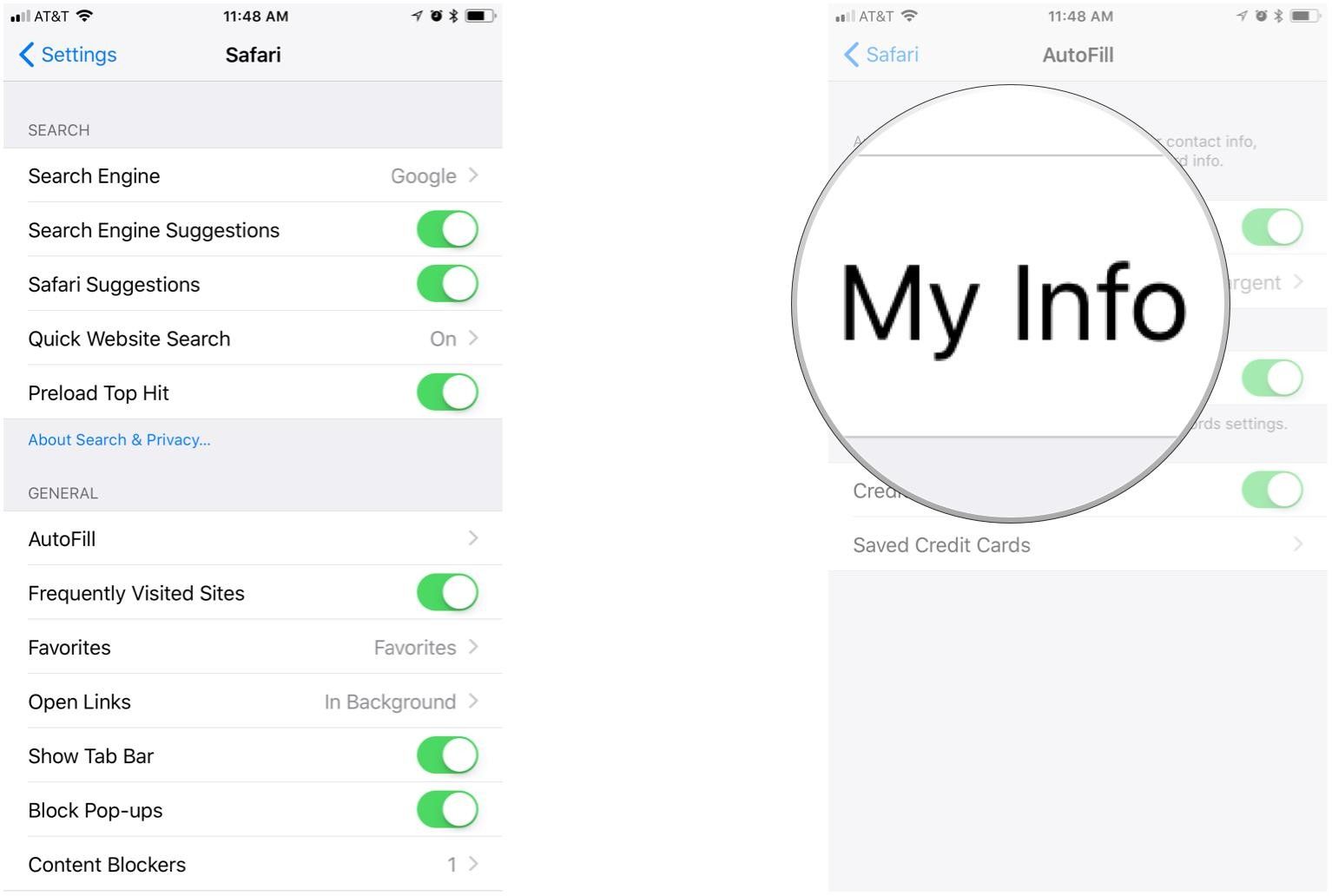
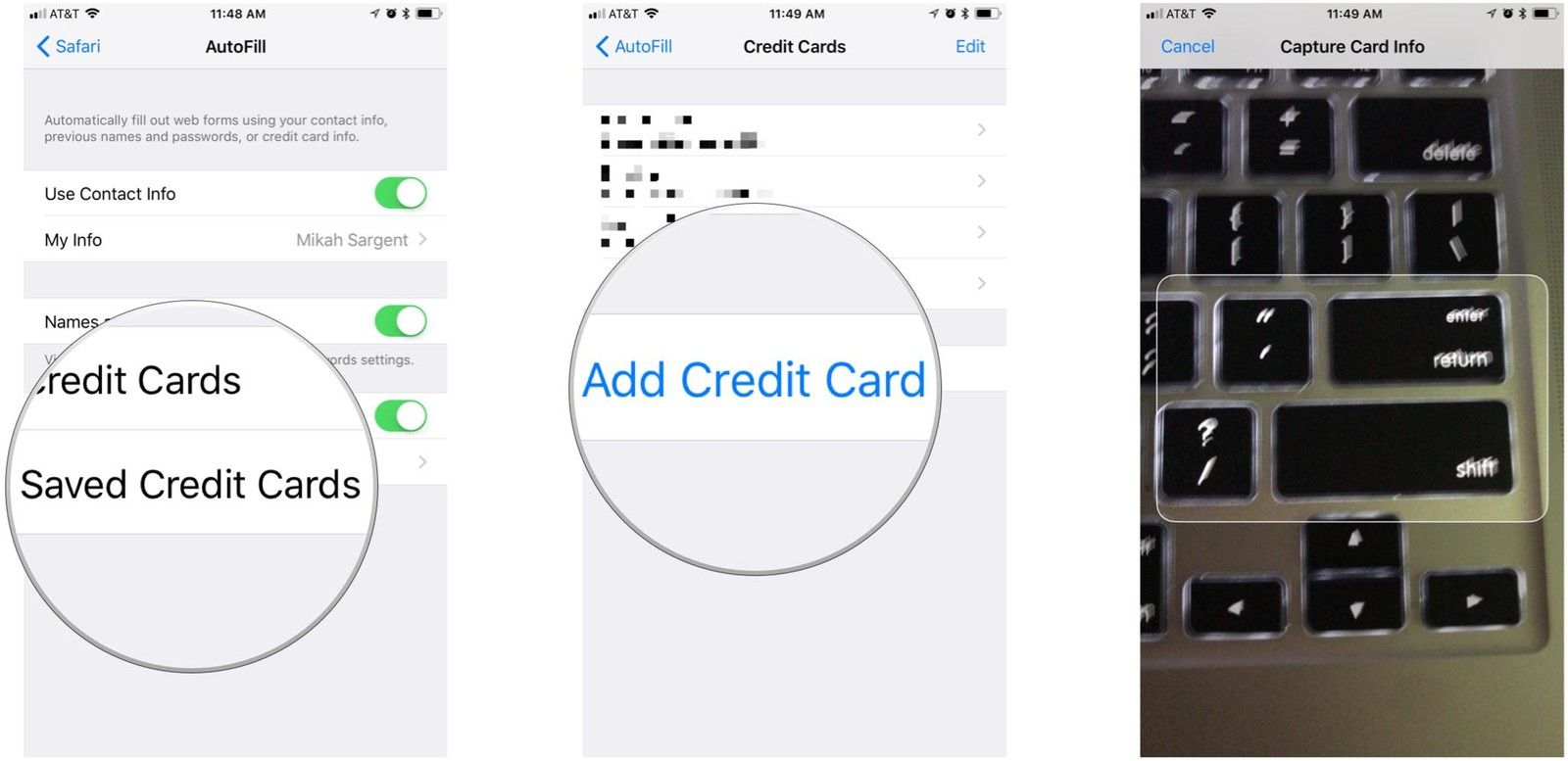
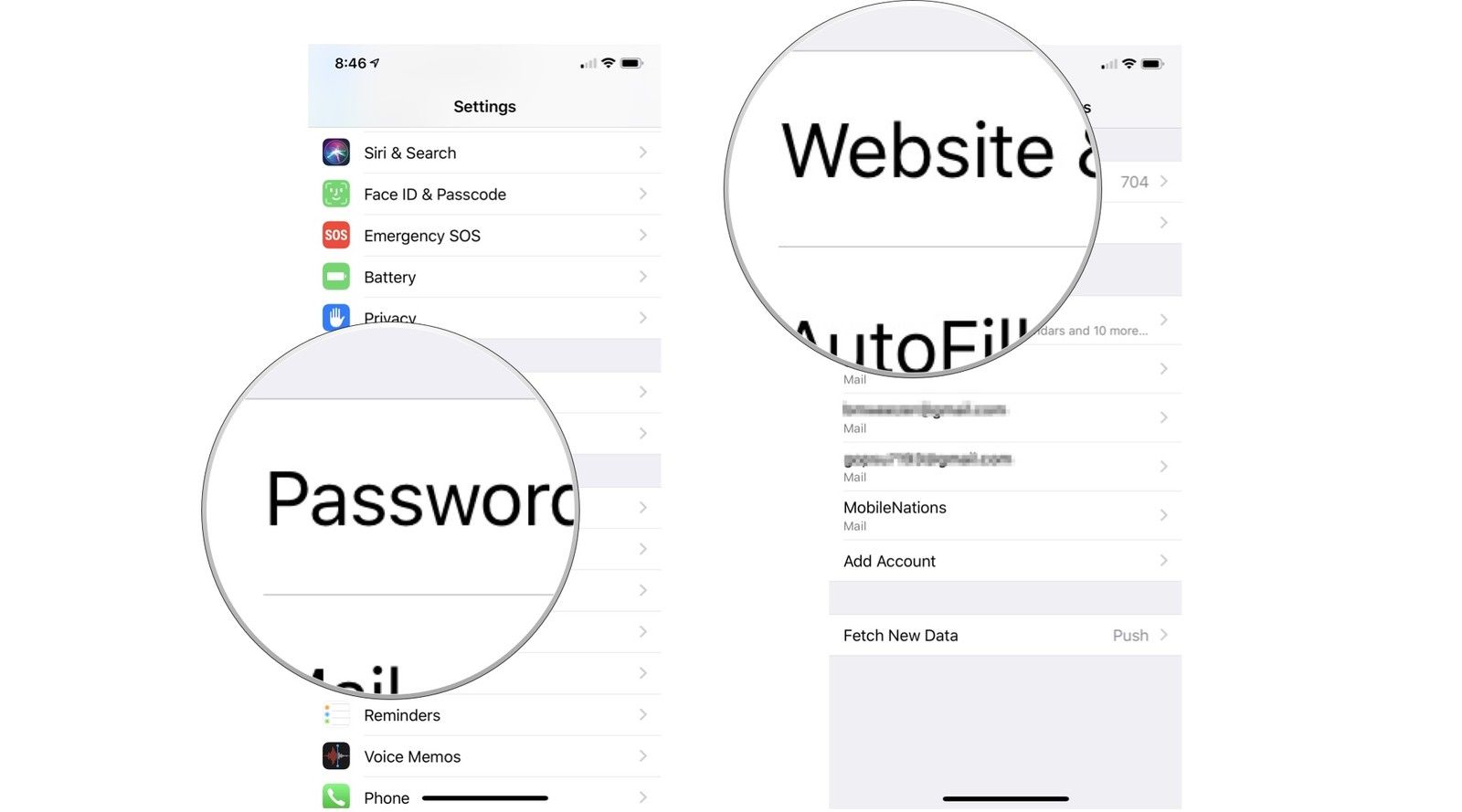
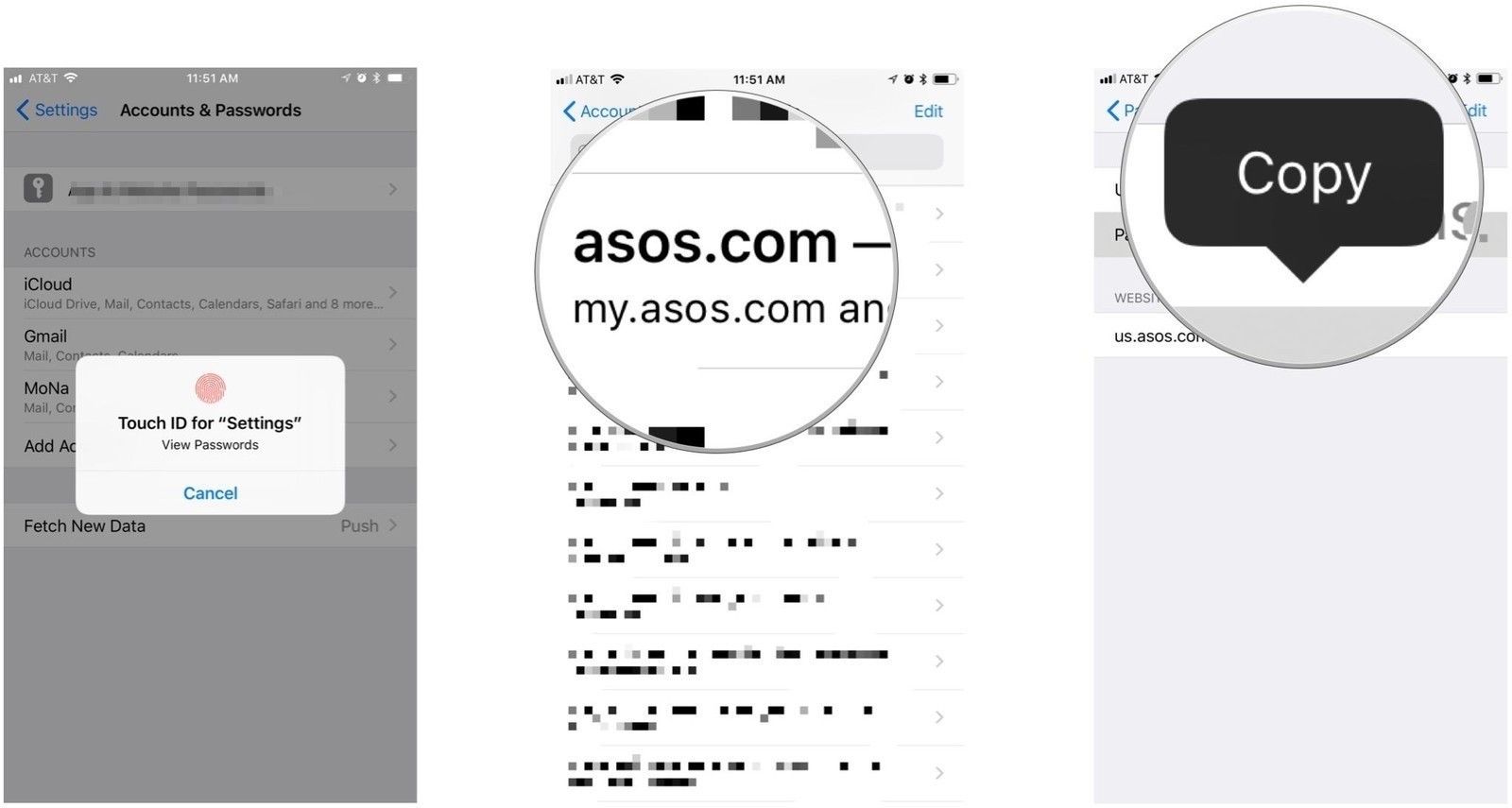
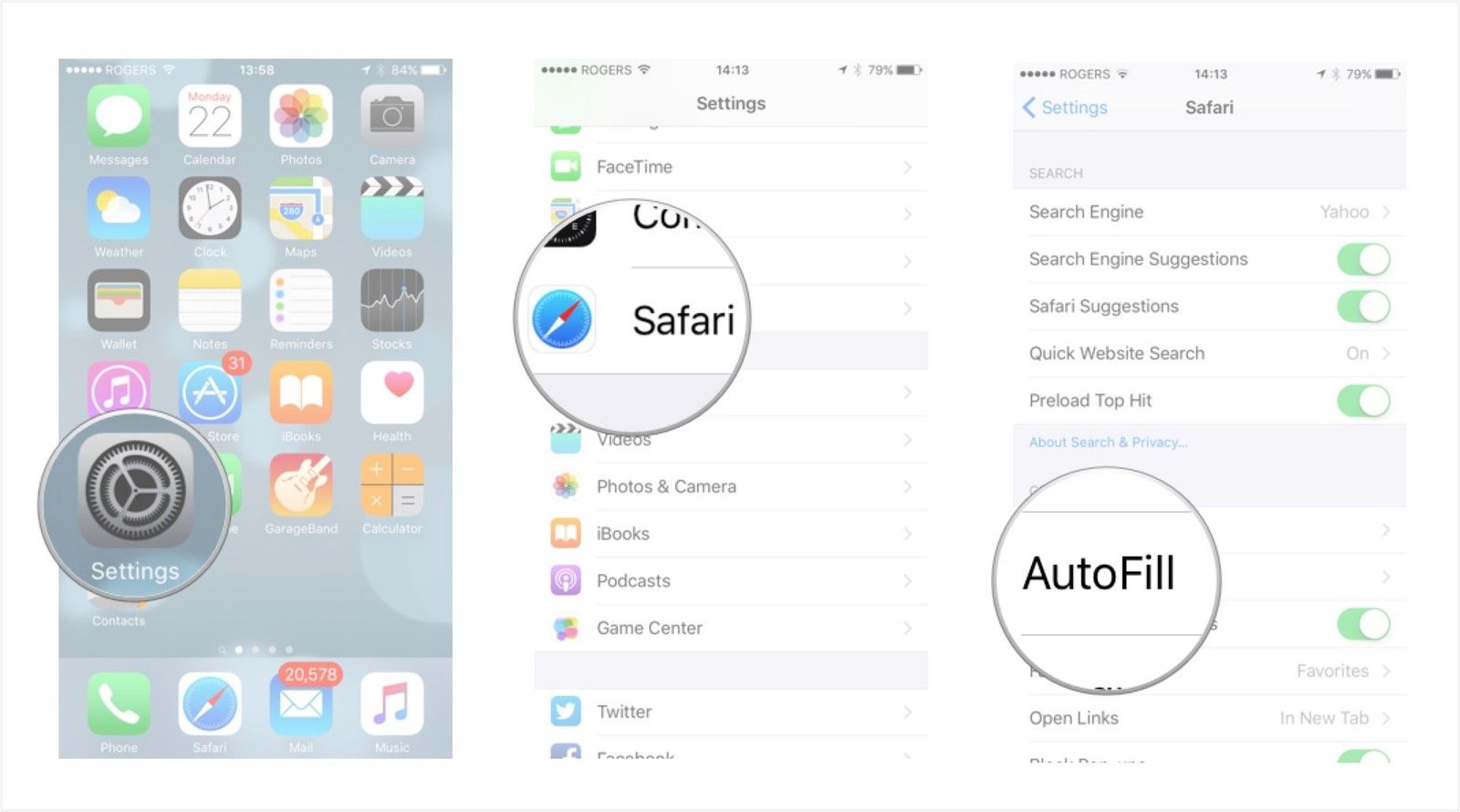
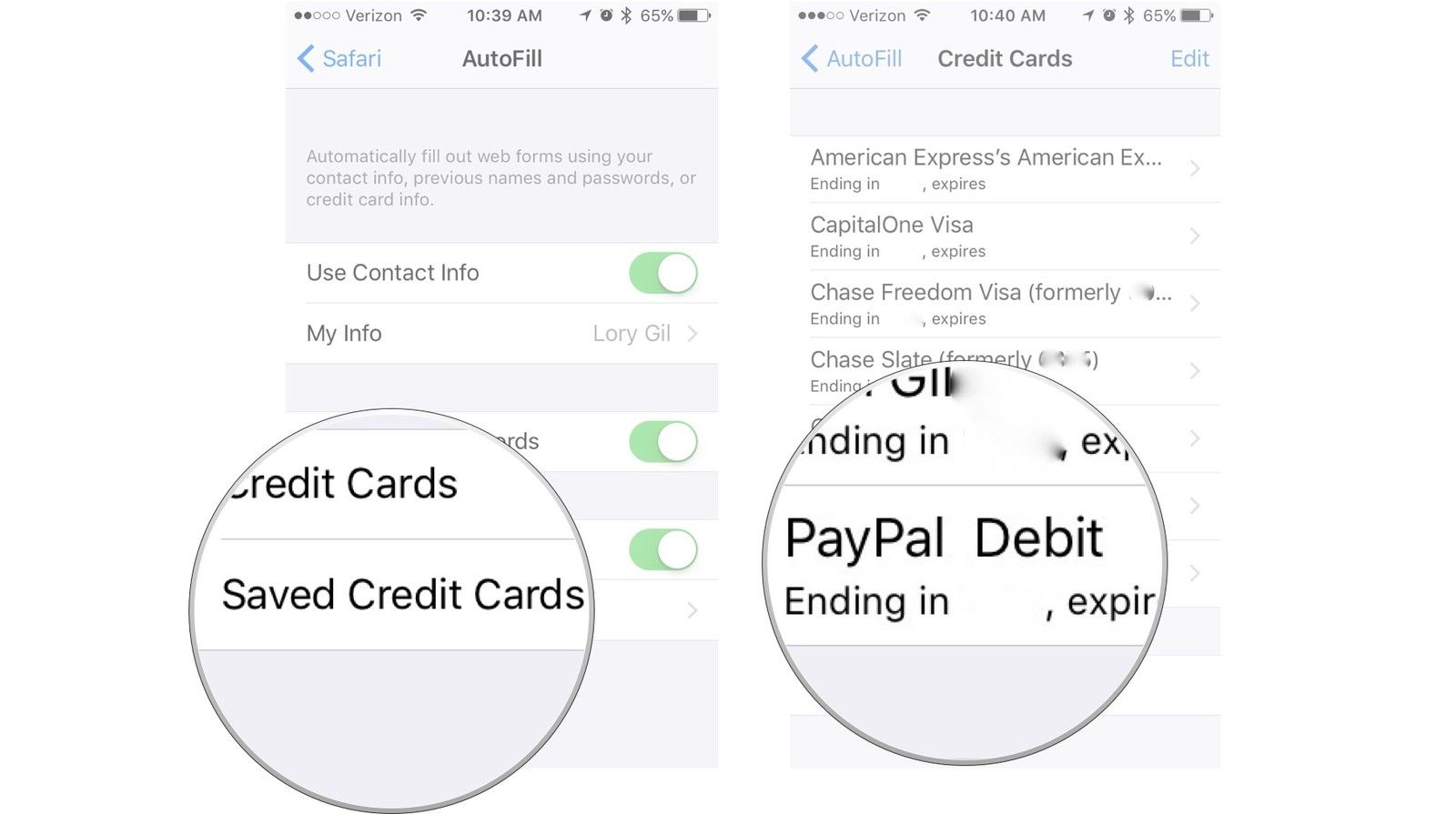
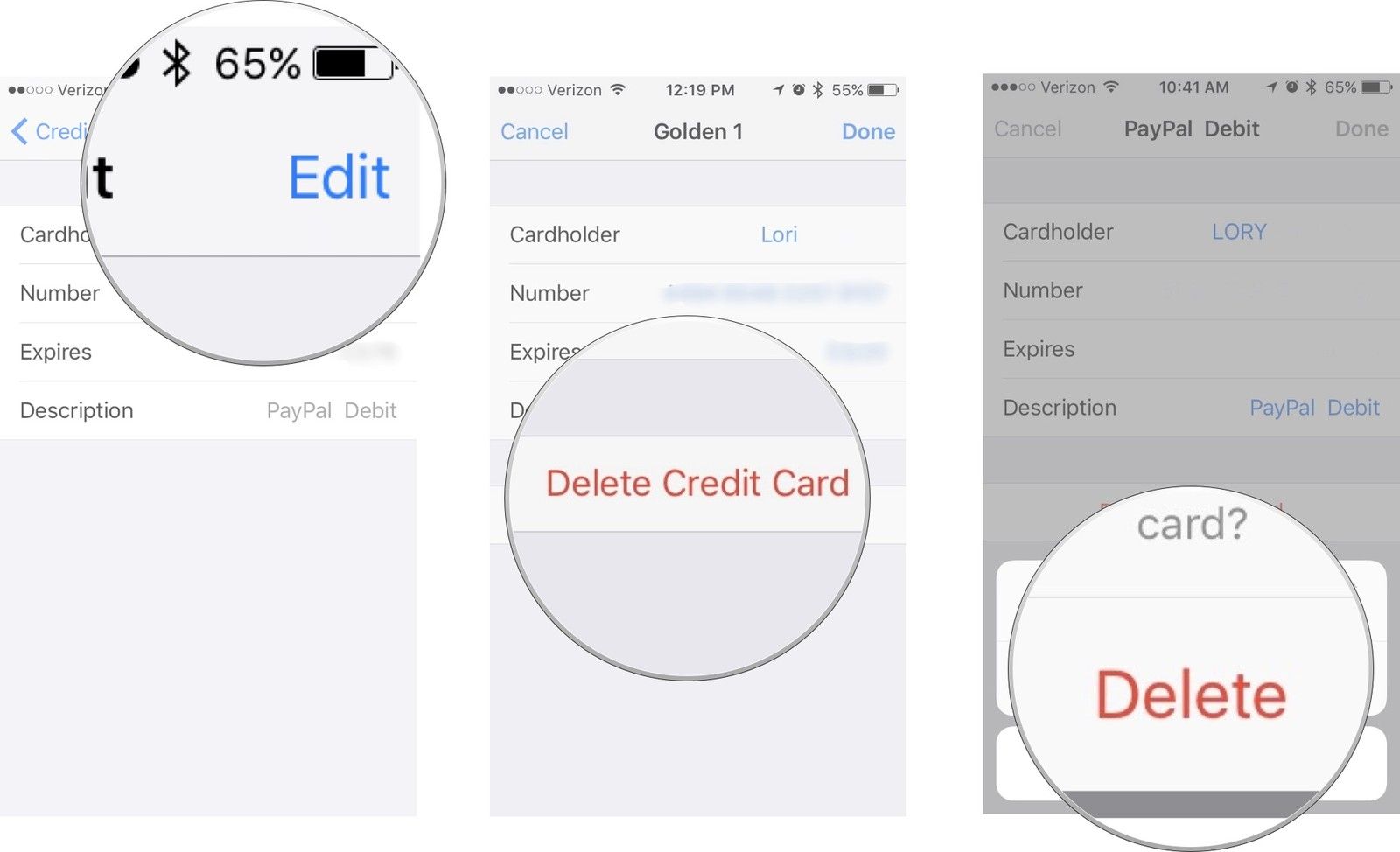
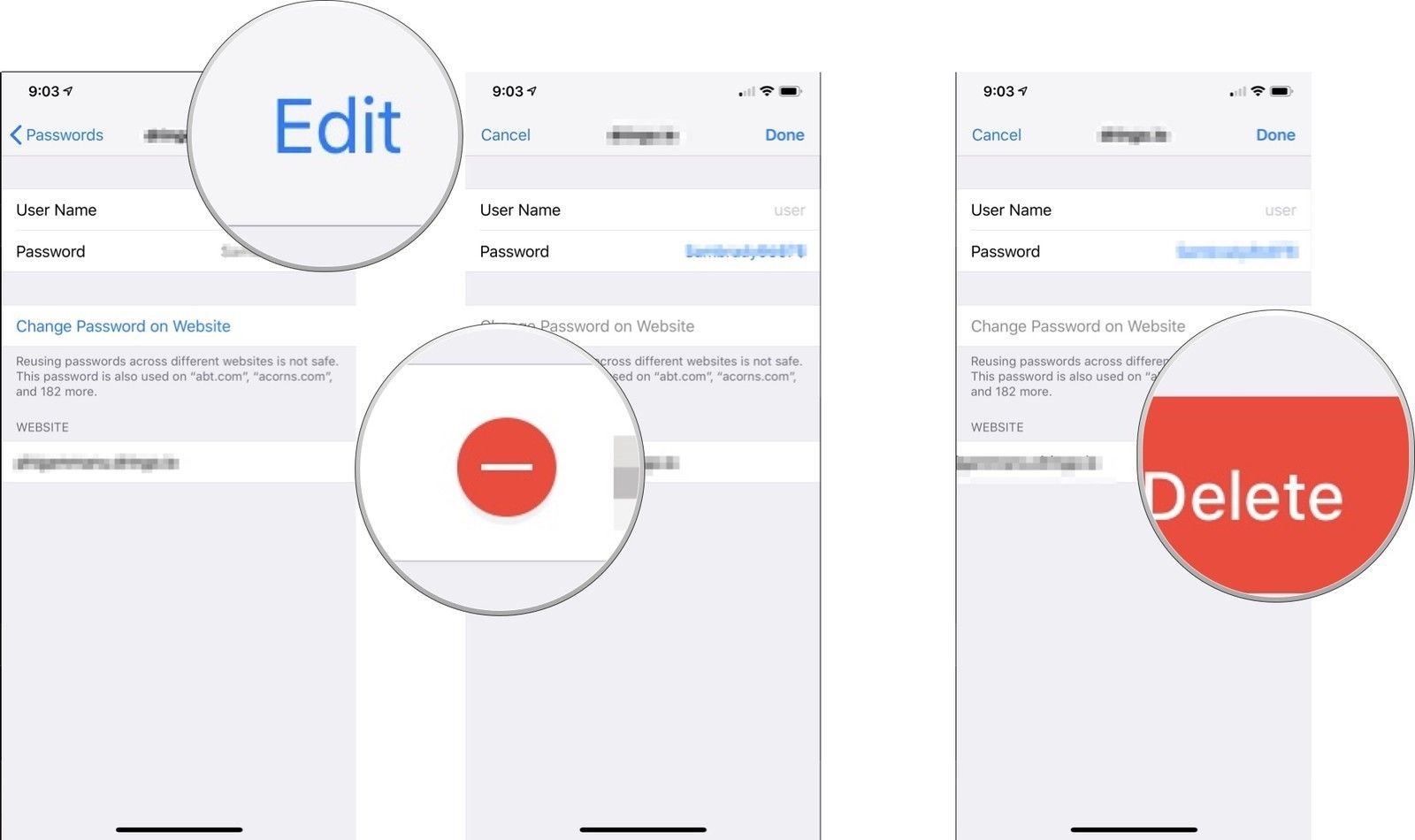
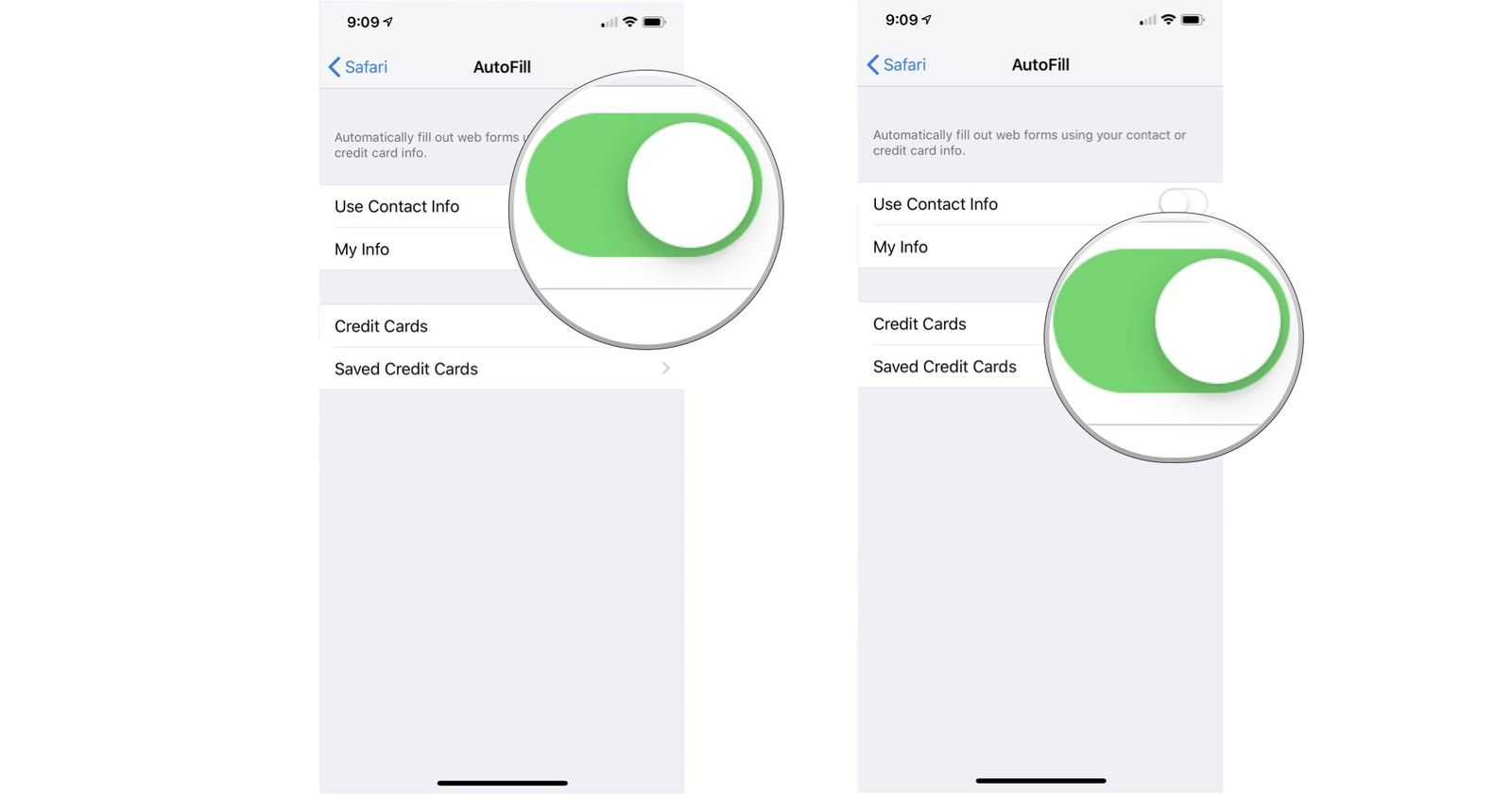

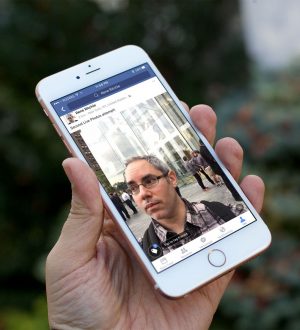

Отправляя сообщение, Вы разрешаете сбор и обработку персональных данных. Политика конфиденциальности.