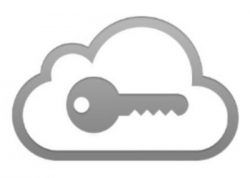 iCloud Keychain — это функция вашей учетной записи Apple, которую вы можете использовать для обновления учетных данных, личных данных, данных кредитной карты и информации о беспроводной сети на вашем устройстве Apple.
iCloud Keychain — это функция вашей учетной записи Apple, которую вы можете использовать для обновления учетных данных, личных данных, данных кредитной карты и информации о беспроводной сети на вашем устройстве Apple.
С таким количеством имен пользователей и паролей, которые нужно помнить в наши дни, iCloud Keychain предоставляет удобный способ всегда иметь эту информацию под рукой. Благодаря функции автозаполнения iCloud Keychain может даже вводить ваши учетные данные, когда это необходимо.
Это также очень безопасно, благодаря использованию Apple сквозного шифрования. Это означает, что только вы можете получить доступ к вашей информации и только на устройствах, на которых вы вошли в iCloud. Продолжайте читать, чтобы узнать, как включить iCloud Keychain на ваших устройствах iOS.
Как включить брелок iCloud на вашем iPhone или iPad
- Откройте приложение «Настройки» и нажмите на свой баннер Apple ID в верхней части меню «Настройки».
- Нажмите ICloud.
- Прокрутите список вниз и выберите Брелок.
- Переключить на брелок iCloud Переключитесь и введите свой пароль Apple ID, если будет предложено.
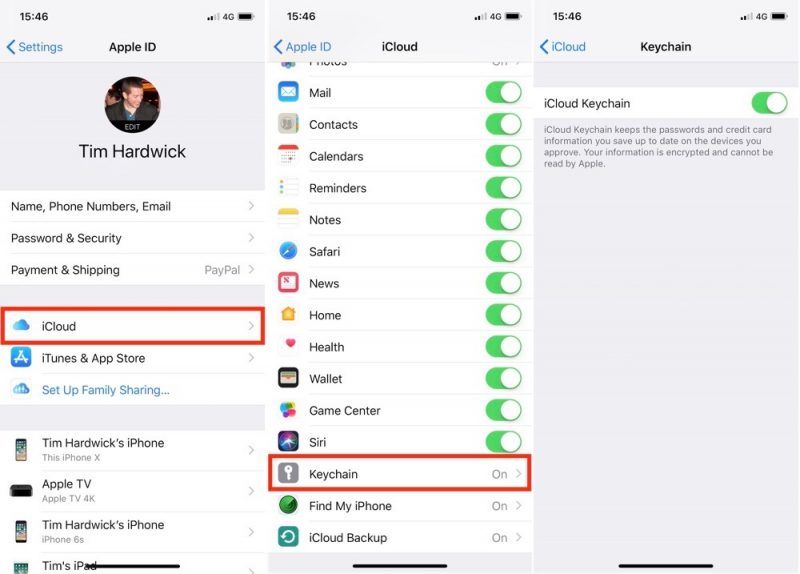
Если вы впервые включили связку ключей iCloud, вам будет предложено создать код безопасности iCloud или использовать существующий пароль устройства. Вам также нужно будет ввести номер телефона, по которому вы сможете получать SMS-сообщения для авторизации. Если вы уже включили связку ключей iCloud в прошлом, вам будет предложено ввести пароль, который использовался для его настройки ранее.
Доступ к вашим данным для входа в iCloud Keychain
При включенной связке ключей iCloud функция автозаполнения Apple будет заполнять ваши учетные данные, когда вы сталкиваетесь с соответствующими полями ввода на веб-сайте или в приложении. Иногда вы можете встретить экран входа, который не очень хорошо работает с автозаполнением. В таких случаях вам нужно будет скопировать и вставить свое имя пользователя и пароль вручную. Вот как это делается.
- Откройте приложение «Настройки» на вашем устройстве iOS.
- Нажмите Аккаунты и пароли.
- Нажмите Приложение Пароли веб-сайтов и используйте Touch ID, если будет предложено.
- Нажмите на соответствующую запись для входа в список или, используя поле поиска в верхней части экрана «Пароли», введите имя приложения или веб-сайта, для которого вам нужны учетные данные для входа.
- Длительное нажатие на имя пользователя / пароль и нажмите копия опция всплывающего окна.
- Теперь вернитесь к соответствующему приложению или веб-сайту, нажмите и удерживайте поле ввода имени пользователя / пароля, а затем нажмите Вставить опция всплывающего окна.
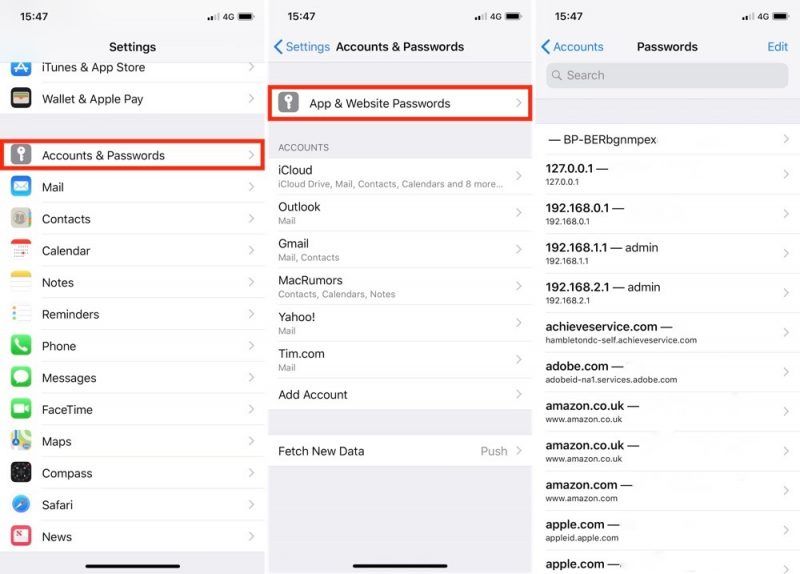
Обратите внимание, что вы можете удалить учетные данные, нажав «Изменить» в правом верхнем углу экрана «Пароли». Вы также можете нажать на запись веб-сайта и использовать параметр «Изменить», чтобы изменить существующие поля имени пользователя и пароля.
Добавление кредитных карт и личной информации
Вы можете добавить личную информацию и информацию о кредитной карте в iCloud Keychain в любое время, используя свой iPhone или iPad, после чего она будет доступна на всех ваших устройствах. Просто следуйте этим шагам:
- Откройте приложение «Настройки».
- Нажмите Сафари.
- Нажмите Автозаполнение.
- Чтобы добавить личную информацию, нажмите Моя информация и выберите свою карточку контакта из списка контактов. Чтобы добавить данные кредитной карты, нажмите Сохраненные кредитные карты а затем нажмите Добавить кредитную карту.
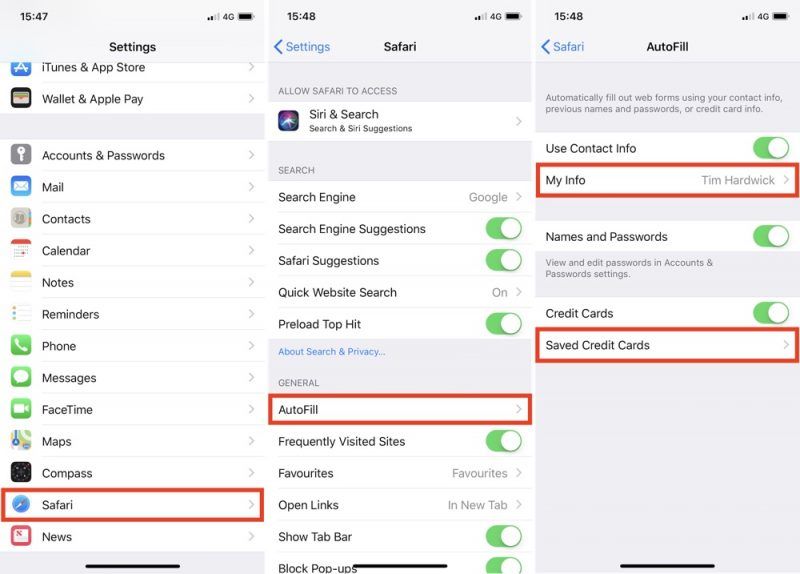
Последний экран, который вы видите здесь, также включает три переключателя для выборочного отключения / повторного включения функций автозаполнения, которые могут пригодиться, если кто-то еще будет использовать ваш iPhone или iPad.
Теги: iCloud Guide, iCloud Keychain
Оцените статью!
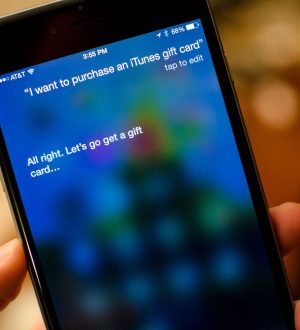
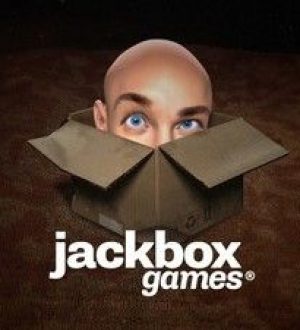
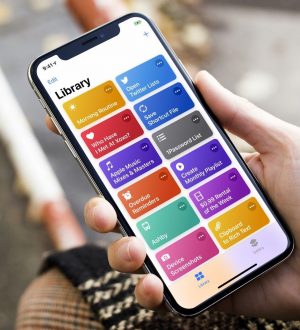
Отправляя сообщение, Вы разрешаете сбор и обработку персональных данных. Политика конфиденциальности.