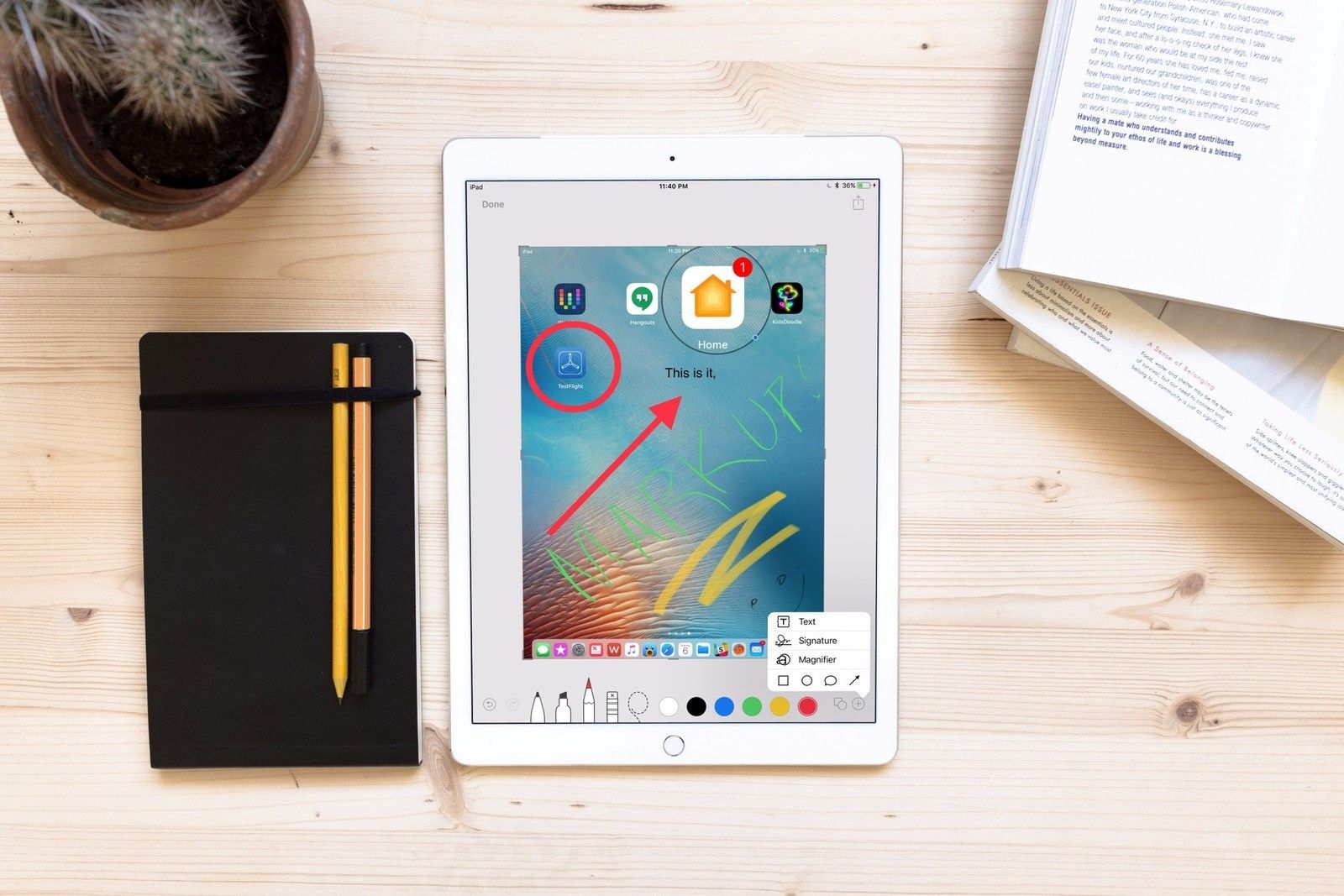
Здесь мы делаем много скриншотов, и я много значу. Мы также отправляем их через отжим, размечаем их, хлопаем стрелами и вырезами по ним, действительно давая им пробежку. С помощью Instant Markup вы можете получить доступ к своим скриншотам сразу после того, как вы их сняли, и даже пометить их, прежде чем отправлять в пункт назначения. Вот как!
Как получить доступ к мгновенной разметке
Это просто! Все, что вам нужно сделать, это нажать на маленькое окно PiP (картинка в картинке), которое появляется в левом нижнем углу экрана вашего iPad сразу после того, как вы сделаете снимок экрана.
Если вы сделаете несколько скриншотов, все они будут сидеть в ящике PiP. Когда вы открываете Instant Markup, вы можете переключаться между скриншотами.
Однако вы должны быстро сделать несколько снимков экрана. Мгновенная разметка PiP задерживается на пять секунд, прежде чем исчезает, и вам нужно вернуться к фотографиям, чтобы отметить свои скриншоты … как животное.
Как редактировать скриншот с помощью Instant Markup
Как только вы нажмете на пункт Instant Markup Pip, вы увидите список инструментов внизу экрана. Вы можете использовать маркер, маркер, карандаш, ластик или Волшебную веревку. Нажмите на один из инструментов, чтобы выбрать его.
Вы также можете изменить цвет пишущих инструментов: белый, черный, синий, зеленый, желтый и красный.
Мгновенная разметка позволяет вам обрезать ваши скриншоты тоже. Нажмите и удерживайте один из краев или углов и перетащите его на новую обрезку.
Есть четыре дополнительных инструмента, которые вы можете добавить к скриншоту в Instant Markup, нажав Больше Кнопка в правом нижнем углу экрана (это выглядит как символ плюс), которые являются:
- Добавить текстовое поле — Это позволяет вам добавить слой текста на ваш скриншот. Нажмите на него, чтобы выбрать инструмент, затем нажмите на вновь добавленное текстовое поле, чтобы вызвать клавиатуру, чтобы вы могли написать свой забавный квик.
Подпись — Если вы уже создали подпись в Preview, вы сможете добавить ее на свой скриншот отсюда.
![Текстовое поле и подпись в мгновенной разметке]()
- увеличительное стекло — Это функция вызова, которая будет увеличивать определенную область, которая помещается в увеличенную вами лупу. Вы можете изменить размер и изменить границу лупы, а также увеличить или уменьшить масштаб.
Формы — Вы можете добавить определенную фигуру к своему скриншоту из квадрата, круга, речевого пузыря и стрелки. Вы можете иметь как сплошную, так и контурную форму, и вы можете отрегулировать ее размер и форму, перетаскивая края.
![Лупа и формы в мгновенной разметке]()
Если вы допустили ошибку, вы можете отменить каждый предыдущий шаг, нажав кнопку отмены в левом нижнем углу экрана. И наоборот, вы можете повторить любые шаги, нажав кнопку повторить в том же месте.
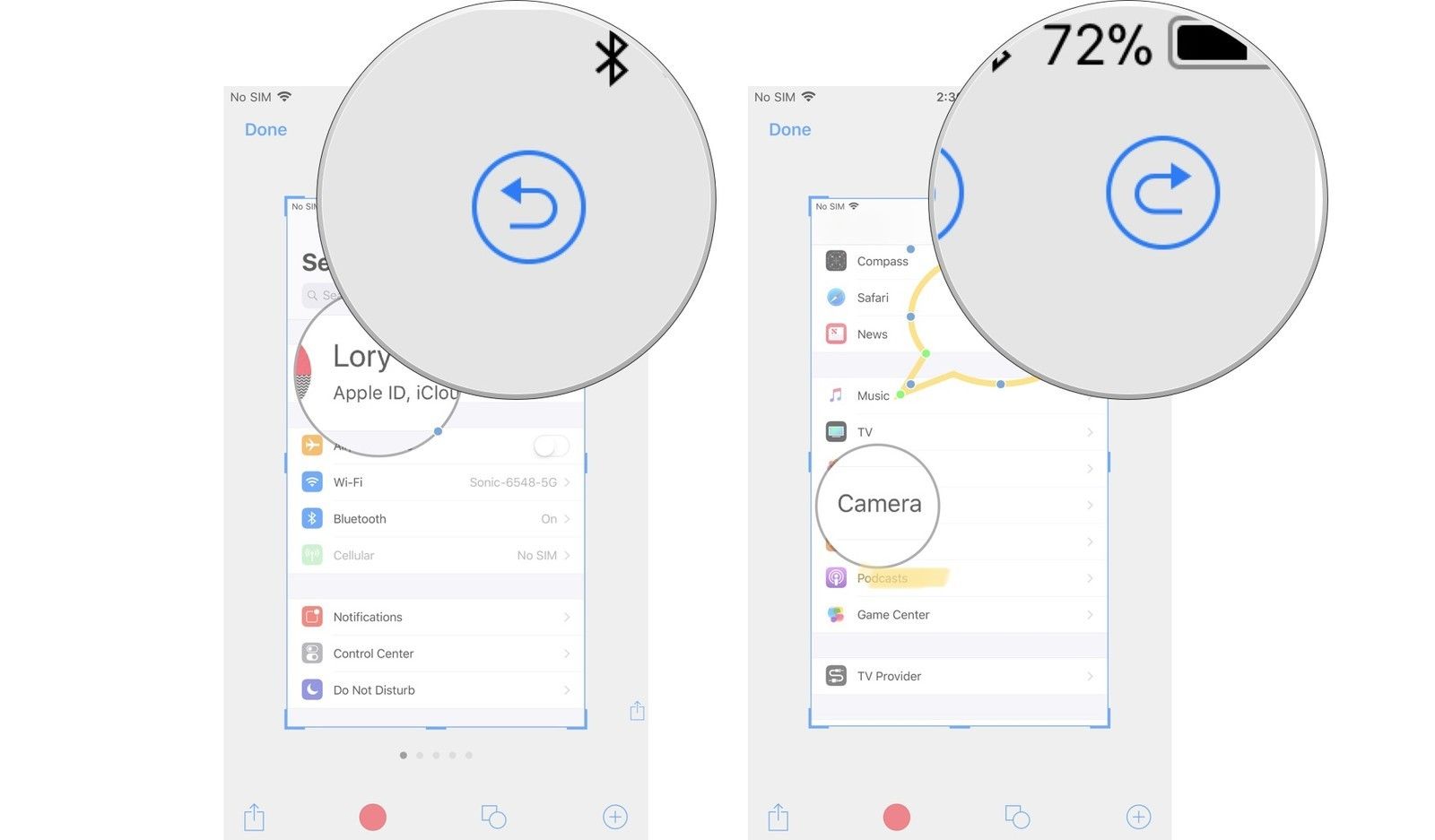
Как сохранить отредактированный скриншот из Instant Markup
Снимки экрана, отредактированные с помощью разметки, не будут автоматически сохранены в вашей библиотеке фотографий. Вы хотите сохранить их, прежде чем закрыть Instant Markdown.
- Нажмите Готово в левом верхнем углу Instant Markup.
- Выбрать Сохранить в фотографии.
В качестве альтернативы, вы можете выбрать Удалить скриншот если вы хотите удалить размеченный скриншот.
![Нажмите «Готово», затем нажмите «Сохранить» или «Удалить».]()
Как поделиться отредактированным скриншотом из Instant Markup
После того, как вы аннотировали bah-jeesus на своем скриншоте, вы можете поделиться им с помощью функции «Поделиться» в iOS. Он работает так же, как обмен документами и другими медиафайлами в iOS.
- Нажмите Поделиться значком в правом верхнем углу экрана мгновенной разметки.
- Выберите, как вы хотите поделиться скриншот.
Заполните соответствующую контактную информацию или обновление статуса и отправьте его.
![Нажмите «Поделиться», а затем выберите место для отправки снимка экрана.]()
Как отключить мгновенную разметку
В настоящее время вы не можете отключить мгновенную разметку. Хотя я знаю, что мне понравится эта функция, я вижу, что это беспокоит некоторых людей. Надеемся, что Apple скоро обновит iOS с возможностью отключения Instant Markup.
Любые вопросы?
У вас есть вопросы по использованию Instant Markup?
IOS
Оцените статью!
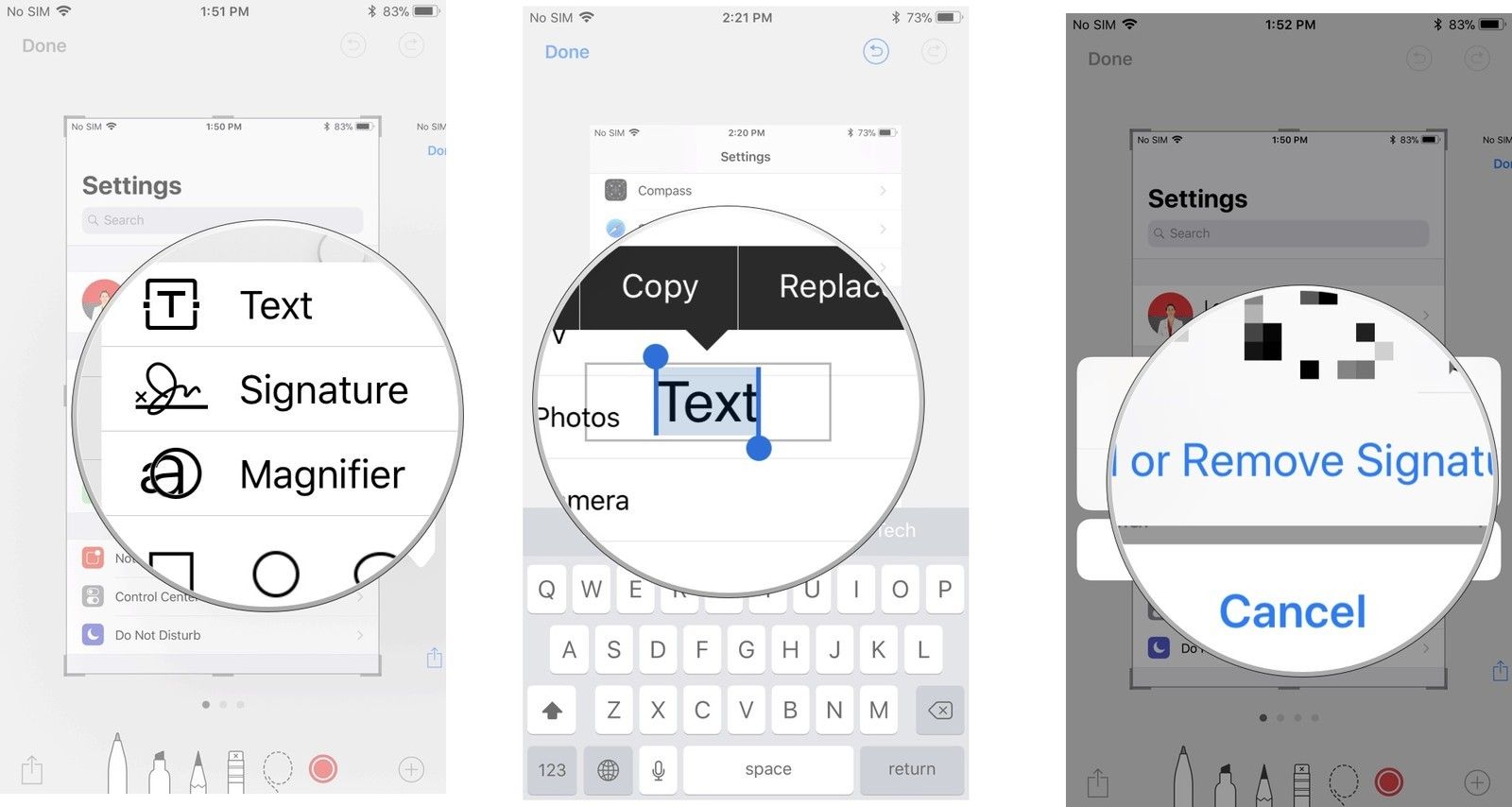
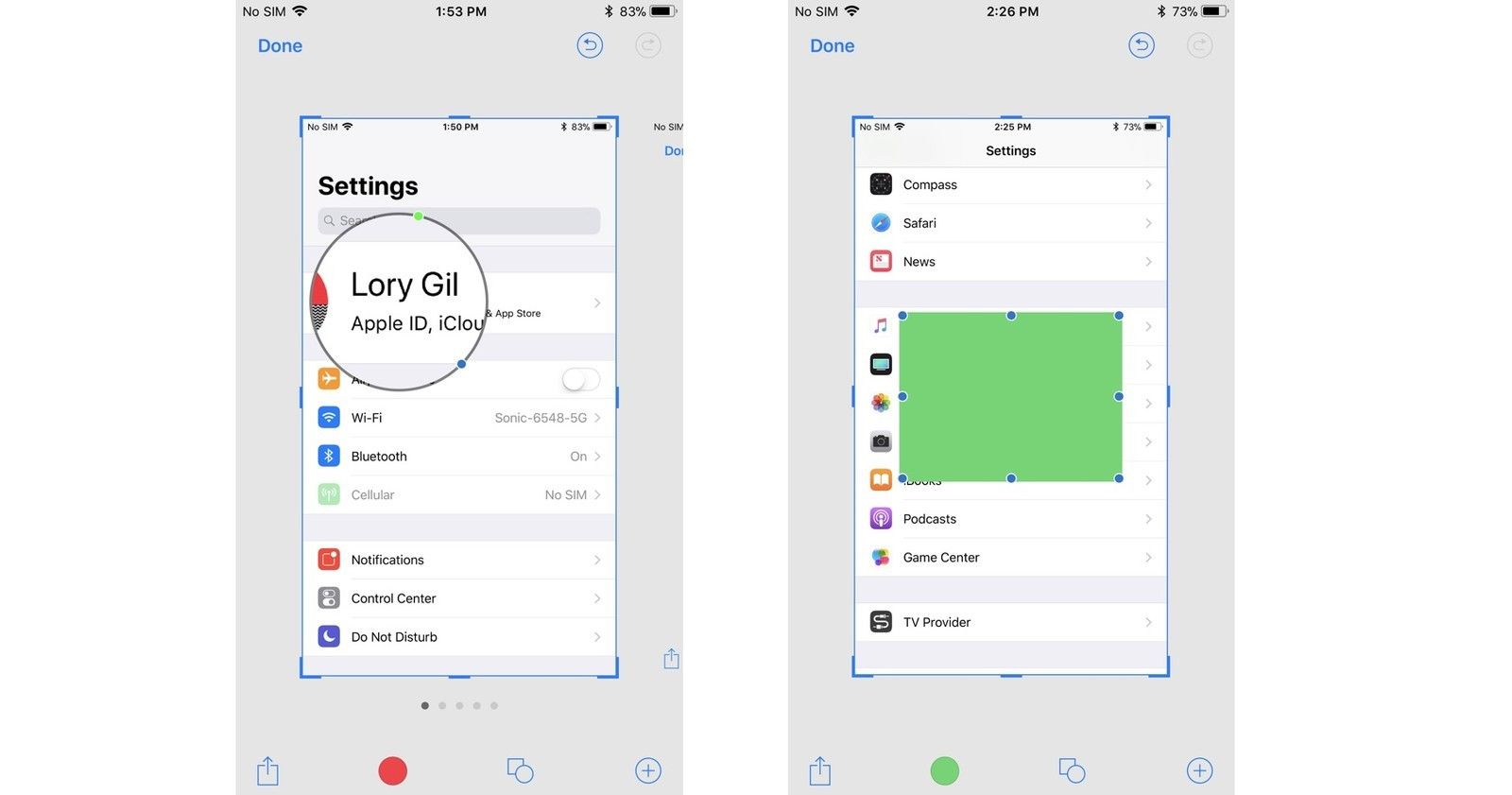
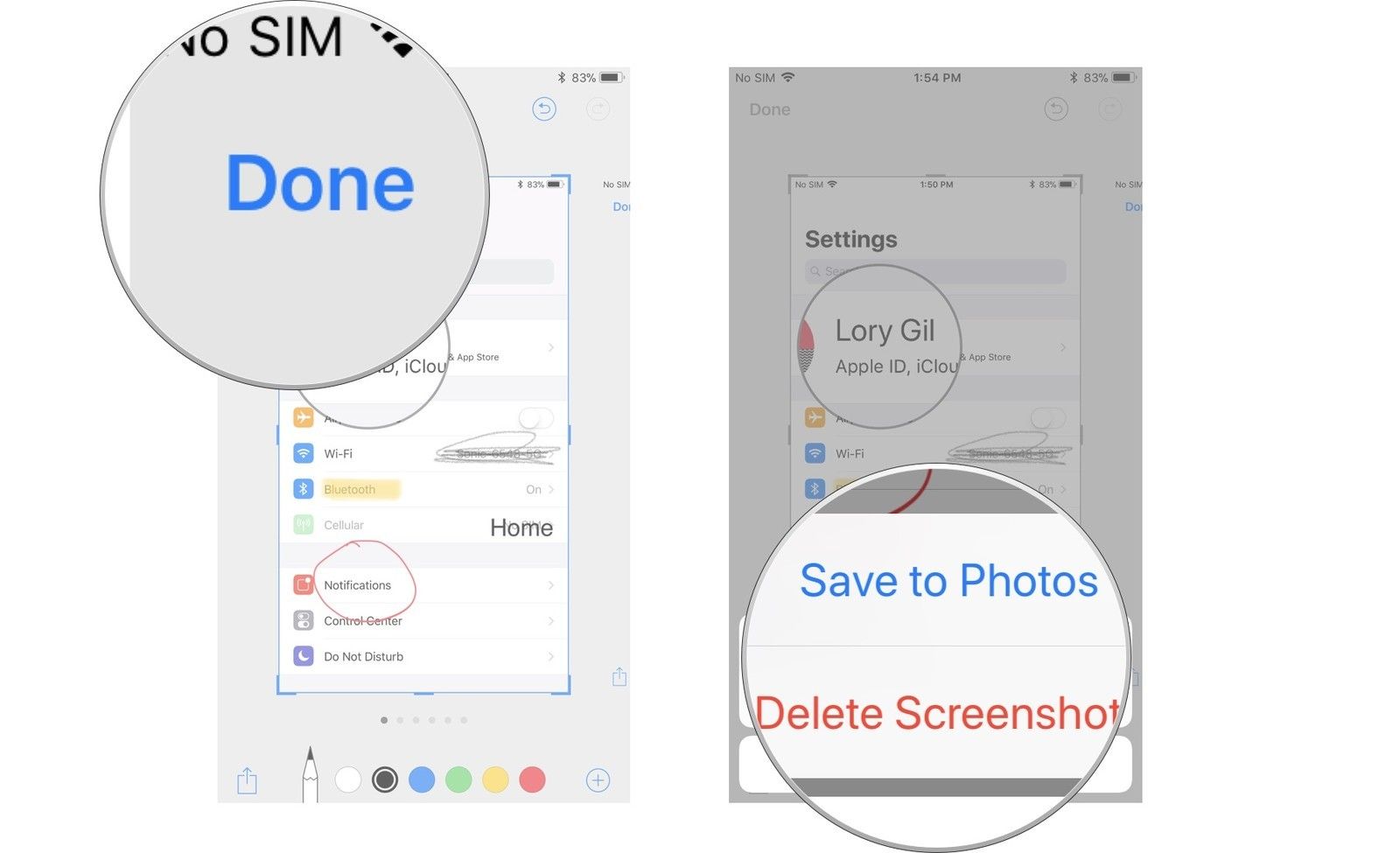
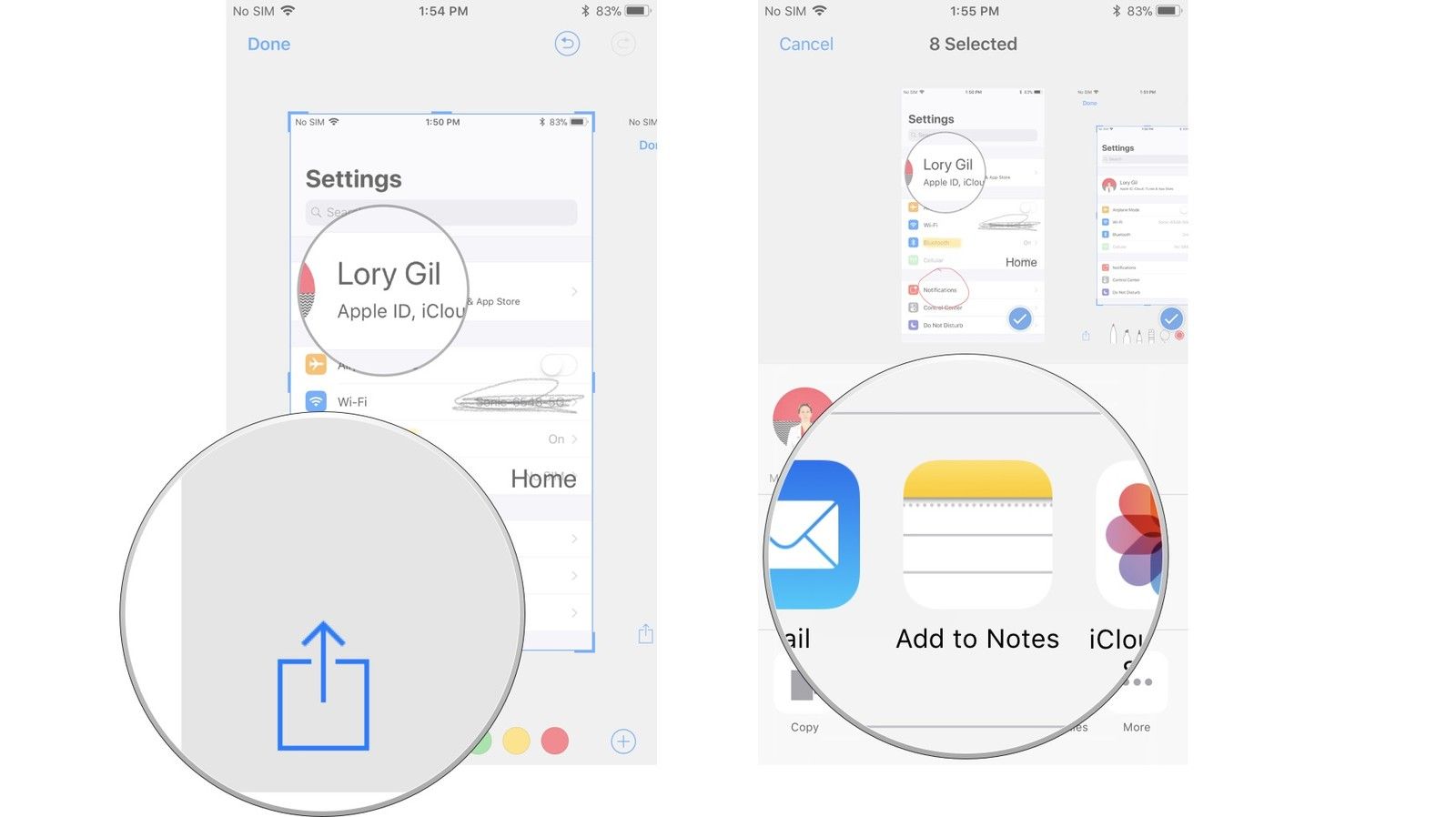


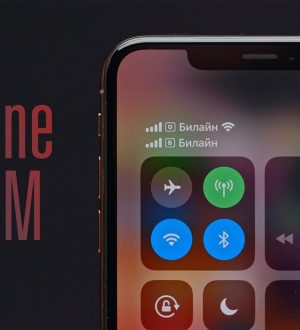
Отправляя сообщение, Вы разрешаете сбор и обработку персональных данных. Политика конфиденциальности.