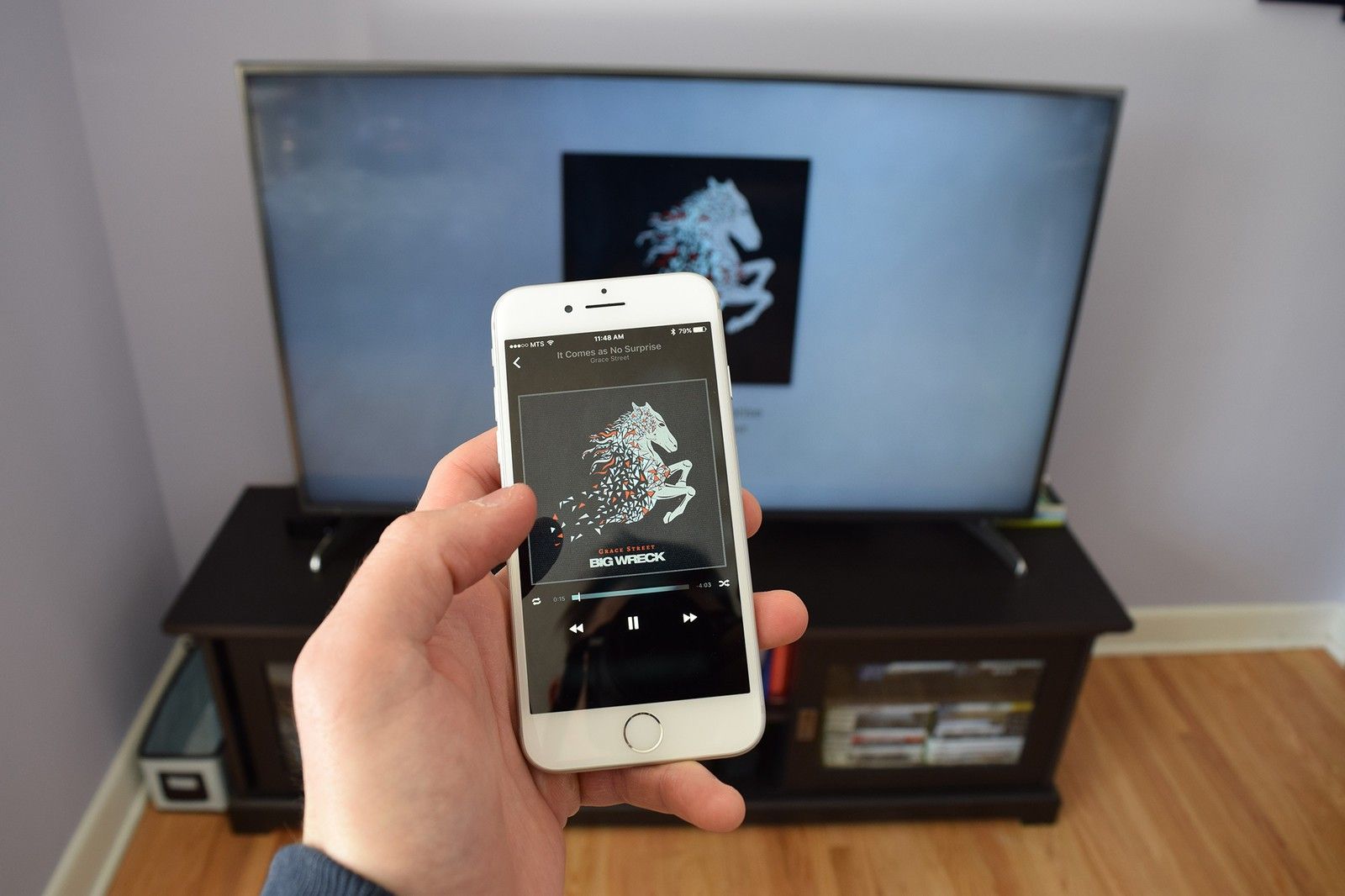
Домашний доступ — отличный способ поделиться своей медиатекой с пятью компьютерами или Apple TV у себя дома. Пока все ваши устройства находятся в одной сети Wi-Fi, все готово к работе.
Вместо того, чтобы бегать и управлять воспроизведением с каждого устройства, вы можете загрузить проверенное и истинное приложение iTunes Remote и управлять всем прямо с вашего iPhone или iPad. Сладкий!
Вот как вы можете управлять Home Sharing с помощью приложения iTunes Remote!
Немного о двухфакторной аутентификации
Возможно, вы слышали, что приложение iTunes Remote теперь поддерживает двухфакторную аутентификацию, что правда, но это немного вводит в заблуждение.
Когда вы пытаетесь вручную добавить медиатеку iTunes с помощью приложения iTunes Remote, вам необходимо ввести код в устройство, к которому вы пытаетесь подключиться, что не является полностью двухфакторной аутентификацией, поскольку код полностью Вы должны войти. Однако если вы включите функцию «Домашний обмен» на самом устройстве, вам нужно будет только войти в свою учетную запись Apple ID / iCloud с паролем, и он появится в приложении для управления вами.
Как управлять Home Sharing с помощью iTunes Remote
Как только вы настроите Home Sharing, приложение iTunes Remote будет очень похоже на приложение Music на вашем iPhone или iPad.
- Загрузите iTunes Remote из App Store.
- запуск Удаленный с вашего домашнего экрана (приложение просто отображается как удаленный).
- Нажмите Настроить домашний обмен.
- Нажмите на устройство (если на устройстве, к которому вы хотите подключиться, включен Home Sharing).
Нажмите на вариант для того, чтобы выбрать медиа для воспроизведения. Вы можете выбрать из:
- Плейлисты
- Художники
- Поиск
- Альбомы
Больше, который открывает множество вариантов, таких как жанры, песни, телешоу, фильмы и многое другое.
![Нажмите «Настроить общий доступ», нажмите на устройство, нажмите на опцию]()
- Найди СМИ Вы хотели бы играть и коснуться его.
Использовать стандартные элементы управления воспроизведением как в приложении «Музыка». Воспроизведение, пауза, назад, вперед, пауза, перемешать, повторить. Вы можете даже AirPlay.
![Нажмите на медиа, которое вы хотите воспроизвести, используйте стандартные элементы управления воспроизведением]()
Как сохранить заряд батареи во время домашнего обмена
Если вы все время оставляете свой iPhone или iPad подключенным к сети Home Sharing, время пробуждения будет намного быстрее, поэтому вы сможете быстрее наслаждаться мелодиями и шоу. Но, оставаясь на связи, также может сократить срок службы батареи вашего устройства. Вот как можно сэкономить аккумулятор.
- запуск Удаленный с вашего домашнего экрана.
- Нажмите настройки в правом верхнем углу вашего экрана.
- Нажмите переключатель рядом с Оставаться на связи.
Нажмите Готово.
![Нажмите «Настройки», нажмите переключатель рядом с «Оставаться на связи», нажмите «Готово».]()
Как вручную добавить компьютер в сеть Home Sharing
Вы можете вручную добавить компьютер в сеть Home Sharing. Теперь, когда приложение iTunes Remote поддерживает двухфакторную аутентификацию (которая автоматически включается в приложении), вам нужно будет ввести пароль.
- Запустите Удаленное приложение с вашего домашнего экрана на вашем iPhone или iPad.
- Нажмите настройки в правом верхнем углу экрана.
Нажмите Добавить медиатеку iTunes. На вашем экране появится четырехзначный код доступа.
![Запустите Remote, нажмите «Настройки», нажмите «Добавить медиатеку iTunes».]()
- На ваше компьютер в Itunes, нажмите на дистанционная кнопка расположен чуть ниже элементов управления воспроизведением в верхнем левом углу окна.
- Введите Код доступа это отображается на вашем iPhone или iPad.
Нажмите Хорошо.
![Нажмите на кнопку пульта, введите 4-значный код]()
Так просто! Это необходимо сделать на каждом устройстве, которое пытается войти в сеть Home Sharing с использованием того же Apple ID.
Как вручную добавить Apple TV в сеть Home Sharing
Вы можете вручную добавить Apple TV в свою домашнюю сеть. Теперь, когда приложение iTunes Remote поддерживает двухфакторную аутентификацию (которая автоматически включается в приложении), вам нужно будет ввести пароль.
- Запустите Удаленное приложение с вашего домашнего экрана на вашем iPhone или iPad.
- Нажмите настройки в правом верхнем углу экрана.
- Нажмите Добавить медиатеку iTunes. На вашем экране появится четырехзначный код доступа.
- На ваше Apple TV, перейти к Настройки> Пульты и устройства> Удаленное приложение. T
- Введите Код доступа на вашем Apple TV, который отображается на вашем iPhone или iPad.
- Нажмите Хорошо.
Вопросов?
У вас есть вопрос о приложении iTunes Remote? Дайте нам знать в комментариях ниже.
Оцените статью!
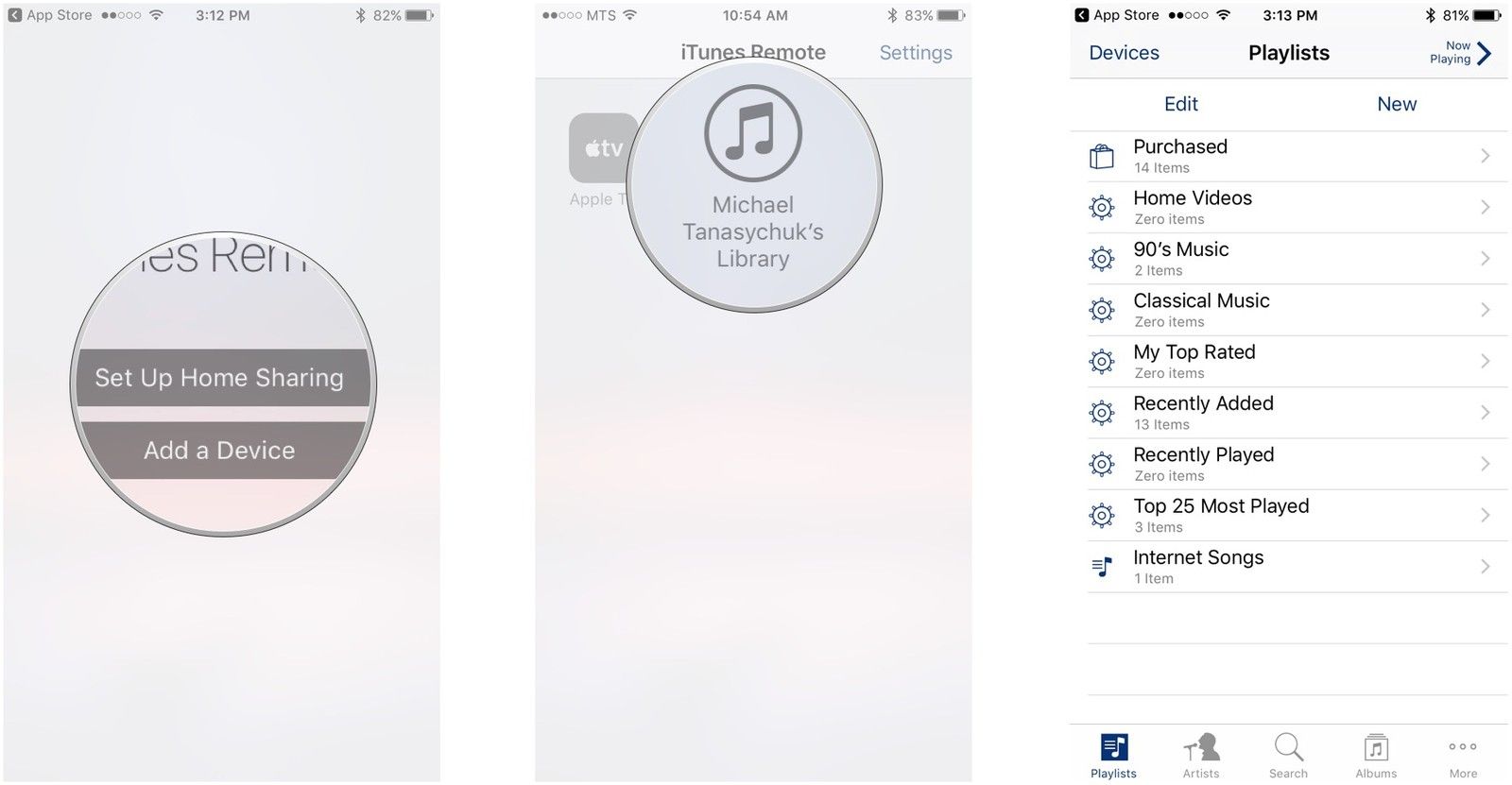
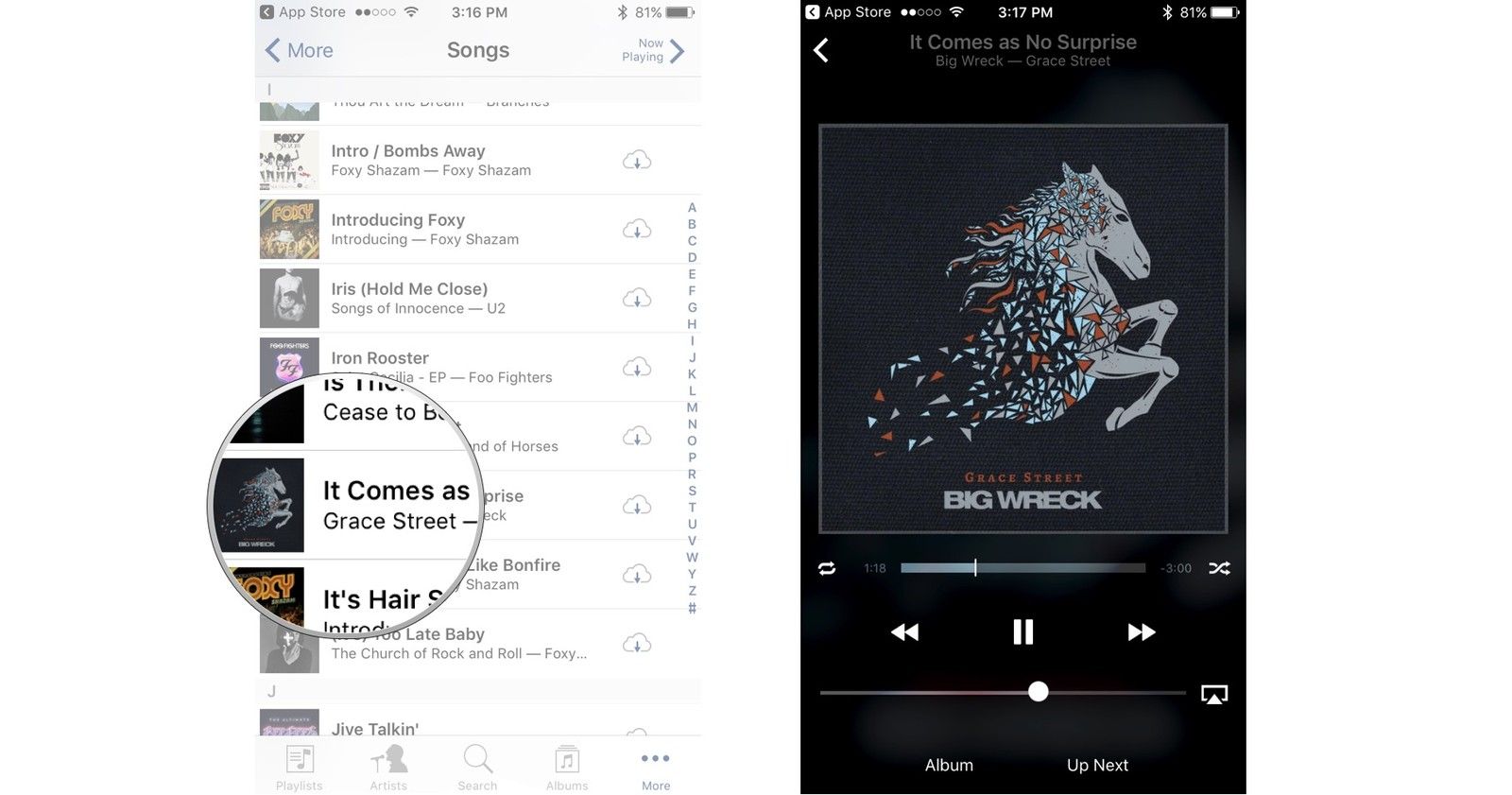
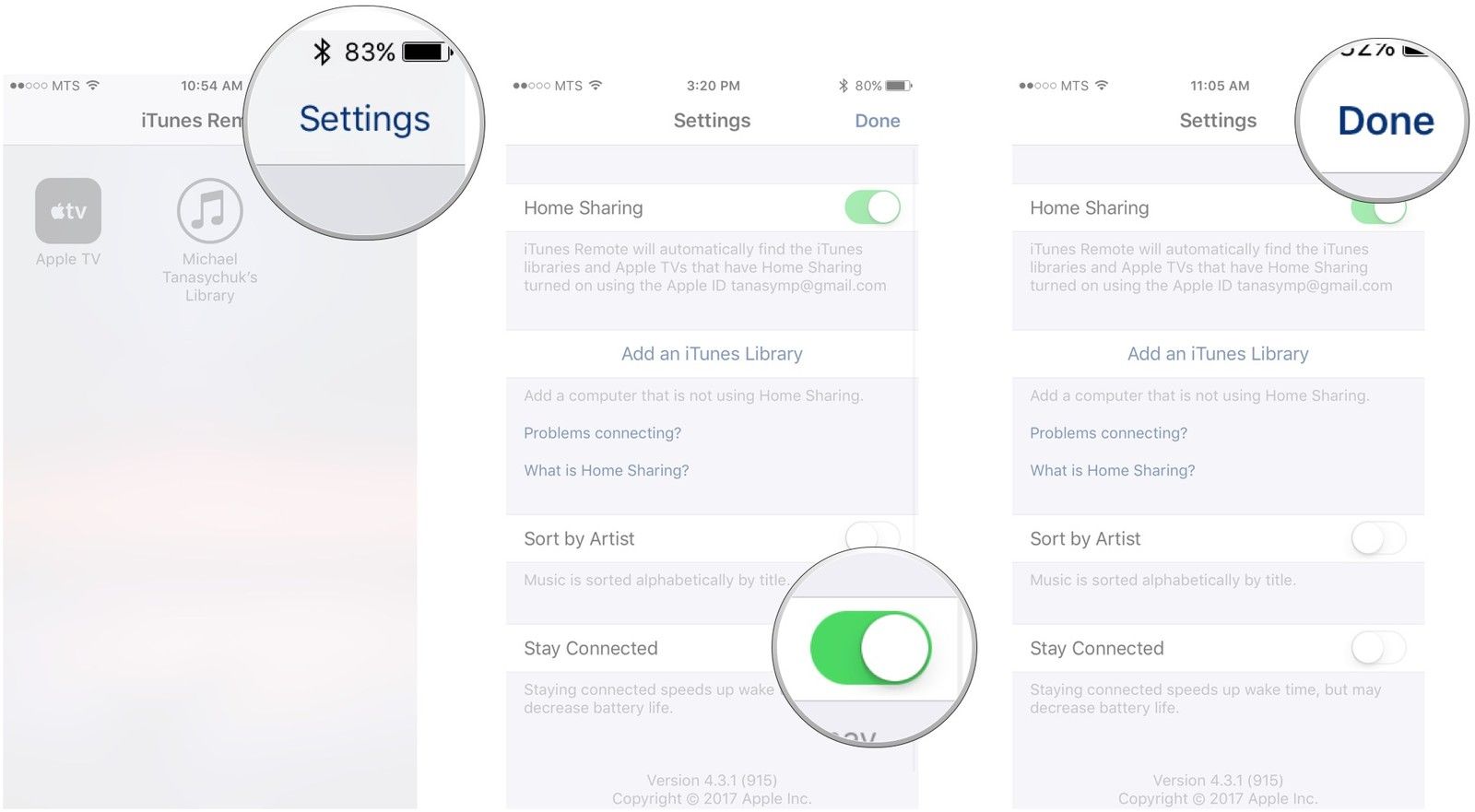

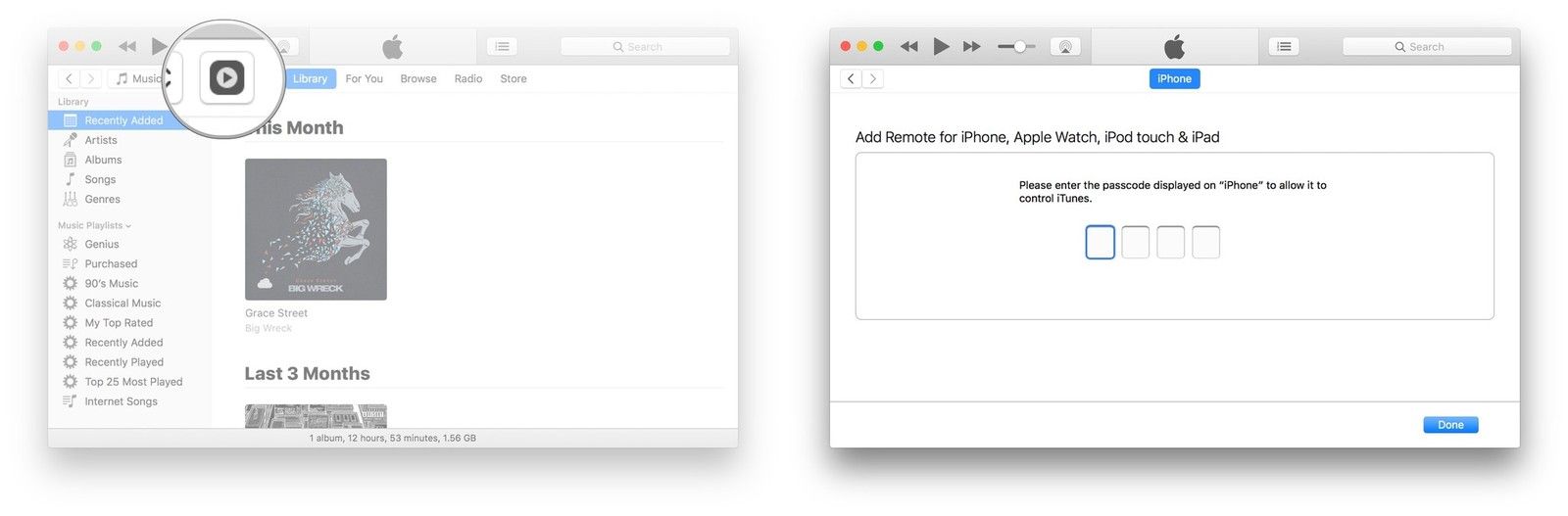
![Как исправить то, что Instagram не работает, продолжает падать на вашем Apple iPhone XS Max [Руководство по устранению неполадок]](https://appleb.ru/wp-content/uploads/2020/04/kak-ispravit-to-chto-instagram-ne-rabotaet_1-300x330.jpg)
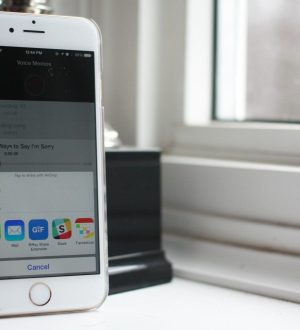

Отправляя сообщение, Вы разрешаете сбор и обработку персональных данных. Политика конфиденциальности.