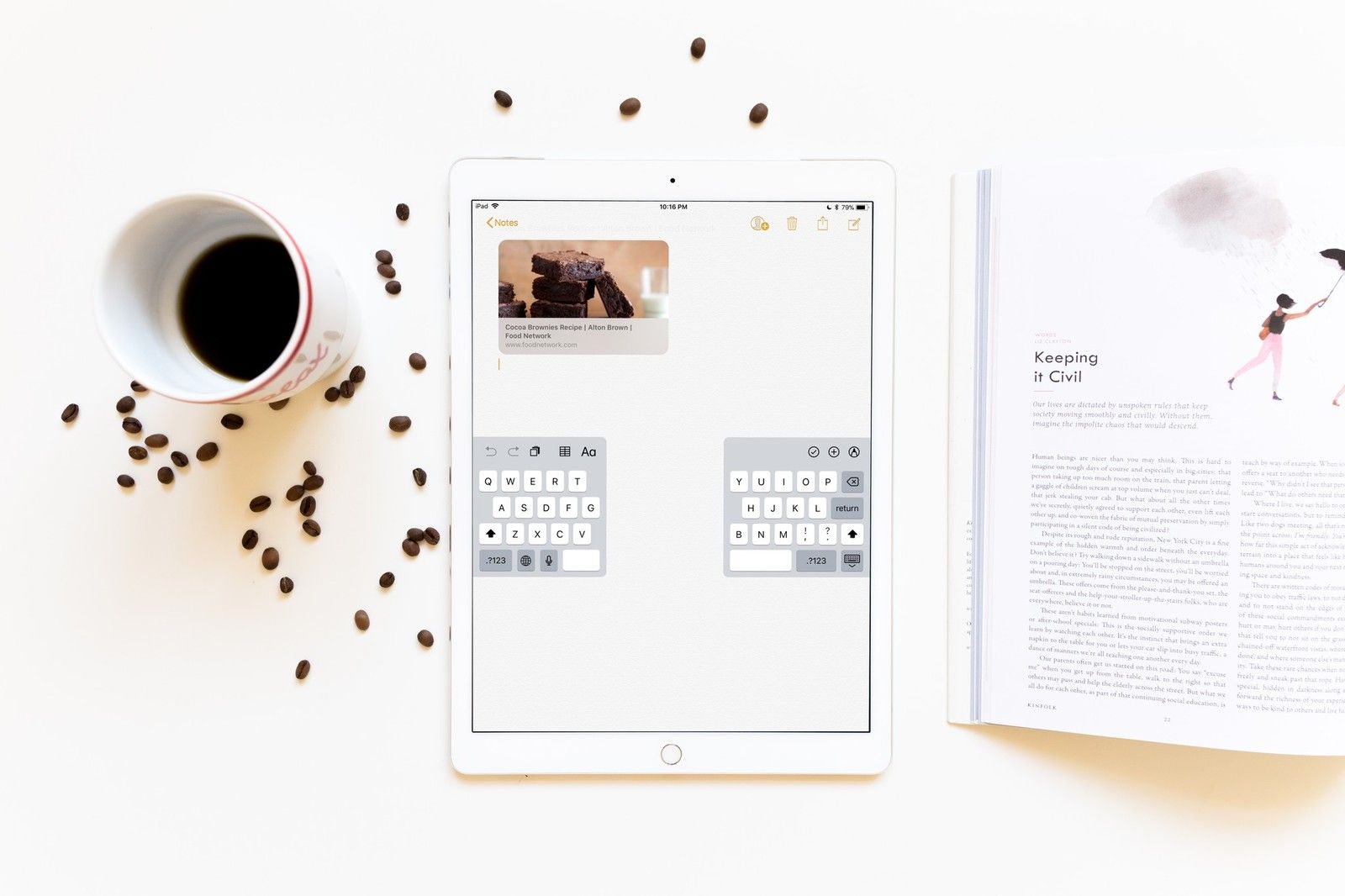
Хотя многие из нас предпочитают внешнюю клавиатуру, подключенную к iPad, для набора текста, не всем нужна такая клавиатура. Если вы предпочитаете использовать экран для печати на iPad или iPad Pro, вы не ограничены использованием только клавиш в нижней части экрана … или даже одной полной клавиатуры. Вы можете разделить его на две части и даже переместить эти разделы вверх или вниз на экране. Вот как.
Примечание: Разделенная клавиатура не поддерживается на 11-дюймовом или 12,9-дюймовом iPad Pro.
Как включить разделенную клавиатуру на iPad
Чтобы использовать раздельную клавиатуру на iPad, сначала ее нужно включить. Если вы не видите настройки разделенной клавиатуры, вы используете устройство, которое его не поддерживает, например 12,9-дюймовый iPad Pro.
- Запустите Приложение настроек на вашем iPad.
Нажмите Генеральная.
![Нажмите Настройки, затем нажмите Общие]()
- Нажмите клавиатура.
Нажмите Сплит клавиатура включить это.
![Нажмите Клавиатура, затем включите разделенную клавиатуру.]()
Как разбить клавиатуру на iPad
После того, как вы включили клавиатуру, вы можете разделить ее. Вы можете разделить его, используя жест уменьшения масштаба непосредственно на клавиатуре (жест двумя пальцами в разложенном жесте). Или вы можете использовать клавишу клавиатуры.
- Запустите приложение Вы хотите ввести.
Нажмите и удерживайте Клавиша клавиатуры в правом нижнем углу клавиатуры.
![Откройте приложение, нажмите и удерживайте клавишу клавиатуры]()
Пока ваш палец находится на клавише, проведите пальцем вверх и нажмите Трещина.
![Сдвиньте вверх и нажмите Split]()
Клавиатура расколется пополам и переместится по обе стороны экрана.
Как переместить клавиатуру на iPad
Вы также можете «расстыковать» и перемещать клавиатуру вверх или вниз по экрану. Это не должно быть разделено, чтобы расстыковаться и двигаться.
- Запустите приложение Вы хотите ввести.
Нажмите и удерживайте Клавиша клавиатуры в правом нижнем углу клавиатуры.
![Откройте приложение, нажмите и удерживайте клавишу клавиатуры]()
- Пока ваш палец находится на клавише, проведите пальцем вверх и нажмите Расстыкуйтесь.
Док будет плавать. Следующая часть немного хитрая и может потребоваться несколько попыток, чтобы сделать это правильно.
Проведите пальцем вверх или вниз, касаясь Клавиша клавиатуры. Не нажимайте клавишу и не держите на ней палец, иначе откроются варианты. Жест должен быть одним плавным движением. Поместите палец на клавиатуру и одновременно сдвиньте вверх или вниз.
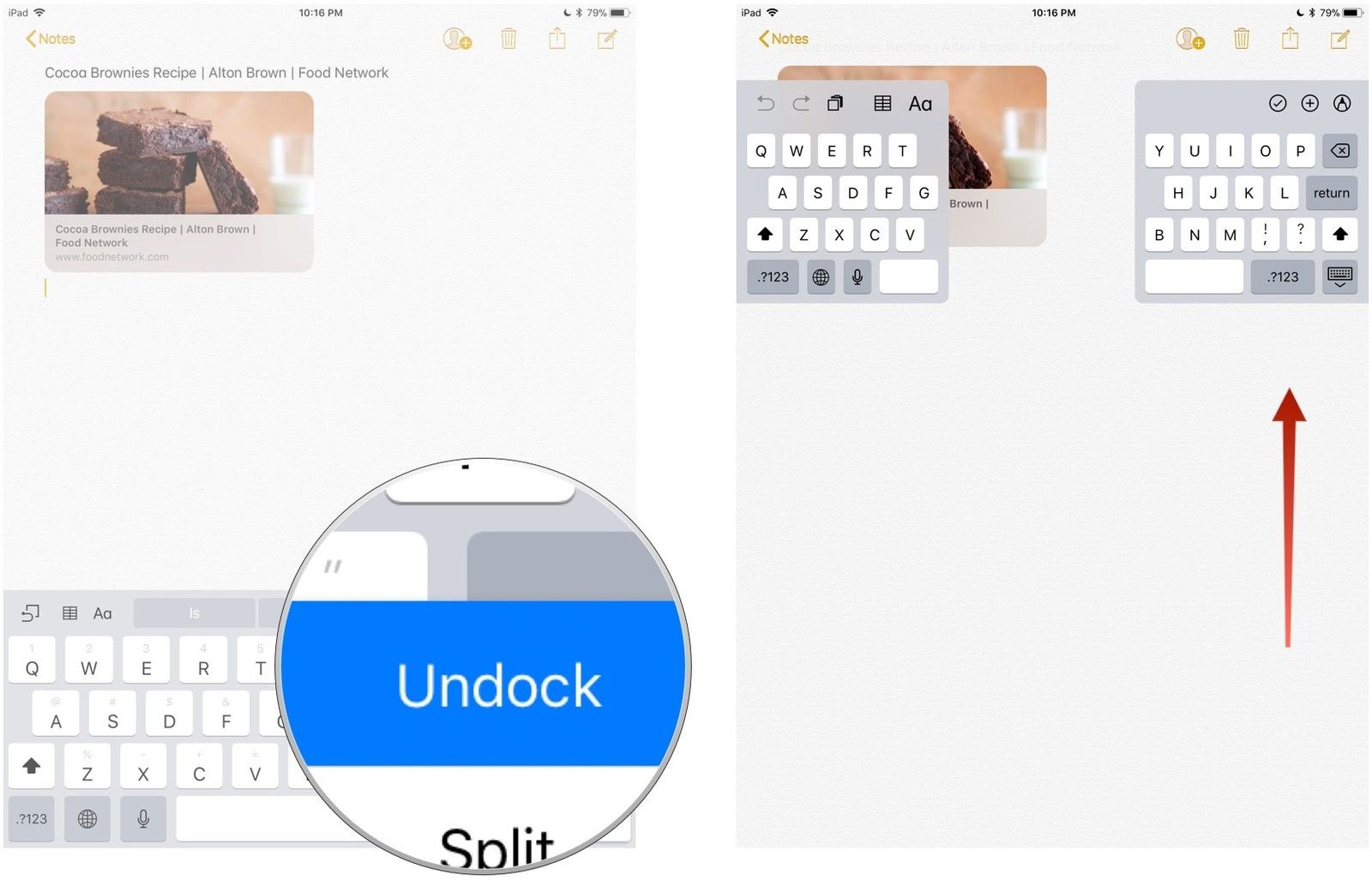
Как объединить клавиатуру вместе на iPad
Вам не нужно отключать разделенную клавиатуру, чтобы снова собрать ее вместе. Вы можете просто слить это.
- Запустите приложение Вы хотите ввести.
Нажмите и удерживайте Клавиша клавиатуры в правом нижнем углу клавиатуры.
![Откройте приложение, нажмите и удерживайте клавишу клавиатуры]()
- Пока ваш палец находится на клавише, проведите пальцем вверх и нажмите сливаться.
Если вы переместили клавиатуру и хотите отправить ее обратно в нижнюю часть экрана, нажмите Док и слияние вместо.
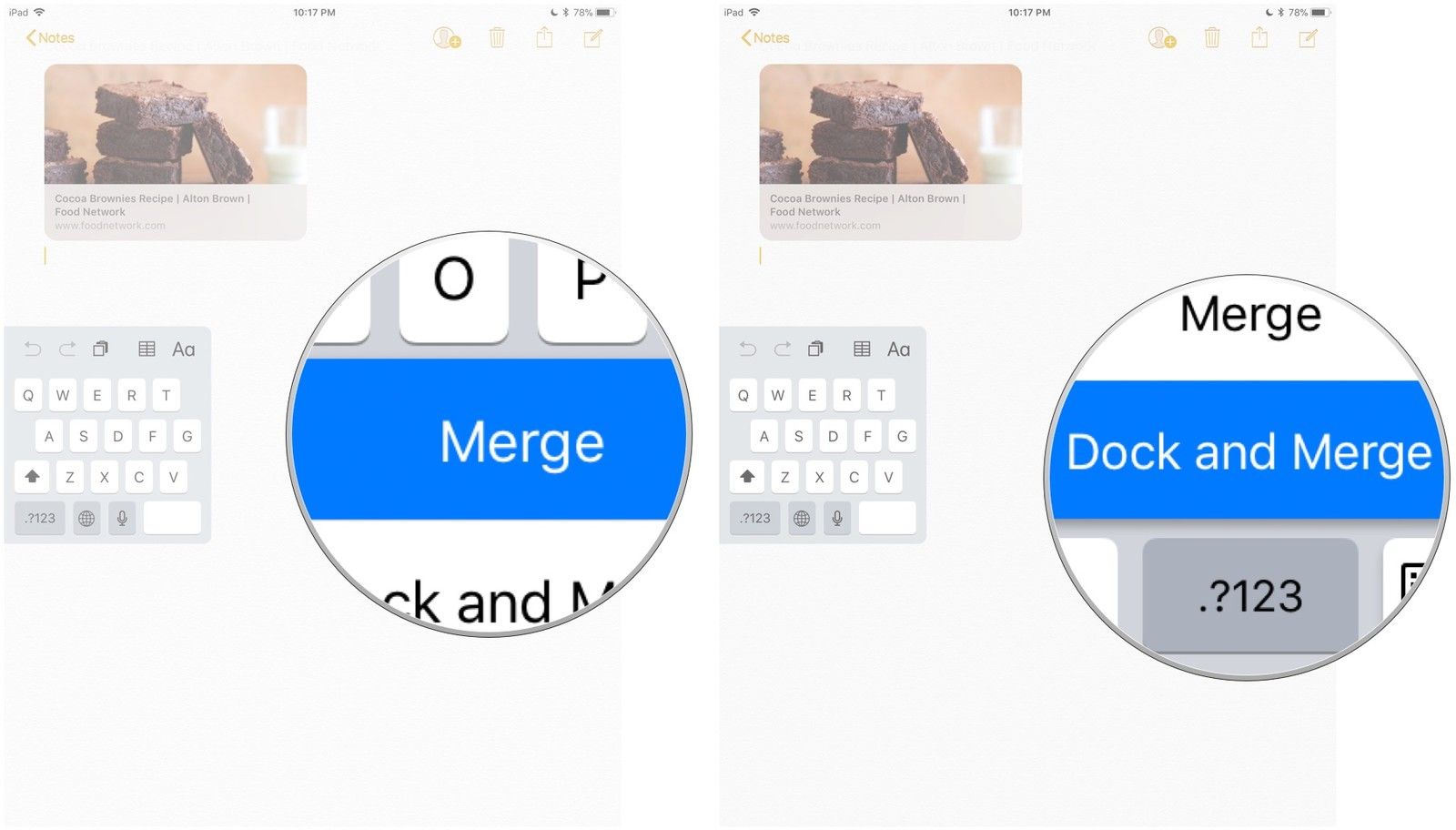
Как переставить клавиатуру в положение по умолчанию на iPad
Если вы отсоединили и переместили клавиатуру, но не разбили ее, вы можете отправить ее обратно в нижнюю часть экрана, повторно установив ее на место. Вы можете использовать скользящий жест и переместить его вниз, или использовать клавишу клавиатуры, чтобы повторно закрепить его.
- Запустите приложение Вы хотите ввести.
Нажмите и удерживайте Клавиша клавиатуры в правом нижнем углу клавиатуры.
![Откройте приложение, нажмите и удерживайте клавишу клавиатуры]()
Пока ваш палец находится на клавише, проведите пальцем вверх и нажмите Док.
![Сдвиньте вверх и нажмите Док]()
Как отключить сплит клавиатуру на iPad
Если вы случайно разбиваете клавиатуру или просто знаете, что никогда не будете ее использовать, вы можете отключить эту функцию на своем iPad.
- Запустите Приложение настроек на вашем iPad.
Нажмите Генеральная.
![Нажмите Настройки, затем нажмите Общие]()
- Нажмите клавиатура.
Нажмите Сплит клавиатура чтобы выключить его.
![Нажмите «Клавиатура», а затем отключите разделенную клавиатуру.]()
Как включить плавающую клавиатуру в iPadOS 13
Плавающая клавиатура — это новая функция в iPadOS 13, которая всегда включена, и вы можете активировать ее, выполнив следующие действия:
Apple иногда предлагает обновления для iOS, watchOS, tvOS и macOS в виде закрытых предварительных обзоров для разработчиков или публичных бета-версий для iPhone, iPad, Apple TV и Mac (к сожалению, нет публичной бета-версии для Apple Watch). Хотя бета-версии содержат новые функции, они также содержат предварительные ошибки, которые могут помешать нормальному использованию вашего iPhone, iPad, Apple Watch, Apple TV или Mac, и не предназначены для повседневного использования на основном устройстве. Вот почему мы настоятельно рекомендуем держаться подальше от превью разработчиков, если они не нужны вам для разработки программного обеспечения, и использовать публичные бета-версии с осторожностью. Если вы зависите от своих устройств, дождитесь финальной версии.
- Запустить любой приложение что вы хотите тип в.
- Нажмите в любой поле ввода текста в вашем приложении, чтобы поднять клавиатура.
Ущипнуть в на клавиатуре, чтобы уменьшить.
![Сожмите клавиатуру, чтобы уменьшить ее Сожмите клавиатуру, чтобы уменьшить ее]()
Нажмите и перетащите на руль в нижней части плавающая клавиатура переместить его туда, куда вы хотите.
![нажмите и перетащите ручку на плавающей клавиатуре, чтобы переместить ее туда, куда вы хотите нажмите и перетащите ручку на плавающей клавиатуре, чтобы переместить ее туда, куда вы хотите]()
- Типа как обычно.
Ущипнуть наружу вернуться к стандартная клавиатура с сенсорным экраном.
![Ущипнуть, чтобы вернуть плавающую клавиатуру обратно в нормальное состояние Ущипнуть, чтобы вернуть плавающую клавиатуру обратно в нормальное состояние]()
Как включить QuickPath Typing с плавающей клавиатурой
QuickPath Typing — это новая функция в iOS 13, которая позволяет быстро проводить пальцем по клавиатуре для ввода текста, а не нажимать каждую отдельную клавишу. Хотя он включен по умолчанию для стандартной клавиатуры iPad, необходимо убедиться, что он включен для плавающей клавиатуры.
Apple иногда предлагает обновления для iOS, watchOS, tvOS и macOS в виде закрытых предварительных обзоров для разработчиков или публичных бета-версий для iPhone, iPad, Apple TV и Mac (к сожалению, нет публичной бета-версии для Apple Watch). Хотя бета-версии содержат новые функции, они также содержат предварительные ошибки, которые могут помешать нормальному использованию вашего iPhone, iPad, Apple Watch, Apple TV или Mac, и не предназначены для повседневного использования на основном устройстве. Вот почему мы настоятельно рекомендуем держаться подальше от превью разработчиков, если они не нужны вам для разработки программного обеспечения, и использовать публичные бета-версии с осторожностью. Если вы зависите от своих устройств, дождитесь финальной версии.
- запуск настройки на вашем iPad.
Нажмите Генеральная.
![Настройки запуска, нажмите «Общие» Настройки запуска, нажмите «Общие»]()
- Нажмите клавиатура.
Поверните переключатель для Слайд на плавающей клавиатуре, чтобы напечатать в НА (Зеленый).
![Клавиатура, слайд для ввода на плавающей клавиатуре, включите Клавиатура, слайд для ввода на плавающей клавиатуре, включите]()
Как печатать с помощью QuickPath Typing
Apple иногда предлагает обновления для iOS, watchOS, tvOS и macOS в виде закрытых предварительных обзоров для разработчиков или публичных бета-версий для iPhone, iPad, Apple TV и Mac (к сожалению, нет публичной бета-версии для Apple Watch). Хотя бета-версии содержат новые функции, они также содержат предварительные ошибки, которые могут помешать нормальному использованию вашего iPhone, iPad, Apple Watch, Apple TV или Mac, и не предназначены для повседневного использования на основном устройстве. Вот почему мы настоятельно рекомендуем держаться подальше от превью разработчиков, если они не нужны вам для разработки программного обеспечения, и использовать публичные бета-версии с осторожностью. Если вы зависите от своих устройств, дождитесь финальной версии.
- Запустить любой приложение что вы хотите ввести.
- Нажмите в поле ввода текста поднять клавиатуру.
Сожмите полноразмерную клавиатуру в плавающая клавиатура используя шаги выше.
![Сожмите, чтобы сжать клавиатуру к плавающей клавиатуре Сожмите, чтобы сжать клавиатуру к плавающей]()
- красть от одного письма к другому не поднимая палец ввести слово.
Когда вы пролистали все буквы в слове, которое вы хотите написать, выпуск твой палец с экрана.
![Проведите пальцем по буквам, чтобы напечатать слова Проведите пальцем по буквам, чтобы напечатать слова]()
- Повторите процесс столько слов, сколько необходимо.
Когда вы начинаете использовать QuickPath Typing, иногда вы получаете неправильные слова. Однако со временем машинное обучение на устройстве станет умнее, если вы узнаете путь, который вы начертите, и преобразуете его в правильное слово. Если у вас есть Интеллектуального ввода текста на QuickPath Typing вы также можете получить предварительный просмотр произнесенных слов.
Любые вопросы?
У вас есть вопросы о том, как использовать клавиатуру на iPad? Поместите их в комментарии, и мы поможем вам.
Июль 2019 года: Обновлено с iPadOS 13 бета.
IOS
Оцените статью!
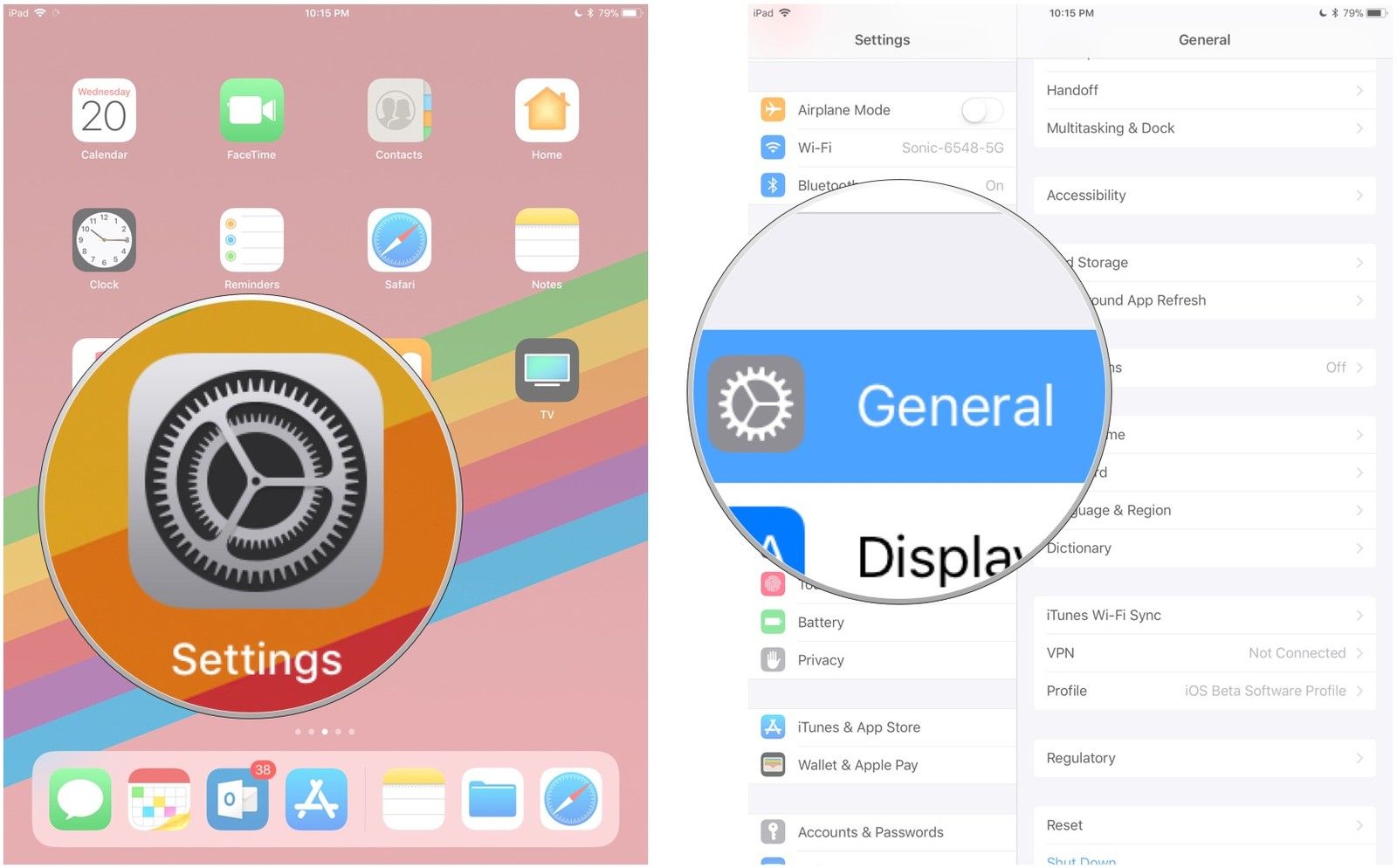
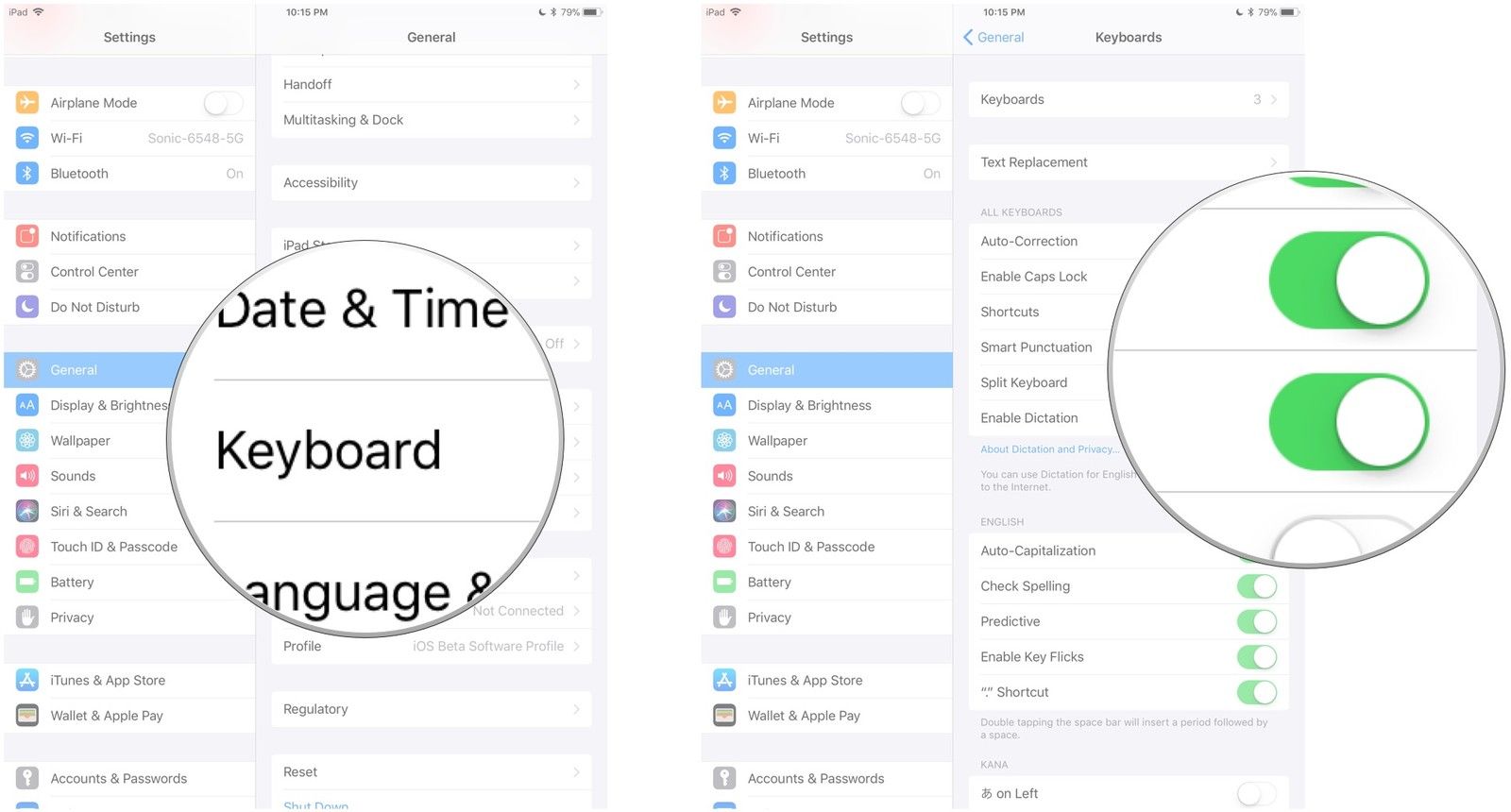
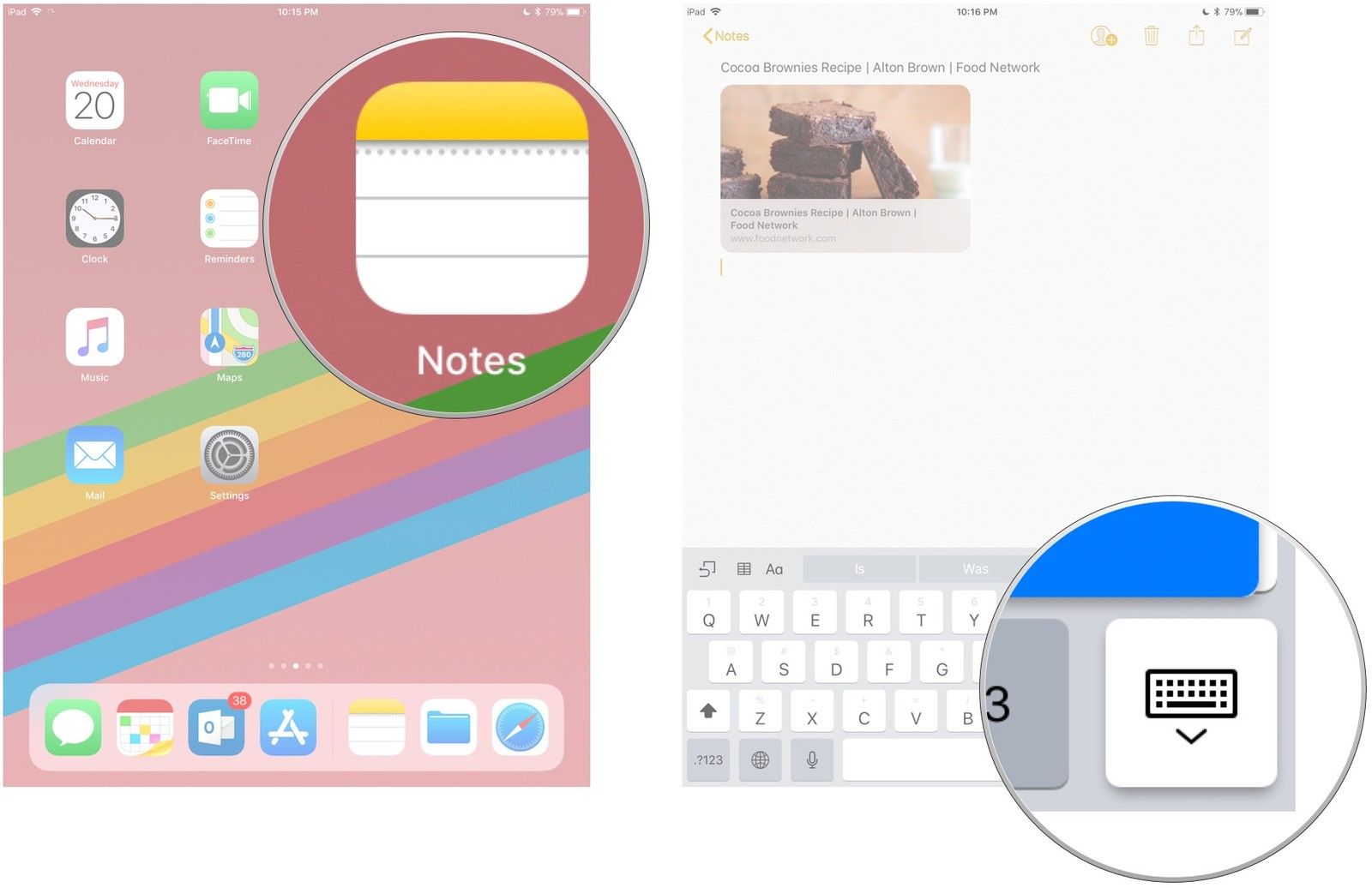
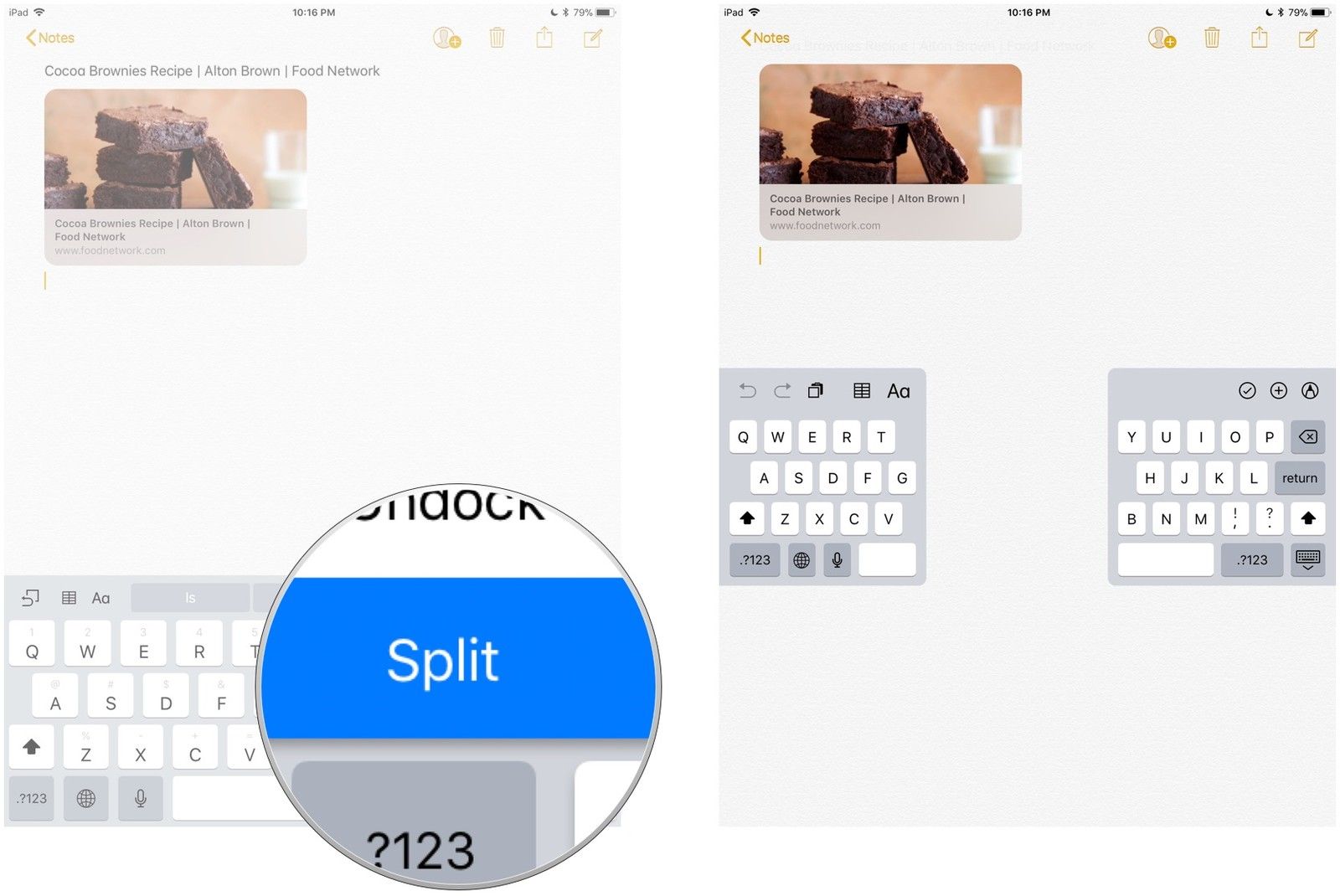
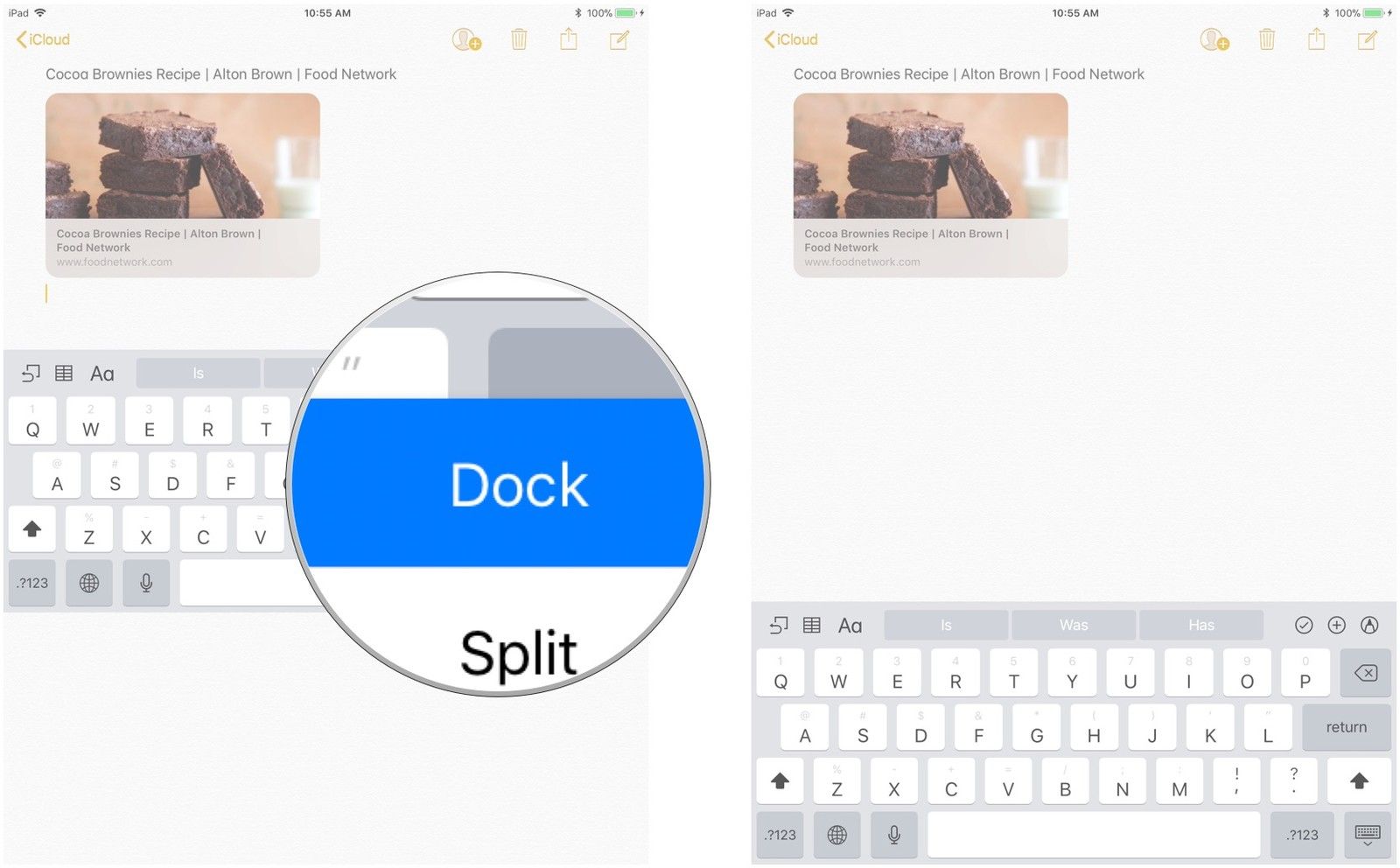
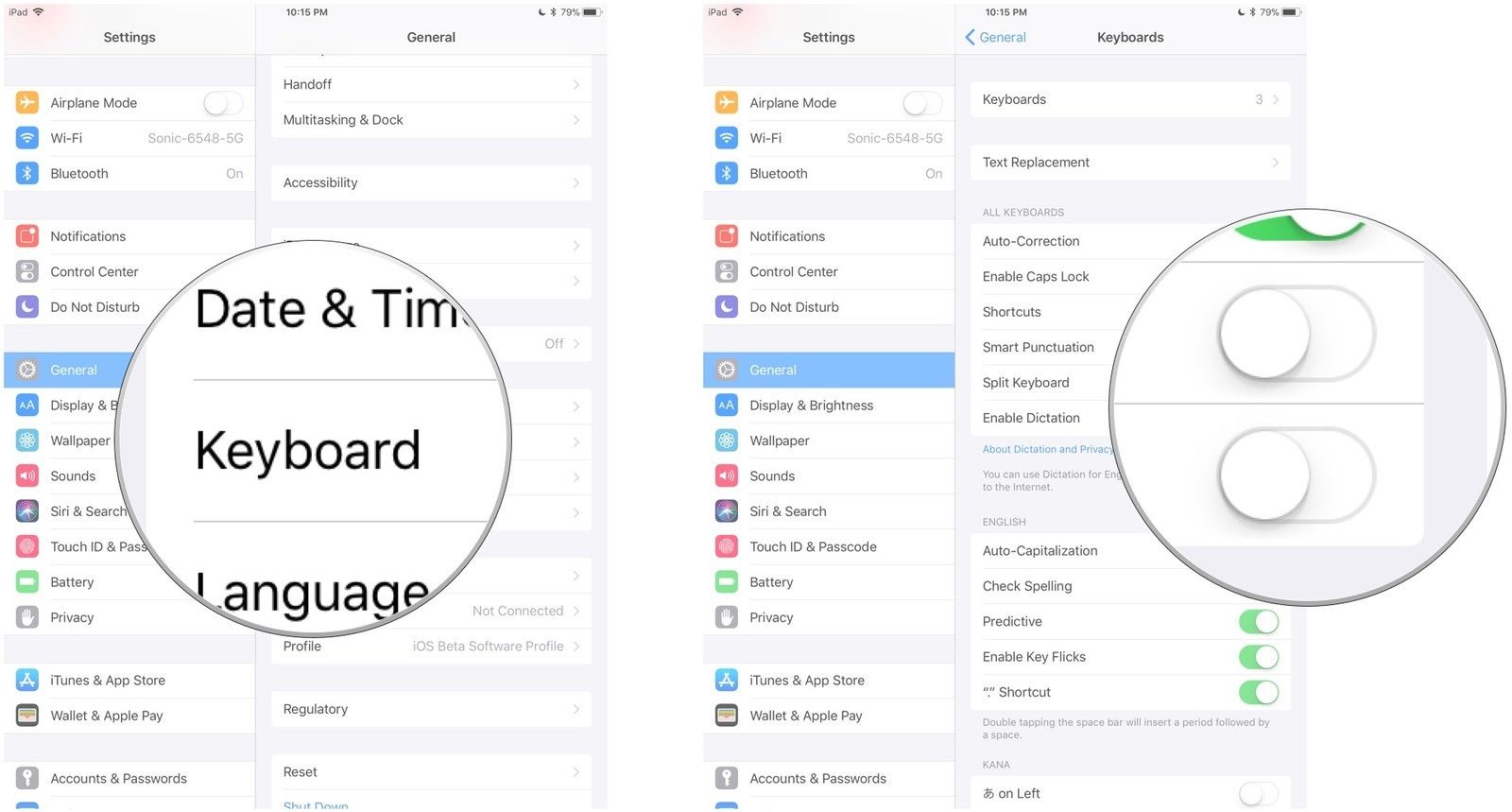
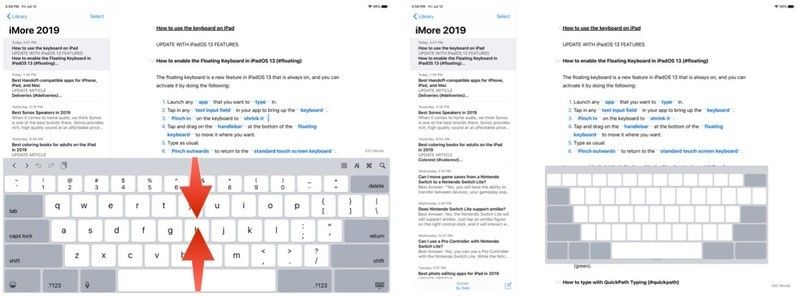
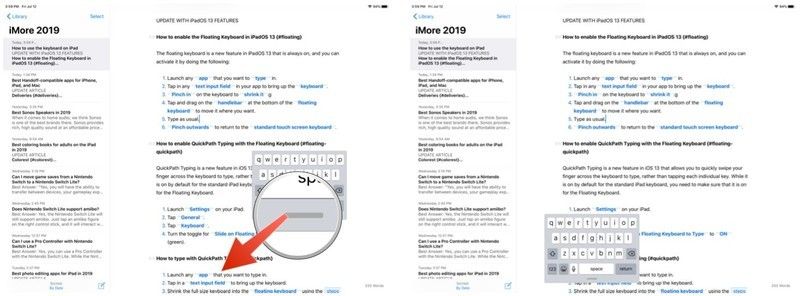
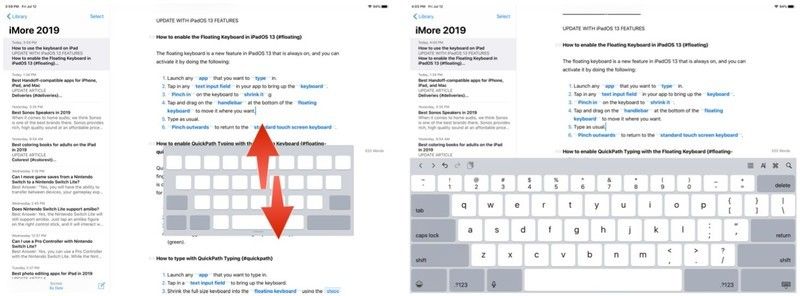
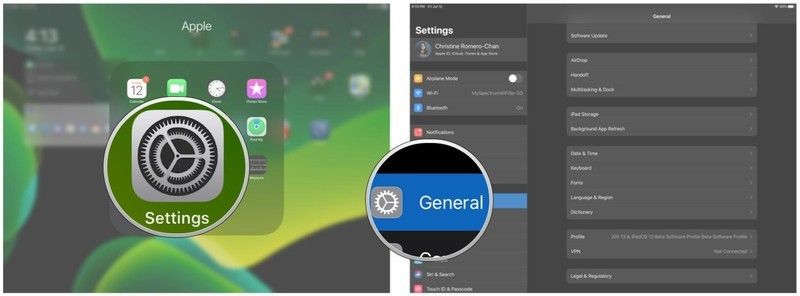
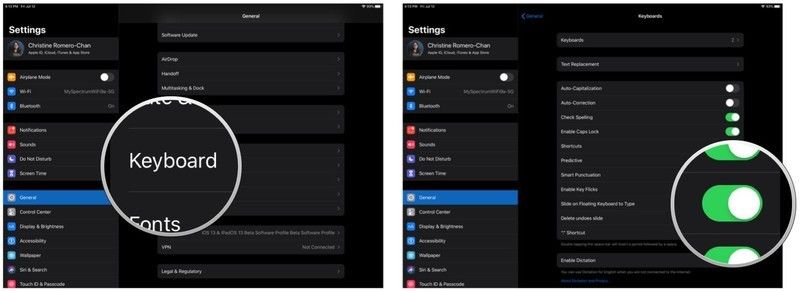
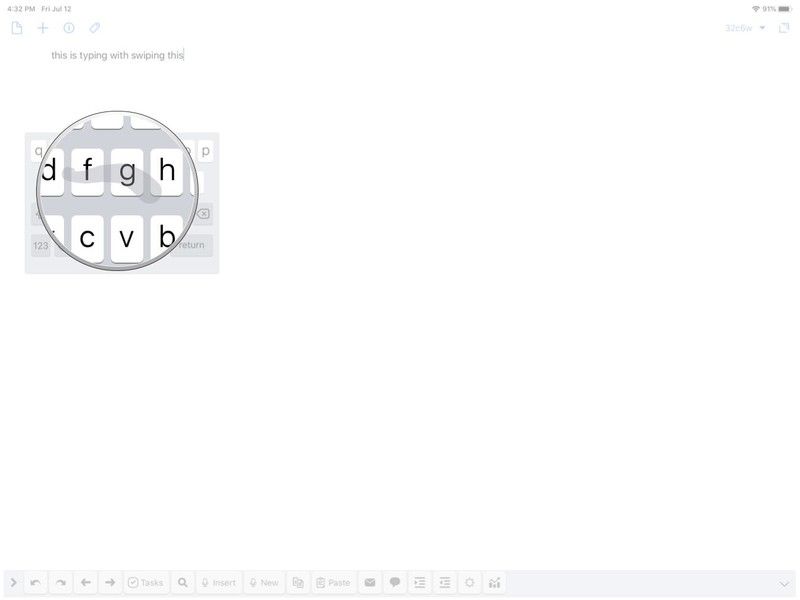
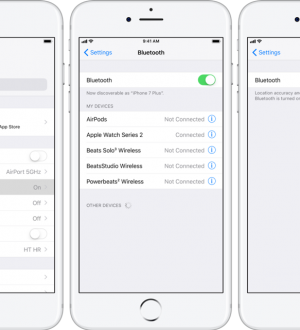
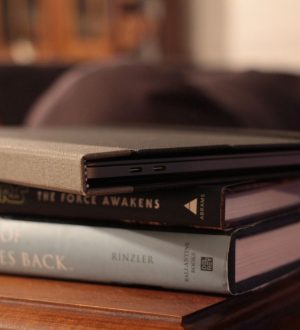

Отправляя сообщение, Вы разрешаете сбор и обработку персональных данных. Политика конфиденциальности.