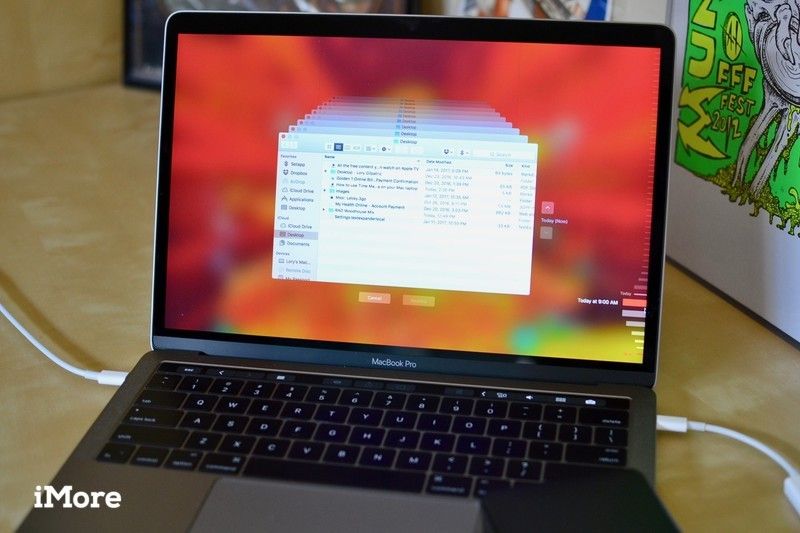
Time Machine — это встроенная программа Apple для резервного копирования вашего Mac. Все, что вам нужно, это внешний жесткий диск и кабель для подключения указанного жесткого диска к вашему Mac. Если по какой-либо причине ваш жесткий диск не подключен к внешнему жесткому диску после включения Time Machine, вы все равно можете получить доступ к своим недавним резервным копиям благодаря локальным снимкам. Вот как это работает.
ПРИМЕЧАНИЕ. Если вы используете macOS с использованием APFS, локальные снимки сохраняются на вашем внутреннем диске, будь то рабочий стол Mac или ноутбук. Если вы используете компьютер с HFS +, рабочие столы Mac не поддерживают локальные снимки, но ноутбуки Mac поддерживают.
- Что такое локальный снимок и чем он отличается от резервного копирования внешнего жесткого диска?
- Когда Time Machine создает локальный снимок?
- Как получить данные из локального снимка?
- Как удалить локальные снимки, чтобы освободить место во внутренней памяти моего Mac?
- Как остановить локальные снимки в Time Machine?
Что такое локальный снимок и чем он отличается от резервного копирования внешнего жесткого диска?
Time Machine хранит резервные копии на внешнем жестком диске, а локальные снимки хранятся во внутренней памяти вашего ноутбука Mac.
Все резервные копии Time Machine хранятся на вашем внешнем жестком диске, начиная с нескольких лет, до тех пор, пока вам не хватит места. Локальные снимки сохраняются только для файлов, которые вы недавно изменили на своем внутреннем диске, и ежечасно сохраняются на вашем внутреннем диске, пока у вас есть место для их хранения.
Когда Time Machine создает локальный снимок?
Как только вы настроите Time Machine на своем Mac, локальные снимки создаются автоматически, когда вы открываете файл, который хранится на вашем внутреннем диске, если вы автоматически выполняете резервное копирование с помощью Time Machine. Новый локальный снимок создается каждый час, пока вы работаете в документе.
Time Machine сохранит эти снимки в течение 24 часов и сохранит один дополнительный снимок вашей последней резервной копии Time Machine, пока у вас будет свободное место.
Как получить данные из локального снимка?
Это намного проще, чем вы думаете. Откройте Time Machine и перейдите к резервным копиям. Если ваш внешний жесткий диск не подключен к вашему Mac, единственные резервные копии, к которым у вас будет доступ, — это локальные снимки. Доступные резервные копии будут выделены красным. Вы увидите, что вы можете восстановить только из ограниченного количества резервных копий.
Резервные копии, к которым вы можете получить доступ после подключения компьютера Mac к внешнему жесткому диску, будут недоступны.
- открыто Машина времени на вашем Mac.
- Выбрать Введите машину времени.
- Выберите файл или папка.
- Выберите старая версия файла или папки.
Нажмите Восстановить.
![Откройте Time Machine, затем нажмите Enter Time Machine, затем выберите файл, затем нажмите Восстановить]()
Time Machine скопирует файл обратно в исходное место на жестком диске вашего Mac.
Как удалить локальные снимки, чтобы освободить место во внутренней памяти моего Mac?
Когда внутреннее хранилище вашего Mac начинает заполняться. Time Machine начнет автоматически удалять старые резервные копии, чтобы освободить место. Если у вас менее 20 процентов общего хранилища, Time Machine удаляет локальные снимки, начиная с самых старых, до тех пор, пока у вас не будет более 20 процентов свободного пространства. Если вы уменьшите только до 10 процентов (или менее 5 ГБ внутренней памяти), Time Machine удалит старые резервные копии, пока не останется только один локальный снимок. Time Machine начнет заменять старый локальный снимок новым локальным снимком, пока вы не освободите место во внутренней памяти вашего Mac.
Если вы беспокоитесь о том, сколько места занимают локальные снимки на внутреннем диске вашего Mac, вы можете очистить их сразу и начать заново, выключив Time Machine на несколько минут, а затем снова включив. После включения Time Machine снова начнет сохранять локальные снимки.
Если вы хотите удалить только определенный локальный снимок, вы можете сделать это, выполнив следующие действия в Терминале.
- открыто Терминал на вашем Mac.
Введите следующее команда в терминал:
tmutil listlocalsnapshots /Нажмите Войти.
Это покажет вам список локальных снимков, упорядоченных по дате и времени. Найдите локальный снимок, который вы хотите удалить, и выполните следующие действия.
- открыто Терминал на вашем ноутбуке Mac, если он еще не открыт.
Введите следующее команда в терминал:
sudo tmutil deletelocalsnapshots 2019-04-15-082107где 2019-04-15-082107 заменяется именем вашего файла.
- Нажмите Войти.
Введите ваш пароль администратора (это пароль, который вы используете для входа в учетную запись администратора на вашем Mac).
![Введите правильный код в терминал, чтобы увидеть ваши локальные снимки, а затем удалите их]()
Это удалит указанный локальный снимок на вашем Mac. Вам нужно будет повторить процесс для каждого локального снимка, который вы хотите удалить. Я рекомендую сохранить, по крайней мере, самый последний локальный снимок.
Как остановить локальные снимки в Time Machine?
Если вы действительно обеспокоены тем, сколько места занимают локальные снимки на вашем внутреннем диске (помните, macOS автоматически начнет удалять эти локальные снимки, если дисковое пространство вашего Mac падает ниже 20%), вы можете остановить их, отключив автоматический резервное копирование. Я не рекомендую делать это, потому что теперь вам придется помнить о необходимости резервного копирования вручную вашего Mac с помощью Time Machine. Но если вы отчаянно пытаетесь уменьшить локальные снимки, вот как их вообще остановить.
- открыто Машина времени на вашем Mac.
- Выбрать Настройки машины открытого времени.
- Снимите флажок для Резервное копирование автоматически.
Опять же, я не рекомендую отключать автоматическое резервное копирование, потому что это заставляет вас не забывать делать резервные копии вашего Mac, что значительно менее безопасно, чем когда Time Machine сделает всю работу за вас.
Как получить самый полный опыт от Time Machine
Если вы новичок в Time Machine, позвольте мне сказать, что получить внешний жесткий диск и включить службу резервного копирования — самое простое, что вы можете сделать. У нас есть руководство по настройке и использованию Time Machine. А пока вам могут понадобиться несколько дополнительных вещей.

CleanMyMac X
(От 35 долларов на MacPaw)
Вместо того, чтобы использовать Терминал, пусть CleanMyMac X поможет вам удалить локальные снимки с помощью функции Разбавления моментальных снимков Time Machine.

SanDisk Extreme Portable Внешний 250В, 500ГБ, 1ТБ, 2ГБ
(От 73 долларов на Amazon)
Этот продукт доказывает, что даже жесткие диски могут быть красивыми.

LaCie Porsche Design 1 ТБ, 2 ТБ, 4 ТБ
(От 90 долларов на Амазоне)
LaCie хорошо известна своими устройствами резервного копирования, и это одна из самых популярных моделей на рынке.
Обновлен в апреле 2019 года: обновлен для MacOS Mojave и APFS.
Оцените статью!
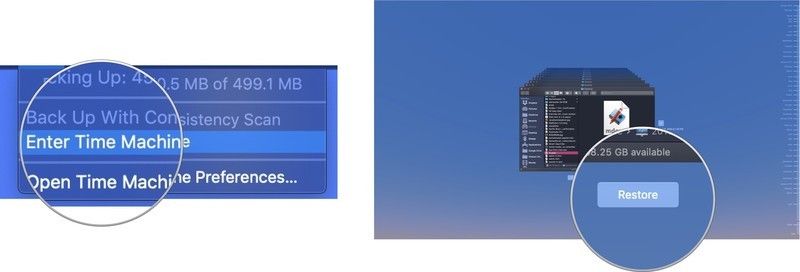
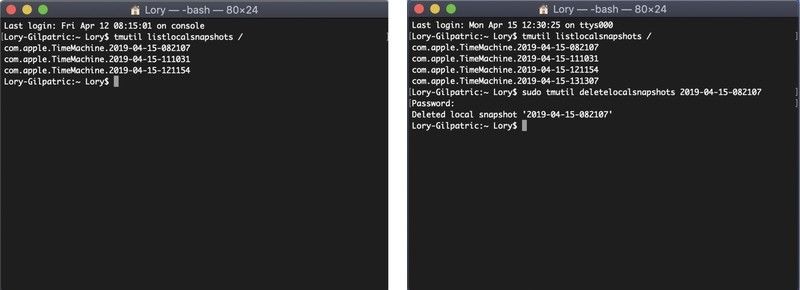

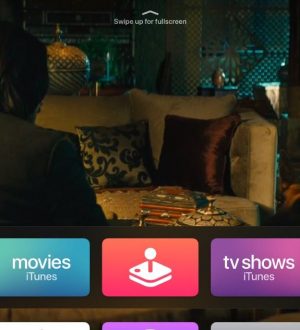
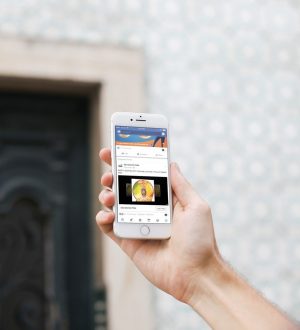
Отправляя сообщение, Вы разрешаете сбор и обработку персональных данных. Политика конфиденциальности.