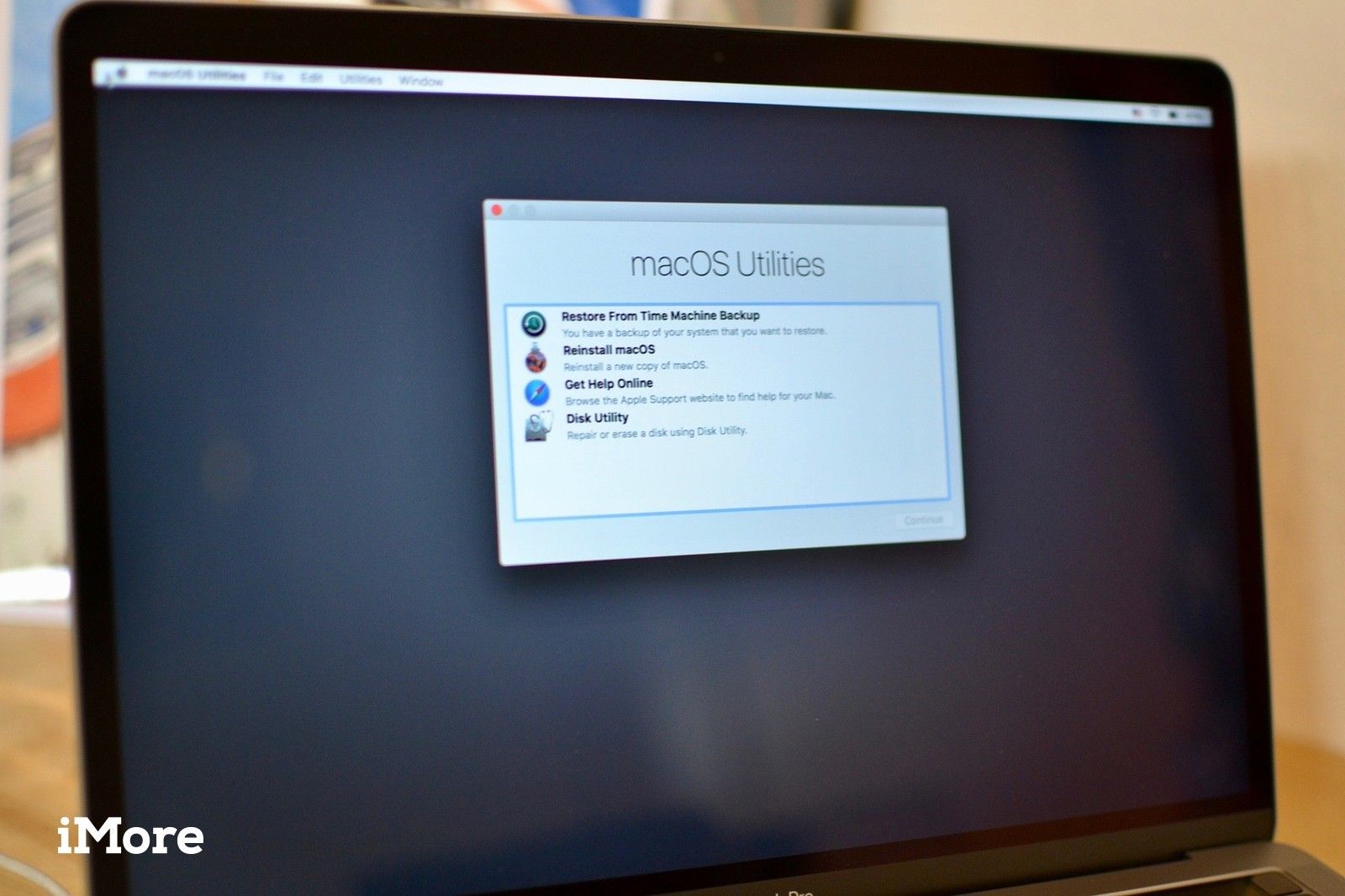
Ваш Mac имеет встроенную службу восстановления, которая позволяет вам восстановить операционную систему Mac, если что-то пойдет не так. Он называется macOS Recovery и позволяет вам:
- Установите самую последнюю операционную систему, которая была установлена на вашем Mac
- Обновите macOS до последней совместимой версии
- Установите операционную систему, поставляемую с вашим Mac (или ближайшую к нему версию, которая еще доступна).
Он также позволяет вам починить или стереть диск, если что-то не так с вашим встроенным жестким диском, и дает вам возможность получить онлайн поддержку Apple, даже если остальная часть компьютера повреждена.
Вот что вам нужно знать о macOS Recovery и как его использовать.
- В чем разница между «Internet Recovery» и «MacOS Recovery»?
- Как восстановить резервную копию с Time Machine в macOS Recovery
- Как восстановить или стереть диск с помощью macOS Recovery
- Как получить помощь онлайн с помощью macOS Recovery
- Как переустановить операционную систему Mac с помощью MacOS Recovery
В чем разница между «Internet Recovery» и «MacOS Recovery»?
Некоторые «старые школьники» будут ссылаться на Internet Recovery, как Apple использовала, чтобы помочь вам с домашними проблемами и ремонтом. Это относится к тому факту, что Mac запускает MacOS Recovery в режиме Интернета, где он загружает оригинальную операционную систему с серверов Apple, а не последнюю версию из встроенной системы восстановления.
Новые Mac больше не работают таким образом. У вас есть варианты сейчас. Существует три разных способа загрузки MacOS Recovery (как я уже отмечал выше). Все зависит от того, какие клавиши вы нажимаете при загрузке.
- Command + R: Устанавливает самую последнюю операционную систему, установленную на вашем Mac
- Option + Command + R: Обновляет macOS до последней совместимой версии
- Shift + Option + Command + R: Устанавливает операционную систему, поставляемую с вашим Mac (или ближайшую к нему версию, которая все еще доступна).
Почему вы хотите использовать MacOS Recovery вместо Internet Recovery?
Если ваш Mac старше или поврежден диск восстановления, возможно, он пытается загрузить MacOS Recovery, когда вы удерживаете Command + R и просто не работает (вы можете увидеть вращающийся глобус вместо логотипа Apple во время запуска). В этом случае вы хотели бы использовать «Восстановление Интернета» (т.е. Option + Command + R или же Shift + Option + Command + R) для загрузки MacOS Recovery.
Возможно, вы захотите вернуться к операционной системе, с которой поставлялся ваш Mac (если он все еще доступен). Если вы пытались загрузить более новую операционную систему, и она вылетала или зависала при попытке ее установить, или ваш трекпад или клавиатура перестали работать, или ваш Mac просто вышел из строя, это может быть потому, что вы пытались установить операционную систему, которая не совместим с вашим Mac, и вам нужно будет вернуться. Обе опции Internet Recovery позволяют вам «вернуться в прошлое» и загрузить более старую или даже самую старую доступную операционную систему.
Как восстановить резервную копию с Time Machine в macOS Recovery
Если вы просто хотите восстановить свой Mac из резервной копии, которая у вас уже есть в Time Machine, вы можете сделать это из стандартного MacOS Recovery.
Вам нужно будет подключиться к Интернету через Wi-Fi или Ethernet. Убедитесь, что вы можете подключить ваш Mac к Интернету, прежде чем продолжить.
Примечание. Поскольку на вашем Mac необходимо войти в режим восстановления, я предлагаю распечатать эти инструкции или переключиться на другое устройство, чтобы прочитать их.
- Перезагрузите свой макинтош.
- Пока загрузочный диск просыпается, зажмите Command + R ключи одновременно. Ваш Mac загрузится в MacOS Recovery.
- Выбрать Восстановление из резервной копии Time Machine из списка доступных опций.
- Нажмите Продолжить.
- Нажмите Продолжить на странице восстановления вашей системы.
- Выберите свой Резервное копирование машины времени.
- Нажмите Продолжить.
- Выберите самый последний резервный жесткого диска вашего Mac.
- Нажмите Продолжить.
Ваш Mac восстановит резервную копию Time Machine, а затем перезапустится, когда она будет завершена.
Как восстановить или стереть диск с помощью macOS Recovery
Если вы получили сообщение о том, что ваш диск нуждается в ремонте, или если вы хотите стереть жесткий диск перед его продажей, вы можете восстановить или стереть диск с помощью macOS Recovery.
Вам нужно будет подключиться к Интернету через Wi-Fi или Ethernet. Убедитесь, что вы можете подключить ваш Mac к Интернету, прежде чем продолжить.
Примечание. Поскольку на вашем Mac необходимо войти в режим восстановления, я предлагаю распечатать эти инструкции или переключиться на другое устройство, чтобы прочитать их.
- Перезагрузите свой макинтош.
- Пока загрузочный диск просыпается, зажмите Command + R ключи одновременно. Ваш Mac загрузится в MacOS Recovery.
- Нажмите на Дисковая утилита из списка доступных опций.
- Нажмите Продолжить.
- Выберите водить машину Вы хотите восстановить или удалить из списка на боковой части окна Дисковые утилиты.
Нажмите на Первая помощь запустить ремонт дисков.
Если вы выполняете восстановление диска, программа определит все проблемы и попытается их исправить. После завершения процесса вы получите отчет с информацией о том, что было отремонтировано или что не удалось отремонтировать.
Если вы стираете диск, выполните следующие действия.
- Нажми на стирать Кнопка с диском, который вы хотите стереть выбрано.
- Введите имя файла, который нужно уничтожить (например, Macintosh HD или что-то в этом роде).
- Выбрать Mac OS Extended (в журнале) или же НПФ из списка форматов.
- Если схема доступна, выберите Карта разделов GUID
- Нажмите стирать.
Когда процесс завершится, закройте окно Дисковой утилиты, чтобы вернуться в MacOS Recovery.
Как получить помощь онлайн с помощью macOS Recovery
Когда вы в ручье без весла, вы будете очень несчастны, если единственный способ получить помощь в ремонте вашего компьютера — это онлайн, и у вас нет другого выхода в Интернет, кроме компьютера, на котором вы работаете. пытаюсь исправить. Вот почему у Apple есть удобная небольшая справочная функция, встроенная в MacOS Recovery. Он подключает вас онлайн со ссылками непосредственно на веб-сайт поддержки Apple, где вы можете найти полезные документы и даже договориться о встрече с техническим специалистом.
Все это делается, когда ваш Mac находится в режиме восстановления, поэтому ваш онлайн-доступ очень ограничен. Все ваши плагины и расширения Safari будут отключены в этом режиме.
Вам нужно будет подключиться к Интернету через Wi-Fi или Ethernet. Убедитесь, что вы можете подключить ваш Mac к Интернету, прежде чем продолжить.
Примечание. Поскольку на вашем Mac необходимо войти в режим восстановления, я предлагаю распечатать эти инструкции или переключиться на другое устройство, чтобы прочитать их.
- Перезагрузите свой макинтош.
- Пока загрузочный диск просыпается, зажмите Command + R ключи одновременно. Ваш Mac загрузится в MacOS Recover.
- Нажмите на Получить помощь онлайн из списка доступных опций.
- Нажмите Продолжить.
Как переустановить операционную систему Mac с помощью MacOS Recovery
Напомним, что есть три разных способа загрузки в MacOS Recovery. Важно помнить, какие ключевые команды вы хотите использовать, чтобы случайно не загрузиться в версию режима восстановления, которая не позволит вам загрузить версию операционной системы Mac, которую вы пытаетесь получить. В качестве переподготовки:
- Command + R: Устанавливает самую последнюю операционную систему, установленную на вашем Mac
- Option + Command + R: Обновляет macOS до последней совместимой версии
- Shift + Option + Command + R: Устанавливает операционную систему, поставляемую с вашим Mac (или ближайшую к нему версию, которая все еще доступна).
Вам нужно будет подключиться к Интернету через Wi-Fi или Ethernet. Убедитесь, что вы можете подключить ваш Mac к Интернету, прежде чем продолжить.
Примечание. Поскольку на вашем Mac необходимо войти в режим восстановления, я предлагаю распечатать эти инструкции или переключиться на другое устройство, чтобы прочитать их.
- Перезагрузите свой макинтош.
- Пока загрузочный диск просыпается, зажмите комбинация клавиш Вы хотите загрузить MacOS Recovery. Ваш Mac загрузится в MacOS Recovery.
- Нажмите на Переустановите macOS (или переустановите OS X, где это применимо), чтобы переустановить операционную систему, которую вы хотите (текущую macOS на вашем Mac, последнюю совместимую macOS или macOS, поставляемую с вашим Mac).
- Нажмите на Продолжить.
- Выберите свой жесткий диск («Macintosh HD» или что-то подобное), когда вас попросят выбрать диск.
- Нажмите «Установить», чтобы установить операционную систему, поставляемую с вашим Mac.
Ваш Mac перезагрузится после завершения установки.
Любые вопросы?
У вас есть вопросы о macOS Recovery и о том, как его использовать? Дай мне знать в комментариях. Это может быть хорошим руководством для других!
macOS Каталина
Оцените статью!

![Как поделиться паролем WiFi с Mac на iPhone [Учебники]](https://appleb.ru/wp-content/uploads/2020/04/kak-podelitsja-parolem-wifi-s-mac-na-iphone_1-300x330.jpg)

Отправляя сообщение, Вы разрешаете сбор и обработку персональных данных. Политика конфиденциальности.