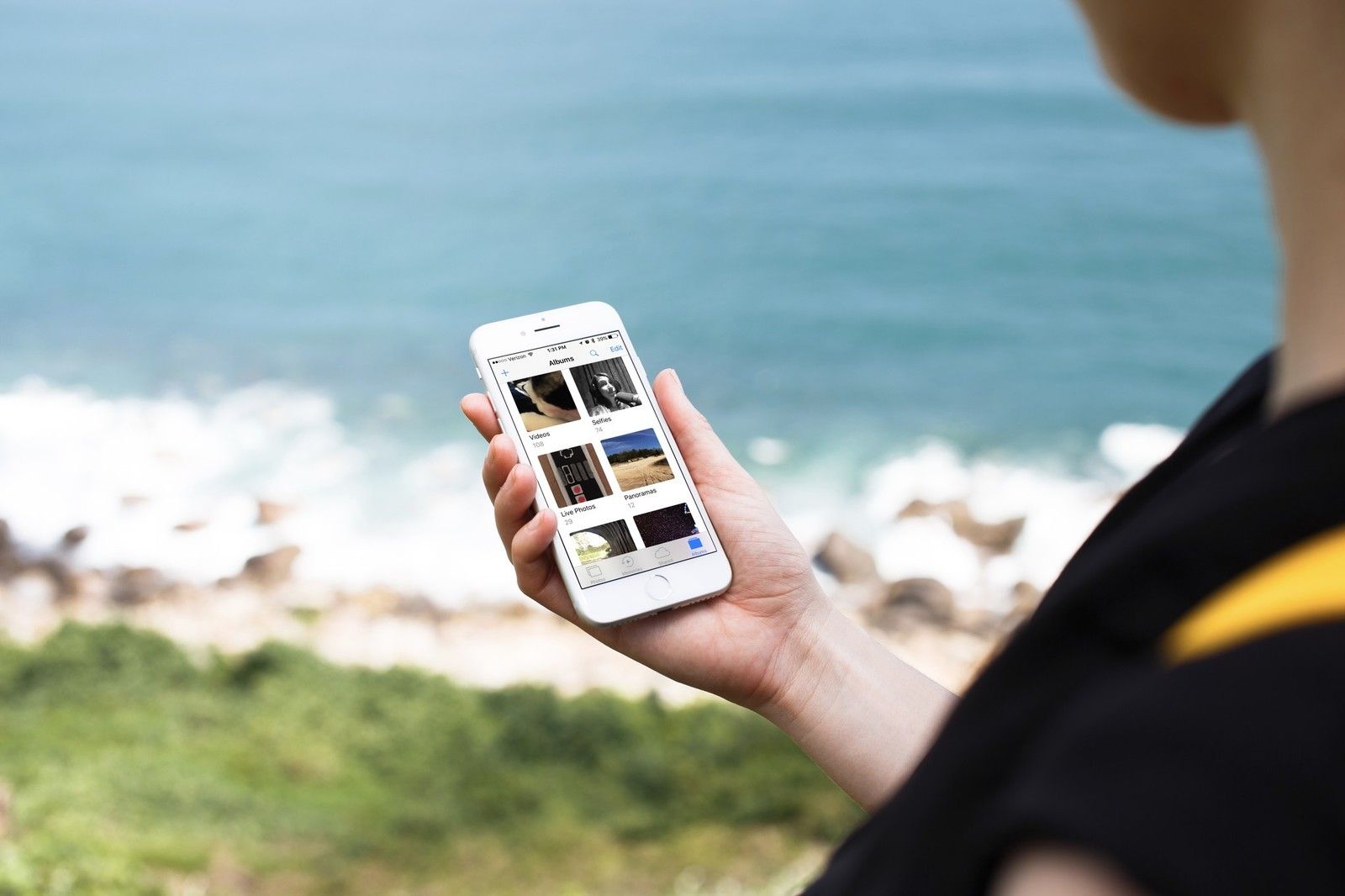
Сервис Apple iCloud включает в себя My Photo Stream — бесплатный способ для пользователей синхронизировать свои последние 1000 фотографий по беспроводной связи между iPhone, iPad, Mac и Apple TV. Хотя технически он предшествует библиотеке фотографий iCloud, My Photo Stream работает вместе со службой хранения фотографий и предоставляет вам быстрый доступ к вашим недавно сделанным и загруженным фотографиям. В отличие от библиотеки фотографий iCloud, она также не занимает вашего драгоценного места для хранения iCloud, предоставляя больше места для резервных копий и данных приложений.
В чем разница между библиотекой iCloud и My Photo Stream?
My Photo Stream позволяет снимать серию снимков с вашего iPhone во время однодневной поездки, загружать их в iCloud, а затем автоматически просматривать их на iPad, Mac или Apple TV, когда вы вернетесь. Он хранит фотографии за последние 30 дней (до 1000), но имеет несколько ограничений: вы можете загружать только изображения (без видео), а у тяжелых стрелков может быстро закончиться свободное пространство для синхронизации — iCloud сохранит только ваши последние 1000 фотографии, но это еще более ограничено для чистой функции синхронизации, так как вы можете загружать до 1000 изображений в час, 10000 в день или 25000 в месяц.
Если у вас включена библиотека фотографий iCloud, My Photo Stream не требуется: это руководство предназначено в первую очередь для людей, которые не используют хранилище iCloud и библиотеку фотографий iCloud, но все же хотят просматривать свои изображения на всех своих устройствах.
Запись: Если вы используете библиотеку фотографий iCloud для любого из ваших устройств, ваши последние фотографии появятся в разделе «Все фотографии» приложения «Фотографии»; если вы вообще не используете библиотеку фотографий iCloud, вы должны увидеть папку Photo Stream.
Как включить My Photo Stream на вашем iPhone или iPad
- Запустите настройки приложение на вашем iPhone или iPad.
- Нажмите Фото.
Нажмите переключатель рядом с Загрузить в Мой Фотопоток.
![Запустите «Настройки», нажмите «Фото», нажмите переключатель рядом с «Мой фотопоток».]()
Вы можете отключить его, выполнив те же действия.
Как получить доступ к вашему My Photo Stream на iPhone и iPad
Если у вас включена библиотека фотографий iCloud, все ваши фотографии My Photo Stream будут автоматически загружены в раздел «Все фотографии» приложения «Фотографии». Если у вас не включена библиотека фотографий iCloud на одном устройстве, например на iPhone, но на другом устройстве, например на iPad, фотографии не будут загружаться на дополнительное устройство, если на вашем Mac не включена библиотека фотографий iCloud, в В этом случае все ваши фотографии будут загружены в iCloud Photo Library через ваш Mac.
Если вы используете My Photo Stream только на всех своих устройствах, вот как получить к ним доступ.
- Запустите Фотографий приложение на вашем iPhone или iPad.
- Нажмите Альбомы в правом нижнем углу.
Нажмите Мой фотопоток.
![Нажмите «Фотографии», затем нажмите «Альбомы», затем нажмите «Мои потоки фотографий».]()
Помните, что если у вас включена библиотека фотографий iCloud, все новые изображения появятся в разделе «Все фотографии» приложения «Фотографии» на всех ваших устройствах с включенной функцией. Вы не увидите альбом под названием «Мои фотопотоки».
Как удалить фотографии из My Photo Stream на вашем iPhone и iPad
Если вы только что сделали снимок на своем iPhone, который определенно не хотите хранить, вы можете удалить его из My Photo Stream, который также удалит его с любых других устройств, на которых включен только My Photo Stream. Помните, что если на вашем Mac и любом другом устройстве включена библиотека фотографий iCloud, эти изображения будут загружены в iCloud, и вам придется удалить их из раздела «Все фотографии» приложения «Фотографии», если вы хотите полностью удалить их.
- Запустите Фотографий приложение на вашем iPhone или iPad.
- Нажмите Альбомы в правом нижнем углу.
Нажмите Мой фотопоток.
![Нажмите «Фотографии», затем нажмите «Альбомы», затем нажмите «Мои потоки фотографий».]()
- Нажмите на Фото Вы хотите удалить.
- Нажмите Значок корзины в правом нижнем углу.
Нажмите Удалить [x] Фотографии чтобы подтвердить, что вы хотите удалить фотографии из My Photo Streams на всех устройствах.
![Нажмите на фотографию, затем нажмите «Корзина», затем нажмите «Удалить фотографии».]()
Любые вопросы?
У вас есть вопросы о том, как использовать My Photo Stream на вашем iPhone и iPad? Поместите их в комментарии, и мы поможем вам.
Обновлено май 2018 года: Добавлена информация для использования My Photo Stream в iOS 11.
Библиотека фотографий iCloud: полное руководство
- Вы должны использовать это?
- Библиотека фотографий и фотопоток iCloud: в чем разница?
- Какой план хранения выбрать?
- Как использовать его на iPhone и iPad
- Как использовать его на вашем Mac или ПК
- Как получить к нему доступ в Интернете
- Как просматривать изображения в автономном режиме
- Как использовать Family Sharing с iCloud
- Как освободить место на вашем iPhone
- Как перенести фотографии с вашего Mac или ПК
- Как восстановить удаленные изображения и видео
- Как сделать резервную копию библиотеки фотографий iCloud
- Устранение неполадок библиотеки фотографий iCloud
Оцените статью!
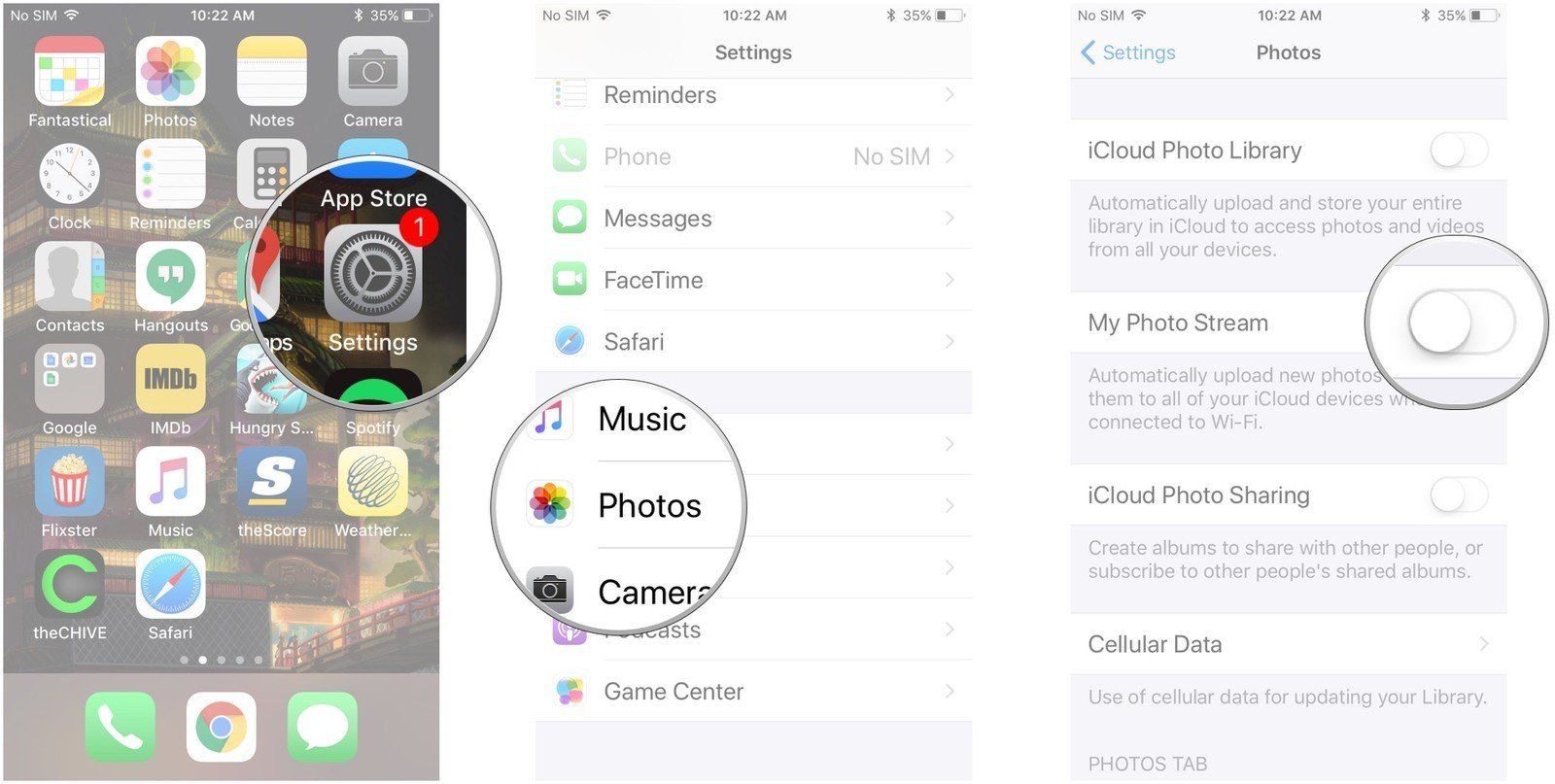
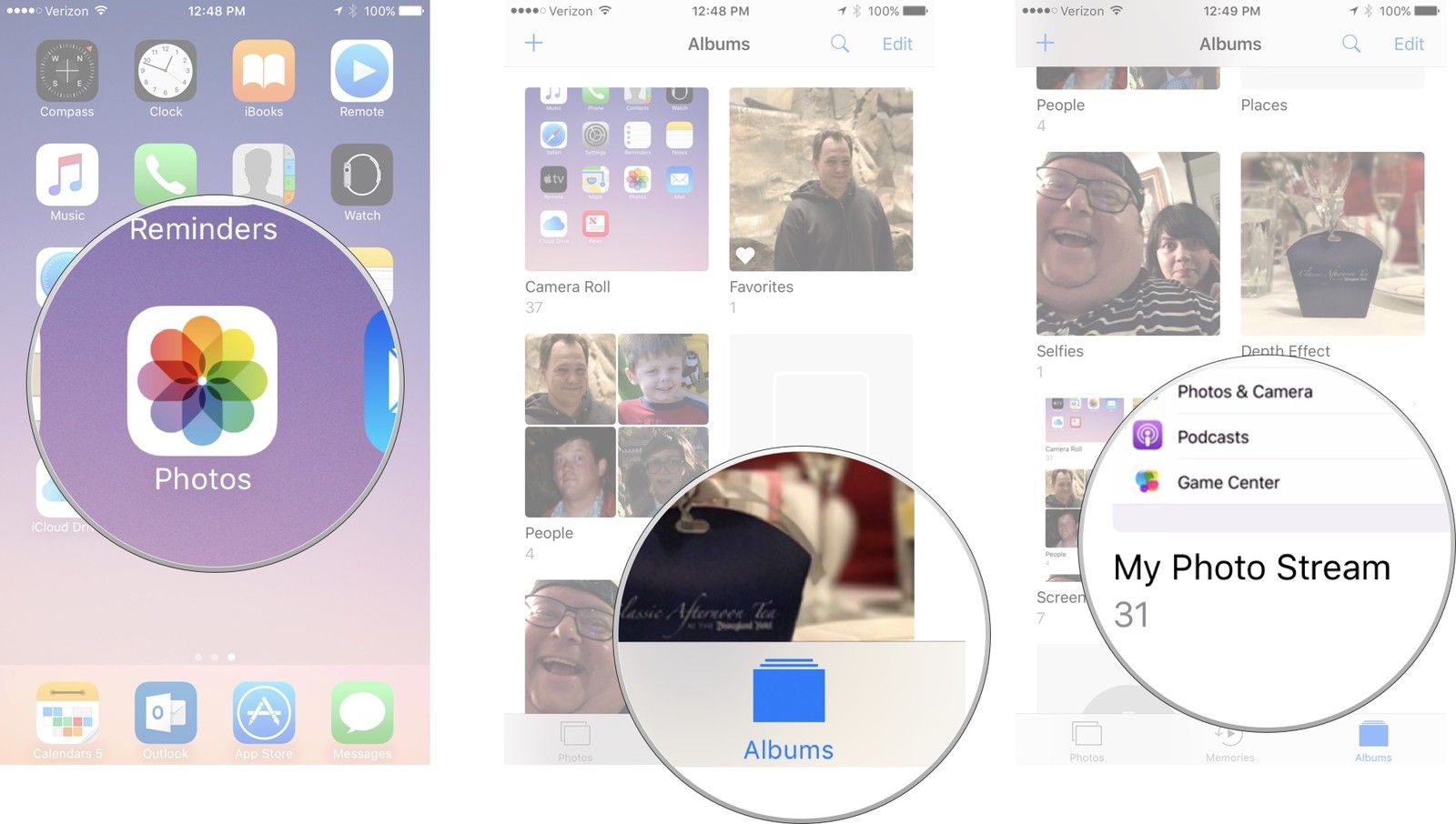
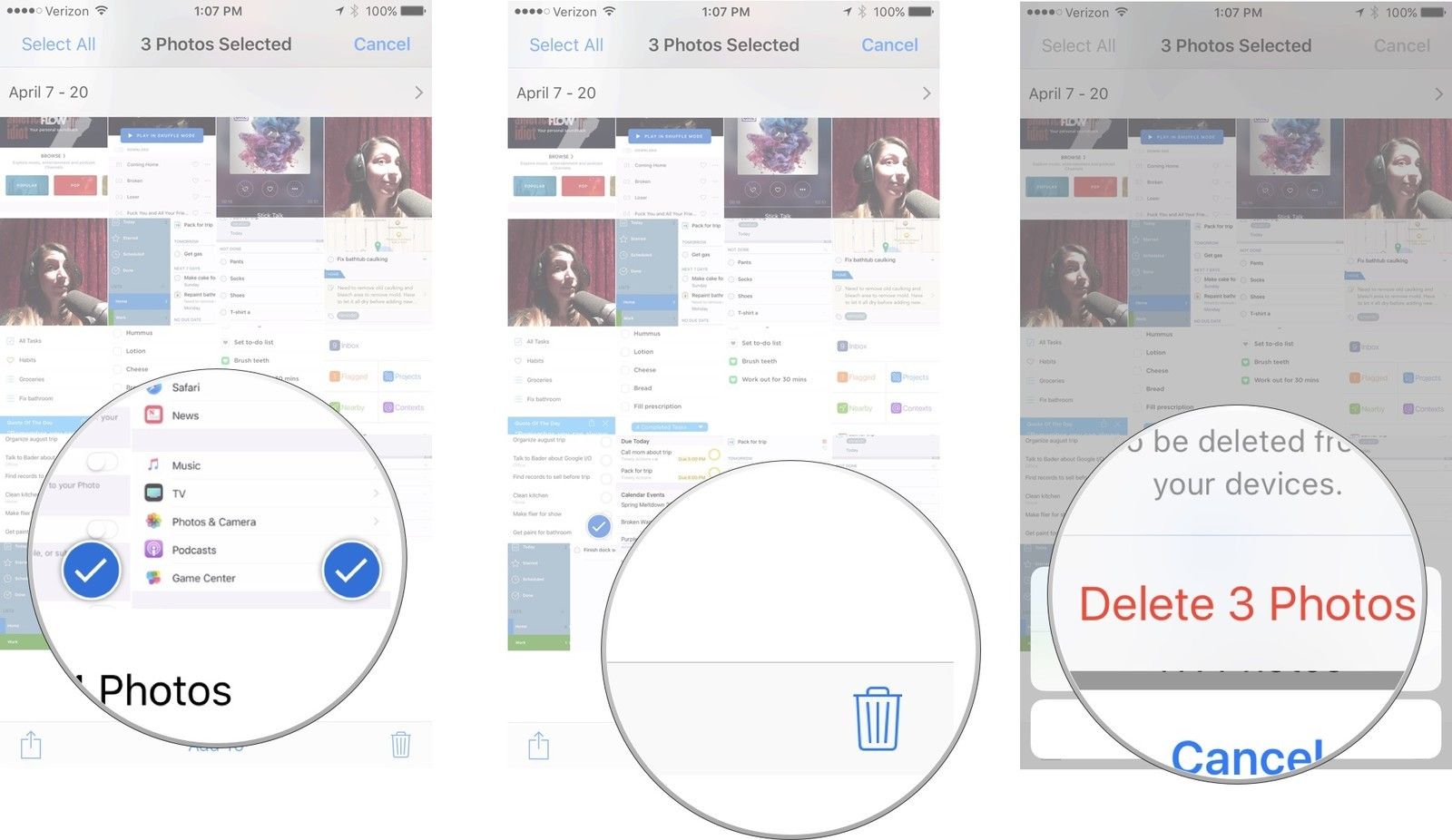
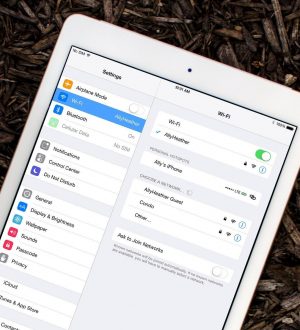
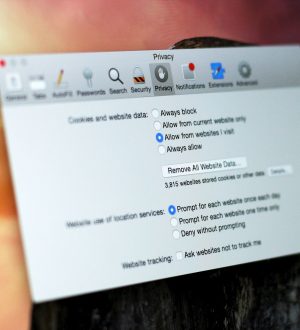
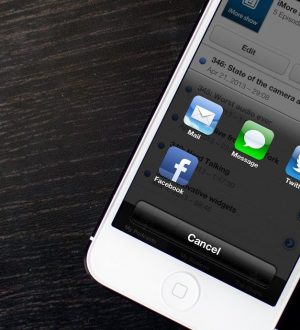
Отправляя сообщение, Вы разрешаете сбор и обработку персональных данных. Политика конфиденциальности.