
Вы можете разместить свои любимые стикеры и приложения iMessage спереди и по центру, чтобы вы могли получить к ним доступ быстрее.
Apple позволила вам сделать ваши сообщения намного интереснее с помощью приложений и наклеек в сообщениях. Вы можете использовать наклейки в качестве отдельных изображений или шлепать их прямо по чьему-то пузырю чата (или наклейке, или картинке).
Приложения объединяют информацию, так что вы можете, скажем, забронировать столик в ресторане или поделиться фильмами с другими. Ваши друзья также могут менять даты и время в некоторых случаях, чтобы каждый мог сотрудничать вместе. Вот как можно использовать наклейки и приложения в сообщениях!
Как получить доступ к вашим приложениям и стикерам в сообщениях на iPhone и iPad
Когда вы находитесь в цепочке сообщений, поднос с приложением находится прямо с вашей клавиатурой.
- Запустите Приложение Сообщения на вашем iPhone или iPad.
Нажмите Панель приложений Кнопка рядом с вашим текстовым полем, над клавиатурой. Похоже, логотип App Store.
![Запустите iMessage, затем нажмите «Панель задач»]()
- Проведите пальцем по Стикер и выбор приложений внизу экрана. Когда вы дотронетесь до нее, значки увеличатся в размере.
Выберите приложение или наклейка чтобы открыть это.
![Проведите пальцем, чтобы выбрать приложение, выбрать приложение или наклейку]()
Затем вы можете добавить стикер или выбрать опцию в приложении iMessage.
Как загрузить новые приложения и пакеты стикеров в сообщениях на iPhone и iPad
Некоторые из ваших существующих приложений совместимы с iMessage и уже будут ждать вас в вашем трее приложений. Если вы хотите узнать, какие другие пакеты наклеек или приложения, совместимые с iMessage, доступны, проверьте их в магазине приложений iMessage.
- Запустите Приложение Сообщения на вашем iPhone или iPad.
Нажмите Панель приложений Кнопка рядом с вашим текстовым полем, над клавиатурой. Похоже, логотип App Store.
![Запустите iMessage, затем нажмите «Панель задач»]()
- Нажмите Магазин приложений кнопка.
- Нажмите Посетить магазин.
Просмотрите Магазин приложений и выберите приложение или набор наклеек для покупки или загрузки.
![Нажмите значок App Store, затем нажмите «Посетить магазин», чтобы загрузить приложение.]()
После загрузки приложения или пакета наклеек оно автоматически появится в вашем трее приложений.
Как просмотреть дополнительные параметры в пакете наклеек или в приложении «Сообщения» на iPhone и iPad
Иногда стикер или приложение iMessage будут иметь больше, чем то, что показано в нижней части экрана. Вы можете расширить вид, чтобы увидеть все.
- Запустите Приложение Сообщения на вашем iPhone или iPad.
- Нажмите Панель приложений Кнопка рядом с вашим текстовым полем, над клавиатурой. Похоже, логотип App Store.
Выберите наклейка или приложение Вы хотите использовать.
![Запустите iMessage, затем нажмите «Панель задач», затем выберите приложение]()
- Нажмите расширять инструмент в верхней части окна приложения. Это похоже на стрелку, направленную вверх.
- Проведите пальцем вверх по окно приложения чтобы увидеть больше.
Когда вы закончите, нажмите коллапс инструмент в верхней части окна приложения. Это похоже на стрелку, указывающую вниз.
![Нажмите значок «Развернуть», проведите пальцем вверх, чтобы увидеть больше, нажмите значок «Свернуть», чтобы скрыть]()
Как искать свои приложения или пакеты стикеров в сообщениях на iPhone и iPad
Возможно, вы немного любитель наклеек в iMessage, и вам нужна помощь в поиске этого пакета с этой забавной анимацией. Вы можете искать их по имени в настройках вашего трея приложений.
- Запустите Приложение Сообщения на вашем iPhone или iPad.
Нажмите Панель приложений Кнопка рядом с вашим текстовым полем, над клавиатурой. Похоже, логотип App Store.
![Запустите iMessage, затем нажмите «Панель задач»]()
- Проведите влево и коснитесь Больше Кнопка в конце списка.
- Введите название приложения Вы ищете в поле поиска.
Нажмите приложение или наклейка выбрать его.
![Нажмите кнопку «Дополнительно», затем введите условие поиска, затем нажмите приложение, чтобы выбрать его.]()
Затем вы можете использовать приложение или стикер в своих сообщениях.
Как настроить панель приложения в сообщениях на iPhone и iPad
Начиная с iOS 11, вы можете настроить порядок отображения своих приложений и наклеек, чтобы у вас всегда был доступ к избранным.
- Запустите Приложение Сообщения на вашем iPhone или iPad.
Нажмите Панель приложений Кнопка рядом с вашим текстовым полем, над клавиатурой. Похоже, логотип App Store.
![Запустите iMessage, затем нажмите «Панель задач»]()
- Проведите влево и коснитесь Больше Кнопка в конце списка.
- Нажмите редактировать в правом верхнем углу окна приложения.
Нажмите на красный Удалить значок, чтобы удалить приложение или стикер из раздела «Избранное».
![Нажмите кнопку «Дополнительно», затем нажмите «Изменить», затем нажмите кнопку «Удалить», чтобы удалить приложение из раздела «Избранное».]()
- Нажмите на зеленый Добавлять значок, чтобы добавить приложение или стикер пакет в раздел Избранное.
- Нажмите и удерживайте приложение пока он не зависнет, чтобы переместить его в другое место в списке избранного.
Нажмите на приложение переключатель добавить или полностью удалить его из панели приложений iMessage.
![Нажмите кнопку удаления, чтобы добавить приложение в избранное, удерживайте приложение, пока оно не зависнет, чтобы переместить его, нажмите переключатель, чтобы отключить приложение в iMessage.]()
Как только ваш список приложений будет таким, каким вы его хотите, вы готовы начать знакомить своих друзей!
Как «очистить и приклеить» стикер в сообщениях на iPhone и iPad
Стикеры — это не просто восхитительные иллюстрации и анимации, которыми вы можете поделиться с друзьями и семьей. Это цифровые наклейки, которые вы можете снять с панели приложений и разместить на пузыре чата или на картинке или даже на другой наклейке (для удвоения удовольствия).
- Запустите Приложение Сообщения на вашем iPhone или iPad.
Нажмите Панель приложений Кнопка рядом с вашим текстовым полем, над клавиатурой. Похоже, логотип App Store.
![Запустите iMessage, затем нажмите «Панель задач»]()
- Выберите наклейка Вы хотите поделиться.
- Положите палец на наклейка и удерживайте, пока стикер не зависнет.
- Перетащите наклейка в ветке чата.
Оставьте стикер на верхней части чат пузырь. Вы будете знать, что позиционирование правильное, когда пузырь чата немного тускнеет.
![Выберите стикер и перетащите его в ветку чата, затем перетащите стикер, чтобы поместить его в пузырь чата.]()
Стикер появится как для вас, так и для человека или людей в вашей ветке чата. Если они не используют iPhone или Mac для просмотра сообщения, оно будет отображаться как стандартное изображение.
Как изменить размер и изменить положение стикера в сообщениях на iPhone и iPad
Вы можете сделать стикер больше или меньше, и даже вращать его в разные стороны.
- Запустите Приложение Сообщения на вашем iPhone или iPad.
Нажмите Панель приложений Кнопка рядом с вашим текстовым полем, над клавиатурой. Похоже, логотип App Store.
![Запустите iMessage, затем нажмите «Панель задач»]()
- Очистить наклейка Вы хотите использовать.
- Удерживая наклейку, используйте второй палец зажать, чтобы увеличить или уменьшить масштаб, чтобы увеличить или уменьшить размер.
- Удерживая наклейку, используйте второй палец повернуть его в другом направлении.
Оставьте стикер на верхней части чат пузырь как только вы изменили размер и переместили его.
![Выберите стикер, ущипните, чтобы уменьшить масштаб или поверните стикер]()
Как загрузить приложение или набор наклеек, которые кто-то отправляет вам в сообщениях на iPhone и iPad
Если вам нравится набор наклеек или вы хотите узнать больше о приложении, которое кто-то еще отправил вам в iMessage, вы можете проверить его в App Store. Если имя приложения или стикера указано ниже, вы можете просто нажать на ссылку. В противном случае вы можете найти ссылку в деталях.
- Запустите Приложение Сообщения на вашем iPhone или iPad.
- Выберите нить чата наклейка в.
Твердо нажмите на наклейка Вы хотите узнать больше о.
![Запустите iMessage, затем нажмите на ветку чата, затем выберите стикер]()
- Нажмите Детали стикера.
- Нажмите Посмотреть.
Нажмите Получить или нажмите на цену покупки, чтобы купить приложение или наклейку.
![Нажмите «Сведения о стикере», затем нажмите «Просмотр» и загрузите стикер.]()
Если это интерактивное приложение или игра, человеку или людям в вашей ветке чата будет предложено загрузить его, чтобы получить доступ к информации.
Как удалить наклейку, которая прикреплена к чату в сообщениях на iPhone и iPad
Иногда кто-то бросает наклейку прямо в чат, и вы просто не видите, что было написано. Вы можете удалить стикер, даже если вы его не разместили.
- Запустите Приложение Сообщения на вашем iPhone или iPad.
- Выберите нить чата наклейка в.
Твердо нажмите на наклейка Вы хотите удалить.
![Запустите iMessage, затем нажмите на ветку чата, затем выберите стикер]()
- Нажмите Детали стикера.
Проведите влево по детали стикера удалить его.
![Нажмите «Сведения о стикере», а затем проведите пальцем влево, чтобы удалить приложение.]()
Как работают сообщения приложения и наклейки на Mac
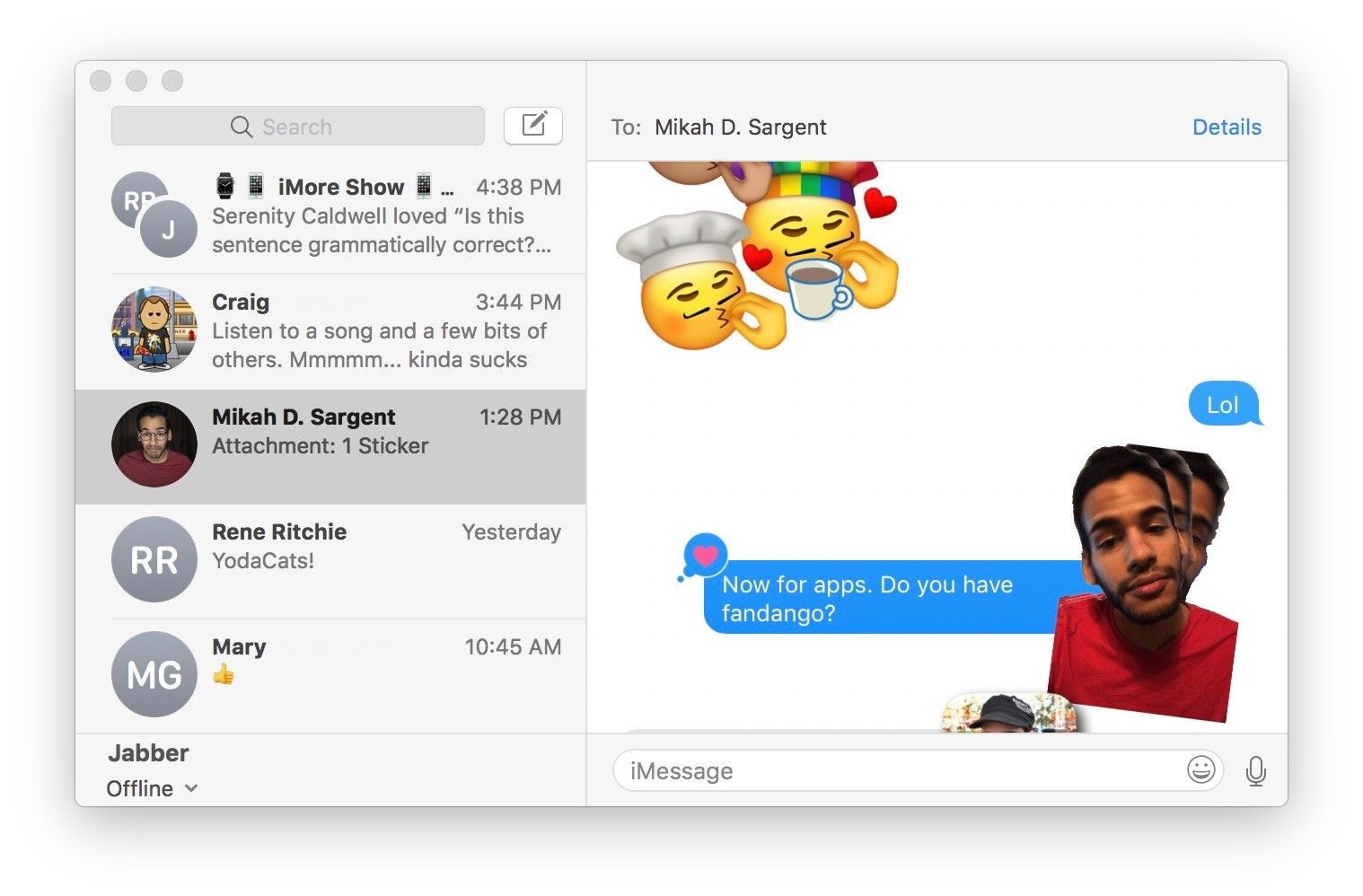
У iMessage на Mac нет того открытого API, который есть у iMessage на iPhone. Вы не можете загружать или отправлять стикеры или информацию из приложения при использовании iMessage на Mac. Однако вы можете видеть стикеры, отправленные вам в iMessage, а приложения, содержащие интерактивную информацию, обычно содержат ссылку, поэтому при нажатии на нее вы перенаправляетесь на веб-сайт.
С приложениями вы не сможете взаимодействовать с информацией, как на iPhone и iPad. Например, если кто-то отправит вам ссылку на демонстрацию фильма из Fandango в iMessage, вы сможете просмотреть фильм на веб-сайте Fandango и даже купить билеты, но вы не можете изменить время показа и отправить обратно «Как насчет 20:30 вместо?»
Вы также не можете удалить или просмотреть детали наклейки. Вы можете реагировать на чаты, но это все.
Любые вопросы?
У вас есть вопросы об использовании стикеров и приложений в iMessage на iPhone и iPad? Поместите их в комментарии, и мы поможем вам.
Обновлено августа 2019 Обновлено для последних функций в приложении Сообщения.
Получить больше iPhone

Apple iPhone
- Обзор iPhone 11 Pro
- Обзор iPhone 11
- Лучшие чехлы для iPhone 11 Pro
- Лучшие чехлы для iPhone 11 Pro Max
- Лучшие чехлы для iPhone 11
- Лучшие Защитные пленки для iPhone 11 Pro
- Лучшие Защитные пленки для iPhone 11 Pro Max
- Лучшие защитные пленки для iPhone 11
- iPhone 11 Pro от 999 долларов в Apple
- iPhone 11 от 699 долларов в Apple
Оцените статью!

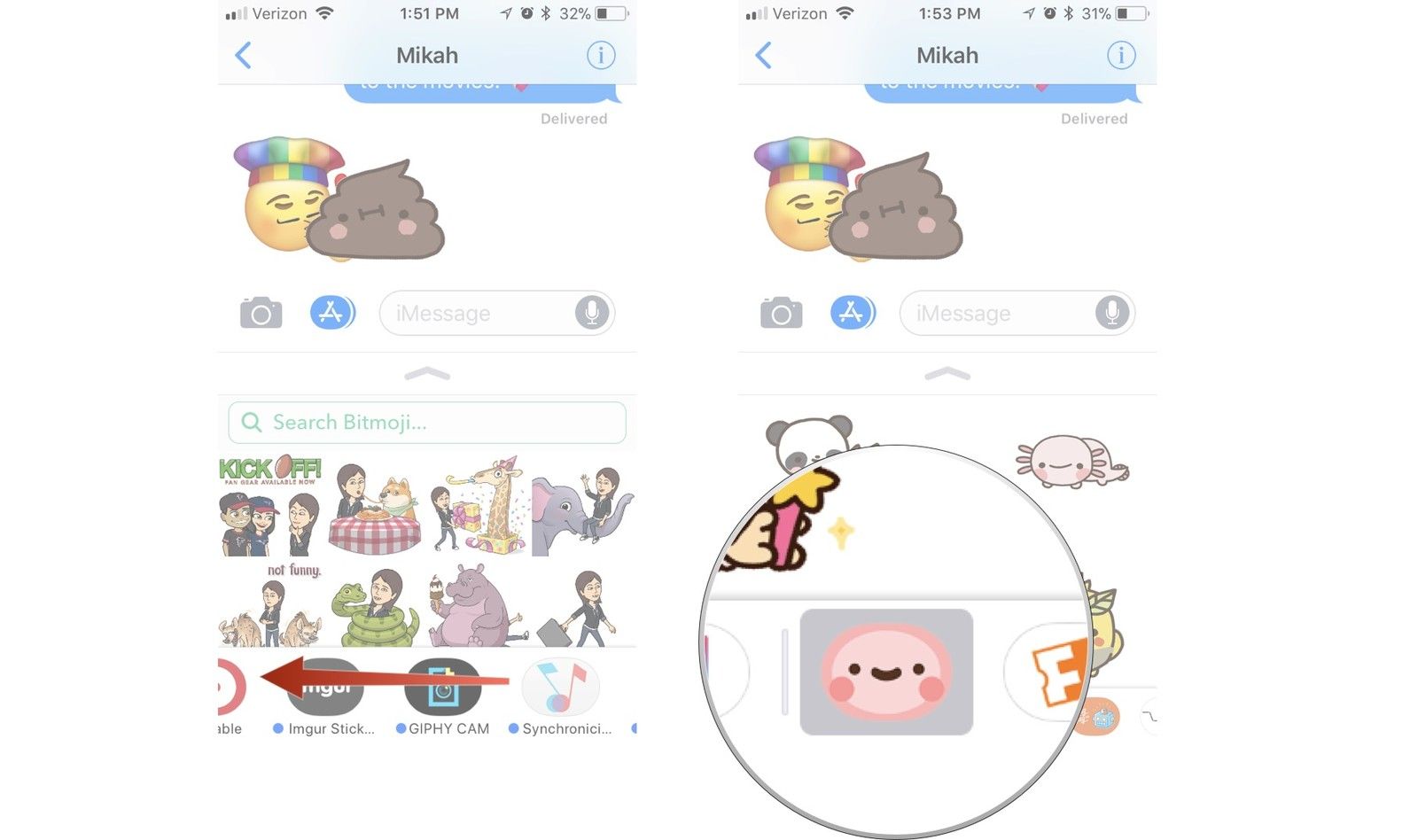

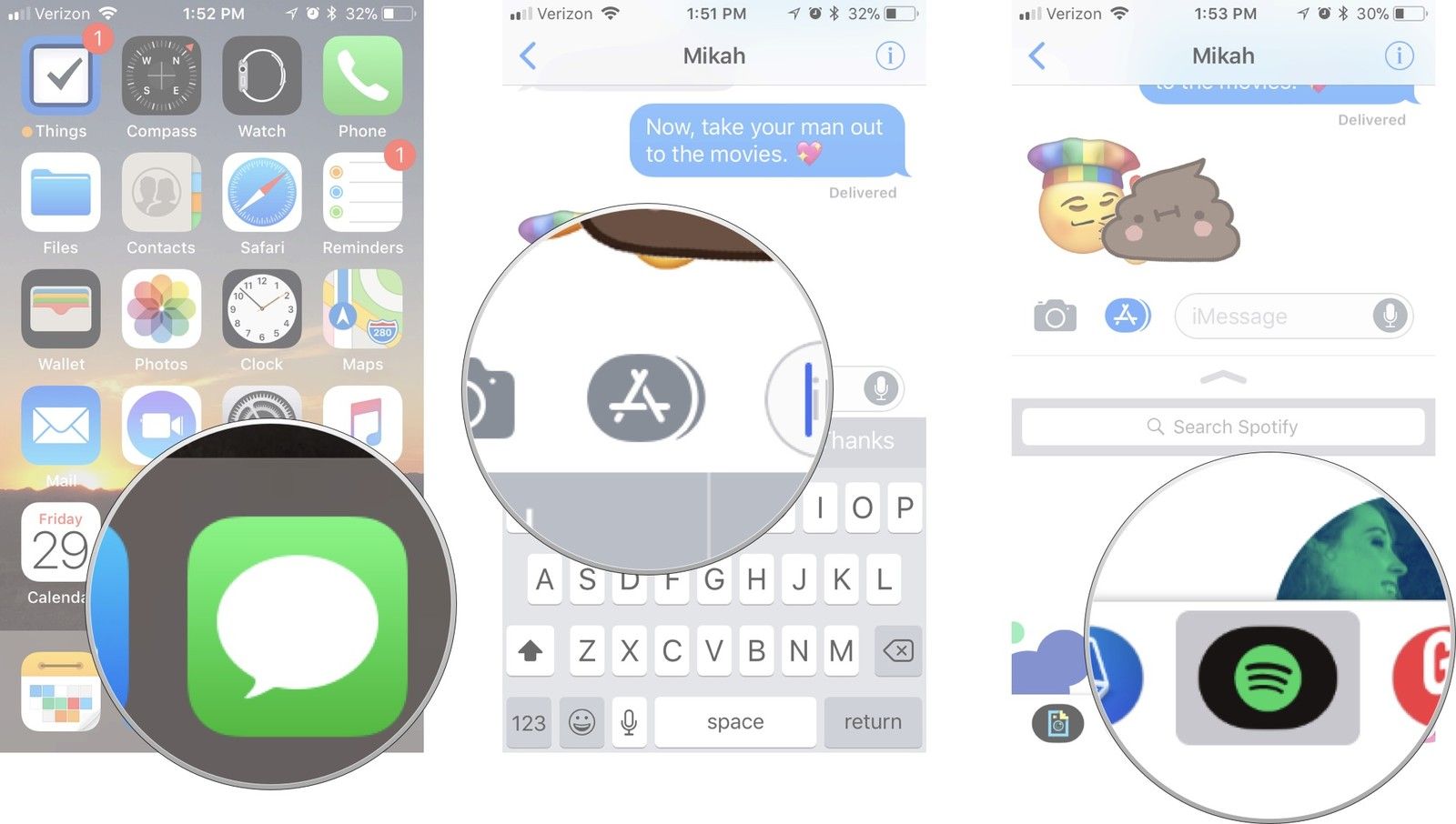
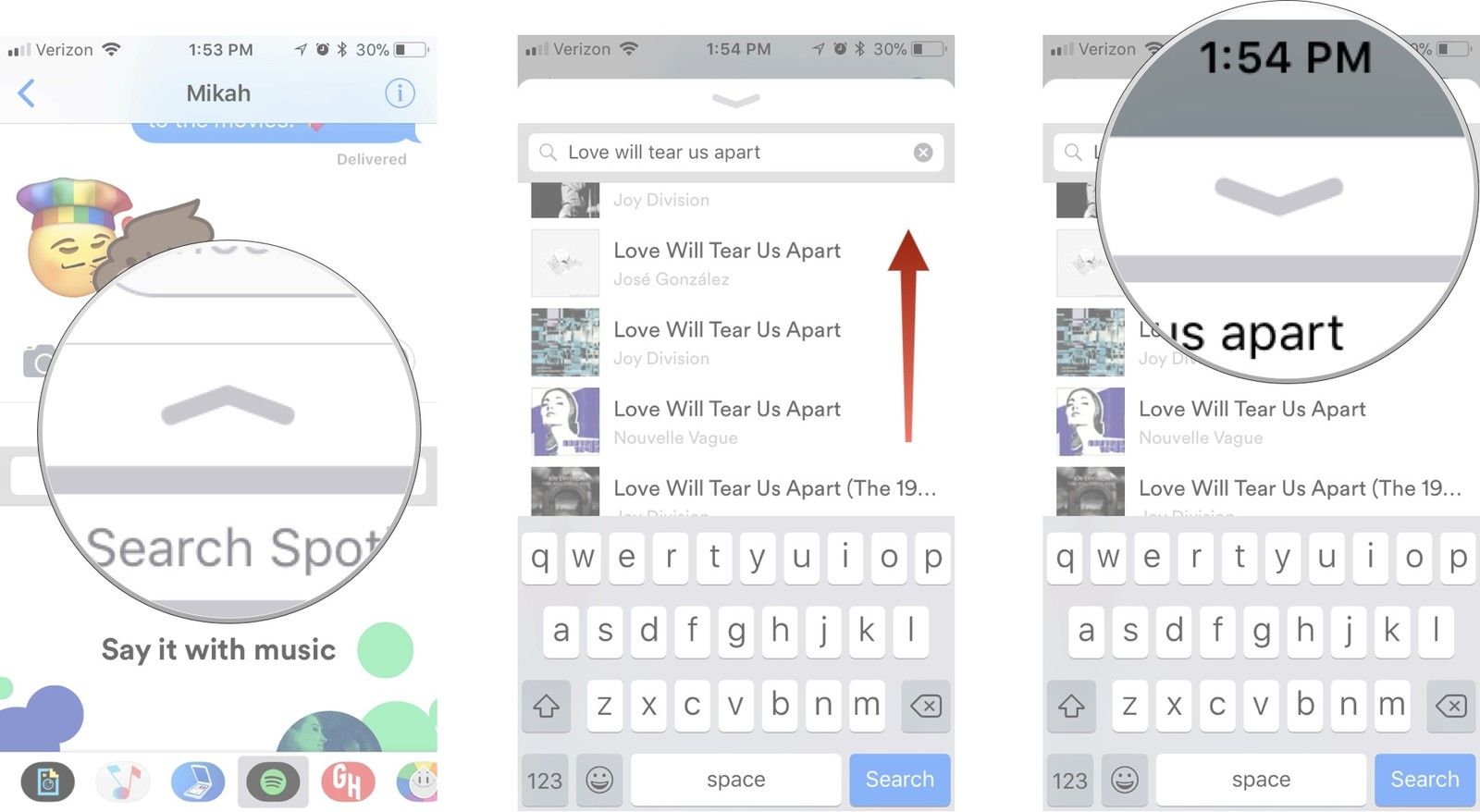
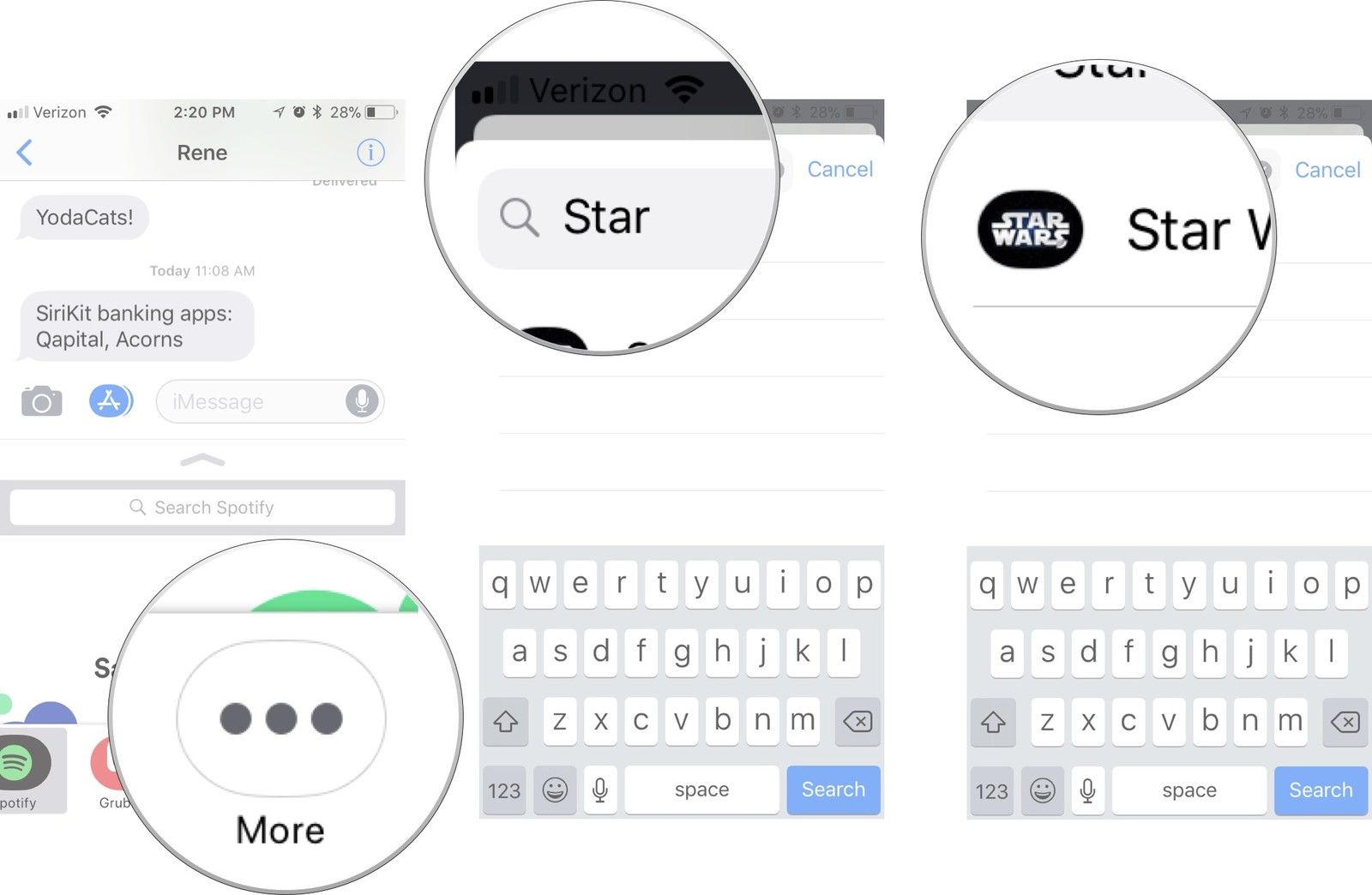

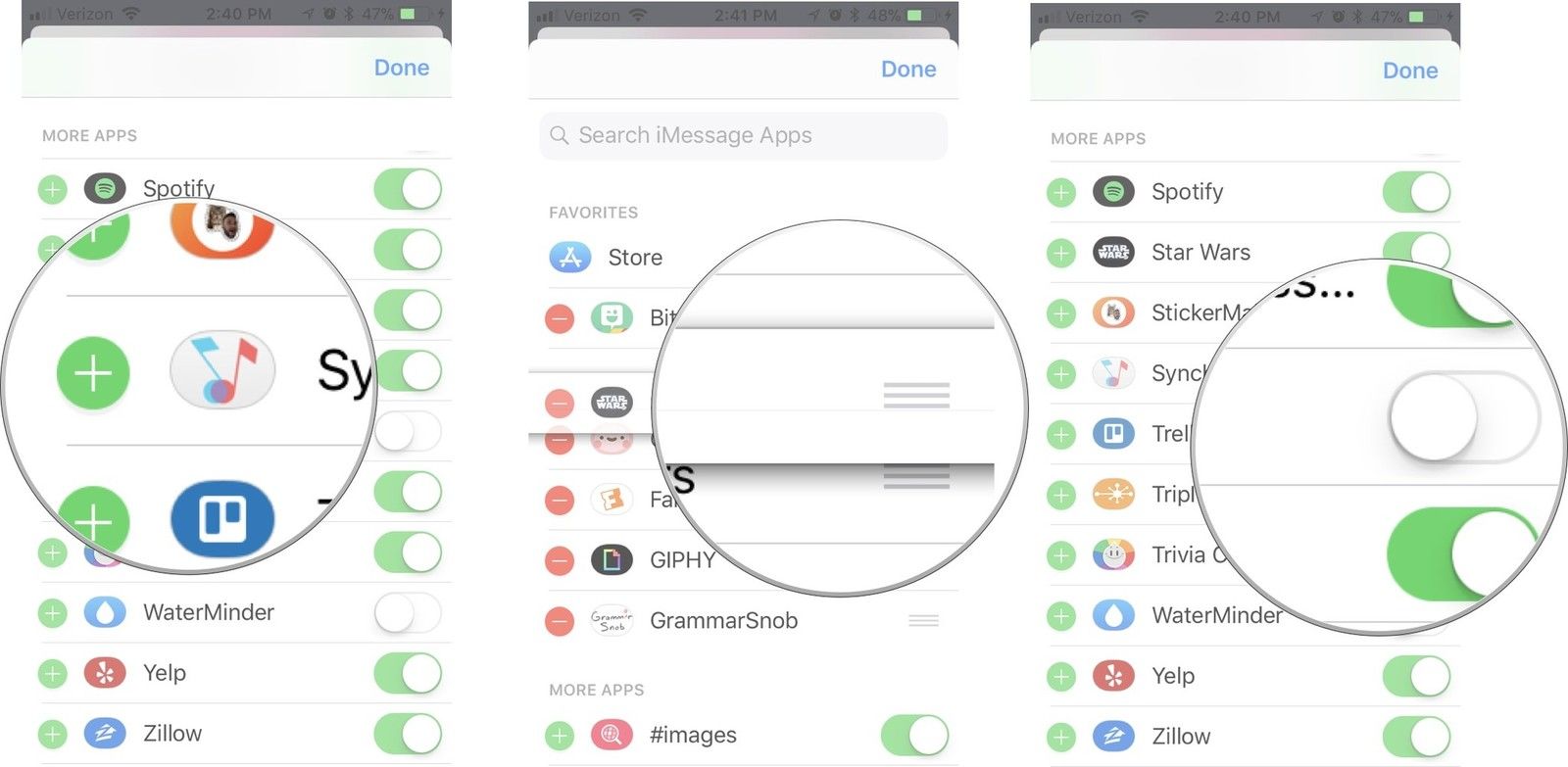
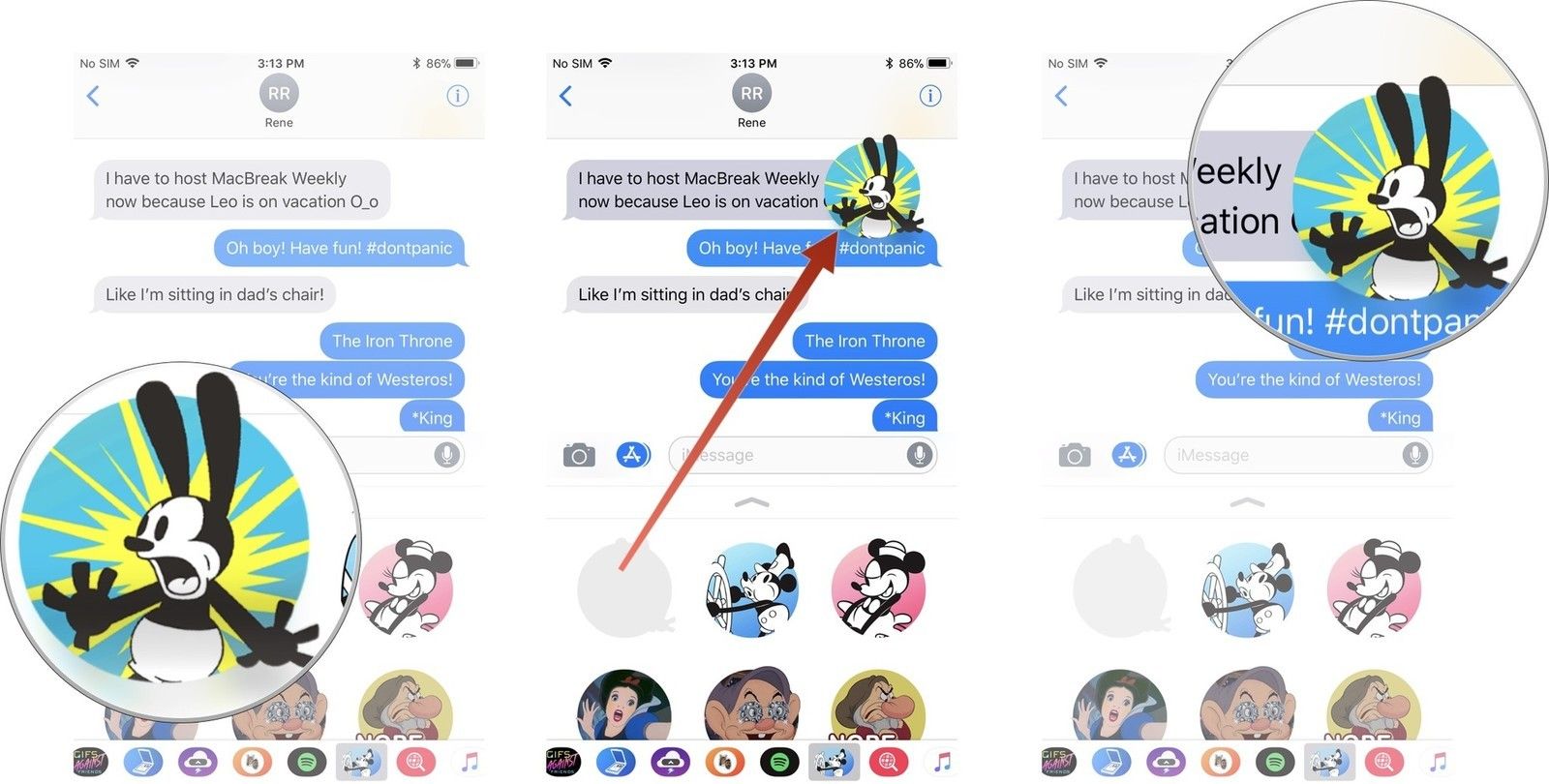
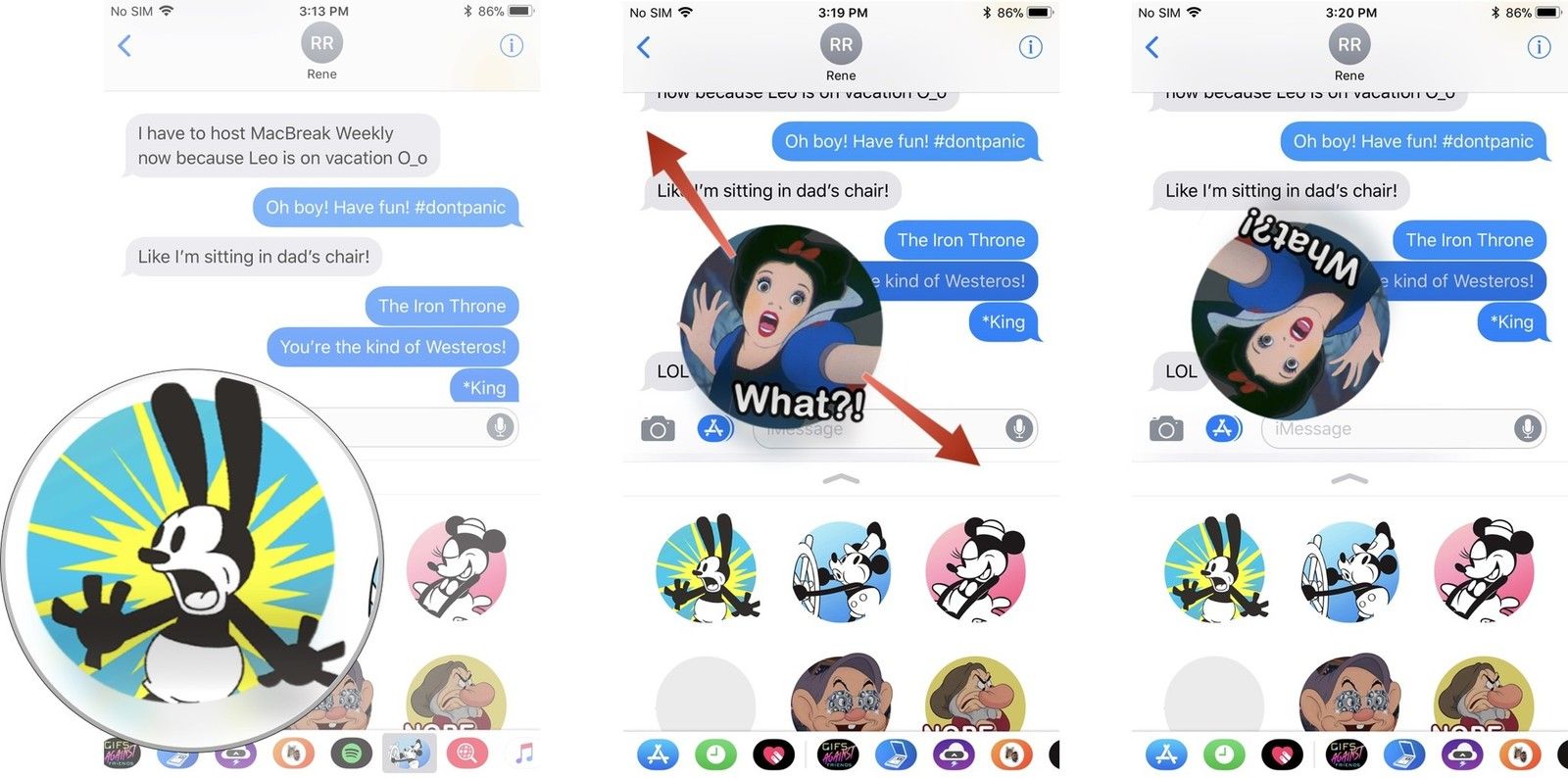
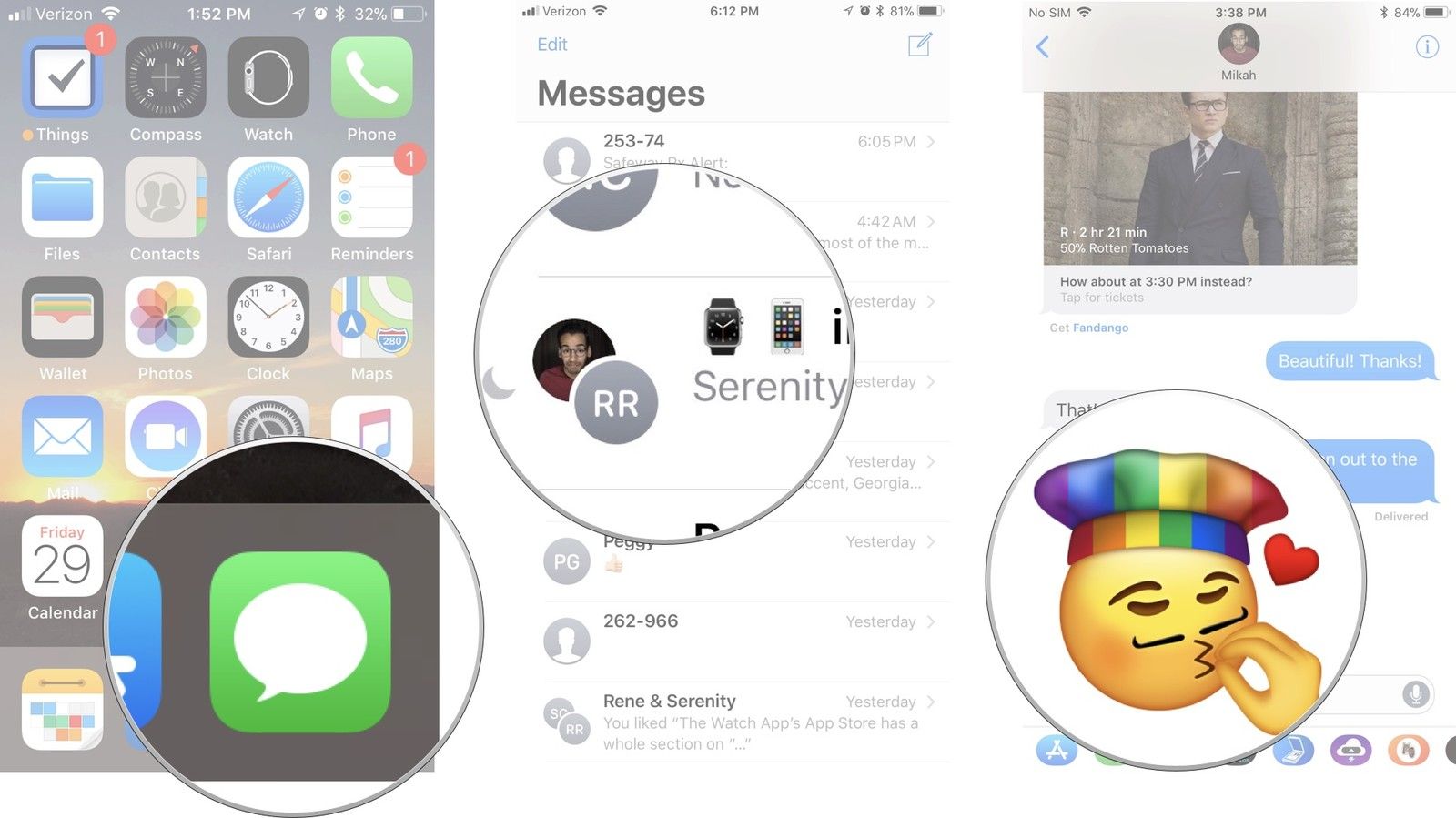
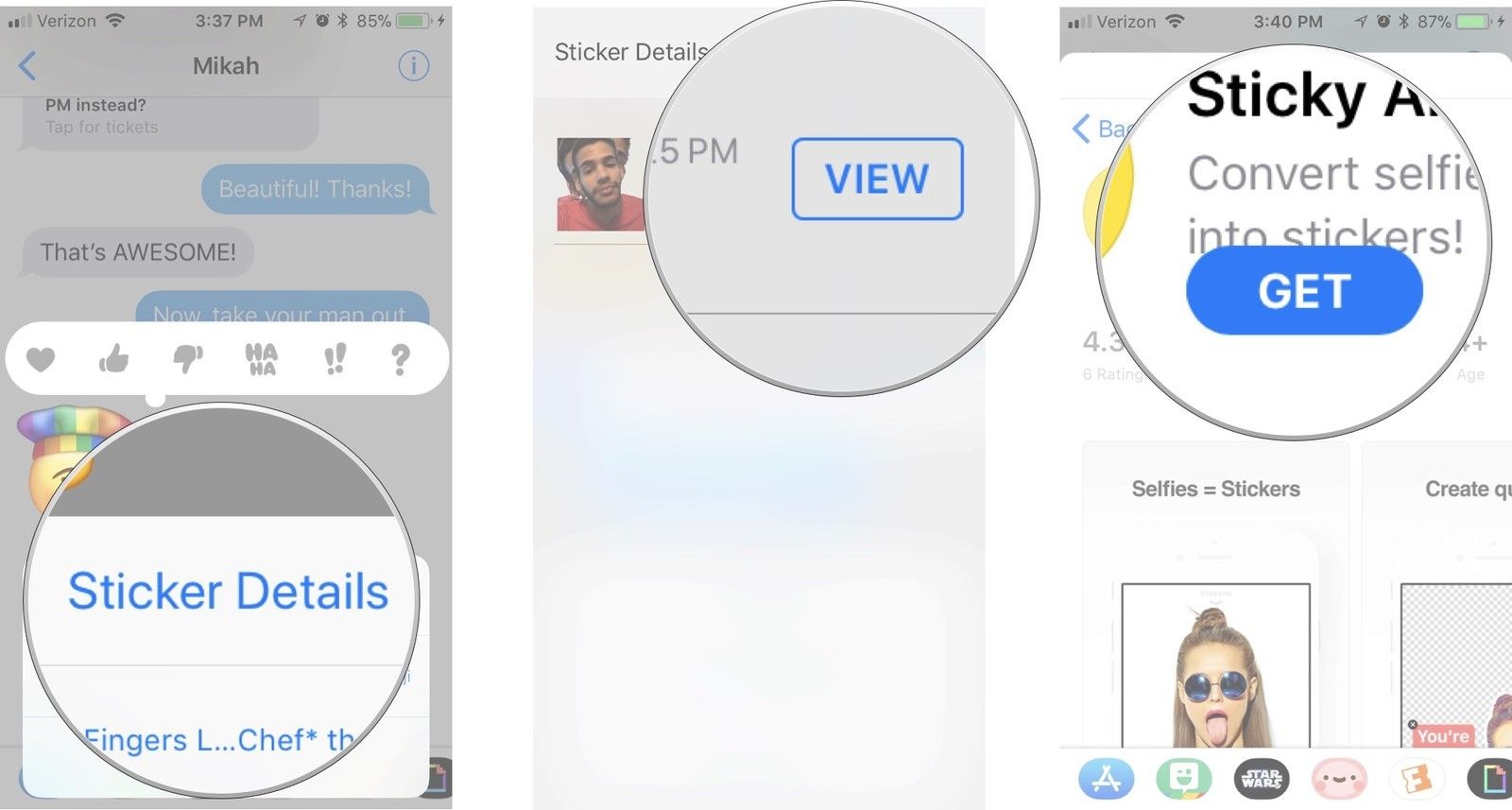
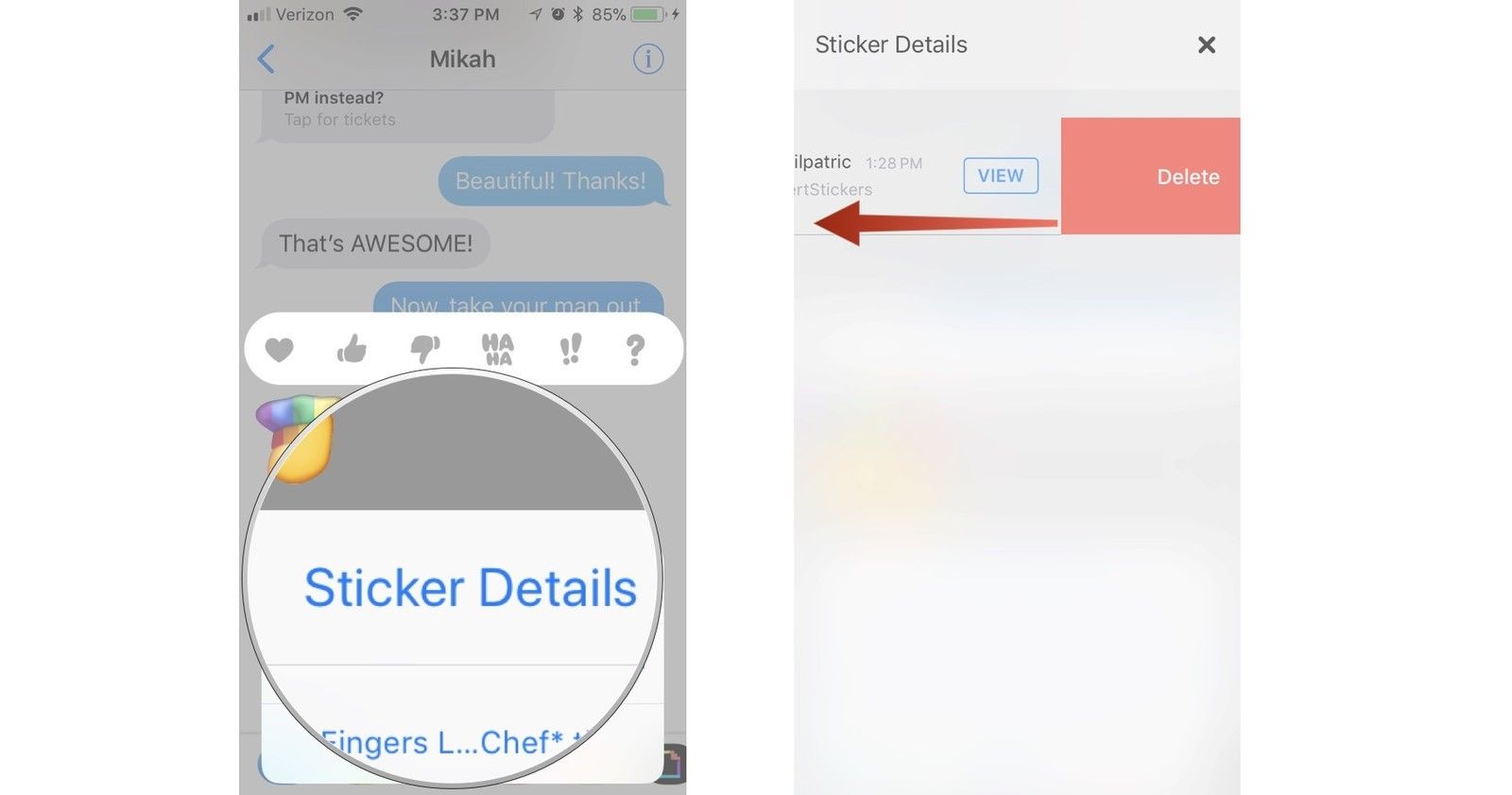



Отправляя сообщение, Вы разрешаете сбор и обработку персональных данных. Политика конфиденциальности.