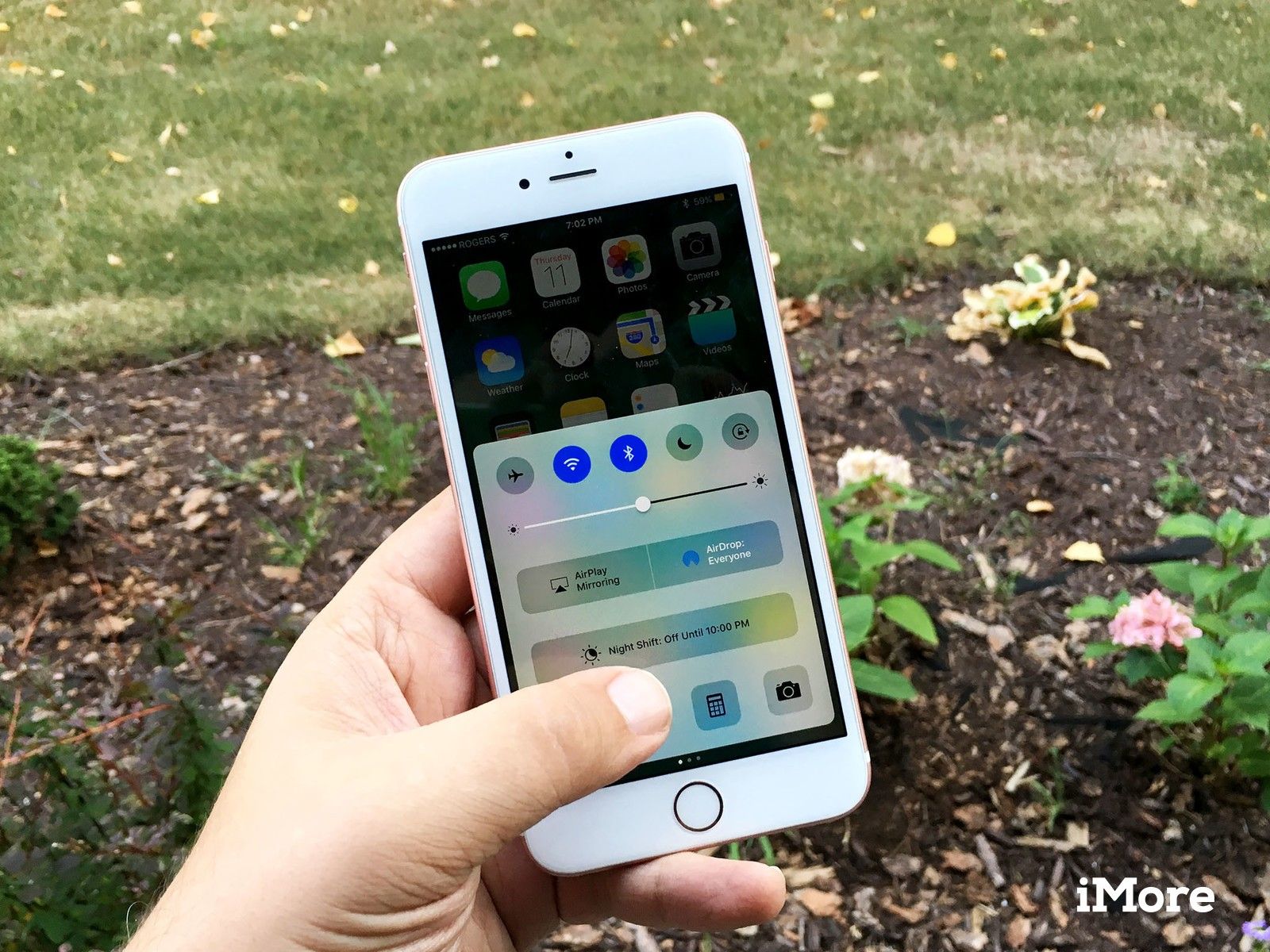
В Центре управления для iOS 10 «Now Playing» теперь имеет собственную панель с изображениями, информацией, скруббером, шкиперами, игрой и паузой, громкостью и источником вывода. Там нет 3D Touch, как и для других панелей, но все еще есть тонна функциональности для песен, аудиокниг и подкастов у вас под рукой.
В этом руководстве рассматриваются изменения в Центре управления для iOS 10. Нужна помощь с iOS 11? Вот наше окончательное руководство по Центру управления для iOS 11.
Как получить доступ к Центру управления
Доступ к Центру управления можно получить из любого места, включая экран блокировки, главный экран и внутренние приложения. Это всегда доступно и всегда одинаково.
- Коснитесь панели под экраном.
Проведите пальцем вверх по экрану. (т.е. проведите вверх.)
![]()
Как перейти на Сейчас играет.
Центр управления в iOS 10 был разделен на три отдельные панели. Вы можете переключаться между ними одним движением. Сейчас играет средняя панель.
- Нажмите и удерживайте палец на текущей панели Центра управления.
- Проведите справа налево, чтобы перейти от Control к Now Playing.
Проведите слева направо, чтобы перейти от дома к сейчас играет.
![]()
Как перейти к приложению Now Playing из Центра управления
Если вы воспроизводите звук из приложения, такого как Музыка или Подкасты, или из приложения App Store, вы можете вернуться к приложению, воспроизводящему его, одним касанием.
- Проведите вверх от нижней панели к экрану, чтобы открыть Центр управления.
- Проведите справа налево, чтобы добраться до Сейчас играет панель, если вы еще не там.
Коснитесь обложки или описания мультимедиа, чтобы перейти прямо к приложению, в котором оно воспроизводится.
![]()
Примечание. Если вы находитесь на экране блокировки и у вас включен Touch ID или пароль, вам необходимо пройти проверку подлинности, прежде чем вы сможете разблокировать свой iPhone или iPad и получить доступ к приложению.
Как просмотреть то, что играет в Центре управления
Если вы хотите перейти на более раннюю или более позднюю позицию в вашей песне, аудиокниге или подкасте, вы можете перетащить скруббер именно в это место.
- Проведите вверх от нижней панели к экрану, чтобы открыть Центр управления.
- Проведите справа налево, чтобы добраться до Сейчас играет панель, если вы еще не там.
- Нажмите и удерживайте палец на Положение трека слайдер и:
- Перетащите влево, чтобы вернуться (перемотка назад)
- Перетащите вправо вперед (перемотка вперед)
Отпусти, чтобы возобновить игру.
![]()
Как играть / сделать паузу из Центра управления
Начав воспроизведение звука на iPhone или iPad, вы можете в любой момент приостановить и возобновить воспроизведение.
- Проведите вверх от нижней панели к экрану, чтобы открыть Центр управления.
- Проведите справа налево, чтобы добраться до Сейчас играет панель, если вы еще не там.
Нажмите Воспроизведение / Пауза кнопка, чтобы остановить или возобновить воспроизведение.
![]()
Как перейти назад или назад из Центра управления
Вы можете пропустить трек назад, перемотать назад или вернуться назад на 15 секунд, если вы что-то пропустили в подкасте.
- Проведите вверх от нижней панели к экрану, чтобы открыть Центр управления.
- Проведите справа налево, чтобы добраться до Сейчас играет панель, если вы еще не там.
- Нажмите назад Кнопка, чтобы пропустить или перейти назад.
Нажмите и удерживайте назад Кнопка перемотки.
![]()
Как пропустить голову или перемотать вперед из Центра управления
Вы можете перейти к следующему треку, перемотать вперед или перейти на 15 секунд вперед, если вы хотите пропустить что-то в подкасте.
- Проведите вверх от нижней панели к экрану, чтобы открыть Центр управления.
- Проведите справа налево, чтобы добраться до Сейчас играет панель, если вы еще не там.
- Нажмите Вперед Кнопка, чтобы пропустить или перейти назад.
Нажмите и удерживайте Вперед Кнопка перемотки.
![]()
Как изменить громкость в Центре управления
Вы можете сделать то, что вы слушаете, мягче или громче из любого места, просто проведя пальцем.
- Проведите вверх от нижней панели к экрану, чтобы открыть Центр управления.
- Проведите справа налево, чтобы добраться до Сейчас играет панель, если вы еще не там.
- Нажмите и удерживайте палец на объем слайдер и:
- Перетащите влево, чтобы уменьшить громкость (сделать более мягким).
- Перетащите вправо, чтобы увеличить громкость (быстро громче).
Отпусти, чтобы установить новый объем.
![]()
Как AirPlay медиа из Центра управления
AirPlay не только для видео. Вы также можете использовать AirPlay для передачи звука на Apple TV, колонки, подключенные к AirPort Express, или любые колонки со встроенной AirPlay.
- Проведите вверх от нижней панели к экрану, чтобы открыть Центр управления.
- Проведите справа налево, чтобы добраться до Сейчас играет панель, если вы еще не там.
- Нажмите Аудио Направление кнопка внизу.
Выберите имя устройства Вы хотите AirPlay аудио для.
![]()
Есть вопросы по Центру управления?
Если у вас возникли проблемы с использованием Центра управления или возникли дополнительные вопросы, оставьте их в комментариях ниже!
IOS
Оцените статью!
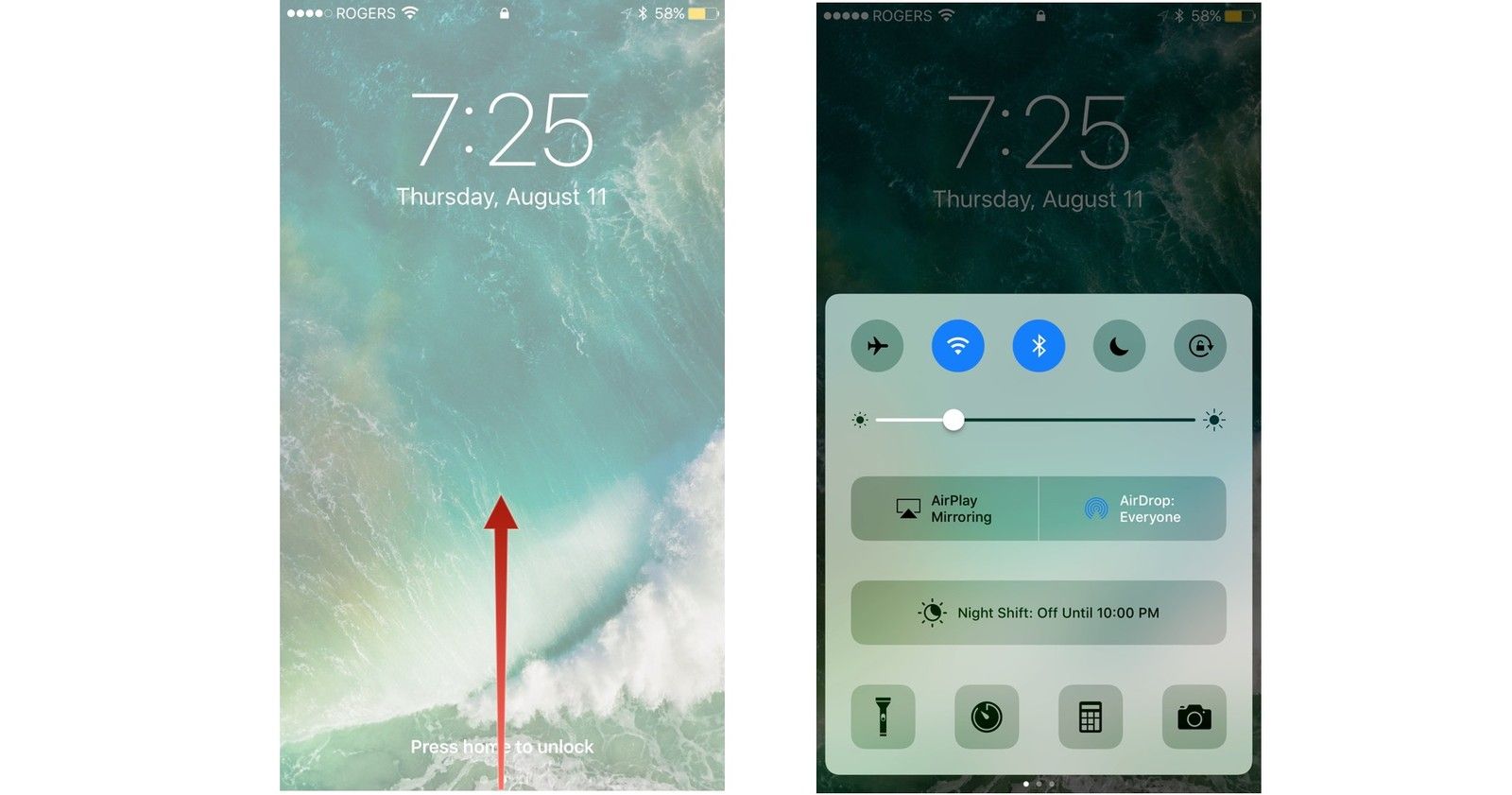
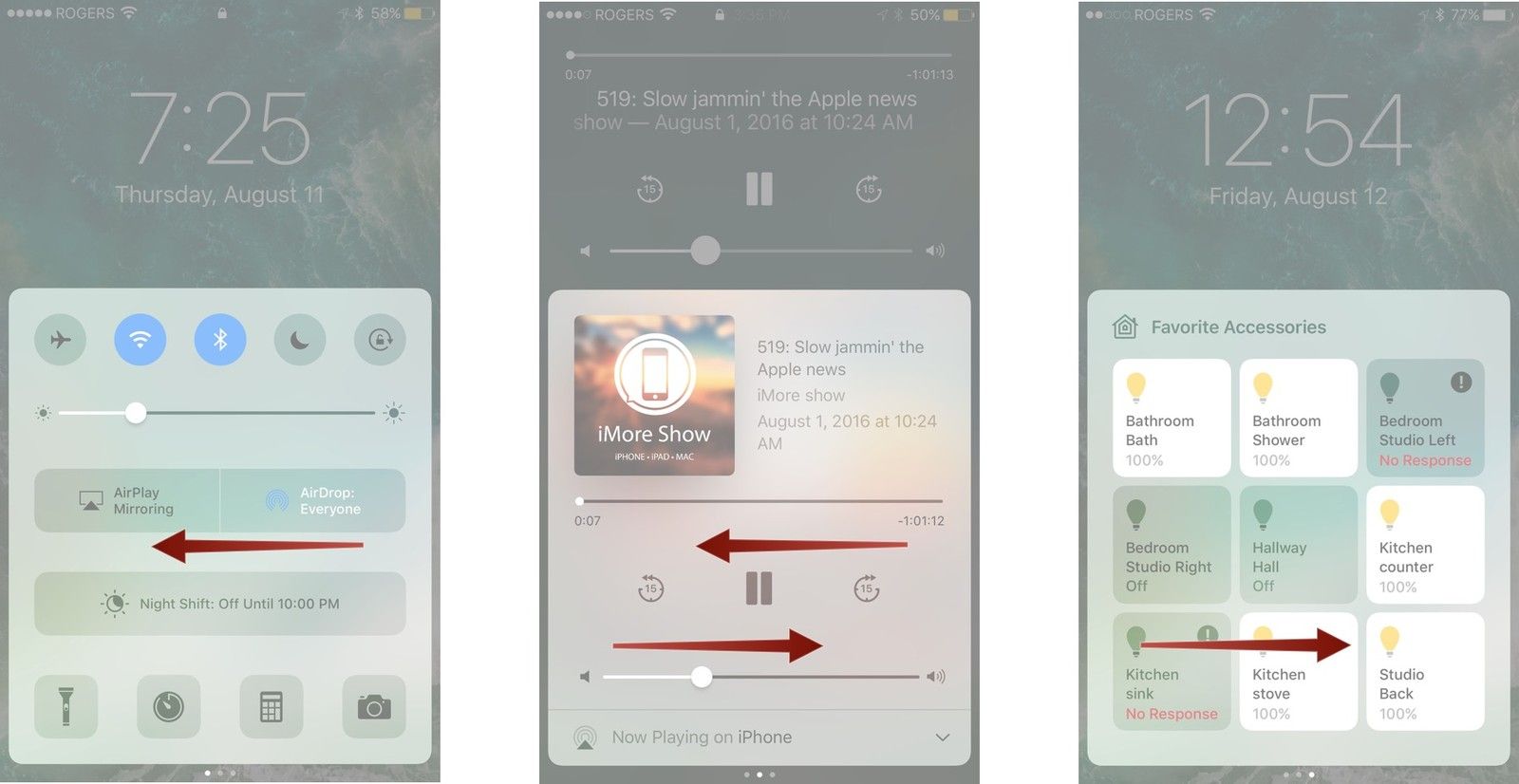
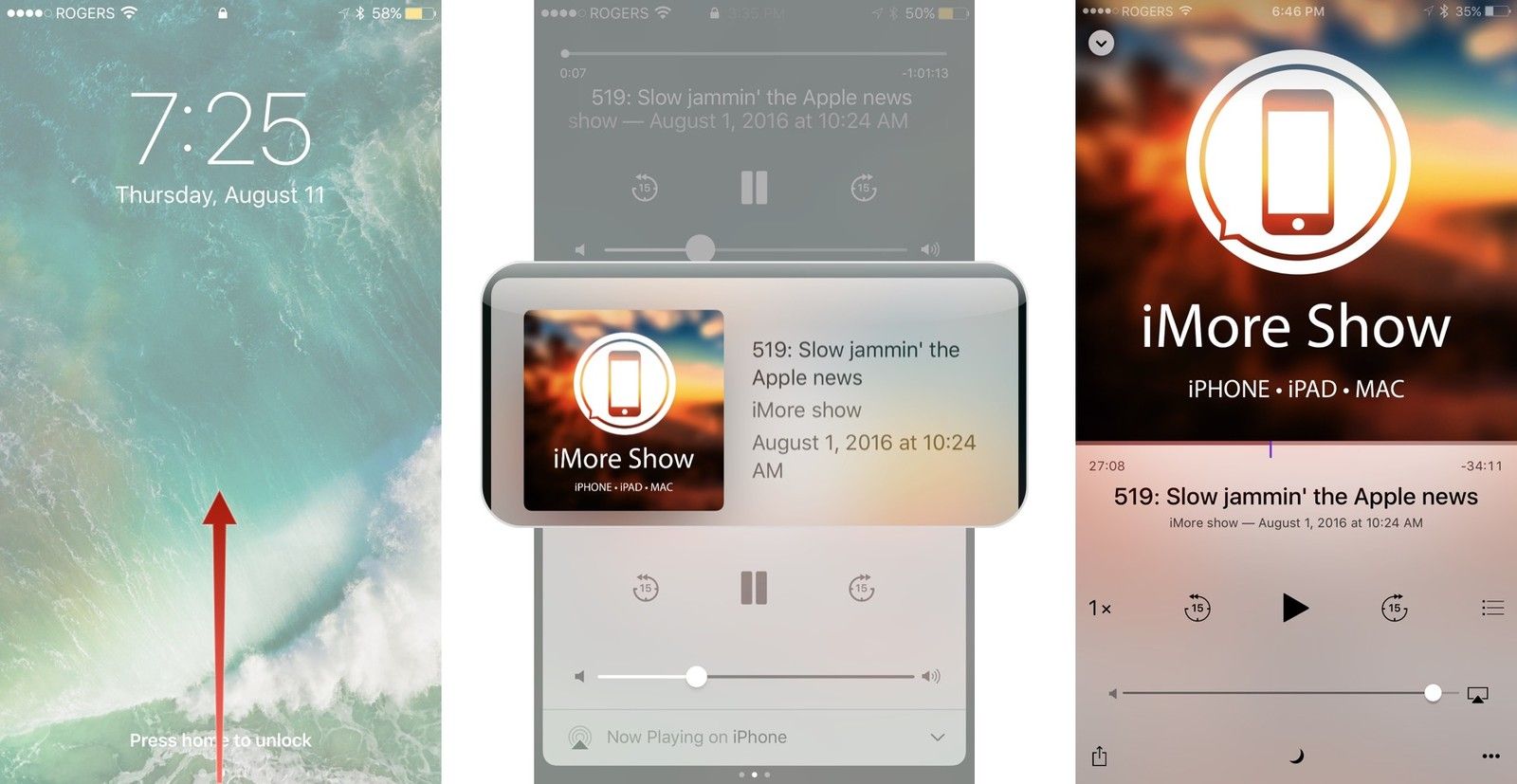
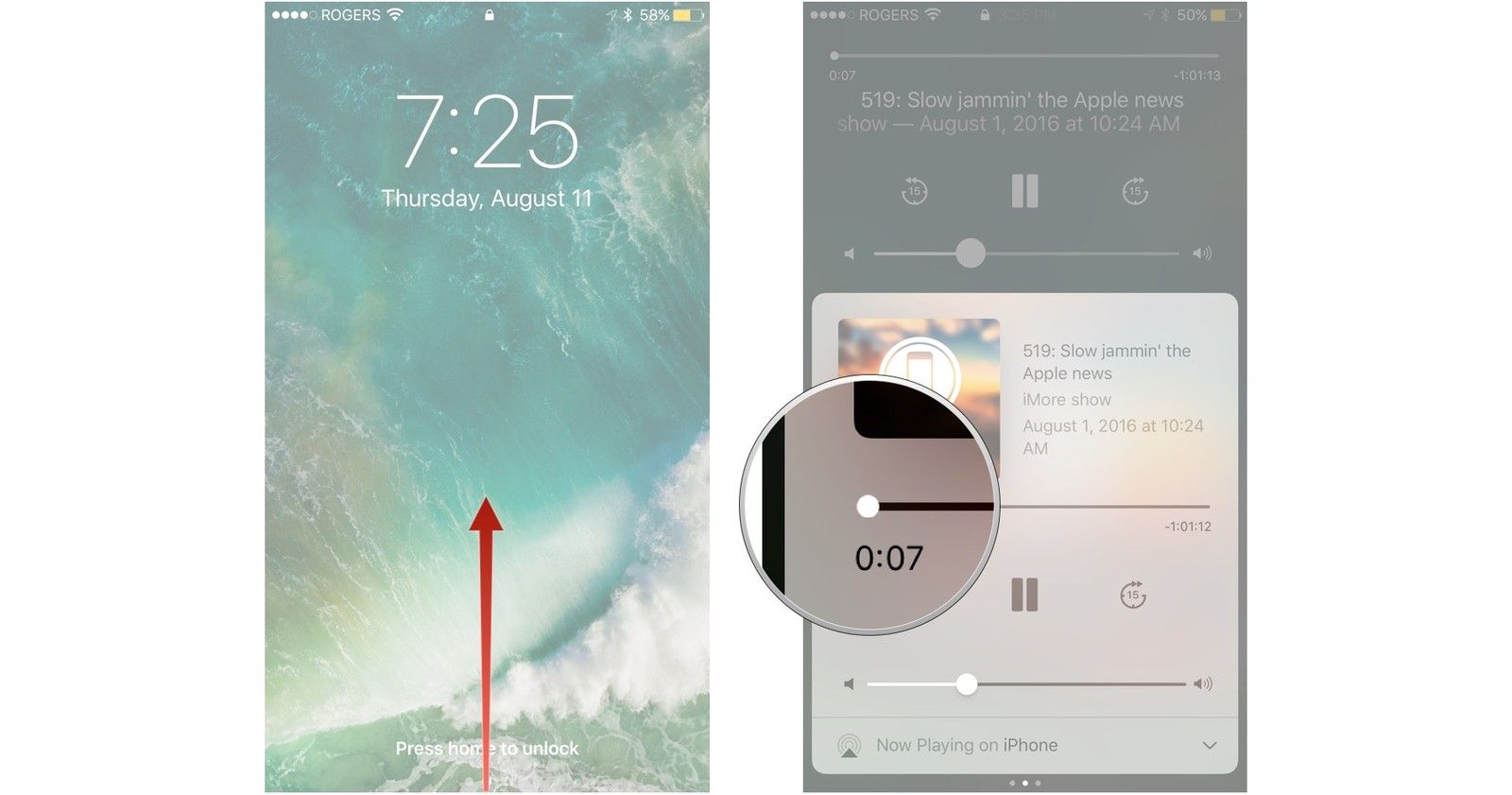
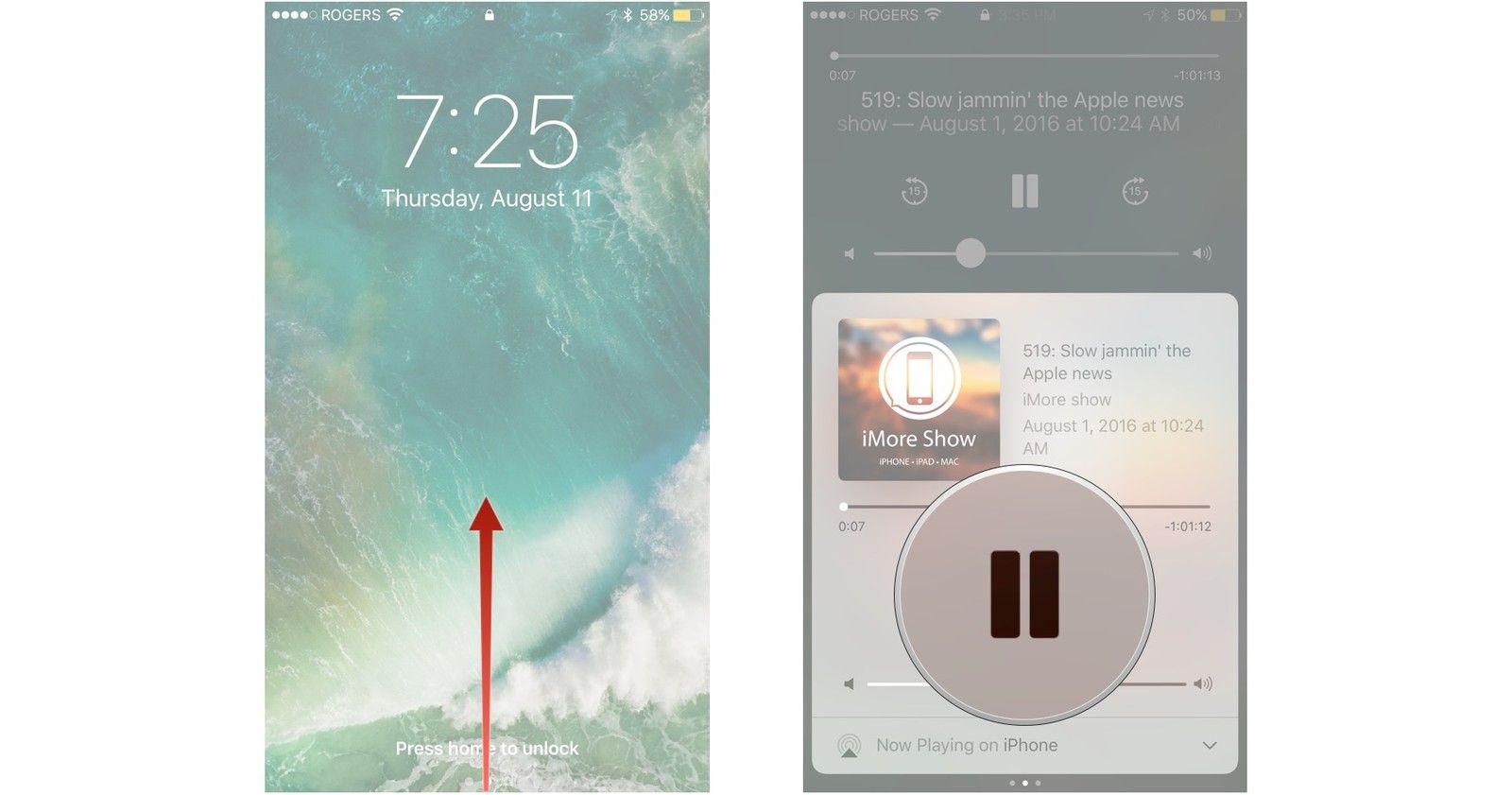
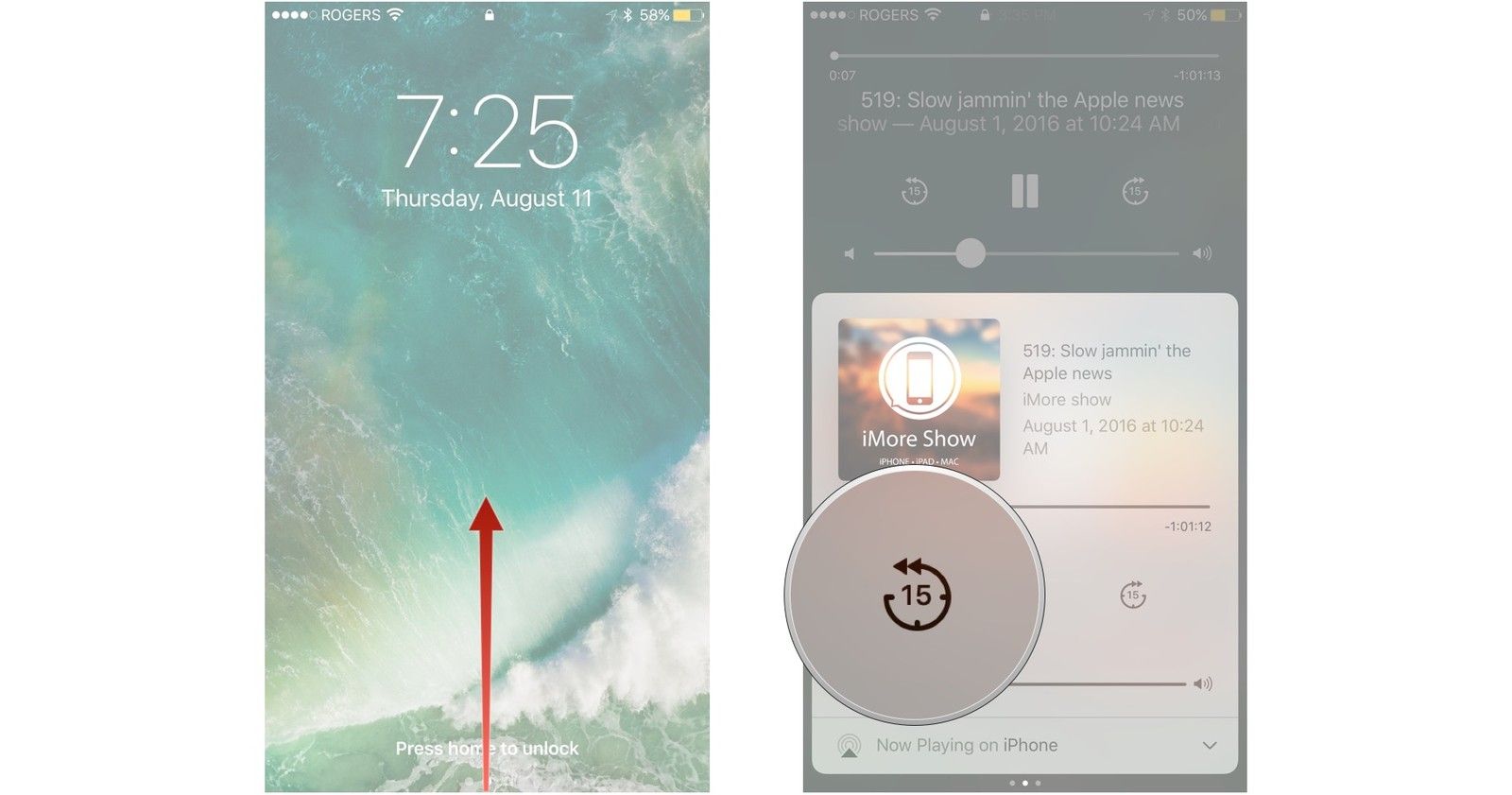
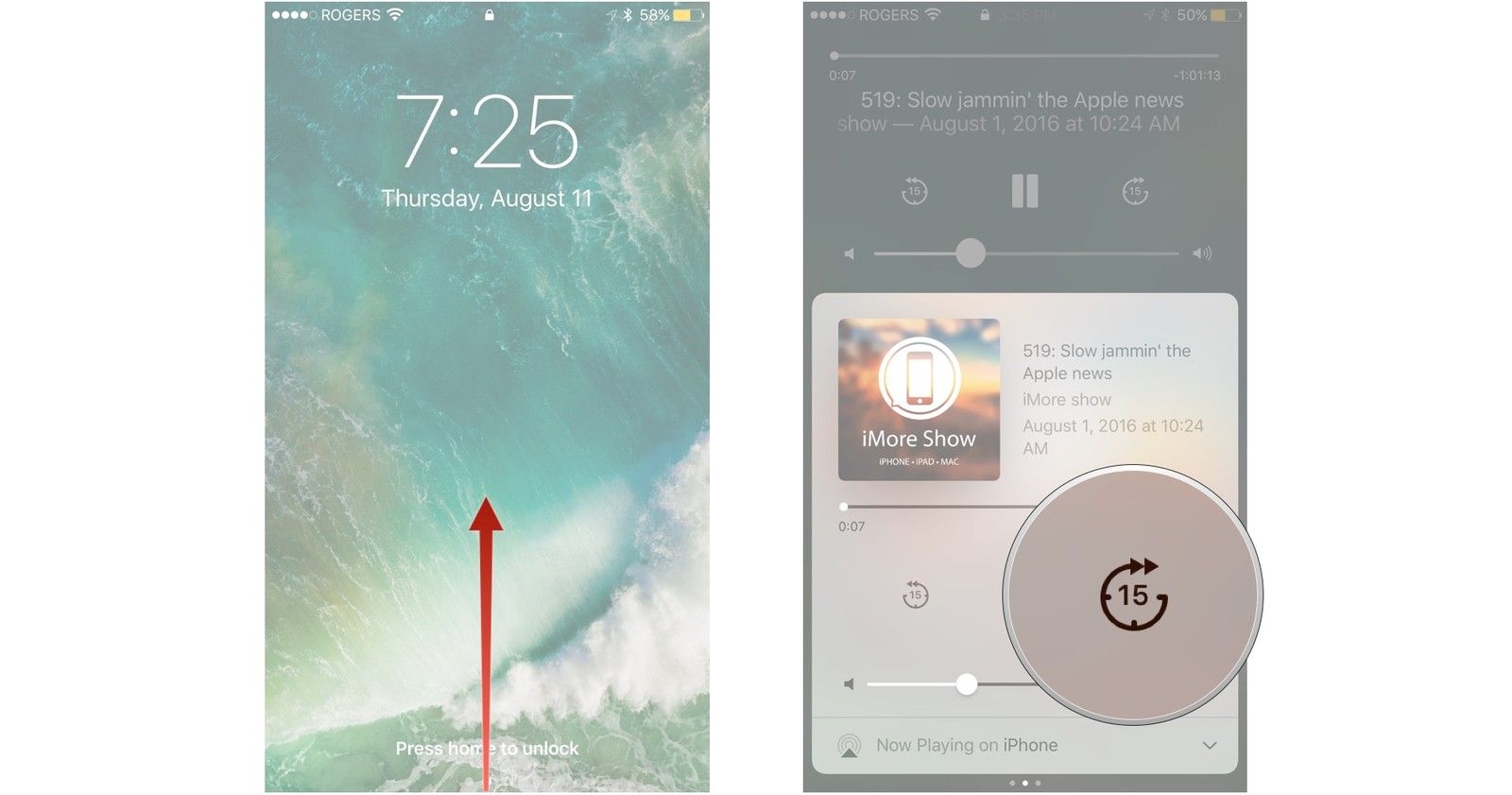
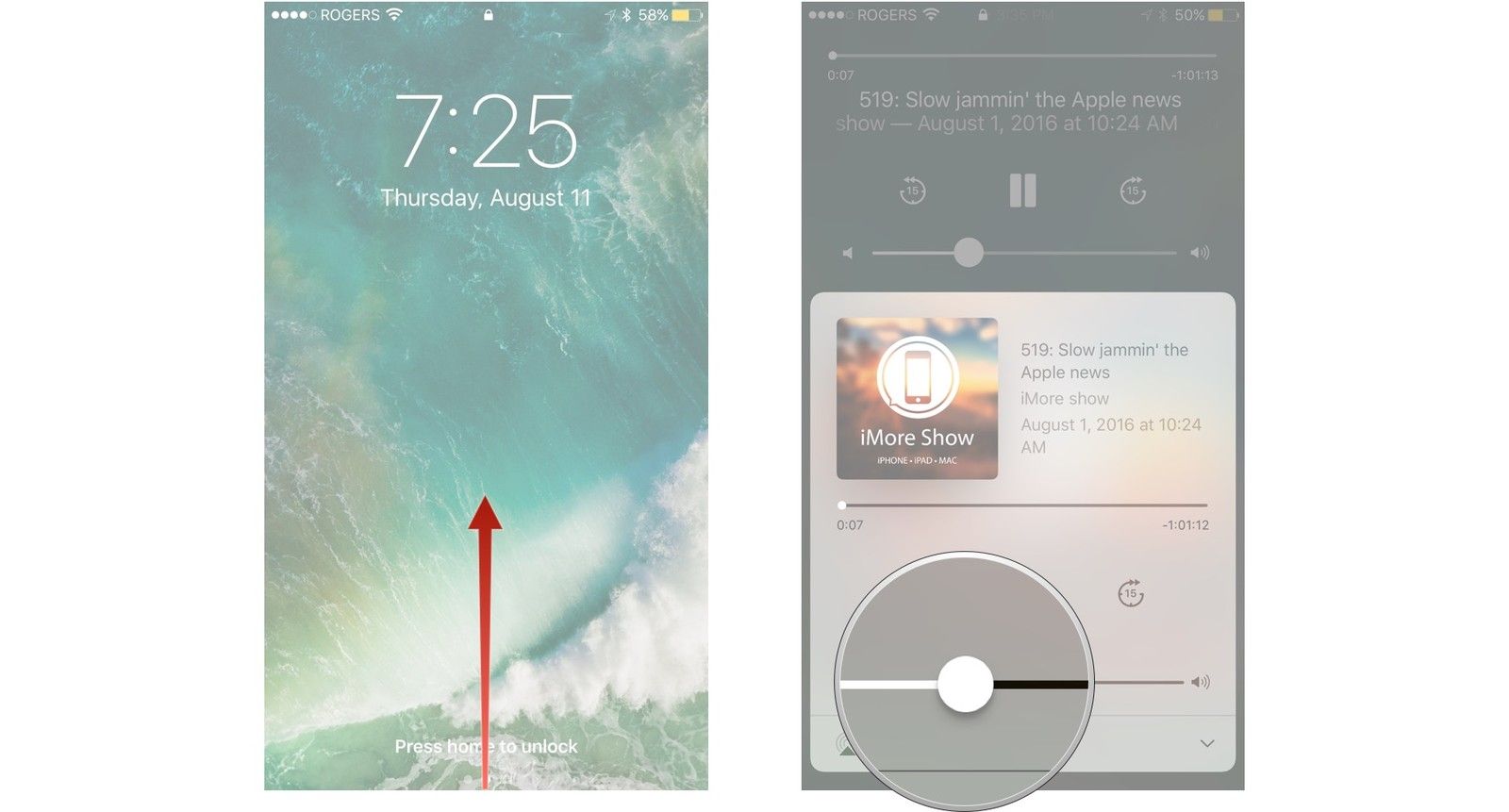
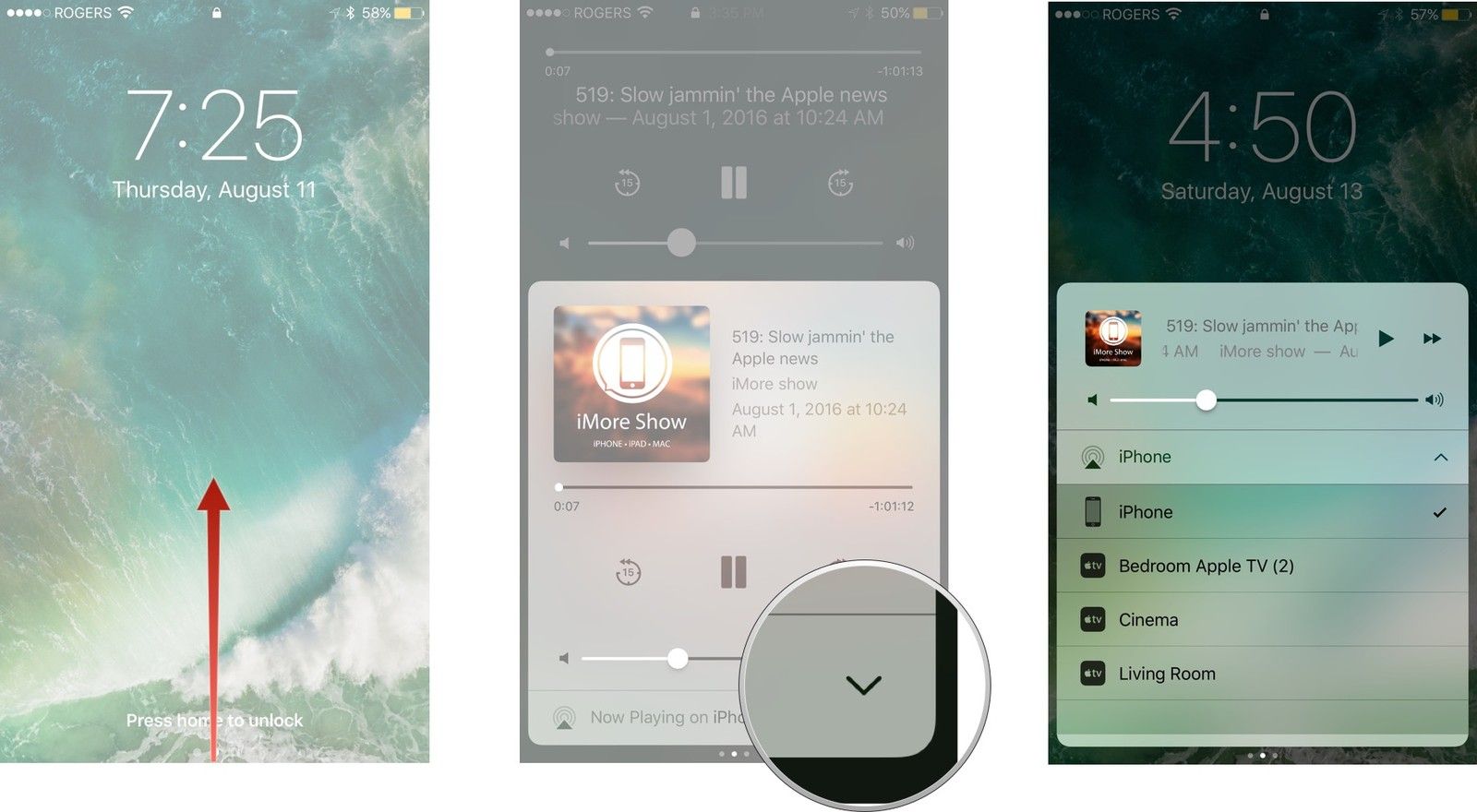
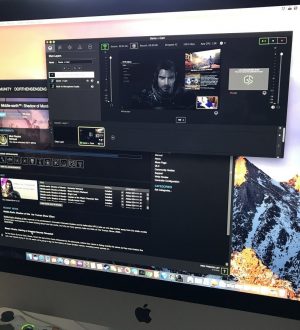

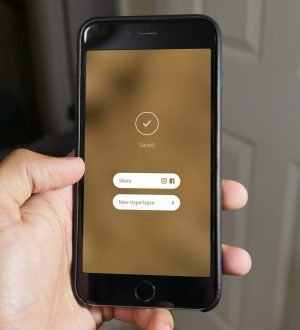
Отправляя сообщение, Вы разрешаете сбор и обработку персональных данных. Политика конфиденциальности.