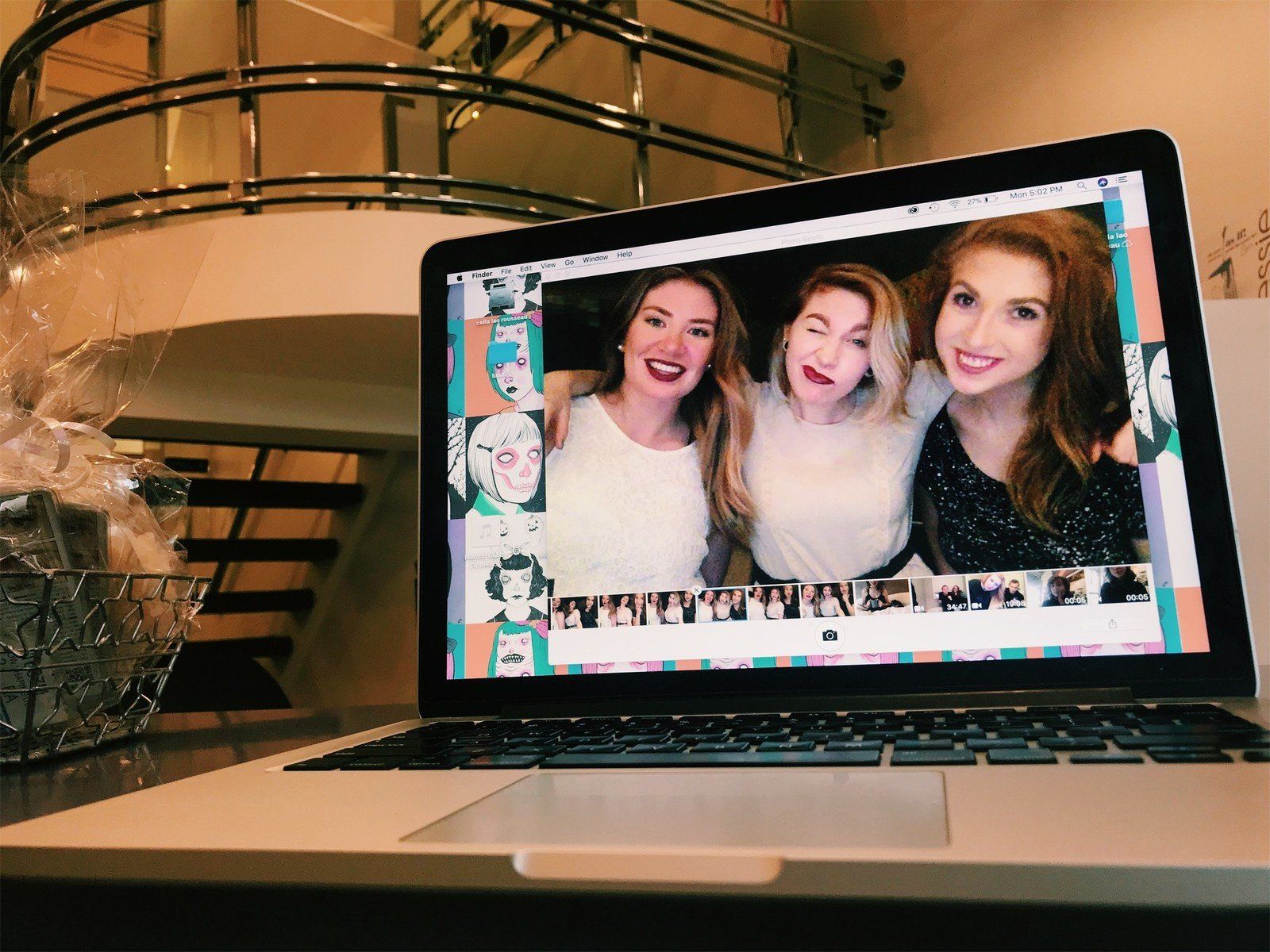

В 8 классе моя подруга попросила родителей купить MacBook Pro, и, ничего не зная о компьютерах, согласилась и взяла новый блестящий ноутбук на день рождения.
Хотя они, вероятно, думали, что их дочь использует его для выполнения заданий или для написания электронных писем друзьям или для редактирования плохих самодельных фильмов, как я делал в своей неловкости до полового созревания, он, к сожалению, использовался как личная машина Photo Booth за тысячу долларов …
Photo Booth — это невероятный инструмент, если вы хотите сделать несколько снимков с друзьями, сделать макияж с помощью камеры MacBook, записать видео, поиграть с эффектами и многое другое.
Вот все, что вам нужно знать об использовании Photo Booth на вашем Mac!
Как сфотографироваться с Photo Booth на Mac
- запуск Фото стенд.
Нажмите на красная кнопка с белым значком камеры. Он должен быть расположен в нижней средней части экрана, который появляется.
![]()
Таймер появится на экране и начнет обратный отсчет. Ваша фотография появится вместе с другими изображениями, снятыми вами в нижней части экрана.
Как быстро сделать 4 снимка с помощью Photo Booth на Mac
Съемка 4 быстрых снимков, вероятно, самая близкая вещь к реальной Фотобудке: позируйте и двигайтесь после обратного отсчета таймера, и вы получите 4 быстрых снимка.
Вы можете либо сохранить их по отдельности, либо оставить все 4 в одном большом изображении.
- запуск Фото стенд.
Нажмите на Возьмите 4 быстрых изображения. Это похоже на четыре квадрата.
![]()
- Нажмите на красная кнопка с белым значком камеры сфотографировать Таймер появится на экране и начнет обратный отсчет, когда ваши фотографии начнут сниматься.
Ваша фотография появится вместе с другими изображениями, снятыми вами в нижней части экрана.
Как записать видеоклип с помощью Photo Booth на Mac
- запуск Фото стенд.
Нажмите на Записать значок видеоролика. Это похоже на полосу пленки.
![]()
- Нажмите на красная кнопка с белым значком видеокамеры снять ваше видео.
Нажмите на значок записи прекратить съемку с Photo Booth.
![]()
Ваше видео будет отображаться вместе с другими изображениями и видео, снятыми вами, в нижней части экрана.
Как выбрать эффекты с Photo Booth на Mac
- запуск Фото стенд.
Нажмите на Последствия Кнопка на правой стороне экрана.
![]()
- Нажмите на стрелки вдоль нижней части экрана, чтобы прокрутить различные эффекты.
Нажмите на специфический эффект чтобы применить его к вашему изображению Photo Booth.
![]()
Вы можете использовать свои фотоэффекты с одиночными фотографиями или сделать 4 быстрых снимка.
Какие бывают эффекты?
С Photo Booth вы получаете супер широкий спектр фотоэффектов, включая эффекты лица, такие как…
- Космический пришелец
- Нос Twirl
- Бурундук
- По уши влюбленный
- Головокружительный
- болван
- Ошибка
- Лягушка
Фото / видео фильтры типа…
- Сепия
- Черное и белое
- Пластиковая камера
- Камера книга
- Цветной карандаш
- пылать
- Тепловизионная камера
- Рентгеновский снимок
Эффекты камеры как…
- Buldge
- выбоина
- вертеть
- выжимать
- Зеркало
- Свет туннель
- Рыбий глаз
- Протяжение
Как изменить свой фон с Photo Booth на Mac
Один из вариантов, которым обладает Photo Booth, — это своего рода почти зеленый экранный эффект, но без всяких проблем с зеленым экраном!
Все, что вам нужно сделать, это выбрать фон, выйти из кадра, а затем отступить назад, чтобы переместиться на Луну, американские горки или красивый солнечный пляж, и так далее, и многое другое.
- запуск Фото стенд.
Нажмите на Последствия Кнопка на правой стороне экрана.
![]()
- Нажмите на стрелки вдоль нижней части экрана, пока не дойдете до экрана выбора четвертой точки / четвертого эффекта.
Нажмите на конкретный фон Вы хотели бы подать заявку на фото или видео в Photo Booth.
![]()
- Появится приглашение с просьбой Выйти из кадра.
Твой фон появится, и теперь вы можете делать снимки / видео на дне океана.
![]()
PRO-TIP: После установки фона не двигайте компьютер — он испортит фоновое изображение и исказит конечный продукт.
Какие типы предустановленных фонов доступны?
- Маскировочное устройство, что заставляет тебя чувствовать, что ты в облаках.
- Эйфелева башня, который поместит вас прямо в сердце Парижа.
- Американские горки, который имитирует катание на американских горках в вашем любимом тематическом парке.
- Поп арт, если ты хочешь получить немного Энди Уорхола о вещах.
- Заход солнца, который дает вам иллюзию романтического заката на песчаном пляже.
- голограмма, что дает вам иллюзию, что вы отдыхаете на луне.
- Рыбы, где вы можете поплавать с любимыми друзьями.
- Yosemite, что позволяет вам испытать небольшой кусочек природы.
Как настроить свой фон с Photo Booth на Mac
- запуск Фото стенд.
Нажмите на Последствия Кнопка на правой стороне экрана.
![]()
- Нажмите на стрелки вдоль нижней части экрана, пока не дойдете до экрана выбора пятой точки / пятого эффекта.
Перетащите любое фото, которое вы хотели бы в один из пустых слотов пользовательского фона.
![]()
Затем вы можете использовать это изображение точно так же, как вы используете предустановленные в Photo Booth.
Как сделать слайд-шоу с помощью Photo Booth на Mac
- запуск Фото стенд.
Нажмите Посмотреть в правом верхнем углу экрана.
![]()
Нажмите Начать слайд-шоу.
![]()
Затем вы можете редактировать, перемещать, удалять и отправлять определенные фотографии из слайд-шоу в iPhoto.
Вы также можете поиграть с заказом, используя опцию Photo Booth для создания слайд-шоу.
Как поделиться своим фото или видео с Photo Booth на Mac
- запуск Фото стенд.
Нажмите на изображение или видео Вы хотели бы поделиться.
![]()
- Нажмите на доля в правом нижнем углу.
Нажми на вариант, который вы хотели бы поделиться с в списке, который появляется на экране.
![]()
Вы можете поделиться своим изображением или видео в Facebook, Messenger, установить его в качестве своего профиля изображения, отправить его в заметки и многое другое.
Как вы используете Photo Booth?
Вы любите использовать Photo Booth для групповых снимков? Или вы используете его для записи видео? Или, может быть, вы просто используете это, чтобы быть смешным с различными дикими фотоэффектами (Snapchat кто?)
Дайте нам знать, что вы думаете, и если у вас есть какие-либо вопросы в комментариях ниже!
macOS Каталина
Оцените статью!
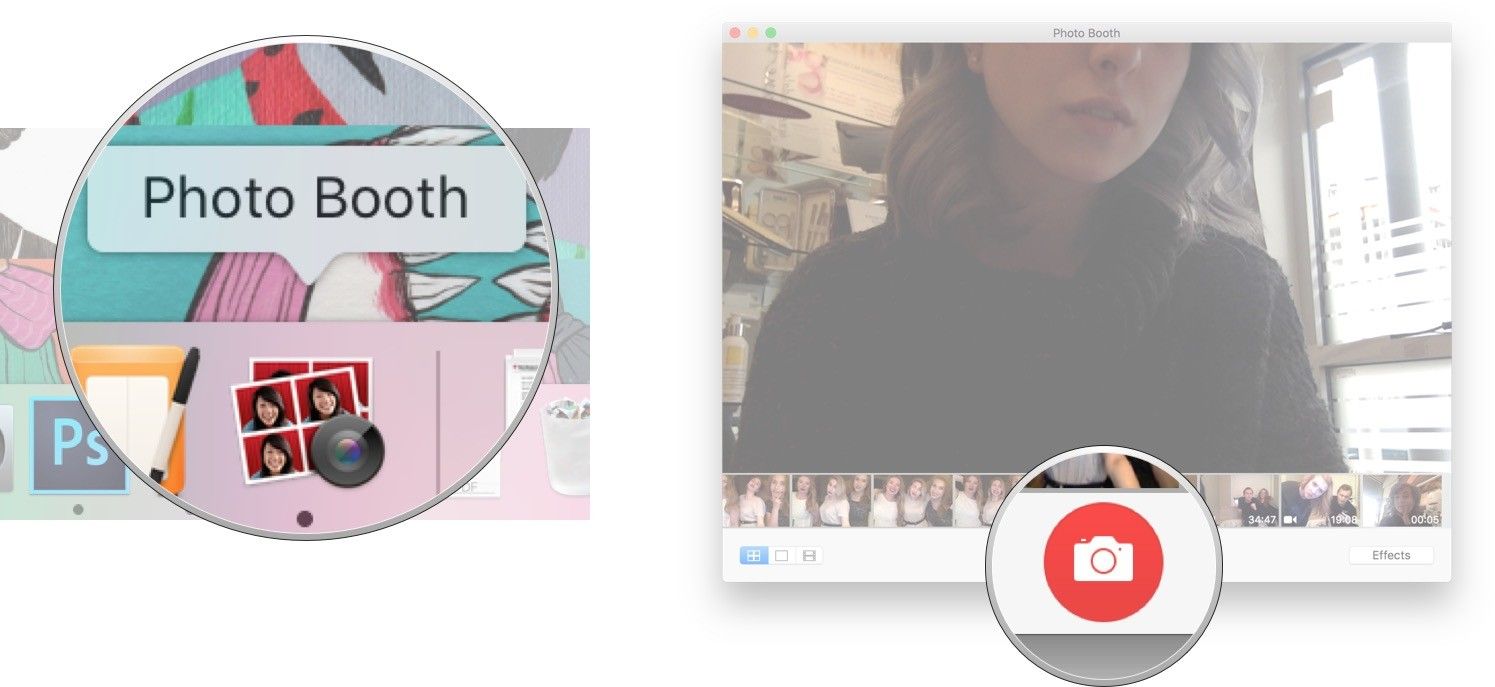

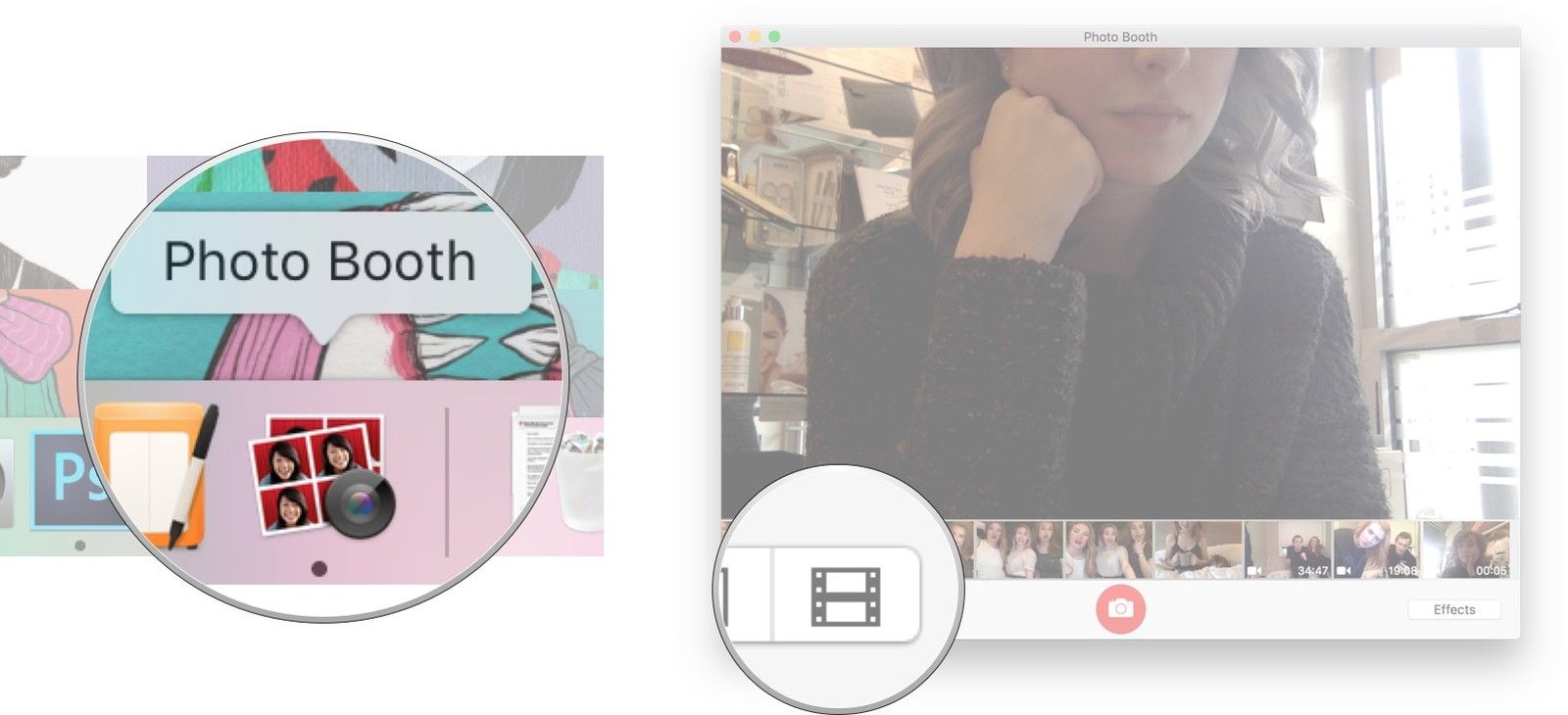
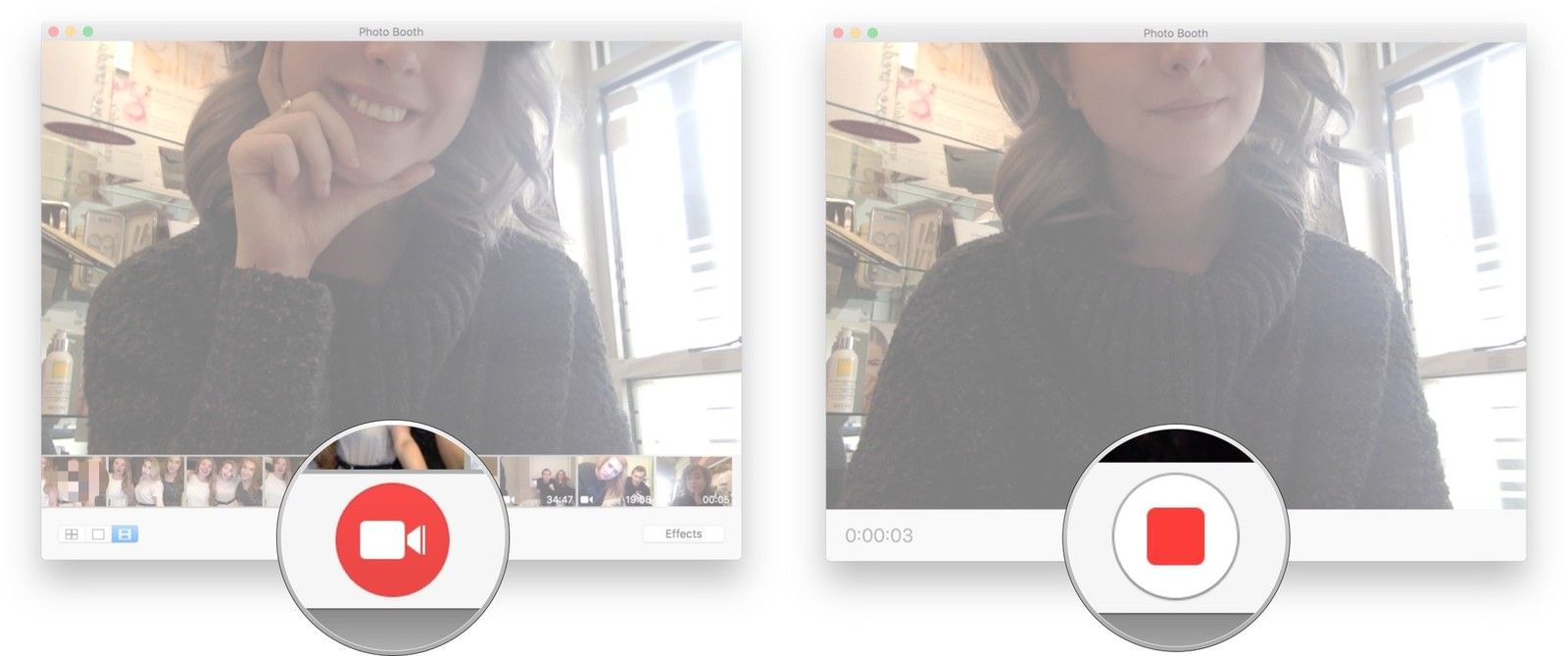
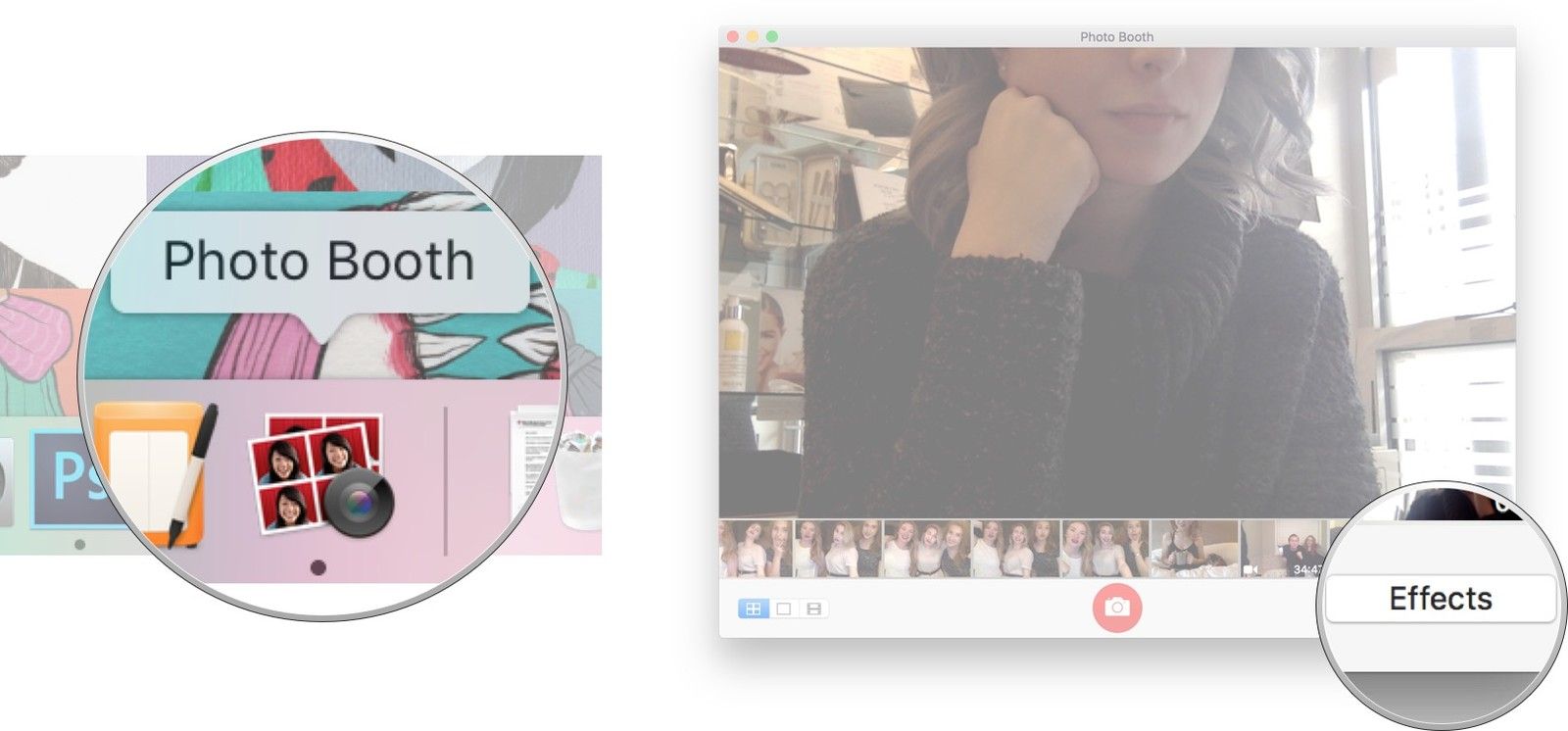
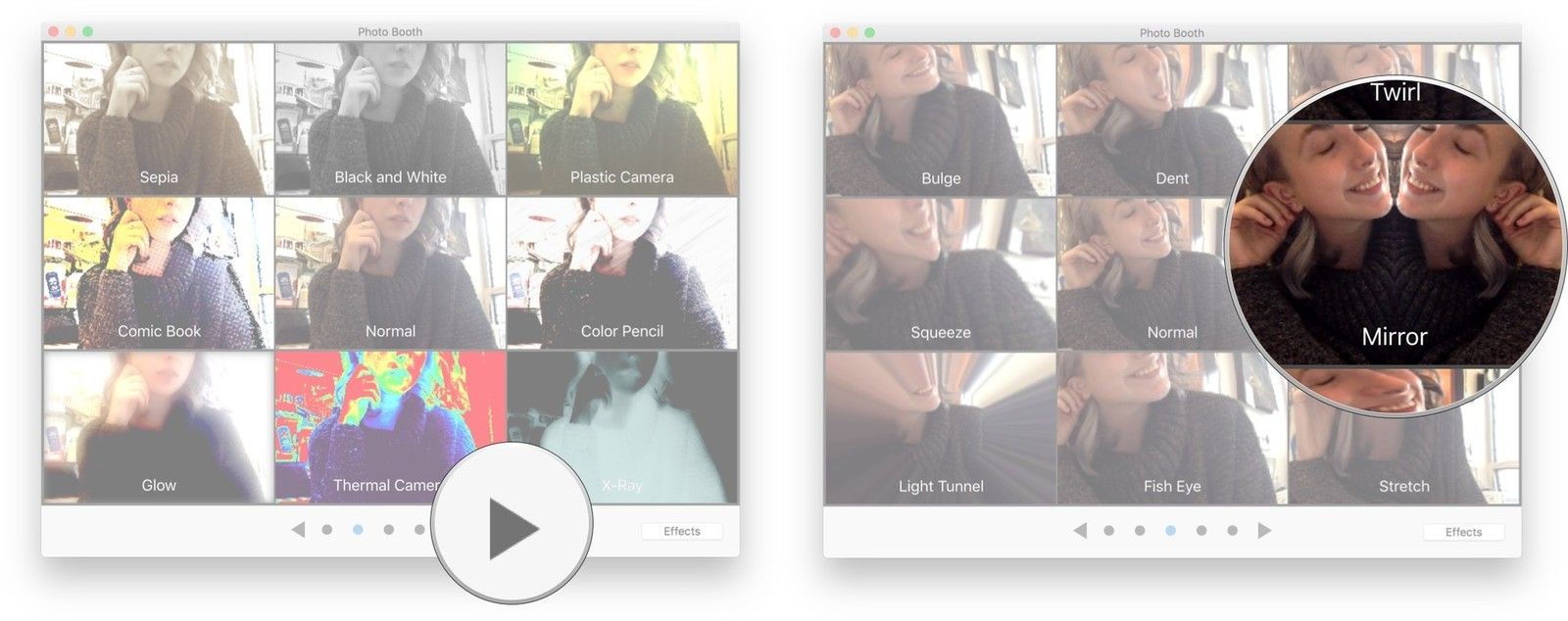
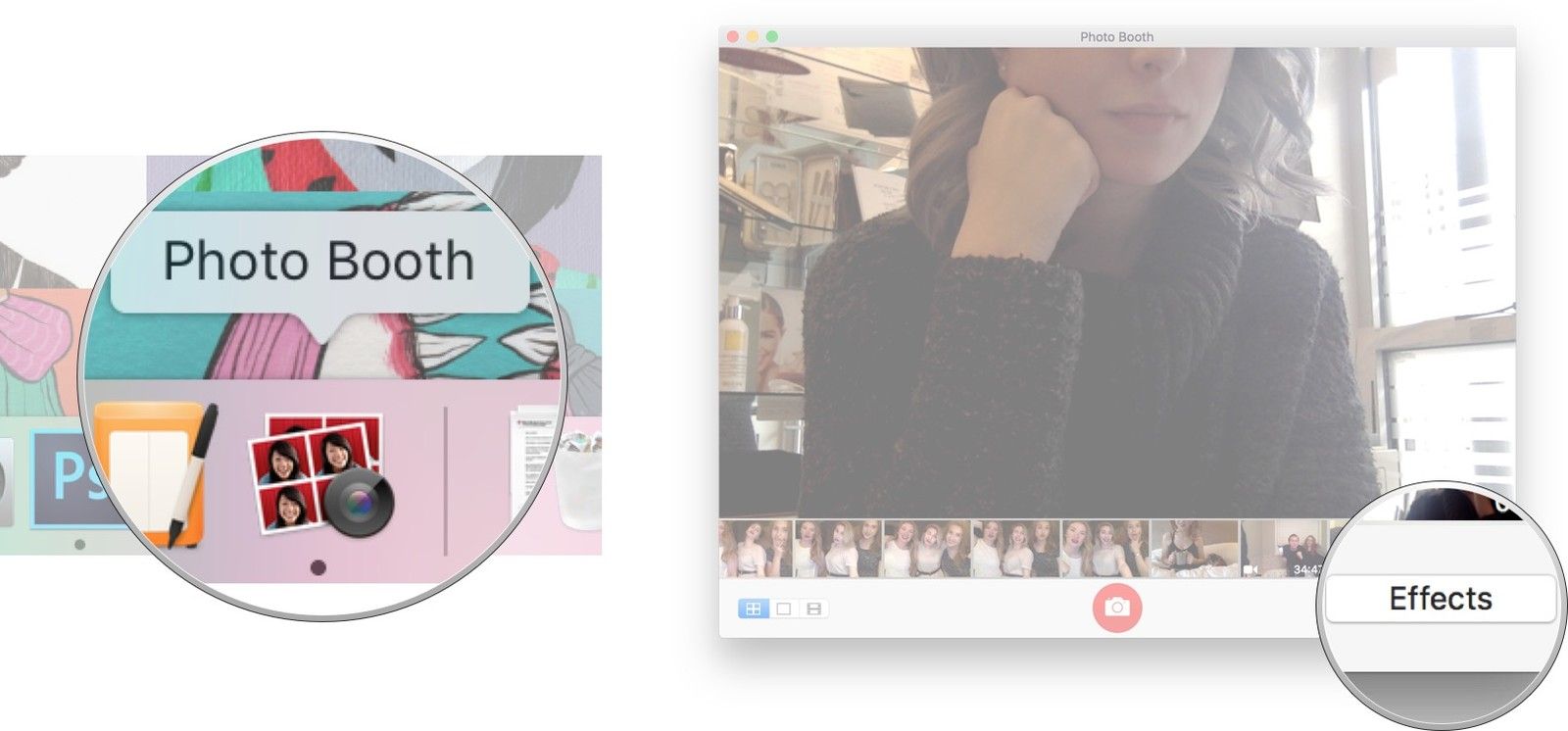
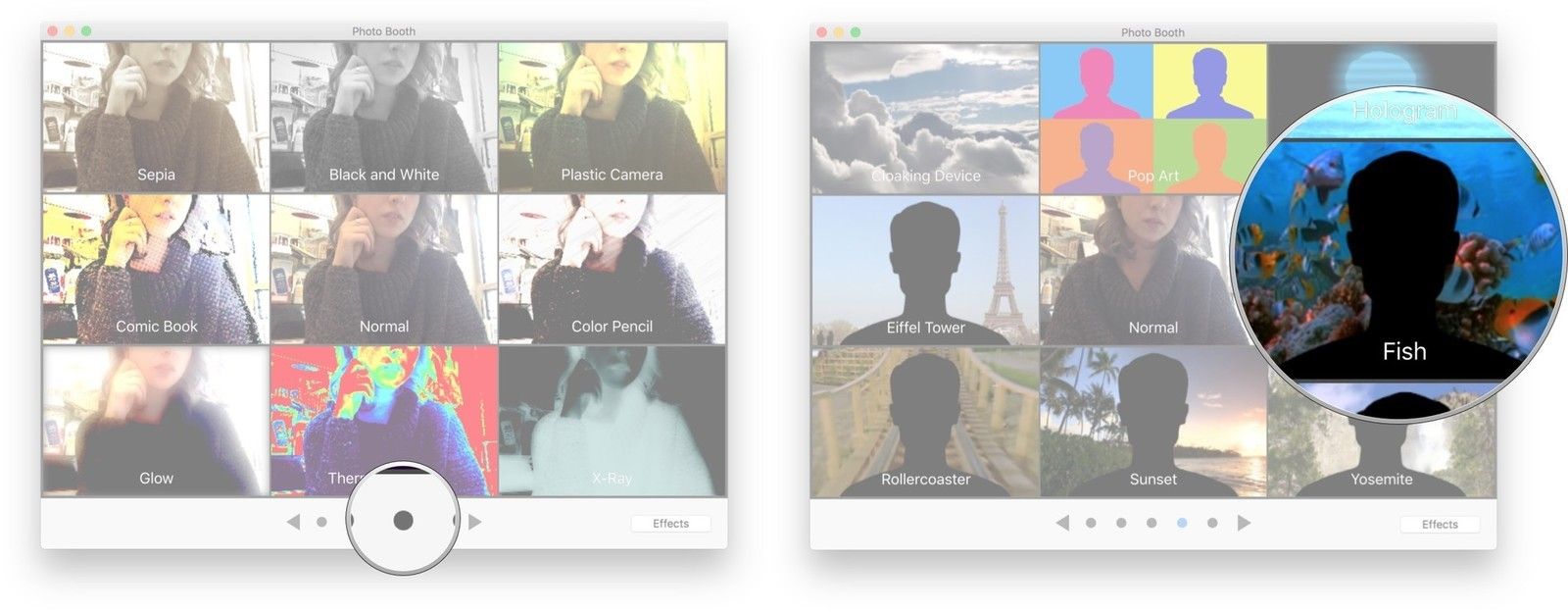
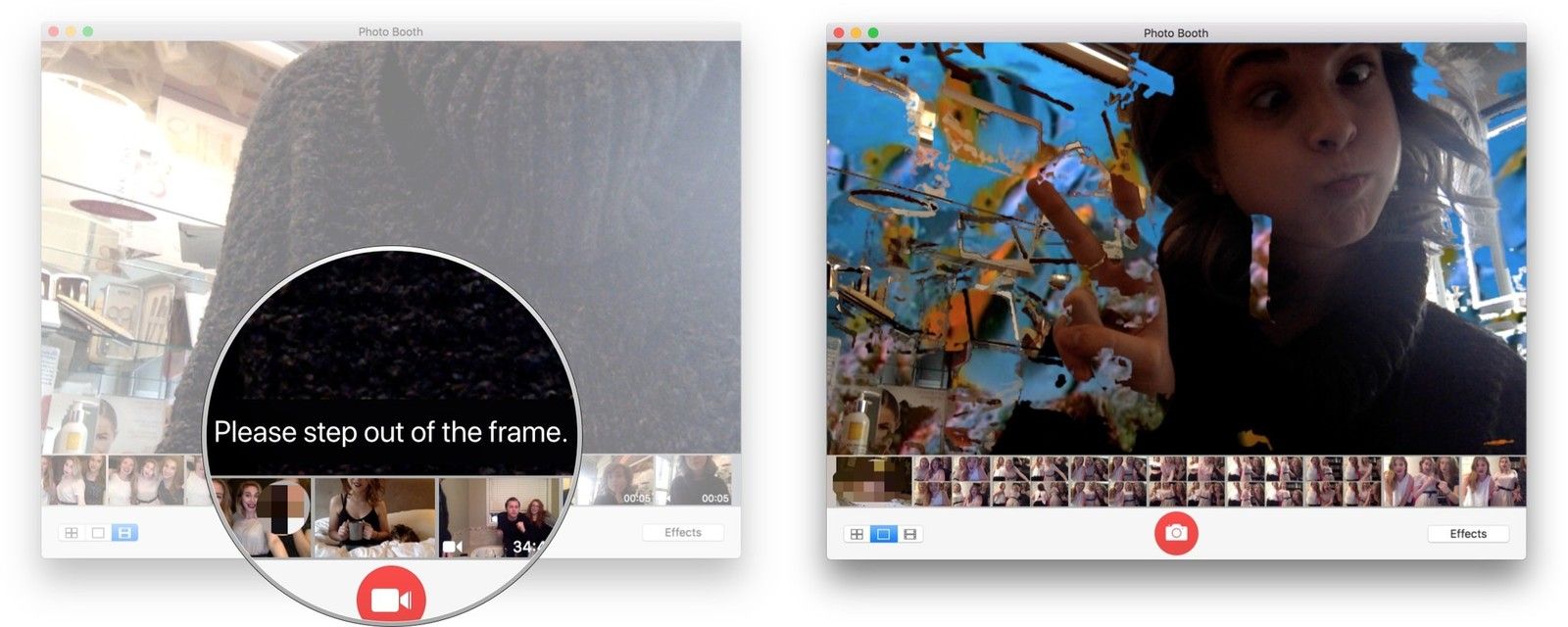
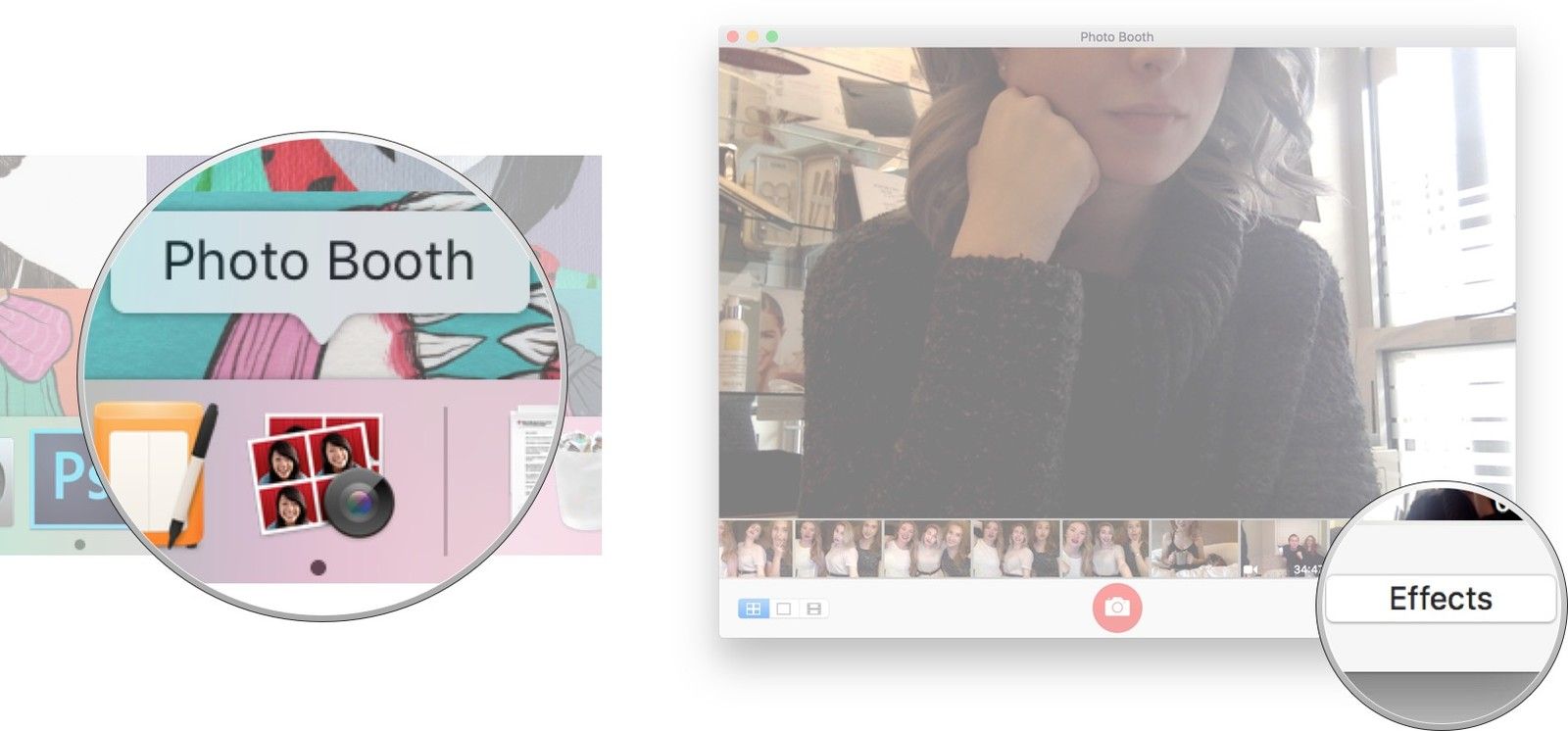


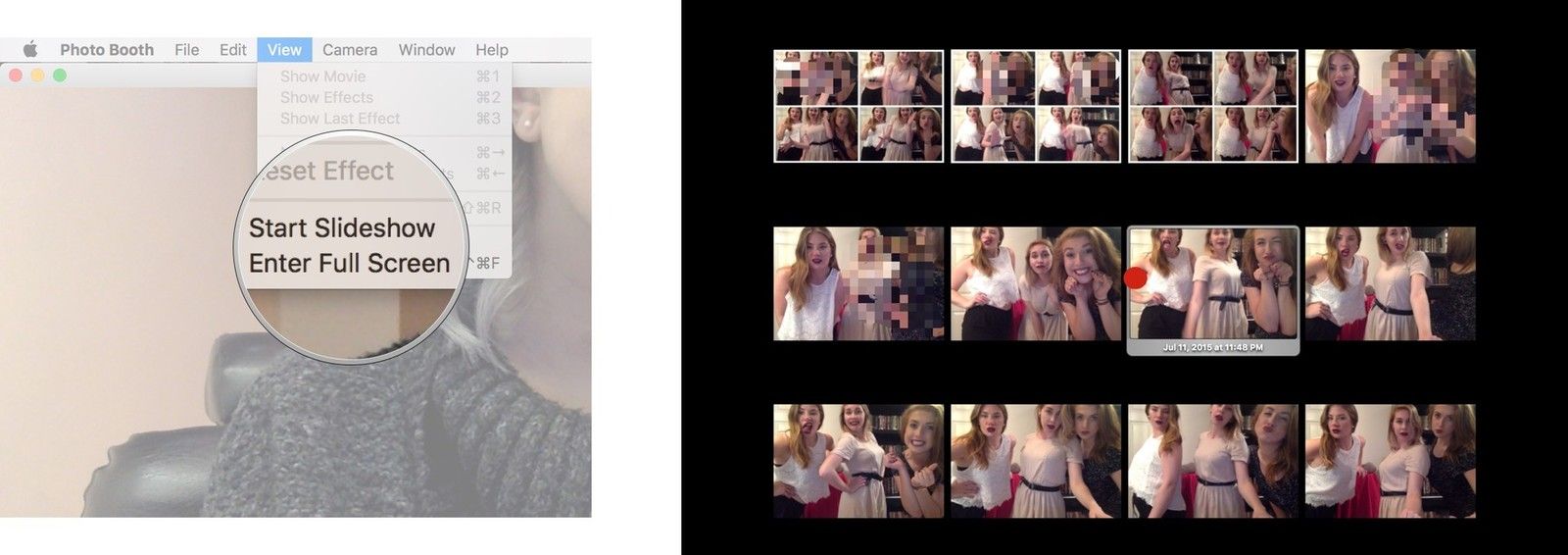
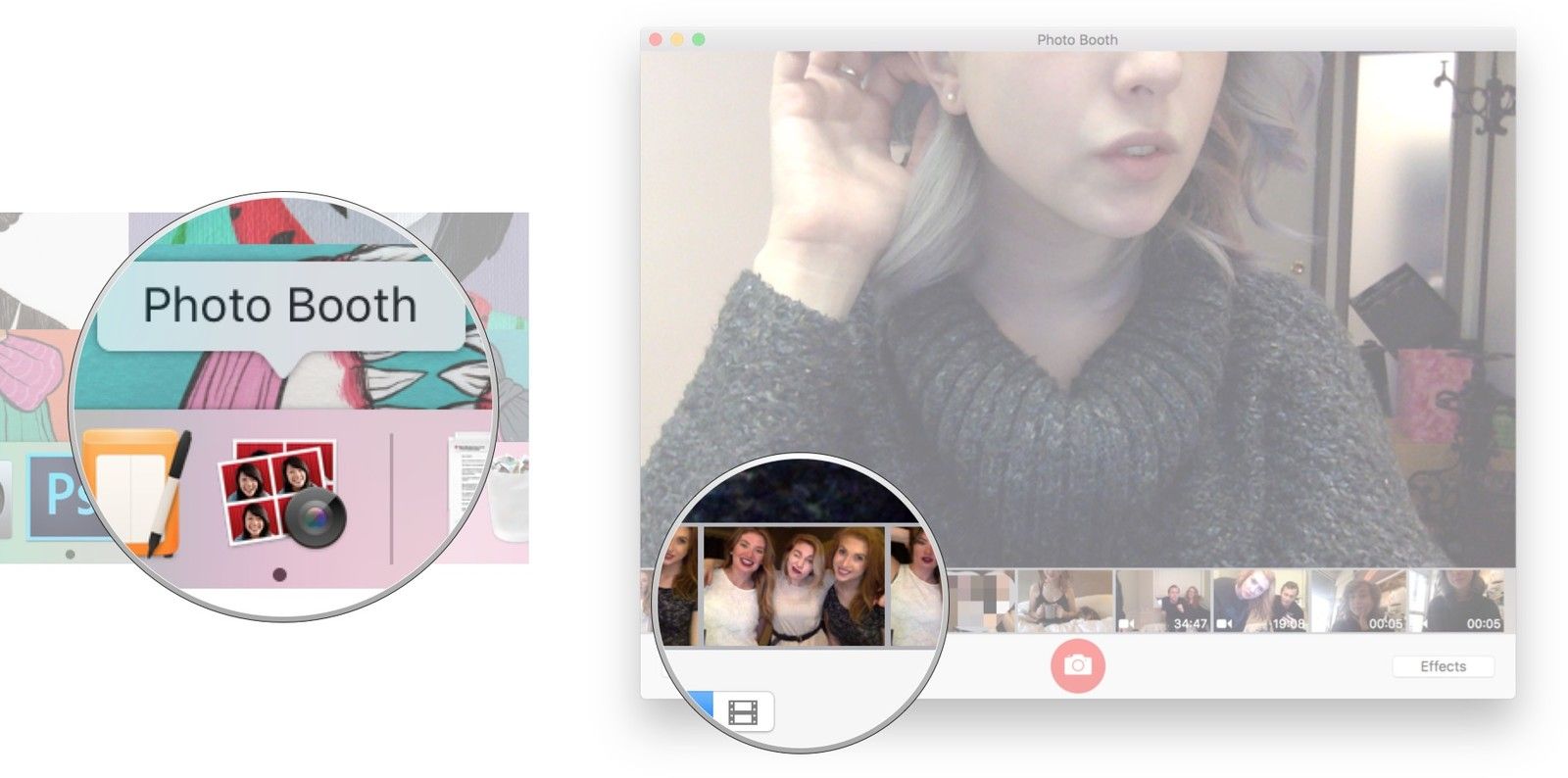
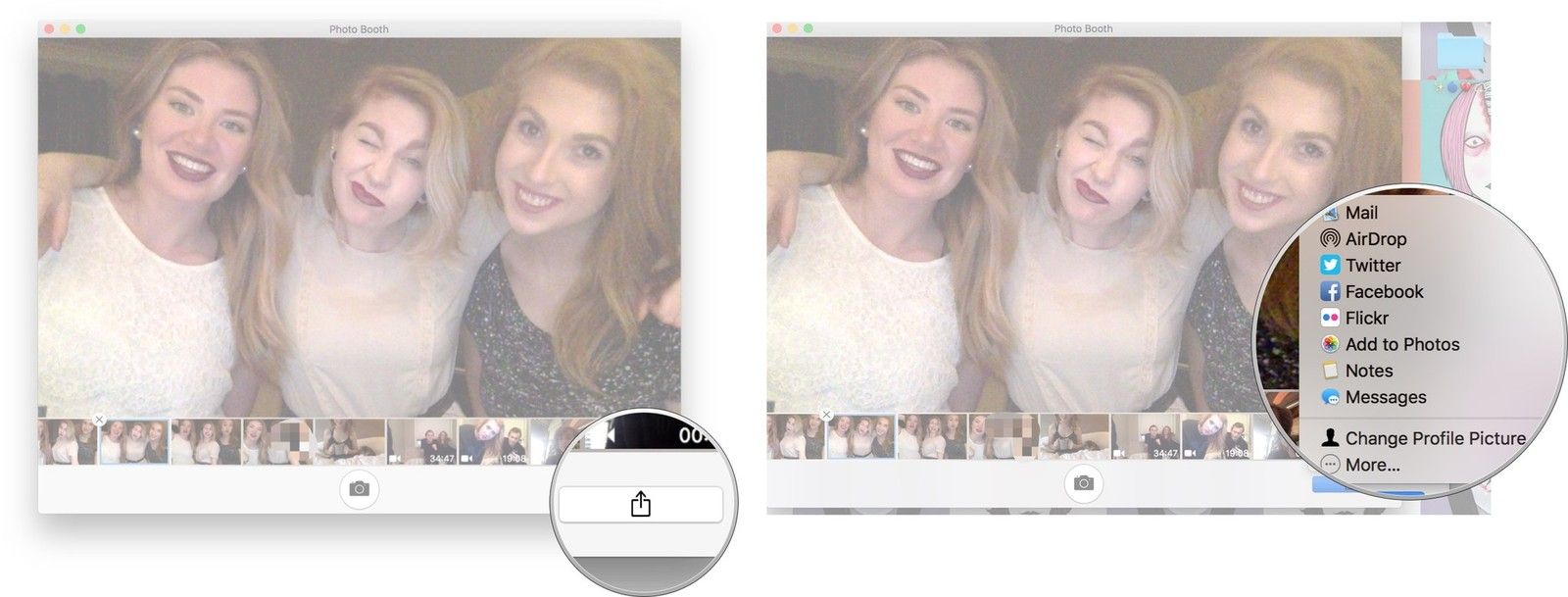
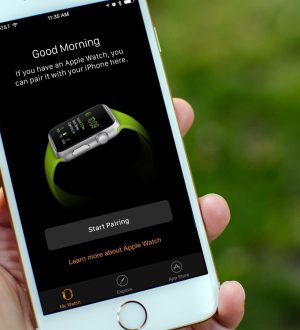


здравствуйте ! У меня на мак бук айр фото бутс не записывает видео только фото снимает ! Как быть?