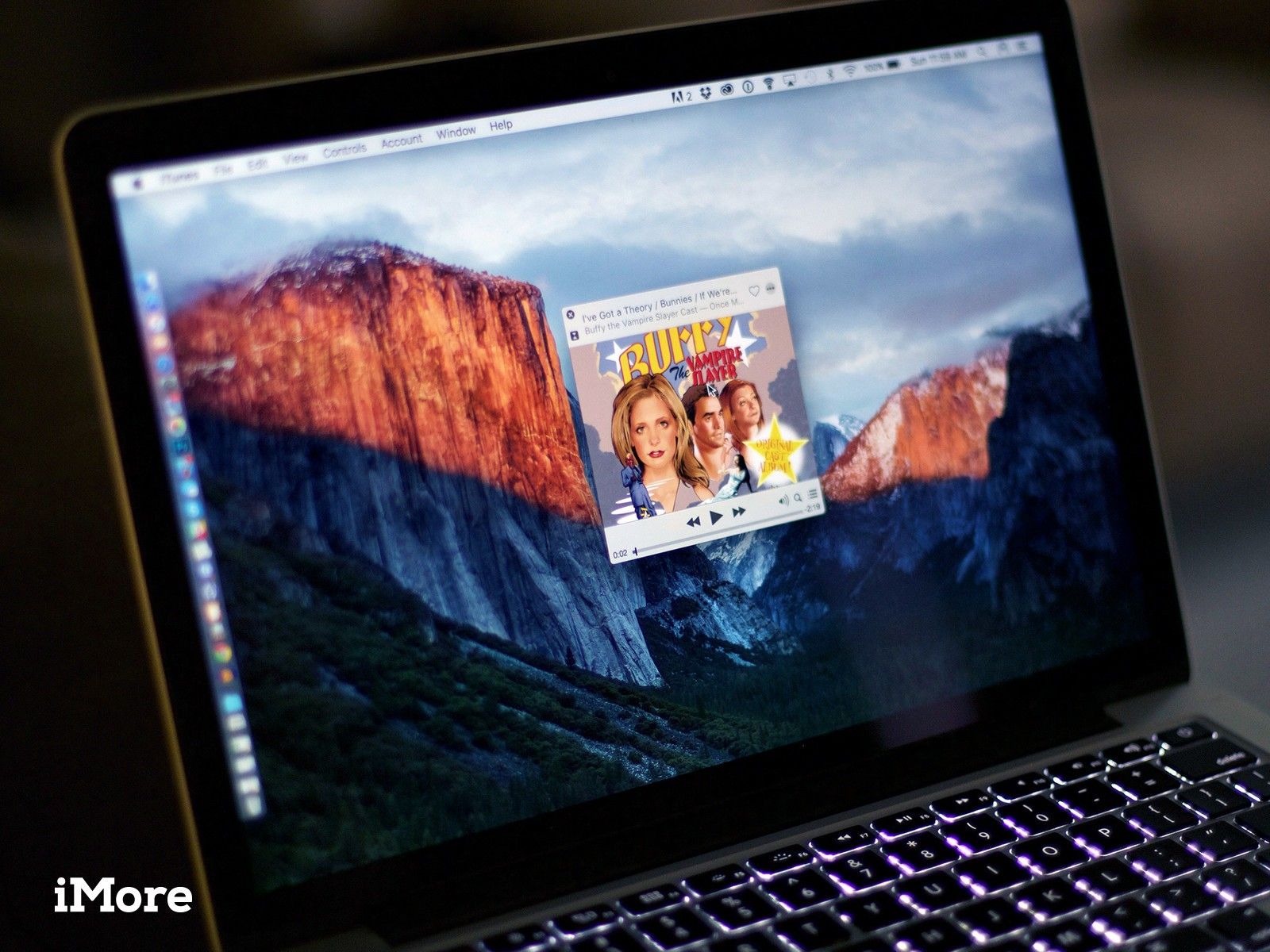
Раньше iTunes был о музыке, и во многих отношениях это все еще так. Даже несмотря на все остальные типы мультимедиа и управление устройствами, iTunes по-прежнему предоставляет множество функций воспроизведения музыки, включая проигрыватель и мини-проигрыватель двух размеров. Однако, как и во всех других вещах iTunes, функциональность наслоена и почти скрыта. Вот как это можно использовать как для собственной музыки, так и для Apple Music!
Как переключиться на мини плеер и обратно в iTunes
Мини-плеер позволяет вам сконцентрировать медиатеку iTunes до меньшего и даже меньшего размера. Это может сделать его более удобным, если вы заняты другими делами на своем компьютере, но по-прежнему хотите получить доступ к элементам управления, любви, Up Next и многим другим.
- Наведите курсор на обложка альбома в элементах управления плеером, чтобы показать кнопку мини-плеер.
- Нажмите на Мини плеер кнопка, чтобы уменьшить iTunes до размера обложки альбома.
- Нажмите на Скрыть обложку кнопка, чтобы уменьшить еще больше до размера контроллера.
![]()
Чтобы выйти из мини-плеера:
- Нажмите на Показать художественные работы кнопка, чтобы вернуться к размеру обложки альбома.
- Нажмите на Икс значок в левом верхнем углу, чтобы вернуться к полной версии iTunes.
![]()
Как перемешать и любить музыку в iTunes
Вы можете перетасовать свою музыку — iTunes воспроизводит ваши песни в произвольном порядке — либо прямо из проигрывателя, либо, с дополнительными параметрами, из меню «Управление».
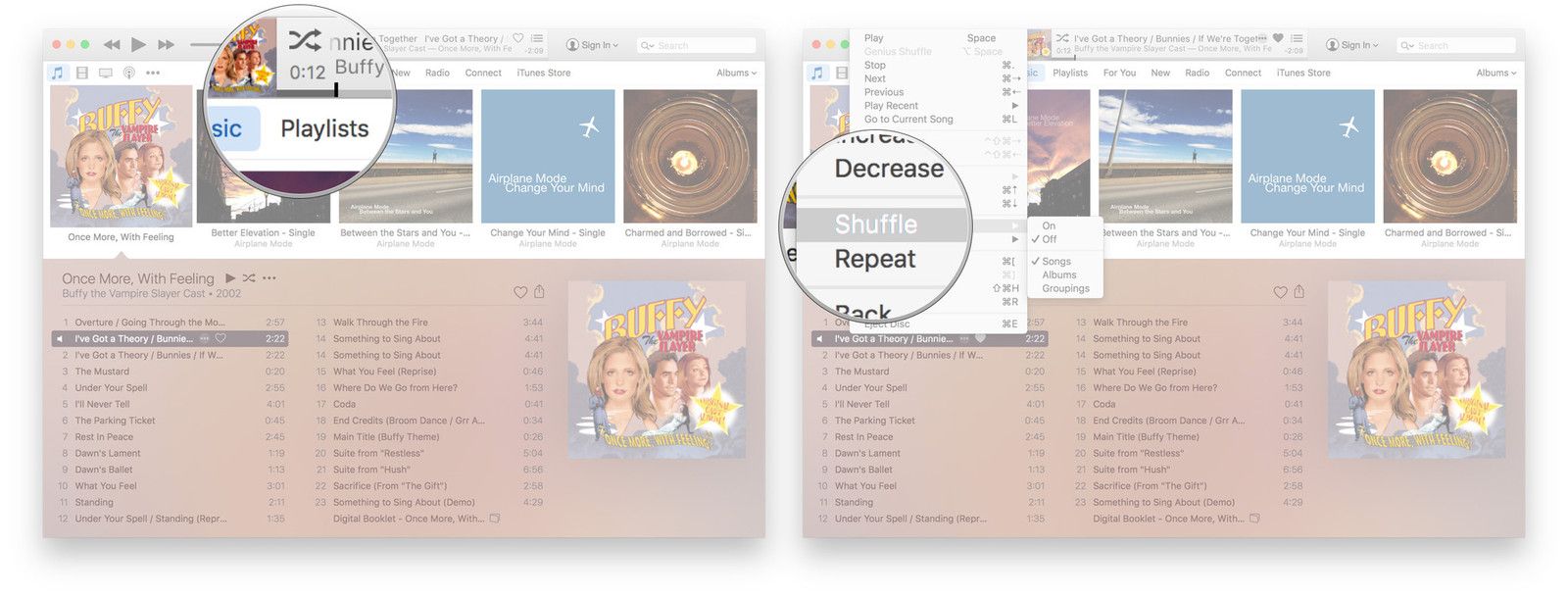
Вы также можете «любить» музыку — способ рассказать iTunes о том, что вам нравится, и повлиять на рекомендации — прямо из проигрывателя, из меню «Дополнительно» и… и примерно из десятка других мест.
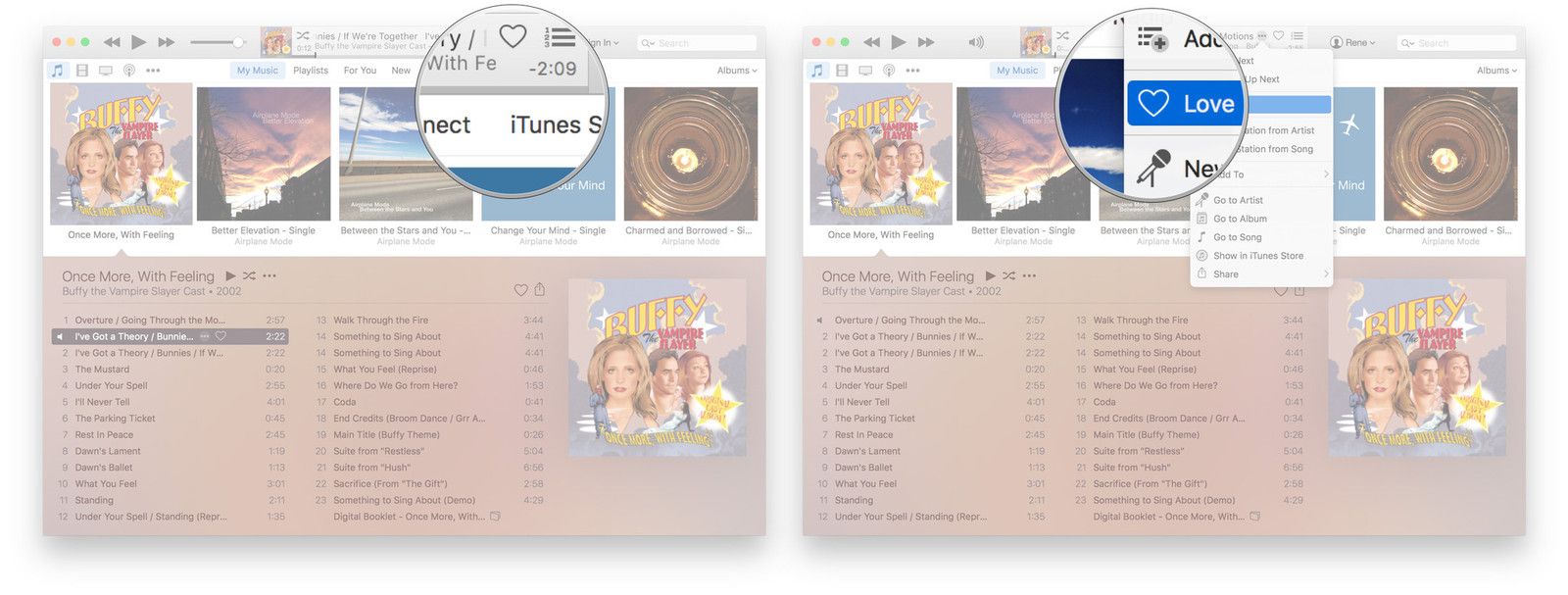
Как получить доступ к настройкам плеера в iTunes
Вы можете получить доступ к Больше кнопка (выглядит как •••), и все варианты, забитые внутри, из многочисленных мест в iTunes. Если вы хотите получить к ним доступ к текущей воспроизводимой песне, самое быстрое место — прямо в плеере. Он скрыт от глаз, пока вы не наведете на него указатель, но как только вы нажмете на него, вы сможете:
- Play Next: добавить текущий выбор в начало очереди Up Next.
- Add to Up next: добавить текущий выбор в конец очереди Up Next.
- Любовь: скажите iTunes, что вам нравится текущий выбор, чтобы смещать будущие рекомендации.
- Добавить в: Добавить текущий выбор в один из ваших плейлистов.
- Перейти к исполнителю: переключить просмотр на список исполнителей.
- Перейти к альбому: переключить вид на список альбомов.
- Перейти к песне: переключить вид на список песен.
- Показать в iTunes Store: переключить просмотр в список iTunes Store.
- Поделиться: Отправить ссылку на текущий выбор в буфер обмена, почту, Facebook, Twitter или сообщения.
![]()
Как получить доступ и изменить — Up Next и ранее воспроизведенные в iTunes
Up Next похож на динамический плейлист, который вы можете использовать для постановки музыки в очередь на вечеринку или просто для развлечения.
- Нажми на Следующий кнопка, чтобы показать очередь Up Next.
![]()
- Наведите курсор и нажмите на Икс Кнопка, чтобы удалить песню из Up Next.
- Наведите указатель мыши на Больше Кнопка (•••) для доступа к дополнительным параметрам песни.
![]()
- Нажми на история кнопку, чтобы увидеть список ранее воспроизведенных.
- Нажмите на чистый очистить очередь Up Next.
![]()
Управление с клавиатуры для iTunes
Если вы на Mac, у вас также есть доступ к элементам управления плеером прямо на клавиатуре. Они служат в качестве функциональных клавиш, но медиа является их основной функцией.
- F7: пропустить назад
- F8: воспроизведение / пауза
- F9: пропустить вперед
![]()
Сладкая музыка
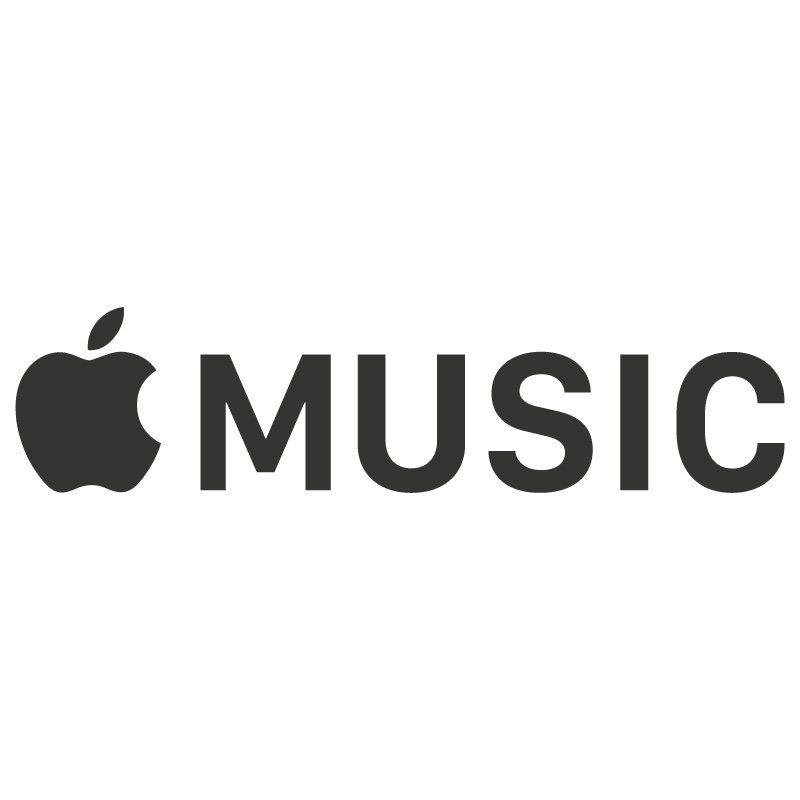
Apple Music
- Apple Music Review
- FAQ по Apple Music
- Руководство по музыкальной библиотеке iCloud
- Справка Apple Music
- Обсуждение Apple Music
- От $ 4.99 в Apple
Оцените статью!
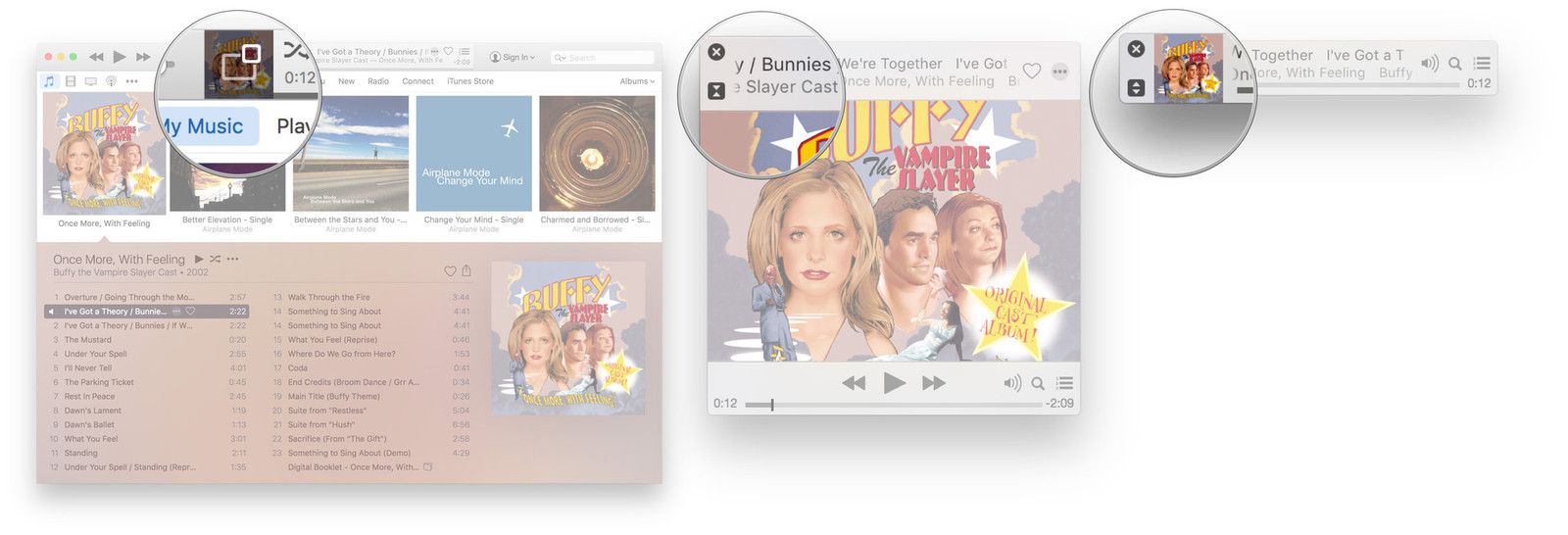
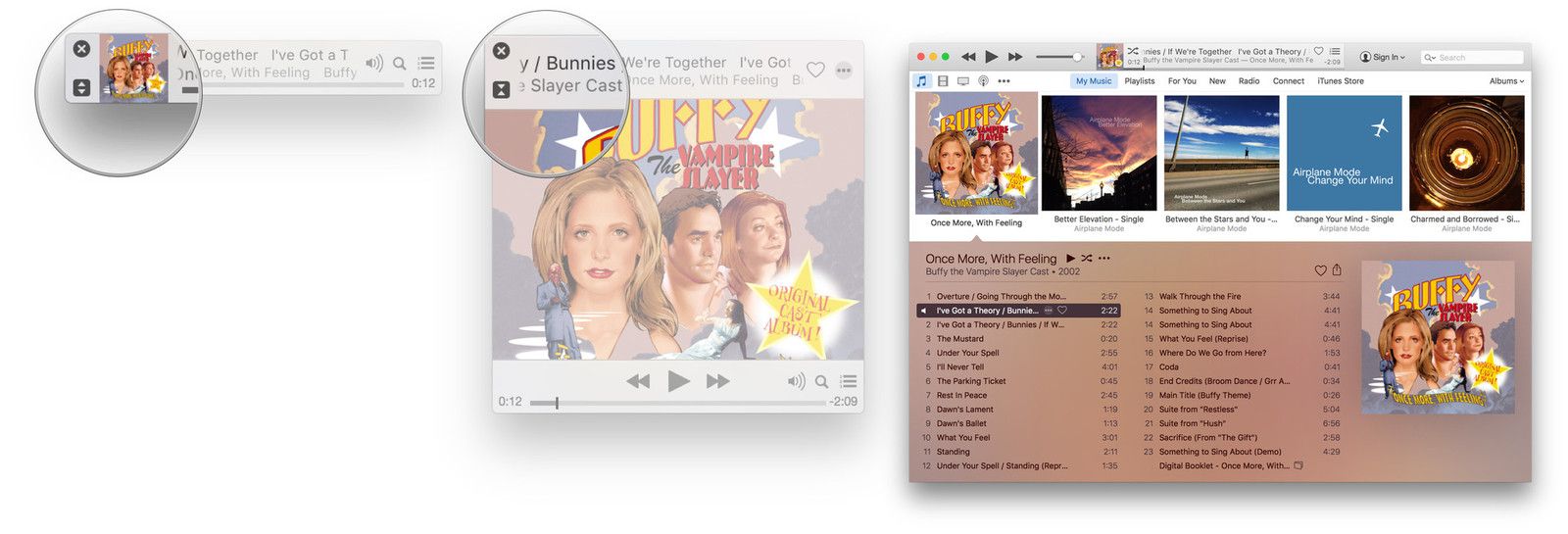
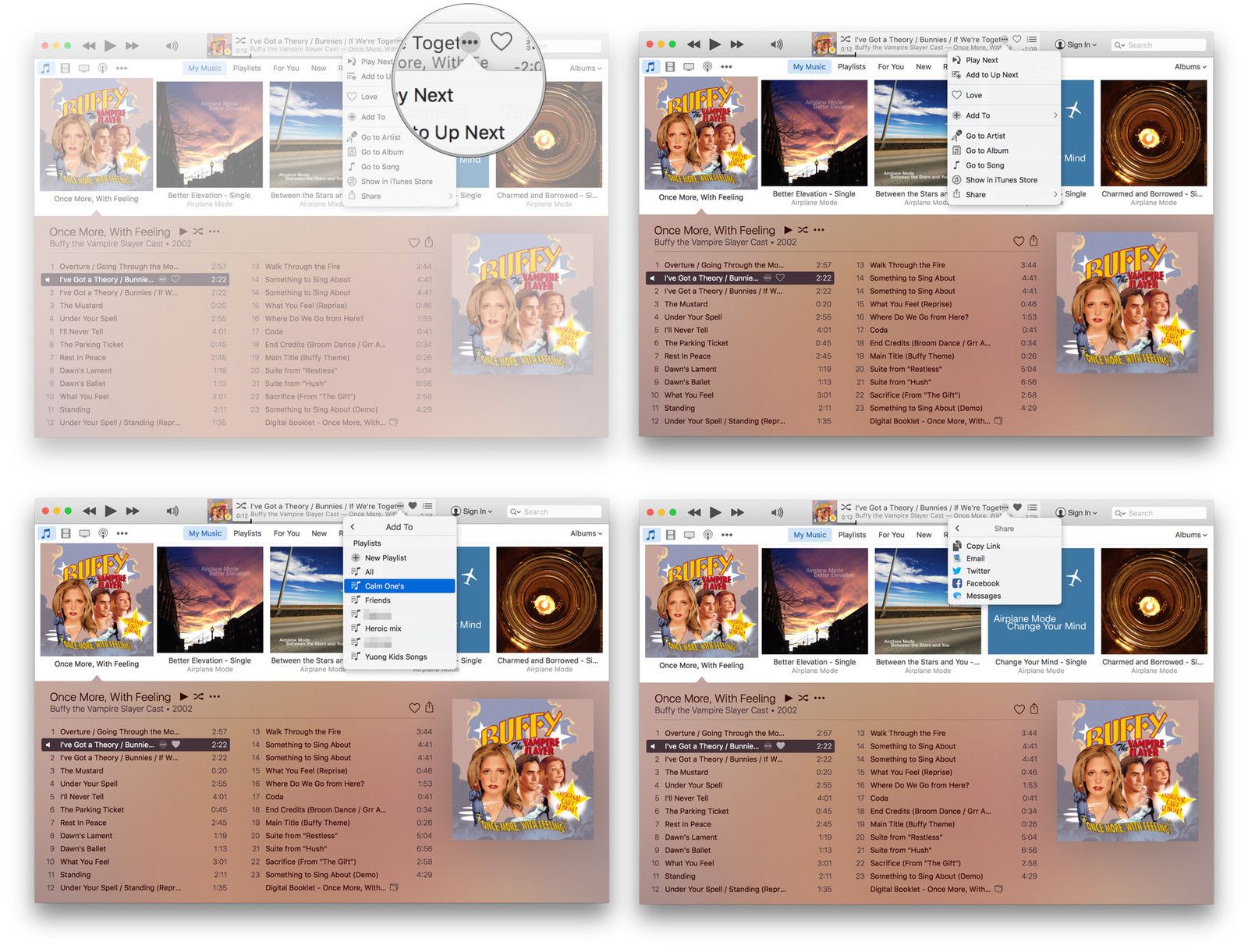
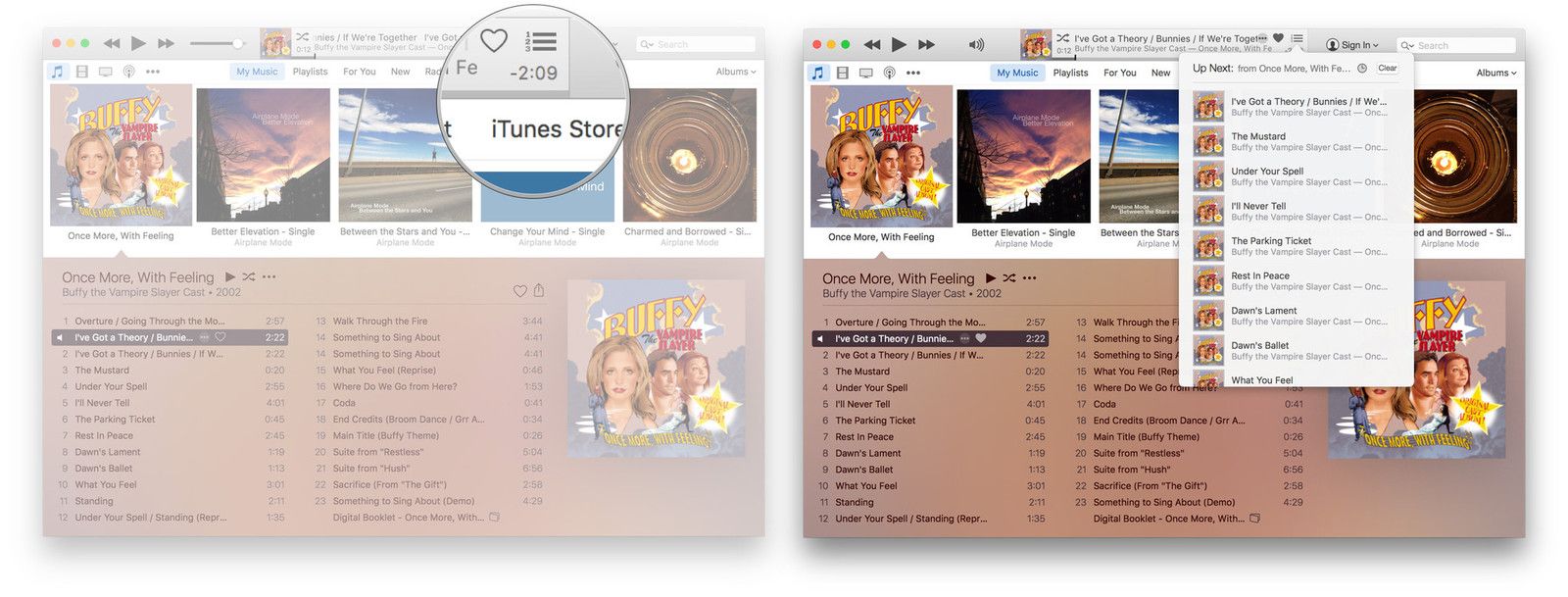
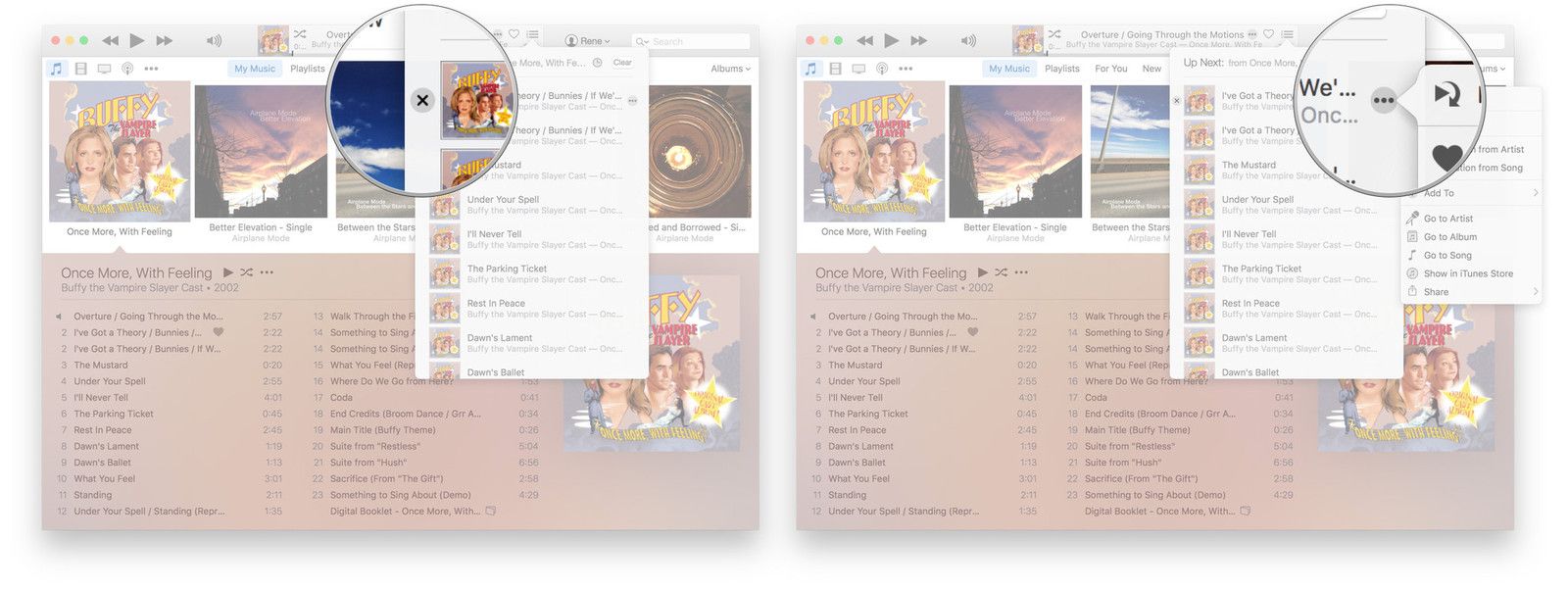
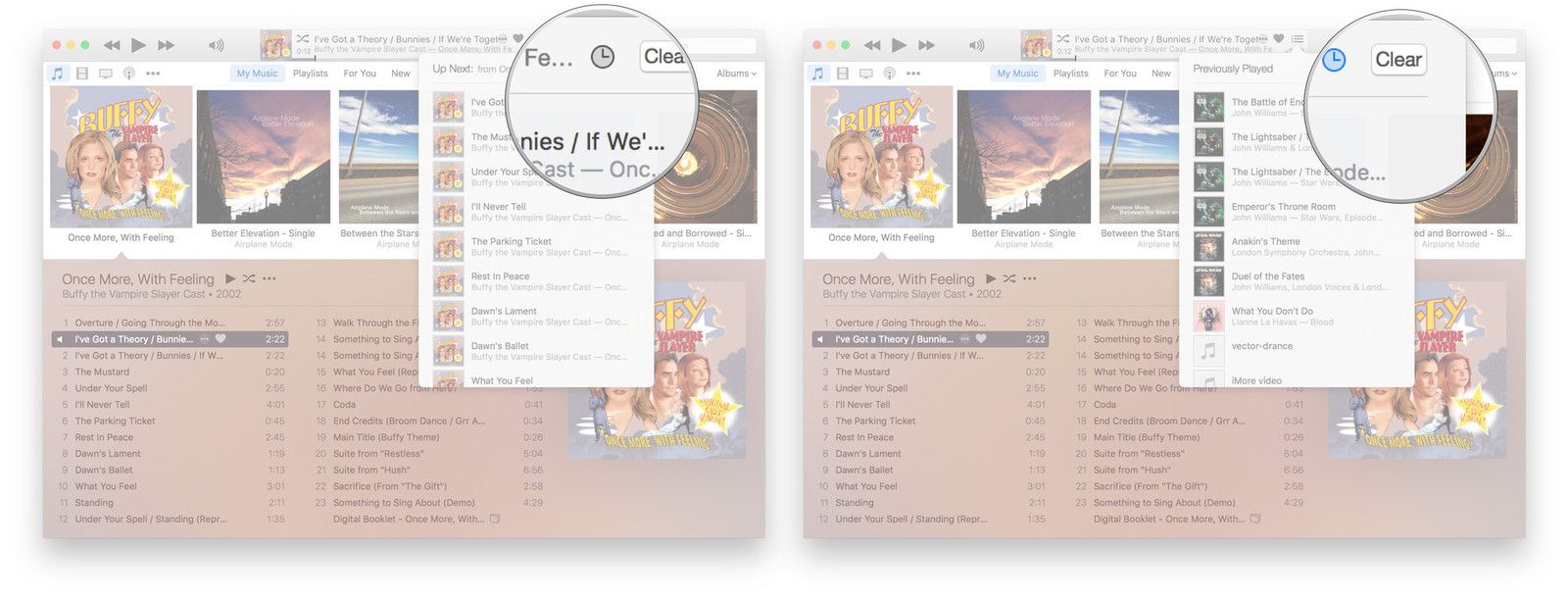


![Как исправить искаженный звук, треск в наушниках на iPhone X во время телефонных звонков [Руководство по устранению неполадок]](https://appleb.ru/wp-content/uploads/2020/04/kak-ispravit-iskazhennyj-zvuk-tresk-v-naushnikah_1-300x330.jpg)
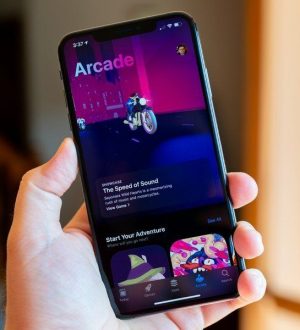
Отправляя сообщение, Вы разрешаете сбор и обработку персональных данных. Политика конфиденциальности.