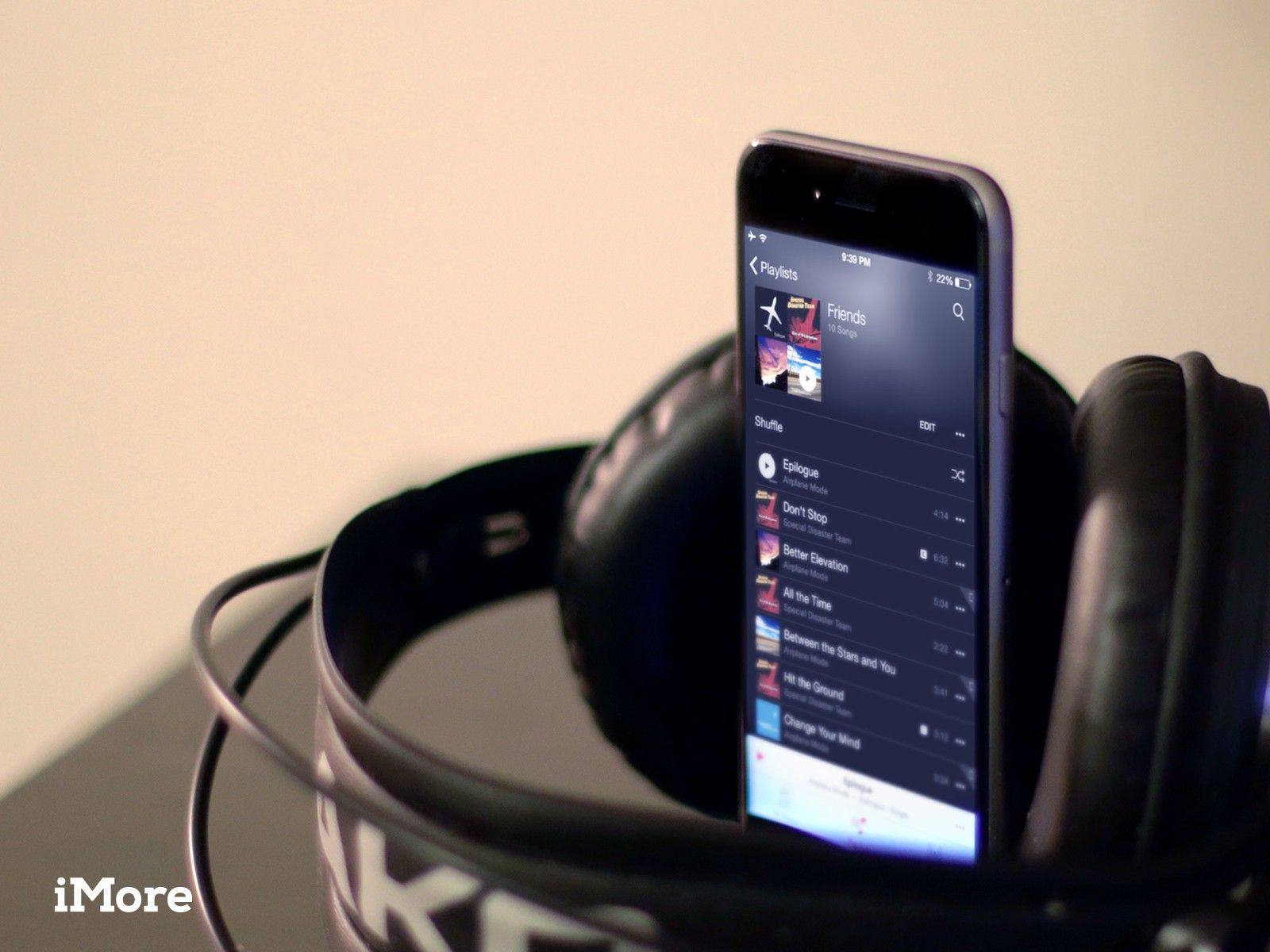
С новым музыкальным приложением Apple вы можете не только создавать и управлять плейлистами, вы можете давать им отличительные и легко узнаваемые миниатюры, быстро добавлять к ним музыку, ставить их в очередь Up Next и многое другое.
Примечание. Чтобы использовать новое музыкальное приложение Apple, вам необходимо установить iOS 8.4 или более позднюю версию.
Как получить доступ к плейлистам
На iPhone:
- Нажмите Моя музыка Вкладка внизу справа.
- Нажмите Playlist вкладка вверху.
![]()
На iPad:
- Нажмите Playlist вкладка внизу.
Как играть в плейлист
Вы также можете воспроизвести плейлист одним из трех способов:
- Нажмите имя плейлиста, чтобы воспроизвести его немедленно.
- Или нажмите Больше кнопку (выглядит как •••), а затем нажмите ** Play Next *, чтобы добавить ее в начало очереди Up Next.
- Или нажмите Больше кнопку (выглядит как •••), а затем нажмите Добавить в Up Next чтобы добавить его в конец вашей очереди Up Next.
![]()
Как создать новый плейлист
Плейлисты имеют больше возможностей, чем когда-либо прежде, но их все равно легко создавать.
- Нажмите новый.
- Введите заглавие.
- Нажмите камера значок, чтобы выбрать эскиз.
- Введите Описание.
- Нажмите Добавить песни начать добавление треков (см. ниже).
- Нажмите Готово, вверху справа, чтобы закончить.
![]()
Как добавить треки в плейлист
Чтобы добавить треки с экрана списка воспроизведения:
- Нажмите редактировать.
- Нажмите Добавить песни.
- Поиск или же просматривать на трек, который вы хотите добавить.
- Нажмите + Кнопка, чтобы добавить трек.
- Нажмите Готово, вверху справа, чтобы закончить.
![]()
Чтобы добавить треки из любого места в приложении Музыка:
- Нажмите Больше Кнопка (выглядит как •••) справа от дорожки, которую вы хотите добавить.
- Нажмите Добавить в плейлист…
- Нажмите плейлист Вы хотите добавить его в ..
![]()
Как изменить порядок треков в плейлисте
- Перейти к плейлист Вы хотите перестроить.
- Нажмите редактировать.
- Нажмите и удерживайте хапуга Кнопка справа от дорожки, которую вы хотите переместить.
- Перетащите трек на новую должность, где бы вы ни захотели.
- Нажмите Готово, вверху справа, чтобы закончить.
![]()
Как удалить треки из плейлиста
- Перейдите к плейлисту, из которого вы хотите удалить трек.
- Нажмите редактировать.
- Нажмите на красный — Кнопка слева от дорожки.
- Нажмите на красный удалять кнопка. ,
![]()
Как удалить плейлист
Вы можете удалить список воспроизведения с главного экрана списка воспроизведения:
- Нажмите Больше Кнопка (выглядит как •••) справа от списка воспроизведения.
- Нажмите удалять.
- Нажмите Удалить плейлист чтобы подтвердить..
![]()
Вы также можете удалить плейлист из самого экрана плейлиста:
- Нажмите Больше Кнопка (выглядит как •••) справа от списка воспроизведения.
- Нажмите удалять.
- Нажмите Удалить плейлист чтобы подтвердить..
![]()
Как создать плейлист Genius
Плейлисты Genius по-прежнему важны, если вы предпочитаете, чтобы алгоритмы iTunes делали для вас микширование и сопоставление. Если вы не видите его включенным по умолчанию, вам необходимо включить его в настройках.
- Запустите настройки приложение.
- Нажмите на Музыка.
- тумблер гениальность вкл.
- Нажмите, чтобы принимать сроки и условия.
![]()
Как только это будет сделано, плейлисты Genius легко создавать.
- Нажмите на Больше Кнопка (выглядит как •••) справа от песни.
- Нажмите на Создать плейлист Genius.
![]()
У вас все еще должно быть достаточно похожей музыки, чтобы Genius мог создать список, но если вы это сделаете, вы можете прослушать, обновить, добавить в Up Next или добавить в другой список воспроизведения прямо с помощью кнопки «Дополнительно» вверху.
Сладкая музыка
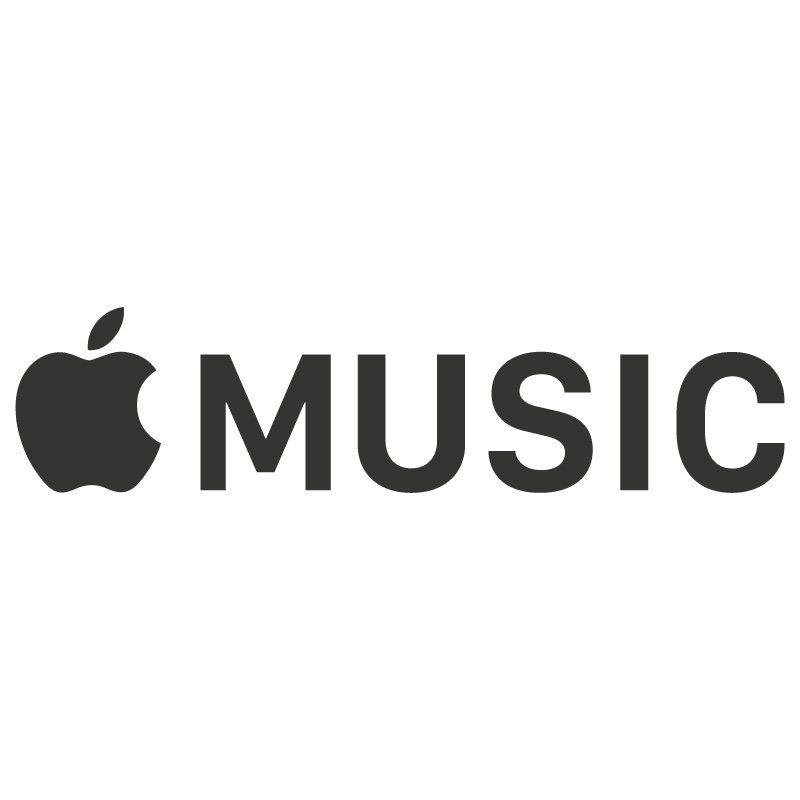
Apple Music
- Apple Music Review
- FAQ по Apple Music
- Руководство по музыкальной библиотеке iCloud
- Справка Apple Music
- Обсуждение Apple Music
- От $ 4.99 в Apple
Оцените статью!
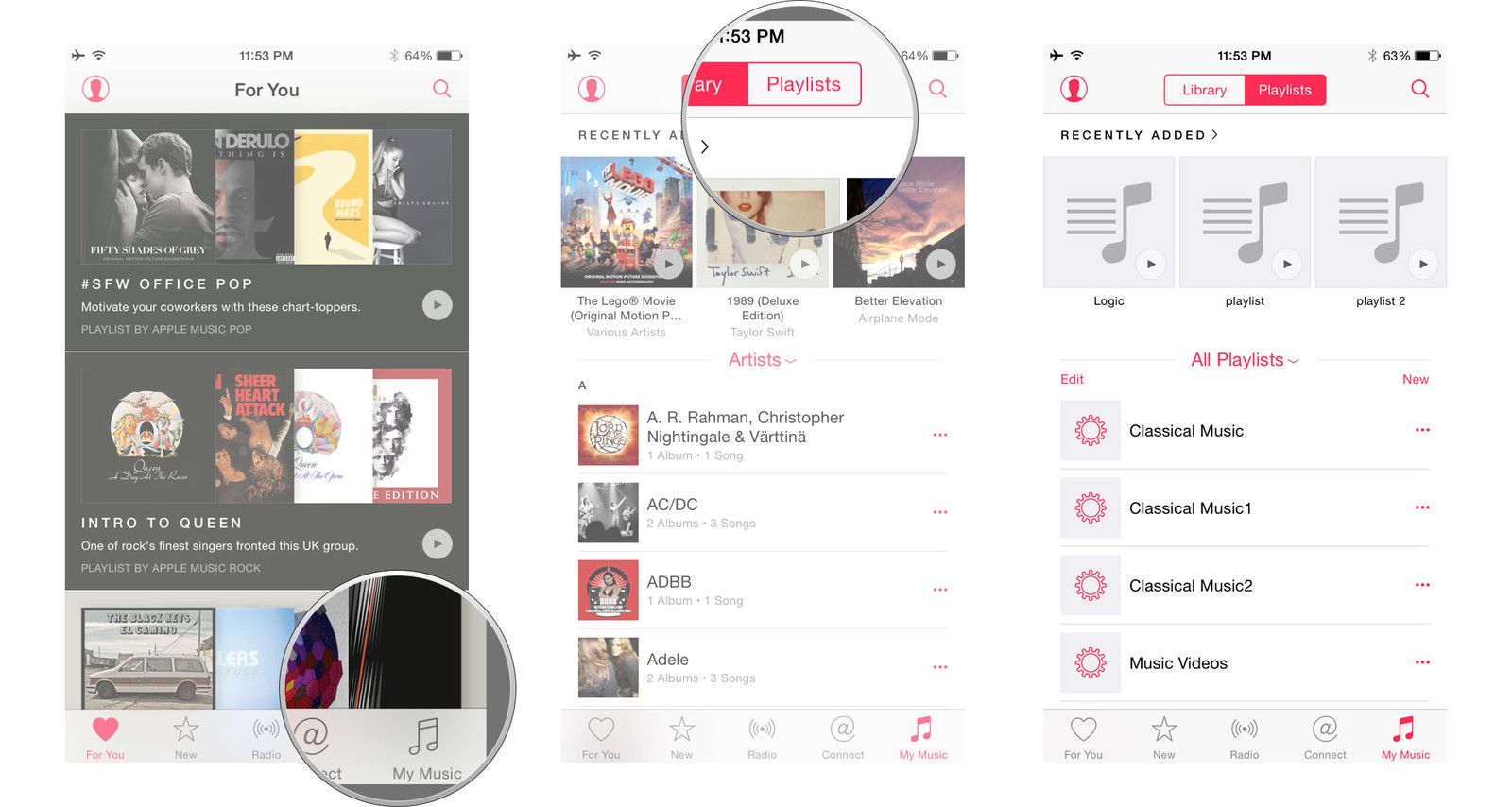
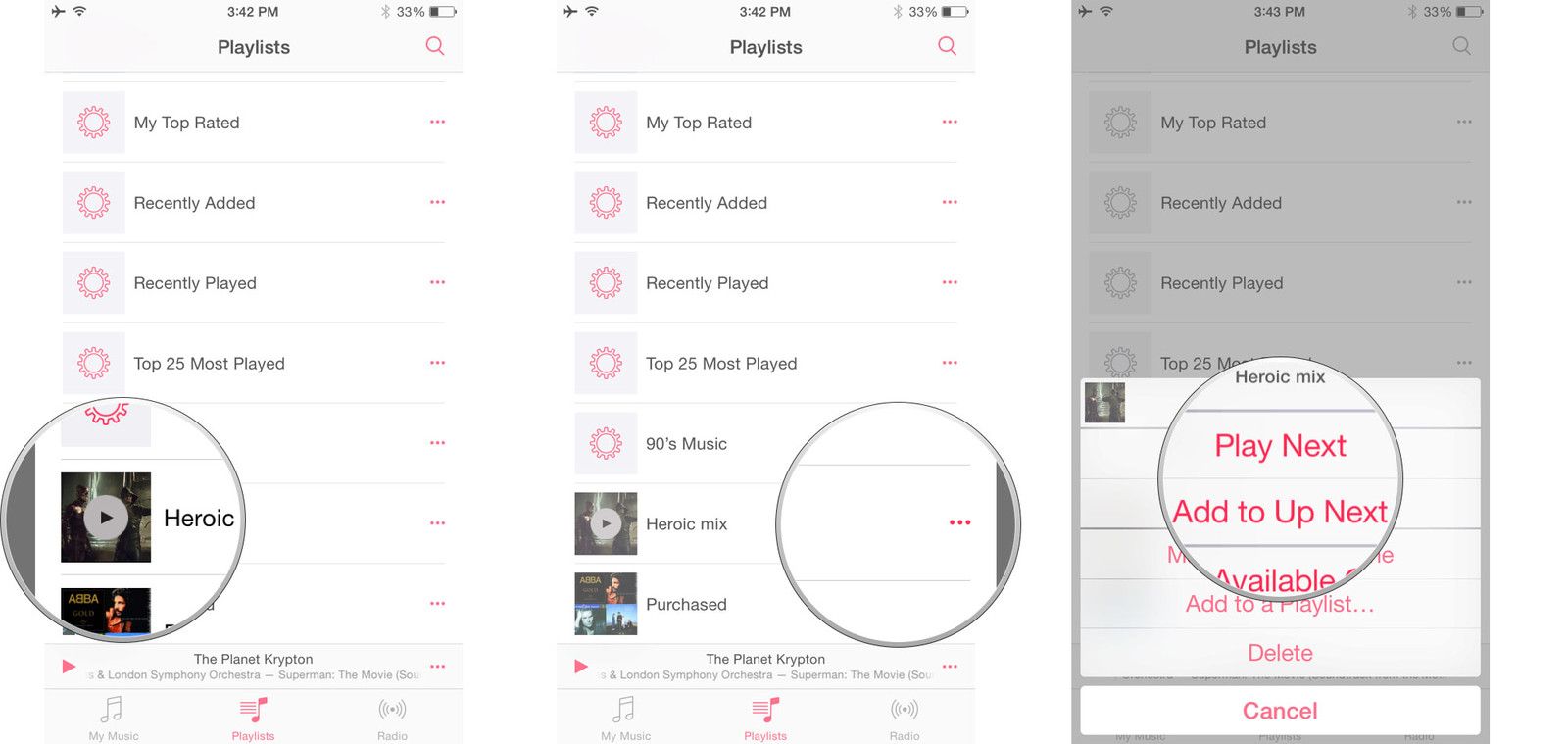

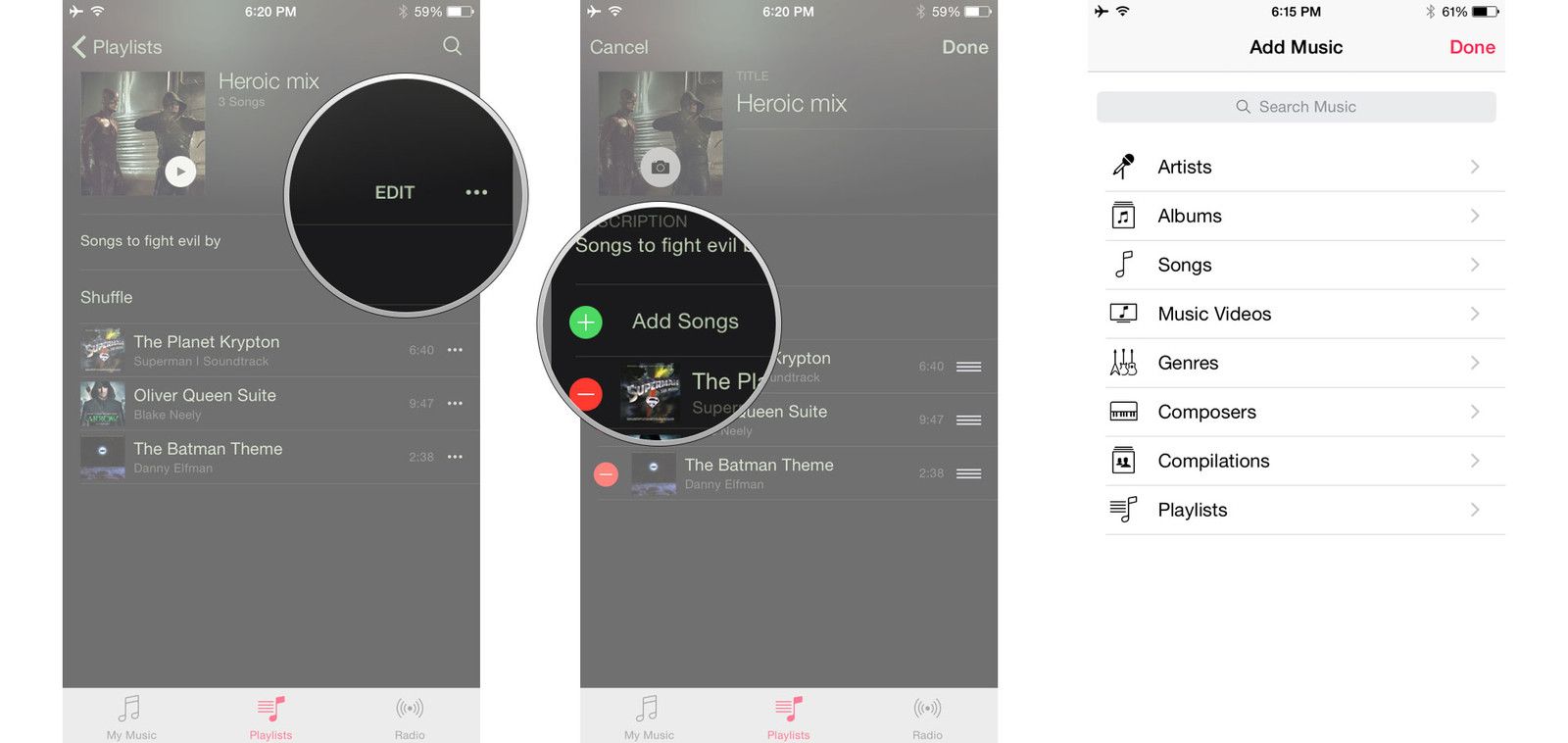
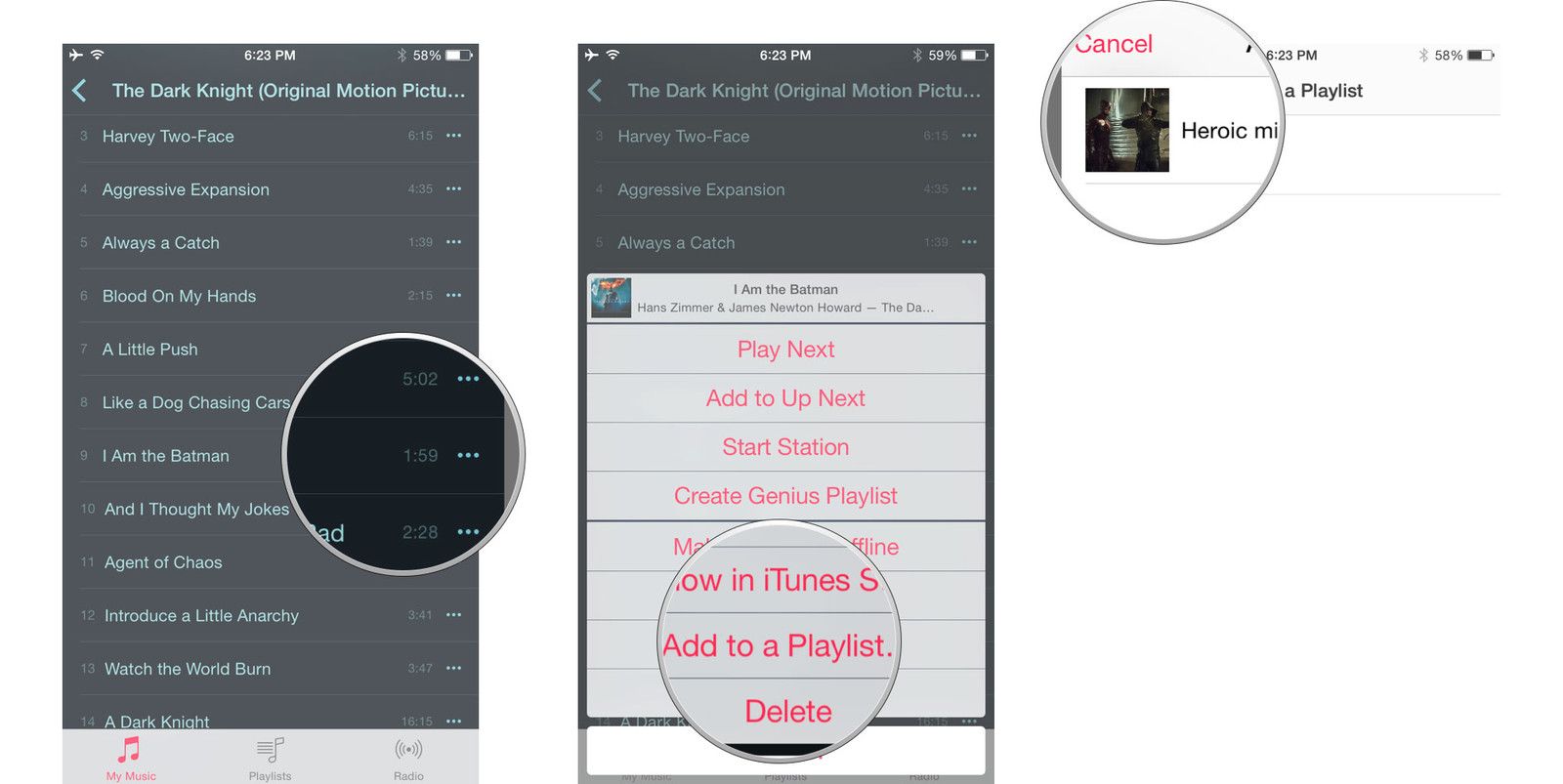
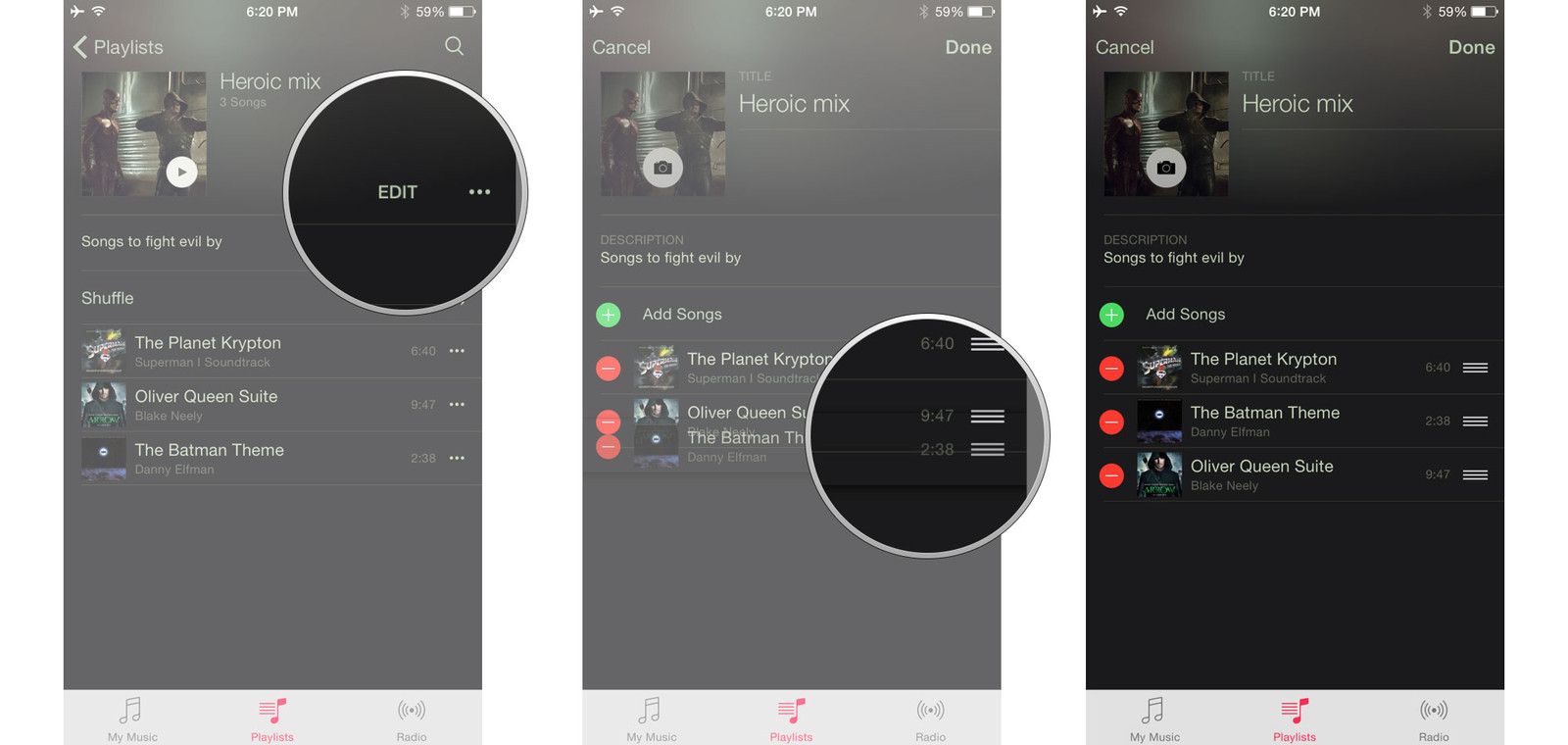
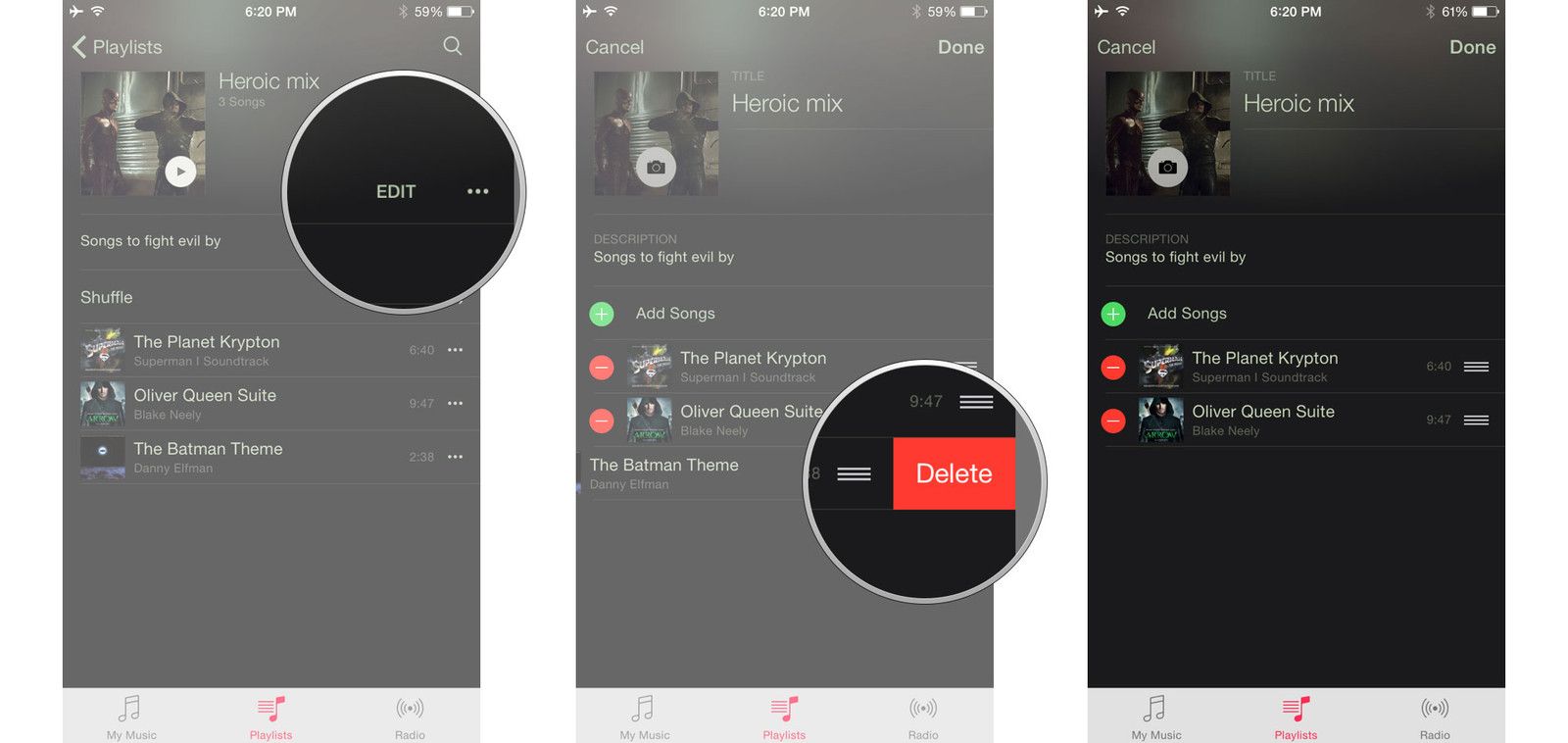
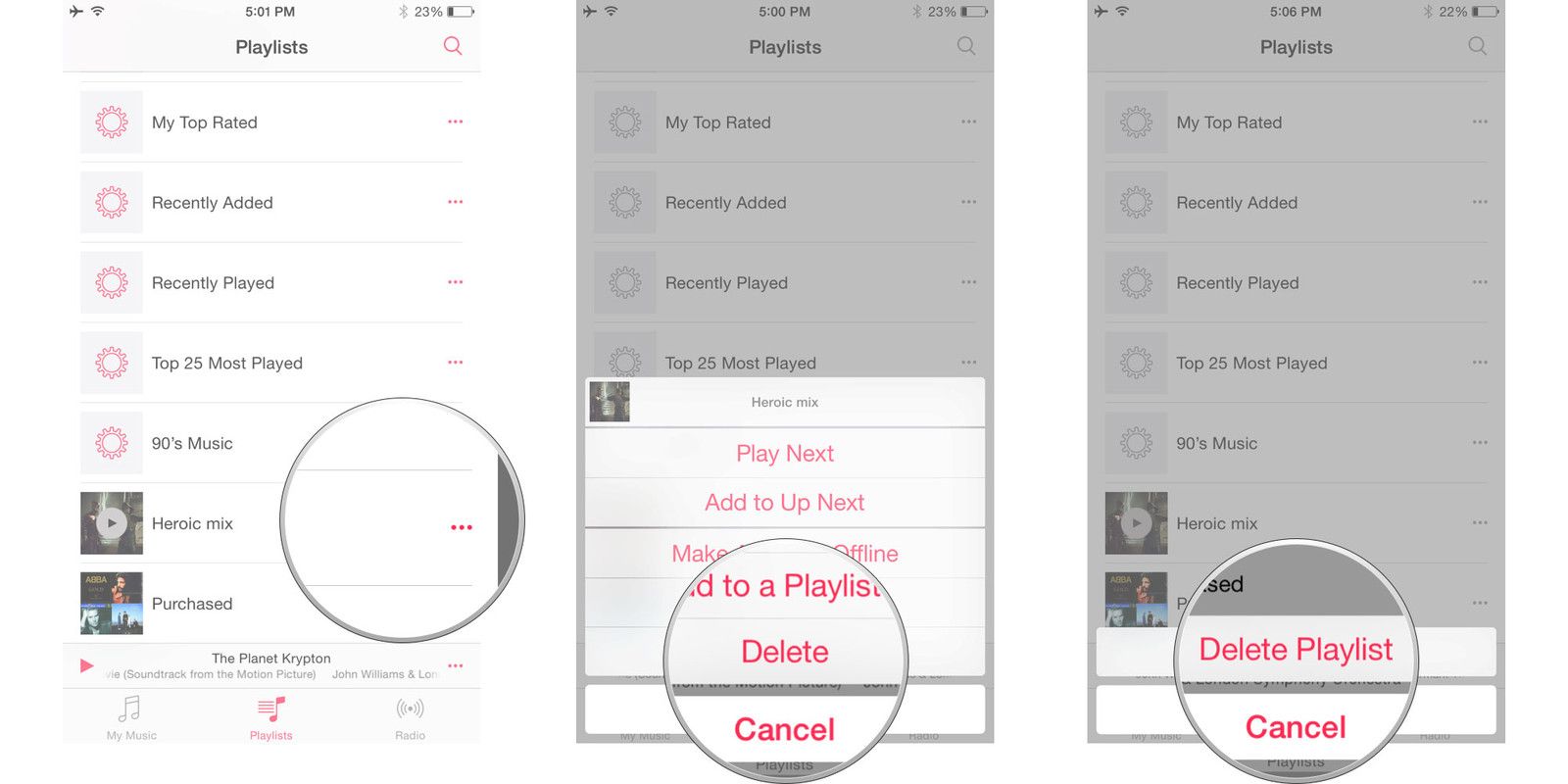
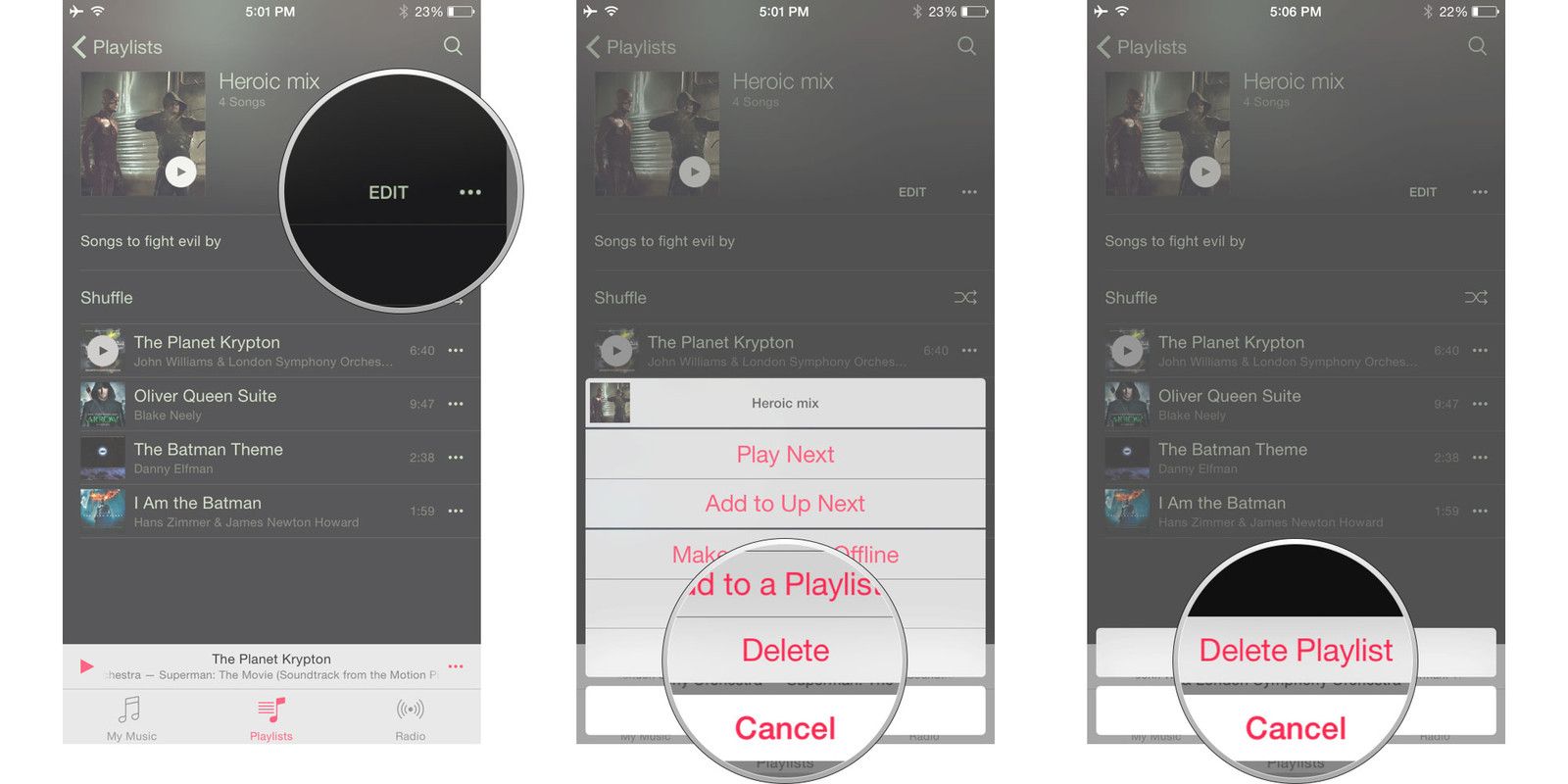
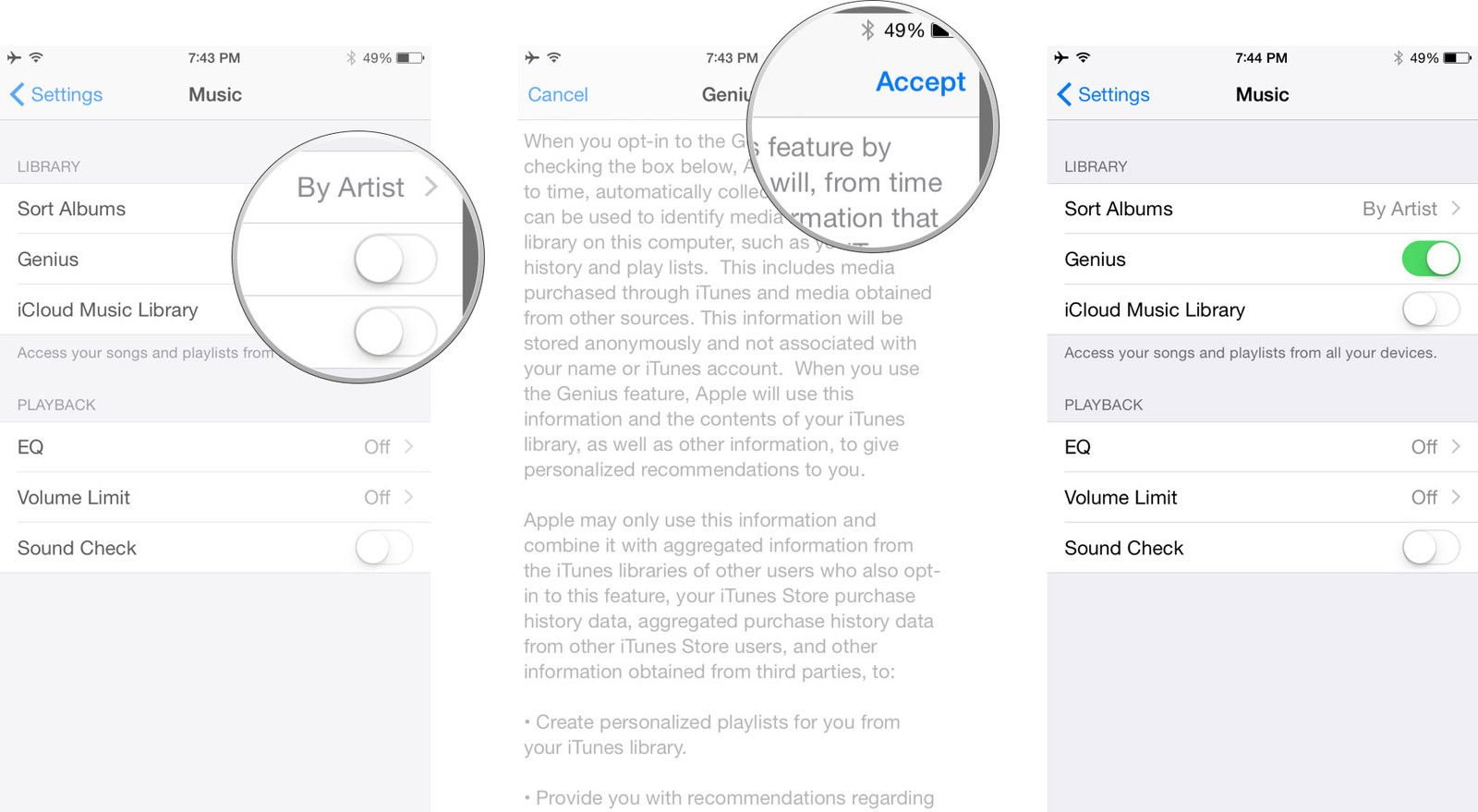
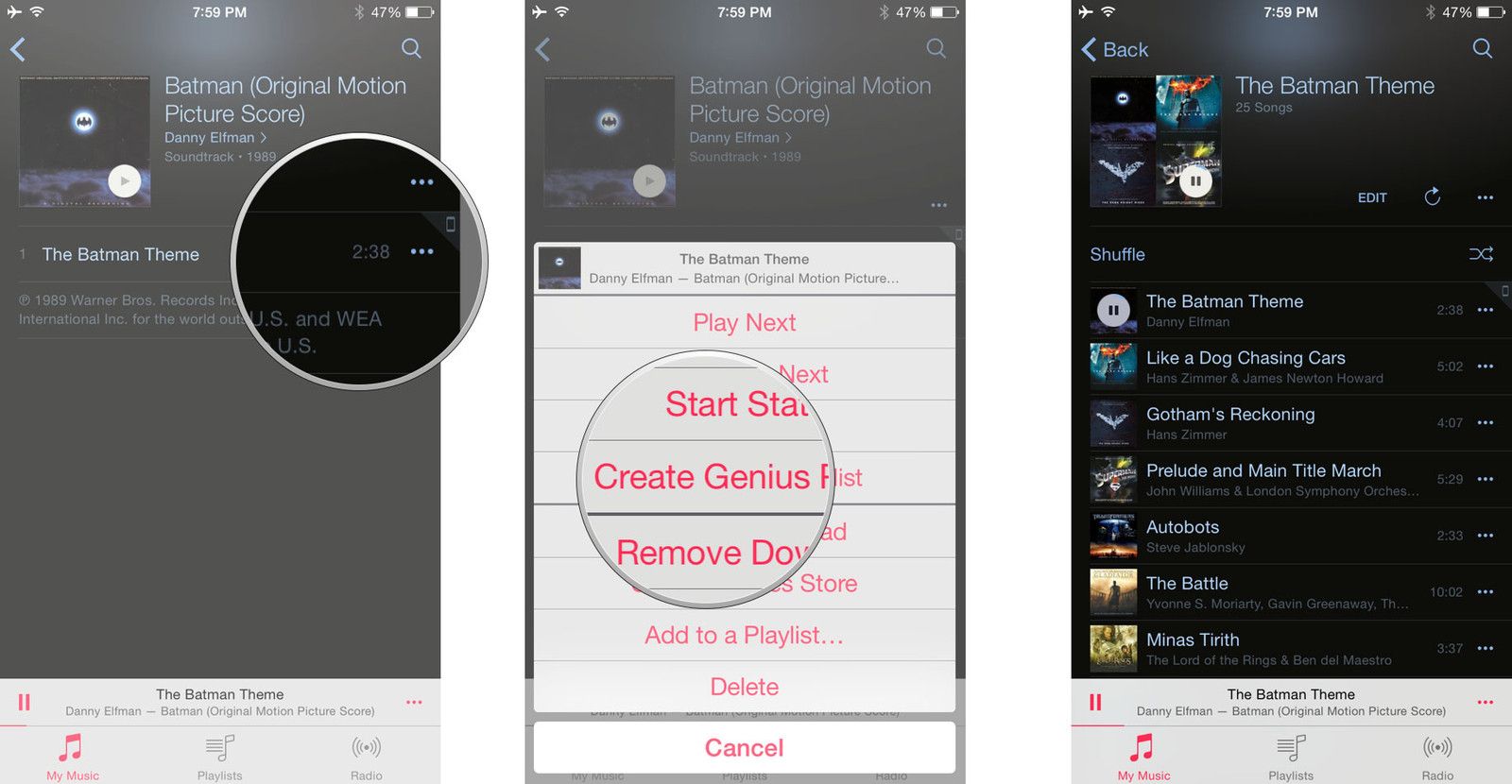
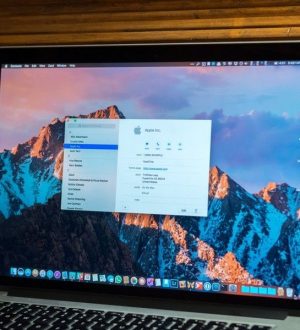


Отправляя сообщение, Вы разрешаете сбор и обработку персональных данных. Политика конфиденциальности.