
Доступный для iPhone 7 Plus и новее, режим «Портрет» использует машинное обучение на iPhone для съемки изображений в портретной или альбомной ориентации с размытым фоном и передним планом в стиле «боке». В то время как большинство iPhone, поддерживающих Портретный режим, используют обе (или все три, в случае iPhone 11 Pro) своих доступных камер, расположенных сзади, iPhone XR с одной задней камерой в большей степени полагается на систему, подключенную к системе. Neural Engine от a-chip для создания карты глубины, которую можно использовать для создания эффекта Портрета.
В iPhone 8 Plus и более поздних версиях в качестве этой функции также используется портретное освещение: оно использует машинное обучение и карту глубины в портретном режиме для интеллектуального добавления специального освещения к вашим фотографиям в режиме реального времени. Вот как это использовать!
Как работает портретный режим?
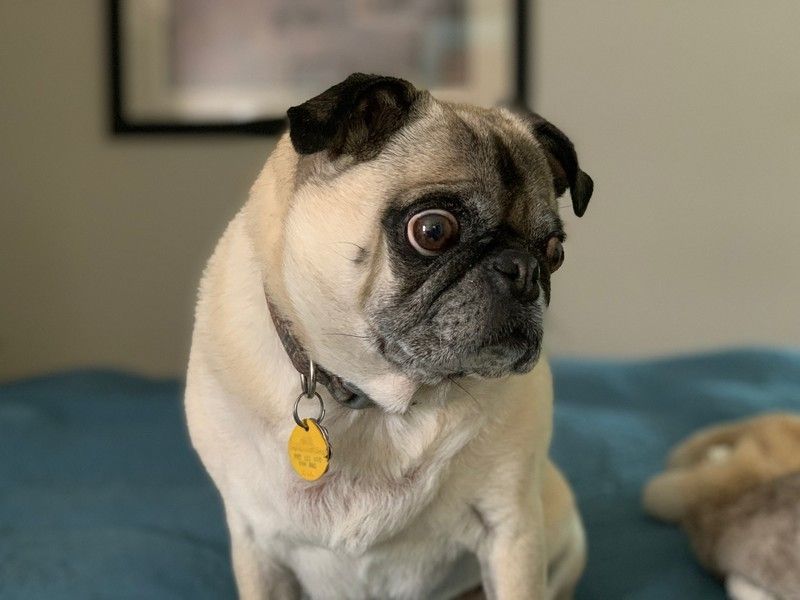
Когда вы снимаете в портретном режиме приложения «Камера», вы формируете изображение, видимое 2x телеобъективом вашего iPhone. Но широкоугольный режим также работает для вас: он автоматически измеряет разницу в расстоянии между тем, что он видит, и тем, что видит телефото, создавая многоточечную карту глубины.
Затем эта карта глубины используется для создания наиболее интересной части портретного режима: искусственной глубины резкости, которая размывает фон и передний план с различными эффектами «боке» для создания изображения, подобного DSLR-камере. На 8 Plus и более поздних версиях вы также будете использовать карту глубины для портретного освещения (подробнее об этом ниже).
В режиме «Портрет» вы можете снимать только с телеобъективом (нет опций зума, будь то цифровое или иное), но с iOS 11 пользователи имеют большинство других доступных функций приложения «Камера». Это включает в себя вспышку — и функцию медленной синхронизации в iPhone 8 Plus и более поздних версиях — наряду с синхронизированными фотографиями, фильтрами и HDR. Вы еще не можете получить живые фотографии, но вы всегда можете записать экран вашего iPhone, находясь в приложении «Камера», если вам действительно нужна псевдо-живая портретная фотография.
Как работает портретное освещение?
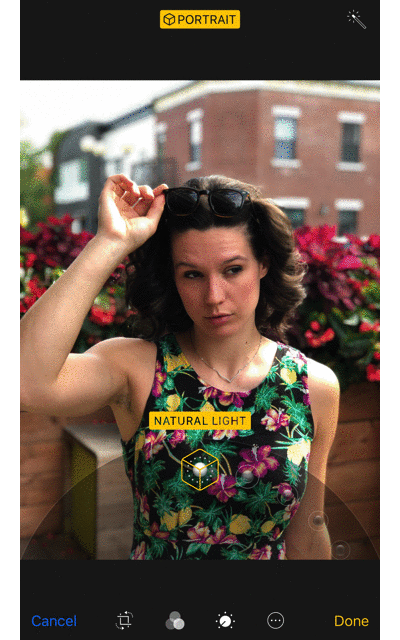
IPhone 8 Plus и более поздние версии поддерживают портретное освещение: оно дополняет существующие функции портретного режима, используя карту глубины, чтобы добавлять различные варианты освещения к изображению на месте или позже при последующей обработке.
В профессиональной студии фотографы используют всевозможные источники света при фотографировании объекта. Изменяя эти огни, опытный фотограф может использовать свет на или вокруг объекта, чтобы подчеркнуть определенные области фотографии. Портретное освещение позволяет пользователям делать то же самое, но в цифровом виде: вы можете выбрать одну из пяти различных настроек освещения, чтобы настроить «виртуальную» световую установку вашего iPhone. Как и в случае с другими функциями редактирования Apple, он не разрушителен: вы можете в любое время добавлять или удалять Портретное освещение.
Примечание: Портретное освещение в настоящее время находится на стадии бета-тестирования и может работать некорректно в 100% случаев; К счастью, вы можете легко отключить его на экране редактирования.
В настоящее время существует шесть различных типов портретного освещения: «Естественное», «Студийное», «Контурное», «Сценическое освещение» или «Сценическое освещение» Моно и High-Key Mono (новое в iOS 13).
Естественный свет
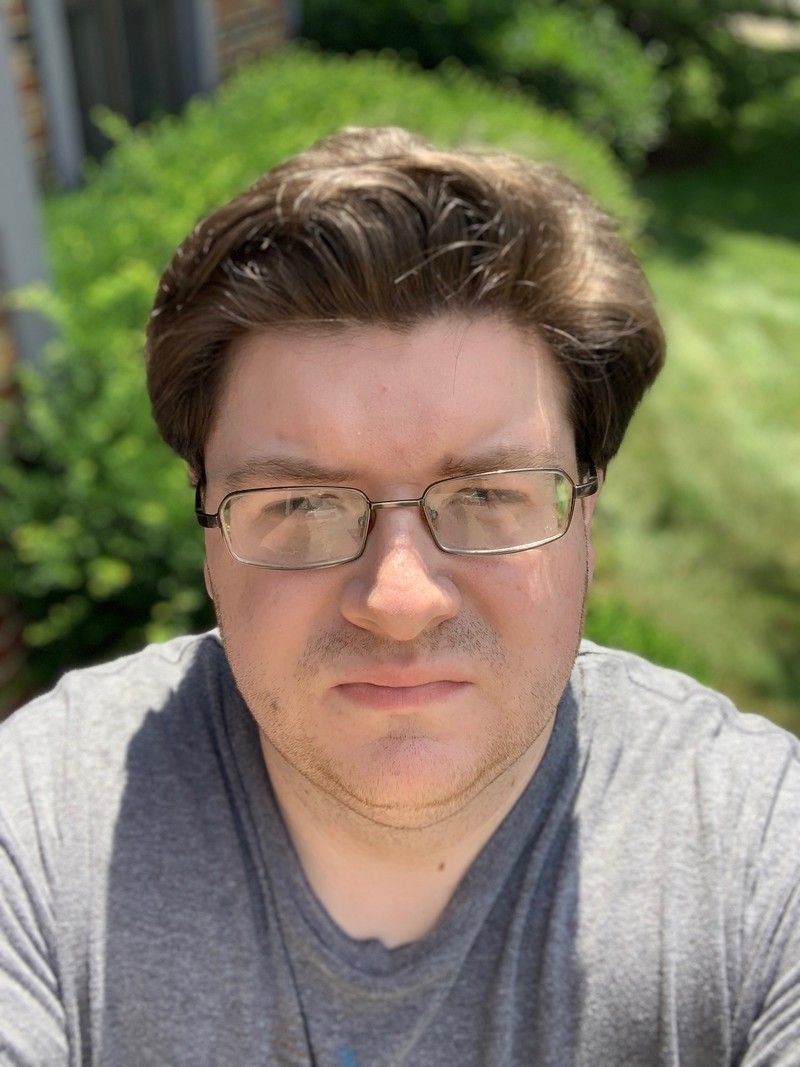
Это основной режим освещения, который всегда использовал Портретный режим, который удерживает лицо вашего объекта в фокусе и размывает фон для контраста.
Студия Свет
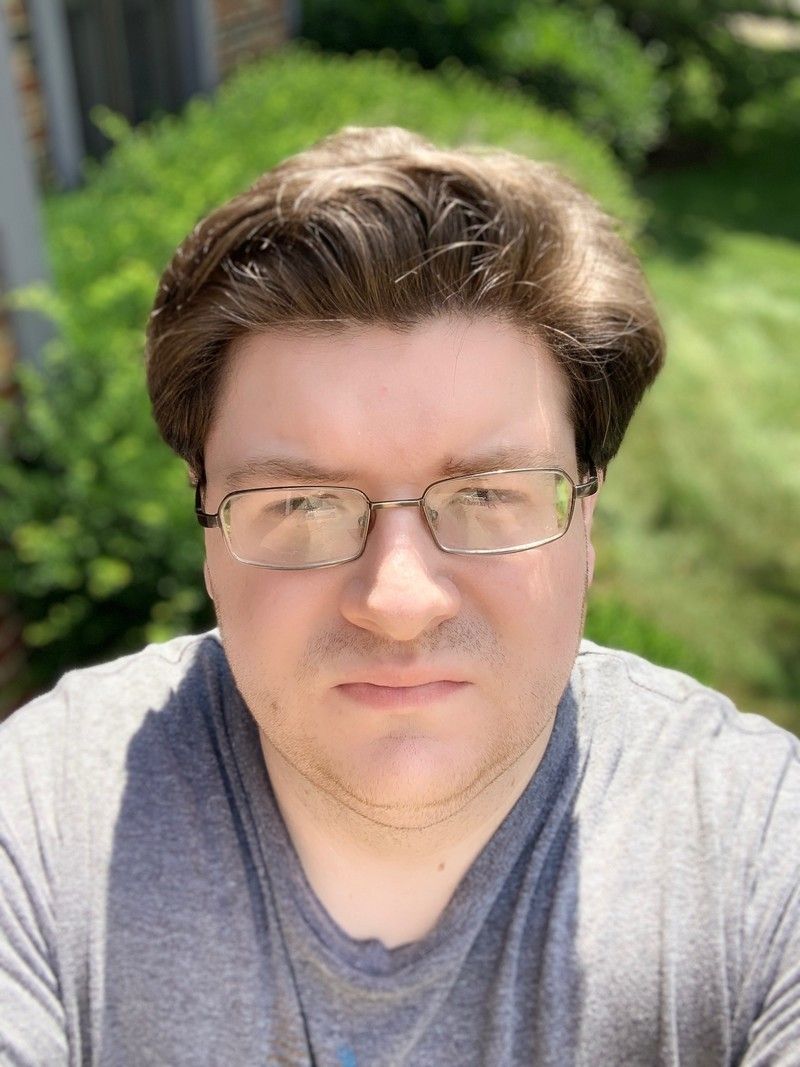
Лицо вашего объекта будет в фокусе и ярко освещено, что позволит вам увидеть больше деталей на лице, в то время как фон будет размытым для контраста.
Контур Свет
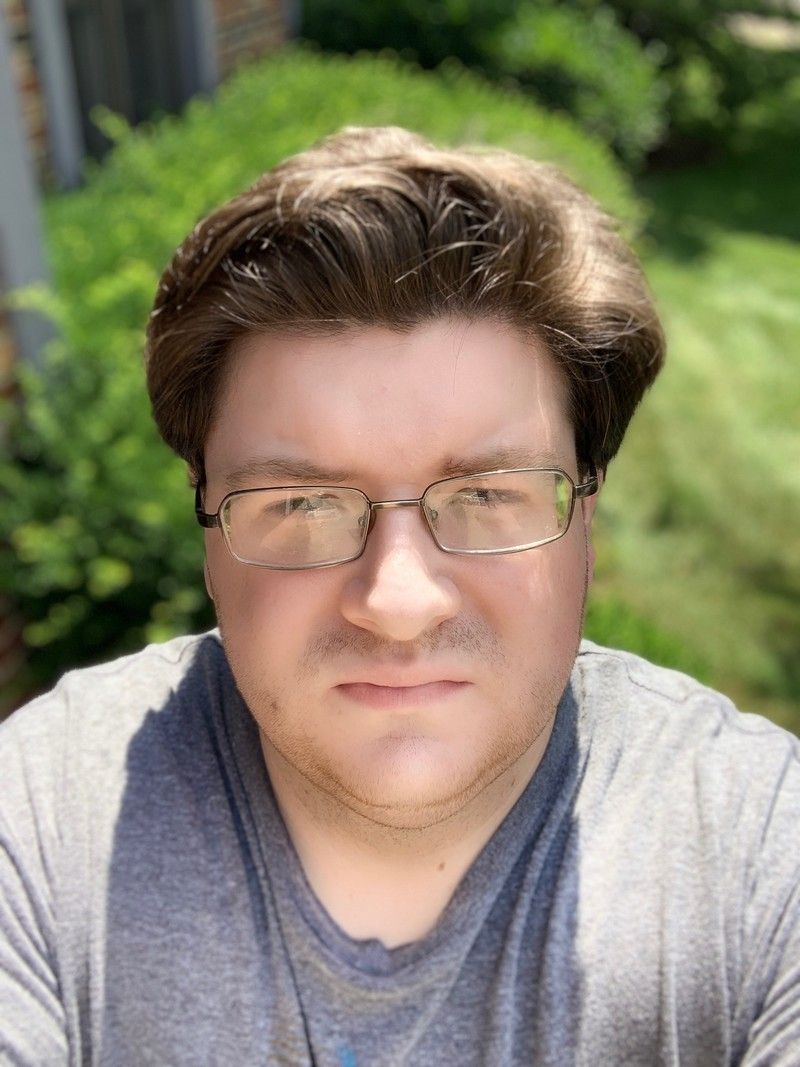
Будет отбрасывать тени на лицо вашего объекта и окружение, чтобы показать существенную разницу между светлыми и низкими освещениями.
Свет этапа
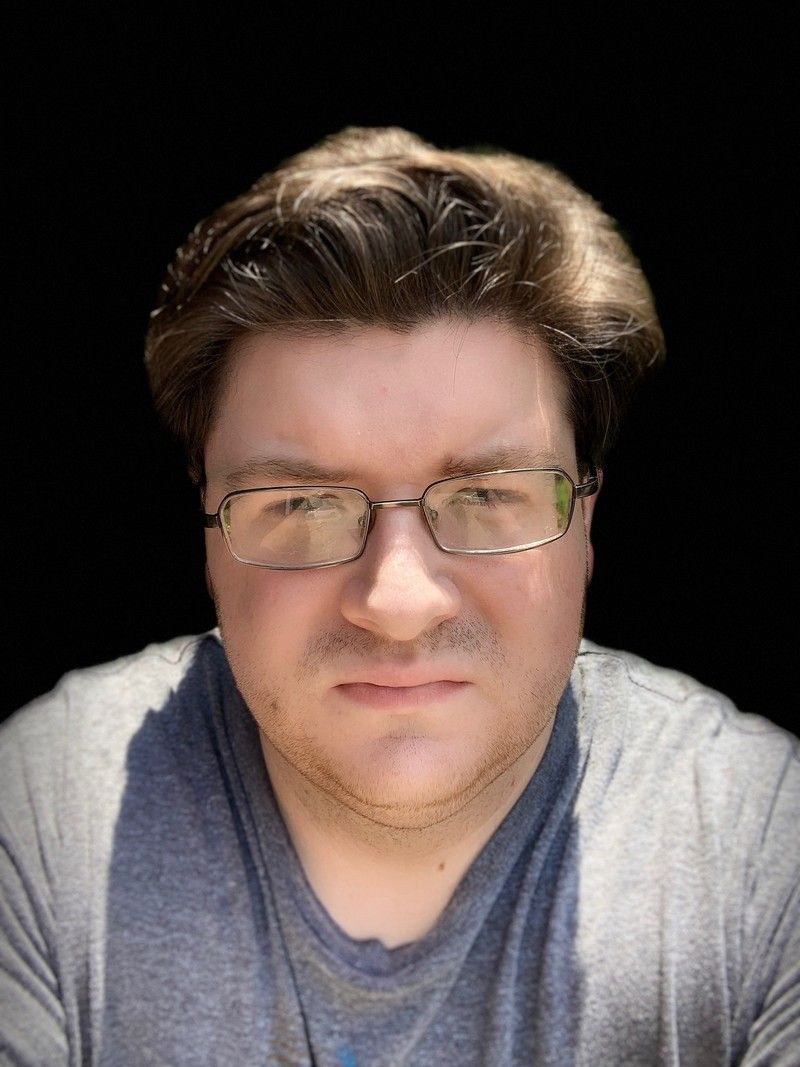
Вырезает фон фотографии в глубокий черный, в то время как свет на объекте яркий и четкий, создавая драматическую высококонтрастную фотографию.
Свет этапа моно
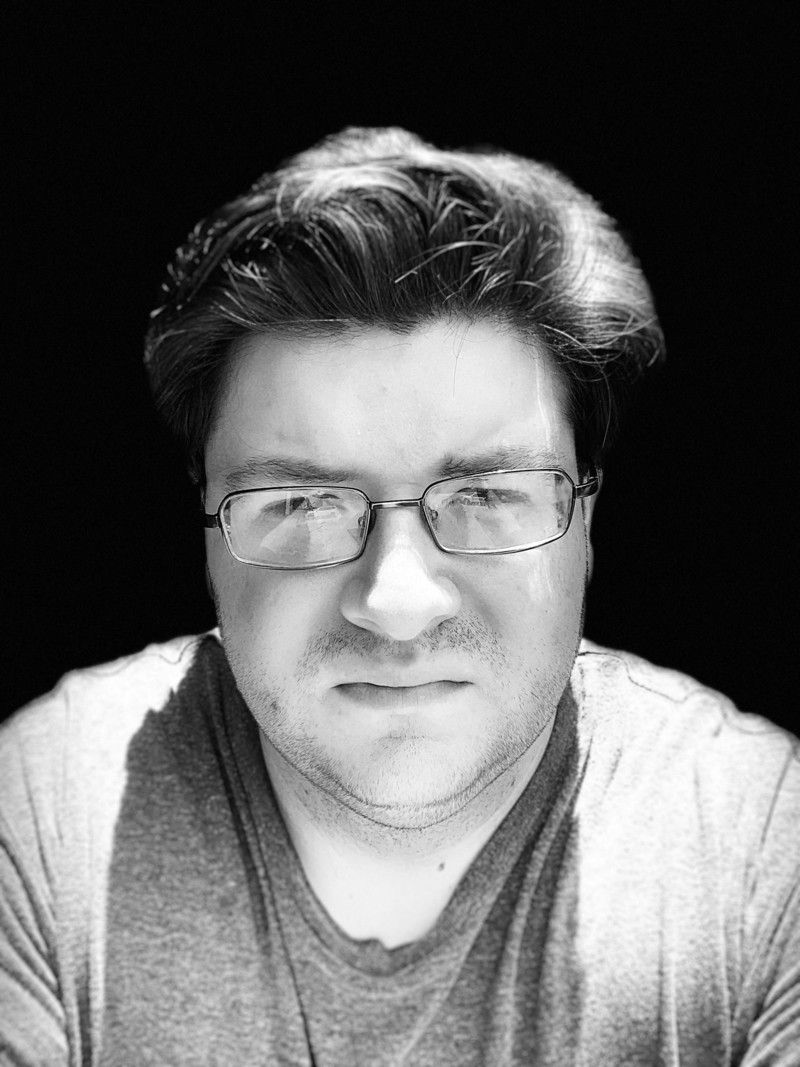
Как и Stage Light, Stage Light Mono срезает фон фотографии и ярко освещает ваш объект; однако также будет применен монохромный фильтр с черно-белой фотографией.
Высокий ключ моно

Как и Stage Light Mono, High-Key Mono обрезает фон, ярко освещает объект и применяет монохромный фильтр. Но вместо черного фона он белый. Он дебютировал в iOS 13.
Как снимать человека в портретном режиме или в режиме портретного освещения
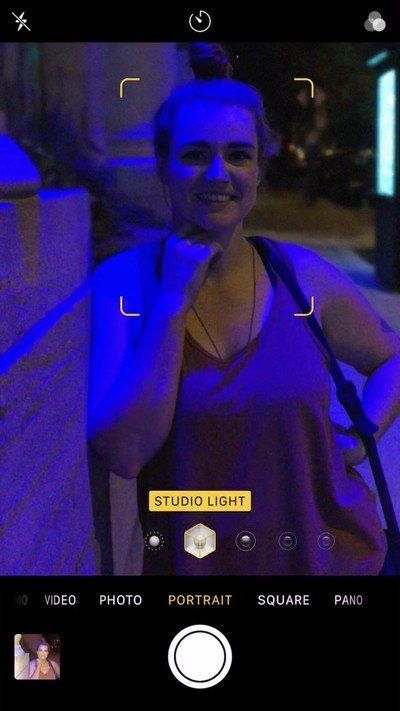
Хотите сфотографировать кого-то в портретном режиме? Вот как ты это делаешь.
- Открыть камера приложение.
- красть к Портрет установка.
- Расстановка снимок, который вы хотите сделать в пределах 2-8 футов от объекта. Обнаружение лица и тела камеры должно автоматически идентифицировать ваш объект.
- Обратите внимание на подсказки приложения «Камера» («Требуется больше света», «Может помочь вспышка», «Поместите объект в пределах 8 футов» или «Отодвиньтесь дальше».)
Как только вы удовлетворите потребности камеры, вы увидите, что баннер внизу (iPhone 8 Plus или более поздней версии) или вверху (iPhone 7 Plus) станет желтым.
Примечание: Вы все еще можете снимать с телеобъективом в портретном режиме, даже если баннеры не желтеют — это просто означает, что вы не получите глубины или световых эффектов.
- Если у вас есть iPhone 8 Plus или более поздней версии, вы можете красть или же нажмите на значках куба над кнопкой спуска затвора, чтобы изменить свои световые эффекты в режиме реального времени.
- Нажмите кнопка спуска, чтобы сделать вашу фотографию.
Как сделать фотографии других объектов и животных в портретном режиме
Съемка других объектов, не являющихся людьми, официально не поддерживается для портретного режима на iPhone XR, но вы можете сделать это, если хотите; просто будьте готовы к искусственной глубине резкости, чтобы не выглядеть идеально.
- Расстановка снимок, который вы хотите сделать в пределах 8 футов от объекта. Ваш iPhone попытается автоматически определить объект или фокус, но вы также можете нажать на экран, чтобы установить ручной фокус.
Обратите внимание на подсказки приложения «Камера» («Требуется больше света», «Может помочь вспышка», «Поместите объект в пределах 8 футов» или «Отодвиньтесь дальше».)
![]()
Как только вы удовлетворите потребности камеры, вы увидите, что баннер внизу (iPhone 8 Plus или более поздней версии) или вверху (iPhone 7 Plus) станет желтым.
Примечание: Вы все еще можете снимать с телеобъективом в портретном режиме, даже если баннеры не желтеют — это просто означает, что вы не получите глубины или световых эффектов.
- красть или же нажмите на значках куба над кнопкой спуска затвора, чтобы изменить свои световые эффекты.
- Нажмите кнопка спуска, чтобы сделать вашу фотографию.
Как взять отличные селфи с портретным освещением с iPhone
Я испытываю определенную любовь к селфи — я считаю, что это отличный способ сделать быстрые выражения лица, если у вас нет смайликов или показать что-то потрясающее, что вы нашли.
 Автор, усердно пишущий о селфи, в то же время проводящий исследования, принимая селфи.
Автор, усердно пишущий о селфи, в то же время проводящий исследования, принимая селфи.
Apple постоянно совершенствует не только задние камеры iPhone, но и фронтальные камеры. Благодаря системе камер TrueDepth в iPhone X и более поздних версиях, которая позволяет вам делать селфи с реальной глубиной, имитируя эффект зеркального фотоаппарата в стиле боке, ваши селфи могут быть лучше, чем когда-либо.
Как взять отличные селфи с портретным освещением с iPhone
Как убрать глубину или световые эффекты на фото

 Сценическое освещение? Не всегда такой хороший звонок. Но это легко исправить.
Сценическое освещение? Не всегда такой хороший звонок. Но это легко исправить.
Если вы сделали снимок в портретном режиме и решили, что у вас не будет этого эффекта боке или когда сценическое освещение украшает ваше изображение, удаление любого из этих вариантов является простым решением. А поскольку Apple работает неразрушающе, вы всегда можете восстановить внешний вид позже, если захотите.
Примечание: Несмотря на то что вы снимаете эффекты глубины и эффекты освещения в портретном режиме, они существуют независимо друг от друга: вы можете удалить глубину, не удаляя эффекты освещения, и наоборот.
Как удалить или изменить эффект освещения фотографии на вашем iPhone
Примечание: Эта функция доступна для iPhone 8 Plus и более поздних версий.
- Открыть Фото приложение на вашем iPhone или iPad.
- Найти портретный режим Фото Вы хотите редактировать.
Нажмите редактировать.
![Откройте «Фотографии», выберите «Портретный режим», нажмите «Изменить». Откройте «Фотографии», выберите «Портретный режим», нажмите «Изменить».]()
- Нажмите на кубе в центре нижней части экрана, чтобы вызвать меню освещения.
- Проведите вправо на кубики, чтобы вернуться к Естественное освещение или выберите альтернативный вариант освещения.
Нажмите Готово.
![Выберите другой вариант «Портретное освещение», затем нажмите «Готово». Выберите другой вариант «Портретное освещение», затем нажмите «Готово».]()
Как настроить интенсивность портретного освещения в iOS 13
При редактировании фотографий в портретном режиме в iOS 13 теперь можно настроить интенсивность эффектов портретного освещения. Независимо от того, используете ли вы естественный свет или новый эффект High-Key Mono, вы можете ослабить или усилить интенсивность, чтобы получить именно тот результат, который вы ищете.
- открыто Фото на вашем iPhone или iPad.
- Открыть Портретный режим Фото.
Нажмите редактировать.
![Откройте фотографии, откройте фотографию, нажмите «Изменить».]()
- Выберите Портретное освещение стиль, если вы не стреляли с одним первоначально.
- Проведите пальцем влево или вправо по регулировочная панель уменьшить или увеличить интенсивность светового эффекта. Панель начинается с 50 по умолчанию.
Нажмите Готово.
![Нажмите «Стиль освещения портрета», проведите пальцем влево или вправо, нажмите «Готово».]()
Как убрать глубину фотографии или эффект освещения на macOS
- открыто Фото из папки «Док» или «Приложения».
Дважды щелкните по фотографии, которую вы хотите отредактировать.
![]()
- Нажмите редактировать.
- Нажми на Портрет кнопка в левом нижнем углу экрана редактирования, чтобы отключить его. Вы также можете нажать на кубики (если есть), чтобы настроить световые эффекты.
Нажмите Готово.
![]()
Как и на iOS, вернитесь и нажмите Портрет Снова нажмите кнопку, чтобы восстановить эффект боке на фотографии.
Как удалить эффект глубины из фотографий в портретном режиме в iOS
Хотите удалить эффект глубины из ваших фотографий на вашем iPhone? Вот как!
- Нажмите Фото приложение.
Нажмите Изображение в портретном режиме Вы хотели бы удалить эффект глубины из.
![]()
- Нажмите редактировать в правом верхнем углу.
Нажмите Портрет в верхней части экрана. Это заставит эффект глубины исчезнуть. Вы можете нажать его снова, чтобы вернуть его.
![]()
Если вы не хотите просматривать «Фотографии», чтобы удалить эффект «Глубина», или, возможно, вы хотите заняться каким-либо другим редактированием, пока возитесь с этой функцией, вам следует подумать об использовании стороннего приложения.
Некоторые из лучших приложений для этого включают Focos, Slør, Anamorphic и infltr. В iOS 13 сторонние приложения, работающие с портретными фотографиями, должны стать еще лучше, поскольку разработчики смогут создавать в своих приложениях новые и более изысканные портретные эффекты, которые могут лучше сегментировать такие функции, как кожа, волосы и даже зубы.
Вопросы о портретном режиме и портретном освещении?
Дайте нам знать об этом в комментариях.
Обновлено сентября 2019 года: Обновлена информация о iOS 13, iPhone 11 и iPhone 11 Pro.
Серенити Колдуэлл внес вклад в более раннюю версию этой статьи.
iPhone фотография
Оцените статью!
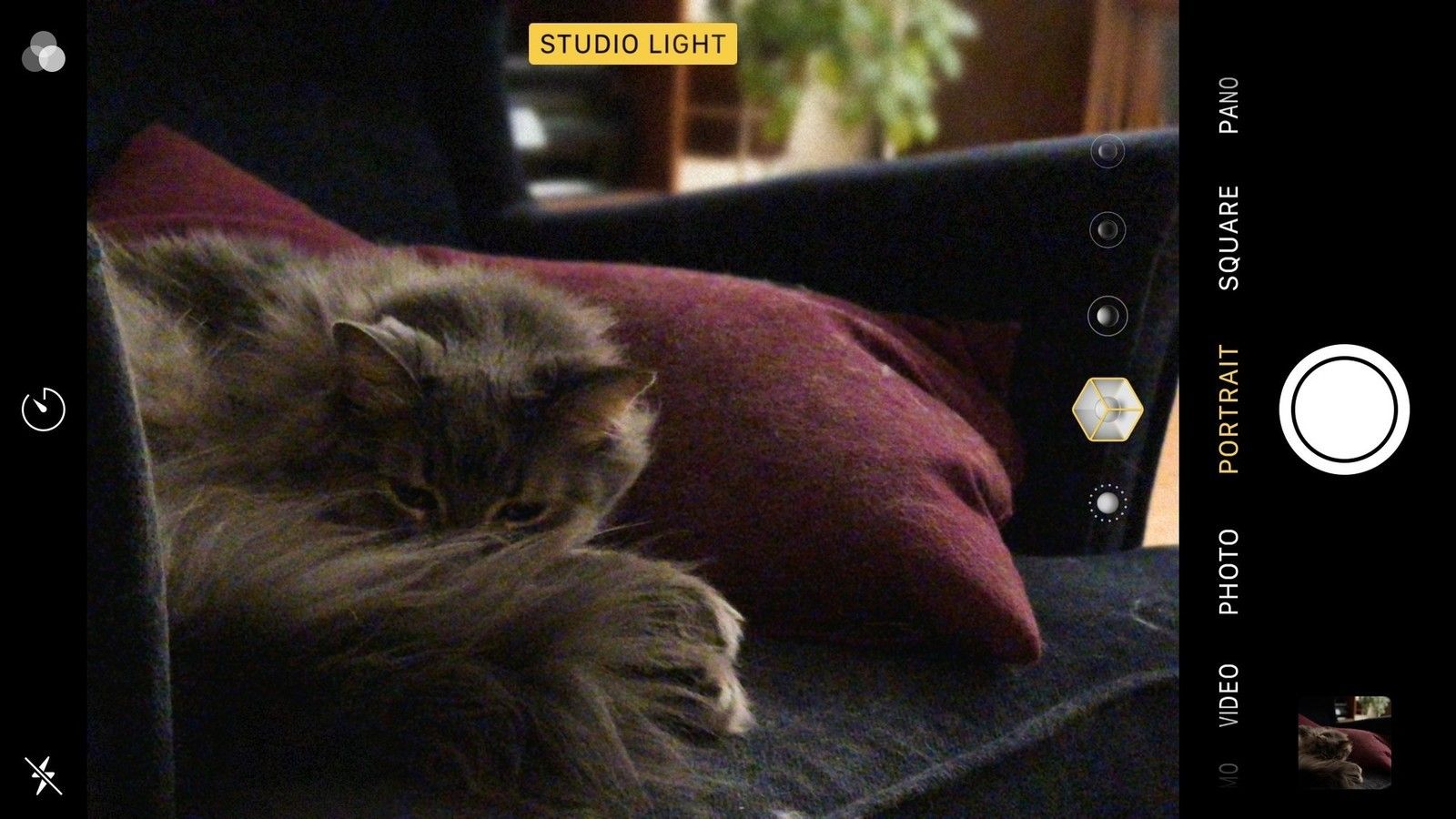
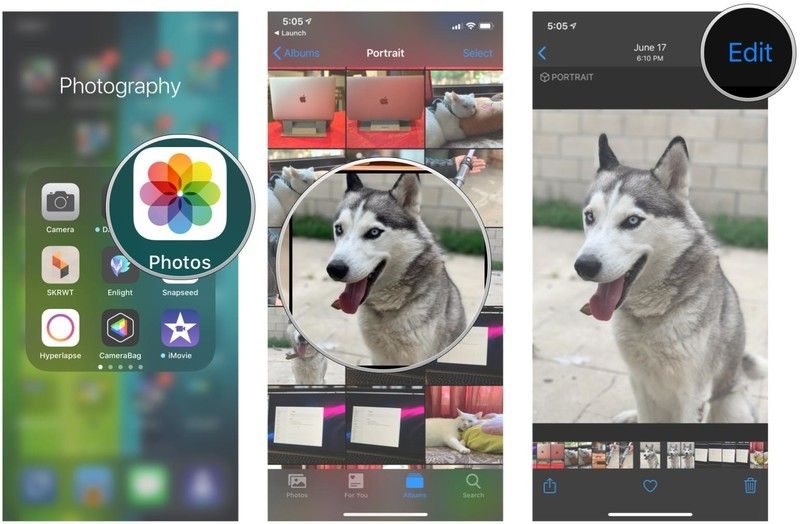

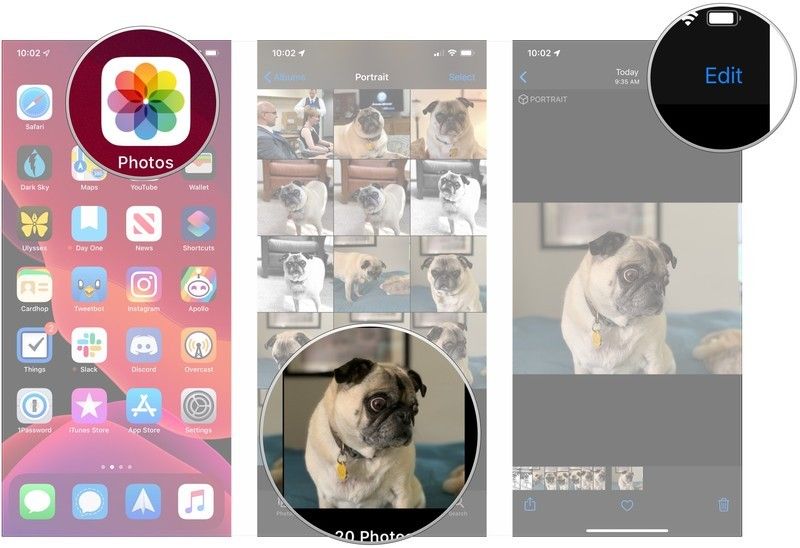
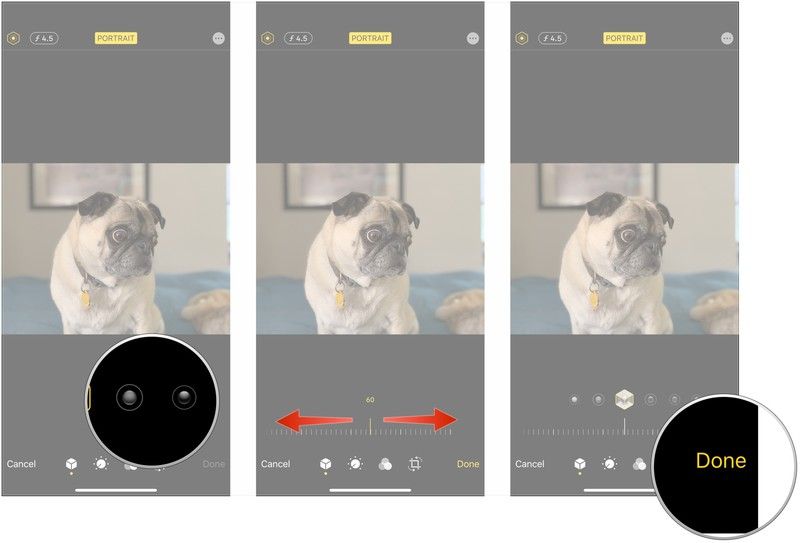
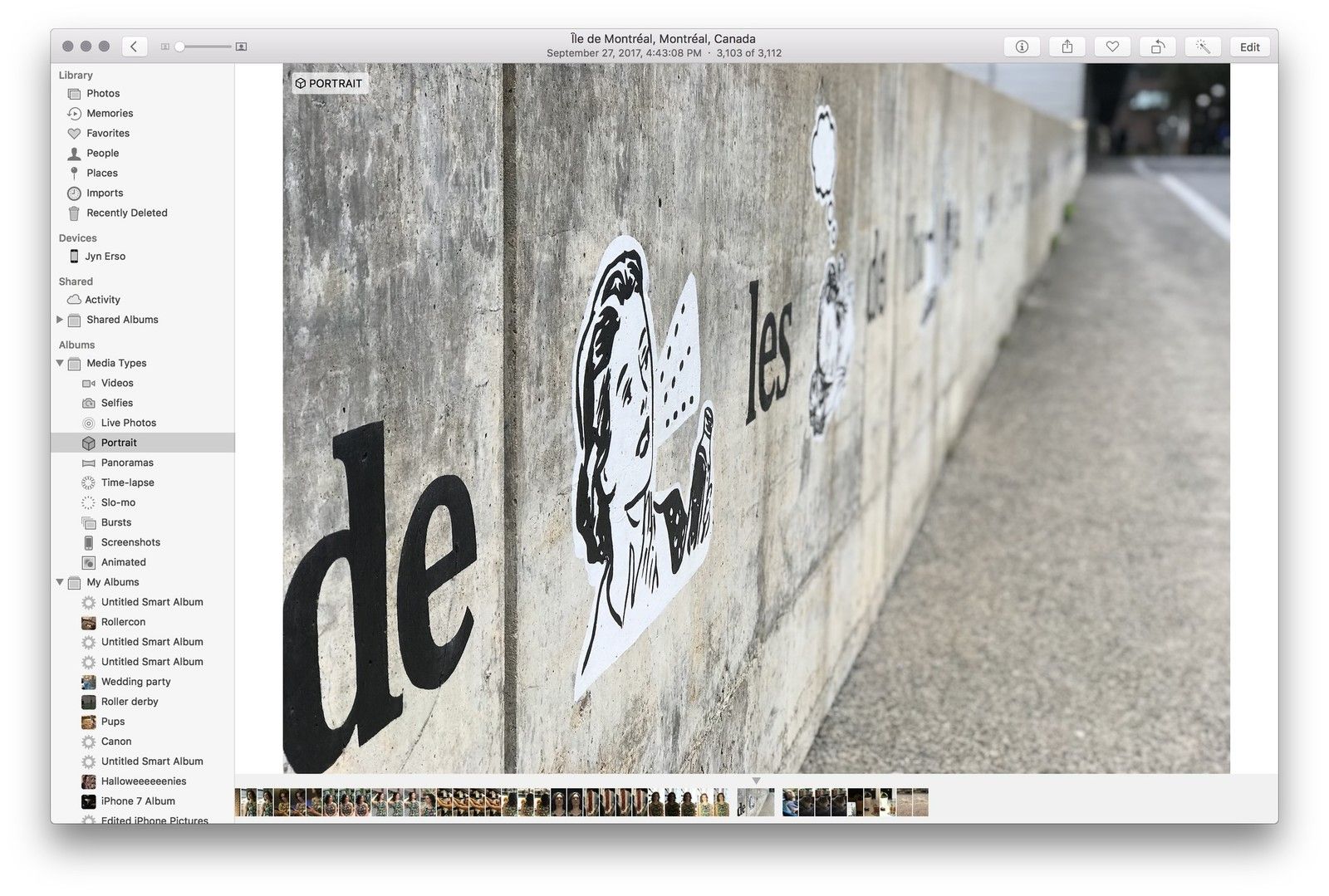
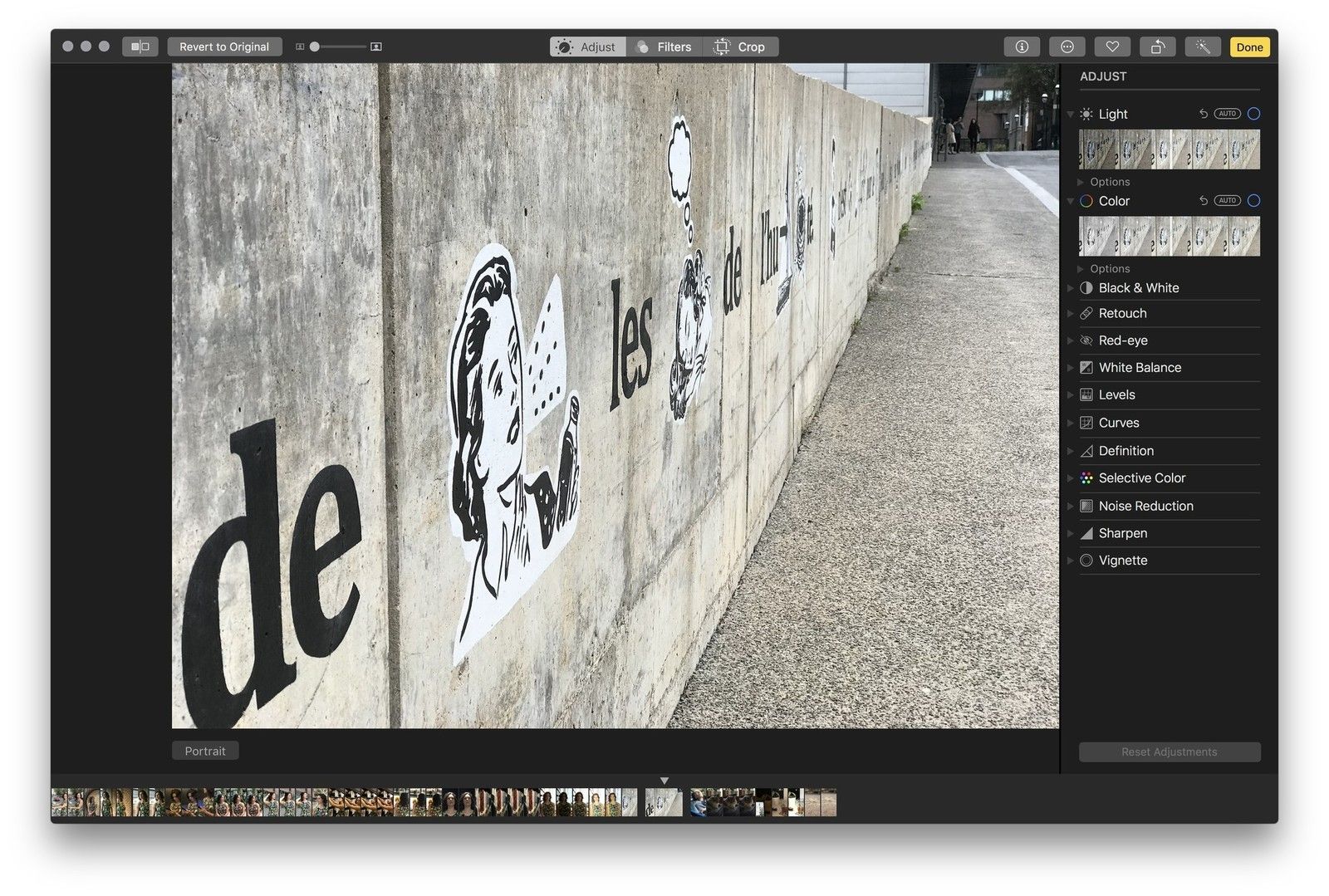
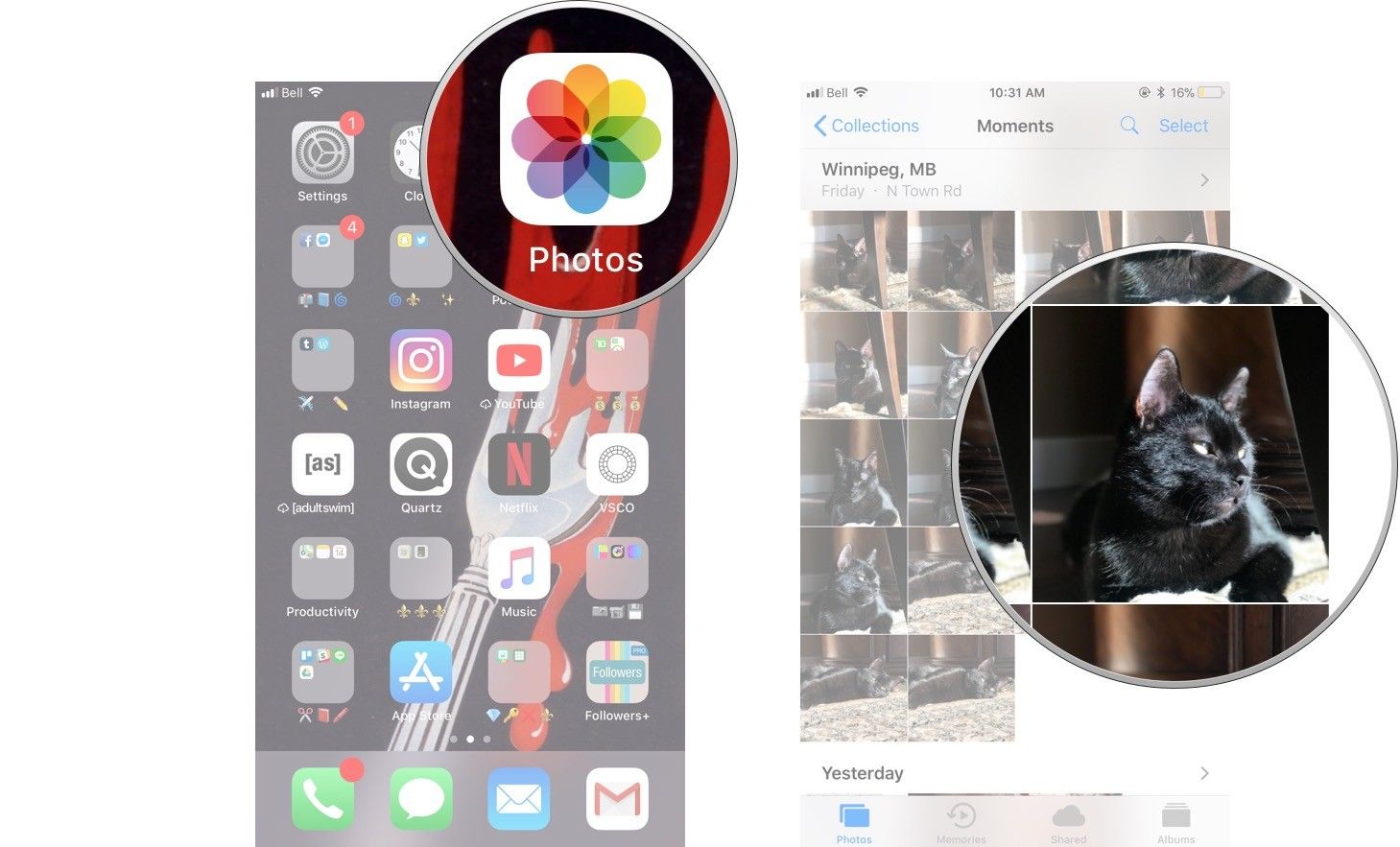
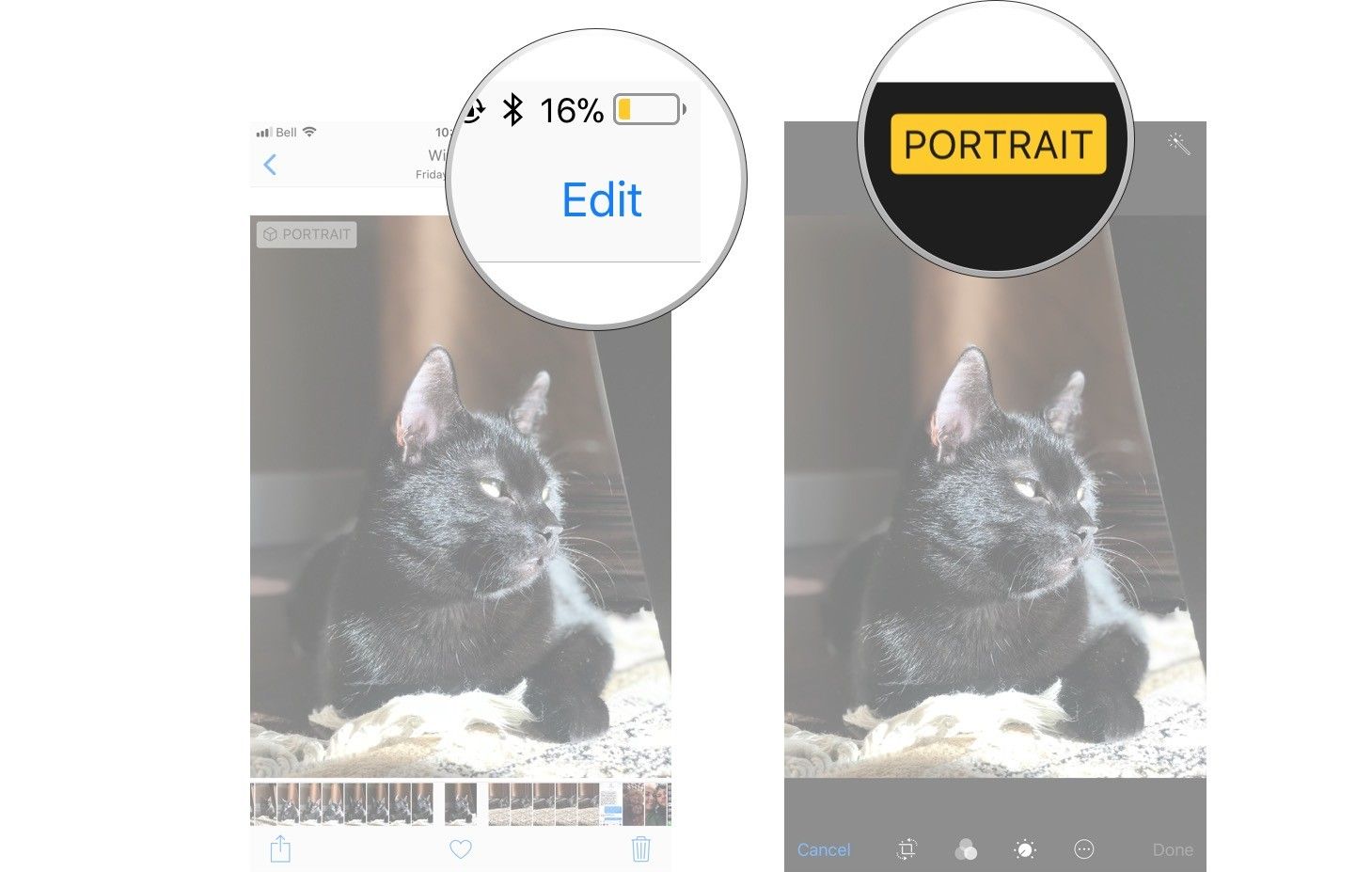
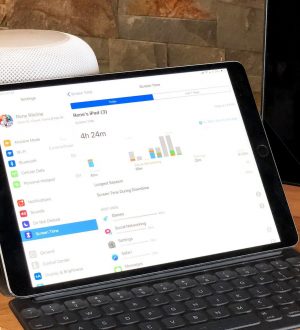

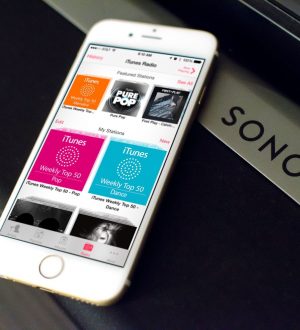
Отправляя сообщение, Вы разрешаете сбор и обработку персональных данных. Политика конфиденциальности.