
Благодаря членству в Amazon Prime пользователи могут воспользоваться облачным диском компании для сохранения неограниченного количества фотографий, чтобы иметь к ним доступ с любого устройства. Все, что вам нужно сделать, это загрузить приложение Amazon Photos, чтобы начать.
Если у вас есть iPhone, скорее всего, вы используете хранилище Apple iCloud для синхронизации и хранения медиафайлов. Однако 5 ГБ свободного места быстро заканчиваются, особенно если вы пытаетесь хранить в нем тысячи фотографий. Если вы уже платите $ 99 в год за учетную запись Amazon Prime, почему бы не воспользоваться преимуществами включенного в себя сервиса безлимитного облачного хранения фотографий?
Как добавить картинки в Amazon Photos с вашего iPhone или iPad
Сначала загрузите и установите приложение Amazon Photos.
- Бесплатно — Скачать сейчас
После установки приложение Amazon Photos автоматически сканирует ваш iPhone или iPad.
- Открыть Амазон Фотографии приложение.
- Войдите в систему, используя адрес электронной почты и пароль, связанные с вашей учетной записью Amazon Prime.
Подождите, пока Amazon Photo загрузит все фотографии, хранящиеся на вашем iPhone или iPad.
![Вход в приложение Amazon Photos]()
Загрузка может занять очень много времени, в зависимости от того, используете ли вы библиотеку Apple iCloud Photo или у вас много картинок на вашем устройстве iOS. Вы можете видеть изображения, как только они были загружены, но завершение процесса может занять некоторое время.
Как добавить изображения с вашего настольного или портативного компьютера в Amazon Cloud Drive
Вы также можете хранить фотографии со своего рабочего стола или ноутбука в Amazon Cloud. Чтобы начать работу, вам необходимо загрузить и установить приложение Amazon Cloud Drive на свой компьютер.
- Откройте Safari (или предпочитаемый вами веб-браузер) на рабочем столе или ноутбуке.
- Перейдите на веб-страницу Amazon Cloud Drive.
- Введите адрес электронной почты и пароль, связанные с вашей учетной записью Amazon Prime.
Нажмите Войдите, используя наш безопасный сервер.
![Вход в Amazon Photos онлайн]()
- Нажмите на Здравствуйте, (Ваше имя).
Нажмите на Управление хранилищем.
![Войдите в Amazon Cloud]()
- Нажмите Загрузите свой контент с помощью приложения для рабочего стола.
Приложение автоматически загрузится на ваш компьютер.
![Загрузка приложения Amazon Cloud Drive]()
- После загрузки приложения Amazon Cloud Drive дважды щелкните значок Установщик Amazon Cloud Drive значок, который был размещен на экране вашего рабочего стола.
Когда появится окно Amazon Cloud Drive, дважды щелкните значок в центре.
![Открыть Amazon Cloud Drive Installer]()
Когда появится окно предупреждения приложения, нажмите открыто.
![Открытие предупреждения приложения на Mac]()
- После установки приложения щелкните правой кнопкой мыши значок Amazon Cloud Installer на экране вашего рабочего стола.
Выбрать Извлечь Amazon Cloud Drive удалить установщик с рабочего стола.
![Удаление установщика Amazon Cloud Drive]()
Откройте приложение Amazon Cloud Drive на своем компьютере.
Нажмите на значок Launchpad в вашей док-станции. Это похоже на серебряный ракетный корабль.
![Откройте Launchpad из вашей Dock]()
- Найдите приложение Amazon Cloud Drive.
- Для перемещения между окнами панели запуска щелкните Следующая Страница точки в центре нижней части экрана или проведите вправо или влево с помощью сенсорной панели или Magic Mouse
Нажми на Amazon Cloud Drive значок приложения.
![Открытие приложения на Mac]()
- Введите адрес электронной почты и пароль, связанные с вашей учетной записью Amazon Prime.
- Нажмите Войти в систему.
- Приложение автоматически просканирует ваш компьютер и начнет загружать все ваши фото и видео.
Чтобы приостановить загрузку, нажмите Приостановить все в правом верхнем углу экрана.
Примечание: Amazon Cloud Drive не будет автоматически загружать фотографии из приложения Apple для фотографий.
![Загрузка фотографий с компьютера на Amazon Cloud Drive]()
Загрузка фотографий с вашего компьютера может занять очень много времени, в зависимости от того, сколько у вас фотографий и скорости загрузки вашего интернет-соединения. Вы можете даже пойти и заняться чем-нибудь еще. Мне понадобилось несколько часов, чтобы загрузить все мои фотографии.
Как просматривать загруженные фотографии в Amazon Photos на iPhone или iPad
Вы можете просматривать все свои фотографии в хронологическом порядке, по годам и месяцам, или сортировать их по мере их загрузки в Amazon Cloud.
- Открыть Амазонка Фото приложение.
- Если вы еще этого не сделали, войдите в систему, используя адрес электронной почты и пароль, связанные с вашей учетной записью Amazon Prime.
Прокрутите фотографии, перетаскивая палец вверх от нижней части экрана.
![Просмотр фотографий в Amazon Photos]()
- Или проведите пальцем с правой стороны экрана, чтобы вызвать список лет и месяцев, по которым организованы фотографии.
- Для сортировки по дате загрузки коснитесь значка со стрелкой вверх и вниз в правом верхнем углу экрана.
Нажмите Сортировать по дате загрузки.
![Сортировка фото по дате в Амазоне Фотографии]()
Нажмите на фотографию, чтобы увидеть ее ближе и получить доступ к функциям обмена и дополнительным инструментам.
Как загружать, делиться и удалять фотографии в Amazon Photos на iPhone или iPad
Вы можете быстро загружать, делиться или удалять фотографии, используя внутренние инструменты Amazon Photos. Вы можете выбрать одну картинку или взять группу из них.
- Открыть Амазон Фотографии приложение.
- Нажмите Выбрать Инструмент в правом верхнем углу экрана, слева от значка сортировки. Это похоже на коробку с галочкой внутри.
Нажмите на фотографию или фотографии, которые вы хотите загрузить, поделиться или удалить. Когда вы выбираете фотографию, рядом с выделением появляется зеленая галочка.
![Выбор фото в Амазоне Фотографии]()
- Нажмите Скачать значок в левом нижнем углу экрана, чтобы загрузить его на свой iPhone или iPad. Это похоже на облако со стрелкой, направленной вниз внутри него.
- Нажмите доля значок в левом нижнем углу рядом со значком загрузки, чтобы поделиться выбранной фотографией или фотографиями. Это похоже на коробку со стрелкой, направленной вверх внутри.
- Нажмите дрянь значок в правом нижнем углу экрана, чтобы удалить изображение или изображения из Amazon Cloud.
![Загружайте, делитесь или удаляйте фотографии в Amazon Photos]()
Вы также можете скрыть или показать фотографии, нажав на значок, который выглядит как глазное яблоко. Это временно удалит их из общей папки, так что кто-то не увидит то, что ему не следовало.
Перейти к началу страницы
Оцените статью!
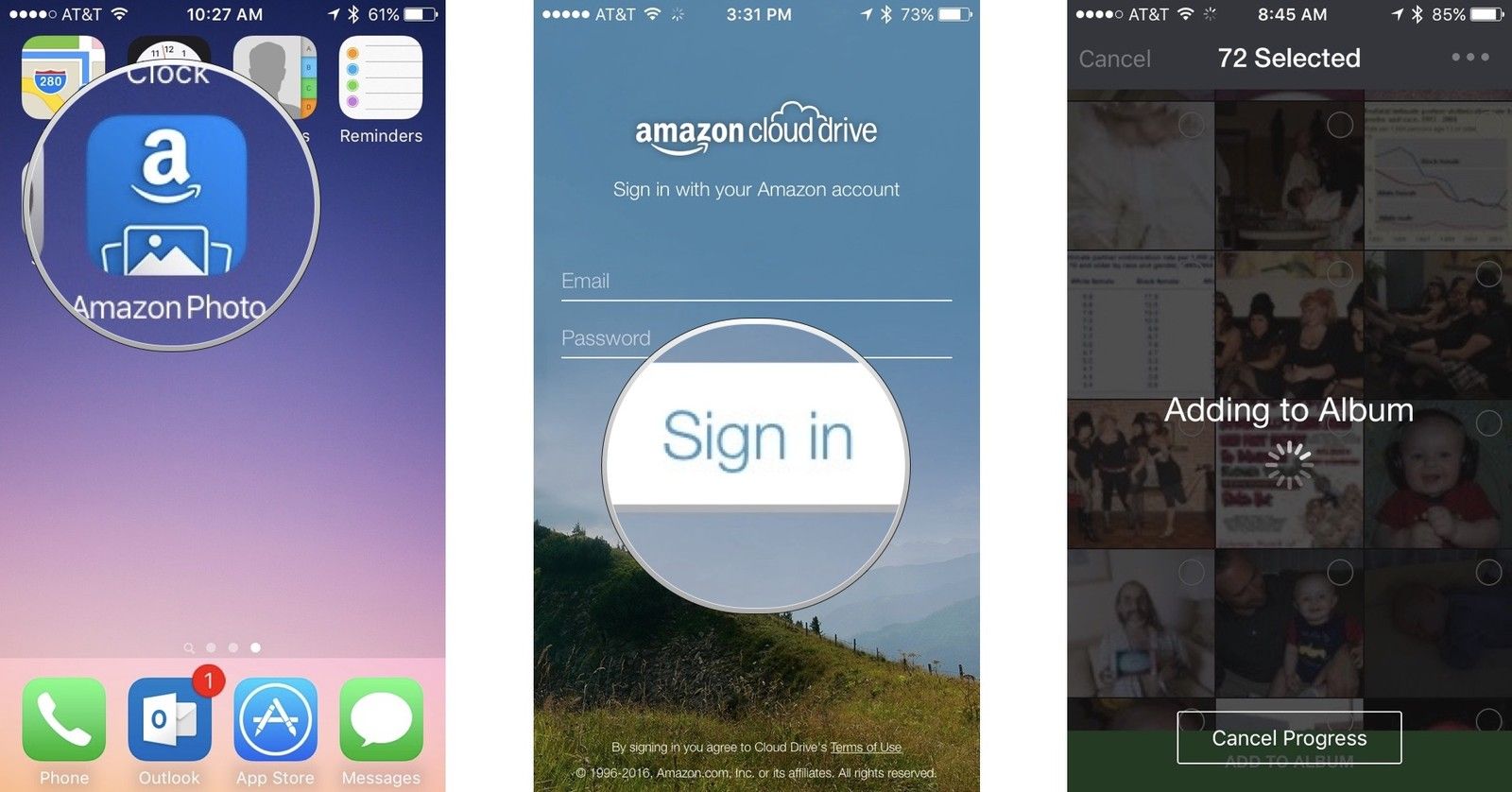
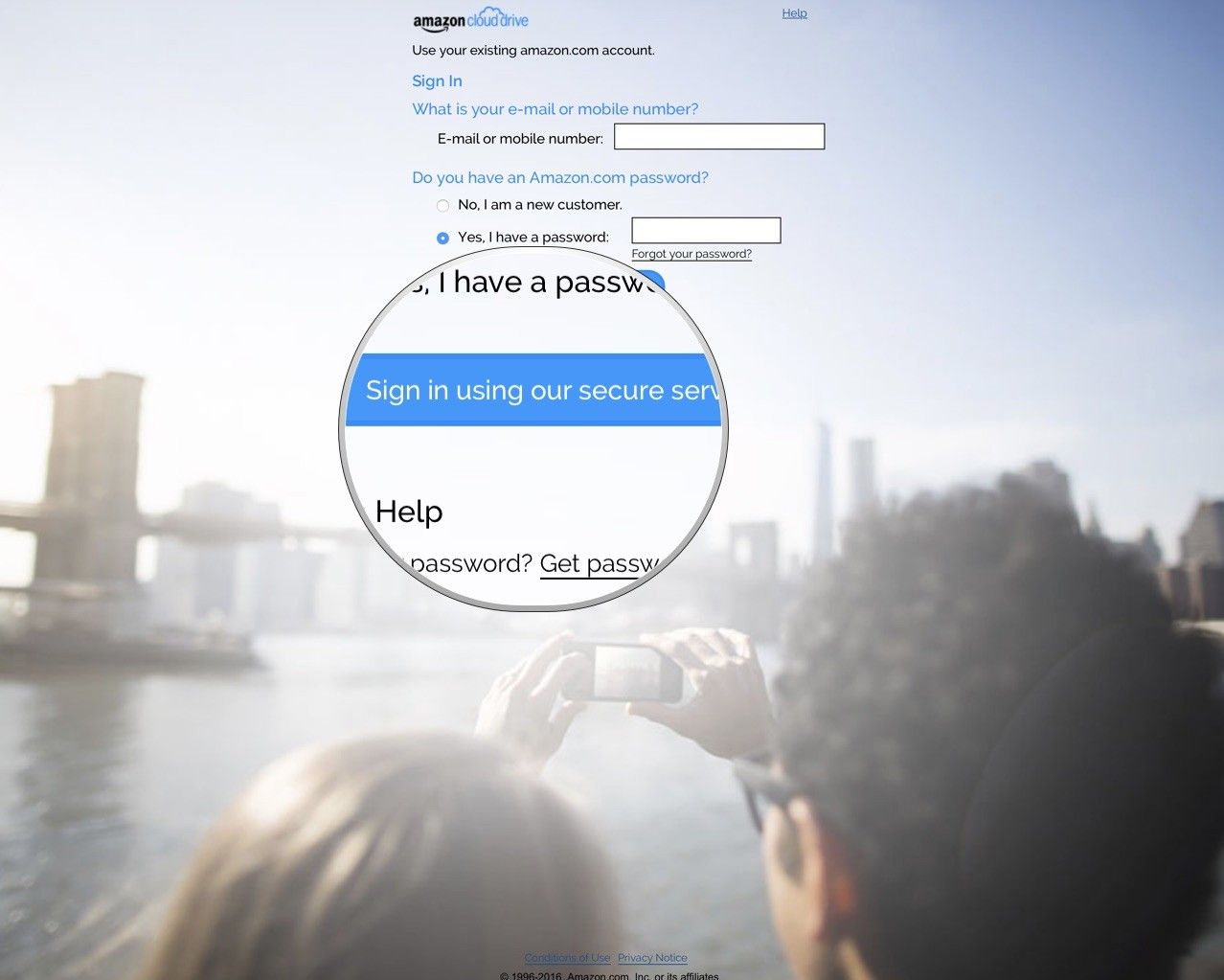
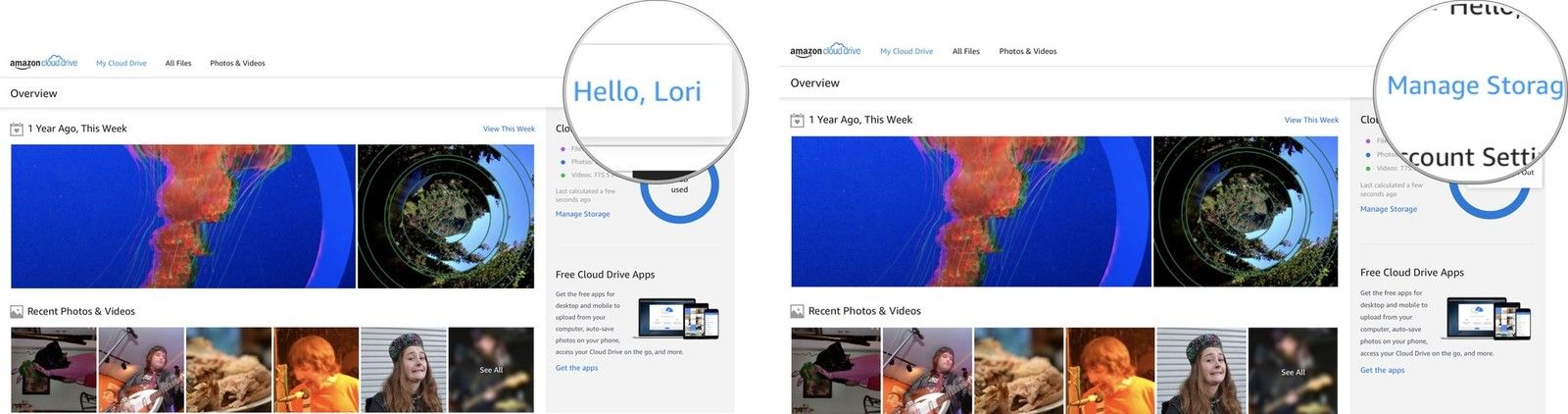
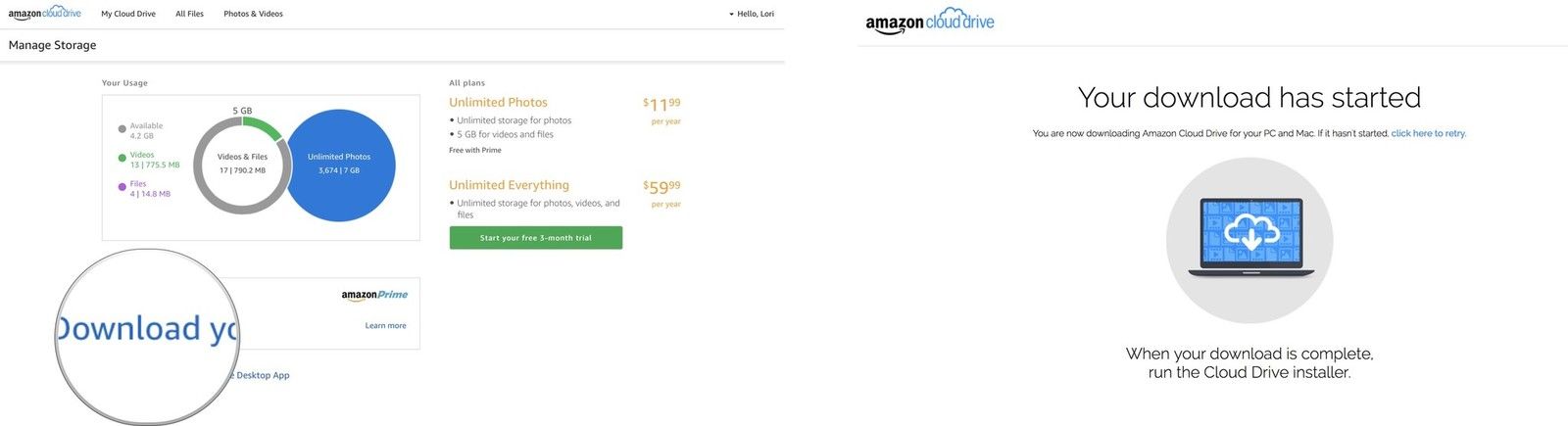
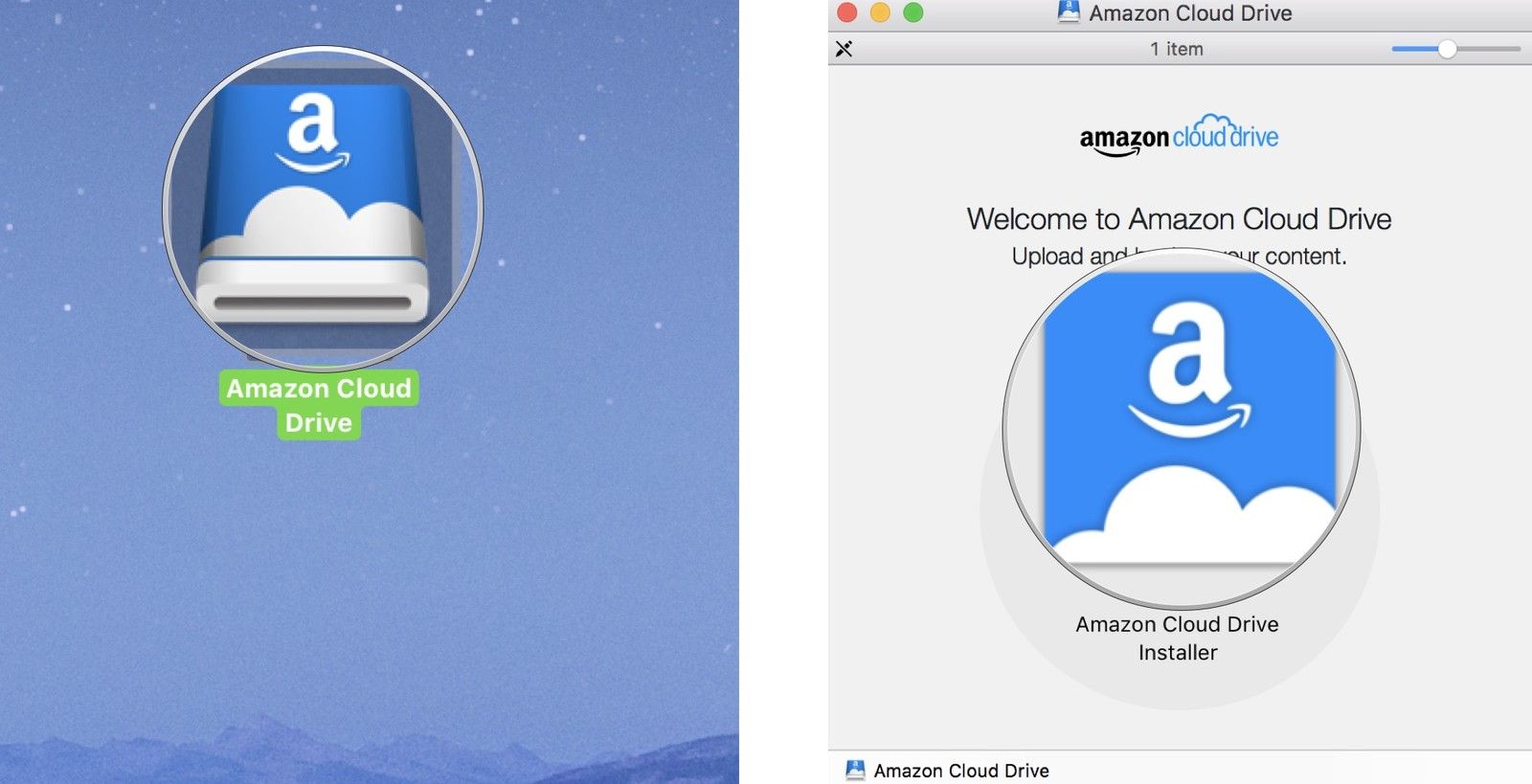
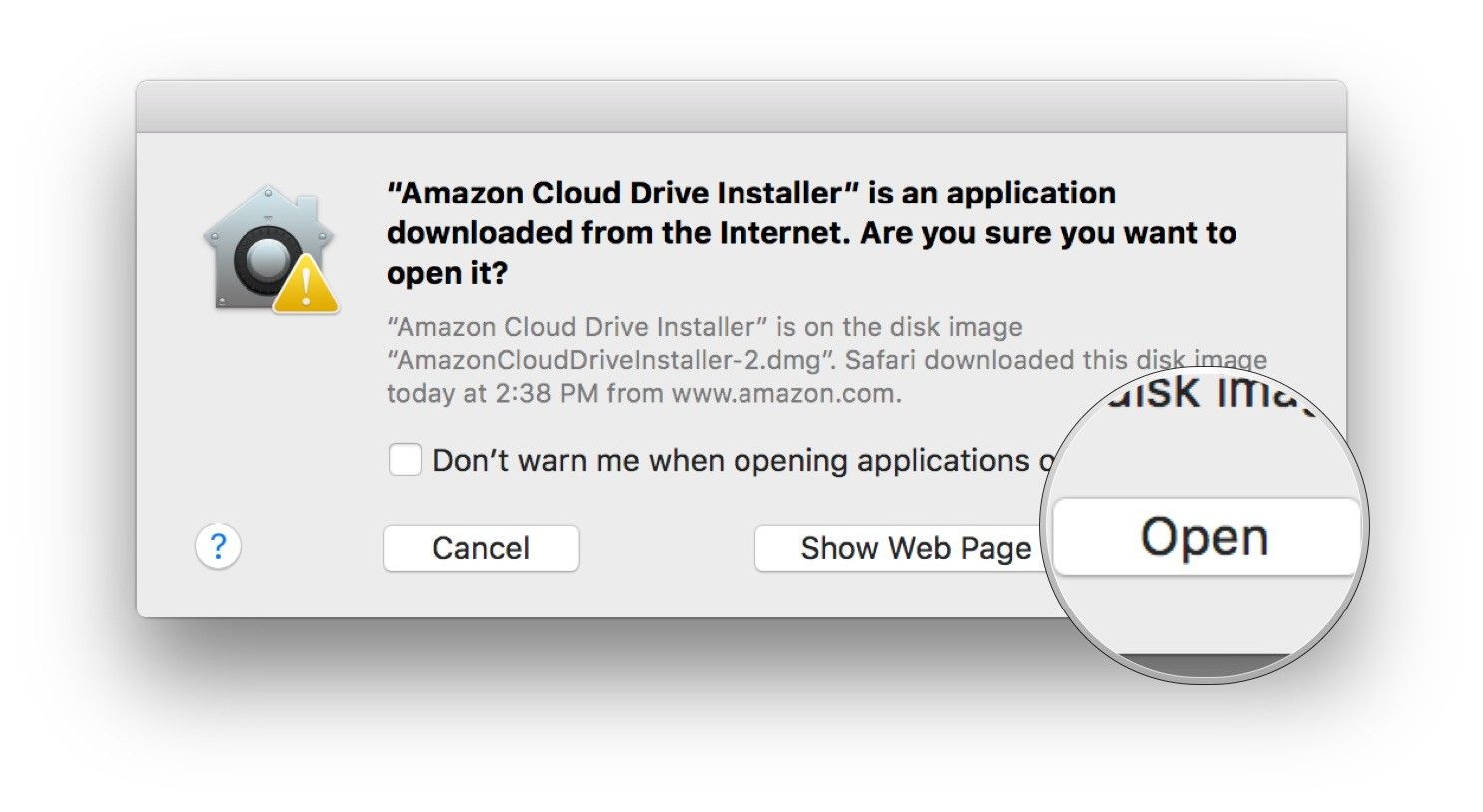
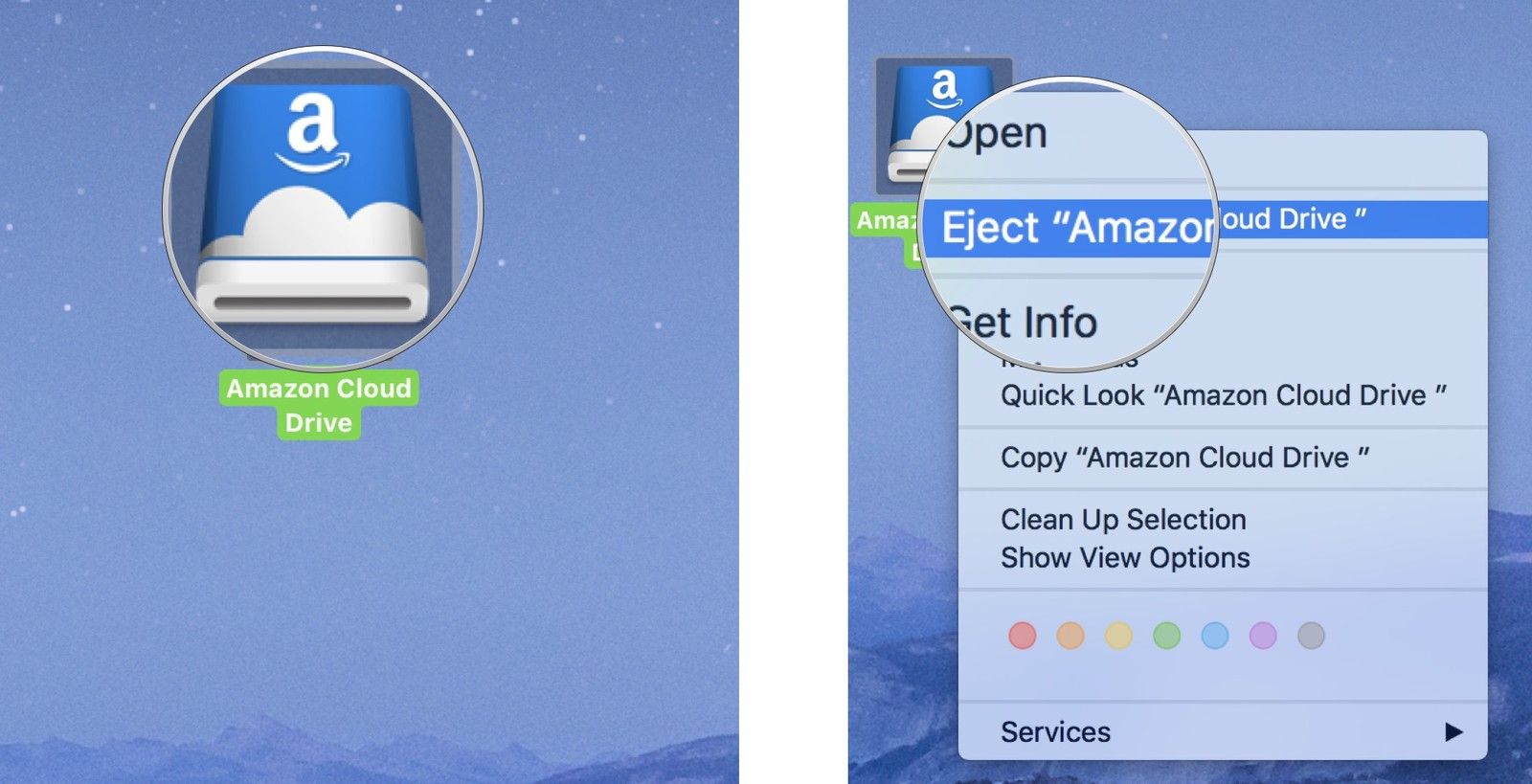
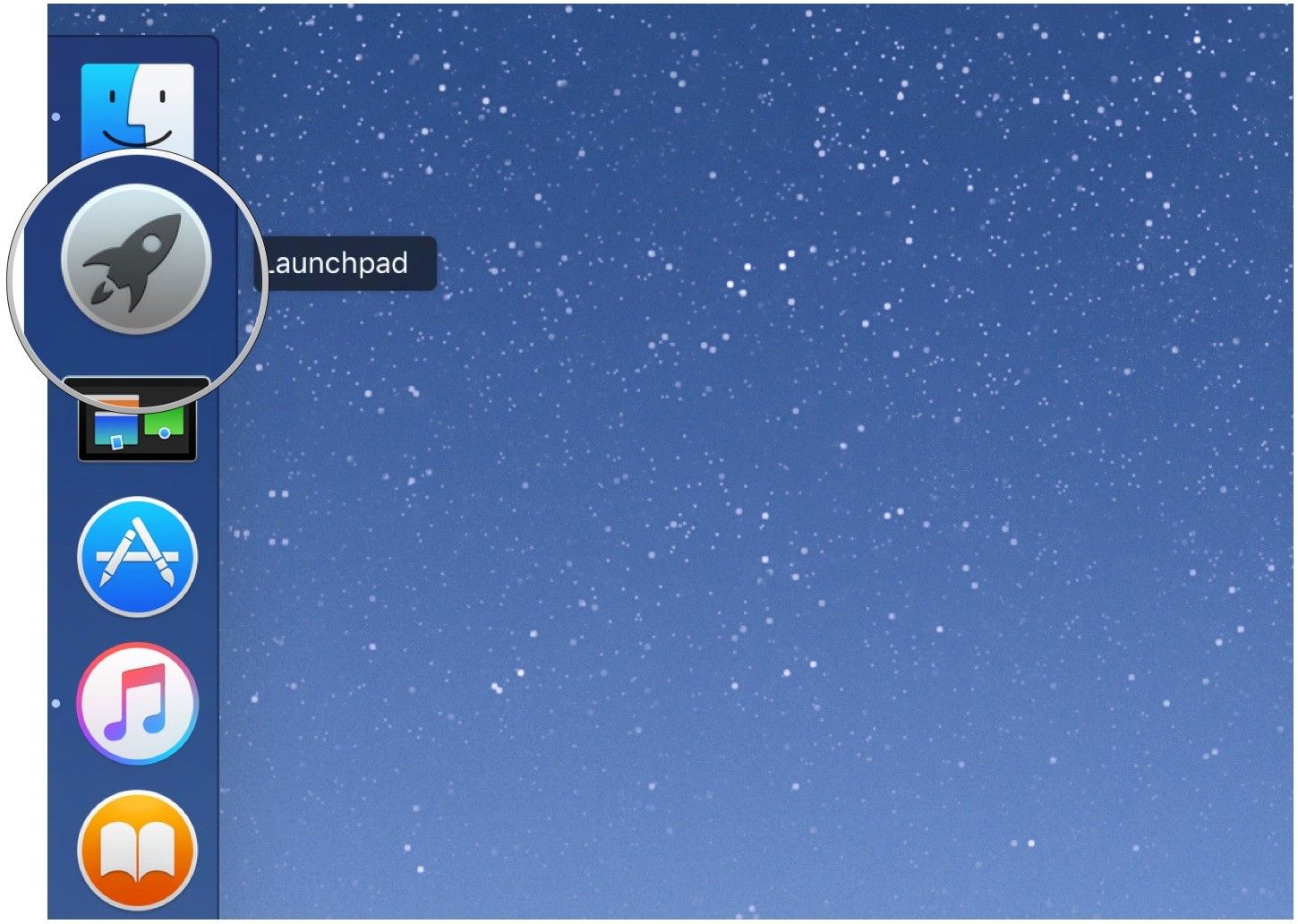
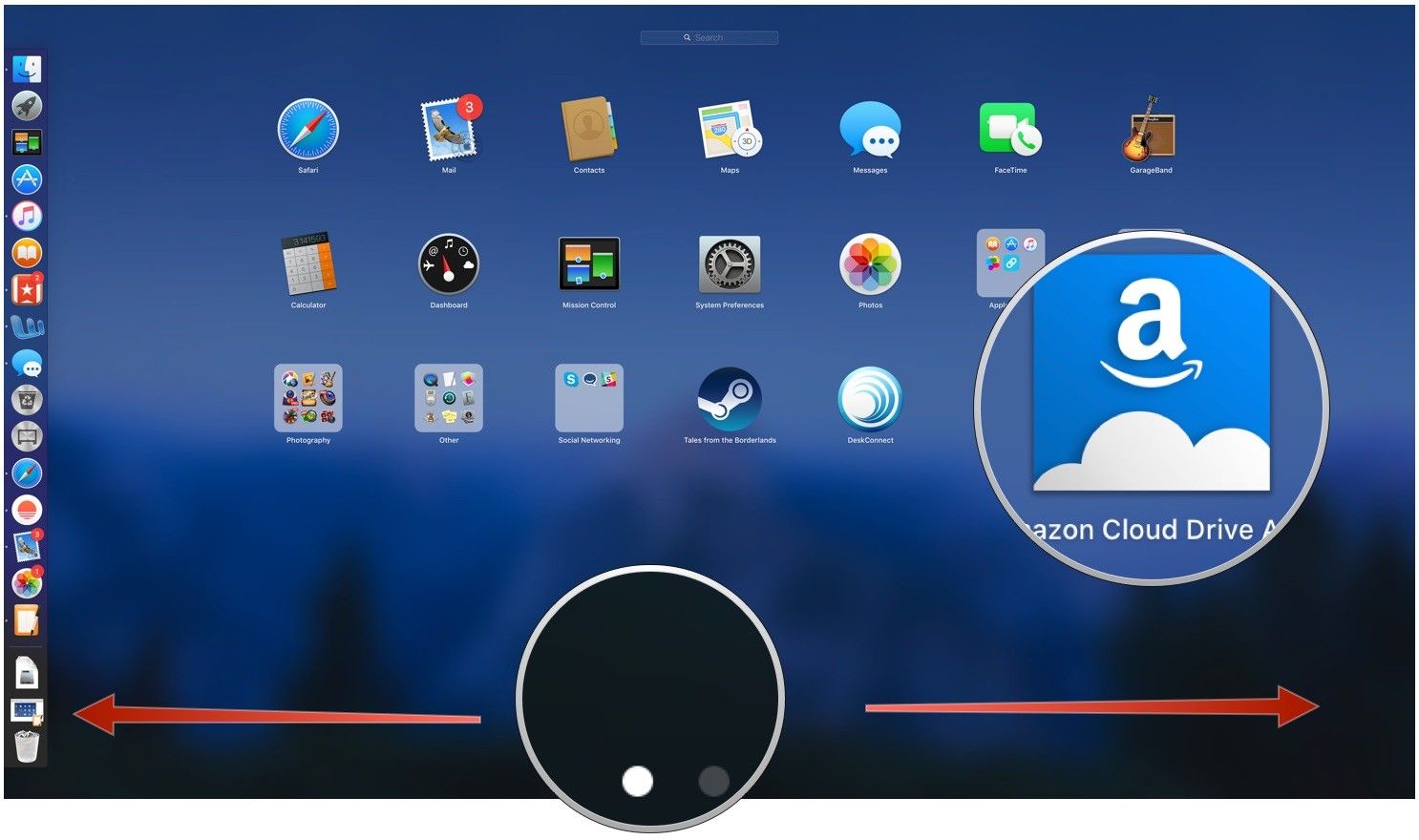
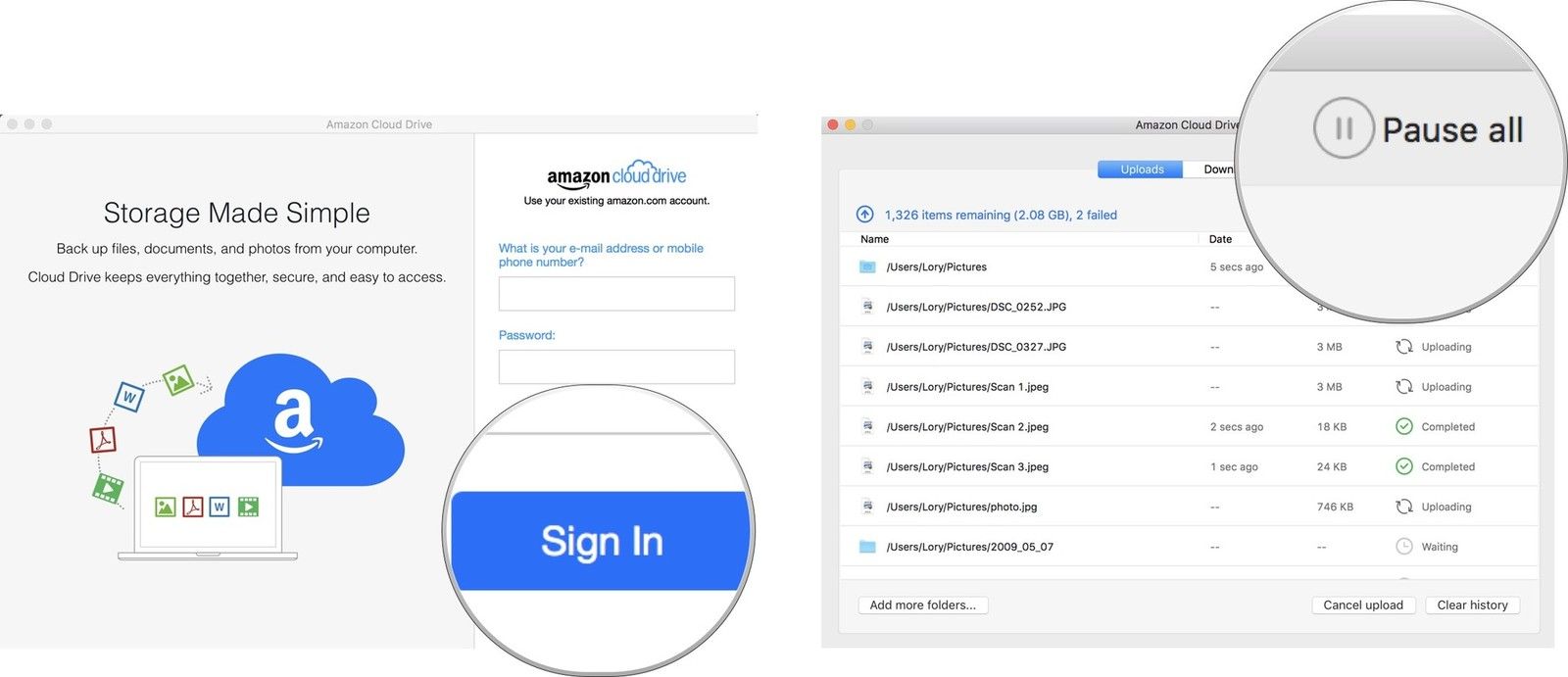
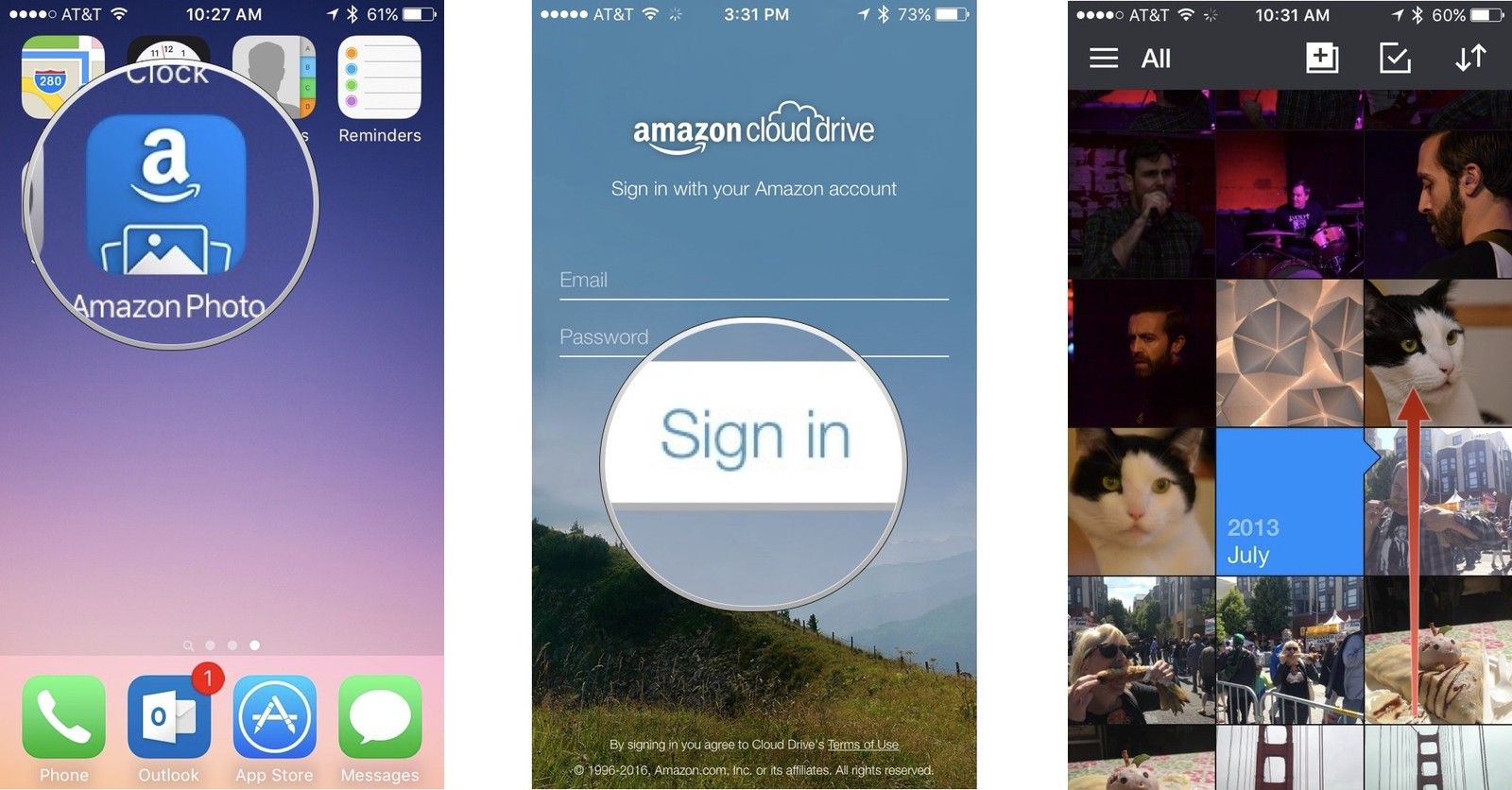
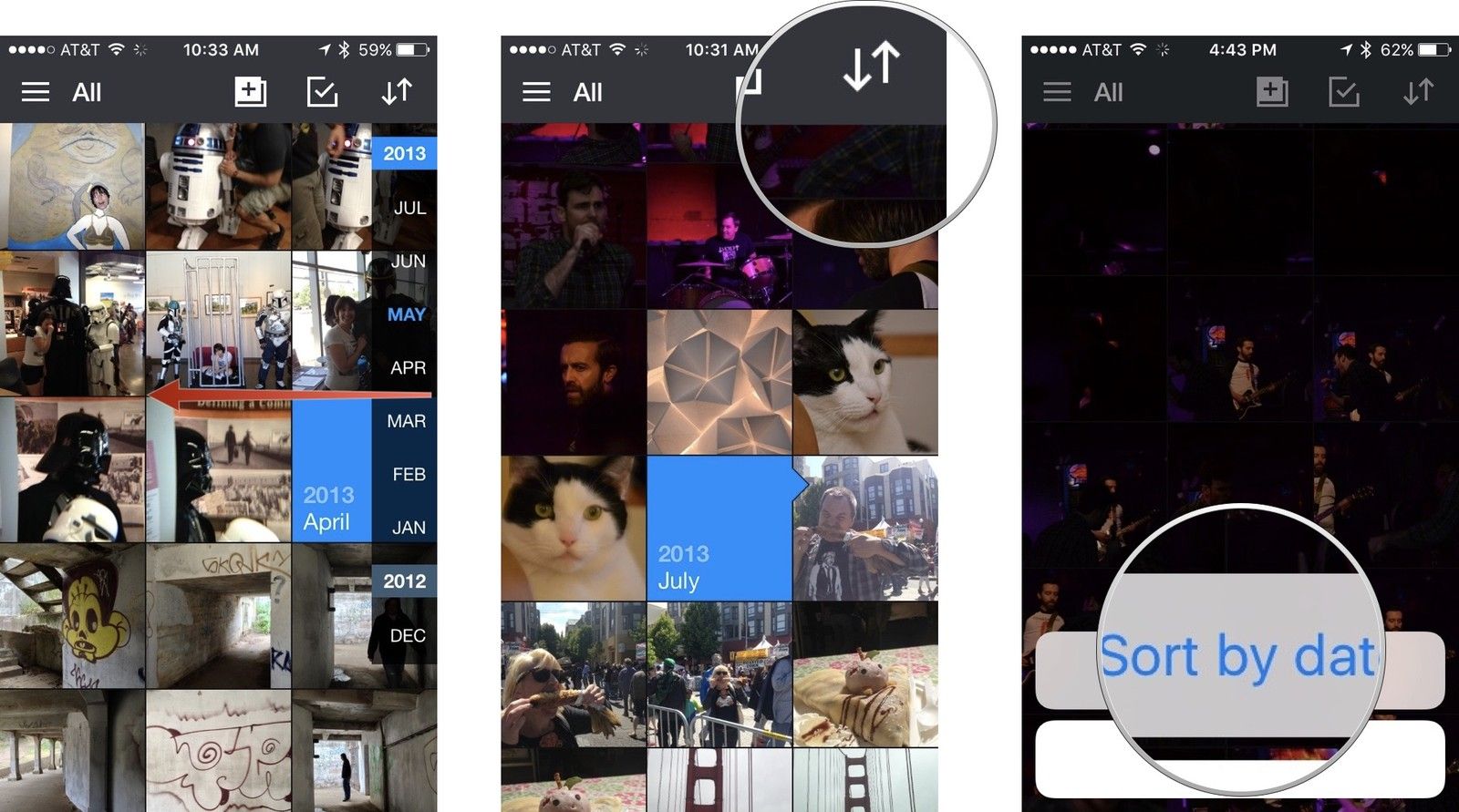
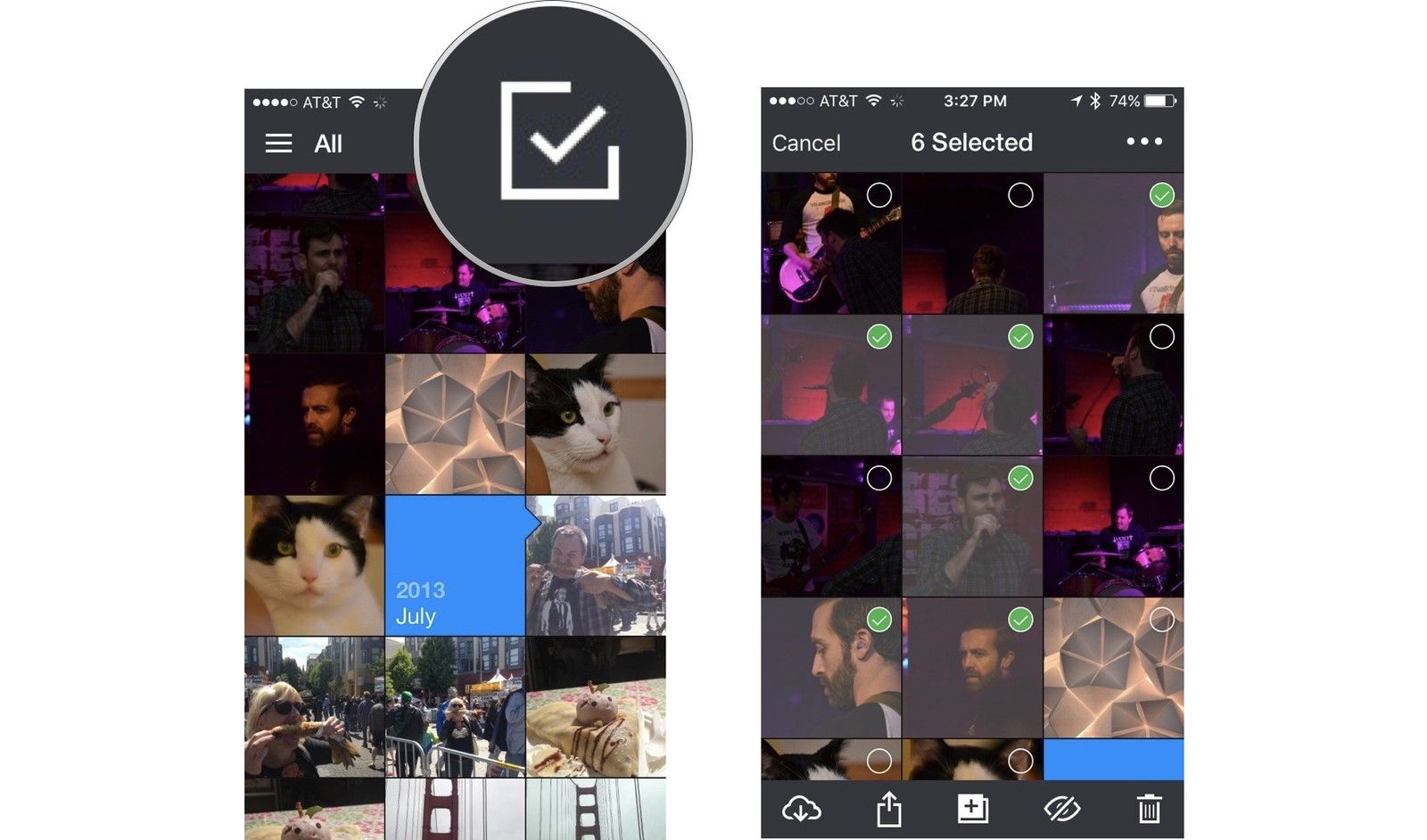
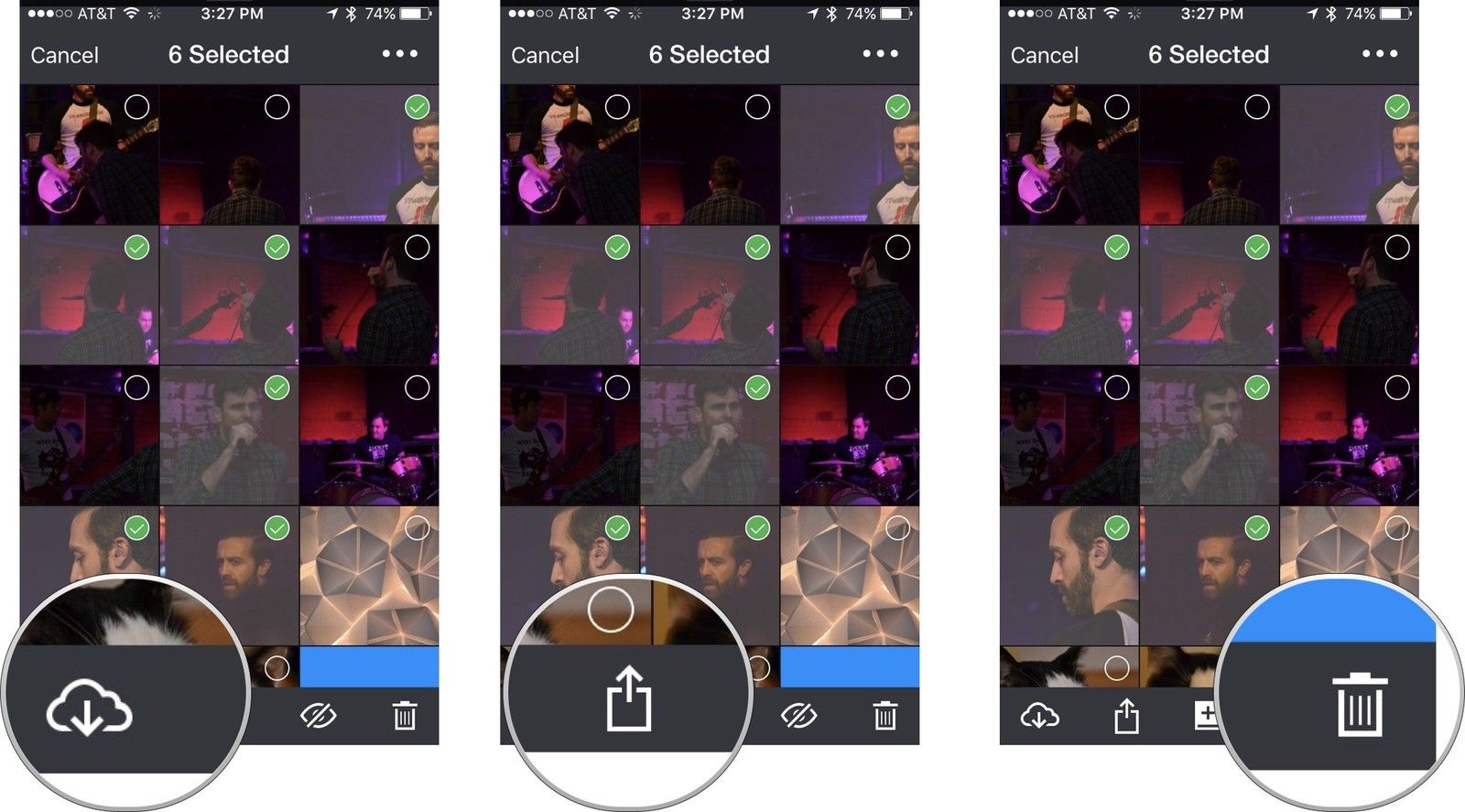
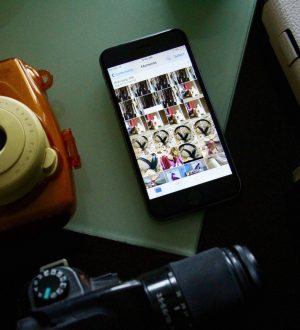

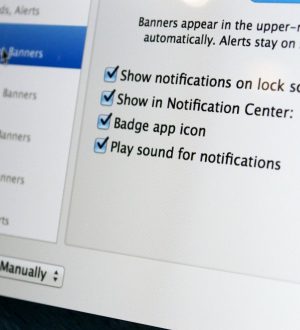
Отправляя сообщение, Вы разрешаете сбор и обработку персональных данных. Политика конфиденциальности.