Одним из наиболее интересных дополнений в iOS 12 для iPhone является Shortcuts, инструмент, интегрированный с Siri, чтобы помочь вам быстрее справиться с задачей. Хотя в настройках Siri в iOS 12 есть несколько рекомендуемых ярлыков, приложение Shortcuts предоставляет функциональность Workflow для Siri, так что вы можете создавать свои собственные пользовательские действия или выбирать из галереи доступных ярлыков.
По умолчанию приложение «Ярлыки» не устанавливается автоматически после обновления до iOS 12, если только у вас не было приложения Workflow, которое будет перенесено. Если на вашем iPhone еще не было Workflow, вы можете бесплатно установить ярлыки из iOS App Store от Apple.
Если вы хотите перейти к определенному разделу, вы можете сделать это прямо здесь:
- Начиная с приложения ярлыков
- Выбор ярлыка из галереи
- Предоставление доступа (при необходимости)
- Настройка ярлыка
- Использование вашего нового ярлыка
- Добавление Использование виджета ярлыков (необязательно)
- Настройка вашего ярлыка (необязательно)
- Изменение настроек вашего ярлыка (необязательно)
- Добавление ярлыка на домашний экран (необязательно)
- Изменение имени вашего ярлыка Значок (необязательно)
- Создание пользовательской фразы Siri для вашего ярлыка (необязательно)
- Добавление ярлыка общего листа (необязательно)
Шаг 1. Начните с приложения ярлыков
Если вы когда-либо использовали Workflow для автоматизации задач, независимо от того, выбрали ли вы рабочие процессы из галерей или создали свои собственные, вы будете чувствовать себя как дома в ярлыках. Как только вы откроете приложение и пропустите экран приветствия, вы увидите, что он выглядит точно так же, как интерфейс Workflow. Кроме того, если у вас уже есть какие-либо рабочие процессы на вашем iPhone, они будут отображаться в вашей библиотеке в приложении ярлыков.
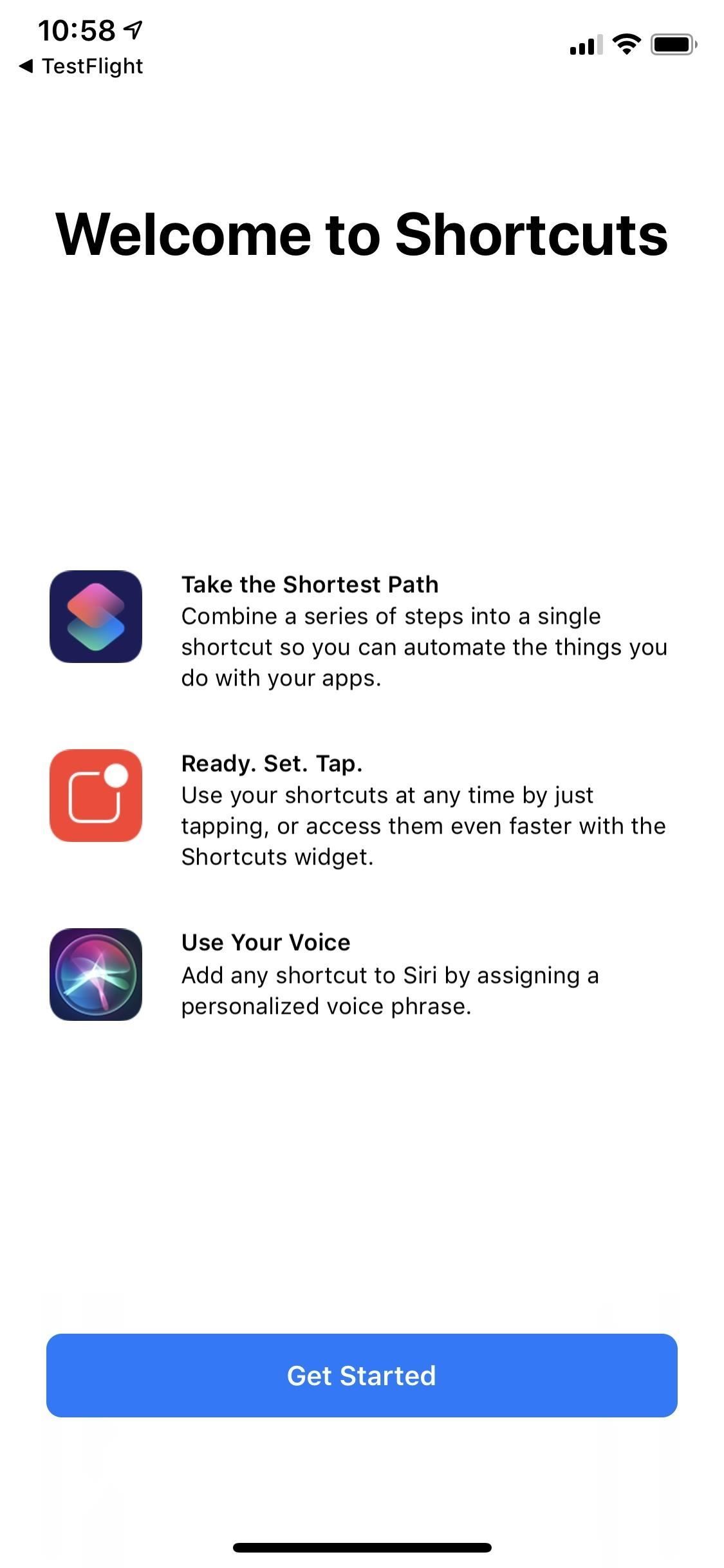
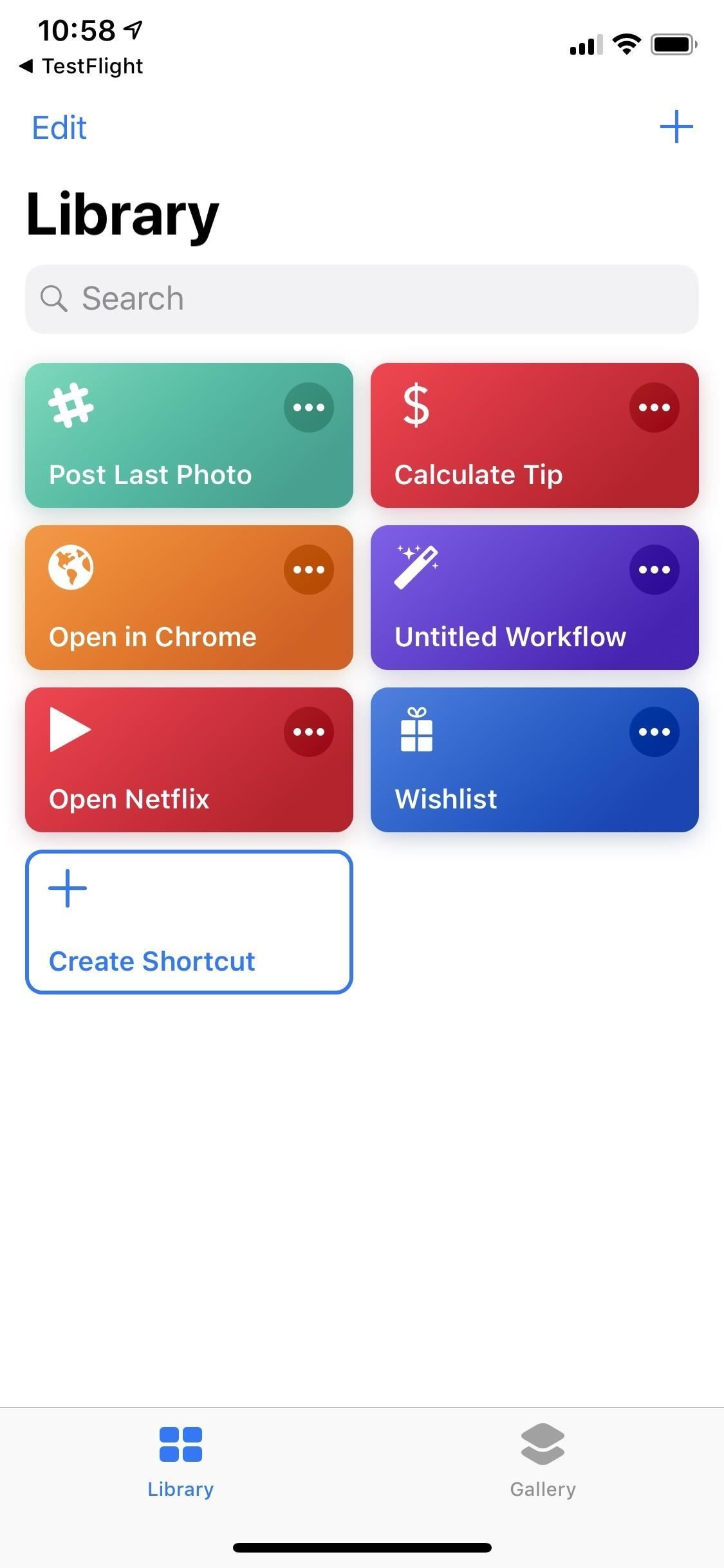
Если вы никогда раньше не играли с Workflow, лучше всего воспользоваться вкладкой «Галерея». Здесь вы увидите все доступные рабочие процессы, которые вы можете использовать прямо сейчас, которые насчитывают более 300 рабочих процессов, а после установки нескольких из них и ознакомления с их работой, они дадут вам лучшее представление о том, как создавать свои собственные рабочие процессы и ярлыки. ,
Apple предоставляет коллекции схожих рабочих процессов в таких категориях, как Essentials, Morning Routine, iPhone X, Featured, Explore Apple Music, Read It Later, Photography, и этот список просто продолжается. Похоже, они совпадают с коллекциями и рабочими процессами, доступными в приложении Workflow, что указывает на то, что само приложение Workflow может исчезнуть, когда в сентябре выйдет iOS 12.
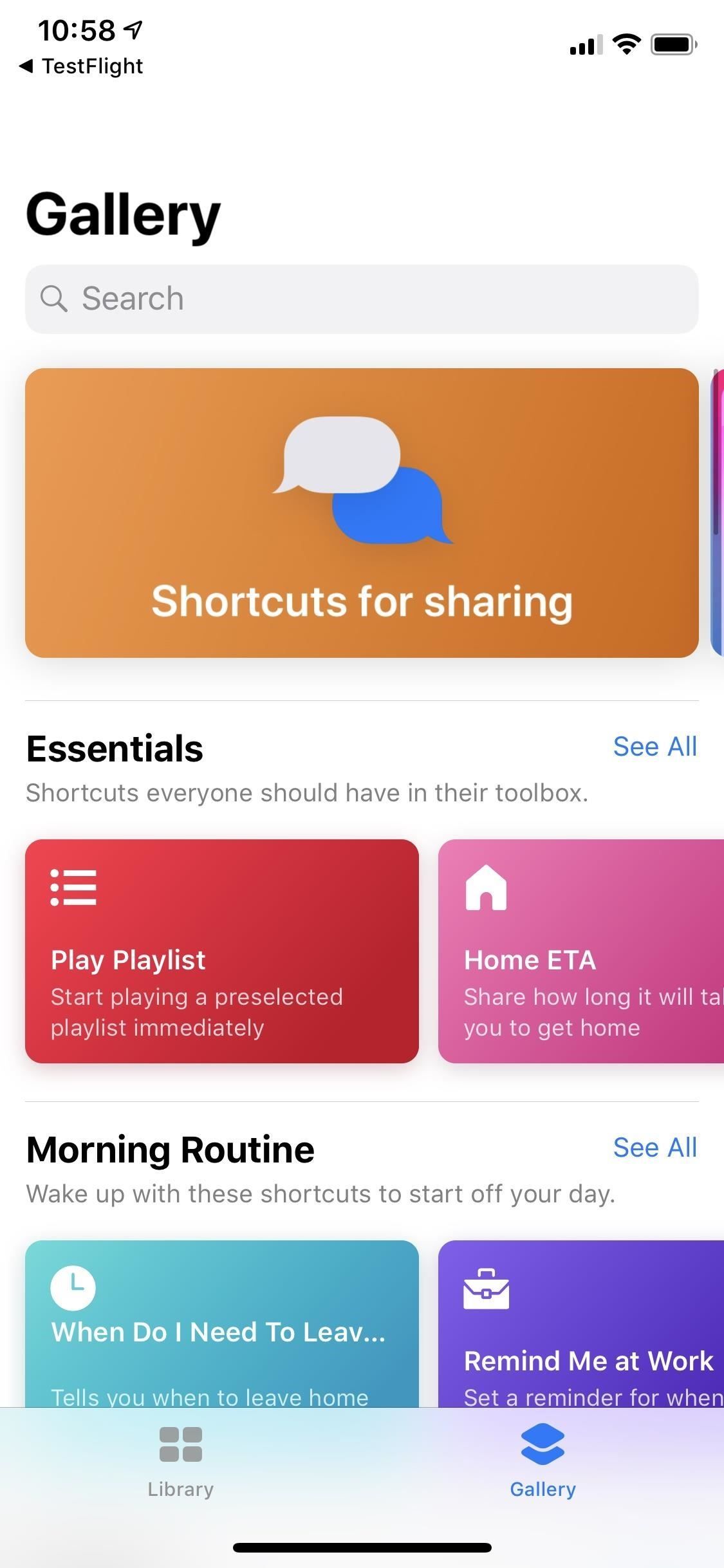
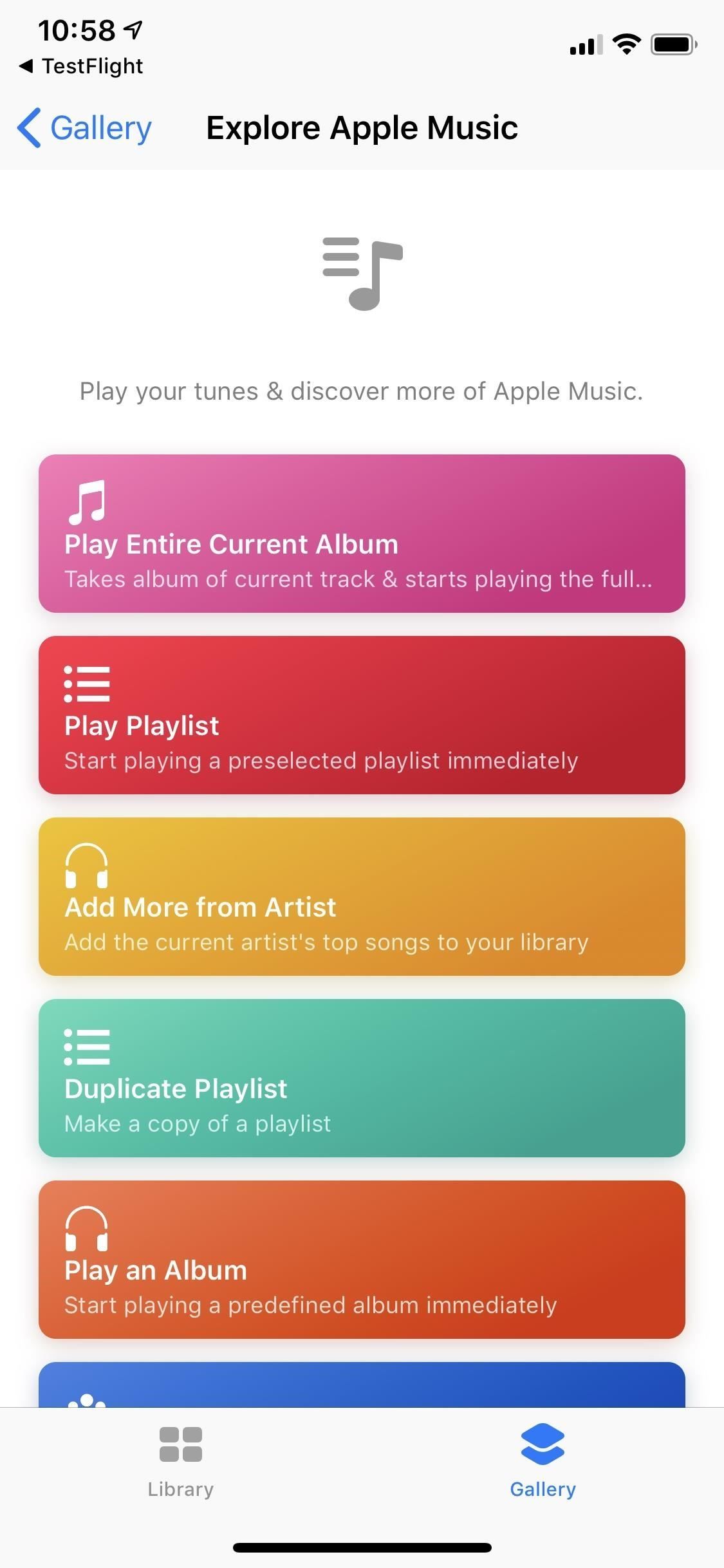
Шаг 2: выберите ярлык из галереи
Когда вы найдете рабочий процесс, который хотите попробовать, нажмите на него. На следующем экране вы можете нажать «Показать действия», чтобы увидеть, что включает в себя этот рабочий процесс. Чтобы добавить его, просто нажмите «Получить ярлык». В качестве примера я использую рабочий процесс «Play Playlist», но вы можете выбрать что угодно. Рабочие процессы «Вычислить подсказку» и «Открыть в Chrome», которые я рассмотрел для Workflow, также хороши для работы.
Для того, который я выбрал, моя цель — воспроизвести и перетасовать мой плейлист «Peter Gabriel» с помощью пользовательской команды «Play Peter Gabriel» с Siri, которая начнет воспроизведение плейлиста в приложении Music. На самом деле оно не откроет приложение «Музыка», что приятно, поскольку в этом нет необходимости. Я также хочу, чтобы виджет и ярлык на главном экране делали это.
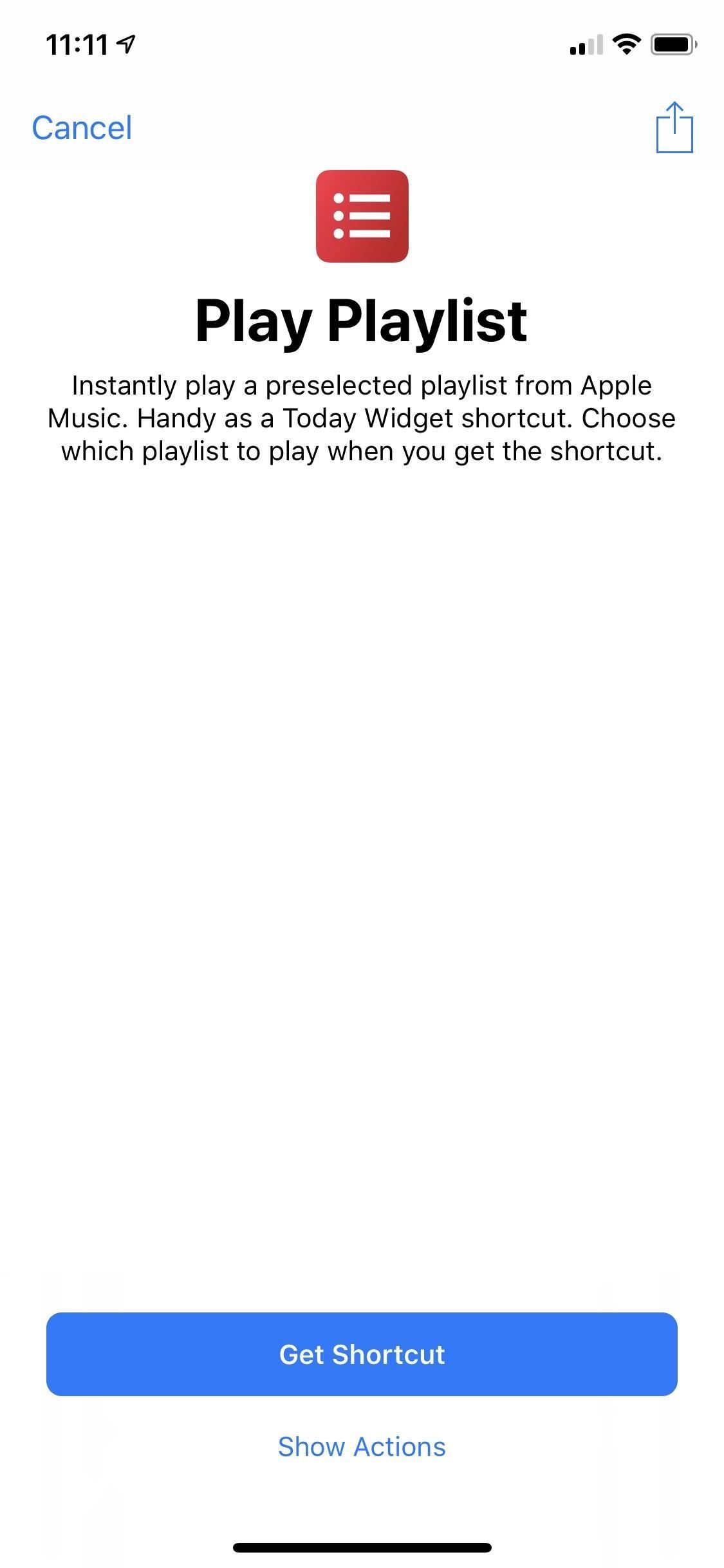
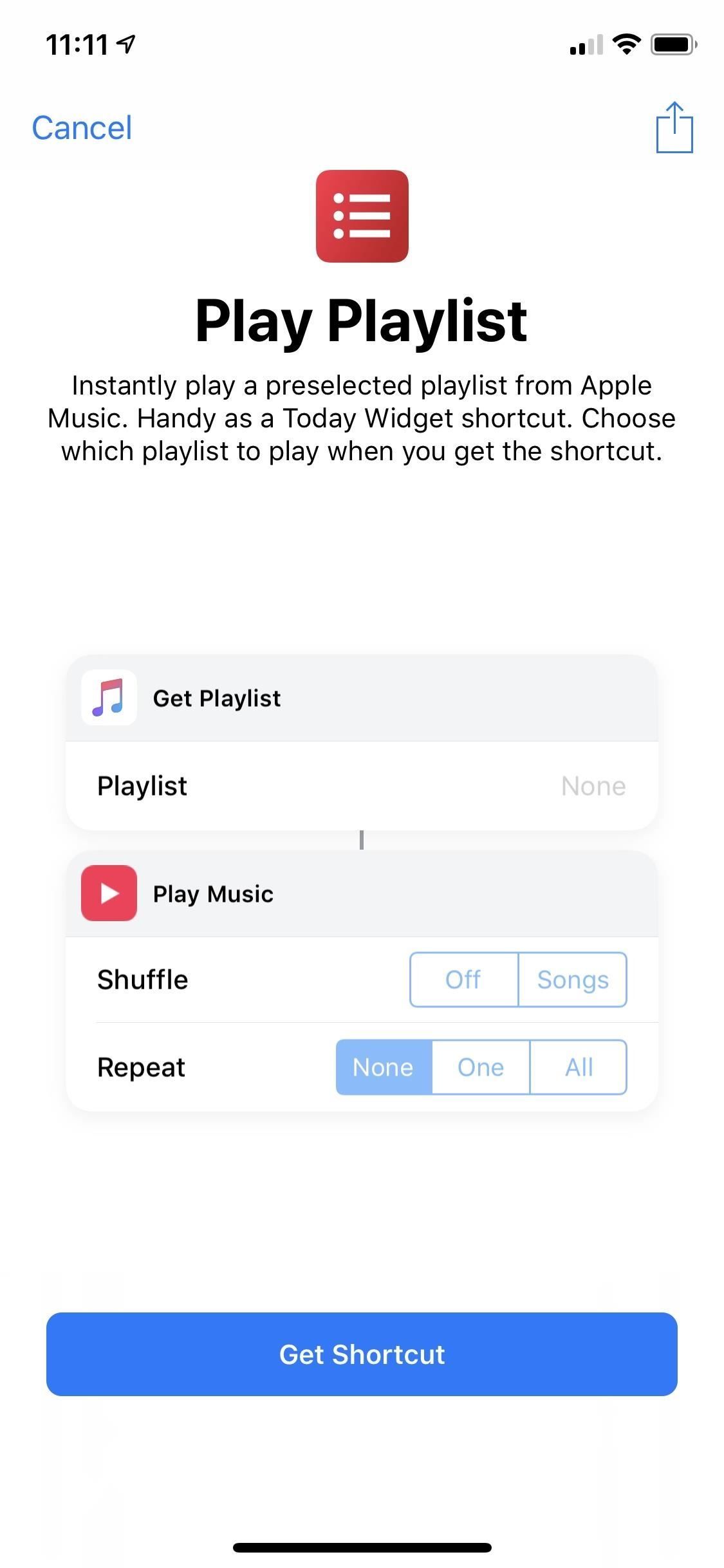
Шаг 3: Предоставить доступ (если необходимо)
После получения рабочего процесса вам может потребоваться «Предоставить доступ» любому приложению или услуге. В моем примере это будет деятельность Apple Music, а также моя медиатека.
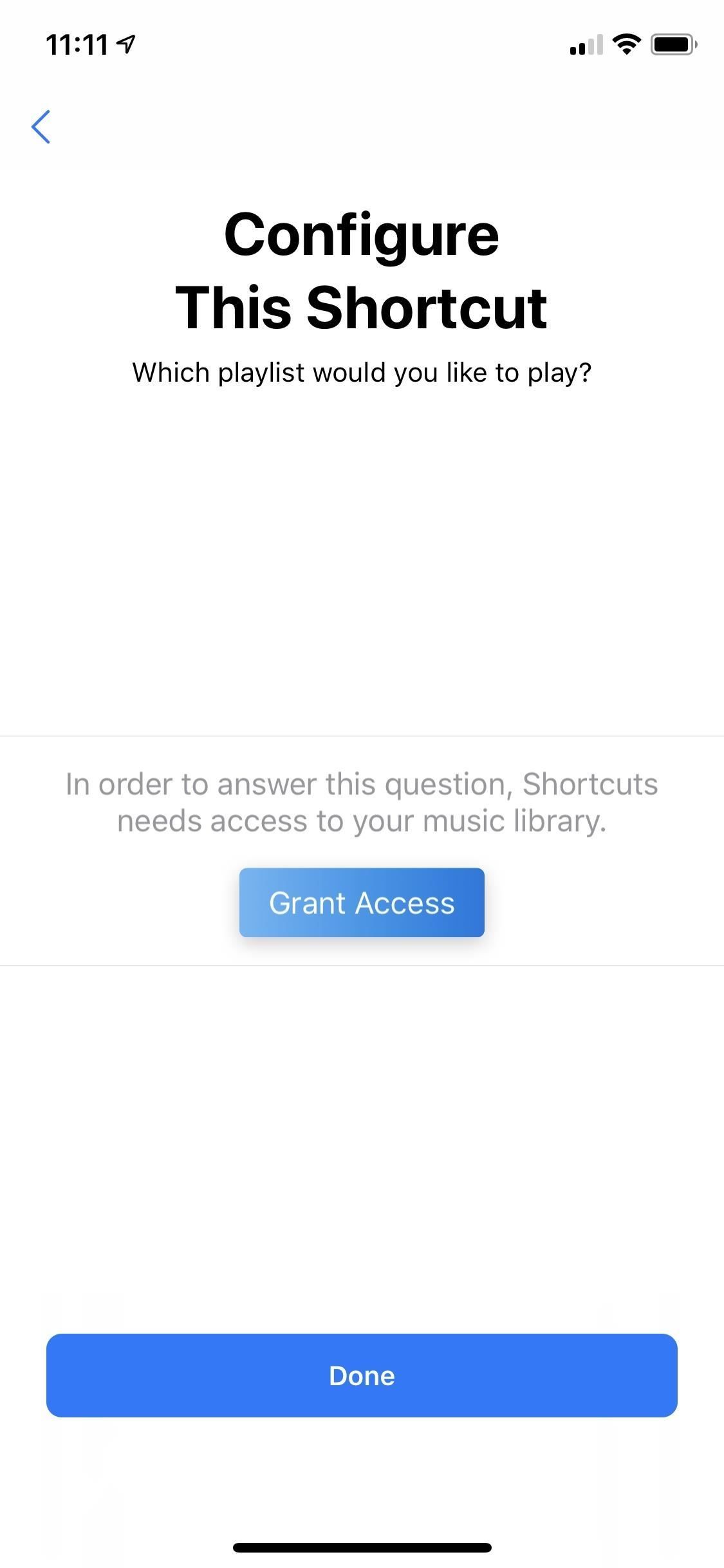
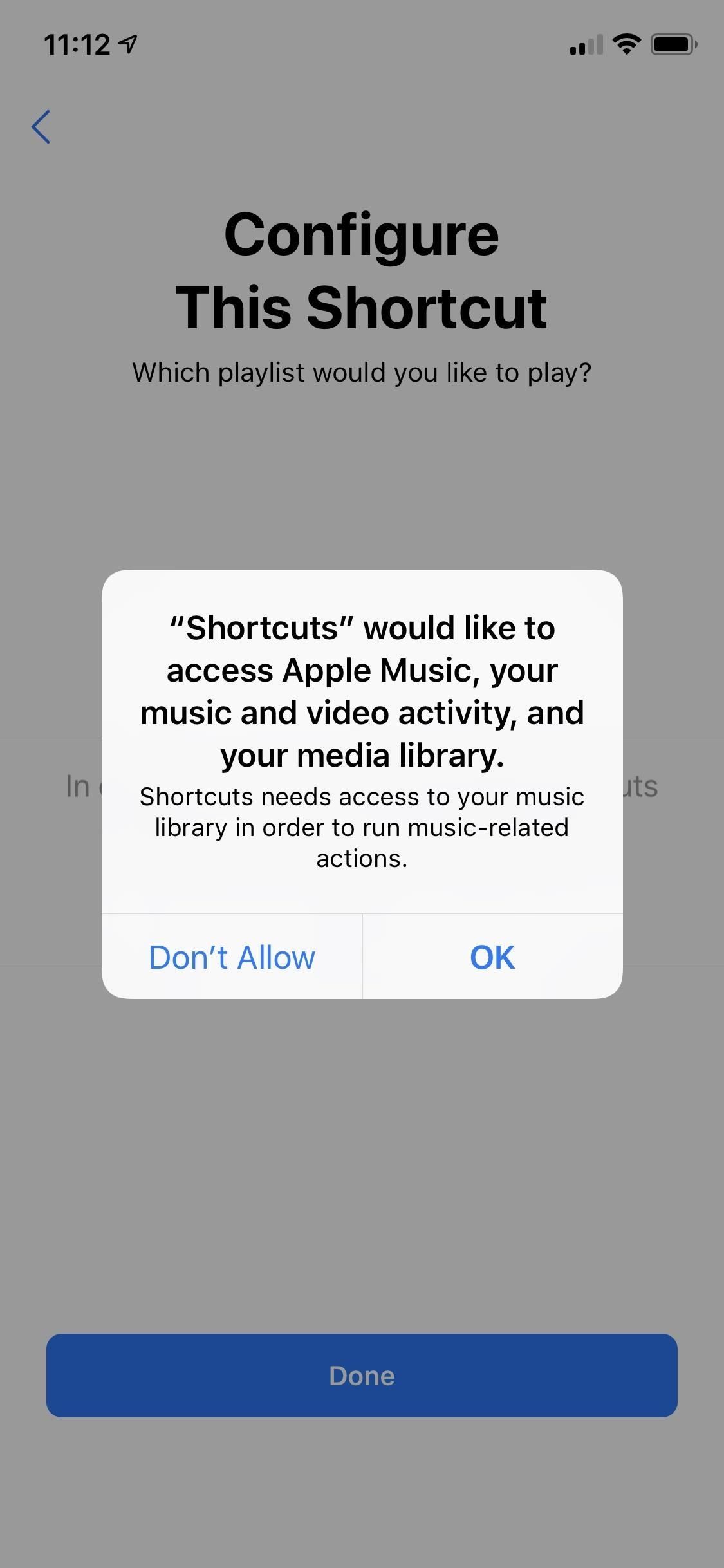
Шаг 4. Настройте ярлык
Каждый рабочий процесс будет работать по-разному, но Apple старается максимально упростить работу сразу же, поэтому вам, вероятно, придется сразу же настроить рабочий процесс, ответив на один или два простых вопроса. В моем примере мне нужно выбрать плейлист. Нажатие «Выбрать» показывает мне список всех моих плейлистов; Сначала появляются папки, за которыми следуют обычные и умные списки воспроизведения, объединенные в алфавитном порядке.
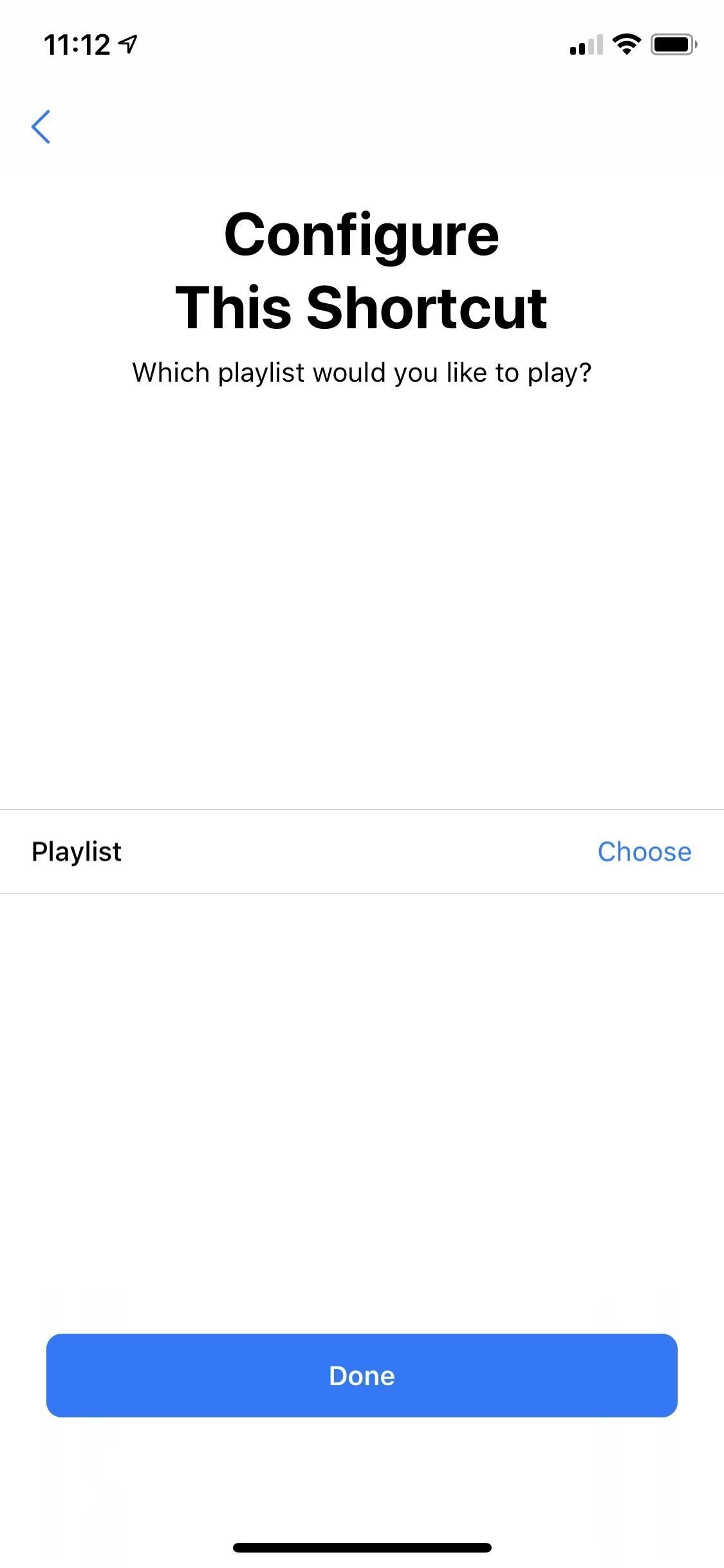
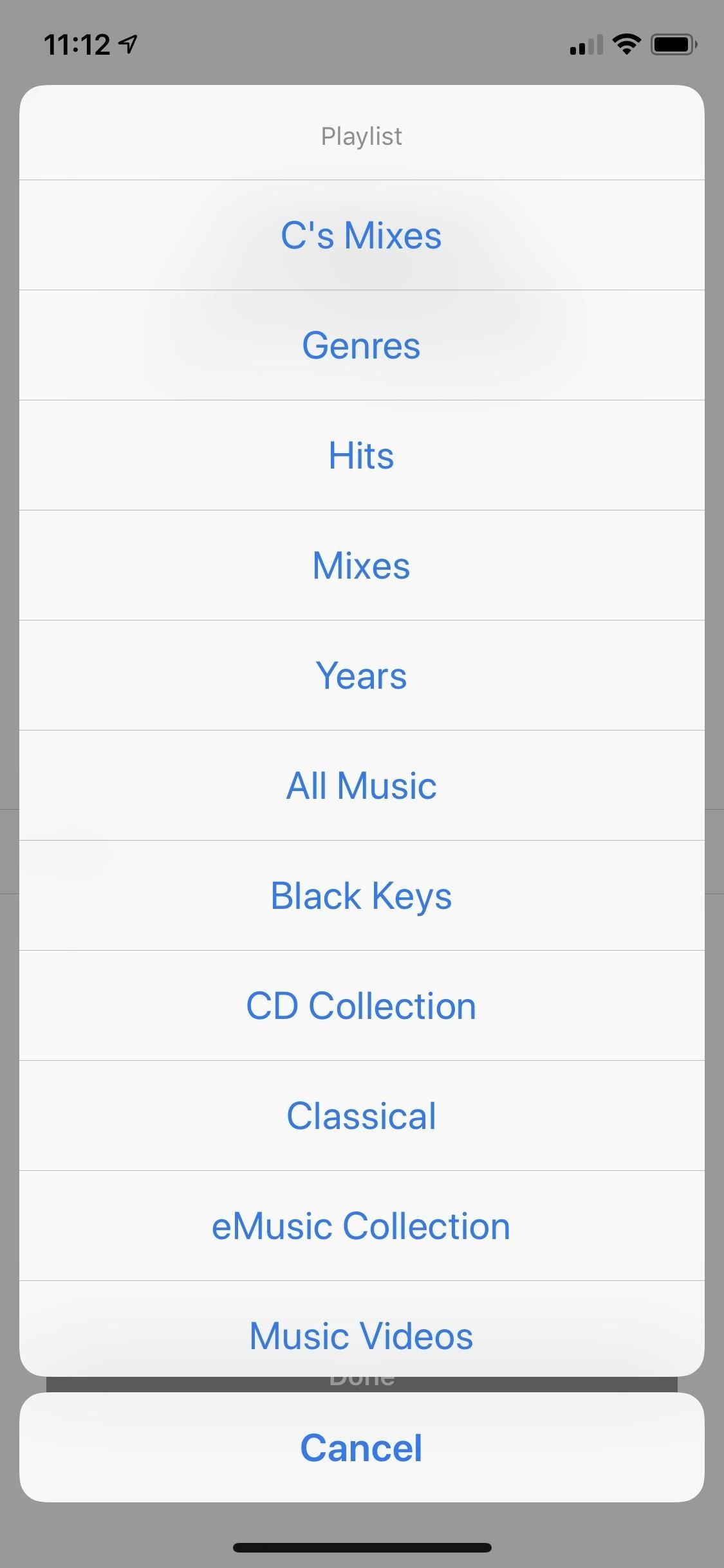
После выбора одного из моих списков воспроизведения, все, что осталось сделать, это нажать «Готово», и рабочий процесс будет добавлен на вкладку «Библиотека».
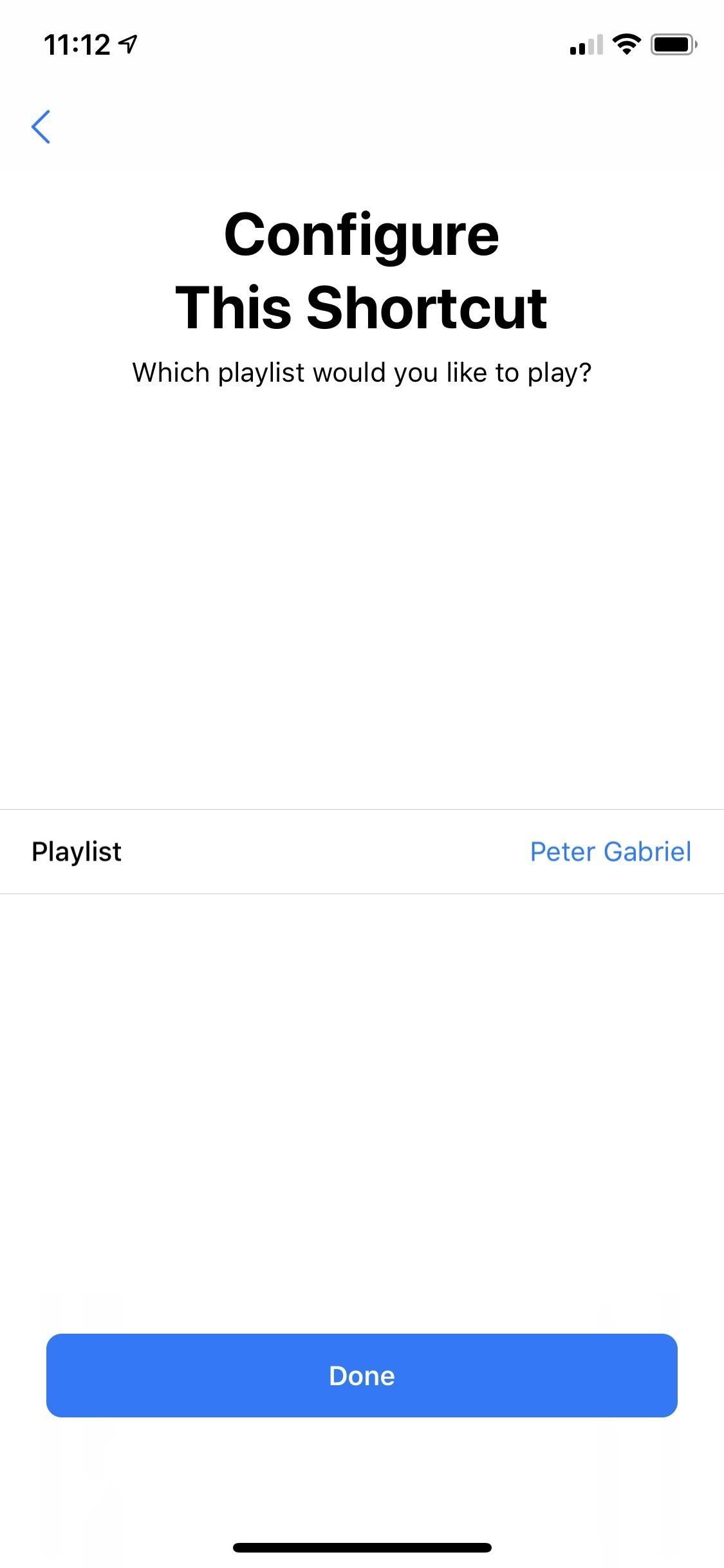
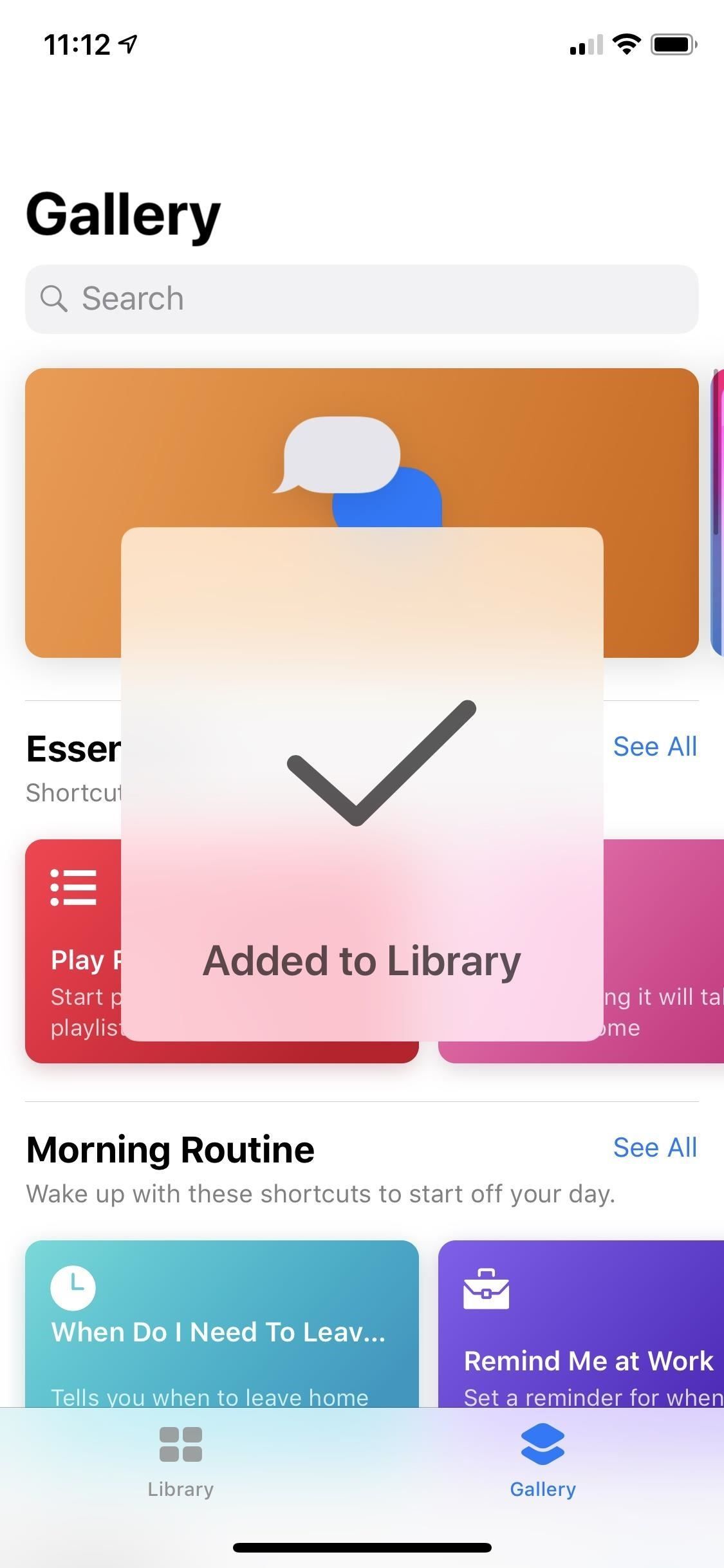
Шаг 5: Используйте свой новый ярлык
После настройки вашего нового рабочего процесса, как вы его используете? Ну, вы еще не сделали никакой глубокой настройки, так что вы можете использовать только несколько вещей прямо сейчас, чтобы использовать рабочий процесс. Сначала откройте приложение «Ярлыки» и коснитесь рабочего процесса на вкладке «Библиотека». Это сделает рабочий процесс немедленно запущенным.
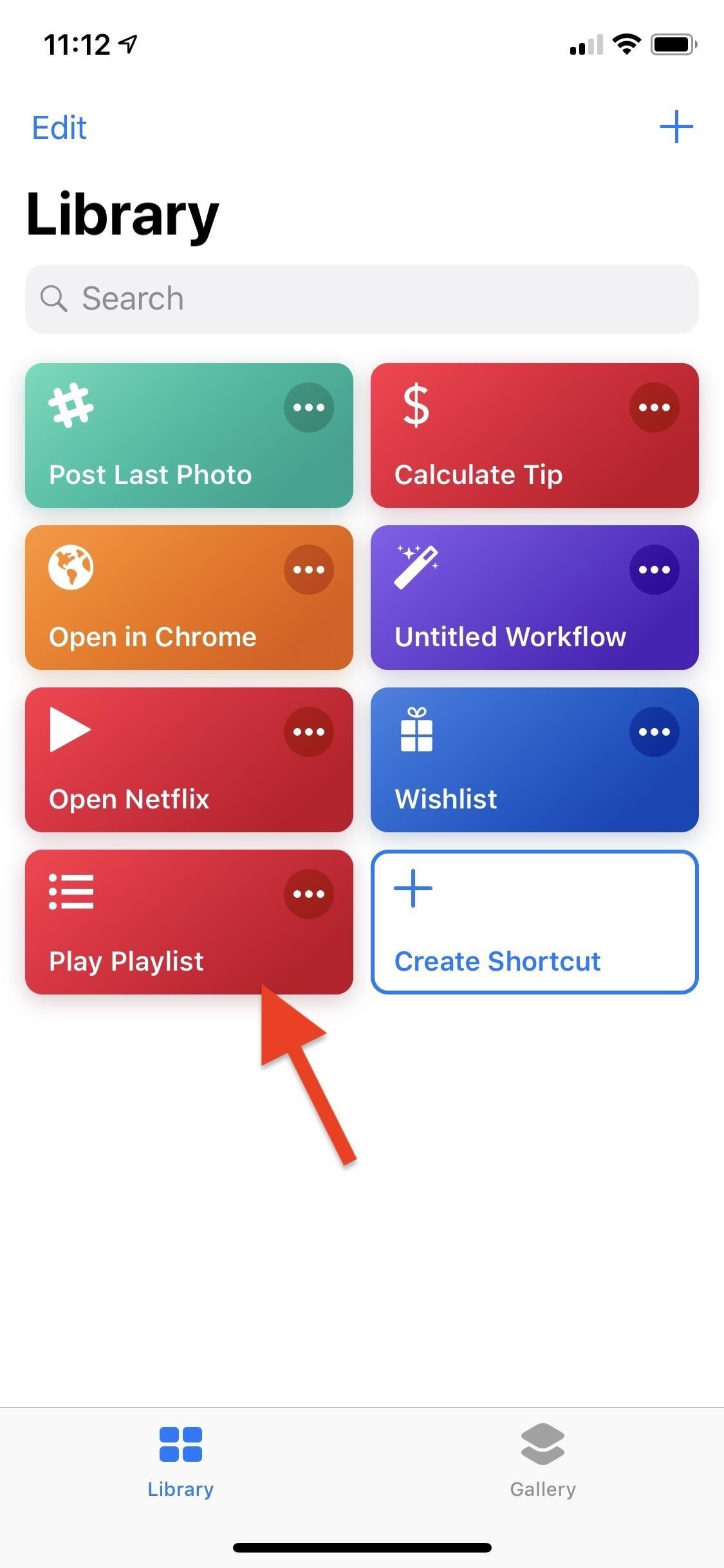
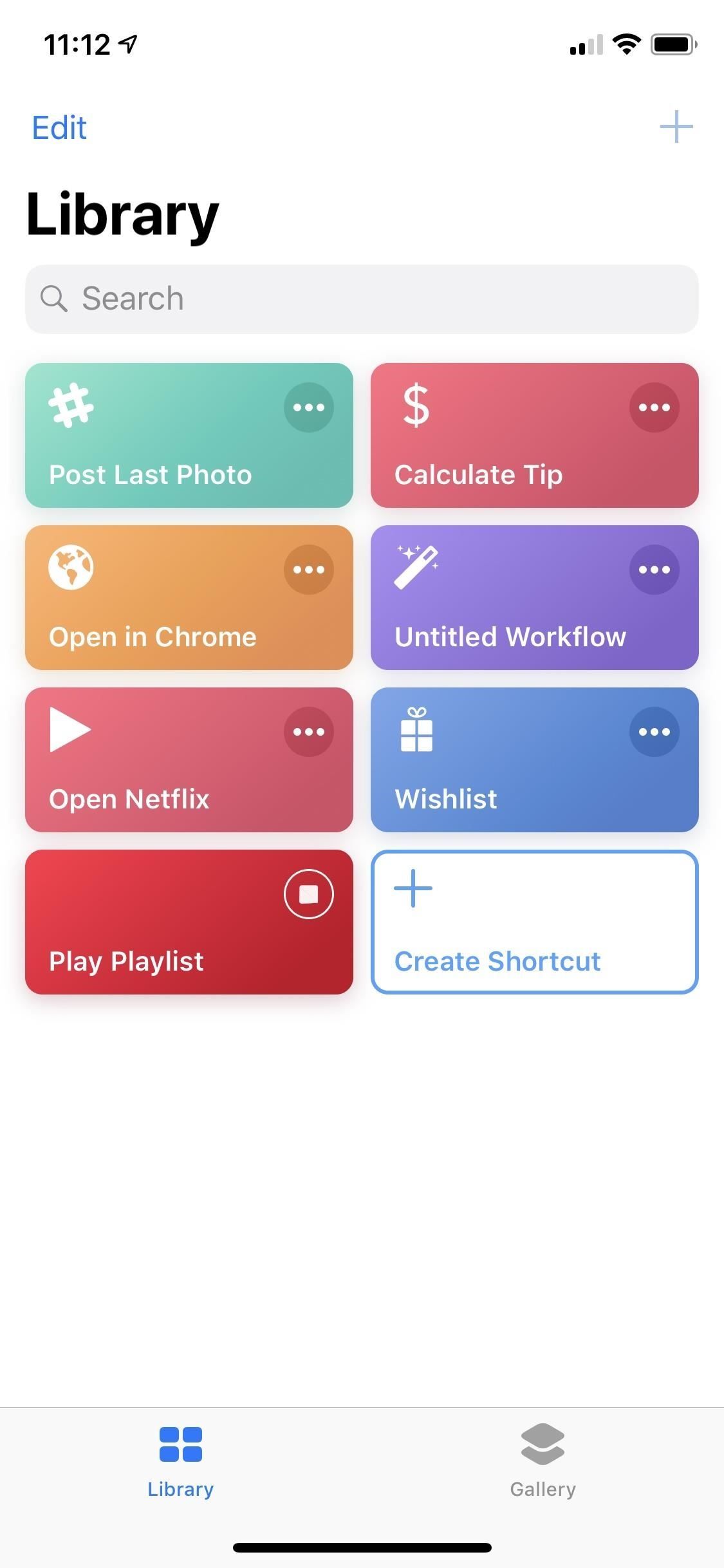
Думайте об этом скорее как о тесте, чтобы убедиться, что он работает так, как должен. Скорее всего, вы не захотите открывать приложение «Ярлыки» каждый раз, когда захотите запустить один из ваших ярлыков, и именно здесь вступает в действие второй метод.
На главном экране можно использовать 3D Touch на значке приложения «Ярлыки», чтобы отобразить виджет, в котором перечислены первые четыре рабочих процесса. Как вы можете видеть ниже, мой рабочий процесс «Play Playlist» не виден, так что это не сильно мне поможет. Это потому, что он показывает только первые четыре рабочих процесса в вашей библиотеке ярлыков.

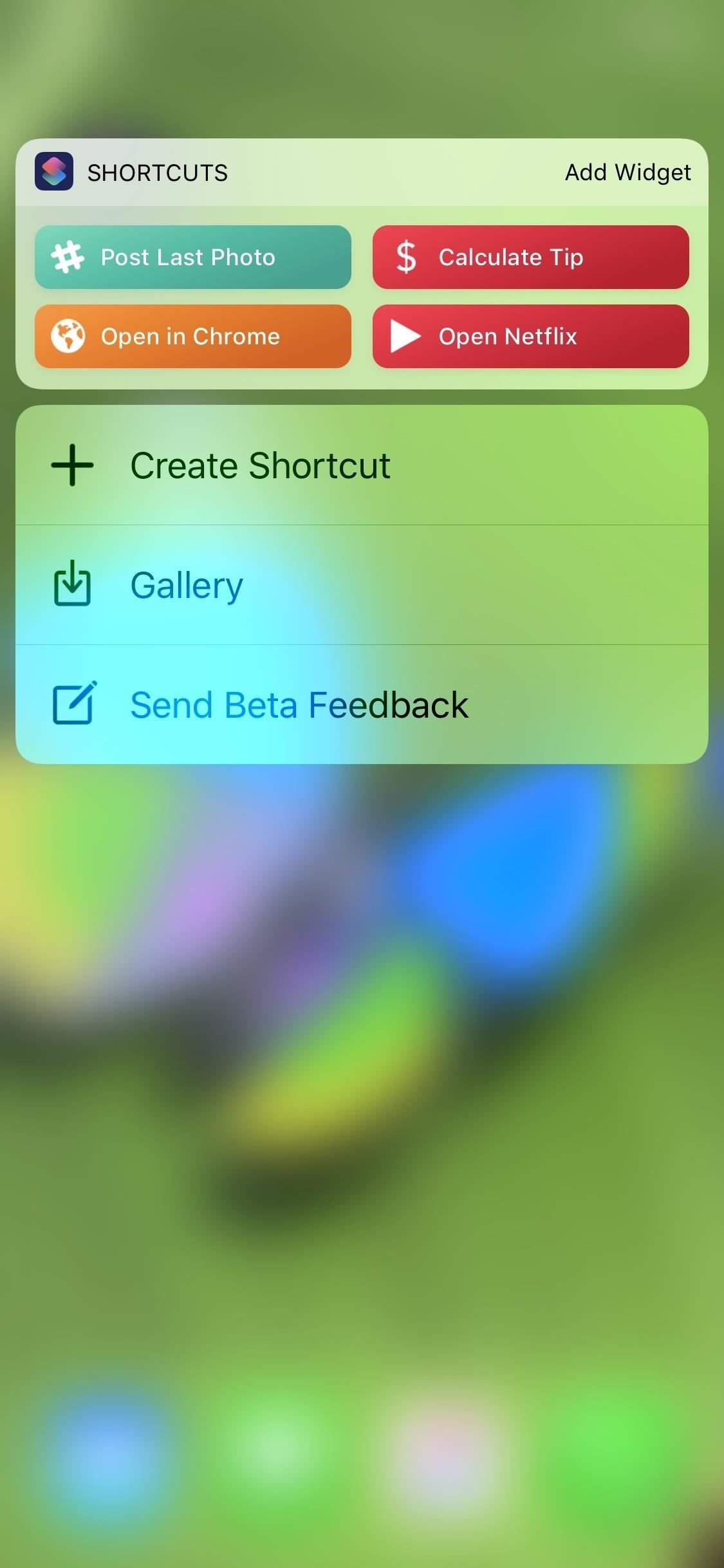
Шаг 6: Добавить Используйте виджет ярлыков (необязательно)
По умолчанию любой новый рабочий процесс, добавляемый вами в приложении «Ярлыки», будет виден в виджете «Ярлыки». Однако, как вы можете видеть выше, виджет главного экрана очень ограничен, но виджет «Сегодняшний просмотр» гораздо более полезен.
Виджет «Ярлыки» по умолчанию не добавляется в представление «Сегодня», поэтому вам придется сделать это самостоятельно. Используя 3D Touch на значке приложения «Ярлыки» на главном экране, откройте виджет главного экрана, затем нажмите «Добавить виджет».
Если у вас нет 3D Touch или вы не хотите его использовать, вы можете провести пальцем прямо с первой страницы главного экрана, экрана блокировки или окна уведомлений, а затем нажать «Изменить» в нижней части страницы просмотра сегодня. Нажмите значок «+» рядом с ярлыками, а затем нажмите «Готово».
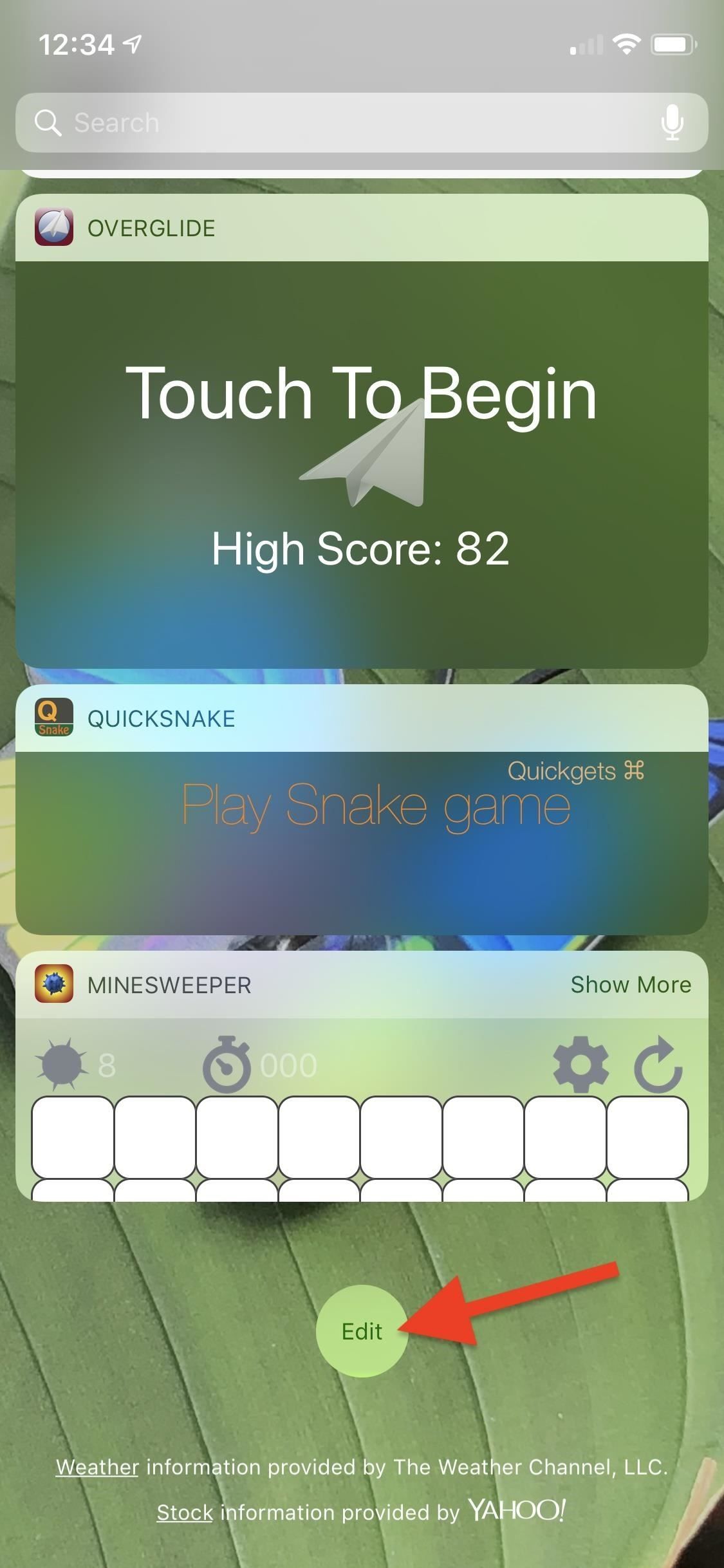
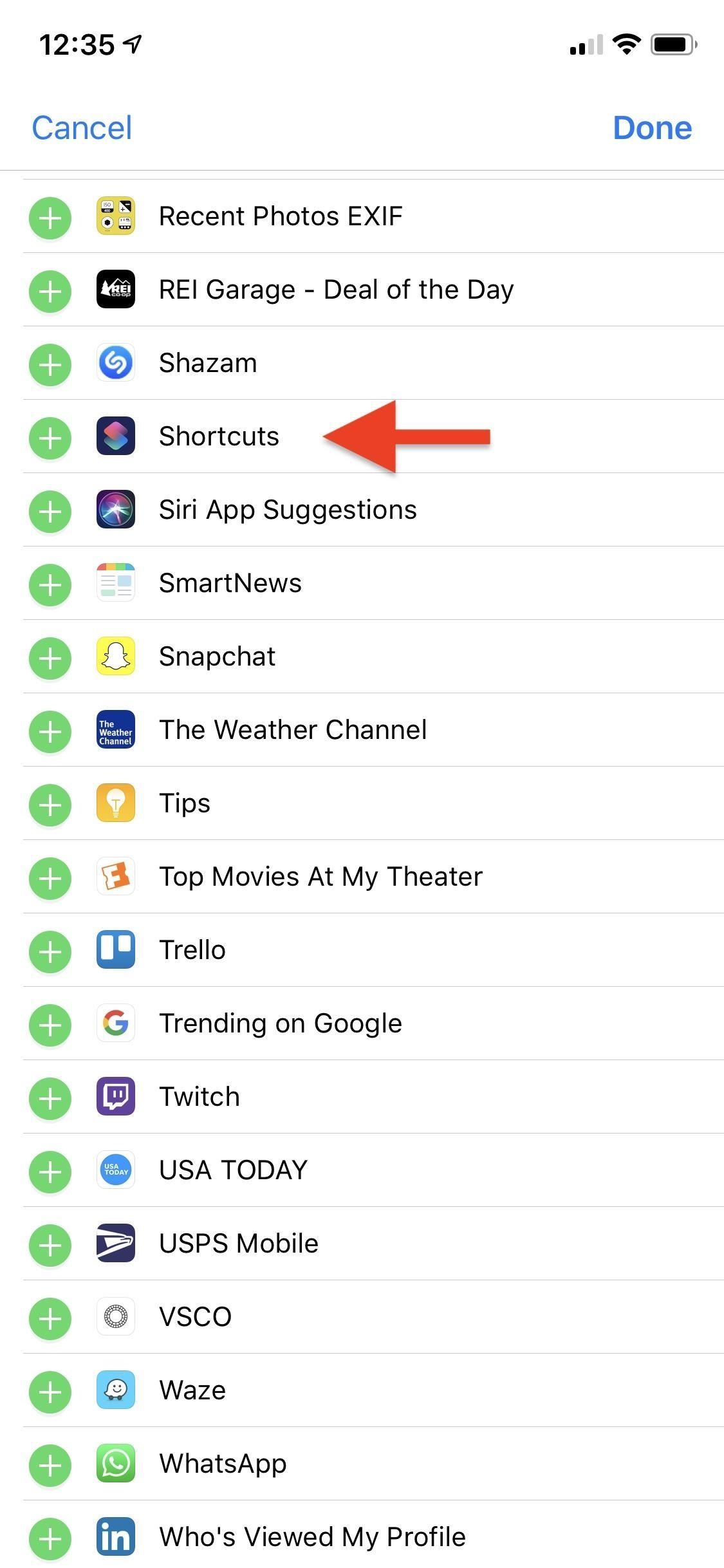
Теперь, когда вы проводите пальцем вправо с первой страницы начального экрана, экрана блокировки или окна уведомлений для просмотра экрана «Сегодня», вы увидите виджет внизу (вы можете переставить виджеты на экране «Редактировать»). Если вы не видите свой рабочий процесс сразу, нажмите «Показать больше», чтобы увидеть все остальное. Чтобы использовать его, просто нажмите на рабочий процесс.
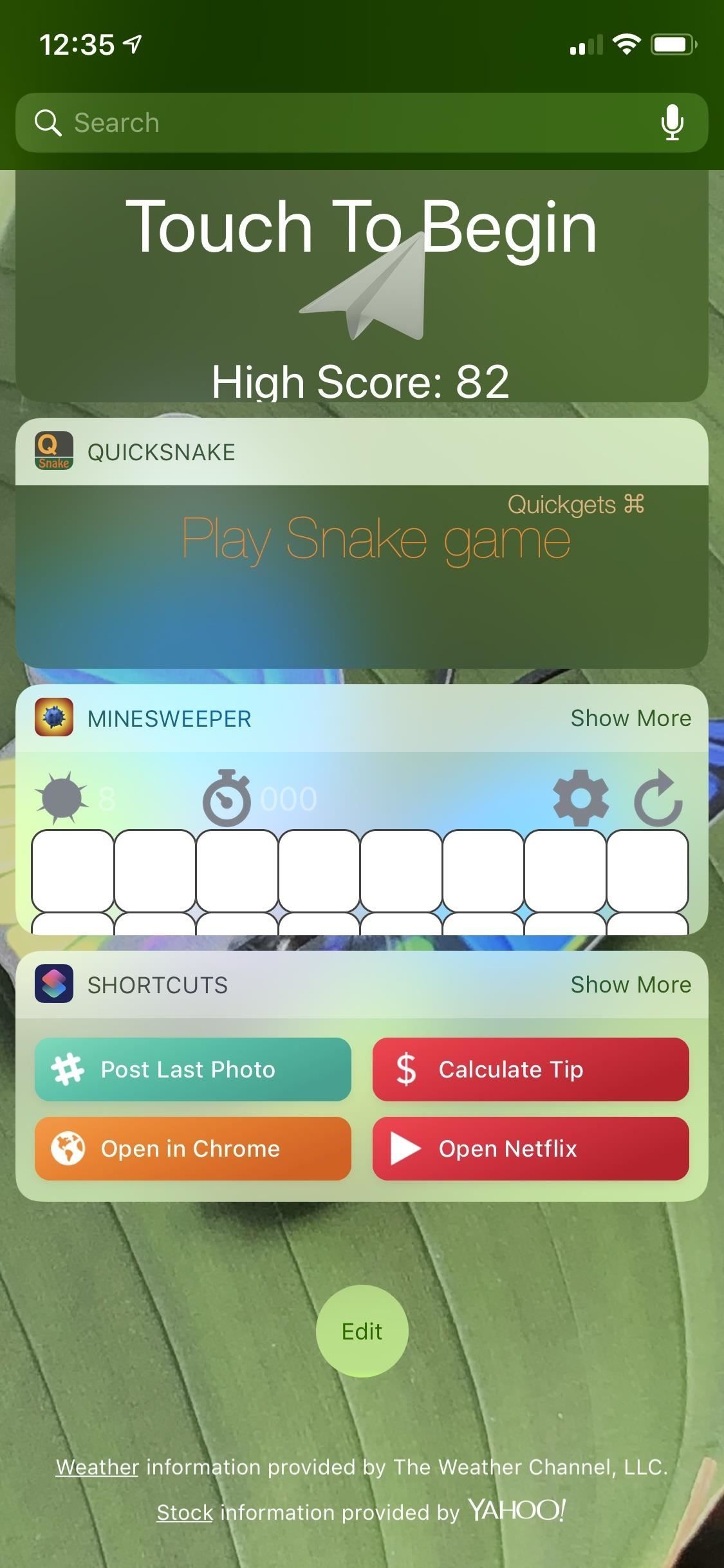
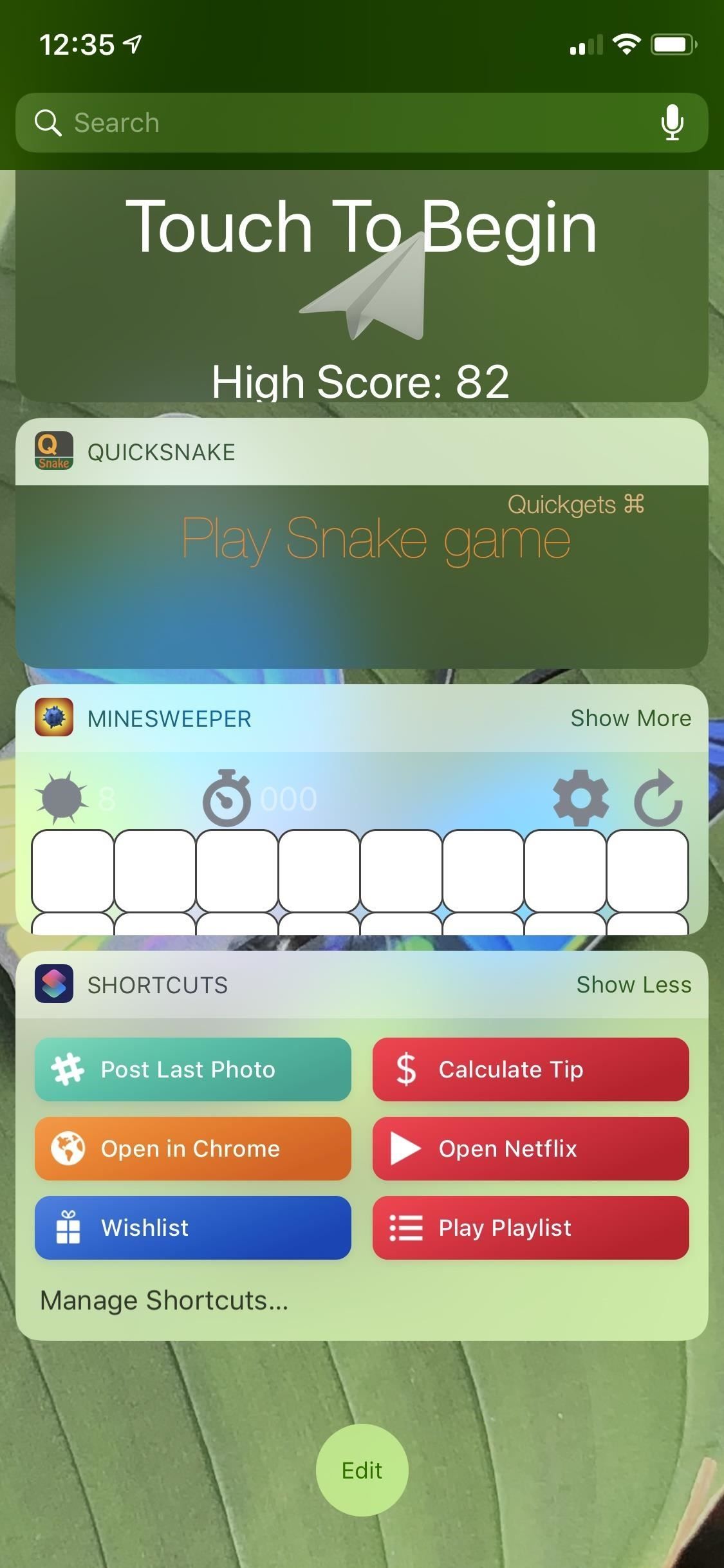
Если вы нажмете «Управление ярлыками» в виджете, вы увидите все свои рабочие процессы в приложении «Ярлыки». Здесь вы можете включить или отключить рабочие процессы, чтобы включить их в виджет, а также реорганизовать их, перетаскивая их из значка с тремя линиями.
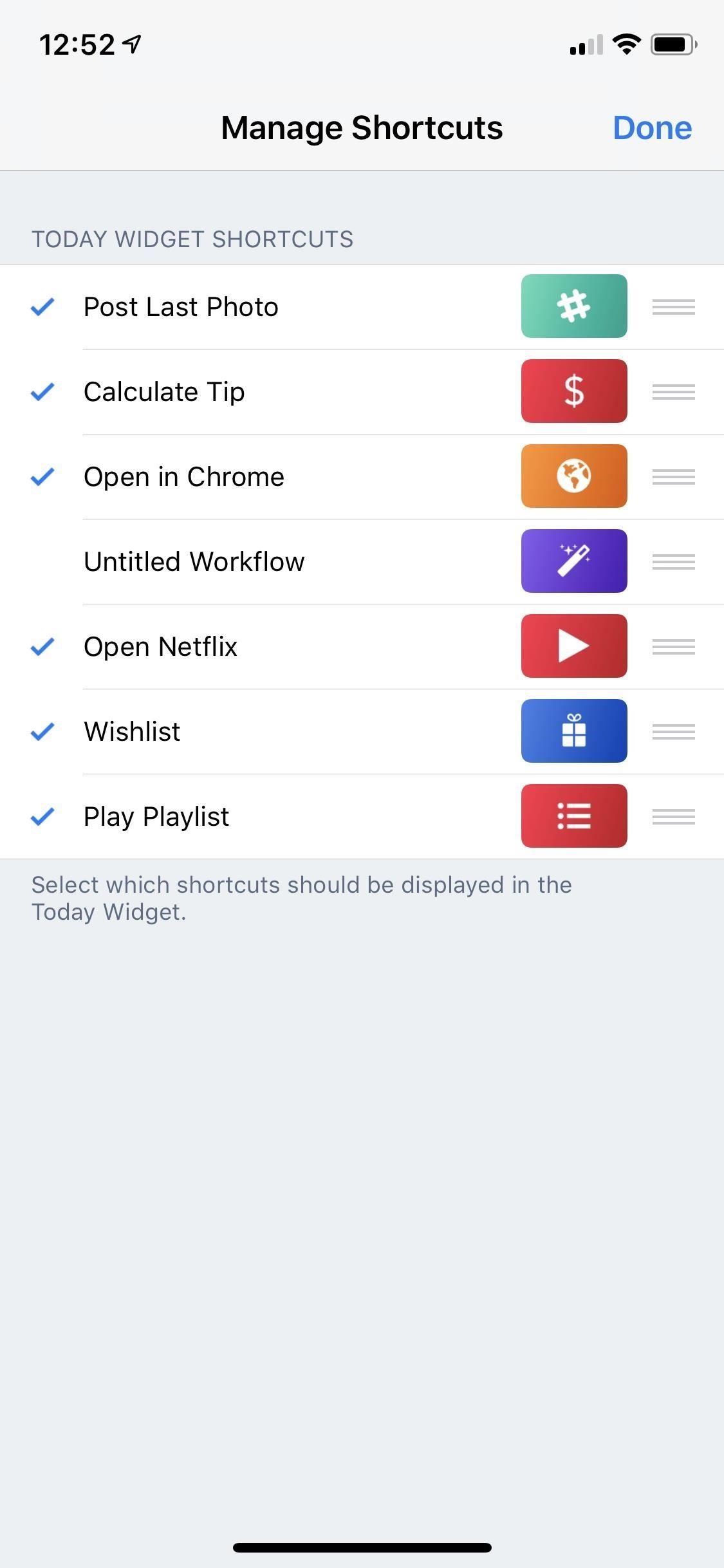
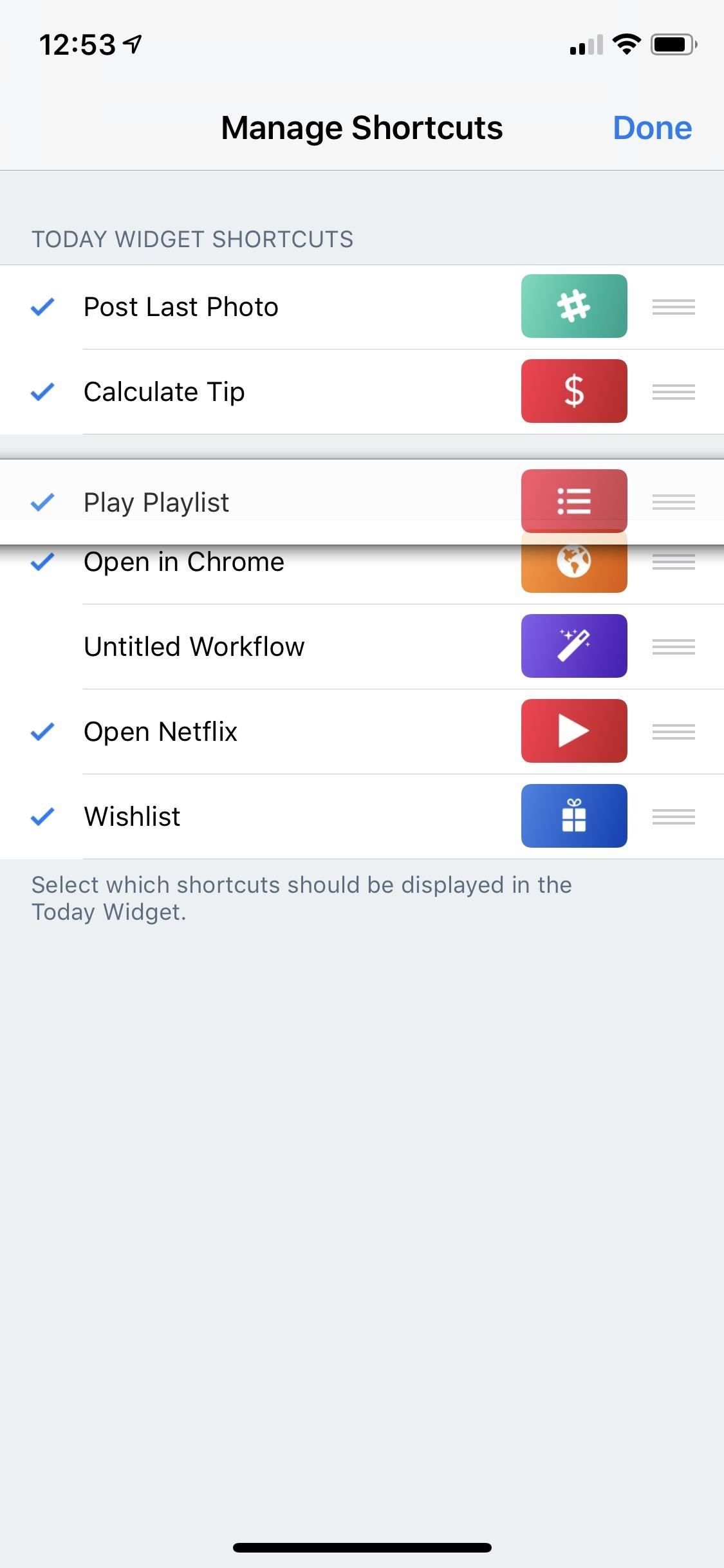
Шаг 7. Настройте ярлык (необязательно)
Иногда стандартные параметры, которые Apple предоставляет для рабочего процесса, недостаточны для правильного выполнения работы. Например, в моем примере «Play Playlist» я могу захотеть перетасовать список воспроизведения или вообще отключить его. Чтобы увидеть, какие изменения вы можете внести, нажмите значок с многоточием (•••) в рабочем процессе, который вы хотите редактировать в приложении Ярлыки.
Как вы можете видеть ниже, мне не так много нужно редактировать или изменять с помощью рабочего процесса «Play Playlist». Я могу нажать «Список воспроизведения», чтобы изменить список воспроизведения, отключить случайное «Выкл.» Или перемешать «Песни», или повторить одну песню, все песни или ни одну из них. Нажмите кнопку воспроизведения, чтобы проверить свои изменения, затем «Готово», чтобы сохранить их. Вы также можете открыть панель поиска, чтобы выполнить поиск или просмотреть дополнительные действия, которые можно добавить.
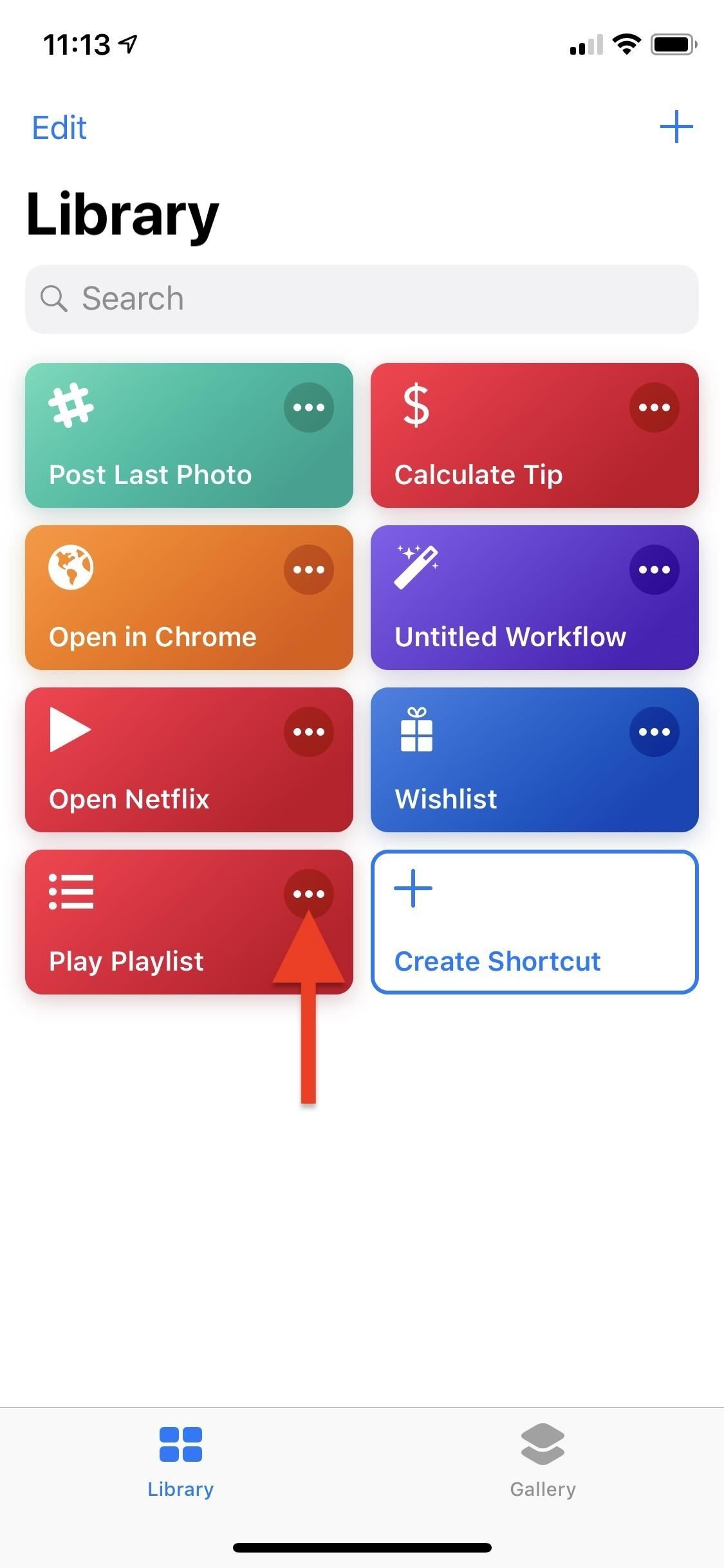
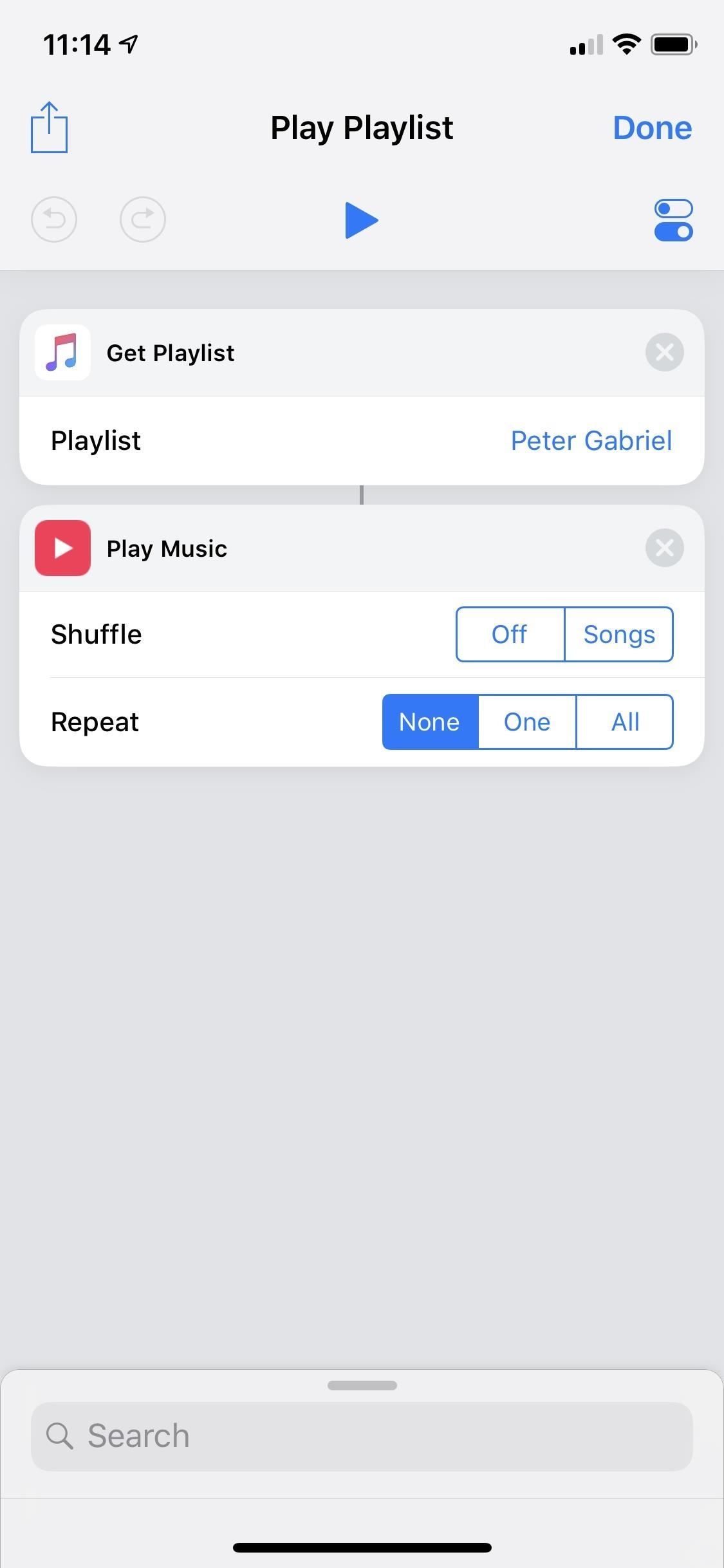
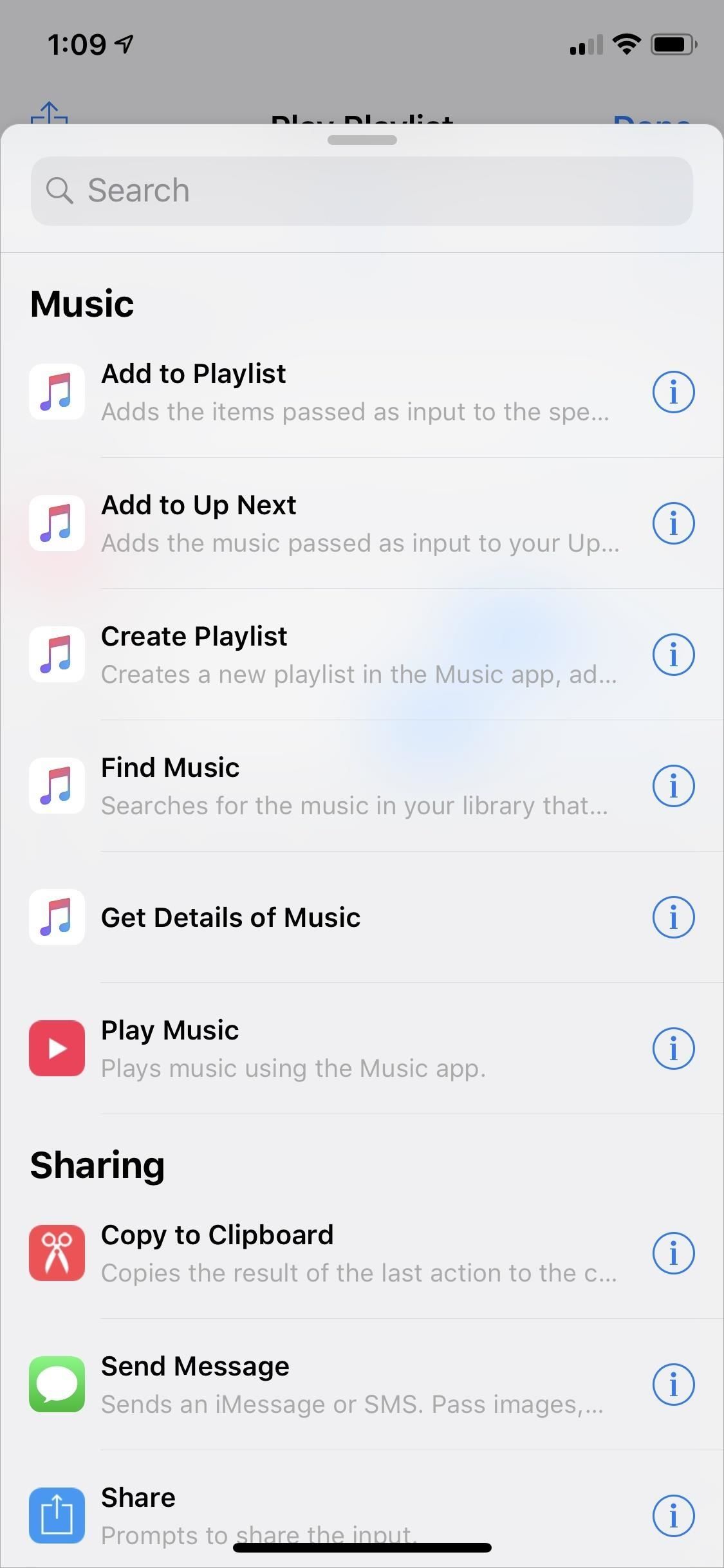
Это очень простой пример того, что может сделать рабочий процесс. Чтобы увидеть что-то более сложное, на скриншотах ниже показано, как выглядит рабочий процесс для моего ярлыка «Рассчитать подсказку». Здесь есть что изменить!
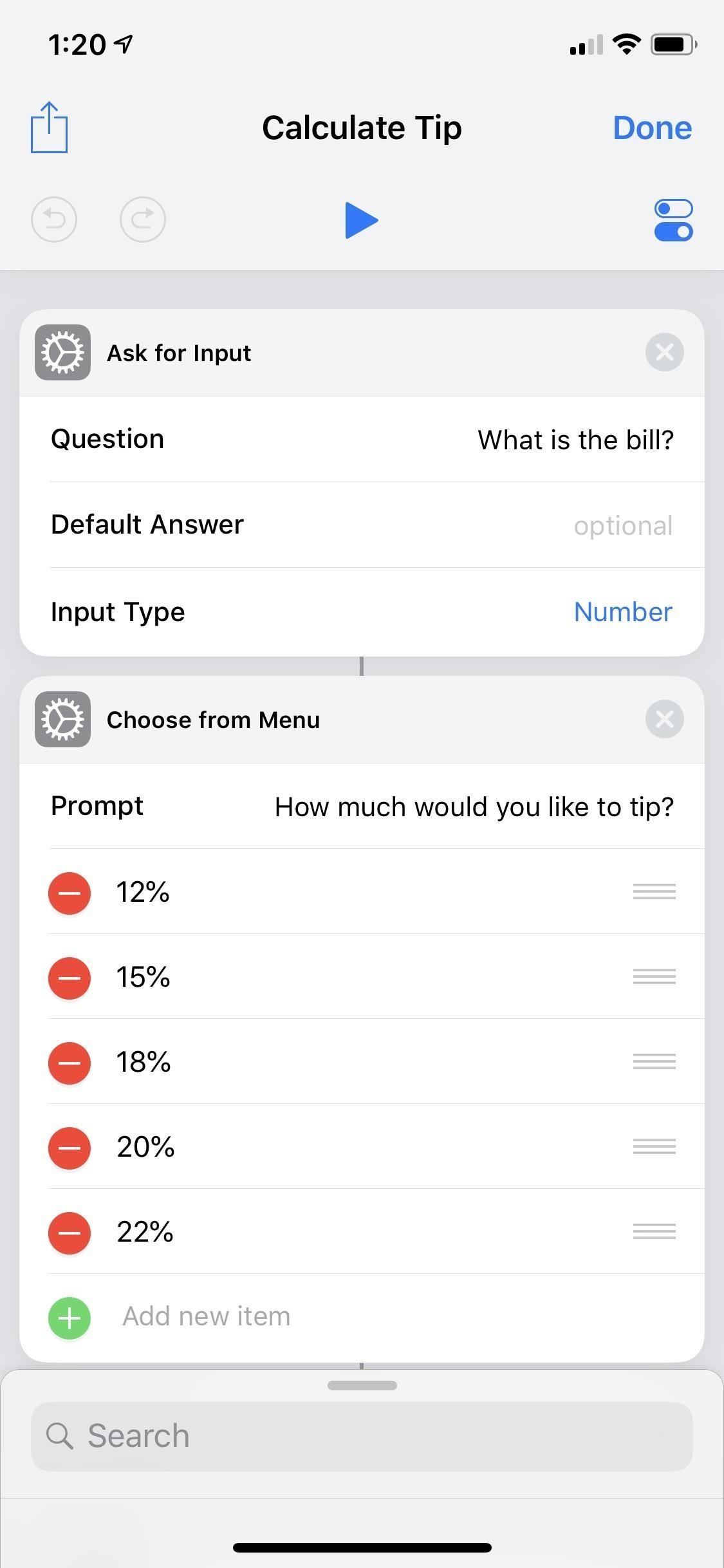
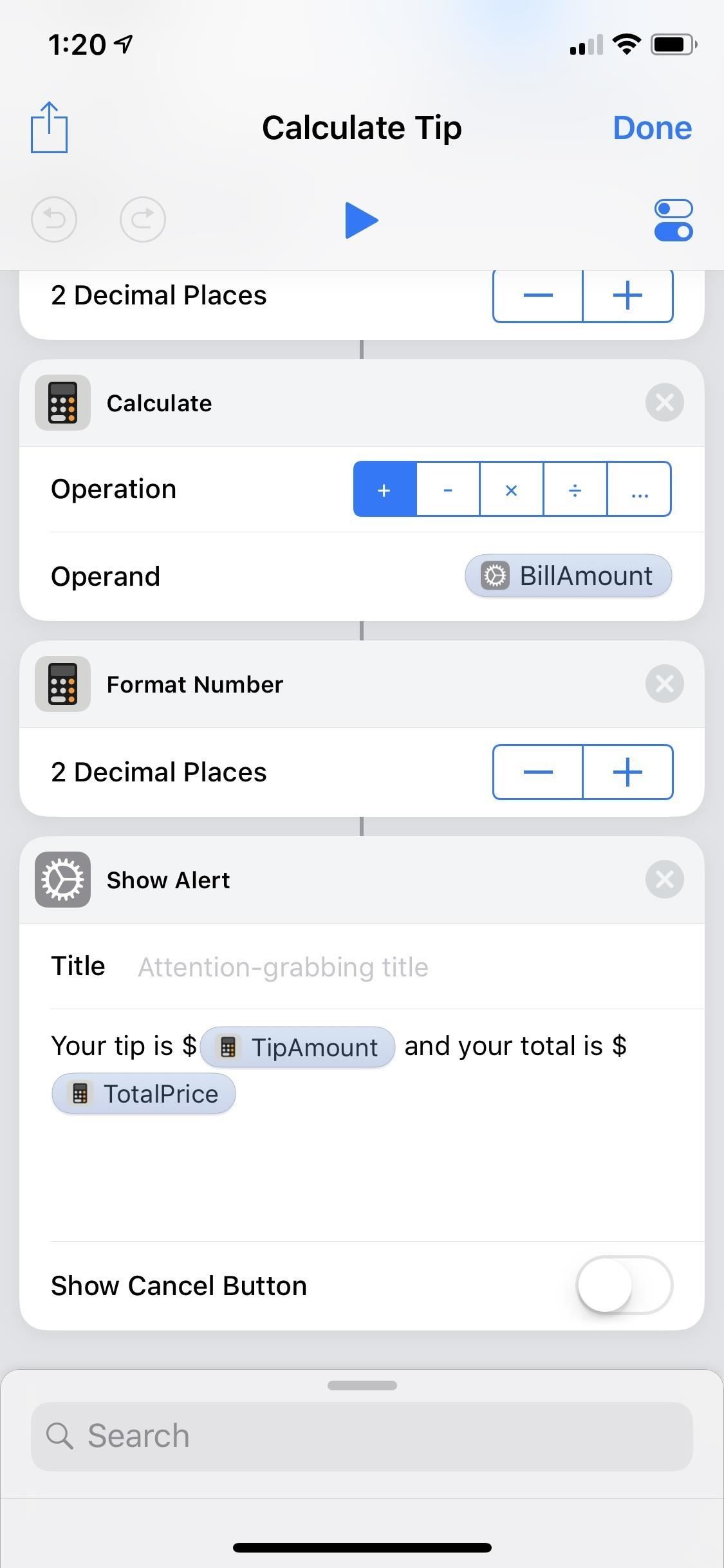
Шаг 8: Измените настройки вашего ярлыка (необязательно)
При настройке рабочего процесса вы, вероятно, заметите значок переключателей в разделе «Готово». Нажатие, которое приведет вас к настройкам рабочего процесса. Здесь вы можете изменить имя рабочего процесса, отредактировать его значок, дополнительно настроить ярлык, добавить ярлык Siri, скрыть в виджете, показать на листе общего доступа, добавить значок на домашний экран, поделиться ярлыком и т. Д. ,
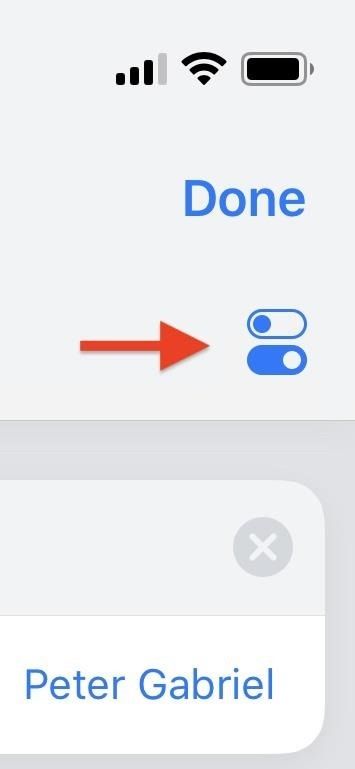
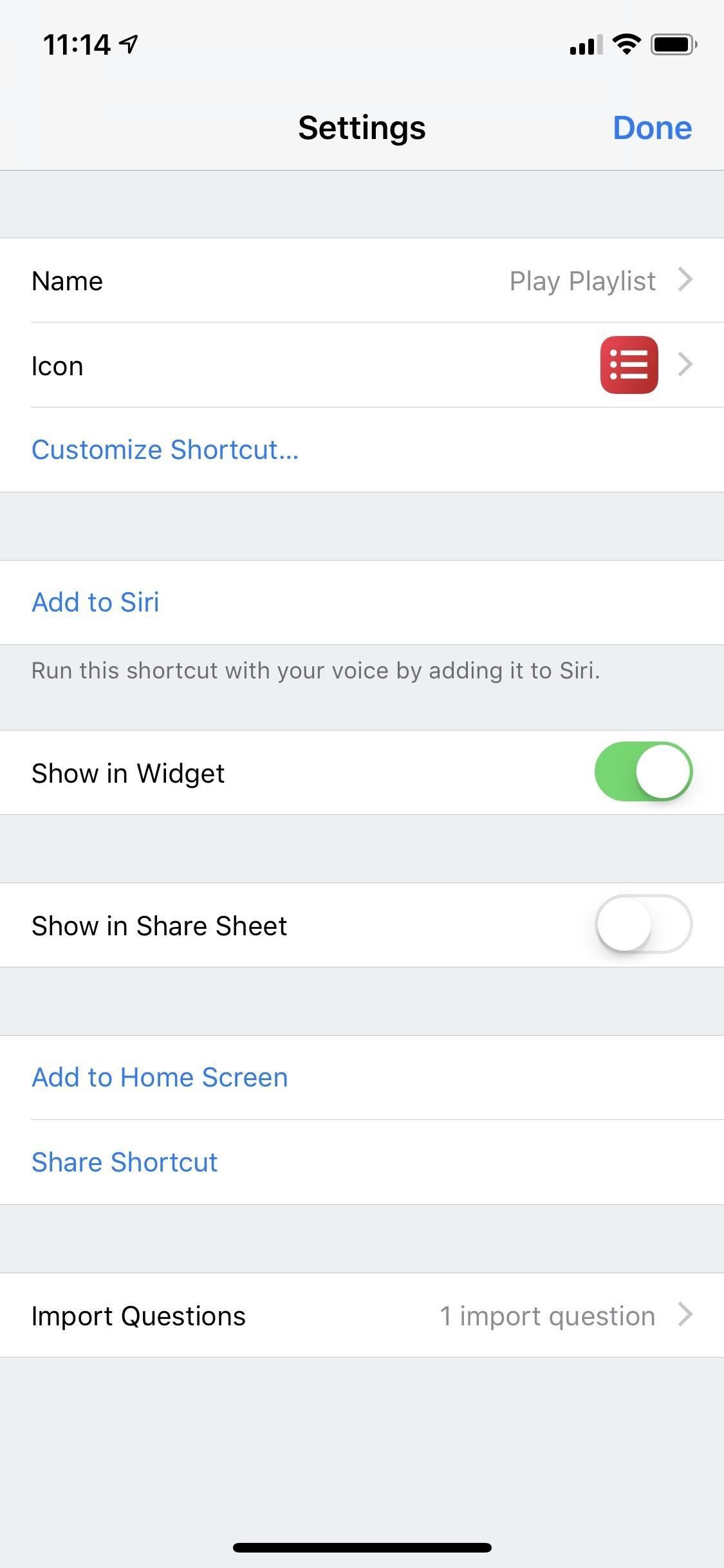
Шаг 9. Добавьте ярлык на домашний экран (необязательно)
Одна из самых интересных настроек в этом меню — это опция «Добавить на главный экран», которая добавляет ярлык на домашний экран, как вы можете это делать с веб-страницами в Safari. При нажатии на эту опцию отобразится URL-адрес данных в Safari. Оказавшись там, коснитесь значка общего листа, затем «Добавить на главный экран».
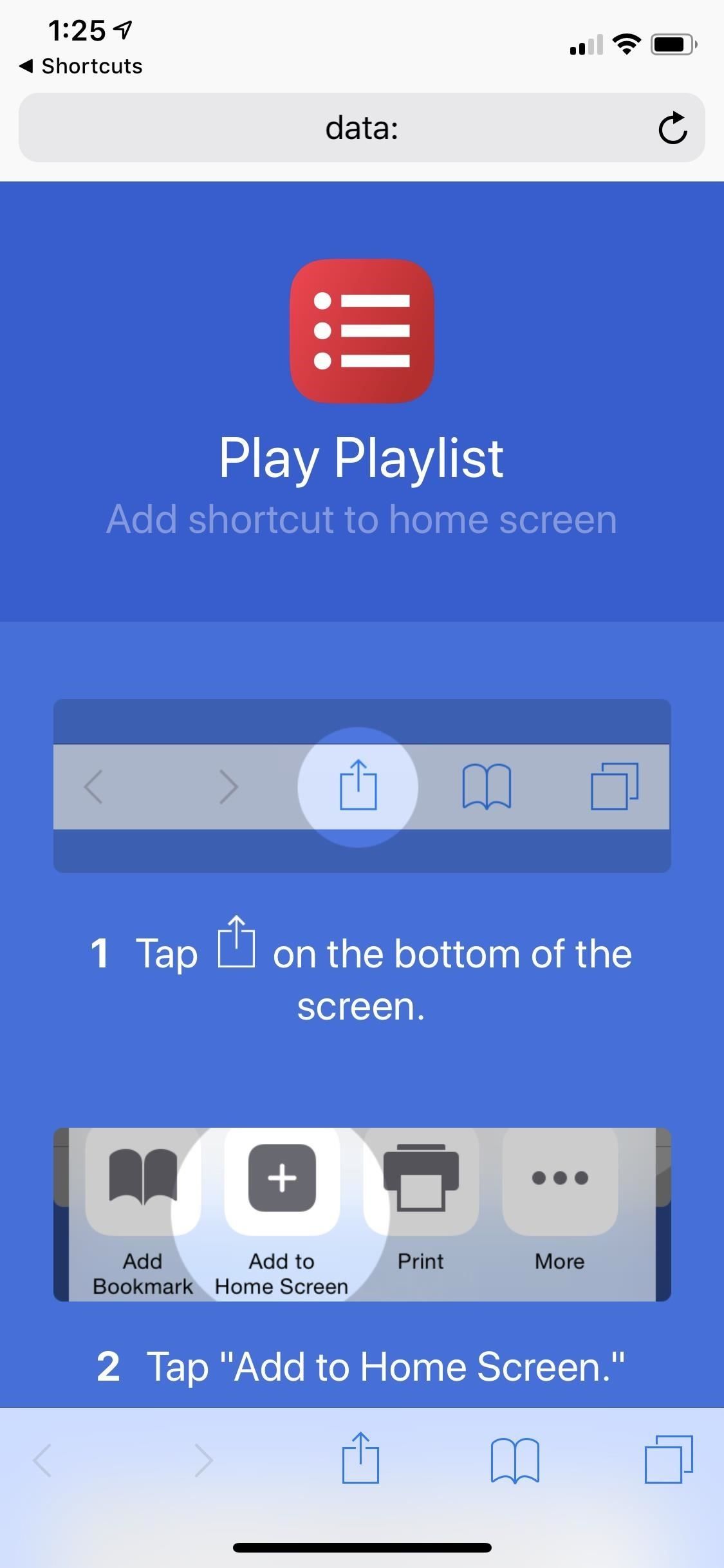
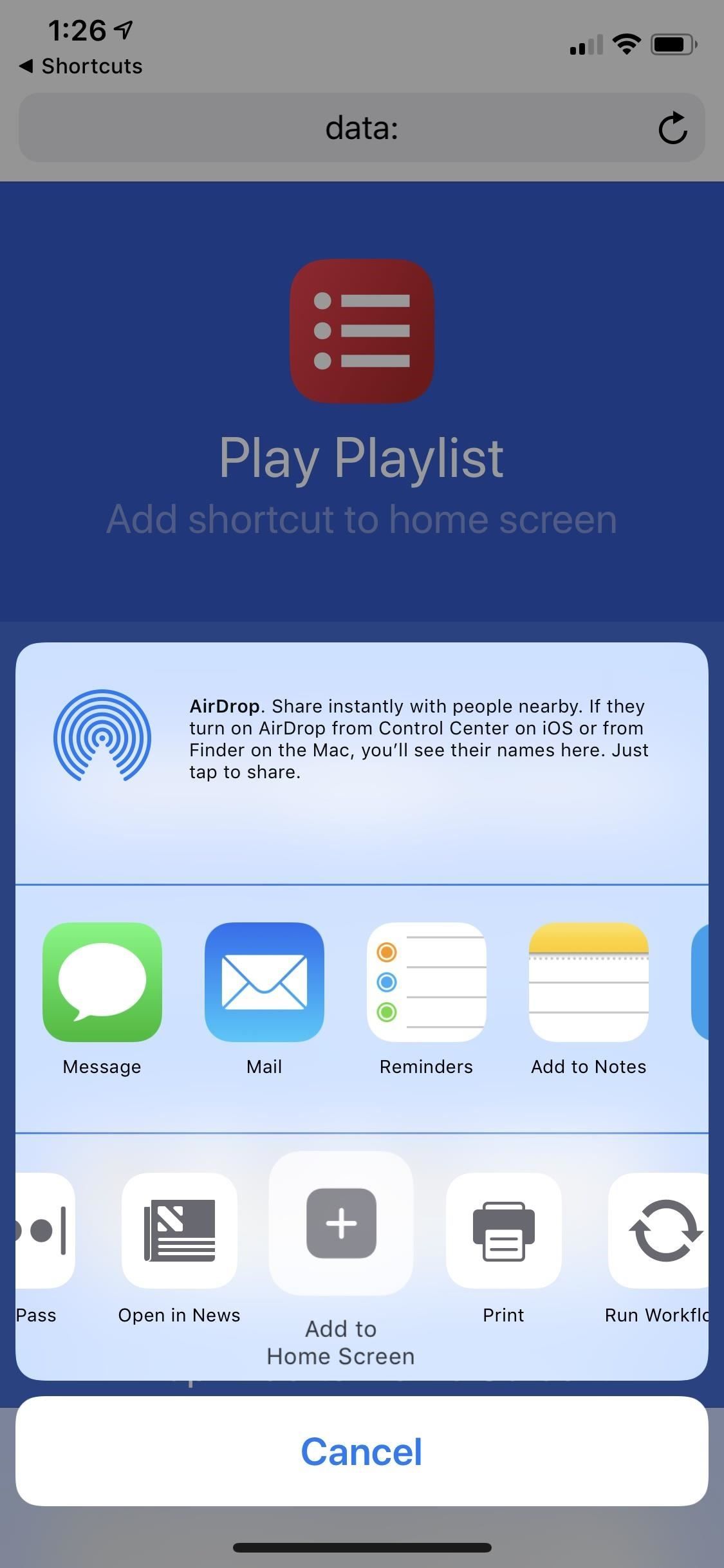
Далее вы сможете назвать ярлык на главном экране как угодно. Как только вы это сделаете, нажмите «Добавить», и вы увидите значок ярлыка на главном экране. Нажмите на него, чтобы начать рабочий процесс.
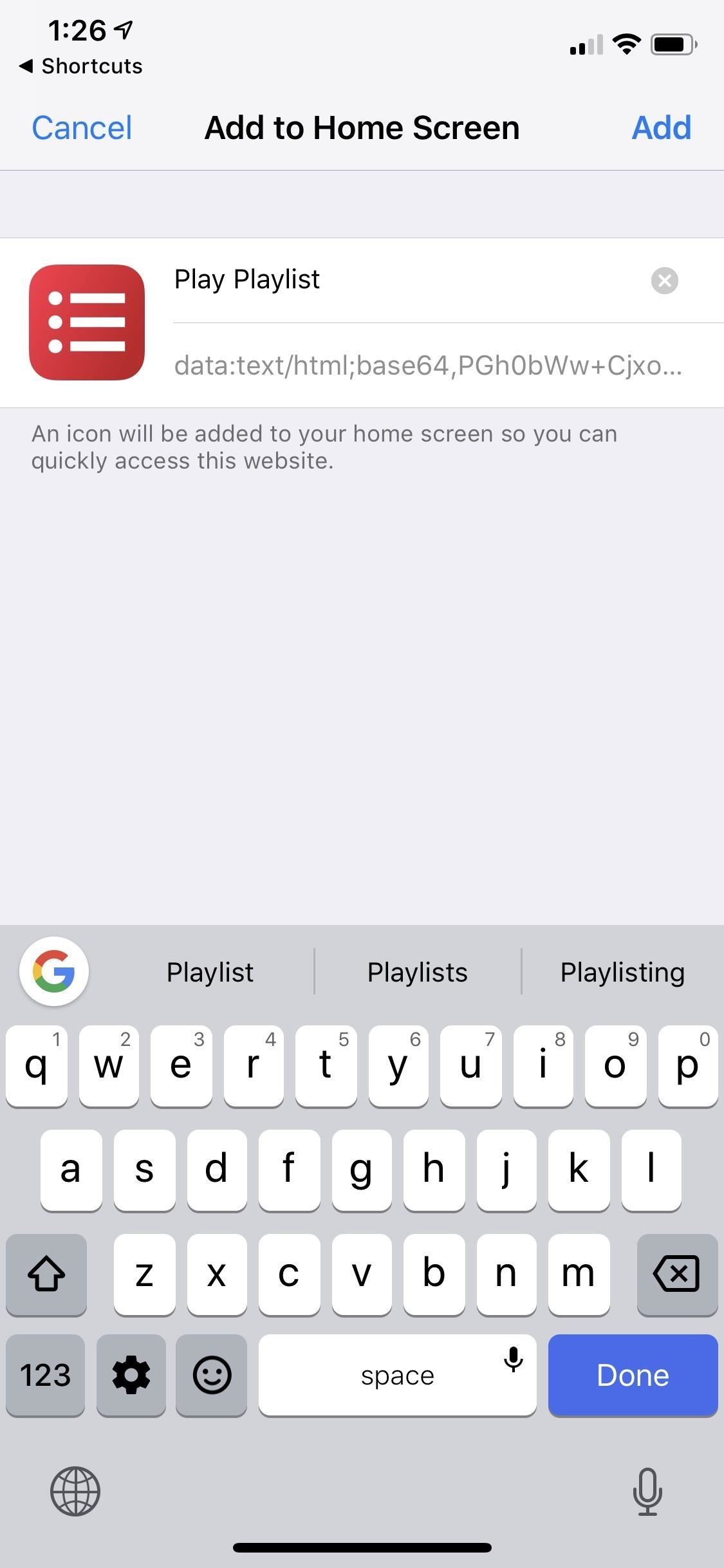

Шаг 10: Измените имя вашего ярлыка Значок (необязательно)
Если вам не нравится имя по умолчанию, символ значка или цвет значка, вы можете изменить их. Нажатие «Имя» позволит вам сделать именно то, что оно подразумевает, а нажатие «Икона» покажет вам все параметры значка.
Для значка на вкладке «Цвет» можно выбрать 15 цветов. Чтобы изменить форму значка, вы просто ищете новый на вкладке «Символ». Вы даже можете сделать фотографию или выбрать одну из вашей галереи фотографий.
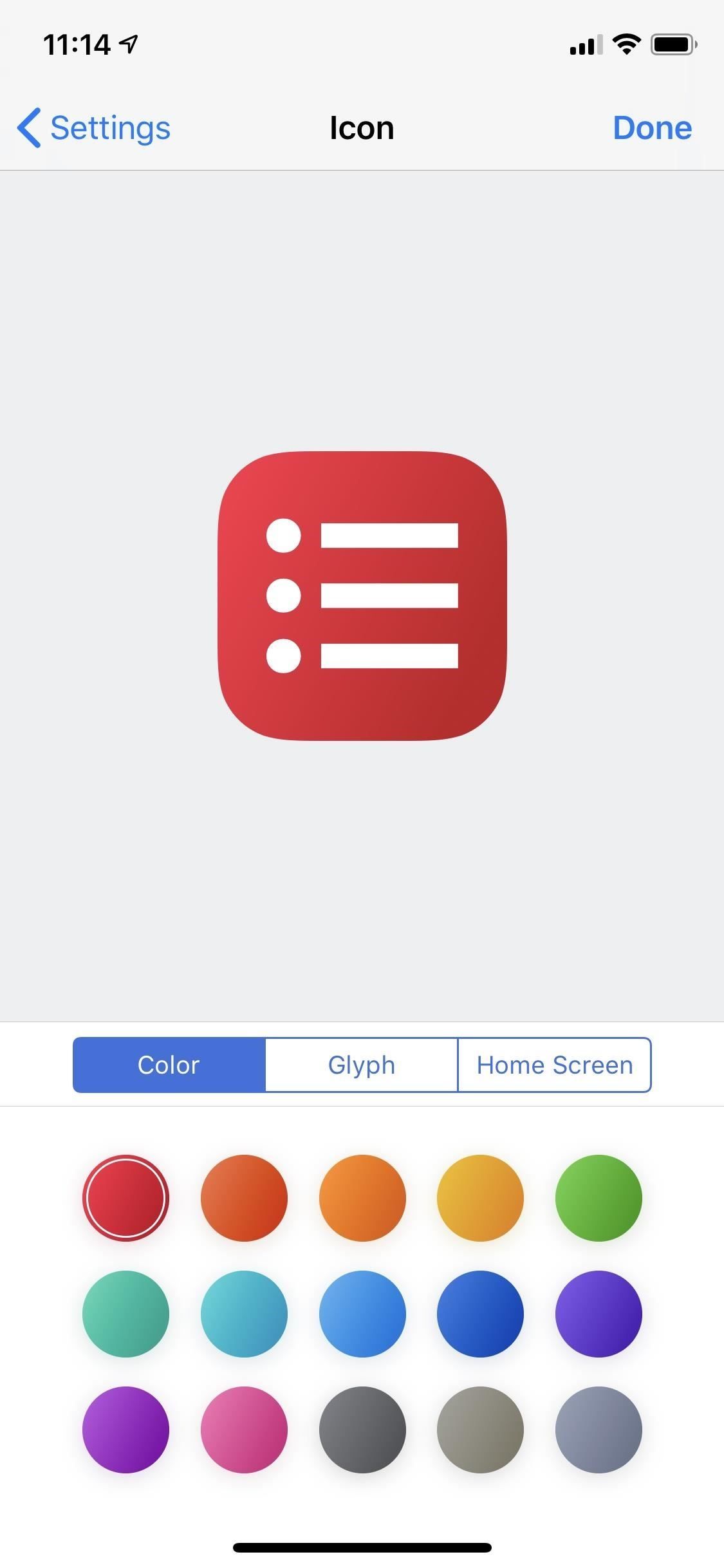
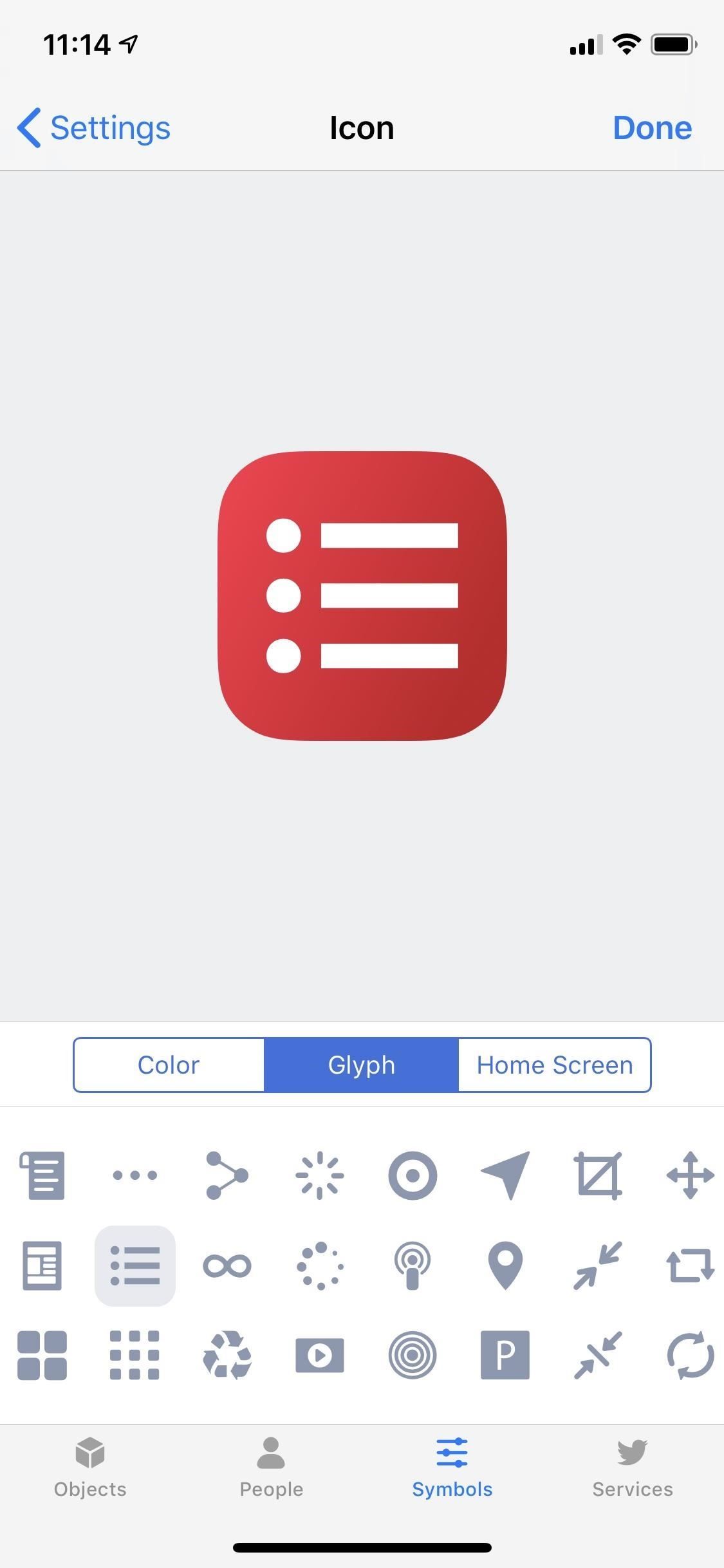
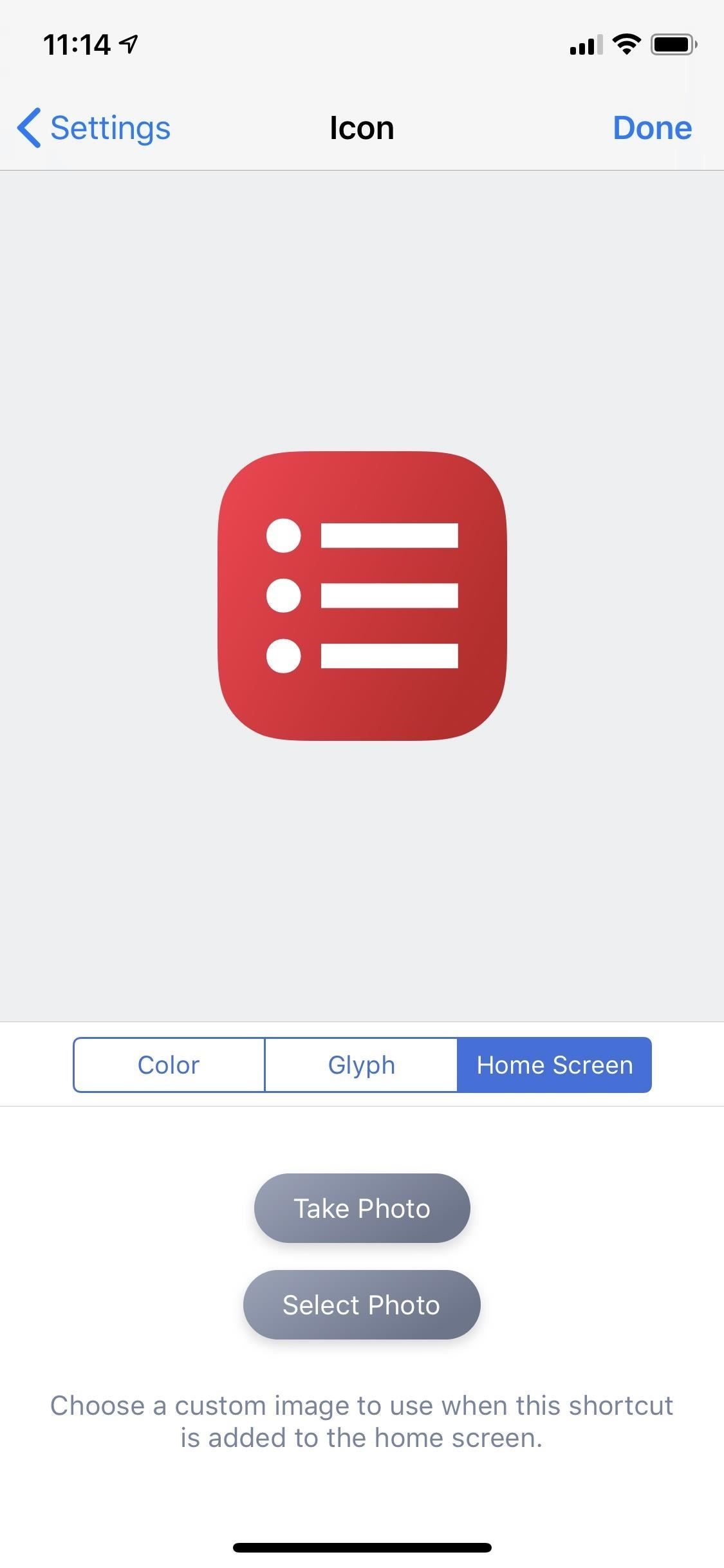
Однако ни одна из этих опций для имени или значка не изменит значок главного экрана, если вы уже добавили его. Вам придется удалить этот значок с главного экрана, внести изменения, а затем добавить значок на главный экран.
Шаг 11: создайте пользовательскую фразу Siri для своего ярлыка (необязательно)
Это лучшая часть и функция, которую Apple подчеркнула на WWDC 2018. Хотя большинство вышеперечисленных элементов вы можете выполнять в приложении Workflow, вы не можете добавлять фразы быстрого доступа Siri, кроме как в приложении Shortcuts.
В какой-то момент вы можете получить предложение добавить определенный ярлык в Siri, но чтобы сделать его самостоятельно, нажмите «Добавить в Siri» на странице настроек вашего рабочего процесса. Затем нажмите красную кнопку записи, чтобы произнести фразу, которая будет зарегистрирована в Siri. Если Сири не слышала вас правильно, нажмите «Перезаписать фразу», чтобы повторить попытку. Когда закончите, нажмите «Готово».
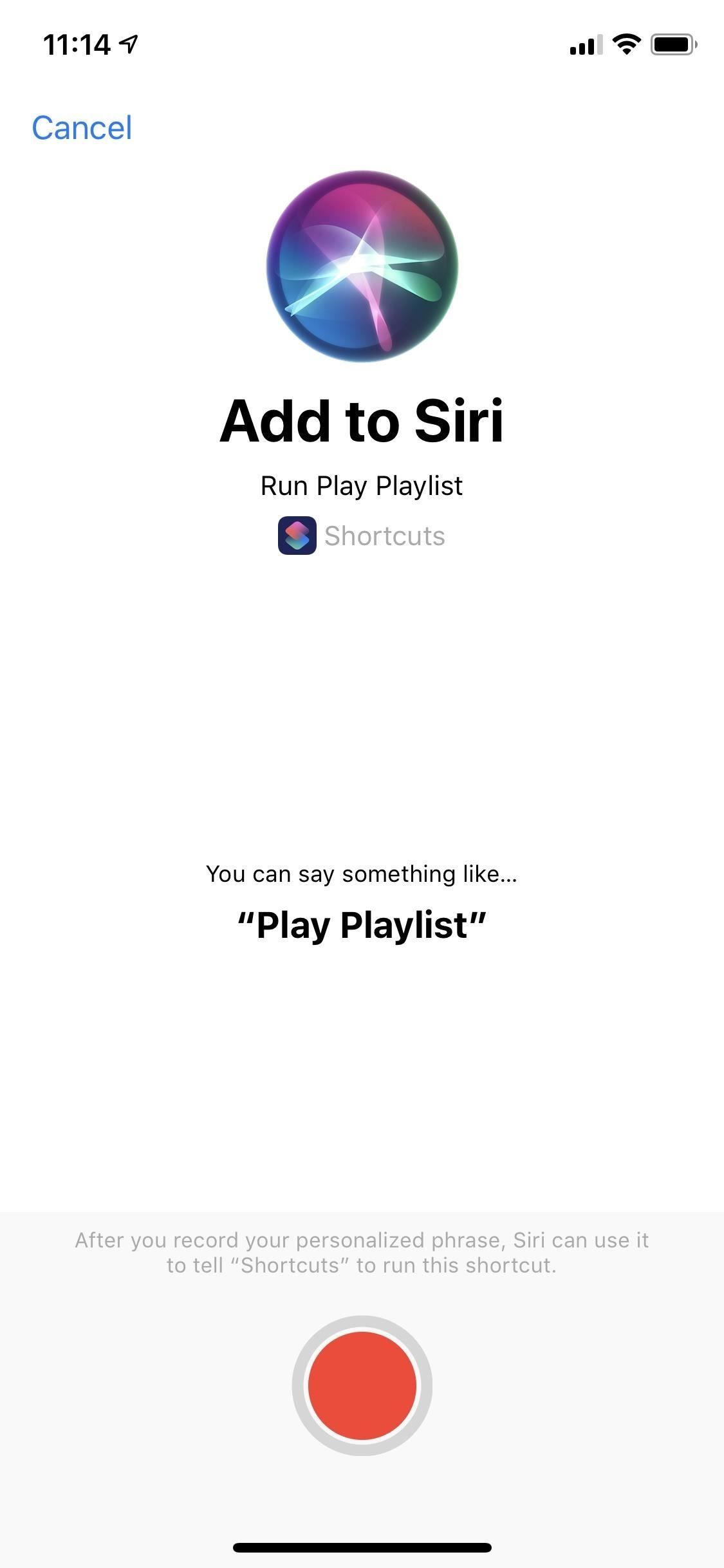
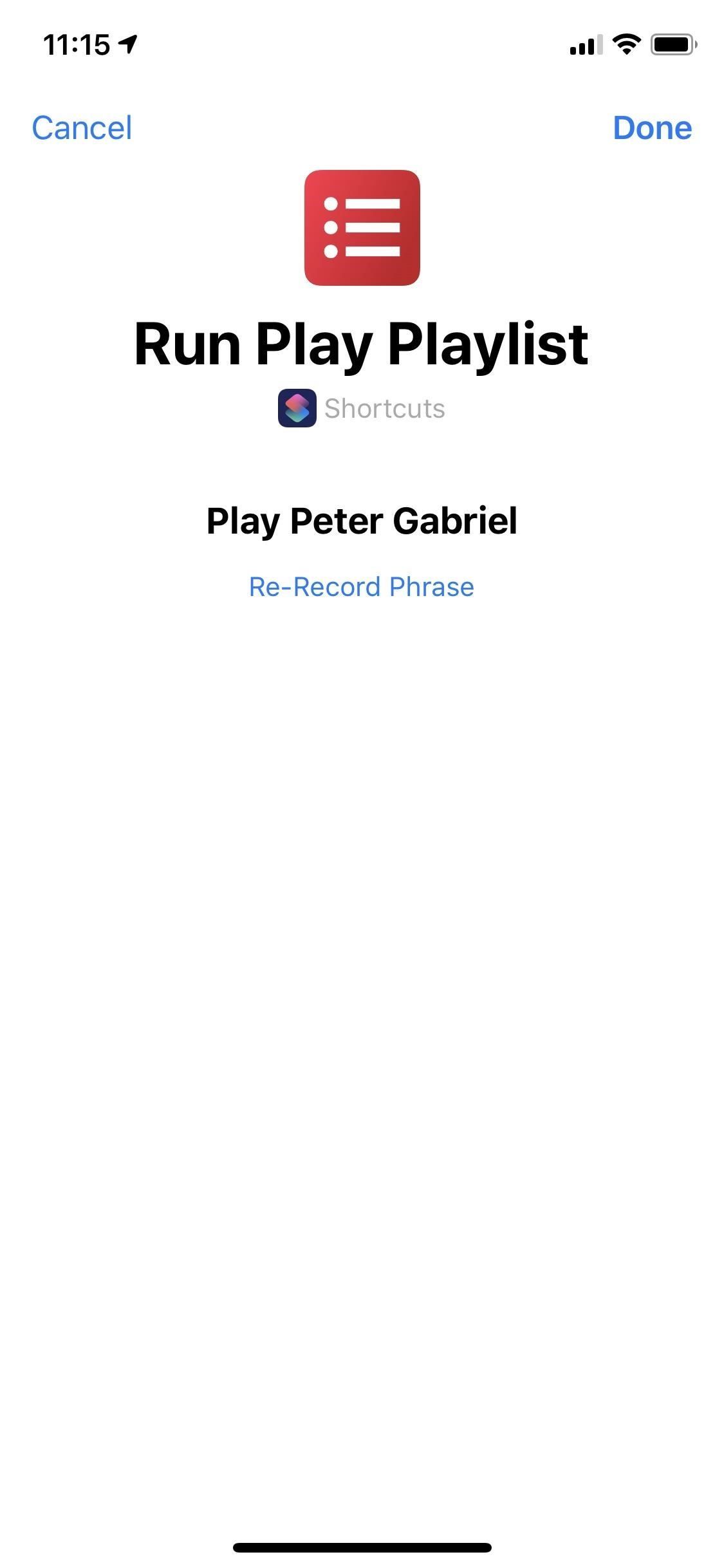
Вернувшись на экран настроек рабочего процесса, вы увидите добавленную фразу Siri вместо опции «Добавить в Siri». Чтобы использовать новый ярлык Siri, используйте фразу с Siri с помощью сочетания клавиш «Сторона» или «Домой» «Эй, Сири». или «Введите Siri», чтобы запустить рабочий процесс. В этом случае воспроизведение выбранного плейлиста начнется в приложении «Музыка».
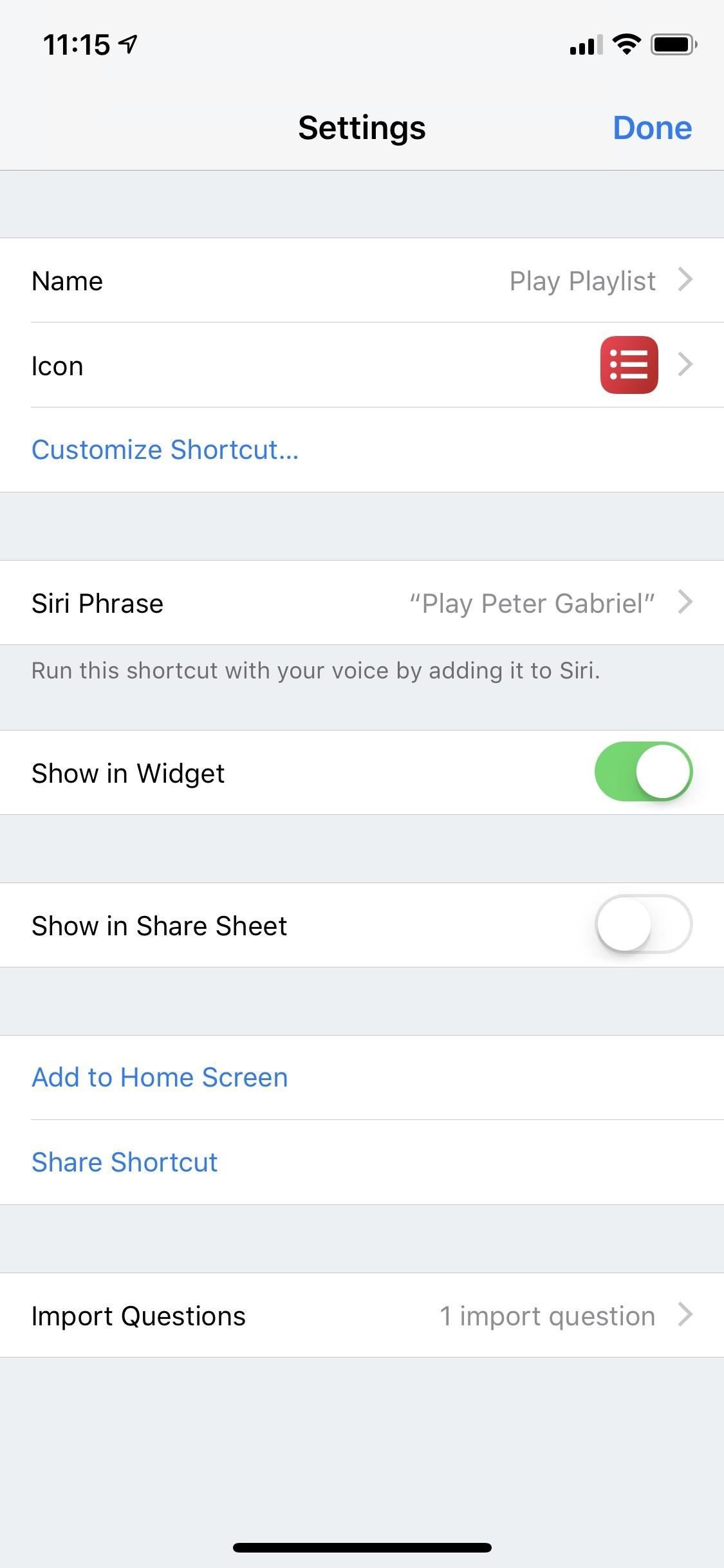
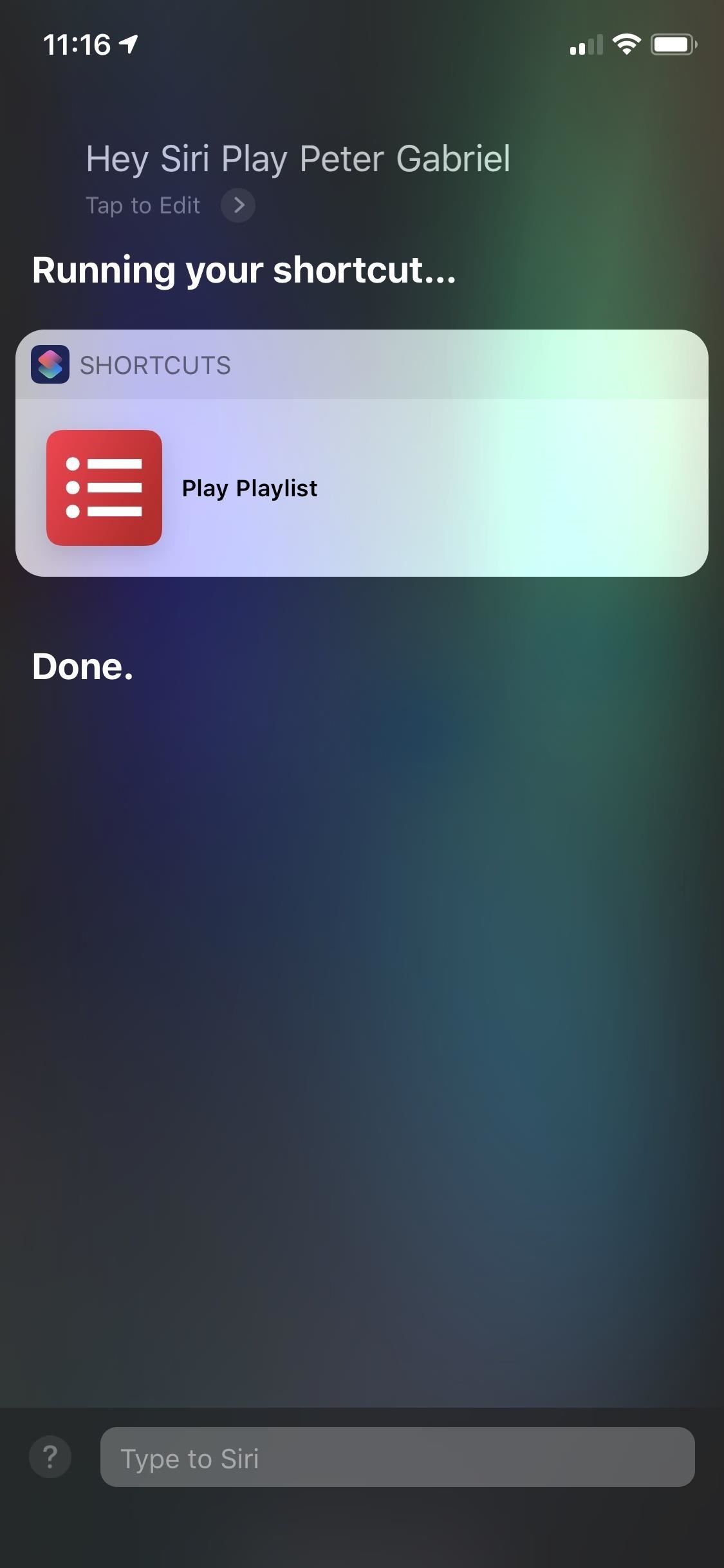
Шаг 12: добавьте ярлык общего листа (необязательно)
Помимо виджета, значка главного экрана и Siri, вы также можете создать ярлык в общем доступе для вашего рабочего процесса. Это наименее удобный вариант, но он может пригодиться при определенных рабочих процессах. Мой рабочий процесс «Play Playlist» не лучший пример здесь, но он по крайней мере покажет вам, как это делается.
На странице настроек рабочего процесса убедитесь, что включен параметр «Показать в общем листе». Кроме того, вы можете нажать «Принять», чтобы ограничить тип ввода контента, который можно запускать из другого приложения. По умолчанию он примет все. Для рабочего процесса «Мой список воспроизведения» любое приложение, в котором я нахожусь, не нуждается в доступе ни к одному из них, поэтому «Отменить выбор всего» здесь будет хорошо.
Ограничение типа контента, который рабочий процесс будет принимать, упрощая параметры общего доступа в приложении, скрывая рабочие процессы, которые не имеют отношения к приложению. Например, рабочий процесс, который принимает только контакты, не будет отображаться как расширение общего доступа в приложении «Карты».
— Яблоко
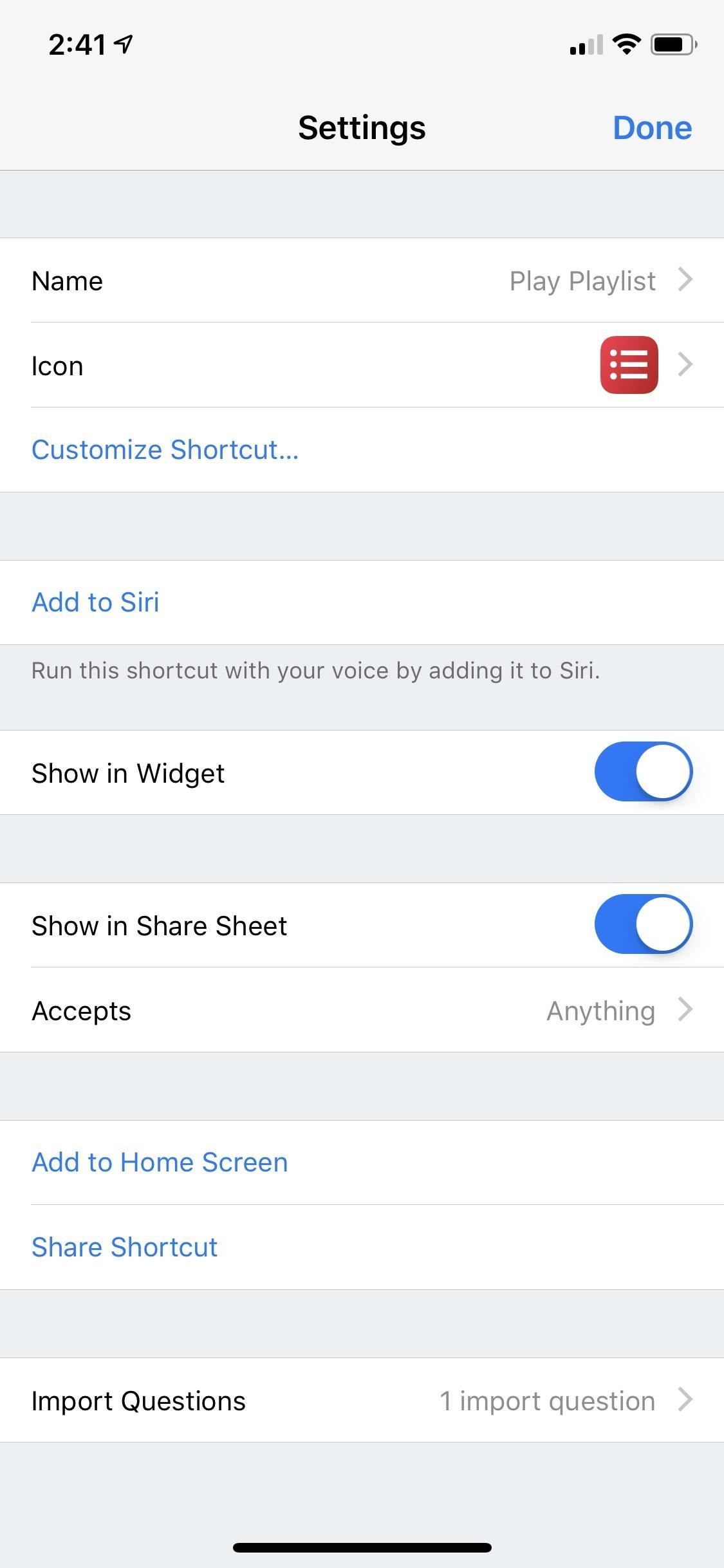
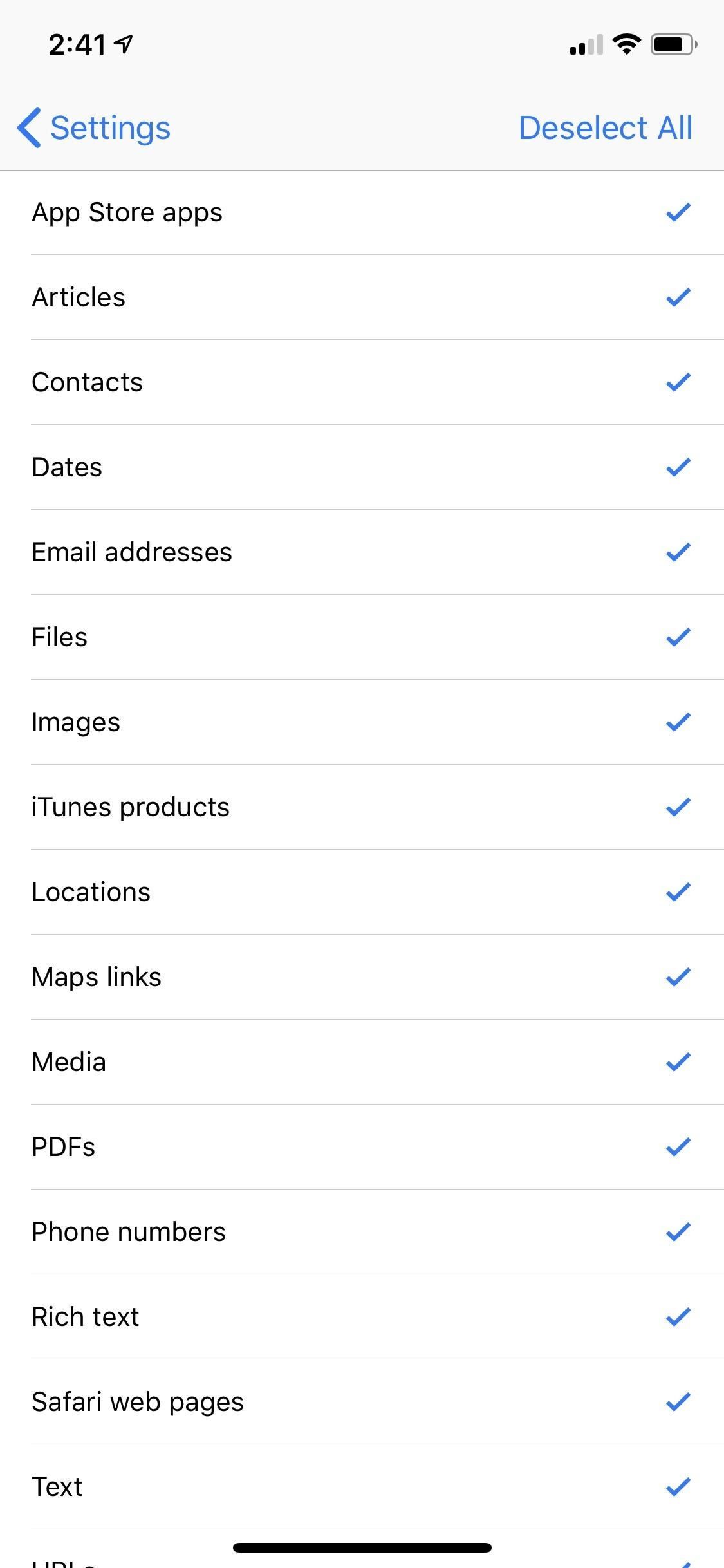
После того, как вы включили опцию общего листа, коснитесь значка общего доступа в ярлыках, чтобы включить расширение действия в опциях общего листа. В нижнем ряду проведите пальцем до конца и нажмите «Еще». В списке включите «Ярлыки» и нажмите «Готово».
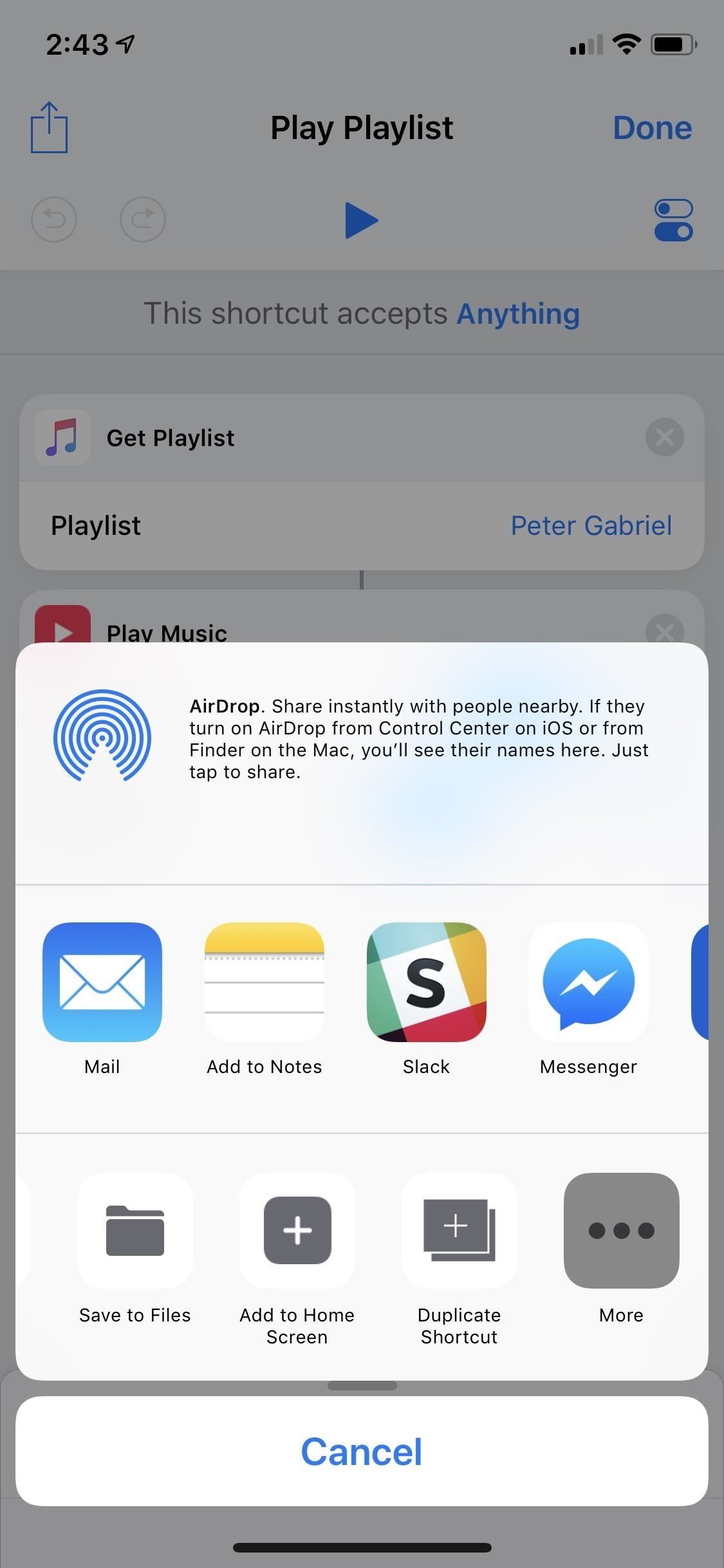
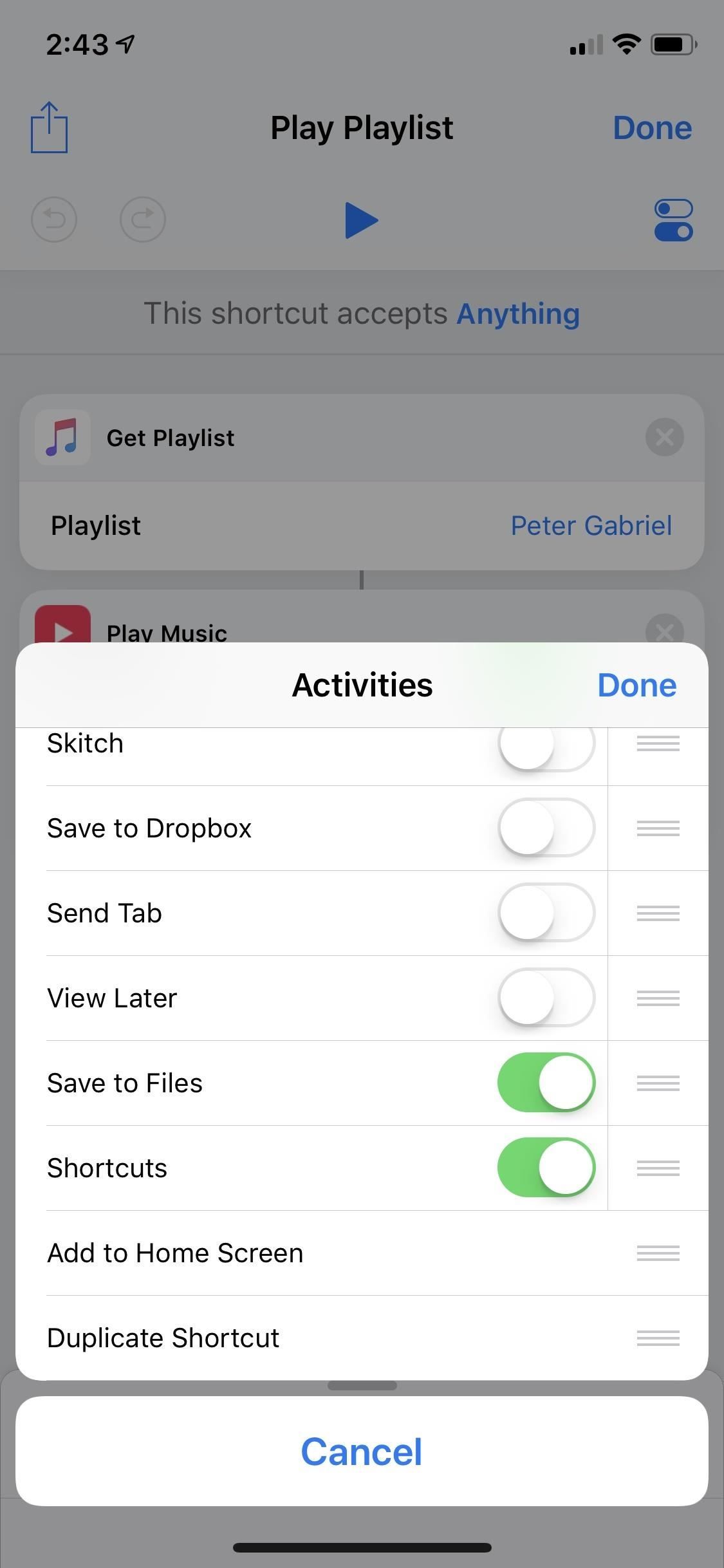
Чтобы использовать новое расширение «Action», коснитесь общего листа в приложении, а затем нажмите «Ярлыки» в нижней строке. Это откроет список ярлыков рабочих процессов. Нажмите на тот, который вы хотите играть, и он запустит рабочий процесс в приложении ярлыков. Вы можете выйти из приложения ярлыков позже.
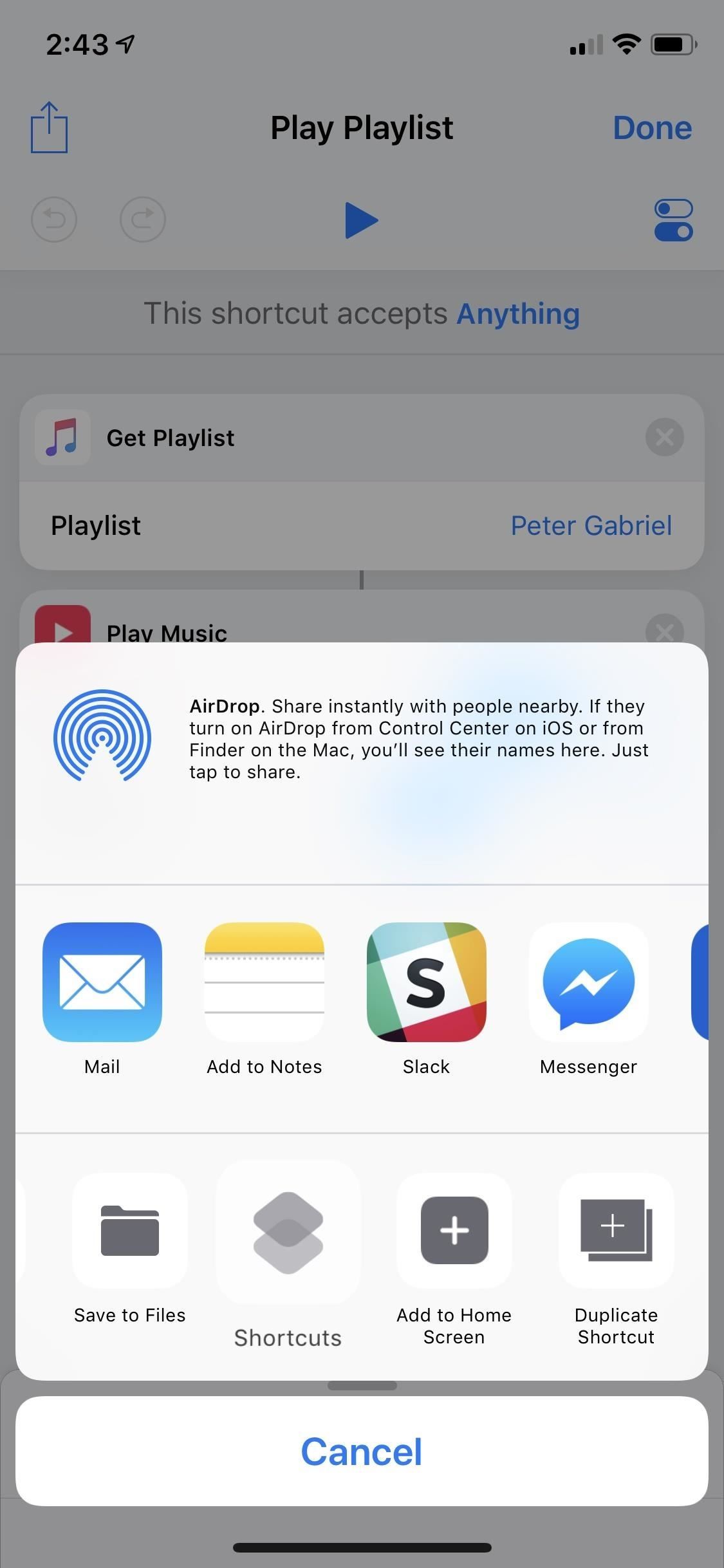
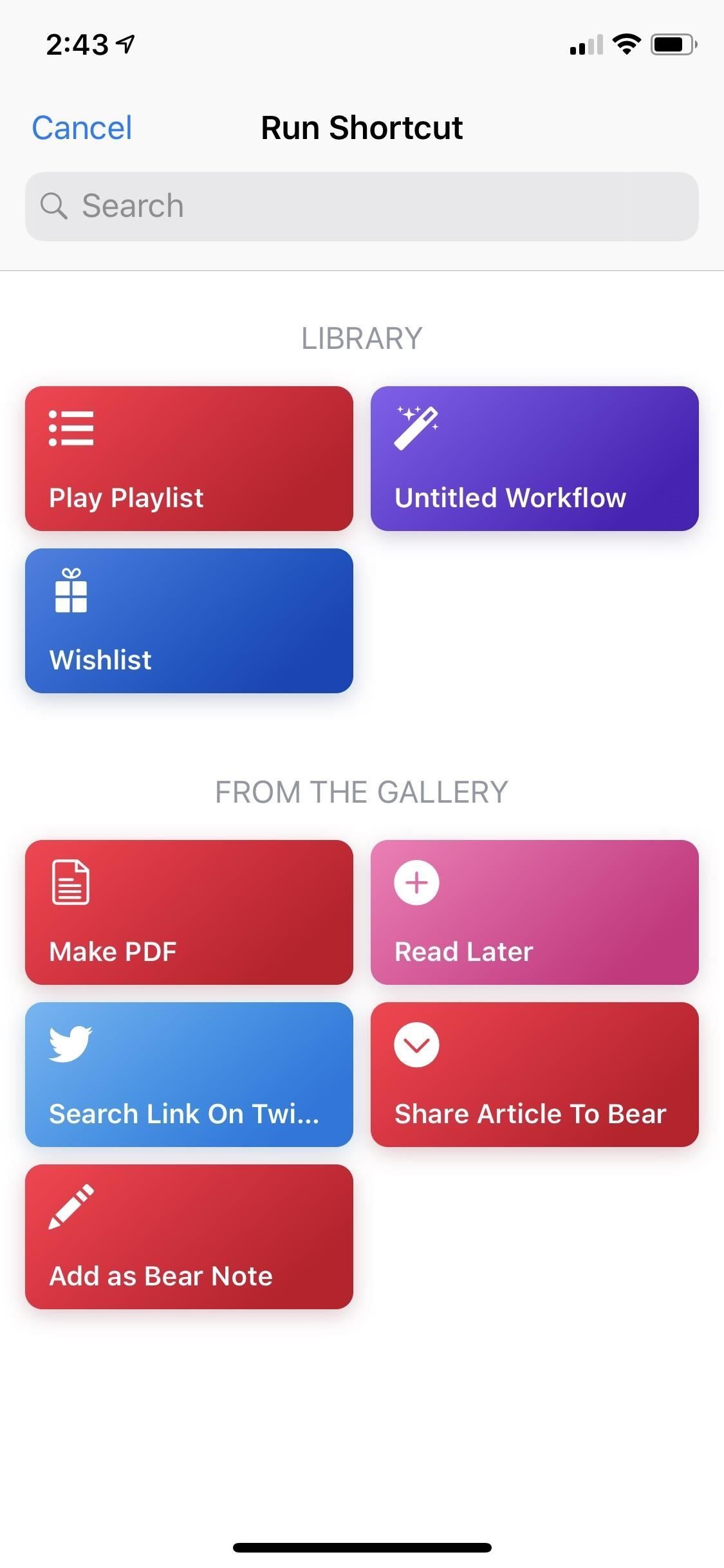
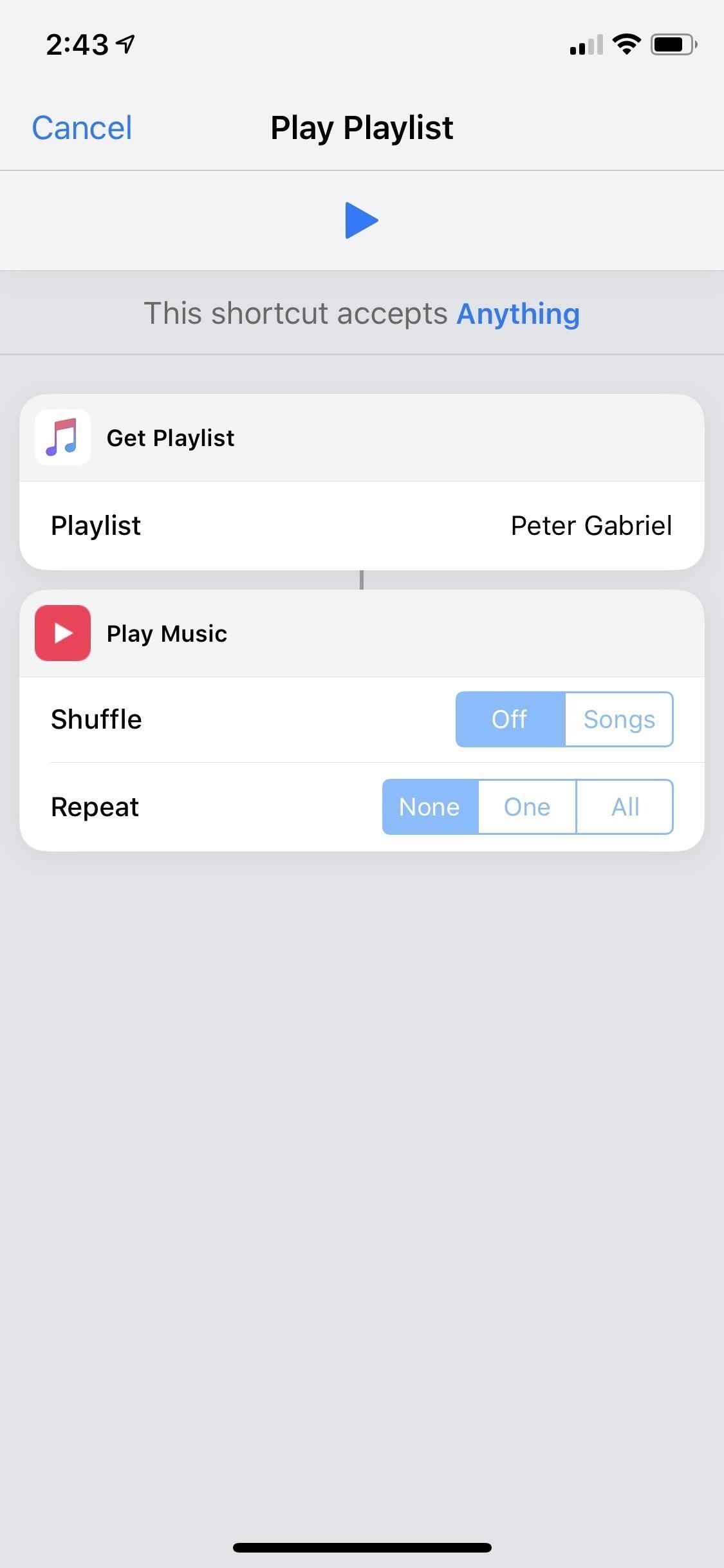
Хотя мой пример здесь был не очень хорошим, он был бы гораздо более полезным в других сценариях. Например, когда вы хотите открыть страницу, которую вы просматриваете в Safari, прямо в Google Chrome. Это имеет больше смысла.
Больше функциональности!
Это просто основы использования нового приложения «Ярлыки» в iOS 12. Вы действительно не сможете понять его мощь, пока не начнете играть с вещами в «Галерее» и, в конце концов, возиться со своими собственными рабочими процессами.
Siri также может порекомендовать быстрые клавиши в зависимости от вашего местоположения, времени суток, а также от того, ходите вы, бегаете, едете или летите. Они определены локально на вашем iPhone, так что вам не нужно беспокоиться о проблемах конфиденциальности. Рекомендации по использованию ярлыка будут отображаться в виде уведомлений на экране блокировки или в поиске Spotlight, и вы можете просто нажать на него, чтобы запустить его.
Оцените статью!
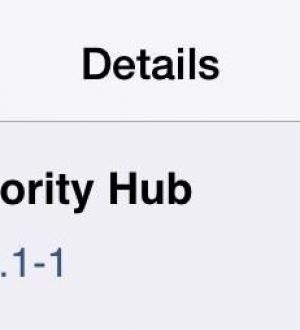
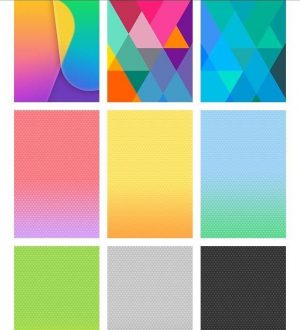
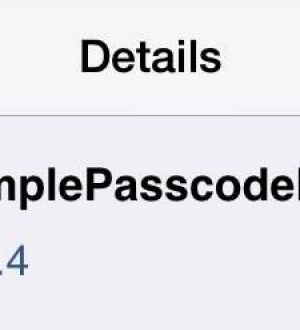
Отправляя сообщение, Вы разрешаете сбор и обработку персональных данных. Политика конфиденциальности.