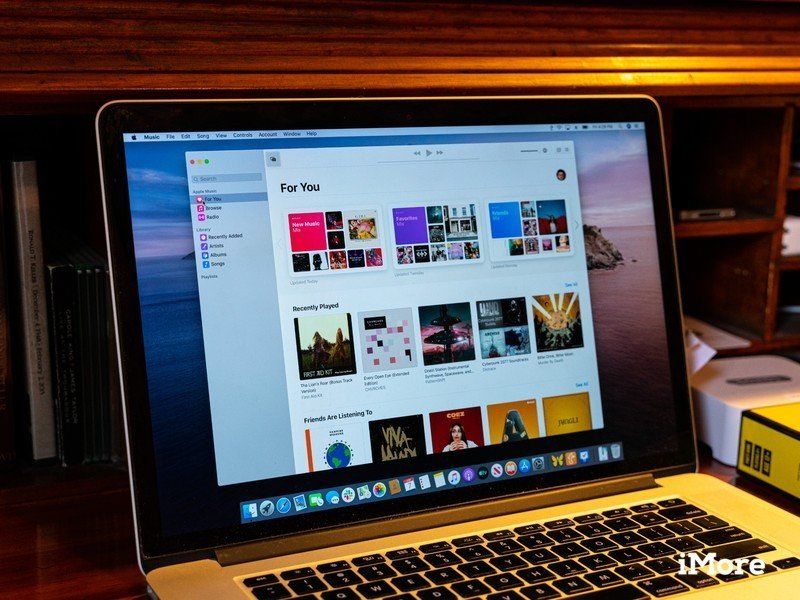
Как вы, возможно, слышали, Apple делит iTunes на несколько приложений на три отдельные части. Подобно тому, как Тедди Рузвельт разрушает доверие, Apple разрушает монопольное владение, которое iTunes имеет над цифровыми медиа человека, с помощью новых приложений Music, Podcast и Apple TV в macOS Catalina.
Если вы знакомы с iTunes, вам не придется много работать, чтобы привыкнуть к приложению Music. Приложение работает во многом так же, как iTunes для музыки, хотя следует отметить, что интеграция Apple Music, по крайней мере с субъективной точки зрения, выглядит намного более тесной.
Вот как можно использовать приложение Music на macOS Catalina.
Как играть музыку в приложении Music для Mac
- открыто Музыка из папки «Док» или «Приложения».
Нажмите на кнопка воспроизведения который появляется при наведении на альбом или же плейлист Вы хотите играть.
![Откройте музыку, нажмите кнопку воспроизведения]()
- Нажми на альбом или же плейлист если вы просто хотите сыграть определенную песню.
Нажми на кнопка воспроизведения который появляется на песне обложка альбома или же номер дорожки когда вы наводите курсор на него в списке треков.
![Нажмите альбом, нажмите кнопку воспроизведения]()
Как использовать Apple Music в приложении Music для Mac
- открыто Музыка из папки «Док» или «Приложения».
- Нажмите Для тебя на боковой панели, чтобы увидеть ваши миксы и предложения от Apple, недавно воспроизведенные альбомы и плейлисты, а также то, что ваши друзья слушали.
Нажмите Просматривать на боковой панели, чтобы просмотреть самых популярных в данный момент исполнителей, новую музыку, выбранные Apple списки воспроизведения, остальную часть доступной библиотеки Apple Music.
![Нажмите For You, нажмите Browse]()
- Нажмите Радио на боковой панели для просмотра и воспроизведения радио-шоу Beats 1, как в данный момент, так и в прямом эфире.
Нажмите Рекомендуемые в разделе Радио, чтобы просмотреть выделенные потоки Apple Beats 1, популярные радиостанции и недавно воспроизведенный радиоконтент.
![Нажмите Радио, нажмите Избранные]()
- Нажмите Beats 1 в разделе Радио для просмотра и воспроизведения контента Beats 1.
Нажмите станций в разделе Радио, чтобы просмотреть доступные радиостанции от Apple Music и выбранных партнеров.
![Нажмите Beats 1, нажмите Станции]()
Нажмите на + нажмите любую песню, альбом или список воспроизведения в Apple Music, чтобы добавить его в свою библиотеку.
![Нажмите +]()
Как просмотреть свою музыкальную библиотеку в приложении Music для Mac
- открыто Музыка из папки «Док» или «Приложения».
- Нажмите Недавно добавленный на боковой панели, чтобы просмотреть альбомы и песни (но не плейлисты), которые были добавлены в вашу библиотеку.
Нажмите Художники в боковой панели, чтобы просмотреть музыкальных исполнителей, чья музыка находится в вашей библиотеке.
![Нажмите Недавно добавленные, нажмите Художники]()
- Нажмите Посмотреть в строке меню.
- Парить Сортировать альбомы по.
![Нажмите View, наведите курсор на Sort Albums By]()
- Нажмите заглавие, Жанр, Год, или же Рейтинг.
- Нажмите Восходящий или же нисходящий.
![Нажмите View, нажмите Ascending или Descending.]()
Нажмите Альбомы на боковой панели, чтобы просмотреть музыкальную коллекцию по альбомам.
- Нажмите Посмотреть в строке меню.
![Нажмите Альбомы, нажмите Просмотр]()
- Нажмите Показать параметры просмотра.
- Нажмите на раскрывающийся список рядом с Сортировать по: выбирать между названием, жанром, исполнителем, годом или рейтингом.
![Нажмите Показать параметры просмотра, нажмите Сортировать по выпадающему]()
- Нажмите на раскрывающийся список рядом с тогда: выбирать между названием, исполнителем, годом или рейтингом
![Нажмите"then" drop-down]()
Нажмите песни просматривать ваши песни. Это то, что многие назвали бы классическим представлением iTunes, возвращаясь к первоначальному выпуску почти два десятилетия назад.
- Нажмите на имя, Время, художник, Альбом, Жанр, или другие панели категорий, чтобы отсортировать ваши песни по этим категориям.
![Нажмите Песни, нажмите на панель категорий]()
Нажмите на плейлист в боковой панели, чтобы открыть его. Доступные плейлисты отсортированы по происхождению на боковой панели. Сначала будут перечислены плейлисты, созданные в iTunes, а затем все плейлисты, созданные или подписанные вами в Apple Music, в алфавитном порядке.
![Нажмите плейлист]()
Как импортировать музыку в приложение Music для Mac
- открыто Музыка из папки «Док» или «Приложения».
- Нажмите файл.
Нажмите Импортировать.
![Нажмите Файл, нажмите Импорт]()
- Выбрать файл или же папка что вы хотите импортировать.
Нажмите открыто.
![Выберите файл, нажмите Открыть]()
Как получить информацию о песне и альбоме в приложении Music для Mac
- открыто Музыка из папки «Док» или «Приложения».
- Щелкните правой кнопкой мыши или удерживайте нажатой клавишу «Control» песня или же альбом.
Нажмите Получить данные.
![Правой кнопкой мыши или кликом на песню или альбом]()
Нажмите Изменить элементы если вы редактируете более одной песни.
![Нажмите Изменить элементы]()
- Редактировать информацию под подробности, произведение искусства, Текст песни, Параметры, Сортировка, а также файл вкладки, если вам нужно.
Нажмите Хорошо когда вы закончите редактирование.
![Изменить информацию на разных вкладках, нажмите кнопку ОК]()
Как управлять общими настройками в приложении Музыка
- открыто Музыка из папки «Док» или «Приложения».
Нажмите Музыка в строке меню.
![Откройте Музыка, нажмите Музыка]()
- Нажмите предпочтения.
Под Генеральная на вкладке, установите флажки, чтобы включить Музыкальная библиотека iCloud, включить Автоматические загрузки, и для Всегда проверяйте наличие доступных загрузок.
![Нажмите Настройки, установите флажки]()
- Нажмите на флажки чтобы показать или скрыть флажки iTunes Store, Star Ratings и списка песен.
Нажмите на падать выбрать размер списка.
![Нажмите флажки, нажмите раскрывающийся список]()
Нажмите на флажок разрешить или прекратить уведомления, когда песни меняются.
![Нажмите флажок]()
Как управлять настройками воспроизведения в приложении Music для Mac
- открыто Музыка из папки «Док» или «Приложения».
Нажмите Музыка в строке меню.
![Откройте Музыка, нажмите Музыка]()
- Нажмите предпочтения.
Нажмите воспроизведение.
![Нажмите Настройки, нажмите Воспроизведение]()
- Нажмите на флажок рядом с Crossfade Songs для включения кроссфейдинга.
Переместить ползунок вперед и назад, чтобы установить, как долго должен длиться переход.
![Нажмите флажок, переместите ползунок]()
- Нажмите на флажок рядом с усилителем звука.
Перетащите ползунок влево или вправо, чтобы включить или понизить усиление звука.
![Нажмите флажок, переместите ползунок]()
- Нажмите следующий флажок включить проверку звука.
Нажмите на раскрывающиеся списки выбрать качество воспроизведения музыкальных клипов или их загрузку.
![Нажмите флажок, нажмите раскрывающиеся списки]()
Нажмите на флажок рядом с Использовать историю прослушивания чтобы иметь возможность показывать проигрываемую музыку своим подписчикам и получать рекомендации на основе музыки, которую вы играете на своем Mac.
![Нажмите флажок]()
Как управлять настройками музыкальных файлов в приложении Music для Mac
- открыто Музыка из папки «Док» или «Приложения».
Нажмите Музыка в строке меню.
![Откройте Музыка, нажмите Музыка]()
- Нажмите предпочтения.
Нажмите файлы.
![Нажмите Настройки, нажмите Файлы]()
- Нажмите Изменить… если вы хотите изменить папку, в которой приложение Music хранит мультимедиа.
Выберите другой папка для хранения мультимедиа приложения Music с помощью всплывающего окна.
![Нажмите Изменить ..., нажмите на папку]()
- Нажмите открыто.
Вернувшись в Настройки, нажмите Сохраняйте папку Music Media организованной флажок, чтобы ваша музыка была организована в выбранной вами папке библиотеки.
![Нажмите Открыть, установите флажок]()
- Отметьте или снимите флажок Копировать файлы в папку Music Media при добавлении в библиотеку так что файлы, которые вы перетаскиваете в свою библиотеку, автоматически добавляются в вашу мультимедийную папку.
Нажмите Настройки импорта.
![Нажмите флажок, нажмите Импорт настроек]()
- Нажмите на падать определить, следует ли импортировать музыкальные файлы с AAC, AIFF, Яблоко без потерь, MP3, или же WAV кодеры.
Нажмите на падать установить качество кодирования.
![Нажмите раскрывающийся список, щелкните другой раскрывающийся список]()
Как настроить родительский контроль в приложении Музыка
- Открыть Музыка приложение.
Нажмите Музыка в строке меню.
![Откройте Музыка, нажмите Музыка]()
- Нажмите предпочтения.
Нажмите ограничения.
![Нажмите Настройки, нажмите Ограничения]()
- Нажмите на флажки отключить или включить iTunes Store, Apple Music, профили Apple Music и общие библиотеки.
Нажмите на падать выбрать рейтинговую систему какой страны использовать.
![Нажмите флажки, нажмите раскрывающийся список]()
- Нажмите на флажки ограничить музыку с явным содержанием.
Нажмите на раскрывающиеся списки выбрать максимально допустимый рейтинг контента.
![Нажмите флажки, нажмите раскрывающиеся списки]()
Как сбросить предупреждения в приложении Музыка
- Открыть Музыка приложение.
Нажмите Музыка в строке меню.
![Откройте Музыка, нажмите Музыка]()
- Нажмите предпочтения.
Нажмите продвинутый.
![Нажмите Настройки, нажмите Дополнительно]()
- Нажмите на флажки для «Добавить песни в библиотеку при добавлении в плейлисты» и «Автоматически обновлять иллюстрацию».
Нажмите Сброс предупреждения.
![Установите флажки, нажмите «Сбросить предупреждения»]()
- Нажмите Сброс кеша.
Нажмите на флажки для «Сохранить мини-слой поверх всех остальных окон» и «Сохранить воспроизведение видео поверх всех других окон».
![Нажмите Reset Cache, установите флажки]()
macOS Каталина
Оцените статью!
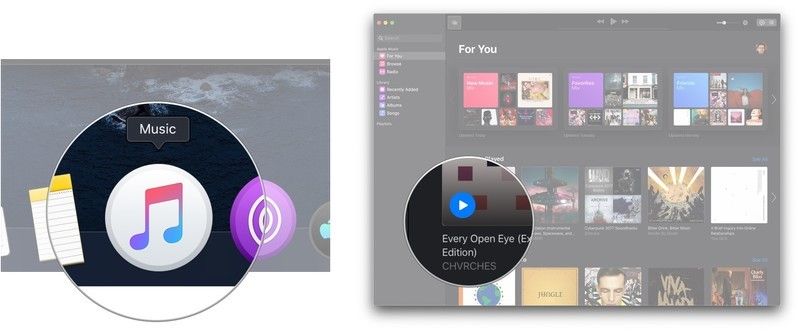
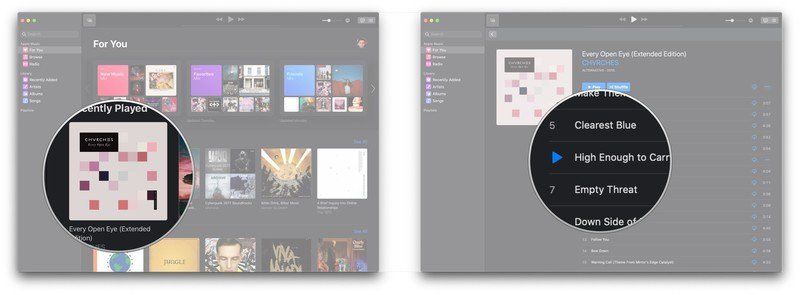
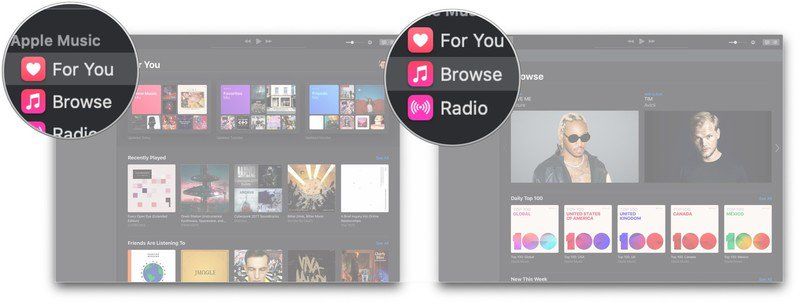
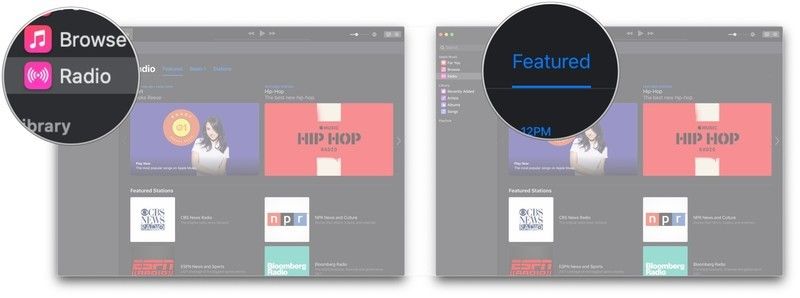
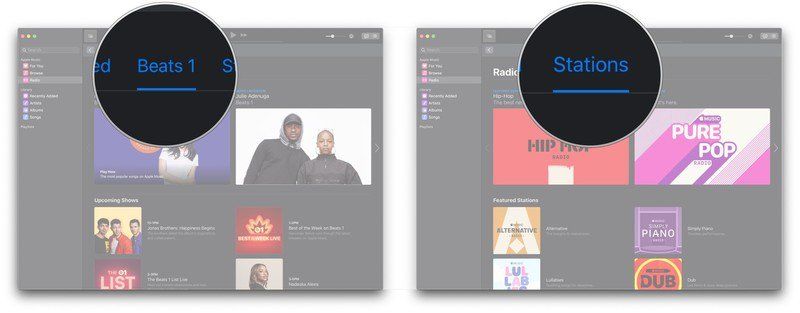
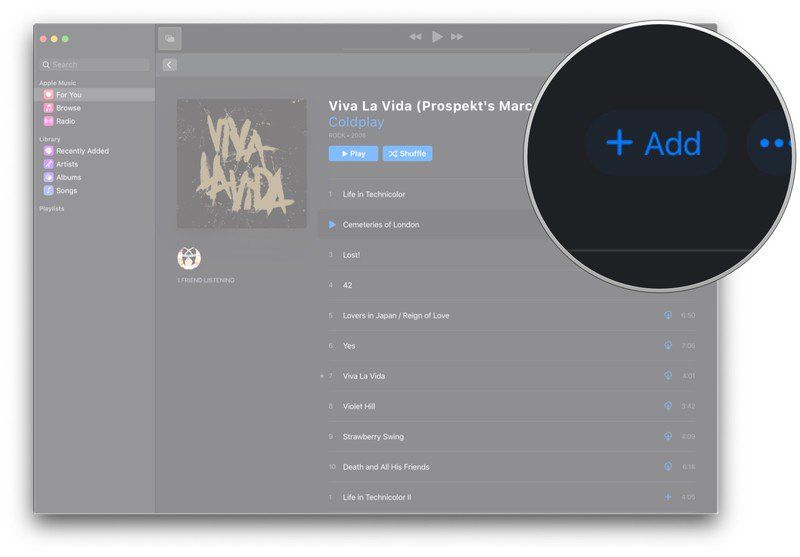
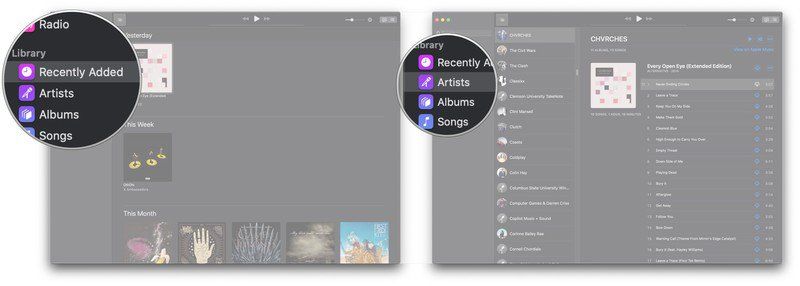
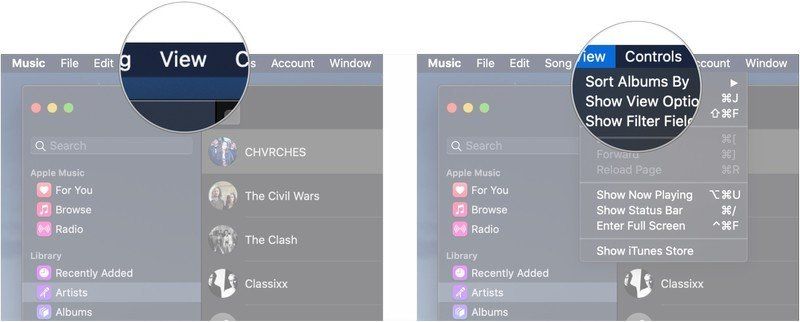
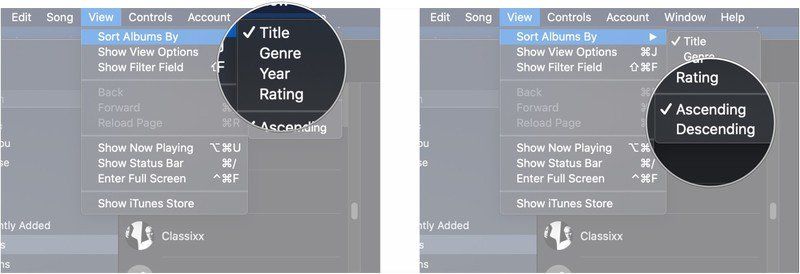
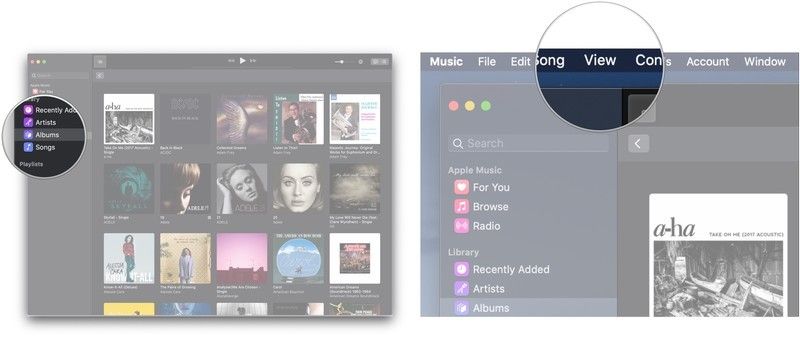
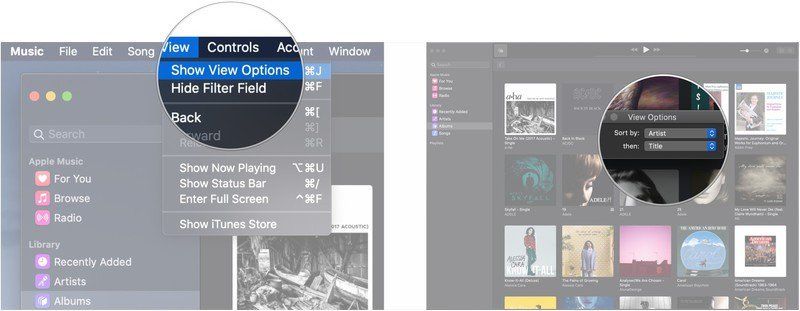

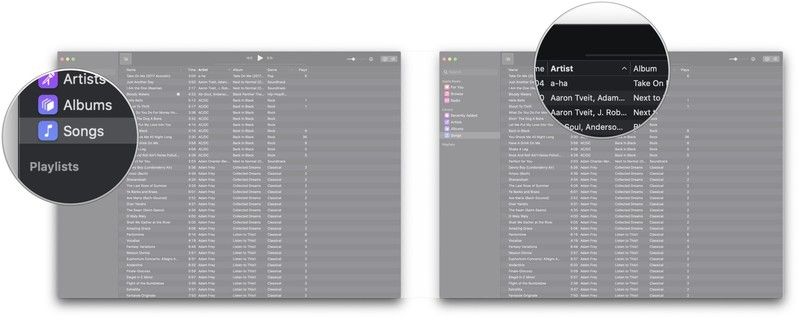
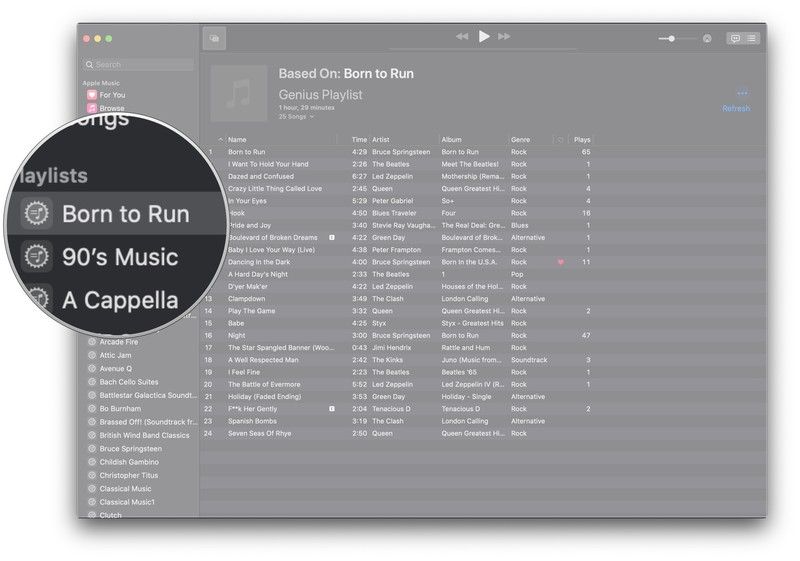
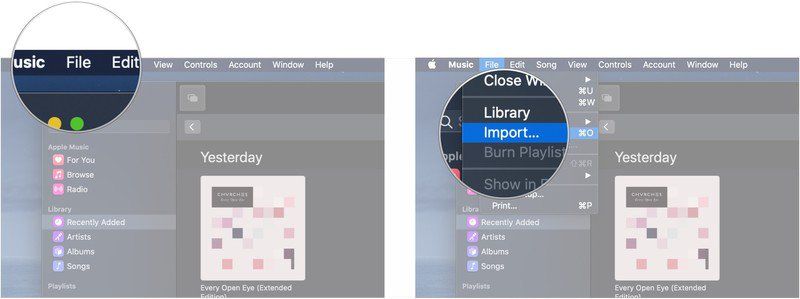
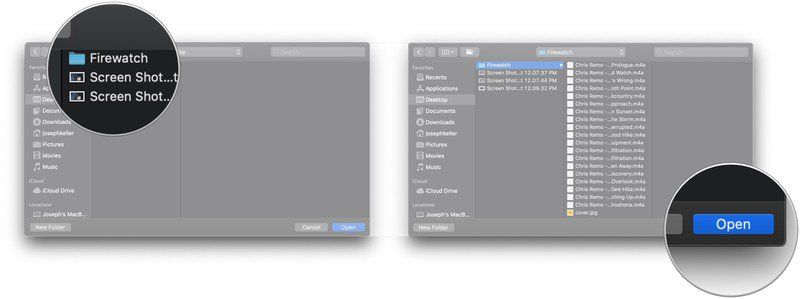
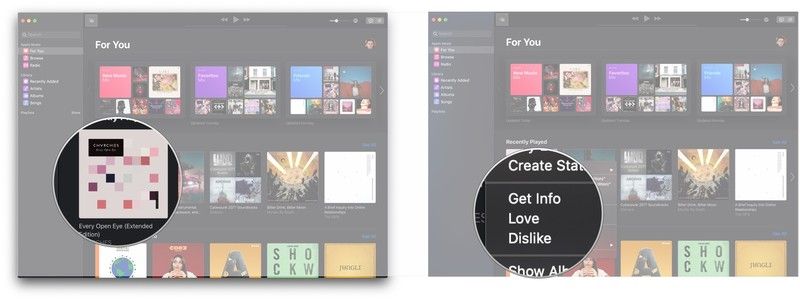
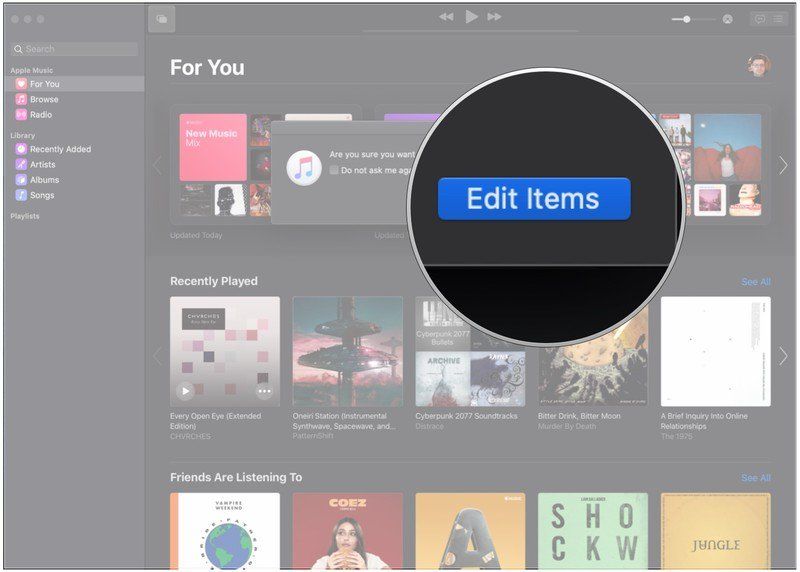
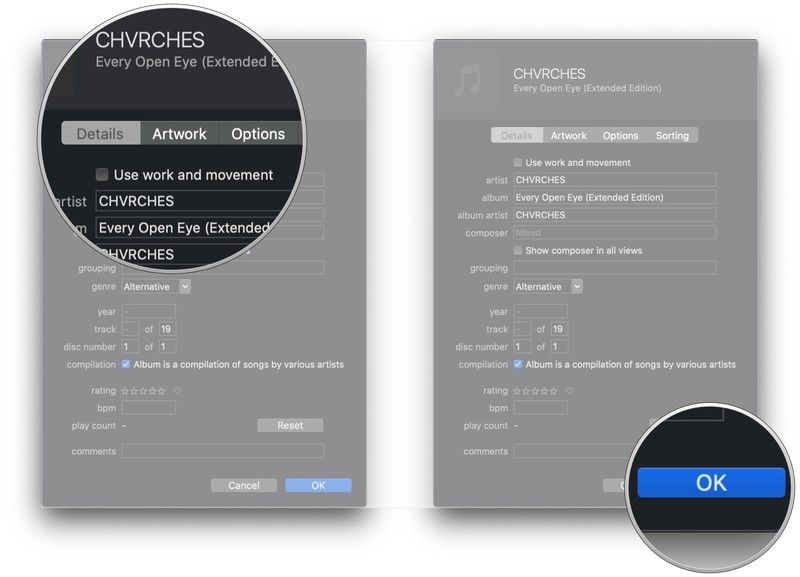
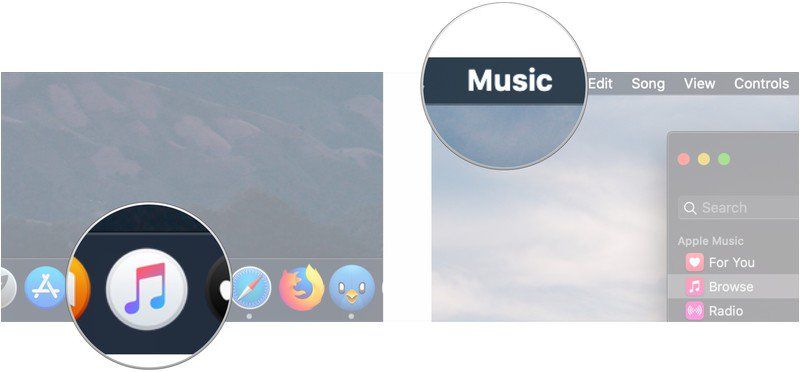

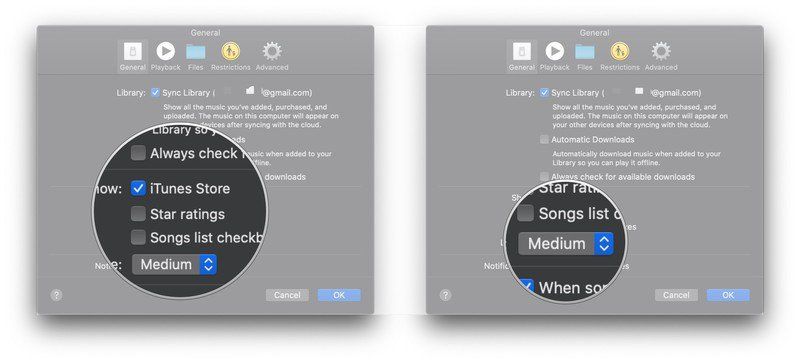
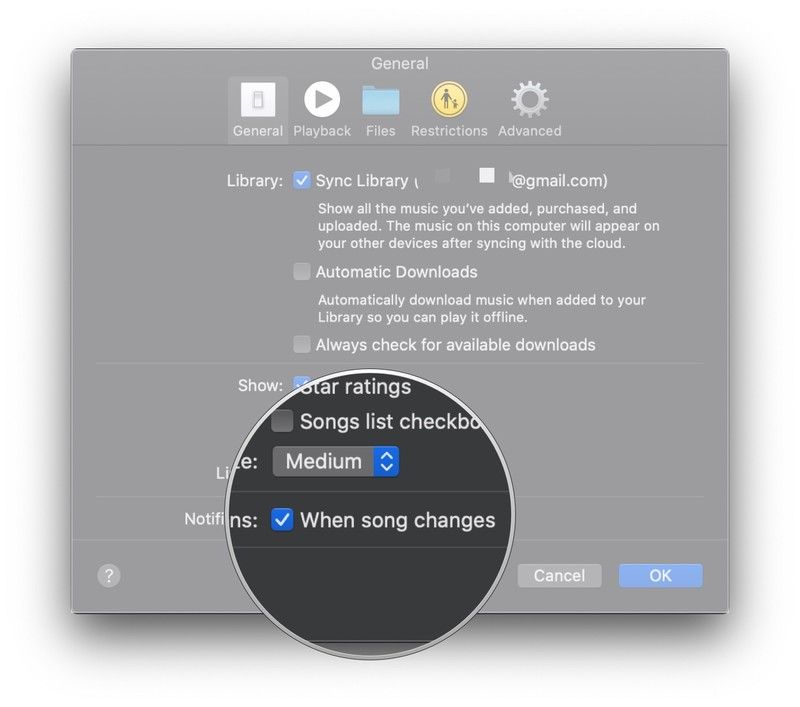
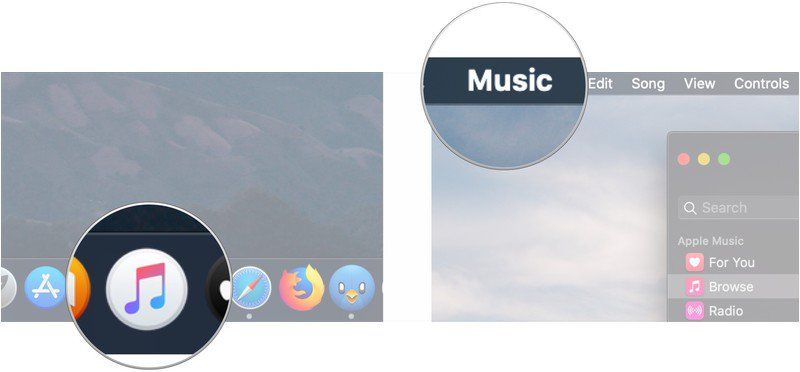

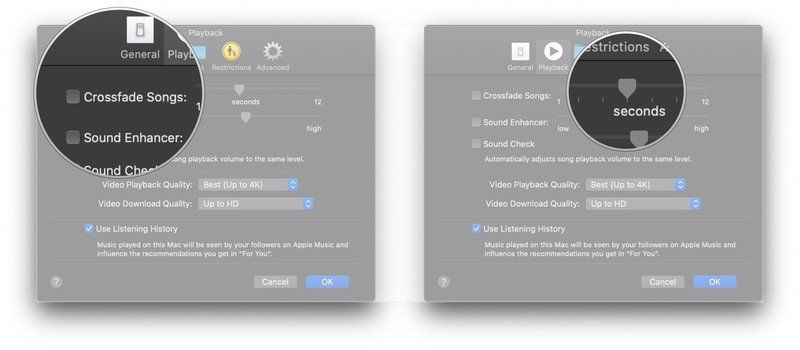
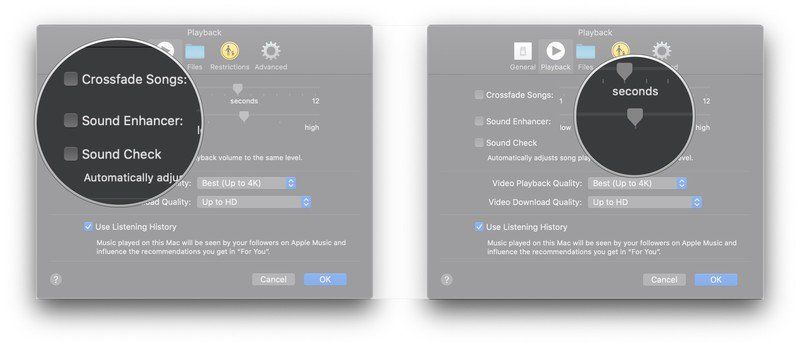

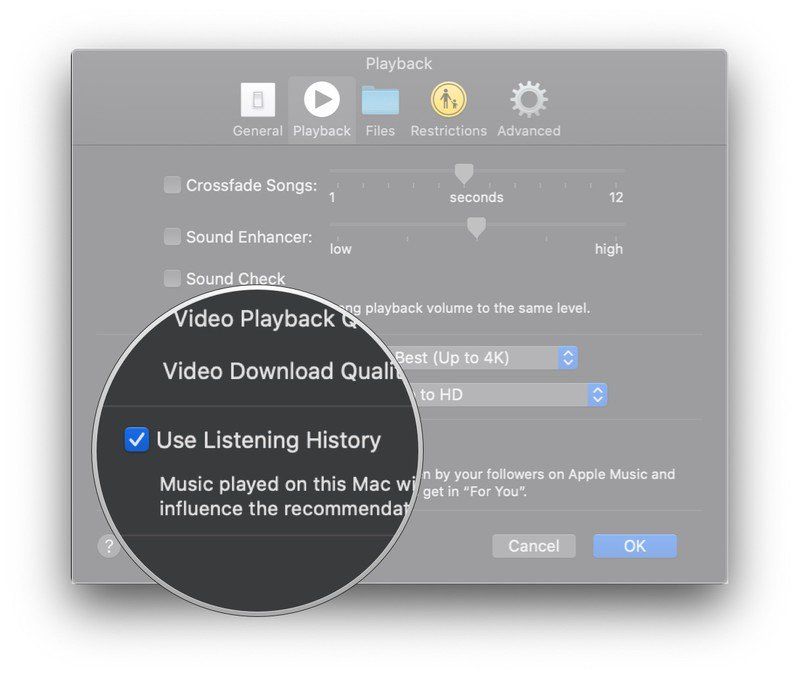
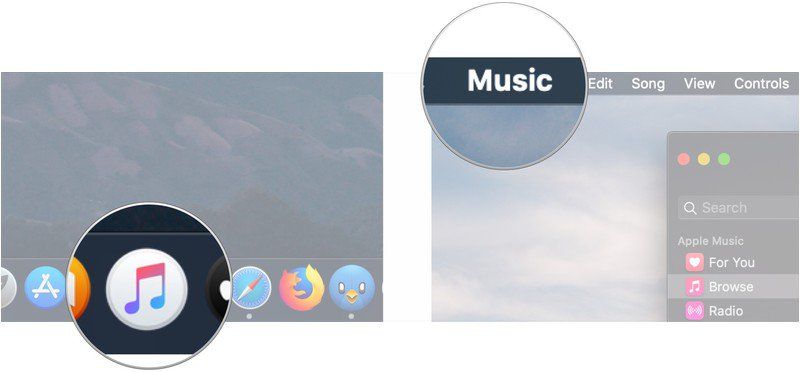
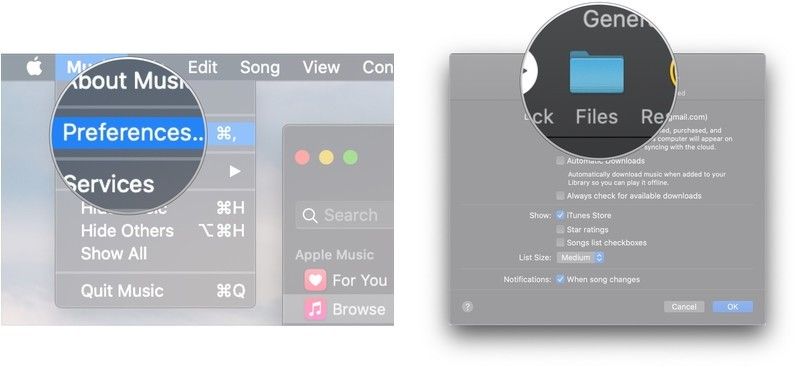
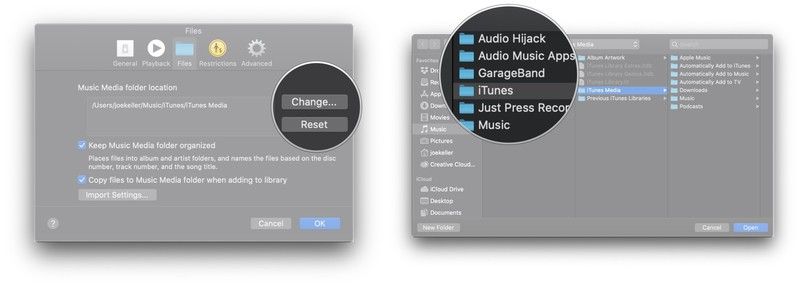
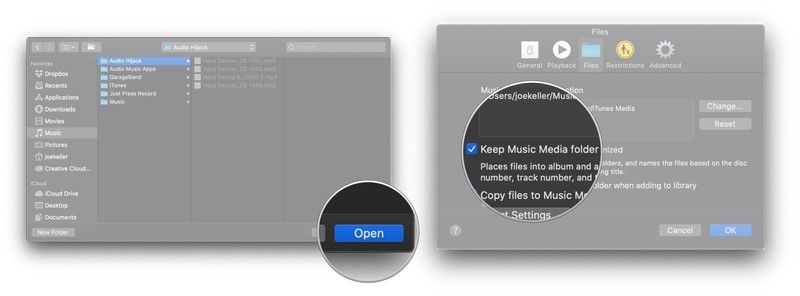
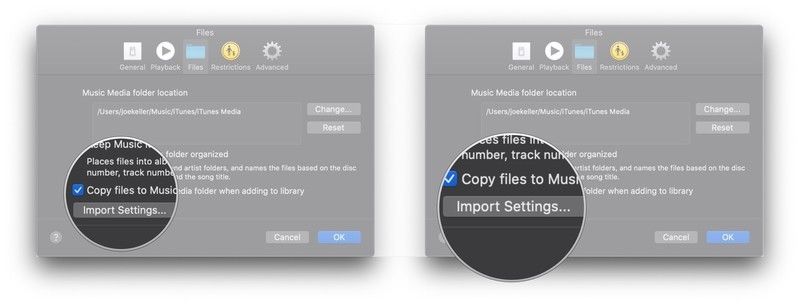
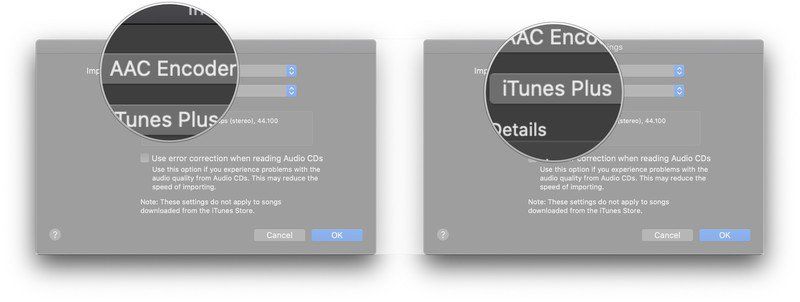
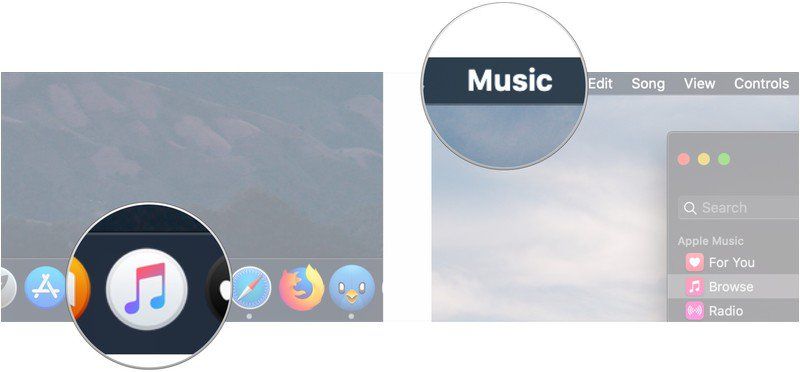
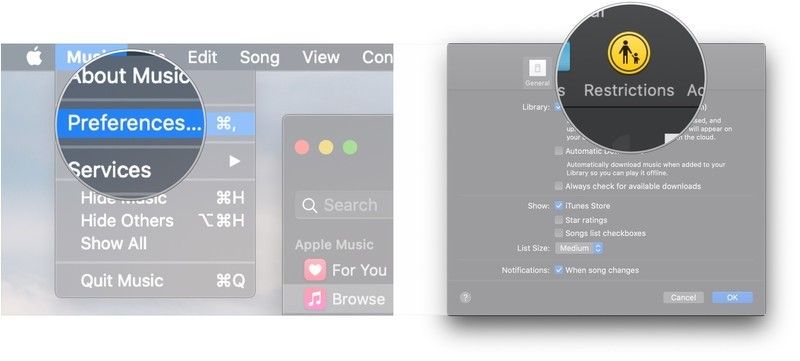

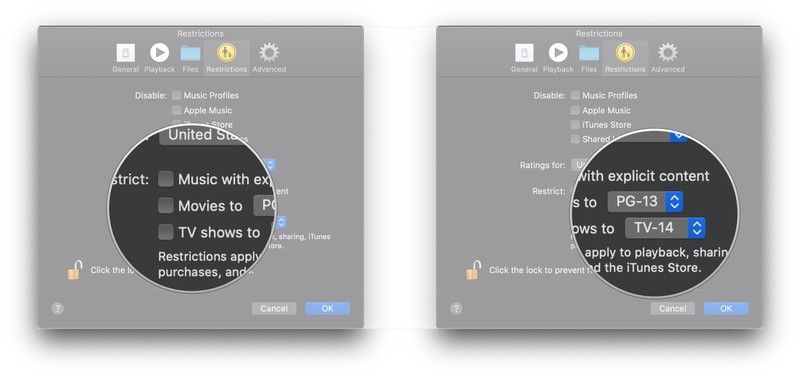
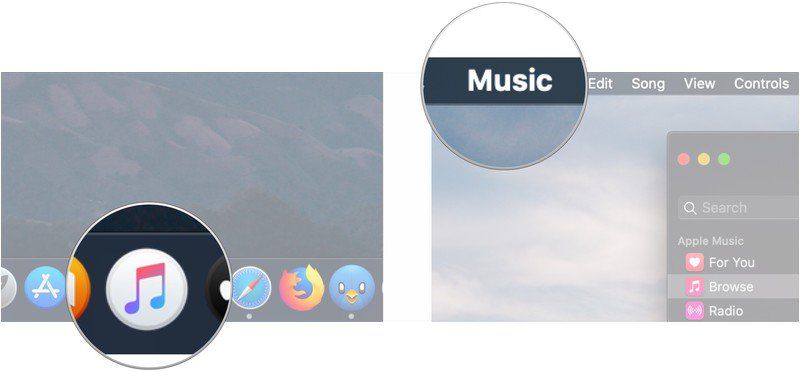
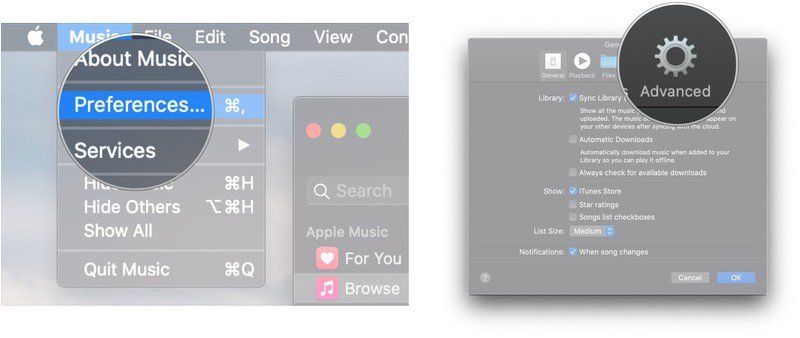
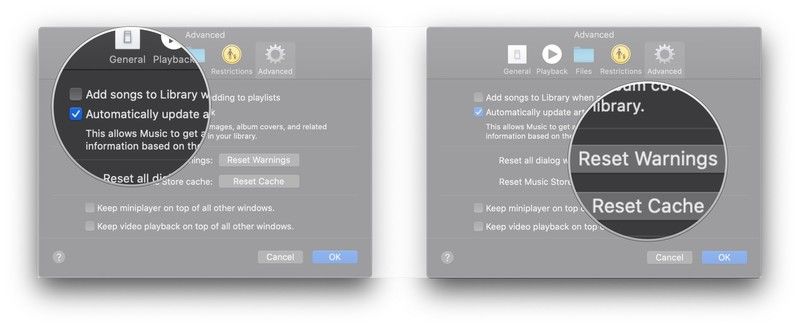



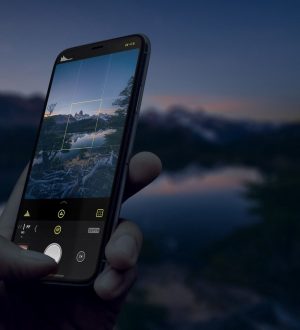
Отправляя сообщение, Вы разрешаете сбор и обработку персональных данных. Политика конфиденциальности.