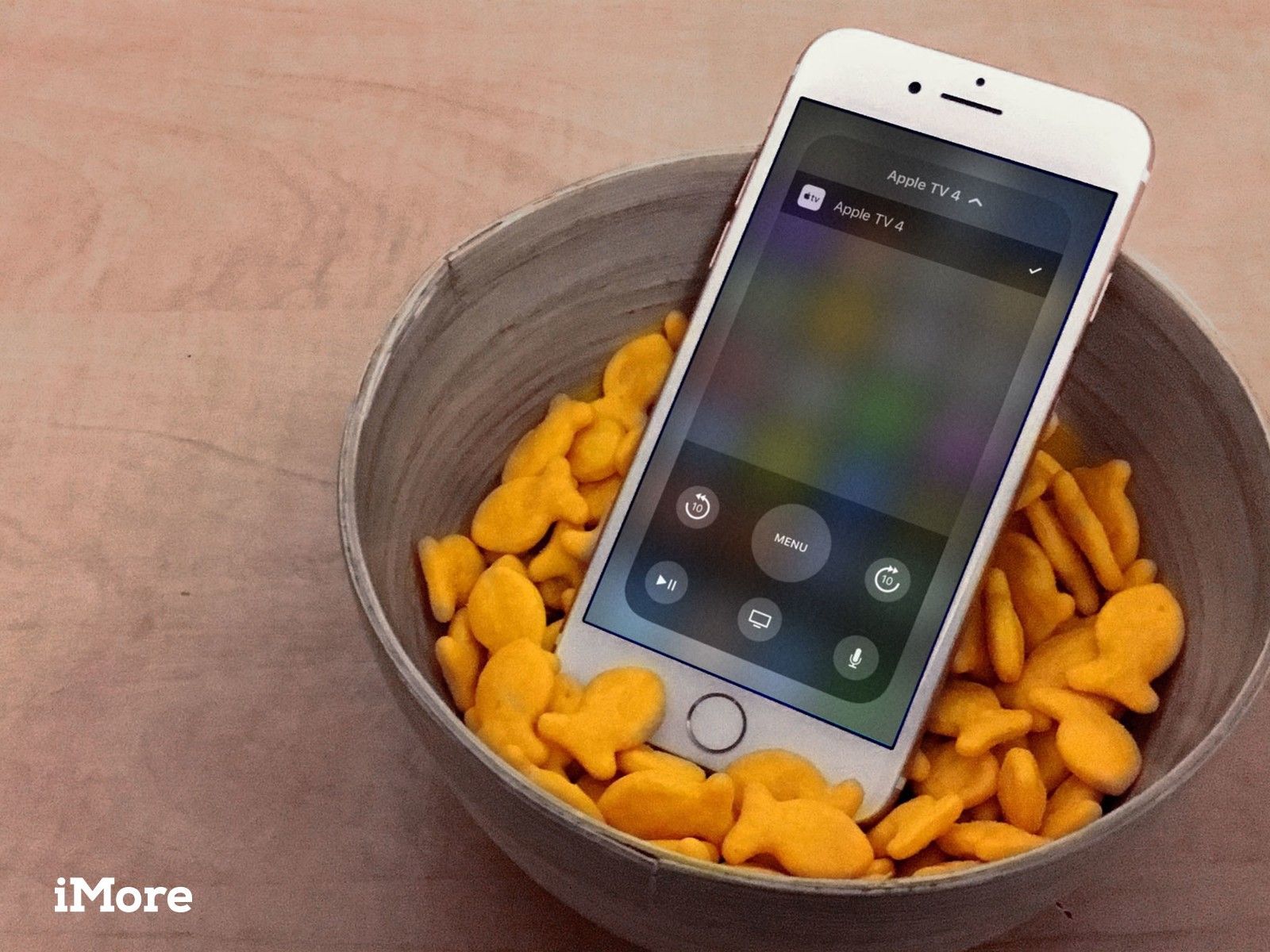
Siri Remote — это смешанная сумка. Некоторые люди любят это; некоторые считают, что слишком легко потерять или держать вверх ногами. Приложение Apple TV Remote для iOS сняло некоторые трудности, позволяя вам использовать iPhone или iPad для всего, что может делать Siri Remote, даже для голосового поиска.
Это действительно приятно иметь, но у удаленного приложения Apple TV есть проблема: вы должны открыть его, чтобы использовать его, но это не то приложение, которое я хочу оставить открытым во время просмотра телевизора. Apple исправила это в iOS 11 — теперь вы можете использовать любое приложение, которое захотите, пока вы бездельничаете на диване, потому что элементы управления Apple TV — это всего лишь несколько шагов в Центре управления.
Как добавить приложение Apple TV Remote в Центр управления
Запись: Виджет Apple TV Remote в Центре управления работает только с Apple TV четвертого поколения и новее.
Прелесть пульта Apple TV в Control Center заключается в том, что он доступен из любой точки iOS, даже с экрана блокировки. Вам просто нужно добавить его в Центр управления, и он будет там, когда вам это нужно.
- Открыть настройки приложение в iOS 11.
- Нажмите Центр управления.
- Включите Доступ в приложениях характерная черта.
- Нажмите Настройте элементы управления.
- Нажмите Пульт дистанционного управления Apple TV на. Вы также можете изменить его положение в Центре управления.
Как управлять Apple TV с помощью приложения Apple TV Remote в Центре управления в iOS 11
После настройки вот как вы будете использовать элементы управления.
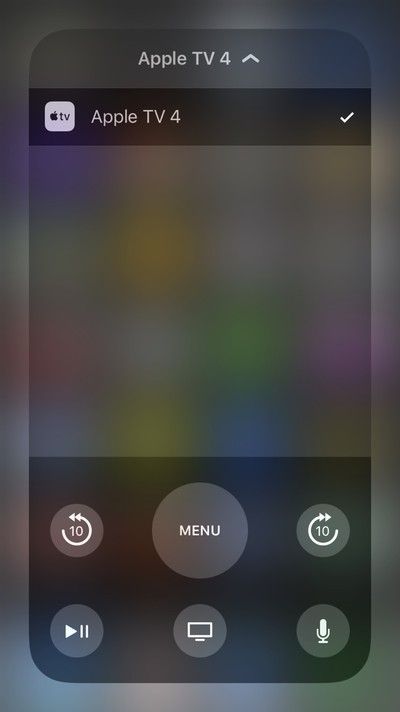
- Проведите по вашему экран активировать Центр управления. Свертывание должно работать практически из любого приложения, но некоторые приложения делают его сложным, особенно в бета-среде. Так что, если это произойдет, просто нажмите Главная Нажмите кнопку, чтобы выйти из приложения и вызвать Центр управления на главном экране.
- Нажмите Apple TV кнопка в Центре управления, чтобы запустить элементы управления.
- Проведите вверх, вниз и вбок на большая серая зона в центре. Это действует как тачпад. Проведите по экрану, чтобы перемещаться по меню, коснитесь его, чтобы выбрать элементы, и проведите по нему или коснитесь его во время воспроизведения, чтобы перемотать назад или назад.
- Если вы выбираете пункт меню, который требует ввода с клавиатуры, клавиатура всплывает на вашем устройстве iOS — оценка!
- Еще удобнее кнопки для прыжка вперед а также назад 10 секунд. Они появляются только когда что-то играет.
- Воспроизведение / Пауза находится внизу слева. Нажмите Играть немедленно запустить выбранный элемент, а не просматривать его детали или меню iTunes Extras.
- Удерживать Сири Баттон в правом нижнем углу, чтобы говорить запрос, и ваши ответы отображаются на экране телевизора.
- нажмите Кнопка меню один раз, чтобы вернуться на уровень. Это не просто кнопка назад, хотя. Это контекстная кнопка возврата для любого приложения, которое вы используете.
- Главная Кнопка (с иконкой TV на ней) переходит прямо на домашний экран телевизионного приложения — телевизионного приложения на Apple TV, а не сопутствующего телевизионного приложения на устройстве iOS.
- Если вы нажмете Главная снова вы перейдете к сетке значков приложений.
- Двойное нажатие Главная чтобы перейти к переключателю приложений Apple TV, где вы можете перемещаться между приложениями или проводить пальцем вверх, чтобы принудительно выйти из него.
- Держать Главная на пару секунд, и вам будет предложено перевести Apple TV в спящий режим (который также отключает подключенный телевизор).
Единственное, что вы действительно не можете сделать с помощью элементов управления Apple TV в Центре управления iOS 11, но вы можете сделать это с помощью Siri Remote, это управлять громкостью. В программном пульте отсутствуют кнопки громкости, а кнопки громкости на вашем устройстве iOS не регулируют громкость телевизора.
Если у вас возникли проблемы с пультом дистанционного управления, убедитесь, что устройство iOS и Apple TV подключены к одной и той же сети Wi-Fi — и попробуйте перезапустить устройство iOS, если это необходимо, поскольку в конце концов он запускает бета-версию.
Как управлять более чем одним Apple TV с iOS 11
Если в вашей сети несколько Apple TV, одно и то же устройство iOS может контролировать их все.
- Нажмите имя вашего Apple TV наверху. Это отображает список из всех телевизоров Apple в вашей сети.
- Нажмите на другой Apple TV контролировать это вместо этого. Очень просто.
Как перезагрузить Apple TV с iOS 11
Если ваш Apple TV застревает и нуждается в принудительном перезапуске, iOS 11 тоже справится с этим.
- С аппаратным пультом Siri Remote вы бы Меню и Дом кнопок. На пульте дистанционного управления в Центре управления iOS 11 удерживайте нажатой клавишу Play / Pause и Home.
- Через несколько секунд индикатор на Apple TV начнет мигать, и вы сможете выпуск кнопки.
- Apple TV будет перезагрузка.
Оцените статью!

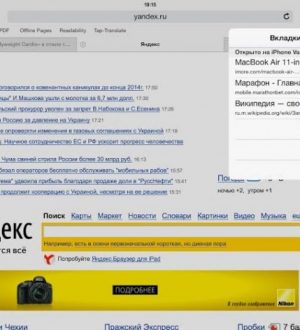
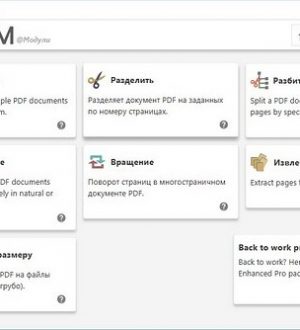
Отправляя сообщение, Вы разрешаете сбор и обработку персональных данных. Политика конфиденциальности.