В предыдущих версиях macOS функция быстрого просмотра позволяла просматривать фотографии и файлы без необходимости открывать их в приложении. В MacOS Mojave Apple также представила несколько удобных новых инструментов редактирования для Quick Look, позволяющих вам выполнять действия, специфичные для типа просматриваемого файла. Давайте посмотрим, как все это сочетается.
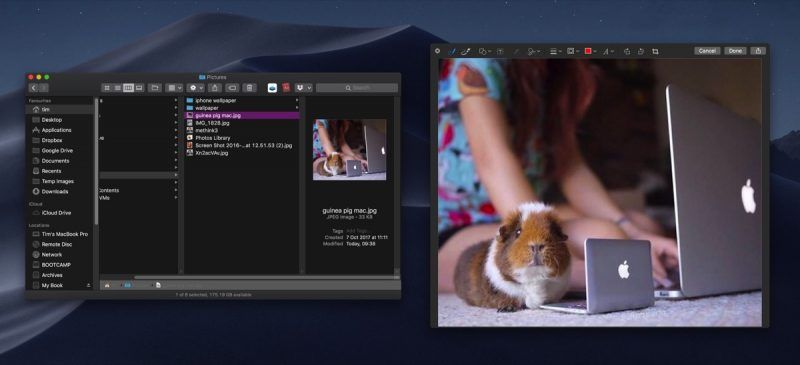
Как работает Quick Look
Для тех, кто не знаком с Quick Look, эту функцию можно использовать для элементов на рабочем столе, в окнах Finder, в электронных письмах, в сообщениях и в других местах. Он поддерживает различные типы файлов, включая HTML, PDF, обычный текст, RTF, iWork, MS Office, RAW, JPEG и QuickTime. Чтобы активировать его, просто выберите один или несколько элементов, затем нажмите Пробел или принудительно нажмите с помощью трекпада вашего Mac.
В левом верхнем углу окна Quick Look вы найдете максимизировать кнопка рядом с близко кнопка. (Вы также можете вручную увеличить окно, перетаскивая углы.) Открыть с помощью [приложения] а также доля кнопки расположены в верхнем правом углу окна Quick Look, вместе с Повернуть налево кнопка, если вы работаете с изображениями или видео.
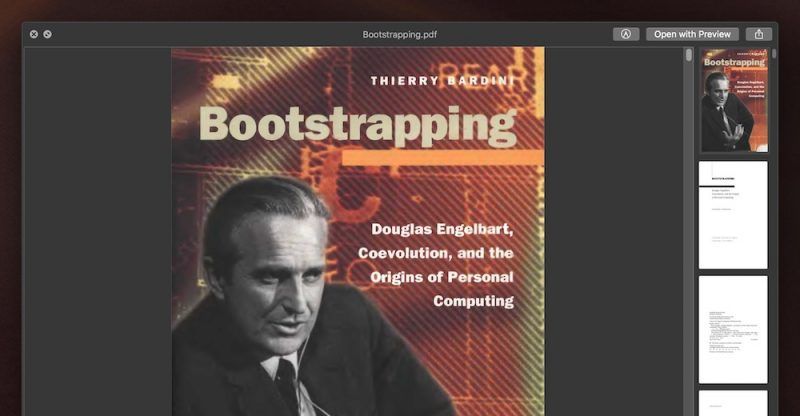
Как и раньше, если вы выберите несколько элементов, вы увидите кнопки со стрелками для навигации по ним, а также Лист просмотра Кнопка, чтобы увидеть элементы в представлении индексного листа. Если вы открыли такой документ, как PDF, вы увидите столбец миниатюр вдоль боковой части окна для быстрой навигации по страницам.
Что нового в Quick Look
Новое в Quick Look в Мохаве — возможность доступа к инструментам разметки. Просто нажмите наценка кнопка, чтобы открыть набор инструментов.

Беглый взгляд позволяет рисовать изображения и документы PDF и комментировать их с помощью стрелок, фигур и текста. Вы также можете использовать разметку, чтобы быстро подписать документ цифровой подписью. Нажмите Готово, и ваши изменения автоматически сохраняются.
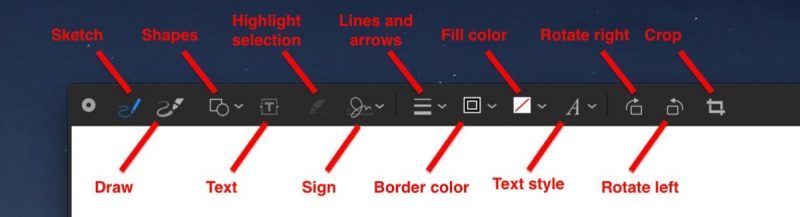
Если вы просматриваете видеофайл в Quick Look, вы увидите новый Отделка Кнопка, которая позволяет обрезать клип, не открывая QuickTime.
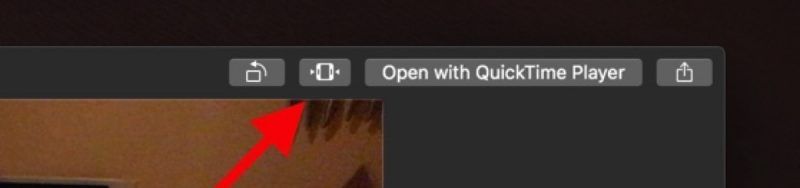
Нажав на Отделка Кнопка показывает очистку и редактирование ленты вдоль нижней части клипа. Вы можете щелкнуть в любом месте ленты, чтобы перейти к другой точке видео, и перетащить края желтой рамки, чтобы обрезать клип до желаемой длины.
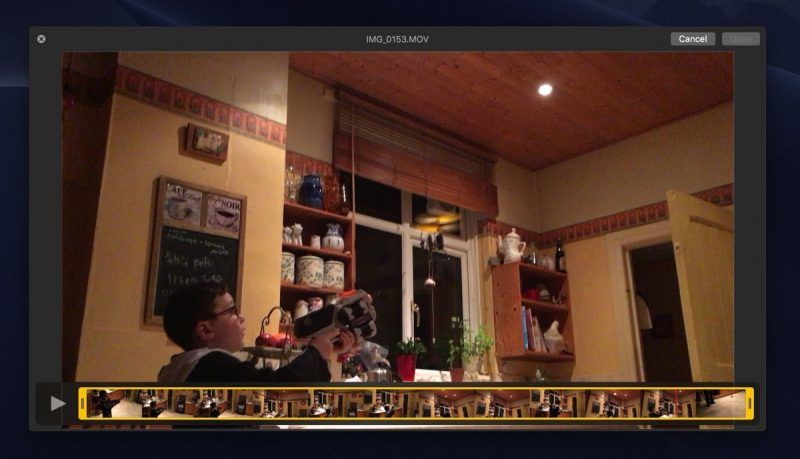
Опять же, просто нажмите Готово когда вы закончите, и ваши изменения будут автоматически сохранены.
Связанные обзоры: macOS Mojave
Оцените статью!
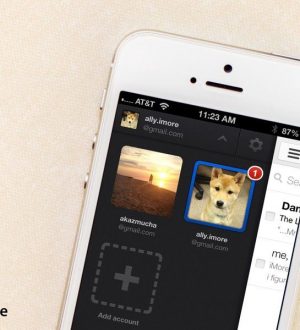


Отправляя сообщение, Вы разрешаете сбор и обработку персональных данных. Политика конфиденциальности.