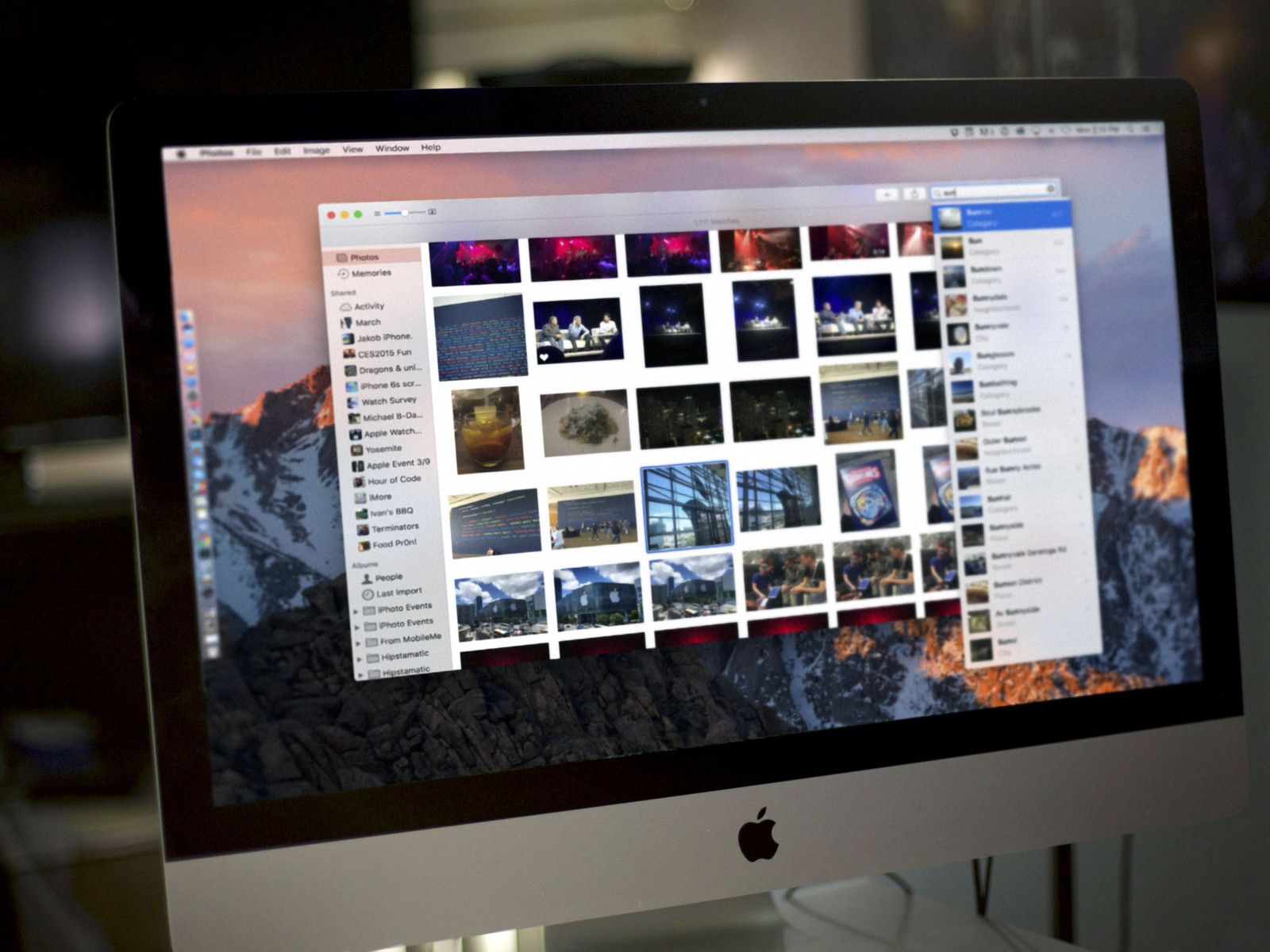
Разметка — это расширение Apple для добавления текста, выносок, фигур и многого другого в изображения и документы, а с помощью macOS Sierra она теперь встроена прямо в Photos for Mac. Это означает, что вы можете быстро сделать снимок, добавить стрелку, обвести интересующую вас область, вставить текст, а затем отправить его другу, коллеге или опубликовать в Интернете. Всего за несколько секунд!
Как найти редактор разметки в приложении «Фотографии»
Разметка немного скрыта в приложении «Фото». Вот как вы можете найти его и начать редактирование!
- Запустите Фотографий приложение с вашего дока.
- Дважды щелкните на фотография Вы хотели бы редактировать.
- Нажмите редактировать в правом верхнем углу окна Фотографии.
- Нажмите на кнопка больше в правом верхнем углу окна фотографий. Это круг с тремя точками.
Нажмите наценка.
![Нажмите «Изменить», нажмите кнопку «Дополнительно», нажмите «Разметка».]()
- Теперь вы можете вносить изменения в разметку на вашей фотографии.
- Нажмите Сохранить изменения в правом верхнем углу окна, когда вы счастливы. Ваша отредактированная фотография появится в вашей библиотеке.
Как рисовать на фотографиях с помощью редактора разметки
Добавьте свои собственные формы и талант к своим фотографиям, немного нарисовав! Если вы рисуете определенные фигуры, они также преобразуются в более чистую версию этой фигуры. Попробуйте нарисовать звезды, сердечки, стрелы и многое другое!
- Запустите Фотографий приложение с вашего дока.
- Дважды щелкните на фотография Вы хотели бы редактировать.
- Нажмите редактировать в правом верхнем углу окна Фотографии.
- Нажмите на кнопка больше в правом верхнем углу окна фотографий. Это круг с тремя точками.
Нажмите наценка.
![Нажмите «Изменить», нажмите кнопку «Дополнительно», нажмите «Разметка».]()
- Нажмите и перетащите на Фото рисовать или писать на нем.
Нажмите Сохранить изменения в правом верхнем углу окна, если вы довольны своей разметкой. Помните, что это сохранит изменения в исходной фотографии. Однако вы можете вернуться к разметке и удалить свою разметку, но лучше всего сделать копию оригинала и разметить ее.
![Нажмите и перетащите фотографию, чтобы нарисовать на ней, нажмите Сохранить изменения, когда вы're satisfied]()
Теперь вы можете рисовать и добавлять свои рисунки на фотографию.
Как изменить толщину или текстуру ваших линий с помощью редактора разметки
- Запустите Фотографий приложение с вашего дока.
- Дважды щелкните на фотография Вы хотели бы редактировать.
- Нажмите редактировать в правом верхнем углу окна Фотографии.
- Нажмите на кнопка больше в правом верхнем углу окна фотографий. Это круг с тремя точками.
Нажмите наценка.
![Нажмите «Изменить», нажмите кнопку «Дополнительно», нажмите «Разметка».]()
- Нажмите на Кнопка «Стиль фигуры». Это выглядит как три горизонтальные линии, которые становятся больше.
- Выбрать толщина или же текстура Вы хотели бы использовать.
Нажмите Сохранить изменения в правом верхнем углу окна, когда вы счастливы. Ваша отредактированная фотография появится в вашей библиотеке.
![Нажмите кнопку Shape Style, выберите толщину и текстуру, которую вы хотите]()
Затем вы можете рисовать или писать на своей фотографии.
Как изменить цвет ваших линий с помощью редактора разметки
- Запустите Фотографий приложение с вашего дока.
- Дважды щелкните на фотография Вы хотели бы редактировать.
- Нажмите редактировать в правом верхнем углу окна Фотографии.
- Нажмите на кнопка больше в правом верхнем углу окна фотографий. Это круг с тремя точками.
Нажмите наценка.
![Нажмите «Изменить», нажмите кнопку «Дополнительно», нажмите «Разметка».]()
- Нажмите кнопка Стиль текста, который выглядит как прописные буквы А.
- Нажмите на цветная полоса.
- Нажмите цвет выбрать его.
Нажмите Сохранить изменения в правом верхнем углу окна, когда вы счастливы. Ваша отредактированная фотография появится в вашей библиотеке.
![Нажмите кнопку «Стиль текста», нажмите цветную полосу, выберите цвет]()
Затем начните рисовать или писать на своей фотографии.
Как добавить фигуры к вашим фотографиям с помощью редактора разметки
Вы можете нарисовать свои фигуры или добавить их к своей фотографии всего несколькими щелчками мыши. Вы также можете настроить цвет и размер / форму изображения, нажав и перетащив для редактирования.
- Запустите Фотографий приложение с вашего дока.
- Дважды щелкните на фотография Вы хотели бы редактировать.
- Нажмите редактировать в правом верхнем углу окна Фотографии.
- Нажмите на кнопка больше в правом верхнем углу окна фотографий. Это круг с тремя точками.
Нажмите наценка.
![Нажмите «Изменить», нажмите кнопку «Дополнительно», нажмите «Разметка».]()
- Нажмите кнопка формы из меню. Это рядом с кнопкой пера.
- Нажмите форма Вы хотели бы выбрать. Он будет автоматически добавлен к вашей фотографии.
- Нажмите и перетащите синие точки отрегулировать форма пока вы не довольны тем, как это выглядит.
Нажмите Сохранить изменения в правом верхнем углу окна, когда вы счастливы. Ваша отредактированная фотография появится в вашей библиотеке.
![Нажмите кнопку «Фигуры», выберите фигуру, нажмите и перетащите синие точки, чтобы изменить ее размер.]()
Как добавить рамку к вашим фотографиям с помощью редактора разметки
Добавьте слабый черный или цветной край к вашим изображениям, чтобы переключить вашу обычную процедуру редактирования!
- Запустите Фотографий приложение с вашего дока.
- Дважды щелкните на фотография Вы хотели бы редактировать.
- Нажмите редактировать в правом верхнем углу окна Фотографии.
- Нажмите на кнопка больше в правом верхнем углу окна фотографий. Это круг с тремя точками.
Нажмите наценка.
![Нажмите «Изменить», нажмите кнопку «Дополнительно», нажмите «Разметка».]()
- Нажмите кнопка «Фигуры» в меню. Это выглядит как квадрат и круг.
- Нажмите на прямоугольник внутри прямоугольника опция в левом нижнем углу меню.
- Нажмите и перетащите синие точки отрегулировать границы на ваш вкус.
Нажмите Сохранить изменения в правом верхнем углу окна, когда вы счастливы. Ваша отредактированная фотография появится в вашей библиотеке.
![Нажмите кнопку «Фигуры», щелкните прямоугольник внутри прямоугольника, нажмите и перетащите синие точки, чтобы настроить его размер.]()
Как настроить цвет границы с помощью редактора разметки
- Запустите Фотографий приложение с вашего дока.
- Дважды щелкните на фотография Вы хотели бы редактировать.
- Нажмите редактировать в правом верхнем углу окна Фотографии.
- Нажмите на кнопка больше в правом верхнем углу окна фотографий. Это круг с тремя точками.
Нажмите наценка.
![Нажмите «Изменить», нажмите кнопку «Дополнительно», нажмите «Разметка».]()
- Нажмите кнопка «Фигуры» слева от меню. Это выглядит как квадрат и круг.
- Нажмите на прямоугольник внутри прямоугольника опция в левом нижнем углу меню, которое появляется.
- Нажмите на Цвет заливки кнопка. Это белый квадрат с красной линией.
- Нажмите цвет Вы хотели бы, чтобы ваша граница была. Ваша рамка автоматически станет такого цвета.
Нажмите Сохранить изменения в правом верхнем углу окна, когда вы счастливы. Ваша отредактированная фотография появится в вашей библиотеке.
![Нажмите кнопку «Фигуры», щелкните прямоугольник внутри прямоугольника, чтобы добавить границу, нажмите кнопку «Цвет заливки», щелкните цвет]()
Как добавить выноску на ваши фотографии с помощью редактора разметки
Выноски — отличный способ добавить акцент к определенной области вашей фотографии. Редактор разметки упрощает добавление выносок, что делает бесполезным использование стороннего приложения для редактирования. Вот как их использовать в приложении «Фото»!
- Запустите Фотографий приложение с вашего дока.
- Дважды щелкните на фотография Вы хотели бы редактировать.
- Нажмите редактировать в правом верхнем углу окна Фотографии.
- Нажмите на кнопка больше в правом верхнем углу окна фотографий. Это круг с тремя точками.
Нажмите наценка.
![Нажмите «Изменить», нажмите кнопку «Дополнительно», нажмите «Разметка».]()
- Нажмите кнопка «Фигуры» в левой части меню. Это квадрат и круг.
- Нажмите кнопка выноски в правом нижнем углу меню, которое появляется. Это выглядит как строчная буква «а» с кружком вокруг него.
- Нажмите и перетащите синяя точка настроить размер выноски.
- Нажмите и перетащите зеленая точка отрегулировать увеличение.
Нажмите Сохранить изменения в правом верхнем углу окна, когда вы счастливы. Ваша отредактированная фотография появится в вашей библиотеке.
![Нажмите кнопку «Фигуры», нажмите кнопку выноски, нажмите и перетащите синюю точку, чтобы изменить размер выноски, нажмите и перетащите зеленую точку, чтобы настроить увеличение]()
Как добавить текст к вашим фотографиям с помощью редактора разметки
Добавление небольшого количества текста может быть действительно отличным способом редактирования, не загромождая вашу фотографию дополнительными прибамбасами.
Вы также можете изменить тип шрифта и цвет, чтобы лучше соответствовать остальной части фотографии.
- Запустите Фотографий приложение с вашего дока.
- Дважды щелкните на фотография Вы хотели бы редактировать.
- Нажмите редактировать в правом верхнем углу окна Фотографии.
- Нажмите на кнопка больше в правом верхнем углу окна фотографий. Это круг с тремя точками.
Нажмите наценка.
![Нажмите «Изменить», нажмите кнопку «Дополнительно», нажмите «Разметка».]()
- Нажмите текстовая кнопка. Это выглядит как прописная буква «Т» в коробке.
- Нажмите внутри текстовое окно набрать его.
- Нажмите и перетащите синие точки изменить размер текстового поля.
Нажмите Сохранить изменения в правом верхнем углу окна, когда вы счастливы. Ваша отредактированная фотография появится в вашей библиотеке.
![Нажмите кнопку «Текст», щелкните текстовое поле, чтобы изменить текст, нажмите и перетащите синие точки, чтобы изменить размер текста.]()
Как изменить текстовый формат с помощью редактора разметки
- Запустите Фотографий приложение с вашего дока.
- Дважды щелкните на фотография Вы хотели бы редактировать.
- Нажмите редактировать в правом верхнем углу окна Фотографии.
- Нажмите на кнопка больше в правом верхнем углу окна фотографий. Это круг с тремя точками.
Нажмите наценка.
![Нажмите «Изменить», нажмите кнопку «Дополнительно», нажмите «Разметка».]()
- Нажмите текстовая кнопка. Это выглядит как прописная буква «Т» в коробке. Это создаст новое текстовое поле.
- Нажмите на Кнопка Стиль текста. Похоже, он выделен курсивом.
- Нажмите на название шрифта и нажмите шрифт, чтобы изменить его.
- Нажмите на цветная полоса и нажмите цвет выбрать цвет текста.
Нажмите Сохранить изменения в правом верхнем углу окна, когда вы счастливы. Ваша отредактированная фотография появится в вашей библиотеке.
![Нажмите кнопку «Текст», чтобы создать новое текстовое поле, нажмите кнопку «Стиль текста», щелкните имя шрифта, чтобы изменить шрифт, щелкните цветную полосу, чтобы изменить цвет, щелкните размер, чтобы изменить размер шрифта, нажмите, чтобы выделить жирным шрифтом, курсивом или подчеркните свой текст]()
В этом меню вы также можете настроить размер шрифта, выравнивание, полужирный шрифт, курсив и подчеркивание.
Оцените статью!
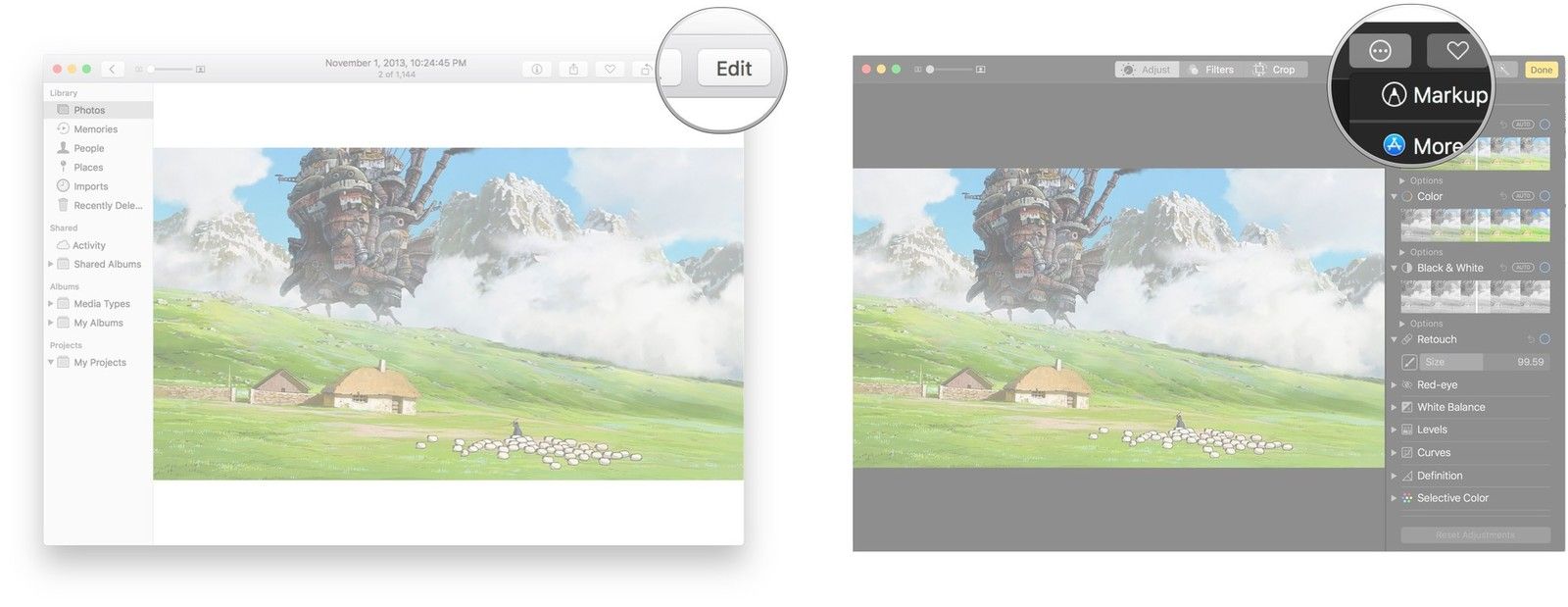
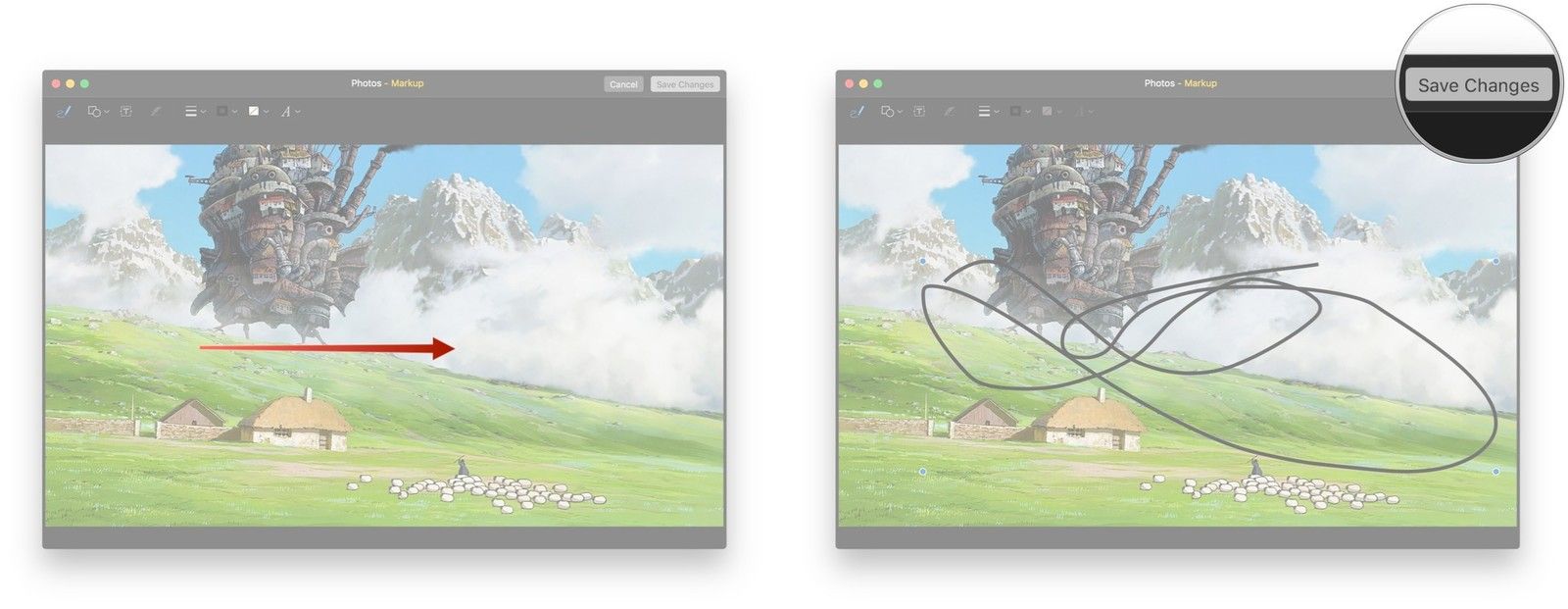
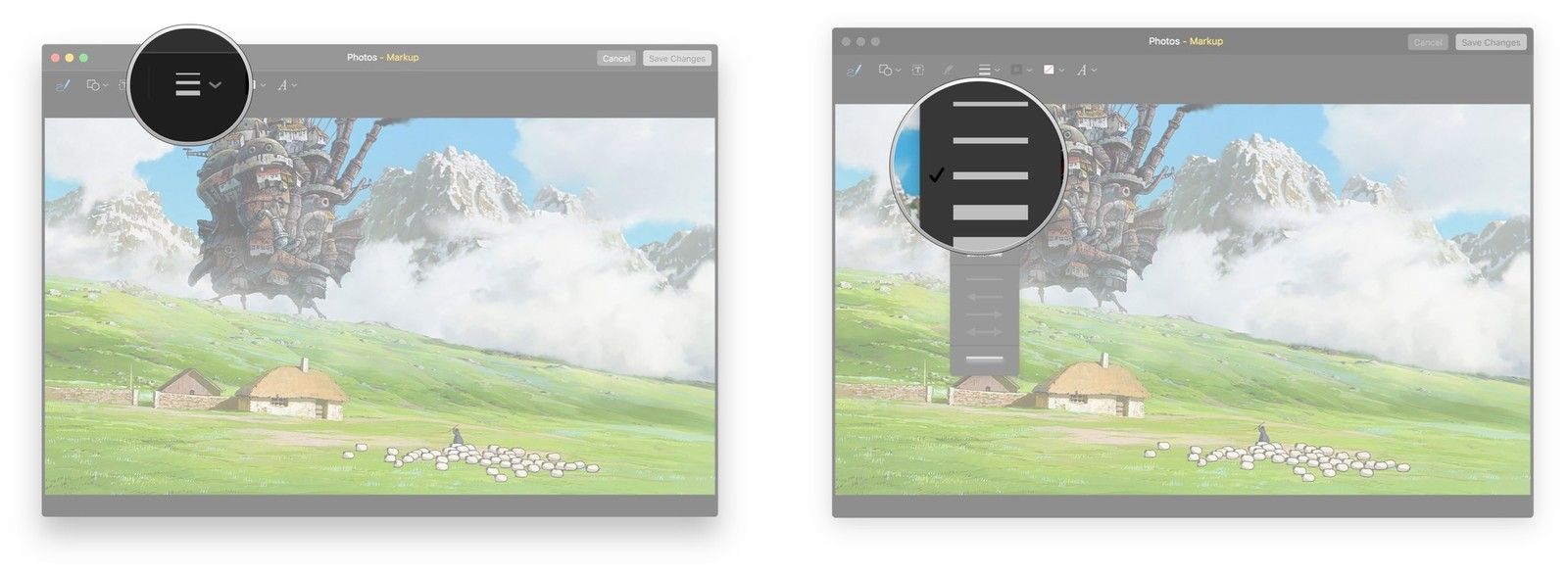
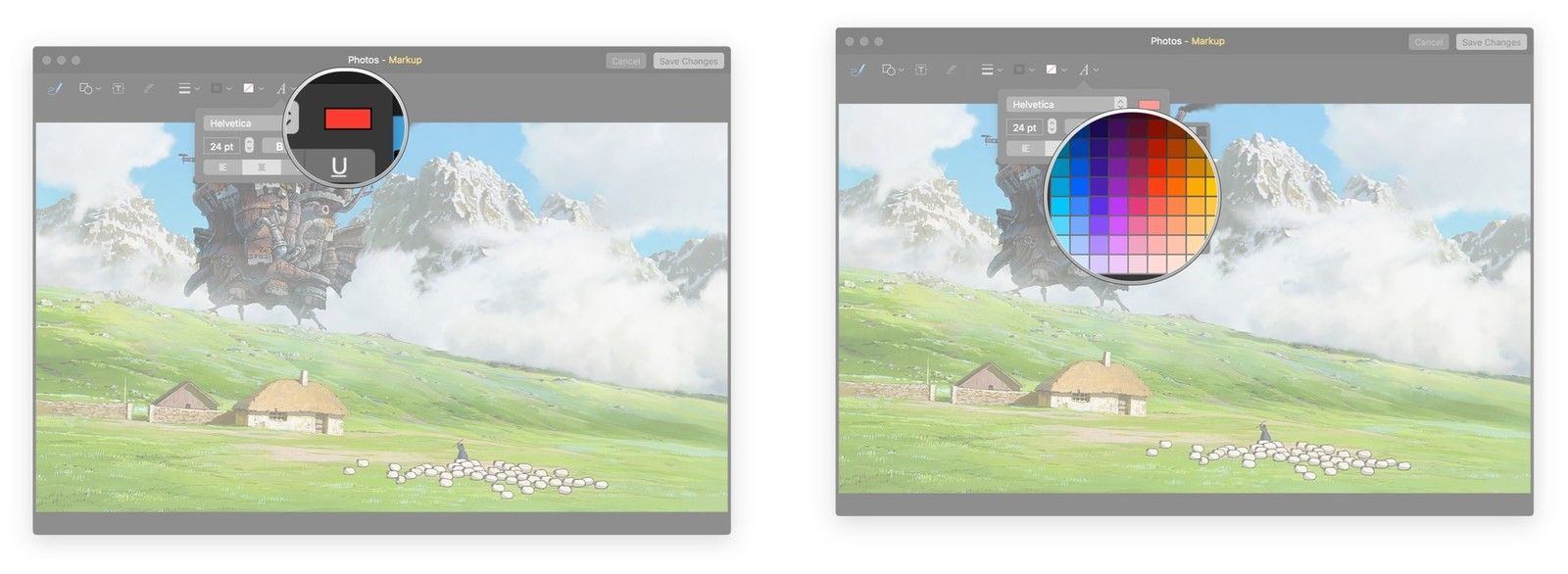
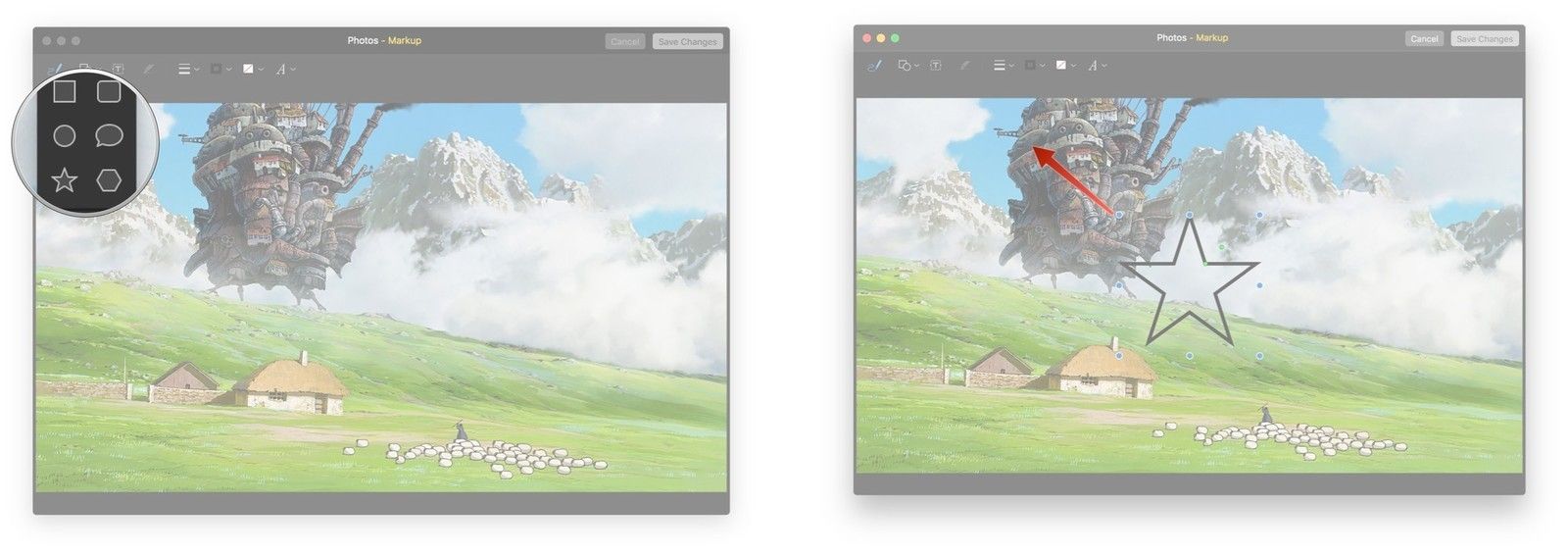
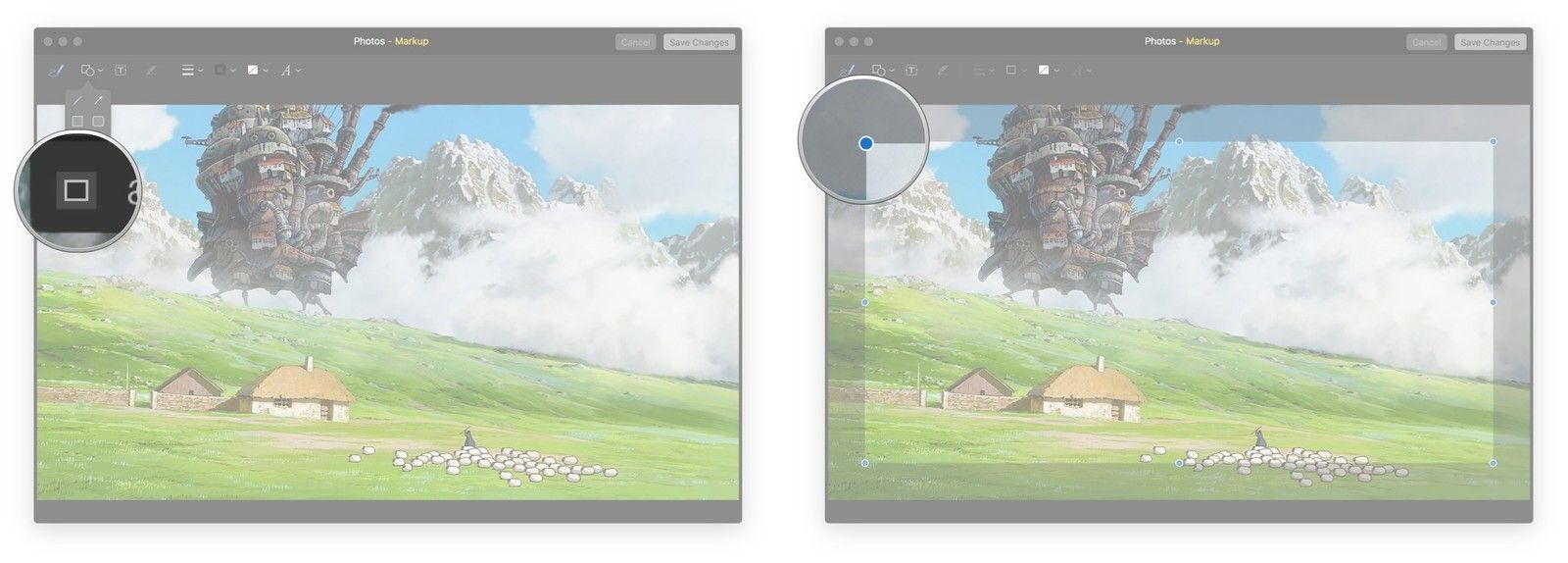
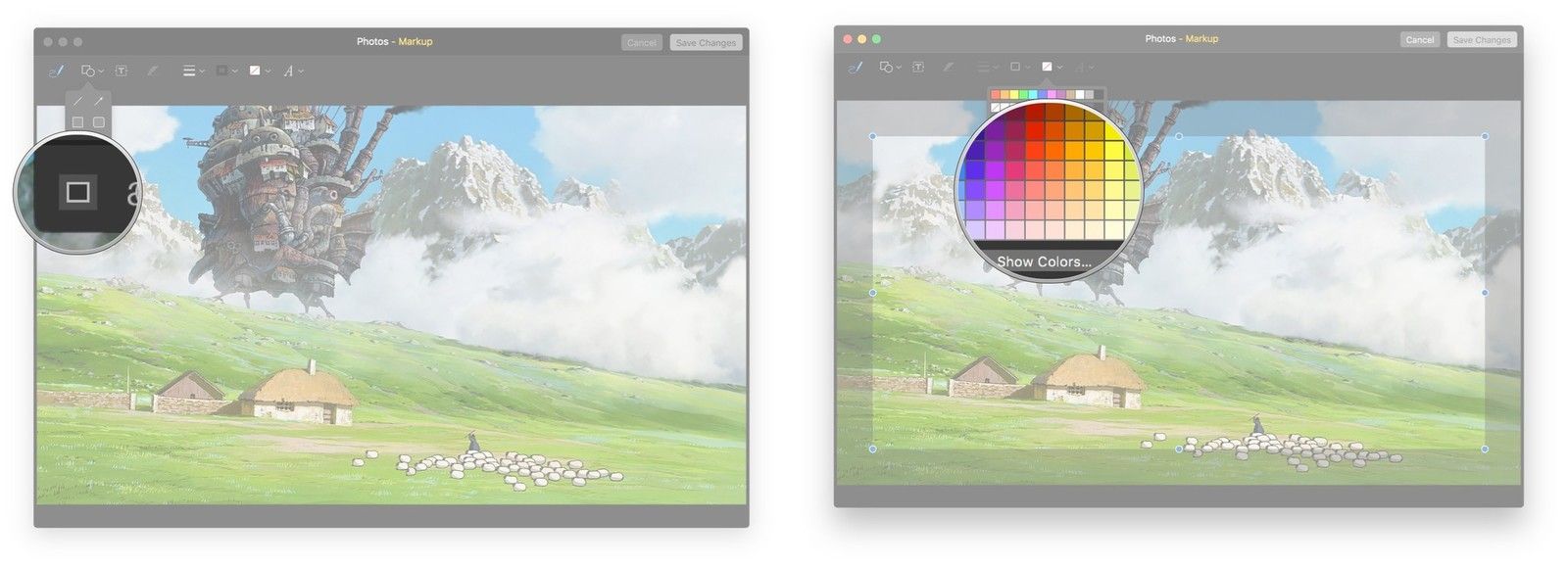
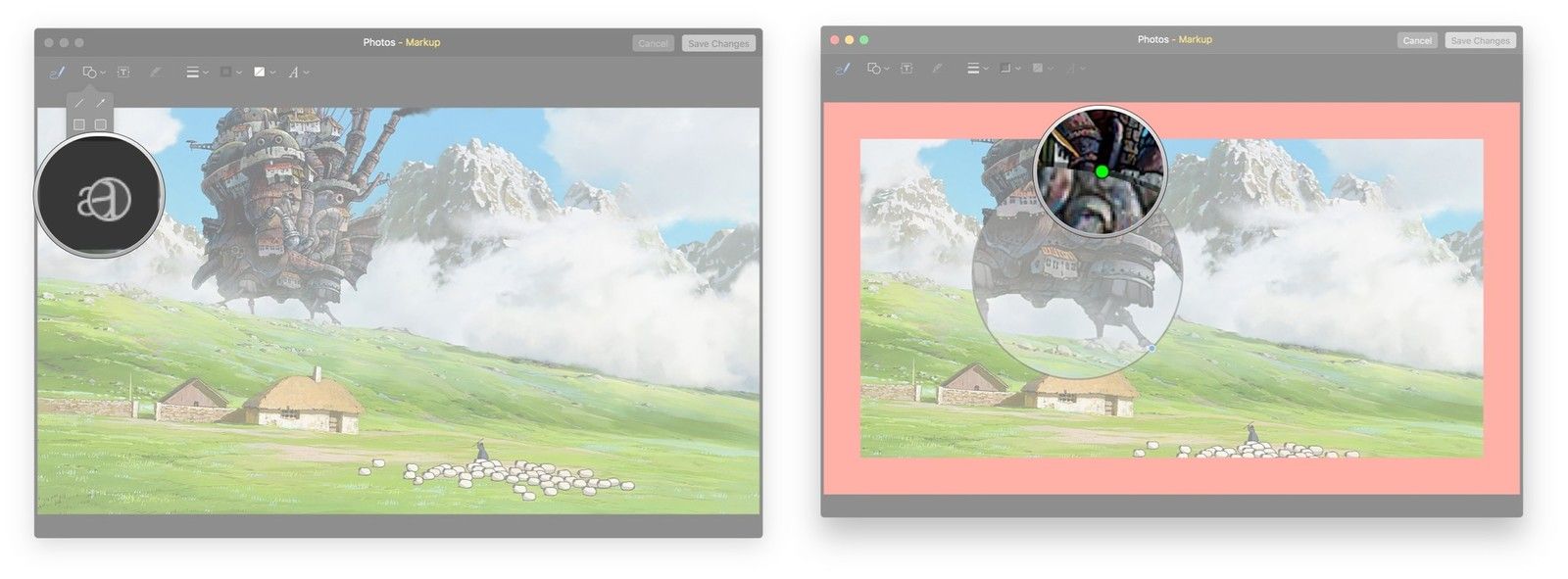
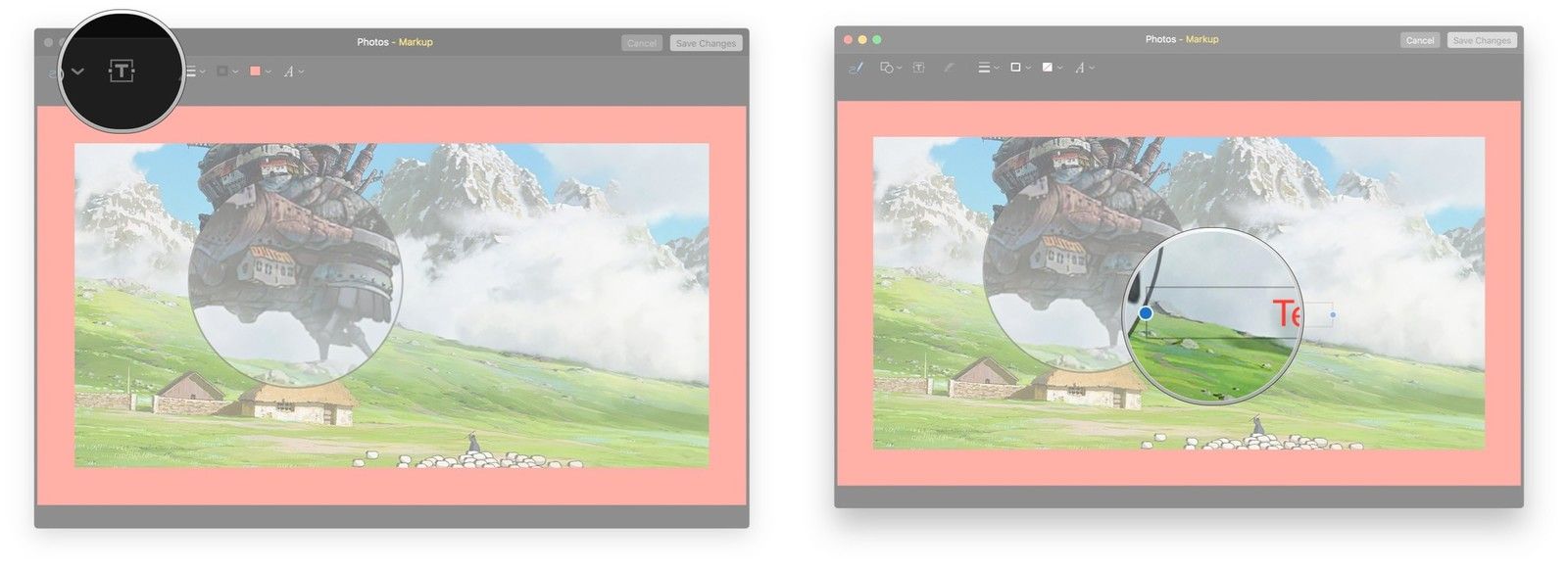
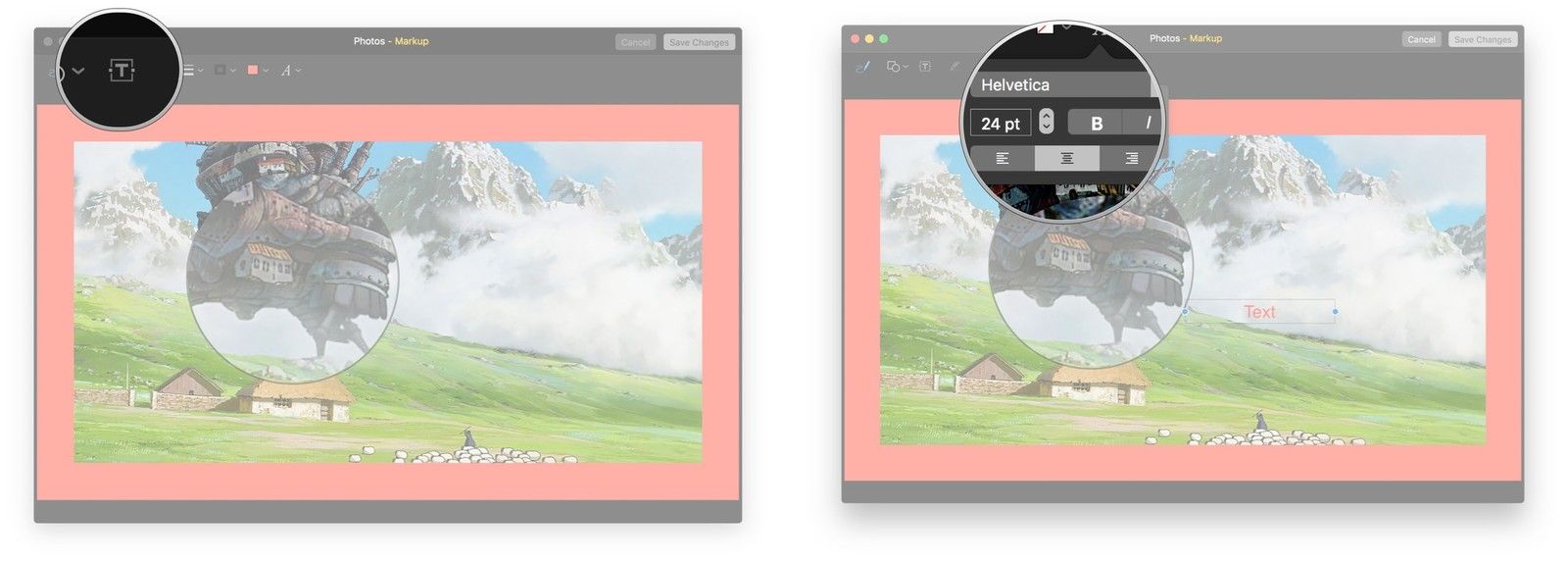
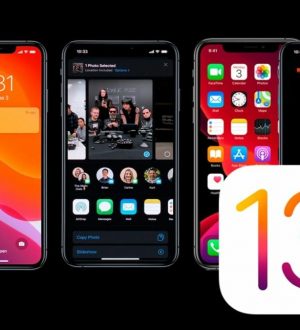


Отправляя сообщение, Вы разрешаете сбор и обработку персональных данных. Политика конфиденциальности.