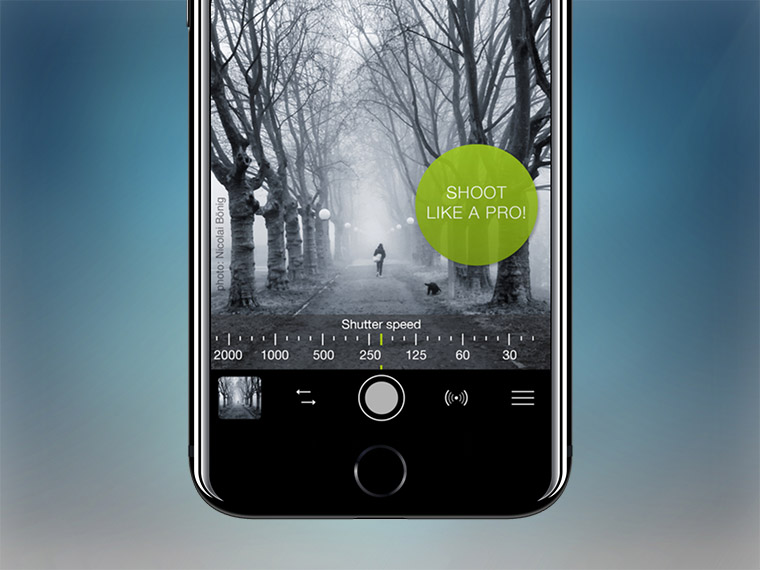
Не многие пользователи #iPhoneX понимают, насколько мощной и интересной является камера их устройства. В этом коротком руководстве мы расскажем вам один интересный способ сделать снимок в режиме серийной съемки.
Прежде чем мы продолжим, напомним, что вы можете связаться с нами, используя ссылку, расположенную внизу этой страницы. При описании вашей проблемы, пожалуйста, будьте максимально подробны, чтобы мы могли легко найти подходящее решение. Если вы можете, пожалуйста, включите точные сообщения об ошибках, которые вы получаете, чтобы дать нам представление, с чего начать. Если вы уже предприняли некоторые шаги по устранению неполадок, прежде чем написать нам, обязательно укажите их, чтобы мы могли пропустить их в наших ответах.
Что такое режим серийной съемки?
Режим серийной съемки позволяет вам делать больше фотографий за очень короткое время. В устройствах iOS режим серийной съемки обычно захватывает последовательность фотографий со скоростью десять кадров в секунду. Это полезная функция, когда вы пытаетесь запечатлеть действие, которое происходит слишком быстро для вашей нормальной реакции. Например, для съемки непрерывных снимков лучше всего снимать такие виды спорта, как скейтбординг, используя режим серийной съемки вместо обычного режима. Затем вы можете просто выбрать лучший кадр и отбросить оставшиеся фотографии серии.
Как взять и посмотреть фотографии серии
- Запустите приложение «Камера».
- Подготовьте сцену, которую хотите снять, так же, как вы обычно делаете снимок.
- Нажмите и удерживайте кнопку спуска, чтобы сделать серию снимков. Вы должны заметить, что при удерживании кнопки спуска затвора будет отображаться счетчик. Число показывает, сколько фотографий вы уже сделали. После этого iOS решит, какая из фотографий является лучшей. Если вам это не нравится, вы можете выбрать лучший для вас.
- Нажмите на стек режима серийной съемки, который вы хотите просмотреть.
- Нажмите на Выбрать … внизу.
- Нажмите на синюю галочку на каждой фотографии, которую вы хотите сохранить. При проверке миниатюр под фотографиями вы должны увидеть серую точку, которая имеет наилучшую фокусировку и композицию.
- После того, как вы решите, какие фотографии сохранить, нажмите Готово в правом верхнем углу. Если вы хотите сохранить все серийные фотографии, выберите «Сохранить все». Или, если вы хотите оставить только несколько избранных, нажмите Сохранить только [число] Избранное, чтобы ваш телефон удалил ненужные фотографии.
- Теперь, когда вы выбрали фотографии для хранения, они должны быть разгруппированы и сохранены как обычные фотографии в приложении «Фотографии».
Как просмотреть фотографии серии через приложение «Фото»
Другой способ просмотра серийных изображений, если у вас нет времени, чтобы сделать это сразу после их съемки, если вы заходите в приложение «Фото». Вот как:
- Откройте приложение «Фотографии» и найдите группу снимков.
- Нажмите «Выбрать» в нижней части экрана.
- Проведите и просмотрите все фотографии серии.
- Фотографии с хорошим фокусом и композицией обозначены серой точкой под ними.
Как выбрать и сохранить отдельные снимки в приложении «Фото»
Сохранить выбранные изображения из серийных фотографий очень просто. Вот как:
- Откройте приложение «Фотографии» и найдите группу снимков.
- Нажмите «Выбрать» в нижней части экрана.
- Проведите и просмотрите все фотографии серии.
- Нажмите на каждое изображение, чтобы выбрать свой любимый / ы.
- После того, как вы решите, какие фотографии сохранить, нажмите Готово в правом верхнем углу. Если вы хотите сохранить все серийные фотографии, выберите «Сохранить все». Или, если вы хотите оставить только несколько избранных, нажмите Сохранить только [число] Избранное, чтобы ваш телефон удалил ненужные фотографии.
Занимайтесь с нами
Если у вас возникли проблемы с вашим собственным iPhone, сообщите нам об этом, и мы сделаем все возможное, чтобы опубликовать их и их решения в наших будущих статьях. Вы можете использовать эта ссылка связаться с нами для получения помощи. Мы не можем гарантировать ответ на каждый вопрос, но будьте уверены, что мы приложим все усилия, чтобы помочь вам.
Будьте максимально подробны при описании вашей проблемы, чтобы помочь нам легко диагностировать вашу проблему. Если вы можете включить сообщения об ошибках, всплывающие окна, шаги по устранению неполадок и обстоятельства, приводящие к проблеме, это было бы очень полезно.
Оцените статью!
![Как исправить Apple iPhone XR, который застрял на логотипе Apple, ошибка загрузки [Руководство по устранению неполадок]](https://appleb.ru/wp-content/uploads/2020/04/kak-ispravit-apple-iphone-xr-kotoryj-zastrjal-na_1-300x330.jpg)
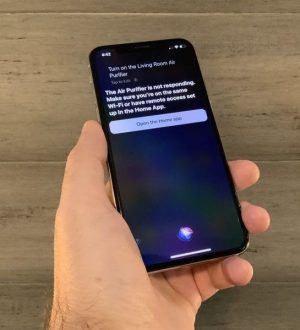
![Как исправить Apple iPhone XR, который не сопрягается или не подключается к устройству Bluetooth [Руководство по устранению неполадок]](https://appleb.ru/wp-content/uploads/2020/04/kak-ispravit-apple-iphone-xr-kotoryj-ne-7_1-300x330.jpg)
Отправляя сообщение, Вы разрешаете сбор и обработку персональных данных. Политика конфиденциальности.